Объединение изображений с автоматически накладываемыми слоями в Adobe Photoshop
Руководство пользователя Отмена
Поиск
Последнее обновление Dec 13, 2021 07:35:27 PM GMT | Также применяется к Adobe Photoshop CS6
- Руководство пользователя Photoshop
- Введение в Photoshop
- Мечтайте об этом. Сделайте это.
- Новые возможности Photoshop
- Редактирование первой фотографии
- Создание документов
- Photoshop | Часто задаваемые вопросы
- Системные требования Photoshop
- Перенос наборов настроек, операций и настроек
- Знакомство с Photoshop
- Photoshop и другие продукты и услуги Adobe
- Работа с графическим объектом Illustrator в Photoshop
- Работа с файлами Photoshop в InDesign
- Материалы Substance 3D для Photoshop
- Photoshop и Adobe Stock
- Работа со встроенным расширением Capture в Photoshop
- Библиотеки Creative Cloud Libraries
- Библиотеки Creative Cloud в Photoshop
- Работа в Photoshop с использованием Touch Bar
- Сетка и направляющие
- Создание операций
- Отмена и история операций
- Photoshop на iPad
- Photoshop на iPad | Общие вопросы
- Знакомство с рабочей средой
- Системные требования | Photoshop на iPad
- Создание, открытие и экспорт документов
- Добавление фотографий
- Работа со слоями
- Рисование и раскрашивание кистями
- Выделение участков и добавление масок
- Ретуширование композиций
- Работа с корректирующими слоями
- Настройка тональности композиции с помощью слоя «Кривые»
- Применение операций трансформирования
- Обрезка и поворот композиций
- Поворот, панорамирование, масштабирование и восстановление холста
- Работа с текстовыми слоями
- Работа с Photoshop и Lightroom
- Получение отсутствующих шрифтов в Photoshop на iPad
- Японский текст в Photoshop на iPad
- Управление параметрами приложения
- Сенсорные ярлыки и жесты
- Комбинации клавиш
- Изменение размера изображения
- Прямая трансляция творческого процесса в Photoshop на iPad
- Исправление недостатков с помощью восстанавливающей кисти
- Создание кистей в Capture и их использование в Photoshop
- Работа с файлами Camera Raw
- Создание и использование смарт-объектов
- Коррекция экспозиции изображений с помощью инструментов «Осветлитель» и «Затемнитель»
- Бета-версия веб-приложения Photoshop
- Часто задаваемые вопросы | Бета-версия веб-приложения Photoshop
- Общие сведения о рабочей среде
- Системные требования | Бета-версия веб-приложения Photoshop
- Комбинации клавиш | Бета-версия веб-приложения Photoshop
- Поддерживаемые форматы файлов | Бета-вервия веб-приложения Photoshop
- Открытие облачных документов и работа с ними
- Совместная работа с заинтересованными сторонами
- Ограниченные возможности редактирования облачных документов
- Облачные документы
- Облачные документы Photoshop | Часто задаваемые вопросы
- Облачные документы Photoshop | Вопросы о рабочем процессе
- Работа с облачными документами и управление ими в Photoshop
- Обновление облачного хранилища для Photoshop
- Не удается создать или сохранить облачный документ
- Устранение ошибок с облачными документами Photoshop
- Сбор журналов синхронизации облачных документов
- Общий доступ к облачным документам и их редактирование
- Общий доступ к файлам и комментирование в приложении
- Рабочая среда
- Основные сведения о рабочей среде
- Более быстрое обучение благодаря панели «Новые возможности» в Photoshop
- Создание документов
- Работа в Photoshop с использованием Touch Bar
- Галерея инструментов
- Установки производительности
- Использование инструментов
- Сенсорные жесты
- Возможности работы с сенсорными жестами и настраиваемые рабочие среды
- Обзорные версии технологии
- Метаданные и комментарии
- Комбинации клавиш по умолчанию
- Возможности работы с сенсорными жестами и настраиваемые рабочие среды
- Помещение изображений Photoshop в другие приложения
- Установки
- Комбинации клавиш по умолчанию
- Линейки
- Отображение или скрытие непечатных вспомогательных элементов
- Указание колонок для изображения
- Отмена и история операций
- Панели и меню
- Помещение файлов
- Позиционирование элементов с привязкой
- Позиционирование с помощью инструмента «Линейка»
- Наборы настроек
- Настройка комбинаций клавиш
- Сетка и направляющие
- Разработка содержимого для Интернета, экрана и приложений
- Photoshop для дизайна
- Монтажные области
- Просмотр на устройстве
- Копирование CSS из слоев
- Разделение веб-страниц на фрагменты
- Параметры HTML для фрагментов
- Изменение компоновки фрагментов
- Работа с веб-графикой
- Создание веб-фотогалерей
- Основные сведения об изображениях и работе с цветом
- Изменение размера изображений
- Работа с растровыми и векторными изображениями
- Размер и разрешение изображения
- Импорт изображений из камер и сканеров
- Создание, открытие и импорт изображений
- Просмотр изображений
- Ошибка «Недопустимый маркер JPEG» | Открытие изображений
- Просмотр нескольких изображений
- Настройка палитр цветов и образцов цвета
- HDR-изображения
- Подбор цветов на изображении
- Преобразование между цветовыми режимами
- Цветовые режимы
- Стирание фрагментов изображения
- Режимы наложения
- Выбор цветов
- Внесение изменений в таблицы индексированных цветов
- Информация об изображениях
- Фильтры искажения недоступны
- Сведения о цвете
- Цветные и монохромные коррекции с помощью каналов
- Выбор цветов на панелях «Цвет» и «Образцы»
- Образец
- Цветовой режим (или режим изображения)
- Цветовой оттенок
- Добавление изменения цветового режима в операцию
- Добавление образцов из CSS- и SVG-файлов HTML
- Битовая глубина и установки
- Слои
- Основные сведения о слоях
- Обратимое редактирование
- Создание слоев и групп и управление ими
- Выделение, группировка и связывание слоев
- Помещение изображений в кадры
- Непрозрачность и наложение слоев
- Слои-маски
- Применение смарт-фильтров
- Композиции слоев
- Перемещение, упорядочение и блокировка слоев
- Маскирование слоев при помощи векторных масок
- Управление слоями и группами
- Эффекты и стили слоев
- Редактирование слоев-масок
- Извлечение ресурсов
- Отображение слоев с помощью обтравочных масок
- Формирование графических ресурсов из слоев
- Работа со смарт-объектами
- Режимы наложения
- Объединение нескольких фрагментов в одно изображение
- Объединение изображений с помощью функции «Автоналожение слоев»
- Выравнивание и распределение слоев
- Копирование CSS из слоев
- Загрузка выделенных областей на основе границ слоя или слоя-маски
- Просвечивание для отображения содержимого других слоев
- Слой
- Сведение
- Совмещенные изображения
- Фон
- Выделения
- Рабочая среда «Выделение и маска»
- Быстрое выделение областей
- Начало работы с выделениями
- Выделение при помощи группы инструментов «Область»
- Выделение при помощи инструментов группы «Лассо»
- Выбор цветового диапазона в изображении
- Настройка выделения пикселей
- Преобразование между контурами и границами выделенной области
- Основы работы с каналами
- Перемещение, копирование и удаление выделенных пикселей
- Создание временной быстрой маски
- Сохранение выделенных областей и масок альфа-каналов
- Выбор областей фокусировки в изображении
- Дублирование, разделение и объединение каналов
- Вычисление каналов
- Выделение
- Ограничительная рамка
- Коррекции изображений
- Деформация перспективы
- Уменьшение размытия в результате движения камеры
- Примеры использования инструмента «Восстанавливающая кисть»
- Экспорт таблиц поиска цвета
- Корректировка резкости и размытия изображения
- Общие сведения о цветокоррекции
- Применение настройки «Яркость/Контрастность»
- Коррекция деталей в тенях и на светлых участках
- Корректировка «Уровни»
- Коррекция тона и насыщенности
- Коррекция сочности
- Настройка насыщенности цвета в областях изображения
- Быстрая коррекция тона
- Применение специальных цветовых эффектов к изображениям
- Улучшение изображения при помощи корректировки цветового баланса
- HDR-изображения
- Просмотр гистограмм и значений пикселей
- Подбор цветов на изображении
- Кадрирование и выпрямление фотографий
- Преобразование цветного изображения в черно-белое
- Корректирующие слои и слои-заливки
- Корректировка «Кривые»
- Режимы наложения
- Целевая подготовка изображений для печатной машины
- Коррекция цвета и тона с помощью пипеток «Уровни» и «Кривые»
- Коррекция экспозиции и тонирования HDR
- Фильтр
- Размытие
- Осветление или затемнение областей изображения
- Избирательная корректировка цвета
- Замена цветов объекта
- Adobe Camera Raw
- Системные требования Camera Raw
- Новые возможности Camera Raw
- Введение в Camera Raw
- Создание панорам
- Поддерживаемые объективы
- Виньетирование, зернистость и удаление дымки в Camera Raw
- Комбинации клавиш по умолчанию
- Автоматическая коррекция перспективы в Camera Raw
- Обратимое редактирование в Camera Raw
- Инструмент «Радиальный фильтр» в Camera Raw
- Управление настройками Camera Raw
- Обработка, сохранение и открытие изображений в Camera Raw
- Совершенствование изображений с улучшенным инструментом «Удаление точек» в Camera Raw
- Поворот, обрезка и изменение изображений
- Корректировка цветопередачи в Camera Raw
- Краткий обзор функций | Adobe Camera Raw | Выпуски за 2018 г.

- Обзор новых возможностей
- Версии обработки в Camera Raw
- Внесение локальных корректировок в Camera Raw
- Исправление и восстановление изображений
- Удаление объектов с фотографий с помощью функции «Заливка с учетом содержимого»
- Заплатка и перемещение с учетом содержимого
- Ретуширование и исправление фотографий
- Коррекция искажений изображения и шума
- Основные этапы устранения неполадок для решения большинства проблем
- Преобразование изображений
- Трансформирование объектов
- Настройка кадрирования, поворотов и холста
- Кадрирование и выпрямление фотографий
- Создание и редактирование панорамных изображений
- Деформация изображений, фигур и контуров
- Перспектива
- Использование фильтра «Пластика»
- Масштаб с учетом содержимого
- Трансформирование изображений, фигур и контуров
- Деформация
- Трансформирование
- Панорама
- Рисование и живопись
- Рисование симметричных орнаментов
- Варианты рисования прямоугольника и изменения обводки
- Сведения о рисовании
- Рисование и редактирование фигур
- Инструменты рисования красками
- Создание и изменение кистей
- Режимы наложения
- Добавление цвета в контуры
- Редактирование контуров
- Рисование с помощью микс-кисти
- Наборы настроек кистей
- Градиенты
- Градиентная интерполяция
- Заливка и обводка выделенных областей, слоев и контуров
- Рисование с помощью группы инструментов «Перо»
- Создание узоров
- Создание узора с помощью фильтра «Конструктор узоров»
- Управление контурами
- Управление библиотеками узоров и наборами настроек
- Рисование при помощи графического планшета
- Создание текстурированных кистей
- Добавление динамических элементов к кистям
- Градиент
- Рисование стилизованных обводок с помощью архивной художественной кисти
- Рисование с помощью узора
- Синхронизация наборов настроек на нескольких устройствах
- Текст
- Добавление и редактирование текста
- Универсальный текстовый редактор
- Работа со шрифтами OpenType SVG
- Форматирование символов
- Форматирование абзацев
- Создание эффектов текста
- Редактирование текста
- Интерлиньяж и межбуквенные интервалы
- Шрифт для арабского языка и иврита
- Шрифты
- Поиск и устранение неполадок, связанных со шрифтами
- Азиатский текст
- Создание текста
- Ошибка Text Engine при использовании инструмента «Текст» в Photoshop | Windows 8
- Добавление и редактирование текста
- Видео и анимация
- Видеомонтаж в Photoshop
- Редактирование слоев видео и анимации
- Общие сведения о видео и анимации
- Предварительный просмотр видео и анимации
- Рисование кадров в видеослоях
- Импорт видеофайлов и последовательностей изображений
- Создание анимации кадров
- 3D-анимация Creative Cloud (предварительная версия)
- Создание анимаций по временной шкале
- Создание изображений для видео
- Фильтры и эффекты
- Использование фильтра «Пластика»
- Использование эффектов группы «Галерея размытия»
- Основные сведения о фильтрах
- Справочник по эффектам фильтров
- Добавление эффектов освещения
- Использование фильтра «Адаптивный широкий угол»
- Фильтр «Масляная краска»
- Эффекты и стили слоев
- Применение определенных фильтров
- Растушевка областей изображения
- Сохранение и экспорт
- Сохранение файлов в Photoshop
- Экспорт файлов в Photoshop
- Поддерживаемые форматы файлов
- Сохранение файлов в других графических форматах
- Перемещение проектов между Photoshop и Illustrator
- Сохранение и экспорт видео и анимации
- Сохранение файлов PDF
- Защита авторских прав Digimarc
- Сохранение файлов в Photoshop
- Печать
- Печать 3D-объектов
- Печать через Photoshop
- Печать и управление цветом
- Контрольные листы и PDF-презентации
- Печать фотографий в новом макете раскладки изображений
- Печать плашечных цветов
- Дуплексы
- Печать изображений на печатной машине
- Улучшение цветной печати в Photoshop
- Устранение неполадок при печати | Photoshop
- Автоматизация
- Создание операций
- Создание изображений, управляемых данными
- Сценарии
- Обработка пакета файлов
- Воспроизведение операций и управление ими
- Добавление условных операций
- Сведения об операциях и панели «Операции»
- Запись инструментов в операциях
- Добавление изменения цветового режима в операцию
- Набор средств разработки пользовательского интерфейса Photoshop для внешних модулей и сценариев
- Управление цветом
- Основные сведения об управлении цветом
- Обеспечение точной цветопередачи
- Настройки цвета
- Работа с цветовыми профилями
- Управление цветом документов для просмотра в Интернете
- Управление цветом при печати документов
- Управление цветом импортированных изображений
- Выполнение цветопробы
- Подлинность контента
- Подробнее об учетных данных для содержимого
- Идентичность и происхождение токенов NFT
- Подключение учетных записей для творческой атрибуции
- 3D-объекты и технические изображения
- 3D в Photoshop | Распространенные вопросы об упраздненных 3D-функциях
- 3D-анимация Creative Cloud (предварительная версия)
- Печать 3D-объектов
- 3D-рисование
- Усовершенствование панели «3D» | Photoshop
- Основные понятия и инструменты для работы с 3D-графикой
- Рендеринг и сохранение 3D-объектов
- Создание 3D-объектов и анимаций
- Стеки изображений
- Процесс работы с 3D-графикой
- Измерения
- Файлы формата DICOM
- Photoshop и MATLAB
- Подсчет объектов на изображении
- Объединение и преобразование 3D-объектов
- Редактирование 3D-текстур
- Коррекция экспозиции и тонирования HDR
- Настройки панели «3D»
С помощью команды «Автоматическое смешивание слоев» можно склеивать или комбинировать изображения, чтобы в итоге в комбинированном изображении получались мягкие переходы.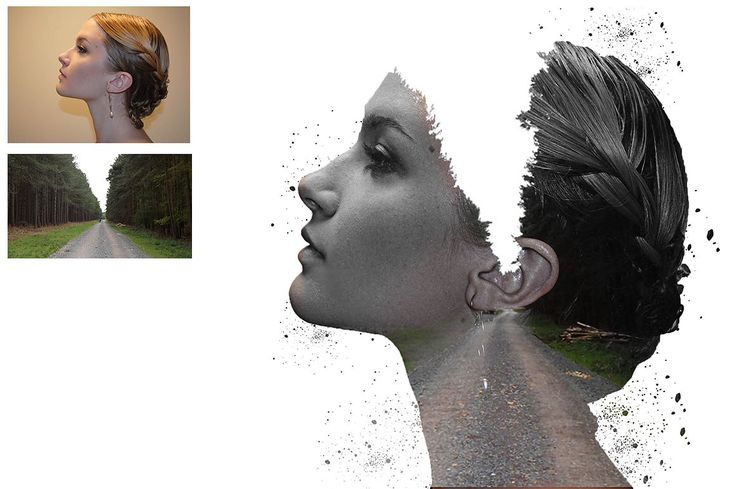 Автоматическое смешивание слоев при необходимости применяет маски слоев, закрывающие передержанные или недодержанные области или различия в содержимом. Автоматическое смешивание слоев доступно только для изображений в градациях серого или в RGB. Эта команда недоступна при работе со смарт-объектами, слоями видео, 3D-слоями или задними планами.
Автоматическое смешивание слоев при необходимости применяет маски слоев, закрывающие передержанные или недодержанные области или различия в содержимом. Автоматическое смешивание слоев доступно только для изображений в градациях серого или в RGB. Эта команда недоступна при работе со смарт-объектами, слоями видео, 3D-слоями или задними планами.
С помощью команды «Автоматическое смешивание слоев», помимо прочего, можно смешивать несколько изображений в сцене с разными областями в фокусе, чтобы получить комбинированное изображение с увеличенной глубиной поля. Точно так же комбинированное изображение может быть создано путем смешивания нескольких изображений с разной освещенностью в сцене. Изображения в сцене можно не только комбинировать, но и склеивать в панораму. (В некоторых случаях для создания панорам из нескольких фотографий лучше использовать команду Photomerge.)
Команда «Автоматическое наложение слоев» при необходимости применяет маски слоев, закрывающие передержанные или недодержанные области или различия в содержимом, и создает бесшовное комбинированное изображение.
Скопируйте или поместите изображения, которые необходимо объединить, в один документ.
Каждое изображение будет помещено на отдельный слой. См. раздел Дублирование слоев.
Выделите слои, для которых нужно создать переход.
Выровняйте слои (необязательно).
Это можно сделать как вручную, так и с помощью команды «Автоматическое выравнивание слоев». См. раздел Автоматическое выравнивание слоев изображения.
Не снимая выделения со слоев, выберите «Редактирование» > «Автоматически смешивать слои».
Выберите «Автоматическое смешение для объектива».
Панорама
Накладывает перекрывающиеся слои друг на друга для получения панорамы.
Стек изображений
Выполняет наложение для лучшей детализации в каждой области. Эту функцию рекомендуется использовать с выровненными слоями.
Стек позволяет производить наложение нескольких изображений сцены с фокусировкой на разных областях или с разным освещением, благодаря чему можно достичь наилучших результатов для всех изображений (сперва необходимо применить автоматическое выравнивание изображений).

Команда «Плавные переходы цвета и тона» поможет подобрать цвет и тон для смешения.
Нажмите кнопку ОК.
Похожие темы
- Перемещение, упорядочение и блокировка слоев
- Объединение нескольких фрагментов в одно изображение
- Создание панорамных изображений при помощи Photomerge
Вход в учетную запись
Войти
Управление учетной записью
Как наложить одну картинку на другую
- Главная
Каталог продуктов
- Обучение, курсы Adobe
- Курсы Adobe
- Семейство продуктов Adobe Photoshop
- Adobe Photoshop CC
- Adobe Photoshop Elements
- Adobe Photoshop Lightroom
- Adobe Photoshop Elements & Adobe Premiere® Elements
- Мультимедиа, графика и дизайн
- Adobe Premiere Pro CC
- Adobe Premiere Elements
- Adobe After Effects CC
- Adobe Audition CC
- Web-дизайн
- Adobe Dreamweaver CC
- Adobe Animate CC / Adobe Flash Professional CC
- Adobe RoboHelp Office
- Adobe InDesign CC обновлено 21.
 12.2021 в 21:32
12.2021 в 21:32
- Издательские пакеты
- Adobe InCopy CC
- Графические редакторы
- Adobe Illustrator CC
- Офисные программы
- Adobe Acrobat Standard
- Adobe Acrobat Professional
- Adobe Framemaker
- Adobe Creative Cloud
- Adobe Acrobat DC / Adobe Document Cloud
- Обучающие программы
- Adobe Captivate
- Adobe Technical Suite
Уроки Photoshop: Как наложить одну картинку на другую
Как в фотошопе наложить одну картинку на другуюШаг 1. Откройте выбранные изображения Ctrl+O:
Шаг 2. Выберите изображение, которое будет фоном Apply Image (Target), и которое будет использоваться для наложения Source image.
Выберите изображение, которое будет фоном Apply Image (Target), и которое будет использоваться для наложения Source image.
Шаг 3. Изображения, которые вы используете, автоматически открываются в слое Background layer. Скопируйте данный слой Ctrl+J.
Шаг 4. Затем, в фоновом изображении переходим Image>Apply Image (Изображение>Внешний канал). В открывшемся окне в поле Target (Получатель) указано название изображения, с которым мы работаем, в качестве Source (Источника) должно быть указано название второго изображения (для того, чтобы картинка открылась в списке Sourse, она должна совпадать по размеру с Target изображением). В поле Layer (Слой) указываем Background (фоновый). В разделе Channel — RGB. А в полях Blending (Наложение) и Opacity (Непрозрачность) задаём Overlay (Перекрытие) и определяем масштаб -100%.
Всё!
Техника
Интернет-магазин Adobe. Datasystem.ru: поставка лицензионного программного обеспечения Adobe
Datasystem.ru: поставка лицензионного программного обеспечения Adobe
На сайте используются материалы корпоративного веб-сайта Adobe www.Adobe.com.
Все права и торговые марки принадлежат компании Adobe
Как накладывать изображения в Photoshop (Быстрое руководство из 5 шагов)
Зачем накладывать другое изображение поверх вашего изображения в Photoshop? Наложение изображений дает вам возможность создавать множество захватывающих изображений. Вы можете добавлять эффекты, создавать составные изображения, делать двойную экспозицию, создавать коллажи и многое другое!
Здравствуйте! Меня зовут Кара, и как фотограф-портретист и предметный фотограф я использовала наложения для добавления творческих эффектов к своим изображениям. Я думаю, что это дает им то немногое, что нужно некоторым изображениям, чтобы действительно выделяться.
Хотите знать, как это работает? Пойдем со мной, и я покажу тебе, как это просто!
Примечание. Приведенные ниже снимки экрана взяты из версии Adobe Photoshop для Windows.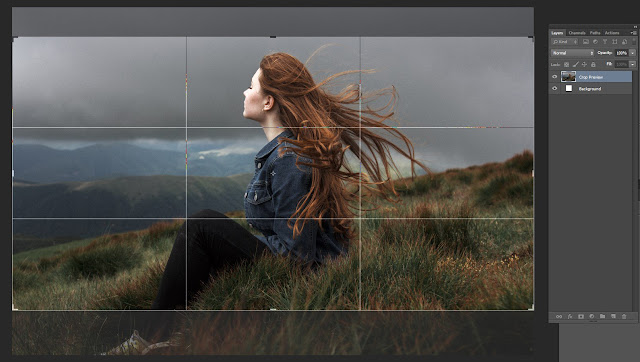 Если вы используете версию для Mac, навигация может немного отличаться.
Если вы используете версию для Mac, навигация может немного отличаться.
Содержание
- Шаг 1. Выберите изображения
- Шаг 2. Наложите изображения друг на друга
- Шаг 3. Выберите режим наложения
- Шаг 4. Измените размер и положение
- Шаг 5. Тонкая настройка изображения
Шаг 1. Выберите изображения
Процесс наложения изображений в Photoshop очень прост. Это может занять много времени в зависимости от того, насколько подробно вам нужно выполнить точную настройку. Однако в большинстве случаев это довольно просто и быстро.
Самое сложное, на мой взгляд, это выбрать правильное изображение для наложения. Это становится сложнее, когда вы пытаетесь представить, что несколько изображений накладываются друг на друга. Однако бесконечное море возможностей делает эту технику такой творческой и увлекательной!
Чтобы показать вам, как работает этот процесс, я воспользуюсь этим изображением суши, которое я сделал вчера.
Классное изображение с интересным освещением, но немного невзрачное. Так что я собираюсь оживить его, наложив это изображение с боке от Lemon and Lace.
Шаг 2. Поместите изображения друг на друга
Откройте исходное изображение в Photoshop. У меня есть мое изображение суши здесь. Теперь мне нужно поместить изображение боке сверху.
Есть несколько способов сделать это. Возьмите оверлейное изображение (с рабочего стола или где-нибудь еще) и поместите его прямо поверх основного изображения. Он откроется как новый слой.
Вы также можете отдельно открыть оверлейное изображение в Photoshop. Нажмите Control + A ( Command + A ) , чтобы выбрать все изображение, затем Control + C ( Command + C), чтобы скопировать его. Вернитесь к базовому изображению и нажмите Control + V ( Command + V ), чтобы вставить его. Снова он откроется как новый слой.
Снова он откроется как новый слой.
Этот метод удобен, когда вы хотите использовать только часть накладываемого изображения. Узнайте больше о перемещении выделения здесь.
Шаг 3: Выберите режим наложения
Очевидно, это не сработает, потому что слой с боке полностью перекрывает мое нижнее изображение. Чтобы лучше смешать два изображения вместе, мы можем использовать один из 27 режимов наложения Photoshop.
Выбрав слой с боке, щелкните в поле режима наложения (по умолчанию там указано «Нормальный»).
Затем появляется это меню.
Понимание того, как каждый из этих режимов смешивает изображения, является сложной темой и выходит за рамки этой статьи. Для визуальной демонстрации того, как работает каждый из них, наведите указатель мыши на каждый тип, и Photoshop предложит предварительный просмотр.
Я выберу Экран для этого проекта. Этот режим наложения сохраняет самые яркие части изображения, а темные части исчезают. И вот как это выглядит.
И вот как это выглядит.
Шаг 4. Изменение размера и положения
Мое накладываемое изображение меньше исходного изображения. Я хочу, чтобы он покрывал все изображение, поэтому мне нужно изменить его размер. Иногда вам может понадобиться, чтобы он покрывал только часть основного изображения. Независимо от того, что вам нужно, процесс одинаков.
Выбрав слой боке, нажмите Control + T ( Command + T ), чтобы открыть инструмент преобразования. Вокруг слоя появится прямоугольник с прямоугольниками в углу. Нажмите и перетащите эти поля, чтобы изменить размер.
Вы также можете отразить изображение по горизонтали или по вертикали, щелкнув правой кнопкой мыши внутри изображения и выбрав соответствующую команду.
Я собираюсь сделать слой с боке немного больше, чем базовое изображение.
Шаг 5. Тонкая настройка изображения
Боке немного отвлекает, так что я собираюсь внести некоторые коррективы.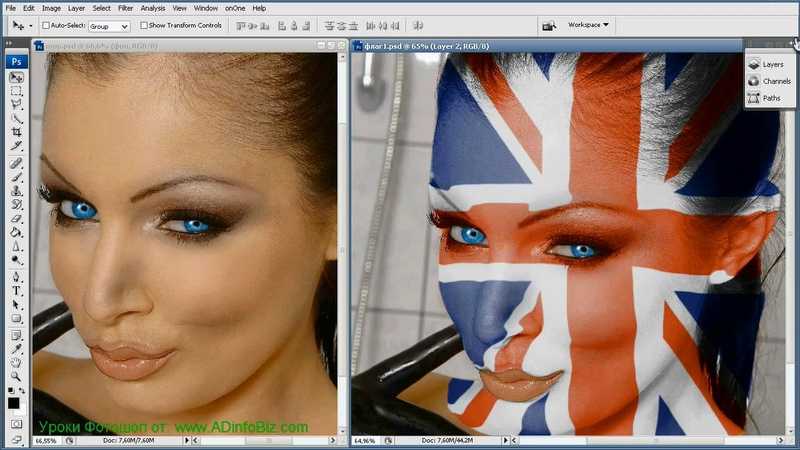
Сначала удалите наложение с частей изображения. Это поможет привлечь внимание к предмету, а не отвлечь его.
Для этого я создам маску и смахну кистью там, где мне не нужны точки боке. Выбрав слой боке, я нажму кнопку маски в нижней части панели слоев . На слое с боке появится белая маска.
Я выбираю кисть, нажимая B на клавиатуре или выбрав инструмент Кисть на панели инструментов слева.
Теперь я закрашу области, где я хочу удалить наложение, черным в качестве цвета переднего плана. Я не хочу убирать слишком много боке, иначе оно будет выглядеть неестественно, поэтому я просто аккуратно уберу самые отвлекающие точки.
Теперь вид суши не такой загроможденный, но эффект все равно выглядит круто. Однако это немного сильно. Чтобы исправить это, я уменьшу непрозрачность слоя, изменив процентное значение в поле непрозрачности. Узнайте больше об этом в нашем уроке по непрозрачности.
Я установлю на 65%.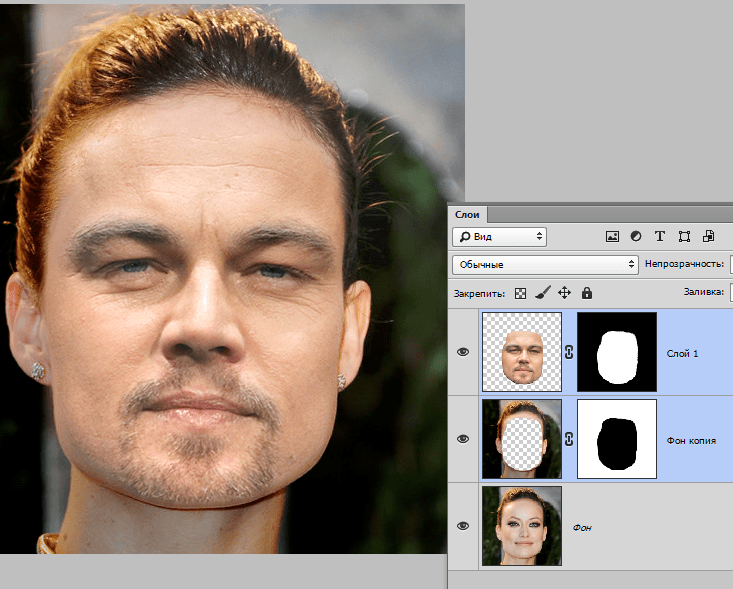
Чтобы закончить, я немного подкорректирую цвет, чтобы он лучше соответствовал основному изображению. Нажмите кнопку корректирующего слоя внизу панели Layers . Он выглядит как полузаполненный круг. Затем выберите Hue/Saturation .
В открывшейся панели прикрепите корректирующий слой к наложенному слою. Это укажет Photoshop применить настройки только к наложенному изображению.
Затем отрегулируйте ползунки Оттенок, Насыщенность, и Яркость , пока не получите тот вид, который вам нравится. Вот мое финальное изображение, за которым следует изображение, с которого я начал для сравнения.
Придает приятный блеск, не так ли?
Готовы узнать больше об удивительных вещах, которые можно делать в Photoshop? Ознакомьтесь с нашим руководством о том, как сделать изображение черно-белым, кроме одного цвета!
О Каре Кох
Кара увлеклась фотографией примерно в 2014 году и с тех пор исследует все уголки мира изображений. Когда она почувствовала, что Lightroom ограничена, она с головой погрузилась в Photoshop, чтобы научиться создавать изображения, которые она хотела.
Когда она почувствовала, что Lightroom ограничена, она с головой погрузилась в Photoshop, чтобы научиться создавать изображения, которые она хотела.
Overlay Cut Out Photo Editor в App Store
Описание
Дайте волю своему творчеству, комбинируя изображения с масками и используя безумные режимы наложения!
Оверлей позволяет создавать эффекты «как в фотошопе», которые удивят ваших друзей!
Просто:
1) Загрузите фоновое изображение.
2) Загрузите изображение для переднего плана.
3) Сотрите ненужную часть изображения переднего плана — кисть «Стереть и заменить» с легкой отменой делает это проще простого. Вы можете увеличивать масштаб прямо в сложных областях.
4) Отрегулируйте прозрачность и режим наложения (включая 18 режимов наложения), чтобы получить желаемый эффект.
5) Всё! Теперь вы можете сохранять в фотопленку в полном разрешении или публиковать в Instagram, Facebook, Twitter, iMessage или отправлять в другие приложения для редактирования фотографий на вашем телефоне.
Вы также можете использовать Overlay для смешивания изображений, чтобы вы могли создавать свои собственные эффекты, смешивая свои собственные наложения поверх ваших фотографий!
Не ждите! Начните создавать прямо сейчас!
Оверлей Премиум Информация о подписке:
— Вы можете подписаться на неограниченный доступ к премиальному контенту, включая: Разблокировка всех функций, Неограниченное количество фотографий и видео и отсутствие рекламы иметь возможность использовать все функции в течение срока действия вашей подписки
— Оплата будет снята с вашей учетной записи iTunes при подтверждении покупки
— Подписка продлевается автоматически, если автоматическое продление не отключено по крайней мере за 24 часа до окончания текущий период
— С аккаунта будет взиматься плата за продление в течение 24 часов до окончания текущего периода за счет выбранного пакета
— Пользователь может управлять подписками, а автоматическое продление может быть отключено в Настройки учетной записи после покупки
. Любая неиспользованная часть бесплатного пробного периода, если он предлагается, будет аннулирована, когда пользователь приобретет подписку. privacy/slideshow/privacy.html http://cushwayapps.com/app-privacy/slideshow/terms.html
Любая неиспользованная часть бесплатного пробного периода, если он предлагается, будет аннулирована, когда пользователь приобретет подписку. privacy/slideshow/privacy.html http://cushwayapps.com/app-privacy/slideshow/terms.html
Вы нашли ошибку, получили предложение или хотите добавить новую функцию?
Напишите нам по адресу: [email protected]
Версия 1.9.1
• Мелкие исправления ошибок
Если у вас возникли проблемы или у вас есть какие-либо предложения, дайте мне знать по адресу [email protected]
Рейтинги и обзоры
Рейтинги 1K
странно впечатляет
Итак, я скачал это приложение с очень низкими ожиданиями, но я ошибся.
Интерфейс очень прост, и процесс относительно прост. Вы выбираете фоновое фото и фото переднего плана. Затем вы можете стереть любую часть переднего плана, которая вам не нужна, расположить и изменить ее размер там, где вы хотите, и перевернуть изображение по оси Y. Наконец, вы можете настроить непрозрачность переднего плана. Вы можете делать эти шаги столько раз, сколько захотите. Это буквально так. Мне это очень нравится, но у меня есть несколько пожеланий:
Сделайте, пожалуйста, возможность настроить цвета/яркость/насыщенность изображений. Немного расстраивает, когда они выглядят неправильно.
Во-вторых, было бы неплохо добавить инструмент блендера, например кисть-блендер или кисть-мазок. Резкая линия не очень приятна.
Эти проблемы на самом деле не так уж серьезны, и прямо сейчас я могу исправить их с помощью другого приложения, такого как Snapseed, но было бы неплохо не переключать приложения.
Кстати, я учусь в старшей школе и не интересуюсь фотографией/редактированием.Мне просто нравится помещать головы моих одноклассников/учителей на тела других людей, и мне нравится добавлять людей на фотографии, когда они пропускают события или что-то в этом роде. Я делаю все это в шутку, потому что это заставляет меня смеяться и заставляет смеяться других людей.
Очень красиво, запутанно, но пользоваться им можно бесплатно.
Уважаемый Overly,
У вас отличное приложение.
Я рекомендую, чтобы пользователю стало более понятно, что его можно использовать как бесплатное приложение.
Сначала я думал, что его можно использовать только по подписке. Только когда я прочитал ваши обзоры, я увидел, что ваши ответы «разработчика» говорят, что большинство функций бесплатны, а другие ответы показывают, насколько вы заботитесь об удовлетворенности своих клиентов.
Я вернулся, и да, это бесплатно. Каким-то образом мне показали экран, который попросил меня выбрать один из двух способов оплаты, прежде чем «продолжить», так что это ввело меня в заблуждение, и я ушел.
Ваши обучающие программы отличаются превосходной графикой и позволяют легко понять, как использовать функции. Мне нужно потратить больше времени на это, но я вернулся, чтобы удалить свой предыдущий комментарий и дать вам этот комментарий.
Я подумал, что с Вашей стороны было очень любезно ответить так вежливо на многие опубликованные комментарии. Вот что меня продало. Я вернулся и получил годовую подписку, она показалась мне очень выгодной для обычного парня вроде меня.
Это отличное приложение. Спасибо.
С уважением, из Южной Калифорнии
Хорошо, я думаю
Ну, нужно больше вещей, например, вы можете печатать то, что хотите, и я хочу добавлять больше изображений за раз, может это больше похоже на рисование или что-то в этом роде, пожалуйста, измените игру и обновите ее очень быстро, это невозможно сейчас, когда весело обновите дату все это в игре пожалуйста
Не такой уж большой любитель оверлея🥱😞
Разработчик, Алан Кашуэй, не предоставил Apple подробностей о своей политике конфиденциальности и обработке данных.


 12.2021 в 21:32
12.2021 в 21:32