Бесплатный набор наложений с птицами
Услуги Ретуши Фотографий > Бесплатные Оверлеи Фотошоп > Бесплатный набор оверлеев с птицами
Загрузите Free Birds Overlay для Photoshop, чтобы создавать реалистичные фотографии с естественно выглядящими птицами, летающими вокруг или на дальнем фоне. Обладая базовыми навыками редактирования фотографий, вы можете легко использовать эти бесплатные файлы формата PNG в любом программном обеспечении, позволяющем работать со слоями. Более того, вы можете использовать пакет наложений с летающими птицами для улучшения изображений RAW и JPG на большинстве современных Mac и ПК.
Накладка с птицами # 1 «Wedding Pigeons»
Бесплатно
Накладка с птицами # 2 «Ocean Seagulls»
Бесплатно
Наложение птиц в Photoshop # 3 «Sunset»
Бесплатно
Наложение птиц в Photoshop # 4 «Fairytale»
Бесплатно
Оверлей Birds Flying # 5 «Gull Song»
Бесплатно
Накладка Птица # 6 «Mysterious Crows»
Бесплатно
Бесплатный Photoshop Птица Наложение №# 7 «Harmony»
Бесплатно
Накладка Bird # 8 «Joyful Spirit»
Бесплатно
Бесплатный оверлей для фотошопа с птицами # 9 «Calmness»
БесплатноБесплатные оверлеи с птицами # 10 «Summer Mood»
Бесплатно
Оверлей Flying Birds # 11 «Freedom из Flight»
Бесплатно
Оверлей для фотошопа с птицами # 12 «Aerial Journey»
Бесплатно
Фотошоп с наложением птиц # 13 «Days из Joy»
Бесплатно
Наложение «Птицы, летающие» для Photoshop # 14 «Eternal Happiness»
Бесплатно
Фотошоп наложенного изображения летающих птиц #15 «Signs из Hope»
Накладка с птицами # 16 «Clear Sky»
Бесплатно
Накладка «Птица» # 17 «Weightless»
Бесплатно
Наложение птиц в Photoshop # 18 «Above the Sea»
Бесплатно
Наложение птиц в Photoshop # 19 «Cries из Seagulls»
Бесплатно
Накладка с летающими птицами # 20 «Trajectories»
Бесплатно
Накладка с летающими птицами # 21 «Unseen Pathways»
Бесплатно
Бесплатный Photoshop Bird Overlay # 22 «Messengers из Providence»
Бесплатно
Оверлей Птица # 23 «Blessing»
Бесплатно
Бесплатный оверлей для Photoshop # 24 «Purity»
Бесплатно
Бесплатные накладки с птицами # 25 «Heavenly Roads»
Бесплатно
Оверлей Flying Birds # 26 «Eternal Movement»
Бесплатно
Оверлей для фотошопа с птицами # 27 «Premonition»
Бесплатно
Бесплатный фотошоп с наложением птиц # 28 «Long Drift»
Бесплатно
Наложение «Птицы, летающие» для Photoshop # 29 «Omens»
Бесплатно
Наложение изображения летающих птиц в Photoshop # 30 «Crossing Oceans»
Бесплатно
Создавайте фантастические фотографии с помощью этих наложений с птицами для Photoshop, разработанных экспертами FixThePhoto. Просто выберите подходящую фотокомпозицию, дополните ее и создайте на фотографиях романтическую атмосферу. Наложения очень разнообразны, поэтому вы можете использовать их для разных снимков, сделанных у моря или океана. Также наложение летающих птиц будет хорошо смотреться в семейном альбоме, свадебной книге, в вашем портфолио, личном блоге или в социальных сетях.
Просто выберите подходящую фотокомпозицию, дополните ее и создайте на фотографиях романтическую атмосферу. Наложения очень разнообразны, поэтому вы можете использовать их для разных снимков, сделанных у моря или океана. Также наложение летающих птиц будет хорошо смотреться в семейном альбоме, свадебной книге, в вашем портфолио, личном блоге или в социальных сетях.
Накладка «Птицы» # 31 «Light»
Бесплатно
Накладка с птицами # 32 «Water Splash»
Бесплатно
Наложение птиц в Photoshop # 33 «Shadow»
Бесплатно
Наложение птиц в Photoshop # 34 «Fireflies»
Бесплатно
Накладка «Птицы летающие» # 35 «Fairy Wings»
Бесплатно
Накладка «Птица» # 36 «Butterflies»
Бесплатно
Бесплатный Photoshop Птица Накладка # 37 «Feather»
Бесплатно
Оверлей Bird # 38 «Natural Bokeh»
Бесплатно
Советы по использованию Бесплатных Оверлеев с птицами
- Выберите фотографию без множества отвлекающих элементов.
 Должна быть четкая линия горизонта. Это придаст вашей картине динамики.
Должна быть четкая линия горизонта. Это придаст вашей картине динамики. - Наложение птиц Photoshop станет полезным, если вы хотите привнести в свою фотографию сказочную атмосферу.
- Наложение птиц подходит как для фотографий, сделанных днем, так и вечером.
- Если вы сделали снимок в необычной обстановке и хотите сделать его еще более привлекательным, используйте наложение летающих птиц. Он идеально подходит для снимков без большого количества ярких цветов, когда главный объект находится в центре кадра.
- Чтобы фотографии выглядели реалистично, сначала добавьте наложение, а затем, при необходимости, настройте свет, тени, контраст.
- Вы можете комбинировать и применять сразу несколько бесплатных наложений с птицами, чтобы увеличить количество птиц на изображении.
Основные функции Оверлеев с летящими птицами
Свадебные, портретные, уличные, спортивные, романтические, летние снимки будут отлично смотреться с этой коллекцией накладки с птицами. Вы также можете использовать их для других произведений искусства, например, для создания открыток, приглашений или коллажей.
Вы также можете использовать их для других произведений искусства, например, для создания открыток, приглашений или коллажей.
Добавив птиц на фото, вы создадите запоминающийся рисунок, который порадует не только вас, но и удивит всех, кому вы его покажете. Если вы выберете правильный снимок, отрегулируете все настройки в Photoshop, никто никогда не догадается, что птицы были добавлены во время редактирования изображения, а не запечатлены в кадре. Скачайте фотошоп с птицами и экспериментируйте прямо сейчас! Результат будет качественным и профессиональным.
Стиль слоя «Наложение цвета»
Дизайн и графика » Photoshop
Автор Дмитрий Евсеенков На чтение 2 мин Просмотров 3.2к. Обновлено
Содержание
Применение стиля слоя «Наложение цвета» (Color Overlay)
Это очень простой в применении стиль слоя.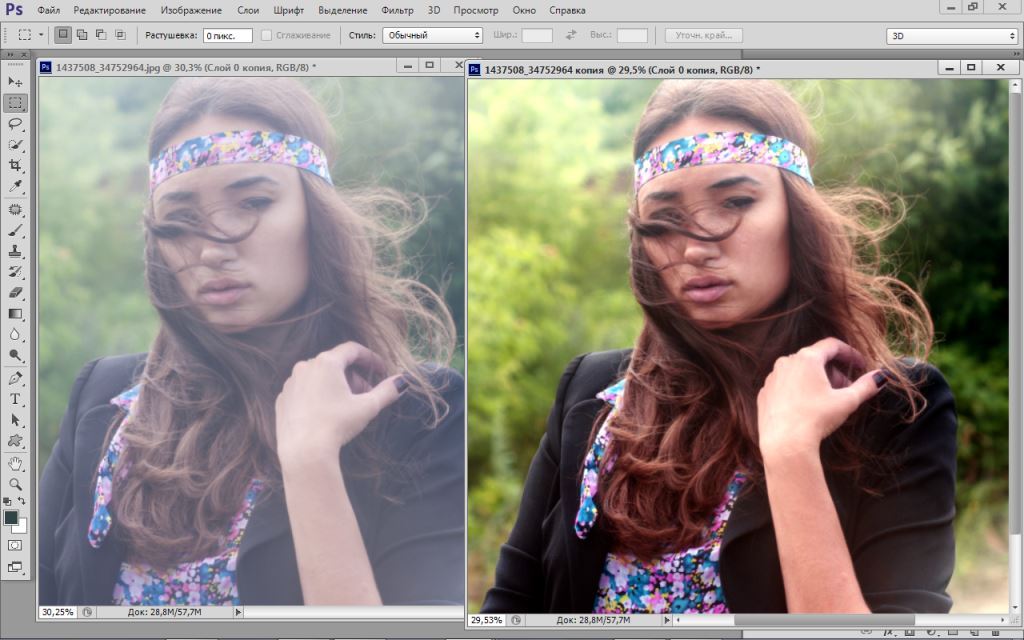 Назначение этого стиля только одно — заполнение цветом слоя, формы или объекта, к которому он применяется.
Назначение этого стиля только одно — заполнение цветом слоя, формы или объекта, к которому он применяется.
Использование этого стиля не изменяет цвет объекта безвозвратно (является «неразрушающим», или non-destructive), так что в любой момент цвет можно откорректировать.
Кроме того, стиль слоя «Наложение цвета» существенно ускоряет процесс работы.
Вместо того, чтобы сначала выбрать новый цвет в палитре цветов, перейти на инструмент «Заливка» (Paint Bucket Tool) и затем заполнить слой, Вы можете просто открыть диалоговое окно стилей слоя, активировать стиль «Наложение цвета», и изменить цвет и увидеть результат изменения в реальном времени.
Важно! С помощью этого стиля можно заполнить цветом слой или объект в случае, если параметр «Заливка» в Панели слоёв равен 0%.
Примечание. Об опциях «Заливка» (Fill) и «Непрозрачность» (Opasity), а также об их различиях рассказывается в этом материале.
Диалоговое окно
Диалоговое окно имеет только три настройки — «Режим наложения» (Color Overlay), «Цвет» (Color) и «Непрозрачность» (Opacity).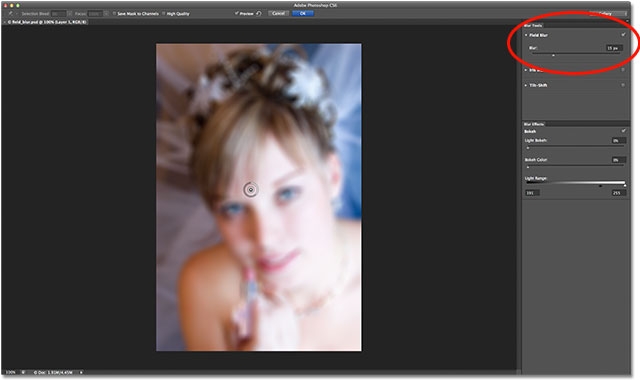
Но не позволяйте этой простоте обмануть Вас! «Наложение цвета» является одним из самых полезных и часто используемых эффектов в дизайне.
Режимы наложения (Blend Mode)
Эта опция позволяет изменить режим наложения для вашего цвета со слоем, по аналогии с режимами наложения слоёв, а цветной прямоугольник, как и следовало ожидать, позволяет выбрать цвет заливки.
Изменение Режима наложения является наиболее эффективным, когда ваш фон не является белым, а имеет какую-либо текстуру.
В следующем примере можно увидеть, как изменился вид текста при смене режима наложения с «Обычного» (Normal) на «Перекрытие» (Overlay):
Непрозрачность (Opacity)
Эта опция задаёт степень прозрачности цвета, наложенного на слой. Работает по такому же принципу, как и опция «Непрозрачность» в палитре слоёв.
Сохранение и загрузка настроек стиля слоя по умолчанию
Сохранение и загрузка значений по умолчанию осуществляется точно так же, как и у стиля слоя «Тени».
Желающие могут скачать слили слоя, использующиеся в статье:
Скачать с Depositfiles.comОцените автора
( 16 оценок, среднее 4 из 5 )Перемещение наложений в Photoshop Elements
Попробуйте курс Photoshop Elements бесплатно!
Попробуйте бесплатно!
к Джозеф Браунелл / пятница, 16 декабря 2022 г. / Опубликовано в Новейшая версия Photoshop Elements
Обзор создания движущихся наложений в Photoshop Elements:
Перемещение наложений в Photoshop Elements 2022 и более поздних версиях позволяет добавлять к фотографии анимированные наложения, графику или рамку. Затем вы можете экспортировать анимированную фотографию в формате MP4 или GIF. Чтобы создать движущиеся наложения в Photoshop Elements, откройте фотографию, к которой нужно применить движущееся наложение, в редакторе фотографий. Затем выберите «Улучшить | Перемещение наложений» из строки меню, чтобы открыть выбранную фотографию в окне «Перемещение наложений».
Чтобы создать движущиеся наложения в Photoshop Elements, откройте фотографию, к которой нужно применить движущееся наложение, в редакторе фотографий. Затем выберите «Улучшить | Перемещение наложений» из строки меню, чтобы открыть выбранную фотографию в окне «Перемещение наложений».
Вы можете использовать «Инструмент масштабирования» и «Инструмент «Рука» на панели инструментов в левой части окна, чтобы масштабировать и панорамировать отображаемое изображение предварительного просмотра по мере необходимости. Вы также можете увеличить изображение, используя ползунок «Масштаб» в правом верхнем углу окна. Применяемые анимированные эффекты отображаются на прокручиваемой панели в правой части окна. Чтобы переключить категории эффектов, выберите тип эффекта в раскрывающемся списке в верхней части панели. Возможные варианты включают «Наложения», «Графика» и «Рамки». Выбранные эффекты отображаются под раскрывающимся списком на панели.
Чтобы применить эффект к изображению для предварительного просмотра, щелкните нужный эффект на панели.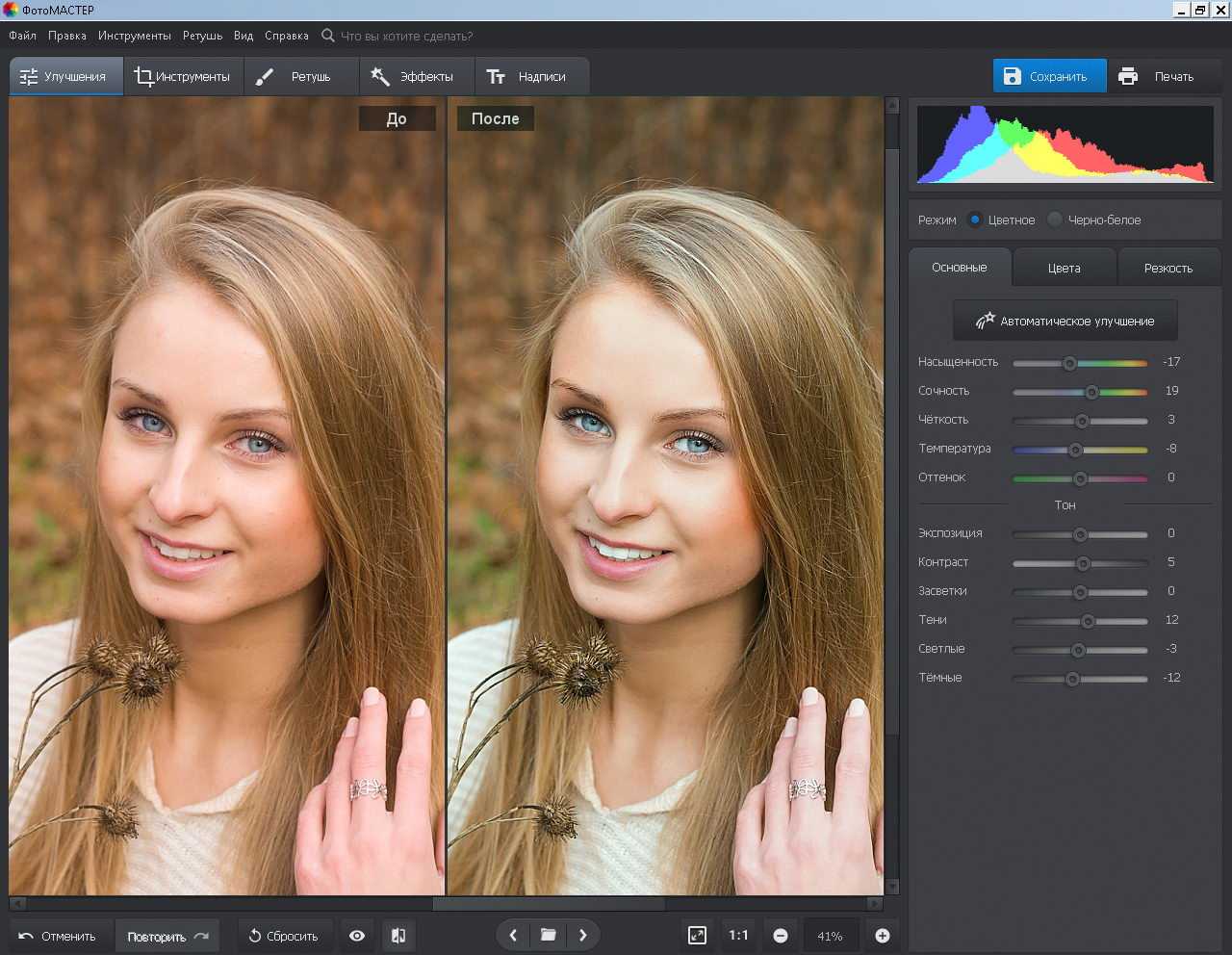 К изображению можно применить только один эффект из категорий «Наложения» и «Рамки», но можно добавить любое количество «Графики». Чтобы предварительно просмотреть эффект на изображении для предварительного просмотра, нажмите кнопку «Воспроизвести» под изображением для предварительного просмотра. Чтобы приостановить воспроизведение эффекта, нажмите кнопку «Пауза», которая заменит кнопку «Воспроизвести» в нижней части окна.
К изображению можно применить только один эффект из категорий «Наложения» и «Рамки», но можно добавить любое количество «Графики». Чтобы предварительно просмотреть эффект на изображении для предварительного просмотра, нажмите кнопку «Воспроизвести» под изображением для предварительного просмотра. Чтобы приостановить воспроизведение эффекта, нажмите кнопку «Пауза», которая заменит кнопку «Воспроизвести» в нижней части окна.
Чтобы выбрать эффект на изображении, нажмите «Инструмент перемещения» на панели инструментов в левой части окна. Затем щелкните содержимое эффекта, чтобы выбрать его. Чтобы переместить выбранный эффект, щелкните и перетащите его в нужное положение и отпустите. Чтобы изменить размер выбранного эффекта, щелкните и перетащите нужные маркеры изменения размера, которые появляются в углах и по бокам выбранного эффекта. Если вы изменяете размер эффекта, нажмите зеленую галочку в правом нижнем углу эффекта, чтобы применить изменение размера, или нажмите красную кнопку отмены, чтобы отменить его. Чтобы удалить выбранный эффект, нажмите клавишу «Удалить» или «Del» на клавиатуре. Чтобы сбросить все изменения фотографии, нажмите кнопку «Сбросить изображение», которая появляется над панелью в правой части окна.
Чтобы удалить выбранный эффект, нажмите клавишу «Удалить» или «Del» на клавиатуре. Чтобы сбросить все изменения фотографии, нажмите кнопку «Сбросить изображение», которая появляется над панелью в правой части окна.
Чтобы защитить объект фотографии от всех эффектов, установите флажок «Защитить объект» на панели в правой части окна. Чтобы установить непрозрачность выбранного эффекта, используйте ползунок «Непрозрачность», чтобы установить желаемый процент.
Рисунок, показывающий, как создавать движущиеся наложения в Photoshop Elements.
Чтобы добавить или удалить область эффекта наложения с помощью кисти, нажмите кнопку «Уточнить наложение» на панели, чтобы развернуть ее параметры. Затем нажмите кнопку «Вычесть» или «Добавить», чтобы вычесть из области эффекта или добавить к ней по желанию. Используйте ползунок «Размер кисти», чтобы установить желаемый размер кисти. Затем используйте ползунок «Непрозрачность кисти», чтобы установить желаемую непрозрачность кисти. Затем щелкните и перетащите кисть на изображении предварительного просмотра, чтобы добавить или удалить эффект по желанию. Чтобы показать область выбора эффекта в виде красной маски, установите флажок «Показать выделение».
Затем щелкните и перетащите кисть на изображении предварительного просмотра, чтобы добавить или удалить эффект по желанию. Чтобы показать область выбора эффекта в виде красной маски, установите флажок «Показать выделение».
Чтобы отменить создание движущегося наложения, нажмите кнопку «Отмена» в правом нижнем углу окна, чтобы отменить изменения и закрыть окно. В качестве альтернативы, чтобы экспортировать результаты в формате MP4 или анимированном GIF, нажмите кнопку «Экспорт». Затем в открывшемся диалоговом окне «Сохранить как» выберите папку, в которую следует сохранить анимированный GIF-файл, и введите для него имя в поле «Имя файла». Чтобы выбрать тип файла, выберите «MP4» или «GIG» в раскрывающемся списке «Сохранить как тип». При необходимости, чтобы включить его в Elements Organizer, установите флажок «Включить в Elements Organizer». Затем нажмите кнопку «Сохранить», чтобы закончить и экспортировать анимированный файл.
Инструкции по созданию движущихся наложений в Photoshop Elements:
- Чтобы создать движущиеся наложения в Photoshop Elements , откройте фотографию, к которой нужно применить движущееся наложение, в фоторедакторе.

- Затем выберите «Улучшить | Перемещение наложений» из строки меню, чтобы открыть выбранную фотографию в окне «Перемещение наложений».
- Для масштабирования и панорамирования изображения предварительного просмотра используйте «Инструмент масштабирования» и «Инструмент «Рука» на панели инструментов в левой части окна.
- В качестве альтернативы, чтобы увеличить изображение , используйте ползунок «Масштаб» в направлении правого верхнего угла окна.
- Анимационные эффекты, которые необходимо применить, отображаются на прокручиваемой панели в правой части окна.
- Чтобы переключить категории эффектов , выберите тип эффекта в раскрывающемся списке в верхней части панели. Возможные варианты включают «Наложения», «Графика» и «Рамки».
- Выбранные эффекты отображаются под раскрывающимся списком на панели.
- Чтобы применить эффект к изображению для предварительного просмотра , щелкните эффект на панели.

- К изображению можно применить только один эффект из категорий «Наложения» и «Рамки», но можно добавить любое количество «Графики» .
- Для предварительного просмотра эффекта на предварительном изображении нажмите кнопку «Воспроизвести» под изображением предварительного просмотра.
- Чтобы приостановить воспроизведение эффекта , нажмите кнопку «Пауза», которая заменит кнопку «Воспроизвести» в нижней части окна.
- Чтобы выбрать эффект на картинке , щелкните «Инструмент перемещения» на панели инструментов в левой части окна.
- Затем щелкните содержимое эффекта, чтобы выбрать его.
- Чтобы переместить выбранный эффект , щелкните и перетащите его в нужное положение и отпустите.
- Чтобы изменить размер выбранного эффекта , щелкните и перетащите нужные маркеры изменения размера, которые появляются в углах и по бокам выбранного эффекта.

- Если изменить размер эффекта , затем нажмите зеленую галочку в правом нижнем углу эффекта, чтобы применить изменение размера, или нажмите красную кнопку отмены, чтобы отменить его.
- Чтобы удалить выбранный эффект , нажмите клавишу «Удалить» или «Del» на клавиатуре.
- Чтобы сбросить все изменения фотографии , нажмите кнопку «Сбросить изображение», которая появляется над панелью в правой части окна.
- Чтобы защитить объект фотографии от всех эффектов , установите флажок «Защитить объект» на панели в правой части окна.
- Чтобы установить непрозрачность выбранного эффекта , используйте ползунок «Непрозрачность», чтобы установить желаемый процент.
- Чтобы добавить или удалить область эффекта наложения с помощью кисти , нажмите кнопку «Уточнить наложение» на панели, чтобы развернуть ее параметры.
- Затем нажмите кнопку «Вычесть» или «Добавить», чтобы вычесть из области эффекта или добавить к ней по желанию.

- Используйте ползунок «Размер кисти», чтобы установить нужный размер кисти.
- Затем с помощью ползунка «Непрозрачность кисти» установите желаемую непрозрачность кисти.
- Затем щелкните и перетащите кисть на предварительном изображении, чтобы добавить или удалить эффект по желанию.
- Чтобы показать область выбора эффекта в виде красной маски , установите флажок «Показать выделение».
- Чтобы отменить создание движущегося наложения фото , нажмите кнопку «Отмена» в правом нижнем углу окна, чтобы отменить изменения и закрыть окно.
- Кроме того, чтобы экспортировать результаты в формат MP4 или анимированный GIF , нажмите кнопку «Экспорт».
- Затем в открывшемся диалоговом окне «Сохранить как» выберите папку, в которую следует сохранить анимированный GIF-файл, и введите для него имя в поле «Имя файла».
- Чтобы выбрать тип файла , выберите «MP4» или «GIG» в раскрывающемся списке «Сохранить как тип».

- При необходимости, чтобы включить его в Elements Organizer , установите флажок «Включить в Elements Organizer».
- Затем нажмите кнопку «Сохранить», чтобы закончить и экспортировать анимированный файл.
Видеоурок о том, как создавать движущиеся наложения в Photoshop Elements:
В следующем видеоуроке под названием «Движущиеся наложения» показано, как создавать движущиеся наложения в Photoshop Elements. Этот видеоурок взят из нашего полного руководства по Photoshop Elements под названием «Освоение Photoshop Elements Made Easy v.2022».
Отмечен под: курс, создать, создание, помощь, как создать движущиеся наложения в элементах фотошопа, как сделать движущиеся наложения в элементах фотошопа, как использовать движущиеся наложения в элементах фотошопа, как сделать, инструкции, учимся, урок, движущиеся наложения, движущиеся наложения в элементах фотошопа, движущиеся оверлеи в pse, параметры, обзор, элементы фотошопа, элементы фотошопа 15, элементы фотошопа 2018, элементы фотошопа 2019, photoshop elements 2020, photoshop elements 2021, photoshop elements 2022, pse, самостоятельная работа, настройки, учить, инструмент, обучение, туториал, использование, использование, видео, что такое движущиеся оверлеи в photoshop elements org/Person»> О Джозефе БраунеллеЧто вы можете прочитать дальше
Распродажа! Полный доступ за 49 долларов США 0 Дни 13 Часы 10 Минуты 36 Секунды $199 $49 Вся библиотека!
Посмотреть предложениеБесплатные фотооверлеи – МР.Оверлей
- БЕСПЛАТНАЯ книга волшебного сияния Наложения фотографий, наложения Photoshop
БЕСПЛАТНАЯ книга Magic Shine Наложения фотографий, наложения Photoshop
- Обычная цена
- $0.00
- Цена продажи
- $0.
 00
Распродажа
00
Распродажа
- БЕСПЛАТНЫЕ осенние падающие листья Наложения фотографий, Наложение Photoshop
БЕСПЛАТНО осенние падающие листья Наложения фотографий, Наложение Photoshop
- Обычная цена
- $0.00
- Цена продажи
- $0.00 Распродажа
- БЕСПЛАТНЫЕ наложения фото волшебной феи, наложение Photoshop
БЕСПЛАТНЫЕ наложения фото волшебной феи, наложение Photoshop
- Обычная цена
- $0.00
- Цена продажи
- $0.
 00
Распродажа
00
Распродажа
- БЕСПЛАТНОЕ естественное солнечное освещение Наложение фотографий, наложение Photoshop
БЕСПЛАТНОЕ естественное солнечное освещение Наложения фотографий, наложение Photoshop
- Обычная цена
- $0.00
- Цена продажи
- $0.00 Распродажа
- БЕСПЛАТНЫЕ фотооверлеи с цветком одуванчика, наложение Photoshop
БЕСПЛАТНЫЕ фотооверлеи с цветком одуванчика, наложение Photoshop
- Обычная цена
- $0.00
- Цена продажи
- $0.
 00
Распродажа
00
Распродажа
- БЕСПЛАТНЫЕ наложения тумана и дыма на фото, наложение Photoshop
БЕСПЛАТНО туман дым фото наложения, наложение Photoshop
- Обычная цена
- $0.00
- Цена продажи
- $0.00 Распродажа
- БЕСПЛАТНЫЕ наложения волшебного света на фото, наложение Photoshop
БЕСПЛАТНОЕ наложение фотографий magic light, наложение Photoshop
- Обычная цена
- $0.00
- Цена продажи
- $0.00 Распродажа
- БЕСПЛАТНЫЕ солнечные лучи Наложения фотографий, наложение Photoshop
БЕСПЛАТНЫЕ солнечные лучи Наложения фотографий, наложения Photoshop
- Обычная цена
- $0.
 00
00 - Цена продажи
- $0.00 Распродажа
- БЕСПЛАТНОЕ наложение фотографий с эффектом плавающей пыли, наложение Photoshop
БЕСПЛАТНЫЙ эффект плавающей пыли Наложения фотографий, наложение Photoshop
- Обычная цена
- $0.00
- Цена продажи
- $0.00 Распродажа
- БЕСПЛАТНЫЕ наложения фотографий с блестками, наложение Photoshop
БЕСПЛАТНЫЕ накладки для фотографий с блестками, наложения для Photoshop
- Обычная цена
- $0.
 00
00 - Цена продажи
- $0.00 Распродажа
- БЕСПЛАТНЫЕ наложения фото ветки дерева, наложение Photoshop
БЕСПЛАТНАЯ ветка дерева Наложения фотографий, наложение Photoshop
- Обычная цена
- $0.00
- Цена продажи
- $0.00 Распродажа
- БЕСПЛАТНЫЕ наложения фото с облаками, наложения Photoshop
БЕСПЛАТНЫЕ наложения на фото с небом и облаками, наложения для Photoshop
- Обычная цена
- $0.00
- Цена продажи
- $0.
 00
Распродажа
00
Распродажа
- БЕСПЛАТНЫЕ падающие листья Наложения фотографий, Наложение Photoshop
БЕСПЛАТНО падающие листья Наложения фотографий, наложения Photoshop
- Обычная цена
- $0.00
- Цена продажи
- $0.00 Распродажа
- БЕСПЛАТНЫЕ наложения фотографий с метелью, наложение Photoshop
БЕСПЛАТНО Наложение фотографий с метелью, наложение Photoshop
- Обычная цена
- $0.00
- Цена продажи
- $0.00 Распродажа
- БЕСПЛАТНЫЕ пузырьковые фотоналожения, наложение Photoshop
БЕСПЛАТНЫЕ пузырьковые наложения фотографий, наложение Photoshop
- Обычная цена
- $0.
 00
00 - Цена продажи
- $0.00 Распродажа
- БЕСПЛАТНЫЕ розовые белые падающие лепестки Photoshop оверлеи
БЕСПЛАТНЫЕ розовые белые падающие лепестки Фотошоп наложения
- Обычная цена
- $0.00
- Цена продажи
- $0.00 Распродажа
- БЕСПЛАТНЫЕ наложения тумана на фото, наложение Photoshop
БЕСПЛАТНО туман туман фото наложения, наложение Photoshop
- Обычная цена
- $0.00
- Цена продажи
- $0.
 00
Распродажа
00
Распродажа
- БЕСПЛАТНОЕ рождественское боке световое наложение фотографий, наложение Photoshop
БЕСПЛАТНОЕ рождественское световое боке Наложения фотографий, наложение Photoshop
- Обычная цена
- $0.00
- Цена продажи
- $0.00 Распродажа
- Бесплатные светлячки светлячки Наложения фотографий, Наложение Photoshop
Free firefly светлячки наложения фотографий, наложение Photoshop
- Обычная цена
- $0.00
- Цена продажи
- $0.
 00
Распродажа
00
Распродажа
- БЕСПЛАТНЫЕ наложения снега на фото, наложение Photoshop
БЕСПЛАТНЫЕ фотоналожения со снегом, наложение Photoshop
- Обычная цена
- $0.00
- Цена продажи
- $0.00 Распродажа
- Бесплатные бенгальские оверлеи Photo Overlays, Photoshop overlay
Бесплатные бенгальские оверлеи, наложения Photoshop
- Обычная цена
- $0.00
- Цена продажи
- $0.00 Распродажа
- БЕСПЛАТНЫЕ наложения волшебного света на фото, наложение Photoshop
БЕСПЛАТНОЕ наложение фотографий magic light, наложение Photoshop
- Обычная цена
- $0.
 00
00 - Цена продажи
- $0.00 Распродажа
- БЕСПЛАТНОЕ золотое боке наложение фотографий, наложение Photoshop
БЕСПЛАТНОЕ золотое наложение боке на фото, наложение Photoshop
- Обычная цена
- $0.00
- Цена продажи
- $0.00 Распродажа
- БЕСПЛАТНЫЕ осенние текстуры Наложение фотографий, Наложение Photoshop
БЕСПЛАТНЫЕ осенние текстуры Фотооверлеи, наложение Photoshop
- Обычная цена
- $0.00
- Цена продажи
- $0.
 00
Распродажа
00
Распродажа
- БЕСПЛАТНЫЕ наложения фото с золотой пылью, наложение Photoshop
БЕСПЛАТНАЯ золотая пыль Наложения фотографий, наложение Photoshop
- Обычная цена
- $0.00
- Цена продажи
- $0.00 Распродажа
- БЕСПЛАТНО autump backdrop bokeh Photo Overlays, наложение Photoshop
БЕСПЛАТНО autump backdrop bokeh Photo Overlays, Photoshop overlay
- Обычная цена
- $0.00
- Цена продажи
- $0.00 Распродажа
- БЕСПЛАТНЫЕ ангельские бабочки волшебные крылья фото наложения, наложение Photoshop
БЕСПЛАТНО ангельская бабочка волшебные крылья фото наложения, наложение Photoshop
- Обычная цена
- $0.
 00
00 - Цена продажи
- $0.00 Распродажа
- БЕСПЛАТНЫЕ цветочные наложения фотографий, наложение Photoshop
БЕСПЛАТНЫЕ цветочные наложения фотографий, наложение Photoshop
- Обычная цена
- $0.00
- Цена продажи
- $0.00 Распродажа
- БЕСПЛАТНАЯ цифровая фоновая текстура Наложения фотографий, наложение Photoshop
БЕСПЛАТНАЯ цифровая фоновая текстура Наложения фотографий, наложения Photoshop
- Обычная цена
- $0.
 00
00 - Цена продажи
- $0.00 Распродажа
- БЕСПЛАТНАЯ летающая ткань Наложения фотографий, Наложение Photoshop
БЕСПЛАТНЫЕ летающие тканевые накладки для фотографий, наложения для Photoshop
- Обычная цена
- $0.00
- Цена продажи
- $0.00 Распродажа
- БЕСПЛАТНЫЕ наложения фотографий с лунной звездой, наложение Photoshop
БЕСПЛАТНЫЕ фотооверлеи с изображением луны и звезды, оверлей для Photoshop
- Обычная цена
- $0.


 Должна быть четкая линия горизонта. Это придаст вашей картине динамики.
Должна быть четкая линия горизонта. Это придаст вашей картине динамики.
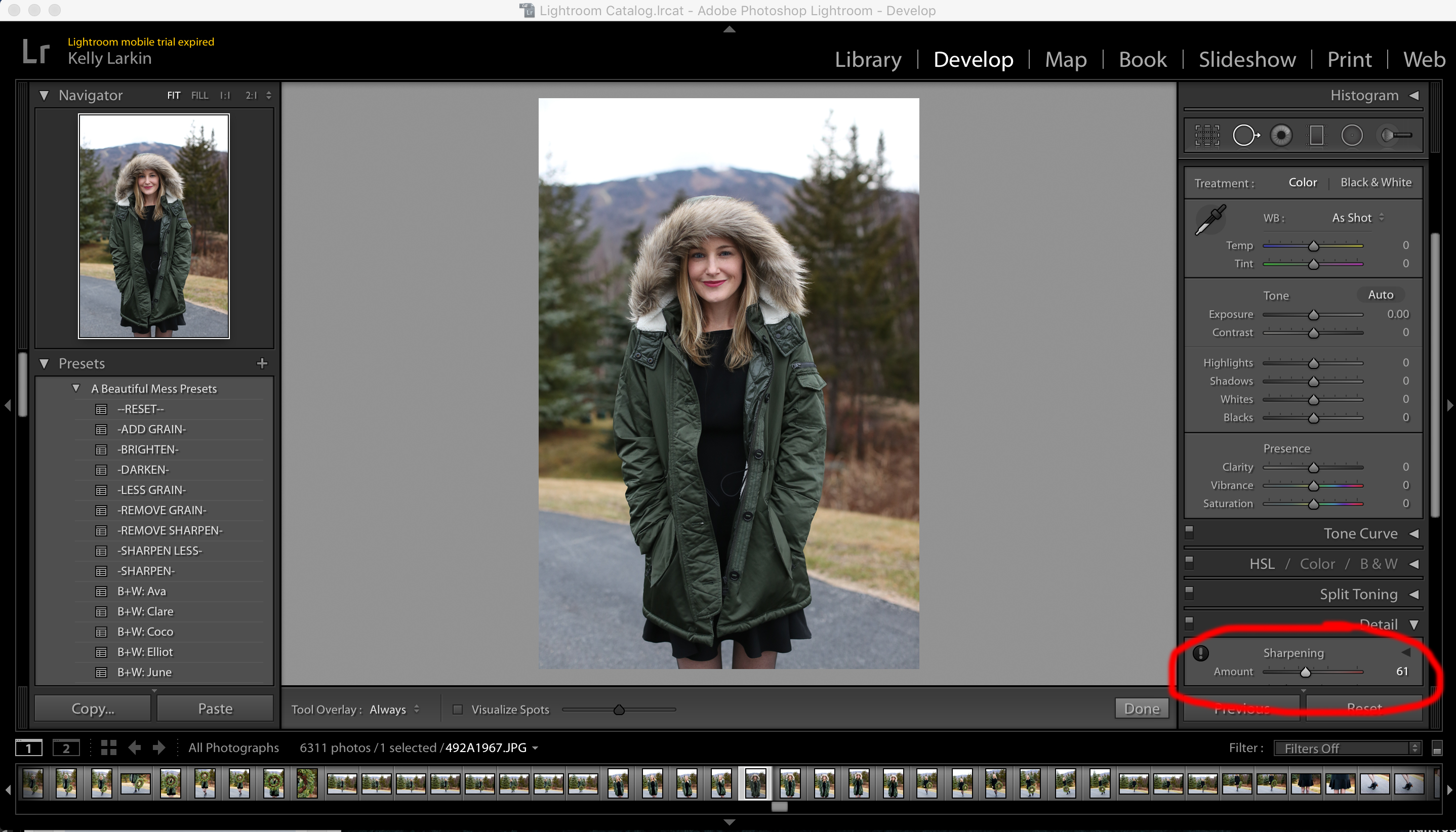
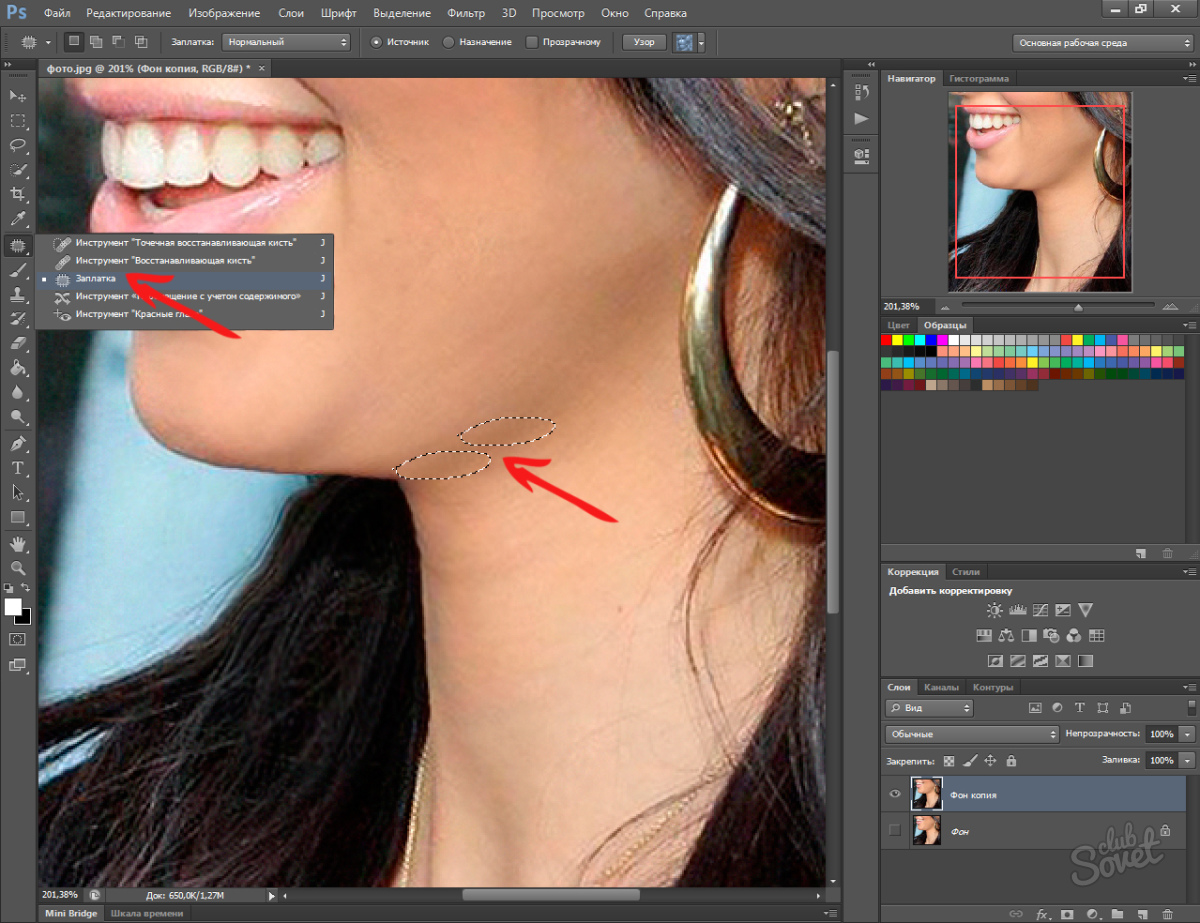
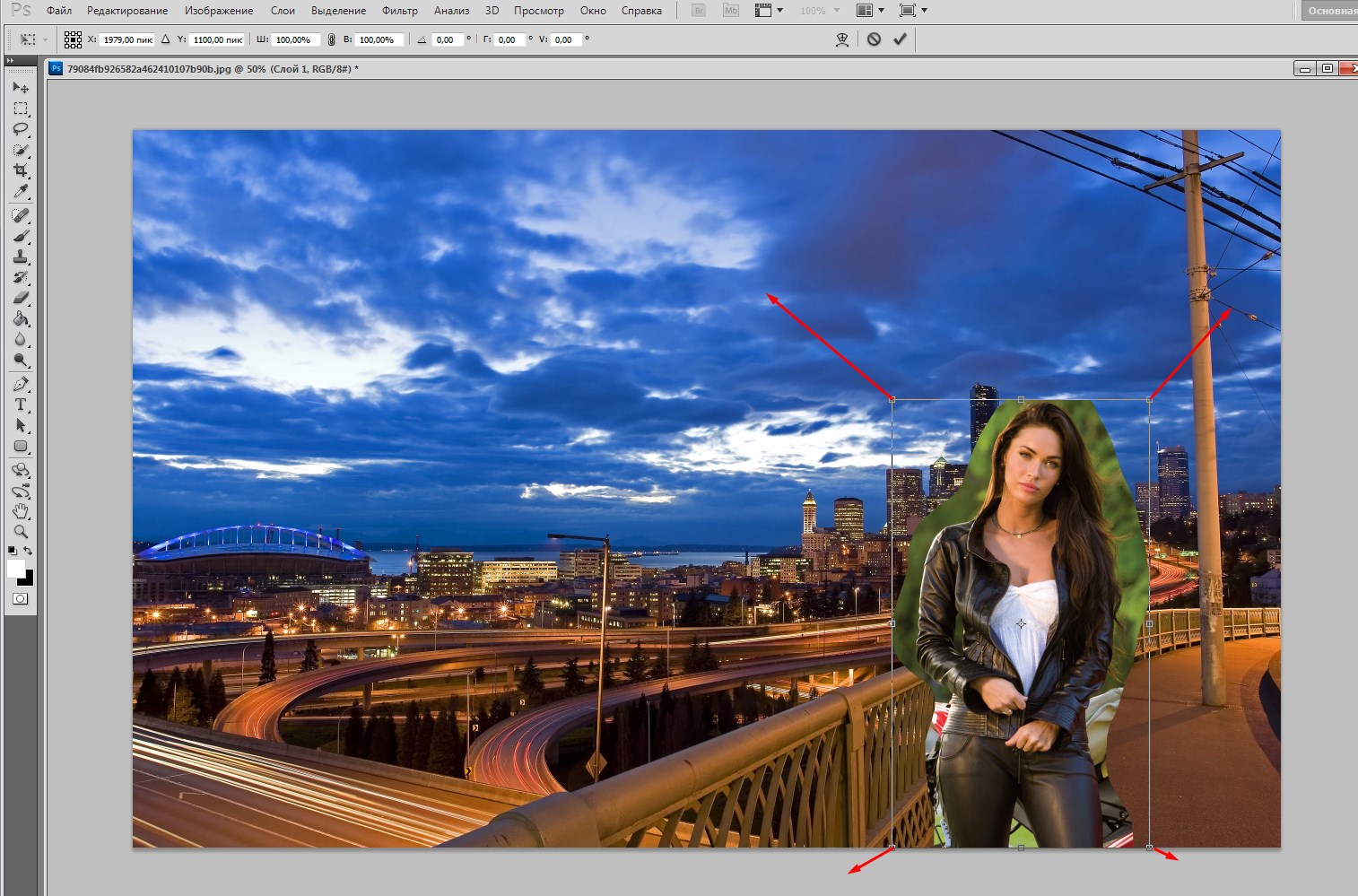

 00
Распродажа
00
Распродажа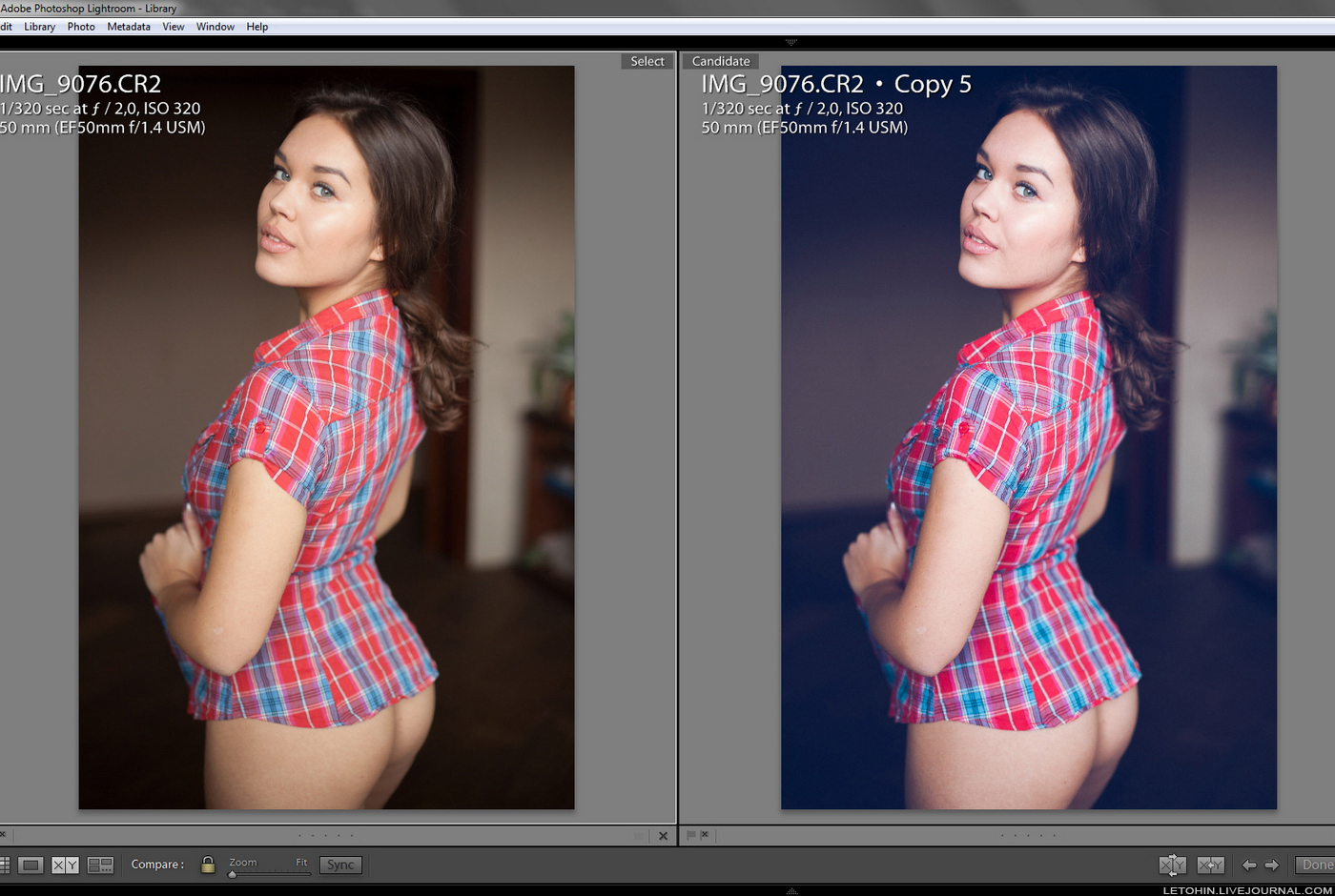 00
Распродажа
00
Распродажа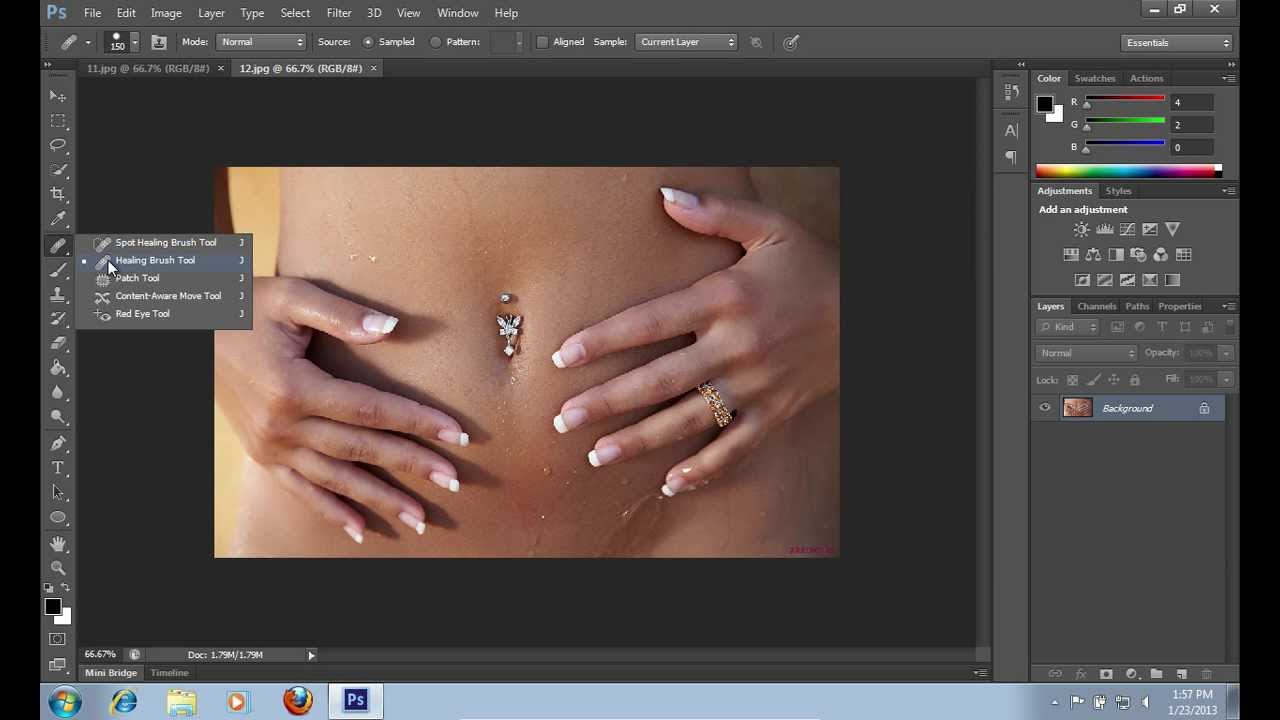 00
Распродажа
00
Распродажа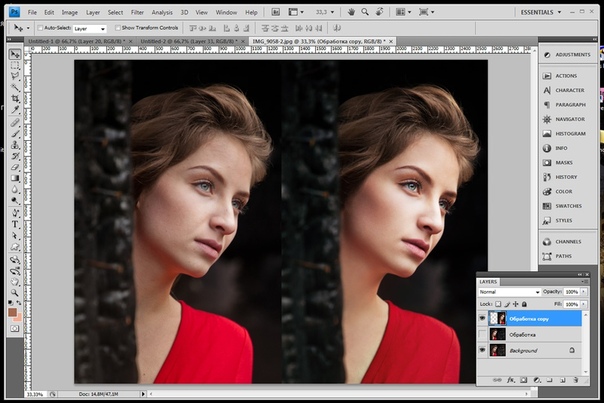 00
00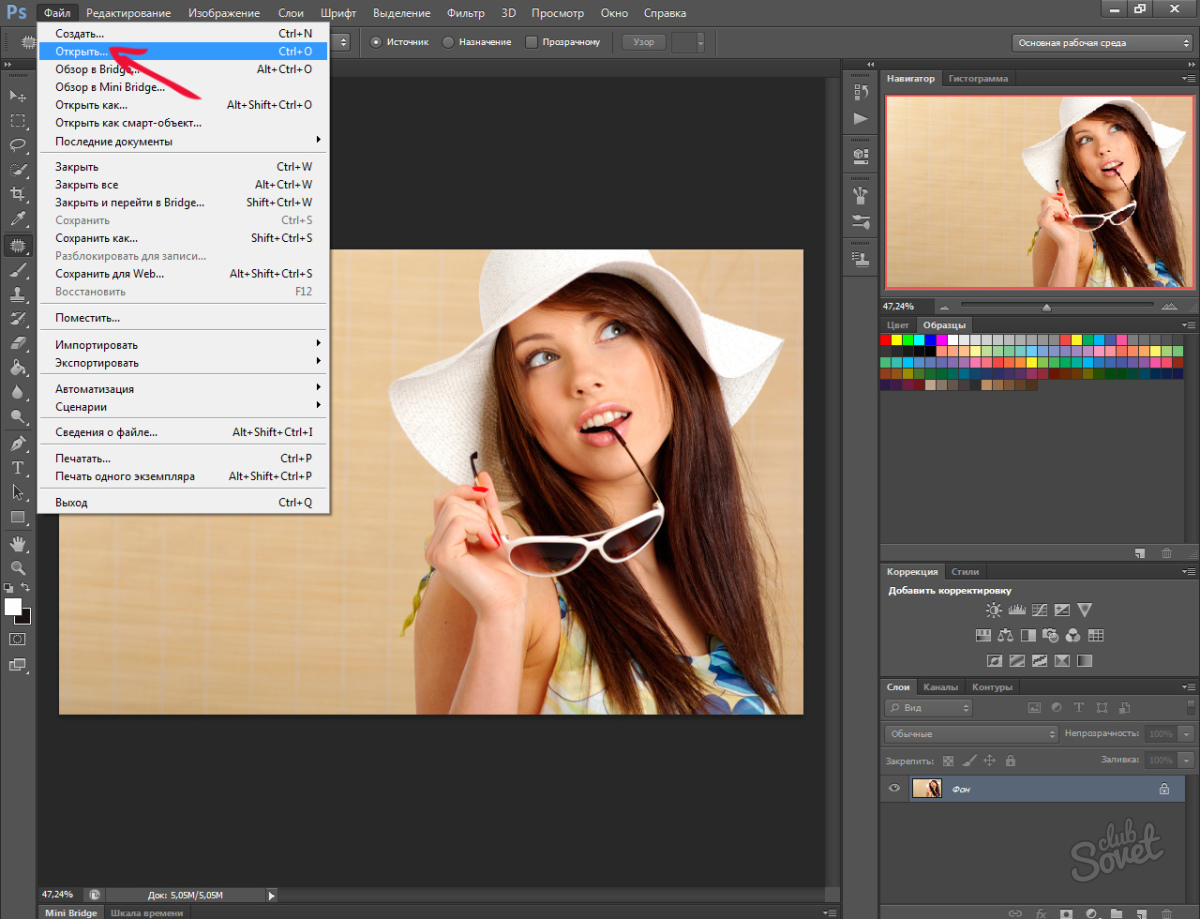 00
00 00
Распродажа
00
Распродажа 00
00 00
Распродажа
00
Распродажа 00
Распродажа
00
Распродажа 00
00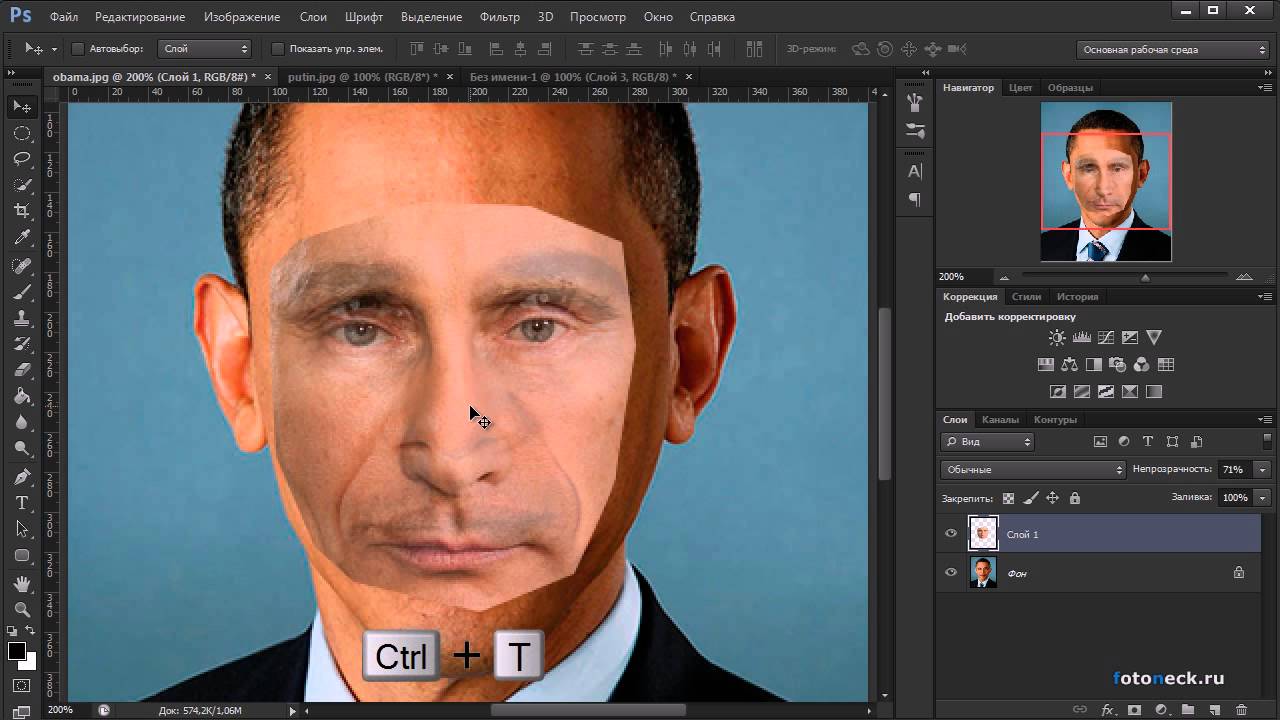 00
Распродажа
00
Распродажа 00
00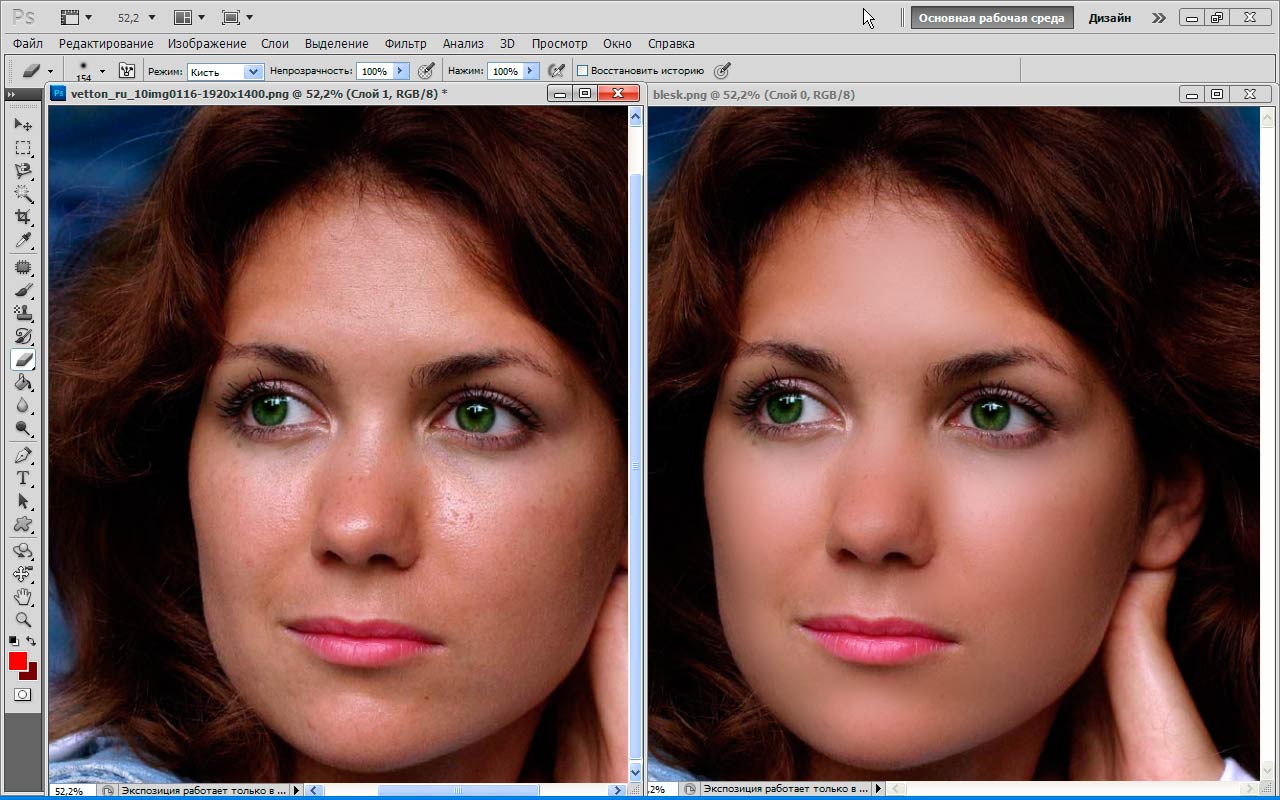 00
00