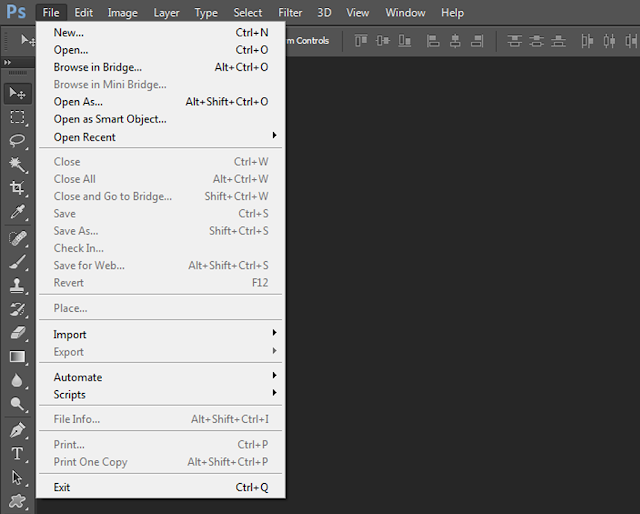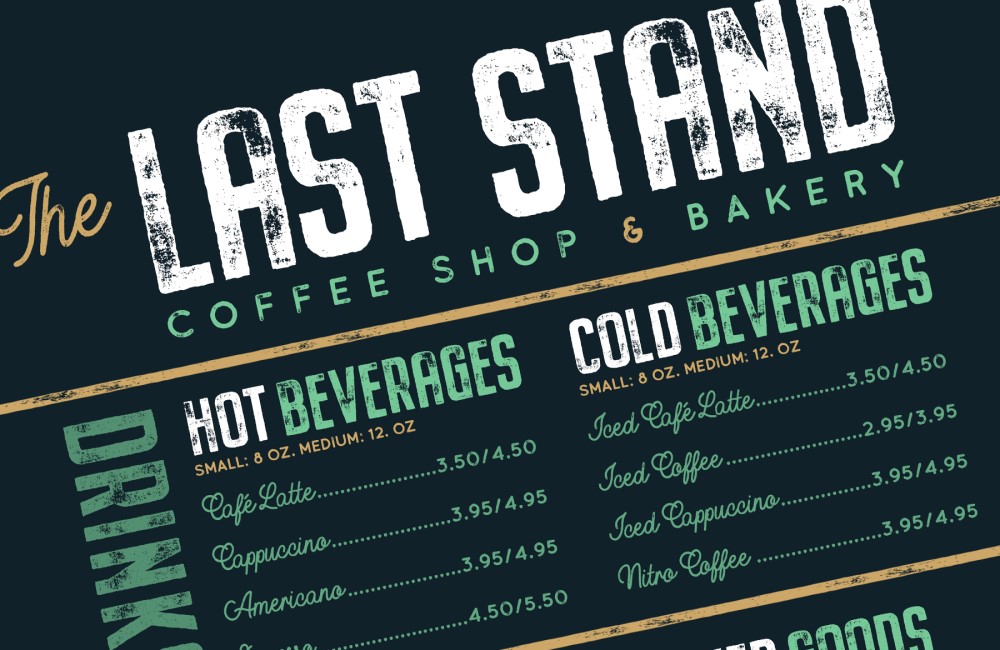Панели и меню в Photoshop
Руководство пользователя Отмена
Поиск
- Руководство пользователя Photoshop
- Введение в Photoshop
- Мечтайте об этом. Сделайте это.
- Новые возможности Photoshop
- Редактирование первой фотографии
- Создание документов
- Photoshop | Часто задаваемые вопросы
- Системные требования Photoshop
- Перенос наборов настроек, операций и настроек
- Знакомство с Photoshop
- Photoshop и другие продукты и услуги Adobe
- Работа с графическим объектом Illustrator в Photoshop
- Работа с файлами Photoshop в InDesign
- Материалы Substance 3D для Photoshop
- Photoshop и Adobe Stock
- Работа со встроенным расширением Capture в Photoshop
- Библиотеки Creative Cloud Libraries
- Библиотеки Creative Cloud в Photoshop
- Работа в Photoshop с использованием Touch Bar
- Сетка и направляющие
- Создание операций
- Отмена и история операций
- Photoshop на iPad
- Photoshop на iPad | Общие вопросы
- Знакомство с рабочей средой
- Системные требования | Photoshop на iPad
- Создание, открытие и экспорт документов
- Добавление фотографий
- Работа со слоями
- Рисование и раскрашивание кистями
- Выделение участков и добавление масок
- Ретуширование композиций
- Работа с корректирующими слоями
- Настройка тональности композиции с помощью слоя «Кривые»
- Применение операций трансформирования
- Обрезка и поворот композиций
- Поворот, панорамирование, масштабирование и восстановление холста
- Работа с текстовыми слоями
- Работа с Photoshop и Lightroom
- Получение отсутствующих шрифтов в Photoshop на iPad
- Японский текст в Photoshop на iPad
- Управление параметрами приложения
- Сенсорные ярлыки и жесты
- Комбинации клавиш
- Изменение размера изображения
- Прямая трансляция творческого процесса в Photoshop на iPad
- Исправление недостатков с помощью восстанавливающей кисти
- Создание кистей в Capture и их использование в Photoshop
- Работа с файлами Camera Raw
- Создание и использование смарт-объектов
- Коррекция экспозиции изображений с помощью инструментов «Осветлитель» и «Затемнитель»
- Бета-версия веб-приложения Photoshop
- Часто задаваемые вопросы | Бета-версия веб-приложения Photoshop
- Общие сведения о рабочей среде
- Системные требования | Бета-версия веб-приложения Photoshop
- Комбинации клавиш | Бета-версия веб-приложения Photoshop
- Поддерживаемые форматы файлов | Бета-вервия веб-приложения Photoshop
- Открытие облачных документов и работа с ними
- Совместная работа с заинтересованными сторонами
- Ограниченные возможности редактирования облачных документов
- Облачные документы
- Облачные документы Photoshop | Вопросы о рабочем процессе
- Работа с облачными документами и управление ими в Photoshop
- Обновление облачного хранилища для Photoshop
- Не удается создать или сохранить облачный документ
- Устранение ошибок с облачными документами Photoshop
- Сбор журналов синхронизации облачных документов
- Общий доступ к облачным документам и их редактирование
- Общий доступ к файлам и комментирование в приложении
- Рабочая среда
- Основные сведения о рабочей среде
- Более быстрое обучение благодаря панели «Новые возможности» в Photoshop
- Создание документов
- Работа в Photoshop с использованием Touch Bar
- Галерея инструментов
- Установки производительности
- Использование инструментов
- Сенсорные жесты
- Возможности работы с сенсорными жестами и настраиваемые рабочие среды
- Обзорные версии технологии
- Метаданные и комментарии
- Комбинации клавиш по умолчанию
- Возможности работы с сенсорными жестами и настраиваемые рабочие среды
- Помещение изображений Photoshop в другие приложения
- Установки
- Комбинации клавиш по умолчанию
- Линейки
- Отображение или скрытие непечатных вспомогательных элементов
- Указание колонок для изображения
- Отмена и история операций
- Панели и меню
- Помещение файлов
- Позиционирование элементов с привязкой
- Позиционирование с помощью инструмента «Линейка»
- Наборы настроек
- Настройка комбинаций клавиш
- Сетка и направляющие
- Разработка содержимого для Интернета, экрана и приложений
- Photoshop для дизайна
- Монтажные области
- Просмотр на устройстве
- Копирование CSS из слоев
- Разделение веб-страниц на фрагменты
- Параметры HTML для фрагментов
- Изменение компоновки фрагментов
- Работа с веб-графикой
- Создание веб-фотогалерей
- Основные сведения об изображениях и работе с цветом
- Изменение размера изображений
- Работа с растровыми и векторными изображениями
- Размер и разрешение изображения
- Импорт изображений из камер и сканеров
- Создание, открытие и импорт изображений
- Просмотр изображений
- Ошибка «Недопустимый маркер JPEG» | Открытие изображений
- Просмотр нескольких изображений
- Настройка палитр цветов и образцов цвета
- HDR-изображения
- Подбор цветов на изображении
- Преобразование между цветовыми режимами
- Цветовые режимы
- Стирание фрагментов изображения
- Режимы наложения
- Выбор цветов
- Внесение изменений в таблицы индексированных цветов
- Информация об изображениях
- Фильтры искажения недоступны
- Сведения о цвете
- Цветные и монохромные коррекции с помощью каналов
- Выбор цветов на панелях «Цвет» и «Образцы»
- Образец
- Цветовой режим (или режим изображения)
- Цветовой оттенок
- Добавление изменения цветового режима в операцию
- Добавление образцов из CSS- и SVG-файлов HTML
- Битовая глубина и установки
- Слои
- Основные сведения о слоях
- Обратимое редактирование
- Создание слоев и групп и управление ими
- Выделение, группировка и связывание слоев
- Помещение изображений в кадры
- Непрозрачность и наложение слоев
- Слои-маски
- Применение смарт-фильтров
- Композиции слоев
- Перемещение, упорядочение и блокировка слоев
- Маскирование слоев при помощи векторных масок
- Управление слоями и группами
- Эффекты и стили слоев
- Редактирование слоев-масок
- Извлечение ресурсов
- Отображение слоев с помощью обтравочных масок
- Работа со смарт-объектами
- Режимы наложения
- Объединение нескольких фрагментов в одно изображение
- Объединение изображений с помощью функции «Автоналожение слоев»
- Выравнивание и распределение слоев
- Копирование CSS из слоев
- Загрузка выделенных областей на основе границ слоя или слоя-маски
- Просвечивание для отображения содержимого других слоев
- Слой
- Сведение
- Совмещенные изображения
- Фон
- Выделения
- Рабочая среда «Выделение и маска»
- Быстрое выделение областей
- Начало работы с выделениями
- Выделение при помощи группы инструментов «Область»
- Выделение при помощи инструментов группы «Лассо»
- Выбор цветового диапазона в изображении
- Настройка выделения пикселей
- Преобразование между контурами и границами выделенной области
- Основы работы с каналами
- Перемещение, копирование и удаление выделенных пикселей
- Создание временной быстрой маски
- Сохранение выделенных областей и масок альфа-каналов
- Выбор областей фокусировки в изображении
- Дублирование, разделение и объединение каналов
- Вычисление каналов
- Выделение
- Ограничительная рамка
- Коррекции изображений
- Деформация перспективы
- Уменьшение размытия в результате движения камеры
- Примеры использования инструмента «Восстанавливающая кисть»
- Экспорт таблиц поиска цвета
- Корректировка резкости и размытия изображения
- Общие сведения о цветокоррекции
- Применение настройки «Яркость/Контрастность»
- Коррекция деталей в тенях и на светлых участках
- Корректировка «Уровни»
- Коррекция тона и насыщенности
- Коррекция сочности
- Настройка насыщенности цвета в областях изображения
- Быстрая коррекция тона
- Применение специальных цветовых эффектов к изображениям
- Улучшение изображения при помощи корректировки цветового баланса
- HDR-изображения
- Просмотр гистограмм и значений пикселей
- Подбор цветов на изображении
- Кадрирование и выпрямление фотографий
- Преобразование цветного изображения в черно-белое
- Корректирующие слои и слои-заливки
- Корректировка «Кривые»
- Режимы наложения
- Целевая подготовка изображений для печатной машины
- Коррекция цвета и тона с помощью пипеток «Уровни» и «Кривые»
- Коррекция экспозиции и тонирования HDR
- Фильтр
- Размытие
- Осветление или затемнение областей изображения
- Избирательная корректировка цвета
- Замена цветов объекта
- Adobe Camera Raw
- Системные требования Camera Raw
- Новые возможности Camera Raw
- Введение в Camera Raw
- Создание панорам
- Поддерживаемые объективы
- Виньетирование, зернистость и удаление дымки в Camera Raw
- Комбинации клавиш по умолчанию
- Автоматическая коррекция перспективы в Camera Raw
- Обратимое редактирование в Camera Raw
- Инструмент «Радиальный фильтр» в Camera Raw
- Управление настройками Camera Raw
- Обработка, сохранение и открытие изображений в Camera Raw
- Совершенствование изображений с улучшенным инструментом «Удаление точек» в Camera Raw
- Поворот, обрезка и изменение изображений
- Корректировка цветопередачи в Camera Raw
- Краткий обзор функций | Adobe Camera Raw | Выпуски за 2018 г.

- Обзор новых возможностей
- Версии обработки в Camera Raw
- Внесение локальных корректировок в Camera Raw
- Исправление и восстановление изображений
- Удаление объектов с фотографий с помощью функции «Заливка с учетом содержимого»
- Заплатка и перемещение с учетом содержимого
- Ретуширование и исправление фотографий
- Коррекция искажений изображения и шума
- Основные этапы устранения неполадок для решения большинства проблем
- Преобразование изображений
- Трансформирование объектов
- Настройка кадрирования, поворотов и холста
- Кадрирование и выпрямление фотографий
- Создание и редактирование панорамных изображений
- Деформация изображений, фигур и контуров
- Перспектива
- Использование фильтра «Пластика»
- Масштаб с учетом содержимого
- Трансформирование изображений, фигур и контуров
- Деформация
- Трансформирование
- Панорама
- Рисование и живопись
- Рисование симметричных орнаментов
- Варианты рисования прямоугольника и изменения обводки
- Сведения о рисовании
- Рисование и редактирование фигур
- Инструменты рисования красками
- Создание и изменение кистей
- Режимы наложения
- Добавление цвета в контуры
- Редактирование контуров
- Рисование с помощью микс-кисти
- Наборы настроек кистей
- Градиенты
- Градиентная интерполяция
- Заливка и обводка выделенных областей, слоев и контуров
- Рисование с помощью группы инструментов «Перо»
- Создание узоров
- Создание узора с помощью фильтра «Конструктор узоров»
- Управление контурами
- Управление библиотеками узоров и наборами настроек
- Рисование при помощи графического планшета
- Создание текстурированных кистей
- Добавление динамических элементов к кистям
- Градиент
- Рисование стилизованных обводок с помощью архивной художественной кисти
- Рисование с помощью узора
- Синхронизация наборов настроек на нескольких устройствах
- Текст
- Добавление и редактирование текста
- Универсальный текстовый редактор
- Работа со шрифтами OpenType SVG
- Форматирование символов
- Форматирование абзацев
- Создание эффектов текста
- Редактирование текста
- Интерлиньяж и межбуквенные интервалы
- Шрифт для арабского языка и иврита
- Шрифты
- Поиск и устранение неполадок, связанных со шрифтами
- Азиатский текст
- Создание текста
- Ошибка Text Engine при использовании инструмента «Текст» в Photoshop | Windows 8
- Добавление и редактирование текста
- Видео и анимация
- Видеомонтаж в Photoshop
- Редактирование слоев видео и анимации
- Общие сведения о видео и анимации
- Предварительный просмотр видео и анимации
- Рисование кадров в видеослоях
- Импорт видеофайлов и последовательностей изображений
- Создание анимации кадров
- 3D-анимация Creative Cloud (предварительная версия)
- Создание анимаций по временной шкале
- Создание изображений для видео
- Фильтры и эффекты
- Использование фильтра «Пластика»
- Использование эффектов группы «Галерея размытия»
- Основные сведения о фильтрах
- Справочник по эффектам фильтров
- Добавление эффектов освещения
- Использование фильтра «Адаптивный широкий угол»
- Фильтр «Масляная краска»
- Эффекты и стили слоев
- Применение определенных фильтров
- Растушевка областей изображения
- Сохранение и экспорт
- Сохранение файлов в Photoshop
- Экспорт файлов в Photoshop
- Поддерживаемые форматы файлов
- Сохранение файлов в других графических форматах
- Перемещение проектов между Photoshop и Illustrator
- Сохранение и экспорт видео и анимации
- Сохранение файлов PDF
- Защита авторских прав Digimarc
- Сохранение файлов в Photoshop
- Печать
- Печать 3D-объектов
- Печать через Photoshop
- Печать и управление цветом
- Контрольные листы и PDF-презентации
- Печать фотографий в новом макете раскладки изображений
- Печать плашечных цветов
- Дуплексы
- Печать изображений на печатной машине
- Улучшение цветной печати в Photoshop
- Устранение неполадок при печати | Photoshop
- Автоматизация
- Создание операций
- Создание изображений, управляемых данными
- Сценарии
- Обработка пакета файлов
- Воспроизведение операций и управление ими
- Добавление условных операций
- Сведения об операциях и панели «Операции»
- Запись инструментов в операциях
- Добавление изменения цветового режима в операцию
- Набор средств разработки пользовательского интерфейса Photoshop для внешних модулей и сценариев
- Управление цветом
- Основные сведения об управлении цветом
- Обеспечение точной цветопередачи
- Настройки цвета
- Работа с цветовыми профилями
- Управление цветом документов для просмотра в Интернете
- Управление цветом при печати документов
- Управление цветом импортированных изображений
- Выполнение цветопробы
- Подлинность контента
- Подробнее об учетных данных для содержимого
- Идентичность и происхождение токенов NFT
- Подключение учетных записей для творческой атрибуции
- 3D-объекты и технические изображения
- 3D в Photoshop | Распространенные вопросы об упраздненных 3D-функциях
- 3D-анимация Creative Cloud (предварительная версия)
- Печать 3D-объектов
- 3D-рисование
- Усовершенствование панели «3D» | Photoshop
- Основные понятия и инструменты для работы с 3D-графикой
- Рендеринг и сохранение 3D-объектов
- Создание 3D-объектов и анимаций
- Стеки изображений
- Процесс работы с 3D-графикой
- Измерения
- Файлы формата DICOM
- Photoshop и MATLAB
- Подсчет объектов на изображении
- Объединение и преобразование 3D-объектов
- Редактирование 3D-текстур
- Коррекция экспозиции и тонирования HDR
- Настройки панели «3D»
Выполните одно из следующих действий.

Введите значение в текстовое поле и нажмите клавишу «Ввод» (Windows) или «Return» (Mac OS).
Перетащите ползунок.
Наведите указатель мыши на название ползунка или всплывающего ползунка. Когда курсор примет вид руки, перетащите динамический регулятор влево или вправо. Эта функция доступна только для выделенных ползунков или всплывающих ползунков.
Перетащите шкалу.
Нажимайте на панели кнопки со стрелками, увеличивая или уменьшая значение.
Щелкните текстовое поле, а затем с помощью клавиш со стрелками вверх и вниз на клавиатуре увеличивайте или уменьшайте значение (в Windows).
Выберите значение из меню, связанного с текстовым полем.
A. Стрелка меню B. Динамический регулятор C. Текстовое поле D. Шкала E. Ползунок
Сведения о всплывающих ползунках
Некоторые рабочие панели, диалоговые окна и панели параметров содержат элементы настройки, использующие всплывающие ползунки (например, параметр «Непрозрачность» на панели «Слои»).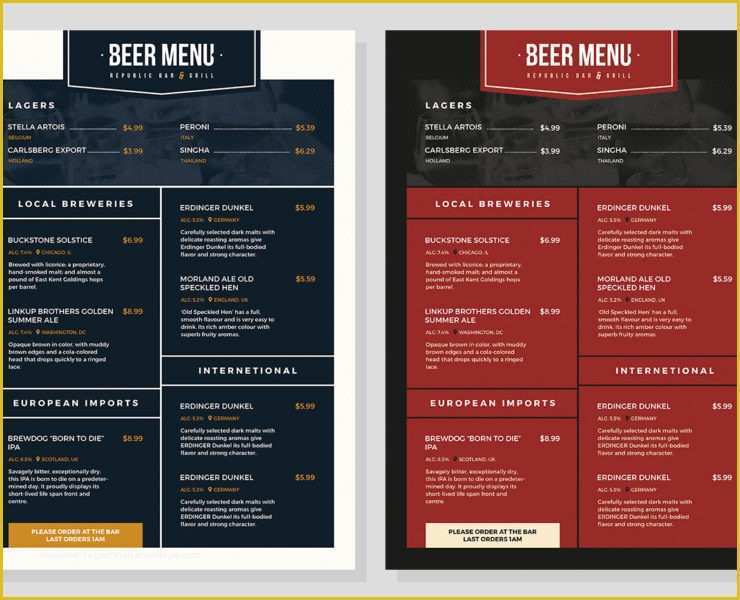 Если рядом с текстовым полем есть треугольник, можно активировать всплывающий ползунок, щелкнув этот треугольник. Наведите курсор на треугольник рядом с параметром и, удерживая нажатой кнопку мыши, перетащите ползунок (или радиус угла) до нужной величины. Чтобы закрыть поле ползунка, щелкните за пределами поля или нажмите клавишу «Ввод». Чтобы отменить изменения, нажмите клавишу «Esc».
Если рядом с текстовым полем есть треугольник, можно активировать всплывающий ползунок, щелкнув этот треугольник. Наведите курсор на треугольник рядом с параметром и, удерживая нажатой кнопку мыши, перетащите ползунок (или радиус угла) до нужной величины. Чтобы закрыть поле ползунка, щелкните за пределами поля или нажмите клавишу «Ввод». Чтобы отменить изменения, нажмите клавишу «Esc».
Чтобы увеличивать или уменьшать значение с шагом в 10 % при открытом поле ползунка, удерживайте клавишу «Shift» и нажимайте клавиши со стрелками вверх и вниз.
Использование различных видов всплывающих ползунковA. Щелкните, чтобы открыть поле всплывающего ползунка. B. Перетащите ползунок или радиус угла.
Кроме того, некоторые всплывающие ползунки можно «тереть». Например, если навести курсор на слово «Заливка» или «Непрозрачность» на панели «Слои», курсор примет вид руки. Можно перемещать курсор влево или вправо, чтобы изменить процентное значение заливки или непрозрачности.
Сведения о динамических регуляторах
В некоторых рабочих панелях, диалоговых окнах и панелях параметров для изменения значений параметров можно перетаскивать динамические регуляторы. Динамические регуляторы скрыты до тех пор, пока курсор не наведен на заголовки ползунков и всплывающих ползунков. Когда курсор принимает вид руки, перетащите его влево или вправо. При перетаскивании удерживайте клавишу «Shift», чтобы увеличить эффективность в 10 раз.
При наведении курсора на название ползунка или всплывающего ползунка отображается динамический регулятор.Всплывающие панели предоставляют простой доступ к параметрам кистей, образцов, градиентов, стилей, узоров, контуров и фигур. Всплывающие панели можно настраивать, переименовывая и удаляя элементы или загружая, сохраняя и заменяя библиотеки. Можно также изменить вид всплывающей панели, чтобы отображались имена элементов, миниатюры иконок или имена вместе с миниатюрами.
Щелкните миниатюру инструмента на панели параметров, чтобы он отображался на всплывающей панели. Чтобы выделить элемент на всплывающей панели, щелкните его.
Чтобы выделить элемент на всплывающей панели, щелкните его.
A. Щелкните для отображения всплывающей панели. B. Щелкните для просмотра меню всплывающей панели.
Переименование или удаление элемента из всплывающей панели
Чтобы выделить элемент, щелкните треугольник в правом верхнем углу всплывающей панели и выберите одну из следующих команд.
Переименование набора параметров инструмента
Позволяет ввести новое имя для элемента.
Удалить набор параметров инструмента
Удаляет элемент из всплывающей панели.
Также можно удалить элемент из всплывающей панели, щелкнув его, удерживая нажатой клавишу «Alt» (в Windows) или «Option» (в Mac OS).
Настройка списка элементов на всплывающей панели
Для просмотра меню раскрывающейся панели щелкните треугольник в ее правом верхнем углу.

Чтобы вернуться к библиотеке, используемой по умолчанию, выполните команду «Восстановить набор параметров инструмента». Можно либо заменить текущий список, либо дополнить его библиотекой, используемой по умолчанию.
Чтобы загрузить другую библиотеку, выполните одно из следующих действий.
Чтобы добавить библиотеку к текущему списку, выполните команду «Загрузить набор параметров инструмента». После этого выберите файл, который необходимо загрузить, и нажмите кнопку «Загрузить».
Чтобы заменить текущий список другой библиотекой, выполните команду «Заменить набор параметров для инструмента». После этого выберите файл, который необходимо загрузить, и нажмите кнопку «Загрузить».
Выберите файл библиотеки (он отображается в нижней части меню панели). Затем для замены текущего списка нажмите кнопку «ОК» или кнопку «Добавить» для его пополнения.
Чтобы сохранить текущий список как библиотеку для дальнейшего использования, выберите команду «Сохранить набор параметров для инструмента».
 Затем введите имя для файла библиотеки и нажмите кнопку «Сохранить».
Затем введите имя для файла библиотеки и нажмите кнопку «Сохранить».Включите в имя файла библиотеки расширение, чтобы библиотеки можно было использовать в разных операционных системах (для Mac OS). Установите флажок «Всегда добавлять расширение» в диалоговом окне «Обработка файлов», чтобы добавлять расширение к именам файлов.
Изменение отображения элементов во всплывающей панели
Для просмотра меню раскрывающейся панели щелкните треугольник в ее правом верхнем углу.
Выберите параметр просмотра: «Только имена», «Маленькие миниатюры и имена» и «Большие миниатюры и имена».
В контекстных меню отображаются команды, относящиеся к активному инструменту, выделенной области или панели. Они отличаются от меню, находящихся в верхней части рабочей среды.
Просмотр контекстных меню для инструмента «Пипетка»Наведите курсор на изображение или элемент панели.
Щелкните его правой кнопкой мыши (в Windows) или щелкните, удерживая клавишу «Control» (в Mac OS).

Выполните одно из следующих действий.
В диалоговом окне «Клавиатурные сокращения и меню» выберите набор меню в раскрывающемся списке «Набор». Дополнительную информацию о создании нового набора см. в разделе Настройка комбинаций клавиш.
Выберите тип меню в раскрывающемся списке «Меню».
Меню программы
Позволяет отображать, скрывать или добавлять цвет к элементам в меню программы.
Меню панели
Позволяет отображать, скрывать или добавлять элементы в меню панели.
Щелкните треугольник рядом с именем меню или панели.
Выполните одно из следующих действий.
Чтобы скрыть элемент меню, нажмите кнопку «Видимость» .
Чтобы отобразить элемент меню, нажмите пустую кнопку «Видимость».
Для добавления цвета в пункт меню щелкните образец цвета (если никакой цвет не выбран, появится сообщение «Нет») и выберите цвет.

По окончании внесения изменений в меню выполните одно из следующих действий.
Чтобы сохранить все изменения в текущем наборе меню, нажмите кнопку «Сохранить все изменения и начать использовать данный набор меню» . Изменения в пользовательских настройках будут сохранены. При сохранении изменений в наборе «Установки Photoshop по умолчанию» появляется диалоговое окно «Сохранить». Введите имя нового набора настроек и нажмите кнопку «Сохранить».
Чтобы создать новый набор на основе текущего набора меню, нажмите кнопку «Создать новый набор на основе текущего набора меню» .
Если сохранять текущий набор изменений не нужно, можно нажать кнопку «Отмена», чтобы отменить все изменения и закрыть диалоговое окно.
В диалоговом окне «Сохранить» введите имя набора и нажмите кнопку «Сохранить».
Выполните одно из следующих действий.

В диалоговом окне «Клавиатурные сокращения и меню» выберите набор меню в раскрывающемся списке «Набор».
Щелкните значок «Удалить текущий набор меню» .
Существует возможность временно отобразить элементы меню, которые были скрыты. После закрытия меню элементы снова становятся скрытыми.
Выполните одно из следующих действий.
Чтобы постоянно отображались все пункты меню, выберите «Окно» > «Рабочая среда» > «Основная рабочая среда».
В установках интерфейса установите или снимите флажок «Показывать цвета меню».
Вход в учетную запись
Войти
Управление учетной записью
Команды меню. Adobe Photoshop CS3
Команды меню. Adobe Photoshop CS3ВикиЧтение
Adobe Photoshop CS3
Завгородний Владимир
Содержание
Команды меню
Из-за большого количества команд в Adobe Photoshop меню программы довольно сложное: в нем постоянно встречаются подменю, в которых сгруппированы схожие команды. На рис. 6.2 приведен пример подменю Rotate Canvas (Поворот холста), находящегося в меню Image (Изображение). В подменю собраны все команды, относящиеся к повороту и перевороту холста.
На рис. 6.2 приведен пример подменю Rotate Canvas (Поворот холста), находящегося в меню Image (Изображение). В подменю собраны все команды, относящиеся к повороту и перевороту холста.
Рис. 6.2. Меню и подменю Adobe Photoshop
Обращения к меню мы будем записывать так: Image ? Rotate Canvas ? 90° CW (Изображение ? Поворот холста ? На 90° по часовой стрелке) – соответственно, следует выбрать пункт меню Image (Изображение), найти в нем подменю Rotate Canvas (Поворот холста), а в нем выбрать команду 90° CW (На 90° по часовой стрелке).
Многие частоупотребимые команды имеют клавиатурные эквиваленты, или клавиатурные сокращения: с их помощью можно выполнить команду или вызвать окно, не обращаясь к меню. На рис. 6.2 можно видеть, что команда Image Size (Размер изображения) может быть вызвана клавиатурным сокращением Alt+Ctrl+I.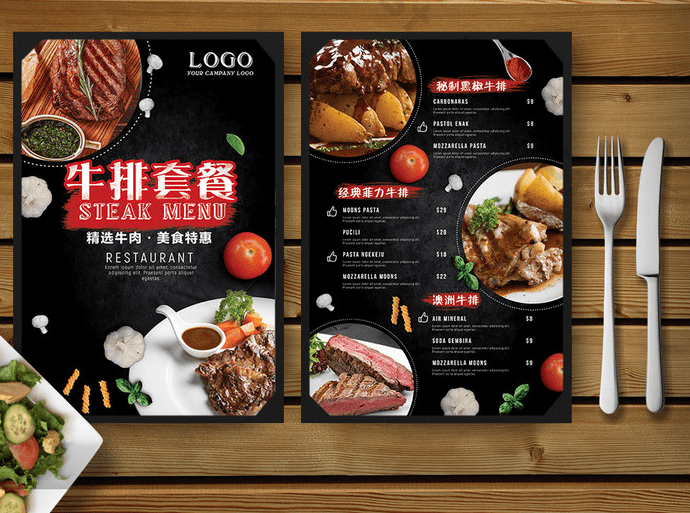
Примечание
Клавиатурные сокращения в программах Adobe могут не работать, если в операционной системе выбрана русская раскладка клавиатуры или если она установлена в качестве основной. Для нормальной работы клавиатурных эквивалентов необходимо убедиться, что по умолчанию раскладка клавиатуры английская.
Как и во многих других программах, некоторые команды меню открывают окна, а некоторые сразу выполняют какое-то действие, поскольку не имеют настроек. Те команды, которые открывают окна, отмечены многоточием в конце названия – в примере, показанном на рис. 6.3, команды Levels (Уровни) и Curves (Кривые) откроют окна, а команда Auto Levels (Автоуровни) просто выполнится.
Рис. 6.3. Команды меню Adobe Photoshop
То же подразумевается и при работе с окнами. Кнопки, название которых заканчивается многоточием, откроют дополнительное окно.
Клавиатурные сокращения команд меню можно изменить или создать новые клавиатурные эквиваленты для тех команд, которые их не имели. Это не рекомендуется, потому что таким образом очень легко настроить программу для своих целей, однако впоследствии, сев за чужой компьютер, вы будете путаться в клавиатурных сокращениях и не сможете работать эффективно. При рассмотрении материала мы будем придерживаться настроек по умолчанию.
Это не рекомендуется, потому что таким образом очень легко настроить программу для своих целей, однако впоследствии, сев за чужой компьютер, вы будете путаться в клавиатурных сокращениях и не сможете работать эффективно. При рассмотрении материала мы будем придерживаться настроек по умолчанию.
Данный текст является ознакомительным фрагментом.
5.1.6. r-команды
5.1.6. r-команды В Linux есть так называемые r-команды: rlogin, rsh, rcp, rsync, rdist. Мы не будем их рассматривать, потому что все они создают большие проблемы в безопасности. Если Telnet-клиент нужен для тестирования сервисов, то эти команды я включил в обзор только для того, чтобы вы удалили их
Команды меню
Команды меню
Конечно же, знакомство с программой начинается со знакомства с командами меню.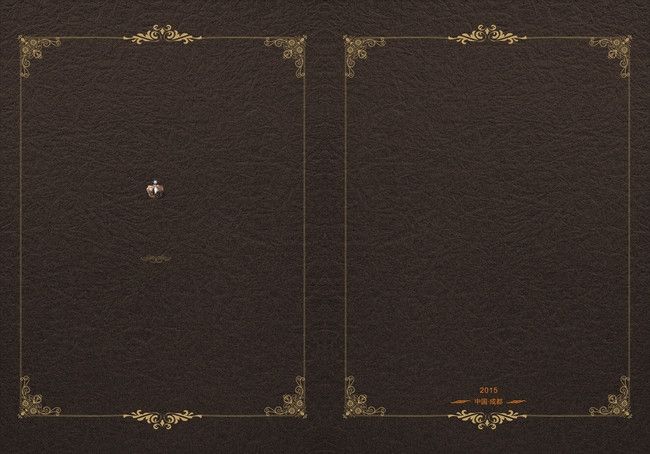 Первая команда, Файл, раскрывается в ниспадающее меню, представленное на рис. 1.14, a. Кроме того, меню Файл | Изменить режим в сети и Файл | Personalise раскрываются в ниспадающие меню
Первая команда, Файл, раскрывается в ниспадающее меню, представленное на рис. 1.14, a. Кроме того, меню Файл | Изменить режим в сети и Файл | Personalise раскрываются в ниспадающие меню
4.6.7. Команды more и less
4.6.7. Команды more и less Команда cat позволяет вывести на стандартный вывод (на экран) содержимое любого файла, однако она используется для этих целей очень редко, разве что для вывода очень небольших по объему файлов. Дело в том, что содержимое большого файла мгновенно
14.4 Команды FTP
14.4 Команды FTP Какие команды можно передавать по управляющему соединению? Существуют команды аутентификации, дающие возможность пользователю указать идентификатор, пароль и регистрационную запись для работы с FTP.Команды пересылки файлов позволяют:? Копировать
6.
 3. Команды
3. Команды6.3. Команды Ниже приводится список команд и правила их использования. Посредством команд мы сообщаем iptables что мы предполагаем сделать. Обычно предполагается одно из двух действий – добавление нового правила в цепочку или удаление существующего правила из той или иной
Команды меню Редактирование
Команды меню Редактирование Итак, у вас готов простой рисунок. Можете поэкспериментировать с другими инструментами рисования. Теперь рассмотрим некоторые команды меню Редактирование.• Отменить. Отменяет последнее действие.• Шаг вперед. Отменяет последнюю операцию
Меню Инструменты и меню Операции
Меню Инструменты и меню Операции
Пункты системного меню Инструменты и Операции отображаются для разных типов документов: первого – только для чертежей и фрагментов, второго – для деталей или сборок. Мы рассмотрим эти пункты меню в одном подразделе, так как их команды
Мы рассмотрим эти пункты меню в одном подразделе, так как их команды
Глава 3 Команды главного меню
Глава 3 Команды главного меню Как уже говорилось ранее, в главном меню собраны все команды программы. В данной книге мы не ставили задачу дать детальное описание меню – для этого существуют подробные руководства пользователя. Поэтому многие команды будут описаны кратко,
Команды, команды и команды
Команды, команды и команды Что именно делает ваша первая программа? Она печатает на экран слова «Hello World». Каким образом она это делает? Она использует команды. В нашей программе мы написали только одну команду —echo «Hello World». Что именно тут команда?echo. Эта программа
Команды меню
Команды меню
Из-за большого количества команд в Adobe Photoshop меню программы довольно сложное: в нем постоянно встречаются подменю, в которых сгруппированы схожие команды.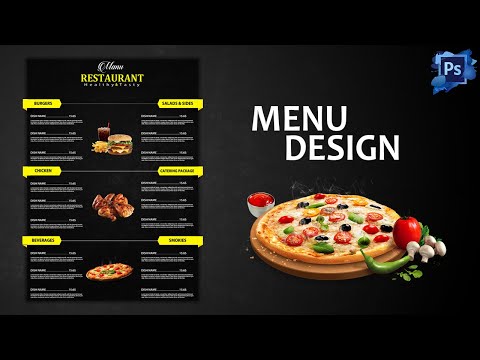 На рис. 6.2 приведен пример подменю Rotate Canvas (Поворот холста), находящегося в меню Image (Изображение). В
На рис. 6.2 приведен пример подменю Rotate Canvas (Поворот холста), находящегося в меню Image (Изображение). В
Основные команды главного меню
Основные команды главного меню Команды меню Файл предназначены для работы с файлами. Для создания нового файла выполните команду Файл ? Создать либо нажмите комбинацию клавиш Ctrl+N. Откроется новое окно (см. рис. 7.1), из которого можно перейти в режим создания
Команды главного меню
Команды главного меню Меню File (Файл) Меню Edit (Редактирование) Меню Image (Изображение) Меню Layer (Слой) Меню Select (Выделение) Меню Filter (Фильтр) Меню Analysis (Анализ) Меню 3D Меню View (Вид) Меню Window (Окно) Меню Help (Помощь) Инструменты Некоторые операции
Контекстное меню пункта меню Пуск
Контекстное меню пункта меню Пуск
С помощью системного реестра можно запретить вызов контекстного меню, открываемого щелчком правой кнопкой мыши на пункте меню Пуск (рис.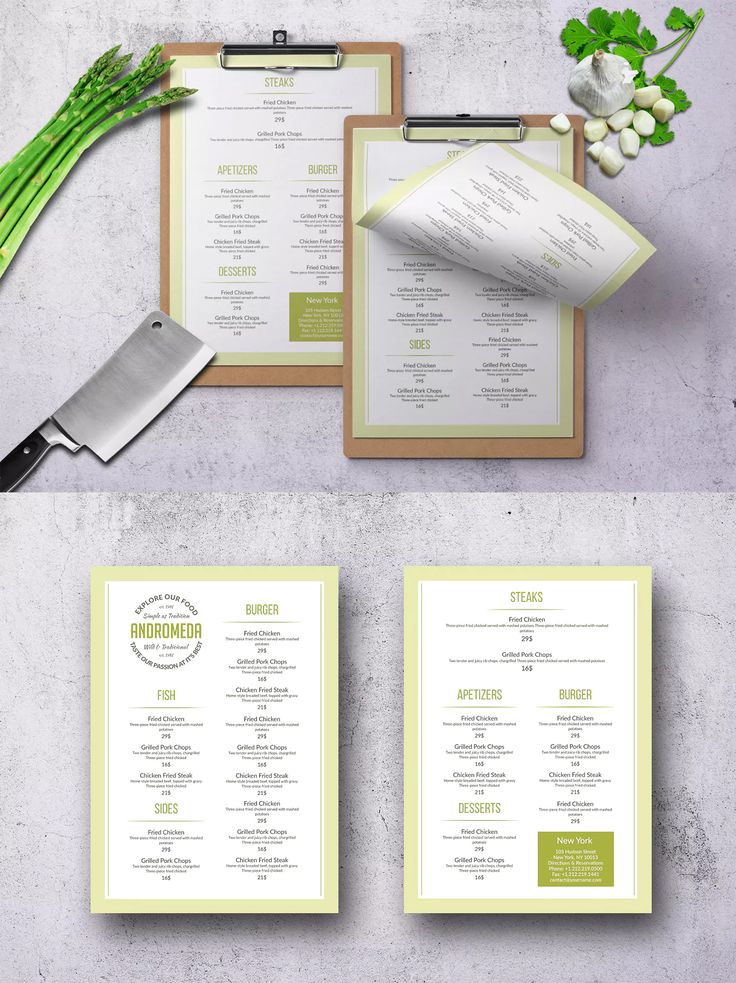 2.23). Для этого необходимо в разделе HKEY_CURRENT_USERSoftwareMicrosoftWindowsCurrentVersionPoliciesExplorer создать REG_DWORD-параметр
2.23). Для этого необходимо в разделе HKEY_CURRENT_USERSoftwareMicrosoftWindowsCurrentVersionPoliciesExplorer создать REG_DWORD-параметр
6.5. Общие команды меню Windows-программ. Буфер обмена Windows
6.5. Общие команды меню Windows-программ. Буфер обмена Windows Практически все Windows-программы имеют главное меню, которое расположено сразу под заголовком окна. В большинстве случаев некоторые команды главного меню совпадают. Например, многие Windows-программы имеют меню Файл,
Панели и меню в Photoshop
Руководство пользователя Отмена
Поиск
- Руководство пользователя Photoshop
- Знакомство с Photoshop
- Мечтай. Сделай это.
- Что нового в Photoshop
- Отредактируйте свою первую фотографию
- Создание документов
- Фотошоп | Общие вопросы
- Системные требования Photoshop
- Перенос предустановок, действий и настроек
- Знакомство с Photoshop
- Photoshop и другие продукты и услуги Adobe
- Работа с иллюстрациями Illustrator в Photoshop
- Работа с файлами Photoshop в InDesign
- Материалы Substance 3D для Photoshop
- Photoshop и Adobe Stock
- Использование встроенного расширения Capture в Photoshop
- Библиотеки Creative Cloud
- Библиотеки Creative Cloud в Photoshop
- Используйте сенсорную панель с Photoshop
- Сетка и направляющие
- Создание действий
- Отмена и история
- Photoshop на iPad
- Photoshop на iPad | Общие вопросы
- Знакомство с рабочим пространством
- Системные требования | Фотошоп на iPad
- Создание, открытие и экспорт документов
- Добавить фото
- Работа со слоями
- Рисовать и раскрашивать кистями
- Сделать выделение и добавить маски
- Ретушь ваших композитов
- Работа с корректирующими слоями
- Отрегулируйте тональность композиции с помощью Кривых
- Применить операции преобразования
- Обрезка и поворот композитов
- Поворот, панорамирование, масштабирование и сброс холста
- Работа с текстовыми слоями
- Работа с Photoshop и Lightroom
- Получить отсутствующие шрифты в Photoshop на iPad
- Японский текст в Photoshop на iPad
- Управление настройками приложения
- Сенсорные клавиши и жесты
- Сочетания клавиш
- Измените размер изображения
- Прямая трансляция во время создания в Photoshop на iPad
- Исправление недостатков с помощью Восстанавливающей кисти
- Создание кистей в Capture и использование их в Photoshop
- Работа с файлами Camera Raw
- Создание смарт-объектов и работа с ними
- Отрегулируйте экспозицию ваших изображений с помощью Dodge and Burn
- Photoshop в Интернете, бета-версия
- Общие вопросы | Photoshop в Интернете, бета-версия
- Введение в рабочее пространство
- Системные требования | Photoshop в Интернете, бета-версия
- Сочетания клавиш | Photoshop в Интернете, бета-версия
- Поддерживаемые типы файлов | Photoshop в Интернете, бета-версия
- Открытие и работа с облачными документами
- Сотрудничать с заинтересованными сторонами
- Применение ограниченных правок к вашим облачным документам
- Облачные документы
- Облачные документы Photoshop | Общие вопросы
- Облачные документы Photoshop | Вопросы рабочего процесса
- Управление и работа с облачными документами в Photoshop
- Обновление облачного хранилища для Photoshop
- Невозможно создать или сохранить облачный документ
- Устранение ошибок облачного документа Photoshop
- Сбор журналов синхронизации облачных документов
- Делитесь доступом и редактируйте свои облачные документы
- Делитесь файлами и комментируйте в приложении
- Рабочее пространство
- Основы рабочего пространства
- Настройки
- Учитесь быстрее с помощью Photoshop Discover Panel
- Создание документов
- Разместить файлы
- Сочетания клавиш по умолчанию
- Настройка сочетаний клавиш
- Инструментальные галереи
- Параметры производительности
- Использовать инструменты
- Предустановки
- Сетка и направляющие
- Сенсорные жесты
- Используйте сенсорную панель с Photoshop
- Сенсорные возможности и настраиваемые рабочие области
- Превью технологий
- Метаданные и примечания
- Сенсорные возможности и настраиваемые рабочие области
- Поместите изображения Photoshop в другие приложения
- Линейки
- Показать или скрыть непечатаемые дополнения
- Укажите столбцы для изображения
- Отмена и история
- Панели и меню
- Позиционные элементы с привязкой
- Положение с помощью инструмента «Линейка»
- Дизайн веб-сайтов, экранов и приложений
- Photoshop для дизайна
- Артборды
- Предварительный просмотр устройства
- Копировать CSS из слоев
- Разделение веб-страниц
- Опции HTML для фрагментов
- Изменить расположение фрагментов
- Работа с веб-графикой
- Создание фотогалерей в Интернете
- Основы изображения и цвета
- Как изменить размер изображения
- Работа с растровыми и векторными изображениями
- Размер изображения и разрешение
- Получение изображений с камер и сканеров
- Создание, открытие и импорт изображений
- Просмотр изображений
- Недопустимая ошибка маркера JPEG | Открытие изображений
- Просмотр нескольких изображений
- Настройка палитр цветов и образцов
- Изображения с высоким динамическим диапазоном
- Подберите цвета на изображении
- Преобразование между цветовыми режимами
- Цветовые режимы
- Стереть части изображения
- Режимы наложения
- Выберите цвет
- Настройка индексированных таблиц цветов
- Информация об изображении
- Фильтры искажения недоступны
- О цвете
- Цветовые и монохромные настройки с использованием каналов
- Выберите цвета на панелях «Цвет» и «Образцы»
- Образец
- Цветовой режим или Режим изображения
- Цветной оттенок
- Добавить условное изменение режима к действию
- Добавить образцы из HTML CSS и SVG
- Битовая глубина и настройки
- Слои
- Основы слоев
- Неразрушающий монтаж
- Создание и управление слоями и группами
- Выбрать, сгруппировать и связать слои
- Поместите изображения в рамки
- Непрозрачность слоя и смешивание
- Слои маски
- Применение смарт-фильтров
- Композиции слоев
- Переместить, сложить и заблокировать слои
- Слои-маски с векторными масками
- Управление слоями и группами
- Эффекты слоя и стили
- Редактировать маски слоя
- Извлечение активов
- Отображение слоев с помощью обтравочных масок
- Создание ресурсов изображения из слоев
- Работа со смарт-объектами
- Режимы наложения
- Объединение нескольких изображений в групповой портрет
- Объединение изображений с помощью Auto-Blend Layers
- Выравнивание и распределение слоев
- Копировать CSS из слоев
- Загрузить выделение из границ слоя или маски слоя
- Knockout для отображения содержимого других слоев
- Слой
- Выпрямление
- Композит
- Фон
- Выборки
- Рабочая область выбора и маски
- Сделать быстрый выбор
- Начало работы с выборками
- Выберите с помощью инструментов выделения
- Выберите с помощью инструментов лассо
- Выберите диапазон цветов в изображении
- Настройка выбора пикселей
- Преобразование между путями и границами выделения
- Основы канала
- Перемещение, копирование и удаление выбранных пикселей
- Создать временную быструю маску
- Сохранить выделение и маски альфа-канала
- Выберите области изображения в фокусе
- Дублировать, разделять и объединять каналы
- Расчет канала
- Выбор
- Ограничительная рамка
- Настройки изображения
- Деформация перспективы
- Уменьшить размытие изображения при дрожании камеры
- Примеры лечебных кистей
- Экспорт таблиц поиска цветов
- Настройка резкости и размытия изображения
- Понимание настроек цвета
- Применение регулировки яркости/контрастности
- Настройка деталей теней и светлых участков
- Регулировка уровней
- Настройка оттенка и насыщенности
- Настройка вибрации
- Настройка насыщенности цвета в областях изображения
- Быстрая настройка тона
- Применение специальных цветовых эффектов к изображениям
- Улучшите изображение с помощью настройки цветового баланса
- Изображения с высоким динамическим диапазоном
- Просмотр гистограмм и значений пикселей
- Подберите цвета на изображении
- Как обрезать и выпрямить фотографии
- Преобразование цветного изображения в черно-белое
- Корректирующие слои и слои-заливки
- Регулировка кривых
- Режимы наложения
- Целевые изображения для прессы
- Настройка цвета и тона с помощью пипеток «Уровни» и «Кривые»
- Настройка экспозиции и тонирования HDR
- Фильтр
- Размытие
- Осветлить или затемнить области изображения
- Выборочная настройка цвета
- Заменить цвета объектов
- Adobe Camera Raw
- Системные требования Camera Raw
- Что нового в Camera Raw
- Введение в Camera Raw
- Создание панорам
- Поддерживаемые объективы
- Эффекты виньетирования, зернистости и удаления дымки в Camera Raw
- Сочетания клавиш по умолчанию
- Автоматическая коррекция перспективы в Camera Raw
- Как сделать неразрушающее редактирование в Camera Raw
- Радиальный фильтр в Camera Raw
- Управление настройками Camera Raw
- Открытие, обработка и сохранение изображений в Camera Raw
- Исправление изображений с помощью инструмента Enhanced Spot Removal Tool в Camera Raw
- Поворот, обрезка и настройка изображений
- Настройка цветопередачи в Camera Raw
- Обзор функций | Adobe Camera Raw | 2018 выпусков
- Обзор новых функций
- Версии процесса в Camera Raw
- Внесение локальных корректировок в Camera Raw
- Исправление и восстановление изображений
- Удаление объектов с фотографий с помощью Content-Aware Fill
- Content-Aware Patch and Move
- Ретушь и исправление фотографий
- Исправить искажение изображения и шум
- Основные действия по устранению неполадок для устранения большинства проблем
- Преобразование изображений
- Преобразование объектов
- Настройка кадрирования, поворота и размера холста
- Как обрезать и выровнять фотографии
- Создание и редактирование панорамных изображений
- Деформация изображений, форм и путей
- Точка схода
- Используйте фильтр «Пластика»
- Контентно-зависимое масштабирование
- Преобразование изображений, форм и контуров
- Деформация
- Трансформация
- Панорама
- Рисунок и живопись
- Симметричные узоры красками
- Рисование прямоугольников и изменение параметров обводки
- О чертеже
- Рисование и редактирование фигур
- Малярные инструменты
- Создание и изменение кистей
- Режимы наложения
- Добавить цвет к путям
- Редактировать пути
- Краска с помощью кисти-миксера
- Наборы кистей
- Градиенты
- Градиентная интерполяция
- Выбор заливки и обводки, слоев и контуров
- Рисование с помощью инструментов «Перо»
- Создание шаблонов
- Создание рисунка с помощью Pattern Maker
- Управление путями
- Управление библиотеками шаблонов и пресетами
- Рисовать или рисовать на графическом планшете
- Создание текстурированных кистей
- Добавление динамических элементов к кистям
- Градиент
- Нарисуйте стилизованные мазки с помощью Art History Brush
- Краска с рисунком
- Синхронизация пресетов на нескольких устройствах
- Текст
- Добавить и отредактировать текст
- Единый текстовый движок
- Работа со шрифтами OpenType SVG
- Символы формата
- Формат абзацев
- Как создавать текстовые эффекты
- Редактировать текст
- Интервал между строками и символами
- Арабский и еврейский шрифт
- Шрифты
- Устранение неполадок со шрифтами
- Азиатский тип
- Создать тип
- Ошибка Text Engine при использовании инструмента «Текст» в Photoshop | Виндовс 8
- Добавить и отредактировать текст
- Видео и анимация
- Видеомонтаж в Photoshop
- Редактировать слои видео и анимации
- Обзор видео и анимации
- Предварительный просмотр видео и анимации
- Красить кадры в слоях видео
- Импорт видеофайлов и последовательностей изображений
- Создать анимацию кадра
- Creative Cloud 3D-анимация (предварительная версия)
- Создание анимации временной шкалы
- Создание изображений для видео
- Фильтры и эффекты
- Использовать фильтр «Пластика»
- Использовать галерею размытия
- Основы фильтра
- Ссылка на эффекты фильтра
- Добавить световые эффекты
- Используйте адаптивный широкоугольный фильтр
- Используйте фильтр масляной краски
- Эффекты слоя и стили
- Применить определенные фильтры
- Размазать области изображения
- Сохранение и экспорт
- Сохранение файлов в Photoshop
- Экспорт файлов в Photoshop
- Поддерживаемые форматы файлов
- Сохранять файлы в графических форматах
- Перемещение дизайнов между Photoshop и Illustrator
- Сохранение и экспорт видео и анимации
- Сохранение файлов PDF
- Защита авторских прав Digimarc
- Сохранение файлов в Photoshop
- Печать
- Печать 3D-объектов
- Печать из фотошопа
- Печать с управлением цветом
- Контактные листы и презентации в формате PDF
- Печать фотографий в макете пакета изображений
- Плашечные цвета для печати
- Дуотоны
- Печать изображений на коммерческой типографии
- Улучшение цветных отпечатков из Photoshop
- Устранение проблем с печатью | Фотошоп
- Автоматизация
- Создание действий
- Создание графики, управляемой данными
- Сценарий
- Обработать пакет файлов
- Воспроизведение и управление действиями
- Добавить условные действия
- О действиях и панели действий
- Инструменты записи в действиях
- Добавить условное изменение режима к действию
- Набор инструментов пользовательского интерфейса Photoshop для подключаемых модулей и сценариев
- Управление цветом
- Понимание управления цветом
- Поддержание согласованности цветов
- Настройки цвета
- Работа с цветовыми профилями
- Документы с управлением цветом для онлайн-просмотра
- Управление цветом документов при печати
- Импортированные изображения с управлением цветом
- Пробные цвета
- Подлинность контента
- Узнайте об учетных данных содержимого
- Идентичность и происхождение для NFT
- Подключить учетные записи для атрибуции креативов
- 3D и техническое изображение
- Photoshop 3D | Общие вопросы о снятых с производства 3D-функциях
- Creative Cloud 3D-анимация (предварительная версия)
- Печать 3D-объектов
- 3D живопись
- Усовершенствования 3D-панели | Фотошоп
- Основные концепции и инструменты 3D
- 3D-рендеринг и сохранение
- Создание 3D-объектов и анимации
- Стопки изображений
- Рабочий процесс 3D
- Измерение
- DICOM-файлы
- Photoshop и MATLAB
- Подсчет объектов на изображении
- Объединение и преобразование 3D-объектов
- Редактирование 3D-текстур
- Настройка экспозиции и тонирования HDR
- Настройки панели 3D
Выполните одно из следующих действий:
Введите значение в текстовое поле и нажмите Enter (Windows) или Return (Mac OS).

Перетащите ползунок.
Наведите указатель на заголовок ползунка или всплывающего ползунка. Когда указатель превратится в значок руки, перетащите бегунок влево или вправо. Эта функция доступна только для выбранных ползунков и всплывающих ползунков.
Перетащите циферблат.
Нажмите кнопки со стрелками на панели, чтобы увеличить или уменьшить значение.
(Windows) Щелкните текстовое поле, а затем используйте клавиши со стрелками вверх и вниз на клавиатуре, чтобы увеличить или уменьшить значение.
Выберите значение из меню, связанного с текстовым полем.
A. Стрелка меню B. Scrubby ползунок C. текстовое поле D. циферблат E. ползунок
О всплывающих ползунках
Некоторые
панели, диалоговые окна и панели параметров содержат настройки, которые используют
всплывающие ползунки (например, параметр «Непрозрачность» на панели «Слои»). Если рядом с текстовым полем есть треугольник, вы можете активировать
всплывающий ползунок, щелкнув треугольник. Наведите указатель на
треугольник рядом с параметром, нажмите и удерживайте кнопку мыши и
перетащите ползунок или радиус угла до нужного значения. Нажмите снаружи
ползунок или нажмите Enter, чтобы закрыть ползунок. Отменить
изменения, нажмите клавишу Esc.
Если рядом с текстовым полем есть треугольник, вы можете активировать
всплывающий ползунок, щелкнув треугольник. Наведите указатель на
треугольник рядом с параметром, нажмите и удерживайте кнопку мыши и
перетащите ползунок или радиус угла до нужного значения. Нажмите снаружи
ползунок или нажмите Enter, чтобы закрыть ползунок. Отменить
изменения, нажмите клавишу Esc.
Увеличение или уменьшение значений с шагом 10 % при появлении всплывающего окна. Ползунок открыт, зажмите Shift и нажмите стрелку вверх или вниз Стрелка.
Использование различных типов всплывающих ползунковA. Нажмите, чтобы открыть всплывающий ползунок. B. Перетащите ползунок или угловой радиус.
Вы также можете «очистить» некоторые всплывающие ползунки. За
Например, если вы удерживаете указатель над словом «Заливка» или «Непрозрачность».
на панели «Слои» указатель изменится на значок руки. затем
вы можете перемещать указатель влево или вправо, чтобы изменить процент заполнения или непрозрачности.
О скользящих ползунках
На некоторых панелях, диалоговых окнах и панелях параметров можно перетаскивать скользящие ползунки для изменения значений параметров. Ползунки «Scrubby» скрыты до тех пор, пока вы не наведете указатель на заголовок ползунков и всплывающих ползунков. Когда указатель изменится на значок руки, вы перетащите его влево или вправо. Удерживание клавиши Shift при перетаскивании ускоряет прокрутку в 10 раз.
При наведении курсора на заголовок ползунка или всплывающего ползунка отображается грязный слайдерВсплывающее окно панели обеспечивают легкий доступ к доступным параметрам кистей, образцов, градиентов, стили, узоры, контуры и формы. Вы можете настроить всплывающие панели переименовывая и удаляя элементы, а также загружая, сохраняя и заменяя библиотеки. Вы также можете изменить отображение всплывающей панели, чтобы просмотреть элементы по их именам, в виде значков эскизов или с именами и иконки.
Щелкните эскиз инструмента на панели параметров, чтобы отобразить его
всплывающая панель.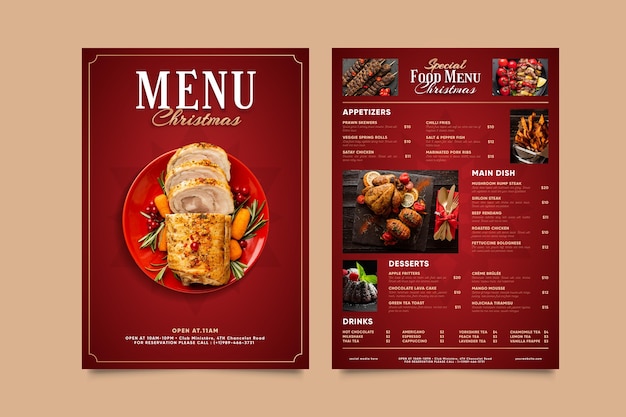 Щелкните элемент на всплывающей панели, чтобы выбрать его.
Щелкните элемент на всплывающей панели, чтобы выбрать его.
A. Нажмите, чтобы открыть всплывающую панель. Б. Щелчок для просмотра меню всплывающей панели.
Переименовать или удалить элемент во всплывающем окне панель
Выберите элемент, щелкните треугольник в правом верхнем углу всплывающей панели и выберите один из далее:
Переименовать набор инструментов
Позволяет ввести новое имя элемента.
Удалить предустановку инструмента
Удаляет элемент на всплывающей панели.
Вы также можете удалить элемент на всплывающей панели, удерживая нажатой клавишу «Alt» (Windows) или «Option» (Mac OS) и щелкнув элемент.
Настройка списка элементов в всплывающая панель
Щелкните треугольник в правом верхнем углу углу всплывающей панели, чтобы просмотреть меню панели.

Чтобы вернуться к библиотеке по умолчанию, выберите Команда «Сбросить предустановки инструмента». Вы можете заменить текущий список или добавьте библиотеку по умолчанию в текущий список.
Чтобы загрузить другую библиотеку, выполните одно из следующих действий:
Выберите команду «Загрузить наборы инструментов», чтобы добавить библиотеку в текущий список. Затем выберите файл библиотеки который вы хотите использовать, и щелкните Загрузить.
Выберите команду «Заменить наборы инструментов» для замены текущий список с другой библиотекой. Затем выберите библиотеку файл, который вы хотите использовать, и нажмите «Загрузить».
Выберите файл библиотеки (отображается внизу меню панели). Затем нажмите ОК, чтобы заменить текущий список. или нажмите «Добавить», чтобы добавить его в текущий список.
Чтобы сохранить текущий список как библиотеку для последующего использования, выберите команду «Сохранить наборы инструментов».
 Затем введите имя для
файл библиотеки и нажмите Сохранить.
Затем введите имя для
файл библиотеки и нажмите Сохранить.(Mac OS) Включить расширение имени файла библиотеки, чтобы вы могли легко делиться библиотеками через операционные системы. Выберите Всегда добавлять расширение файла в Настройки обработки файлов для добавления расширений к именам файлов.
Изменение отображения элементов в всплывающая панель
Щелкните треугольник в правом верхнем углу углу всплывающей панели, чтобы просмотреть меню панели.
Выберите вариант просмотра: Только текст, Маленький список и Большой Список.
Контекст меню отображают команды, относящиеся к активному инструменту, выделению или панель. Они отличаются от меню в верхней части рабочей области.
Просмотр контекстного меню инструмента «Пипетка»Наведите указатель на изображение или элемент панели.
Щелкните правой кнопкой мыши (Windows) или щелкните, удерживая клавишу Control (Mac OS).

Выполните одно из следующих действий:
В диалоговом окне «Сочетания клавиш и меню» выберите набор меню из раскрывающегося меню Set. Для информации о создании нового набора см. раздел Настройка сочетаний клавиш.
Выберите тип в меню Для меню:
Меню приложений
Позволяет отображать, скрывать или добавлять цвет к элементам в меню приложения.
Меню панели
Позволяет отображать, скрывать или добавлять цвет к элементам в меню панели.
Щелкните треугольник рядом с названием меню или панели.
Выполните одно из следующих действий:
Чтобы скрыть элемент меню, нажмите кнопку «Видимость». кнопка .
Чтобы отобразить элемент меню, щелкните пустую кнопку «Видимость». кнопка.
Чтобы добавить цвет к пункту меню, щелкните образец цвета (если цвет не назначен, будет указано «Нет») и выберите цвет.

Когда вы закончите изменять меню, выполните одно из следующих действий:
Чтобы сохранить все изменения в текущем наборе меню, нажмите кнопку Сохранить набор . Изменения в пользовательский набор сохраняются. Если вы сохраняете изменения в Photoshop по умолчанию установлен, откроется диалоговое окно Сохранить. Введите имя для нового набора и нажмите Сохранить.
Чтобы создать новый набор на основе текущего набора нажмите кнопку «Сохранить как».
Если вы не сохранили текущий набор изменения, вы можете нажать Отмена, чтобы отменить все изменения и закрыть диалоговое окно.
В диалоговом окне «Сохранить» введите имя набора и нажмите Сохранить.
Выполните одно из следующих действий:
В диалоговом окне «Сочетания клавиш и меню» выберите набор меню из меню Set.

Нажмите на значок «Удалить набор» .
Можно временно отображать элементы, вы спрятали в меню. После закрытия меню пункты возвращаются в их скрытое состояние.
Выполните одно из следующих действий:
Чтобы постоянно отображать все элементы меню, выберите «Окно» > «Рабочее пространство» > «Основные».
В В настройках интерфейса установите или снимите флажок «Показать цвета меню».
Войдите в свою учетную запись
Войти
Управление учетной записью
Строка меню Adobe Photoshop | Курсы Photoshop в Форт-Коллинзе и Денвере
Многие люди, плохо знакомые с Adobe Photoshop и другими программами Adobe Creative Suite, чувствуют себя как олени в свете фар. Конечно, многие инструменты Photoshop будут совершенно новыми, а программное обеспечение, без сомнения, сложным.
Конечно, многие инструменты Photoshop будут совершенно новыми, а программное обеспечение, без сомнения, сложным.
Но, приступая к своим первым проектам, мы можем гарантировать, что вы знаете как минимум две вещи: какие-то элементы на главной панели инструментов и цели вашего проекта. С этими вещами, на которых можно основываться, мы можем помочь вам сделать обоснованные предположения, где искать улучшающие дизайн whatchamacallits и штучки в Photoshop со старой доброй логикой и образами.
Меню файлов и редактированияНачнем с простого. Глядя на интерфейс Photoshop, вы заметите меню «Файл» и «Редактировать» в основной навигации. Если вы когда-либо использовали компьютерное программное обеспечение, вы должны быть знакомы с этой строкой меню Adobe Photoshop.
Когда следует искать инструменты в подзаголовке «Файл»? Итак, каково определение «файла»? Файл может быть любым типом документа. Его также можно определить как место для хранения документов.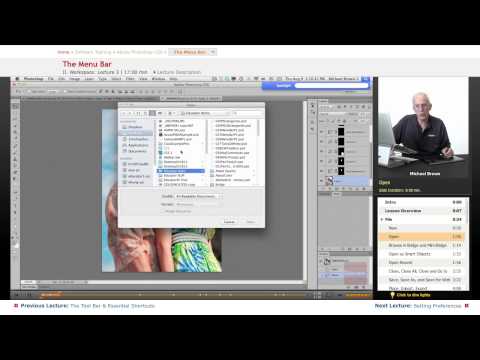 Итак, если вам нужно создать новый документ или переместить существующий документ в Photoshop, «Файл» — это первое и последнее место для поиска.
Итак, если вам нужно создать новый документ или переместить существующий документ в Photoshop, «Файл» — это первое и последнее место для поиска.
О, здесь тоже можно сохраниться, но ты уже знал это, не так ли?
Меню «Правка» появляется во многих программах, помимо Photoshop, но оно предлагает различные инструменты в зависимости от программного обеспечения. Как и в других программах, здесь находятся инструменты, которые буквально редактируют ваш документ, такие как «Отменить», «Вырезать», «Копировать» и «Вставить». Достаточно просто. Однако другие популярные инструменты, такие как Fill и Stroke, являются более хитрыми животными.
В отличие от других эффектов, добавляющих элементы к слою, таких как тень или свет, Заливка уменьшает видимость слоя. Как редактор с красной ручкой, он сокращает видимость. Обводка заполняет выделение любым цветом и толщиной. Итак, снова представьте перо этого редактора, но как перо, которое может делать отметку любой формы, цвета и толщины, и вы освоили Обводку.
Выполнение выбора очень похоже на указание на что-то. По сути, вы говорите Photoshop: «Эй, посмотри». Photoshop реагирует, делая ваш выбор объектов, которые вы можете изменить. Меню «Выбор» обрабатывает исключительно волшебную пунктирную линию вашего выбора.
В этом меню находятся полезные инструменты, такие как «Отменить выбор» и «Увеличить». Для тех неприятных моментов, когда вы не можете избавиться от поля выбора, инструмент «Отменить выбор» снимает выделение. Полезно для создания границ вокруг текста или других объектов, «Увеличить» увеличивает область выделения. Разве логика не велика! Если вы действительно увлечены своей игрой, вы поймете, что можете использовать инструмент «Обводка» в вышеупомянутом меню «Правка», чтобы нарисовать свой выбор.
Несмотря на то, что это скорее промежуточная или расширенная функция, «Редактирование в режиме быстрой маски» оказывается удобным, когда вы хотите создать особый, сложный выбор.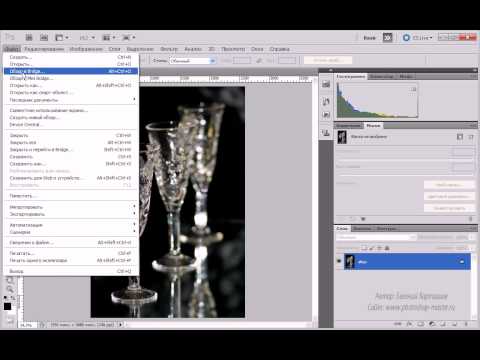 Хороший способ запомнить это — подумать о настоящей маске. Ношение маски скрывает ваше лицо. Ну, этот инструмент автоматически делает все «спрятанным» под розовой маской, и вы можете использовать кисть или карандаш, чтобы показать то, что вы хотите выделить.
Хороший способ запомнить это — подумать о настоящей маске. Ношение маски скрывает ваше лицо. Ну, этот инструмент автоматически делает все «спрятанным» под розовой маской, и вы можете использовать кисть или карандаш, чтобы показать то, что вы хотите выделить.
Наличие плана сэкономит ваше время и нервы. Например, определение размера документа, который вам нужен, должно быть одним из первых пунктов в вашем контрольном списке. Таким образом, меню «Изображение» может быть одним из первых мест, которые вы посещаете при запуске проекта, поскольку многие из его инструментов изменяют свойства вашего документа на макроуровне. Например, с помощью Canvas Size вы увеличиваете или уменьшаете весь документ. С помощью Image Size вы настраиваете размер изображения или фотографии поверх холста. Подменю «Режим», которое следует использовать только тогда, когда вы точно знаете, что делаете, преобразует цветовой режим вашего дизайна.
Меню «Слой» В большинстве проектов должно использоваться несколько слоев, и вы можете управлять уровнями своего дизайна в меню «Слой». Большинство людей будут использовать панель «Слой» вместо этого меню, но если вы не узнаете значки на панели, это меню поможет.
Большинство людей будут использовать панель «Слой» вместо этого меню, но если вы не узнаете значки на панели, это меню поможет.
Базовые инструменты «Создать», «Дублировать слой», «Удалить», «Объединить слои» и «Свести слои» — все они помогают собрать воедино дизайн, который не опрокинется, как перевернутый пирог. Только два из этих инструментов, Merge Layers и Flatten Layers, должны доставить вам проблемы. По правде говоря, различия между этими инструментами настолько просты, что проще прямо описать их, чем предлагать образы или логику. «Объединить слои» объединяет только указанные вами слои, а «Свести слои» объединяет все в один слой.
Для получения более подробной информации о том, как работают слои, прочитайте наш предыдущий блог о слоях.
Меню фильтра Когда вы пропускаете что-то через фильтр, оно выходит с измененными свойствами. Например, проточная вода через фильтр может удалить химические вещества, бактерии или другие неприятные вещества.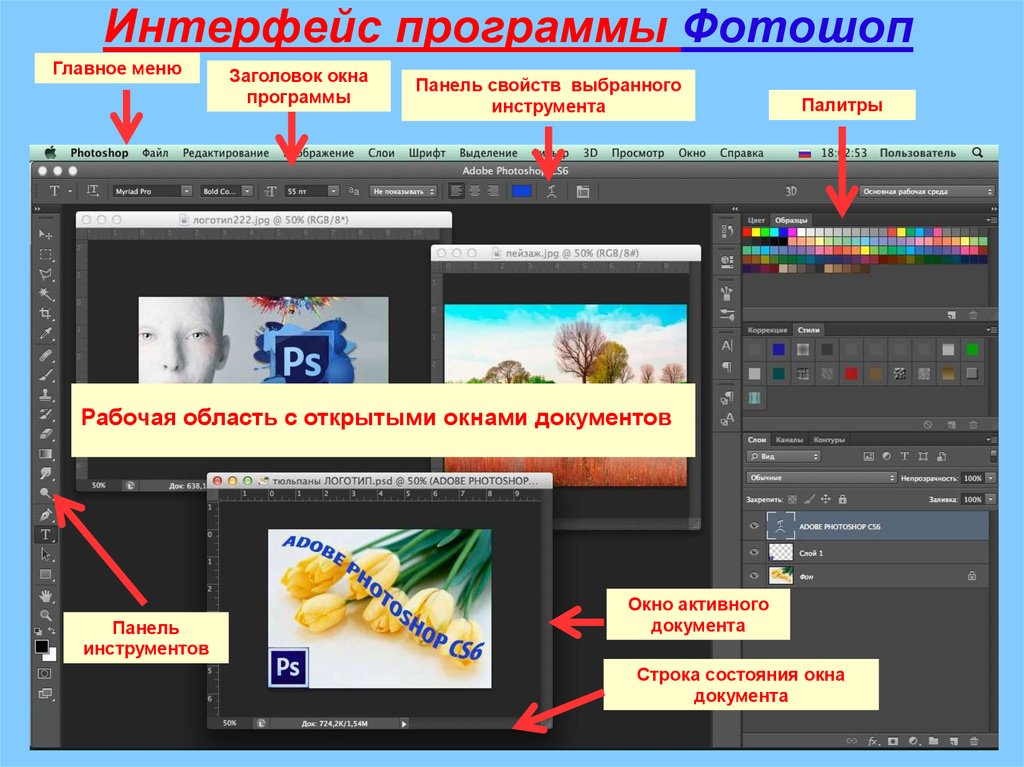

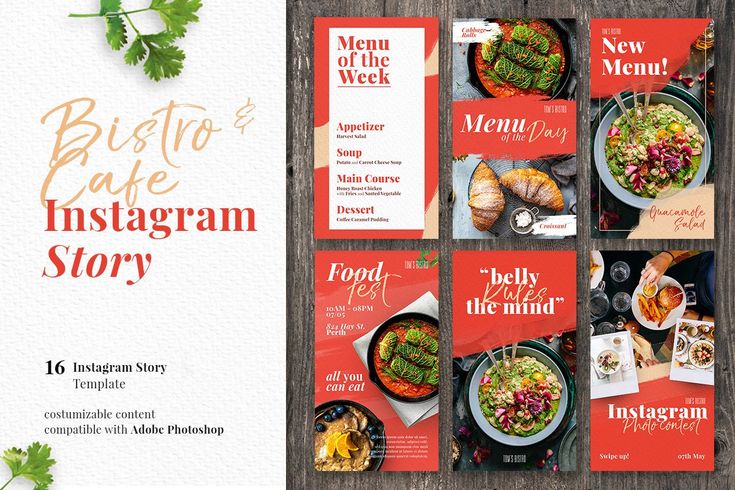
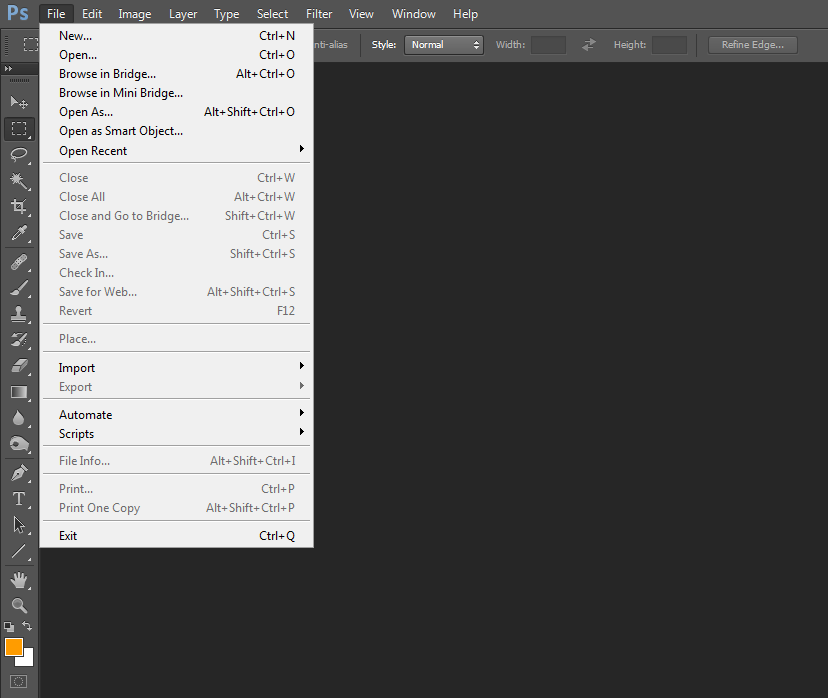
 Затем введите имя для файла библиотеки и нажмите кнопку «Сохранить».
Затем введите имя для файла библиотеки и нажмите кнопку «Сохранить».


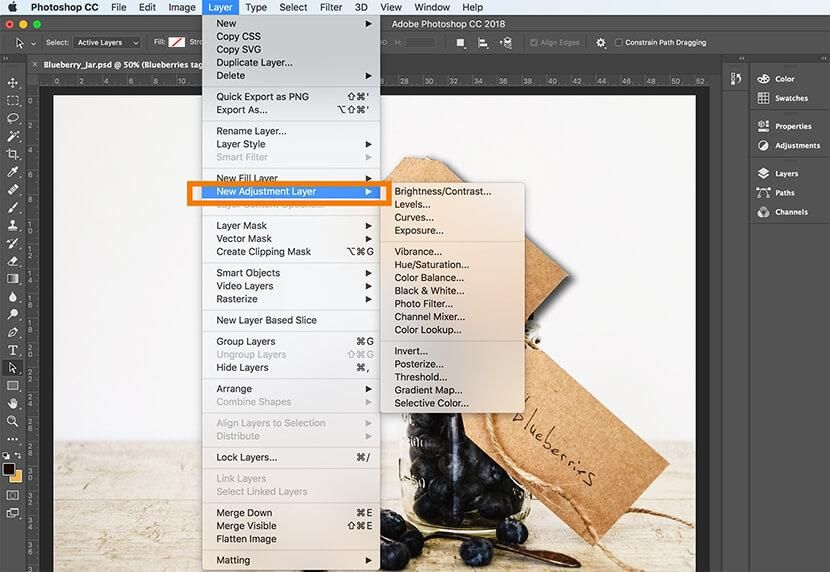

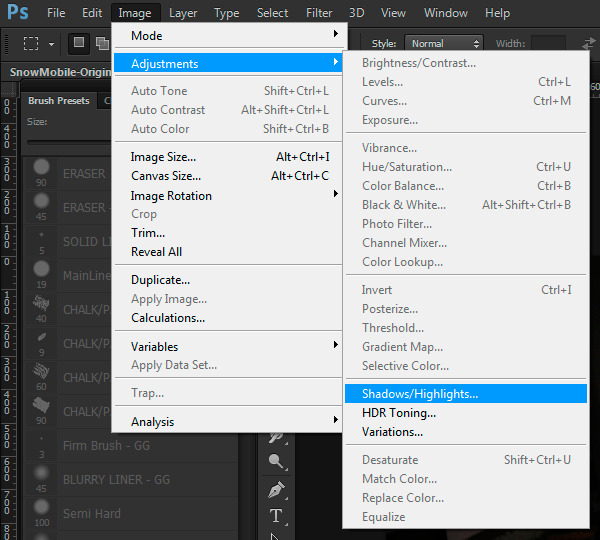 Затем введите имя для
файл библиотеки и нажмите Сохранить.
Затем введите имя для
файл библиотеки и нажмите Сохранить.