Как поменять фон на фотографии в Фотошопе?
Как можно менять фон на фотографиях, корректировать их, менять место человека на фото?
Подберите сначала нужное вам фото для редактирования. Например, вы хотите поздравить человека оригинальным способом, выбрав его фото и красиво украсив его поздравлением.
Как поменять фон на фотографии в Фотошопе
Но можно поменять фон не у каждого фото, так как над некоторыми придется довольно долго работать. Мы говорим о фото, с развивающимися волосами, только подумайте, сколько придется вырезать их по капле.
В общем, это только для профессионалов. При желании на поздравительном фото можно даже создать парный портрет, узнайте подробнее на сайте. Такой подарок наверняка обрадует влюбленную пару.
Фотографию откройте в графическом редакторе. Изменяйте фон. Нужно выделить сам объект, а затем сделать инверсию. Щелкните два раза по названию имеющегося у вас слоя, и переименуйте его. Так вы сможете его разблокировать, и программа не будет запрещать вам действовать с ним.
Таким образом вы будете выделять объект сами. Например, у вас на фото девушка, нужно обрисовать ее контур. Для выделения есть несколько способов. Для выделения одного только человека подойдет лассо. Можно обрисовать человека по контурам, теням с помощью щелчков.
И действуйте так, пока щелчок крайний не будет связан с первым. Нужно делать масштаб до 100%, с помощью лупы. Чтобы двигаться по большему фото нужен пробел.
Человек станет при этом выделенным. далее нужно уточнить это выделение. Вверху редактора нажимайте уточнение края. Перед вами выскочит окно, где вы должны будете поставить галочку в пункте умный радиус. Затем с помощью ползунка подбирайте размер радиуса, чтобы вы не смогли захватить ненужные объекты. Настраивайте таким образом сглаживание и ретуширование.
Если итог вам по душе, то жмите кнопку ок. У вас появится процесс выделения, и теперь перед вами два пути. Жмите инверсию и выделение, или нажмите шифт+кнтрл+I. После нужно нажать удаление – делит. После все действия остаются на ваше усмотрение. Человека можно оставить на фото, вместо фона подобрать другую картинку, написать текст и делать другие операции.
После все действия остаются на ваше усмотрение. Человека можно оставить на фото, вместо фона подобрать другую картинку, написать текст и делать другие операции.
Но второй вариант будет вам удобнее. Если человек выделен, то нужно нажать сочетание Ctrl+C. Вы так сможете копировать сам объект съемки. Эти же действия можно сделать с помощью перехода по пунктам редактирования и копирования.
Если вам все нравится, жмите кнопку сохранения фото на вашем компьютере, если что-то не нравится, то можно всегда отменить предыдущее действие.
Все выделение основывается на стандартном алгоритме работы с обычной кистью. Если у вас что-то попадает внутрь диаметра, то это и выделяется. А если еще раз нажимать кистью или передвигать указатель, то можно выделить внешние области цвета.
При этом, размер кисти и растушевывание ее краев можно проводить в специальной пиктограмме в меню контекстного инструмента.
Кроме того, вы можете менять размер кисти по своему желанию, делать ее меньше или чуть больше.
Ставьте оптимальный размер инструмента, все равно диаметр не будет гарантией точного выделения.
Как в фотошопе поменять фон
Автор: NON. Дата публикации: . Категория: Обработка фотографий в фотошопе.
В этом уроке по работе с фотошопом мы научимся отделять объект от фона. Этот способ хорошо работает, если фон имеет более менее однородный фон и имеет хорошую контрастность между объектом и фоном.
Подобные публикации:
- урок «Как выделить объект в фотошопе»
- урок «Как вырезать объект в фотошопе»
- урок «Удивительно простой, но эффективный способ вырезания сложного объекта»
- урок «Вырезаем сложный объект с почти однородного фона»
- урок «Правильно переносим объект на другой фон»
Откроем исходное изображение. Я хочу отделить девушку от фона и заменить его на более подходящий. Так как в фотошопе поменять фон?
Создадим дубликат основного слоя, для чего перетащим его на вторую справа иконку в палитре «Слои».
Откроем изображение, которое будет служить будущим фоном для фотографии девушки. Выберем инструмент «Перемещение» (V).
Щёлкнем в любом месте нового фона и, не отпуская клавишу мыши, перетащим его на фотографию девушки. В палитре «Слои» мы теперь имеем три слоя.
Щёлкаем два раза левой кнопкой мыши по самому нижнему слою. Появится окно «Новый слой», в котором ничего не меняем, а просто нажимаем «Да». Этим действием мы разблокировали основной слой.
Слой с небом помещаем на самый низ, выключаем видимость среднего слоя и делаем активным верхний слой.
Выбираем инструмент «Фоновый ластик» (Е) с такими параметрами: проба: однократно, допуск — 10-15%. Чем меньше допуск, тем точнее можно удалить старый фон.
Теперь «общёлкиваем» девушку по её контуру. Вот что у меня получилось.
Удерживая клавишу Ctrl, щёлкаем по иконке верхнего слоя, загружается выделение девушки. Делаем невидимым верхний слой.
Удерживая клавишу Alt, щёлкаем левой кнопкой мыши по иконке маски.
Мы увидим маску слоя. Сразу заметно, сколько на ней недостатков. На чёрном фоне имеются белые разводы, а на белом, наоборот — чёрные. В идеале маска должна быть абсолютно чёрно-белой.
Выбираем инструмент «Кисть» (В), цвет переднего плана белый и зарисовываем все тёмные части внутри фигуры девушки. Потом меняем цвет на чёрный и обрисовываем фон вокруг девушки, чтобы он стал абсолютно чёрным.
Вот так выглядит маска после работы кистью.
Удерживая клавишу Alt, опять щёлкаем по маске слоя, и мы видим наше изображение. Получилось вполне реалистично. Вот таким простым способом мы
Сравните изображение девушки до, и после обработки фотографии в фотошопе.
Скачать урок (358 Кб) в формате PDF можно здесь.
Если Вы не хотите пропустить интересные уроки по обработке фотографий — подпишитесь на рассылку.
Форма для подписки находится ниже.
Временно закрыто комментирование для гостей, нужна обязательная регистрация, ввиду засилья спамботов.
зарегистрируйтесь на сайте, что бы оставлять комментарии!
Как изменить цвет фона в Photoshop: пошаговое руководство
Изменение цвета фона в Photoshop может полностью изменить внешний вид ваших изображений. Если вы хотите добавить ярких красок или создать более целостную эстетику, знание того, как изменить цвет фона, является ценным навыком для любого фотографа или графического дизайнера. В этом пошаговом руководстве мы проведем вас через процесс изменения цвета фона в Photoshop, чтобы помочь вам достичь желаемого результата.
Шаг 1: Откройте изображение
Первым шагом в изменении цвета фона в Photoshop является открытие изображения, которое вы хотите отредактировать. Перейдите в меню «Файл» > «Открыть» и выберите изображение, над которым хотите работать. Важно отметить, что, как правило, проще изменить цвет фона изображения с помощью простого однотонного фона, чем сложного и детализированного.
Перейдите в меню «Файл» > «Открыть» и выберите изображение, над которым хотите работать. Важно отметить, что, как правило, проще изменить цвет фона изображения с помощью простого однотонного фона, чем сложного и детализированного.
Шаг 2: Создайте новый фоновый слой
После того, как вы откроете изображение, вам нужно будет создать новый фоновый слой. Для этого перейдите на панель «Слои» и нажмите кнопку «Создать новый слой» внизу. Это гарантирует, что любые изменения, внесенные вами в цвет фона, будут применены к этому новому слою, оставив исходное изображение нетронутым.
Шаг 3: Выберите цвет фона
Создав новый фоновый слой, вы можете выбрать цвет, на который хотите изменить фон. Для этого выберите инструмент «Заливка» на панели «Инструменты» и щелкните образец цвета переднего плана. Откроется диалоговое окно «Палитра цветов», в котором вы можете выбрать нужный цвет фона. Вы можете либо выбрать цвет из палитры, либо ввести определенные значения цвета, если вы имеете в виду определенный цвет.
Шаг 4: Залейте фоновый слой цветом
После того, как вы выбрали нужный цвет фона, вы можете заполнить фоновый слой этим цветом. Для этого снова выберите инструмент Paint Bucket и щелкните в любом месте холста. Весь фоновый слой будет заполнен выбранным цветом. Если вы хотите внести какие-либо изменения в цвет фона, вы можете просто выбрать новый цвет в палитре цветов и повторить этот шаг.
Шаг 5: Завершение и сохранение
После того, как вы успешно изменили цвет фона, вы можете внести любые окончательные корректировки или правки в свое изображение. Когда вы будете удовлетворены результатом, выберите «Файл» > «Сохранить как», чтобы сохранить отредактированное изображение. Вы можете выбрать формат файла и место для его сохранения, а также при желании переименовать файл.
Следуя этим простым шагам, вы сможете легко изменить цвет фона в Photoshop и придать своим изображениям новый свежий вид. Знание того, как управлять цветами в Photoshop, открывает мир творческих возможностей, позволяя вам настраивать изображения в соответствии с вашим уникальным видением и стилем.
Подготовка изображения
Шаг 1: Откройте изображение
Чтобы изменить цвет фона в Photoshop, вам нужен файл изображения, с которым вы хотите работать. Откройте Photoshop и выберите «Файл» > «Открыть», чтобы выбрать файл изображения на вашем компьютере.
Шаг 2. Дублируйте фоновый слой
Прежде чем вносить какие-либо изменения, всегда рекомендуется дублировать фоновый слой. Это позволяет работать неразрушающим образом и сохранять исходное изображение. Чтобы дублировать фоновый слой, щелкните правой кнопкой мыши слой на панели «Слои» и выберите «Дублировать слой».
Шаг 3: Разблокируйте дублированный слой
Дублированный слой будет заблокирован по умолчанию. Чтобы разблокировать его и сделать доступным для редактирования, просто дважды щелкните миниатюру слоя на панели «Слои» и нажмите «ОК» в появившемся диалоговом окне.
Шаг 4: Выберите фон
Теперь пришло время выбрать область фона, цвет которой вы хотите изменить. В Photoshop доступны различные инструменты выделения, такие как инструмент «Быстрое выделение», инструмент «Волшебная палочка» или инструмент «Лассо». Выберите тот, который соответствует вашим потребностям, и используйте его, чтобы выделить фон.
В Photoshop доступны различные инструменты выделения, такие как инструмент «Быстрое выделение», инструмент «Волшебная палочка» или инструмент «Лассо». Выберите тот, который соответствует вашим потребностям, и используйте его, чтобы выделить фон.
Шаг 5. Уточните выделение
После первоначального выбора может потребоваться уточнить его, чтобы убедиться, что выбран только фон. Вы можете сделать это, выбрав «Выделение»> «Изменить» и используя такие параметры, как «Расширить», «Сжать», «Растушевка» или «Уточнить край». Экспериментируйте с этими параметрами, пока не будете удовлетворены выбором.
Шаг 6: Создайте новый слой
Выбрав фон, создайте новый слой, нажав кнопку «Новый слой» в нижней части панели «Слои». Этот новый слой будет использоваться для применения нового цвета фона.
Шаг 7: Залейте слой желаемым цветом
Выберите новый слой на панели «Слои» и выберите нужный цвет в палитре цветов. Затем перейдите в «Правка»> «Заливка» и выберите «Цвет переднего плана» в раскрывающемся меню «Содержание». Это заполнит выбранную область выбранным цветом.
Это заполнит выбранную область выбранным цветом.
Шаг 8. Настройте непрозрачность, режим наложения или другие параметры
Если новый фоновый цвет слишком яркий или плохо сочетается с изображением, вы можете настроить его непрозрачность, режим наложения или другие параметры. Экспериментируйте с этими настройками, пока не добьетесь желаемого результата.
Шаг 9: Сохраните свою работу
Наконец, не забудьте сохранить свою работу! Выберите «Файл» > «Сохранить», чтобы сохранить изображение в выбранном вами формате, например JPEG или PNG.
Выбор фона
Прежде чем вы сможете изменить цвет фона в Photoshop, вам нужно выбрать область фона, которую вы хотите отредактировать. В Photoshop есть несколько инструментов, которые можно использовать для выделения:
1. Инструмент «Волшебная палочка»
Инструмент «Волшебная палочка» позволяет выделить область на основе ее цвета. Просто нажмите на область, которую хотите выделить, и Photoshop автоматически создаст выделение, включающее пиксели похожего цвета.
2. Инструмент быстрого выделения
Инструмент быстрого выделения аналогичен инструменту «Волшебная палочка», но позволяет делать более точные выделения. Когда вы щелкаете и перетаскиваете фон, Photoshop автоматически определяет края и выбирает область.
3. Инструмент «Лассо»
Инструмент «Лассо» позволяет вручную выделить область фона. Нажмите и перетащите по краям фона, чтобы создать выделение.
4. Инструмент «Перо»
Инструмент «Перо» является более продвинутым и требует некоторой практики, но он позволяет создавать точные выделения, создавая опорные точки и кривые.
Сделав выделение, вы можете уточнить его, используя параметры в меню «Выбор», такие как «Растушевка», «Уточнить край» или «Выделение и маска».
Обратите внимание, что если у изображения сложный фон или если объект нечетко определен, точный выбор фона может потребовать больше времени и усилий. В таких случаях использование комбинации различных инструментов и методов отбора может дать наилучшие результаты.
После того, как вы выбрали фон, вы готовы изменить его цвет с помощью различных инструментов настройки в Photoshop.
Удаление существующего фона
Чтобы изменить цвет фона в Photoshop, первым шагом является удаление существующего фона. Это можно сделать с помощью различных инструментов и техник в Photoshop. Вот пошаговое руководство о том, как это сделать:
- Выберите фон: Используйте соответствующий инструмент выделения, чтобы выбрать фон, который вы хотите удалить. Инструмент выделения будет зависеть от сложности фона. Для простых фонов вы можете использовать инструмент «Выделение» или инструмент «Быстрое выделение». Для более сложных фонов может потребоваться инструмент «Волшебная палочка» или «Перо».
- Создайте маску слоя: После выбора фона создайте маску слоя, нажав кнопку «Добавить маску слоя» в нижней части панели «Слои». Это скроет выбранный фон и покажет прозрачный фон.
- Уточнить маску: Используйте кисть с мягким краем, чтобы уточнить маску слоя.
 Закрасьте любые области, где фон все еще виден, чтобы еще больше удалить его. При необходимости отрегулируйте размер кисти и непрозрачность для более точного редактирования.
Закрасьте любые области, где фон все еще виден, чтобы еще больше удалить его. При необходимости отрегулируйте размер кисти и непрозрачность для более точного редактирования. - Проверить маску: Включите и выключите маску слоя, чтобы проверить процесс удаления фона. Внесите необходимые изменения в маску, пока фон не будет полностью удален.
- Сохранить изображение: После успешного удаления фона сохраните изображение в формате файла, поддерживающем прозрачность, например PNG. Это позволит сохранить прозрачный фон при импорте изображения в другие приложения или размещении его на другом фоне.
Следуя этим шагам, вы сможете эффективно удалить существующий фон в Photoshop и подготовить изображение к изменению цвета фона в соответствии с вашими предпочтениями.
Выбор нового цвета фона
Когда дело доходит до изменения цвета фона изображения в Photoshop, у вас есть широкий выбор вариантов цвета. Цвет, который вы выберете, в конечном итоге будет зависеть от внешнего вида, который вы хотите получить от своего изображения.
Учитывайте настроение и цель
Первым шагом в выборе нового цвета фона является рассмотрение настроения и цели вашего изображения. Подумайте об эмоциях, которые вы хотите, чтобы ваши зрители испытали, и о сообщении, которое вы хотите передать.
Если вы хотите создать спокойную и спокойную атмосферу, рассмотрите возможность использования холодных цветов, таких как синий или зеленый. Эти цвета часто ассоциируются с природой и могут помочь создать ощущение спокойствия.
Если вы хотите передать энергию и волнение, рассмотрите возможность использования теплых цветов, таких как красный или оранжевый. Эти цвета часто ассоциируются со страстью и могут помочь создать ощущение интенсивности.
Поэкспериментируйте с дополнительными цветами
Чтобы выделить объект и создать визуальный интерес, вы можете рассмотреть возможность использования дополнительных цветов для фона. Дополнительные цвета – это цвета, расположенные напротив друг друга на цветовом круге.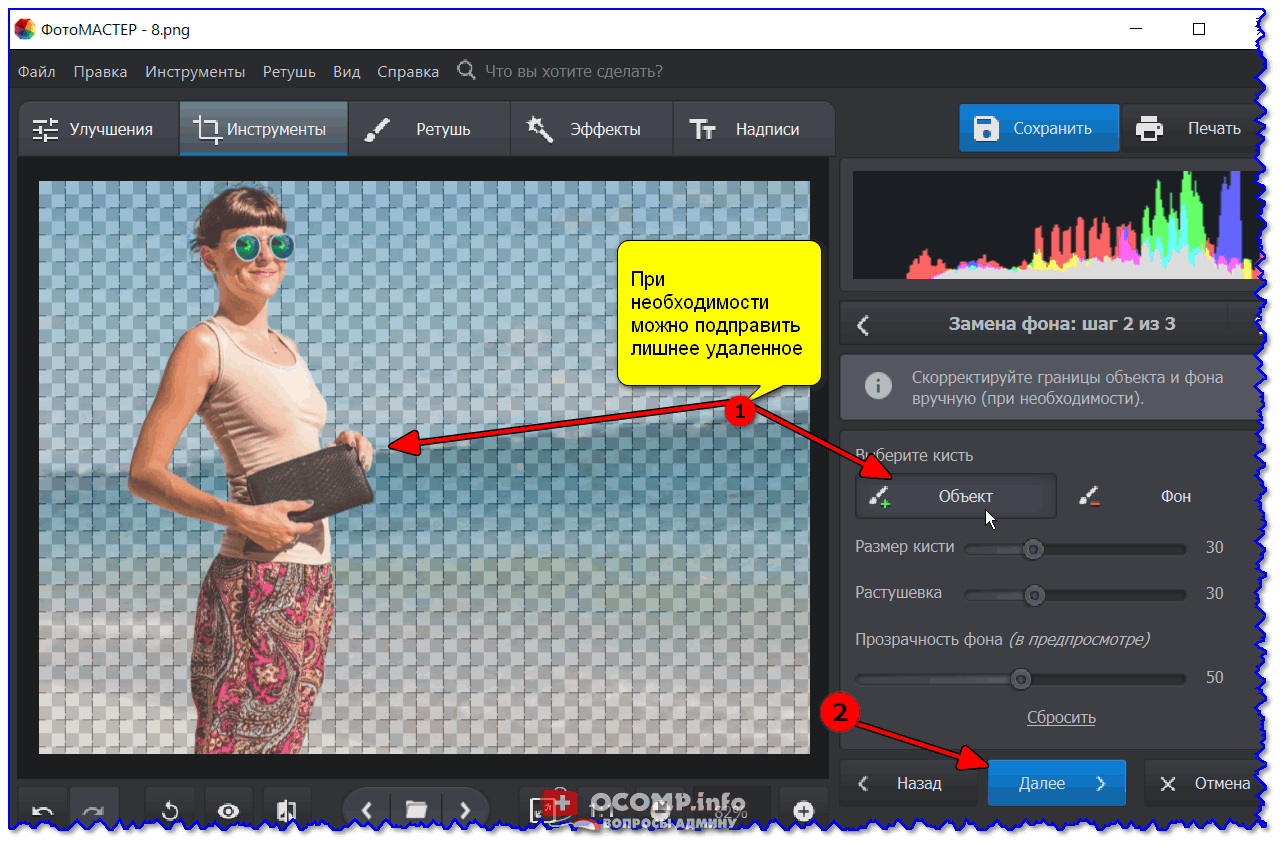
Например, если ваш объект имеет теплые тона, вы можете создать поразительный контраст, используя холодный цвет в качестве фона. С другой стороны, если ваш объект имеет холодные тона, теплый цвет фона может обеспечить яркий и привлекающий внимание вид.
Избегайте конфликтов с объектом
При выборе нового цвета фона важно помнить о цветах вашего объекта. Вы хотите избежать выбора цвета фона, который конфликтует или отвлекает от основного фокуса вашего изображения.
Обратите внимание на доминирующие цвета в объекте и выберите фоновый цвет, который дополняет или усиливает эти цвета. Это поможет гарантировать, что ваш объект остается фокусом изображения.
Проверка и настройка
Всегда полезно протестировать разные цвета фона и посмотреть, как они смотрятся на вашем изображении. Поиграйте с разными оттенками, оттенками и насыщенностью, чтобы найти идеальный баланс.
Помните, что цвет фона должен улучшать изображение и помогать передавать желаемое сообщение. Не бойтесь экспериментировать и вносить коррективы, пока не добьетесь желаемого эффекта.
Не бойтесь экспериментировать и вносить коррективы, пока не добьетесь желаемого эффекта.
Принимая во внимание настроение и цель, экспериментируя с дополнительными цветами, избегая конфликтов с объектом, а также тестируя и корректируя, вы можете выбрать идеальный фоновый цвет для преобразования вашего изображения в Photoshop.
Заливка фона новым цветом
После выбора нового цвета фона можно легко заполнить этим цветом фон изображения с помощью инструмента «Заливка» в Photoshop. Выполните следующие действия, чтобы заполнить фон новым цветом:
- Убедитесь, что слой, содержащий ваше изображение, выбран на панели «Слои».
- Выберите инструмент Paint Bucket на панели инструментов или нажмите клавишу быстрого доступа «G», чтобы выбрать его.
- На панели параметров в верхней части экрана выберите цвет переднего плана для заливки фона.
- Щелкните в любом месте фоновой области изображения, чтобы заполнить ее выбранным цветом.
- При необходимости отрегулируйте уровень допуска на панели параметров, чтобы контролировать степень замены цвета.
 Более высокие значения допуска заполняют более широкий диапазон похожих цветов.
Более высокие значения допуска заполняют более широкий диапазон похожих цветов.
Если ваш фон не является полностью непрерывным или содержит несколько областей разных цветов, вам может потребоваться повторить процесс, щелкнув каждую отдельную область отдельно или используя другие инструменты выделения, чтобы изолировать определенные области.
После того, как вы успешно заполнили фон новым цветом, вы можете дополнительно улучшить изображение, добавив эффекты, отрегулировав яркость или применив фильтры для улучшения общего вида.
Уточнение краев
Чтобы изменение цвета фона выглядело более естественным, может потребоваться уточнение краев объекта. Это смешает объект с новым фоном и создаст плавный переход.
1. Выберите объект
Используя инструменты выделения в Photoshop, тщательно выберите объект изображения. Это можно сделать с помощью таких инструментов, как Quick Selection Tool или Pen Tool, чтобы создать точный контур объекта.
2. Растушевка выделения
Чтобы создать более реалистичные края, важно растушевать выделение. Это смягчит переход между объектом и фоном. Перейдите в Select> Modify> Feather и введите значение, которое подходит вашему изображению. Значение около 1-2 пикселей должно работать в большинстве случаев.
3. Уточнить края
Photoshop предлагает мощный инструмент под названием «Уточнить края», который позволяет дополнительно уточнить края выделения. Не снимая выделения с объекта, перейдите в меню «Выделение» > «Уточнить край». В диалоговом окне «Уточнить край» используйте такие инструменты, как «Кисть», «Ластик» и «Уточнить радиус», чтобы уточнить края выделения. Вы также можете настроить значение Feather, если это необходимо.
4. Параметры вывода
После уточнения краев вы можете выбрать нужные параметры вывода. Сюда входят такие параметры, как «Маска слоя», «Новый слой», «Новый слой с маской слоя» и другие. Выберите вариант, который лучше всего соответствует вашим потребностям.
5. Примените изменения
Если вас устраивают уточненные края, примените изменения. Это плавно смешает объект с новым цветом фона.
Помните, что уточнение краев — важный шаг в изменении цвета фона, так как это помогает создать более естественный и профессиональный результат. Экспериментируйте с различными техниками и инструментами в Photoshop, чтобы добиться желаемого эффекта.
Завершение изменения
Шаг 1. Просмотрите изображение
После того, как вы изменили цвет фона, найдите время, чтобы просмотреть изображение и убедиться, что новый цвет фона выглядит так, как вы хотите. Увеличивайте и уменьшайте масштаб, чтобы четко увидеть изменения.
Шаг 2: Внесите необходимые корректировки
Если вас не устраивает новый цвет фона или он плохо сочетается с остальной частью изображения, вы можете внести дополнительные корректировки для достижения желаемого результата. Вот несколько вариантов:
- Экспериментируйте с разными цветами фона или градиентами
- Настройка прозрачности нового цвета фона
- Добавление дополнительных эффектов или фильтров к фону
Поэкспериментируйте с этими параметрами, пока не получите желаемый окончательный вид.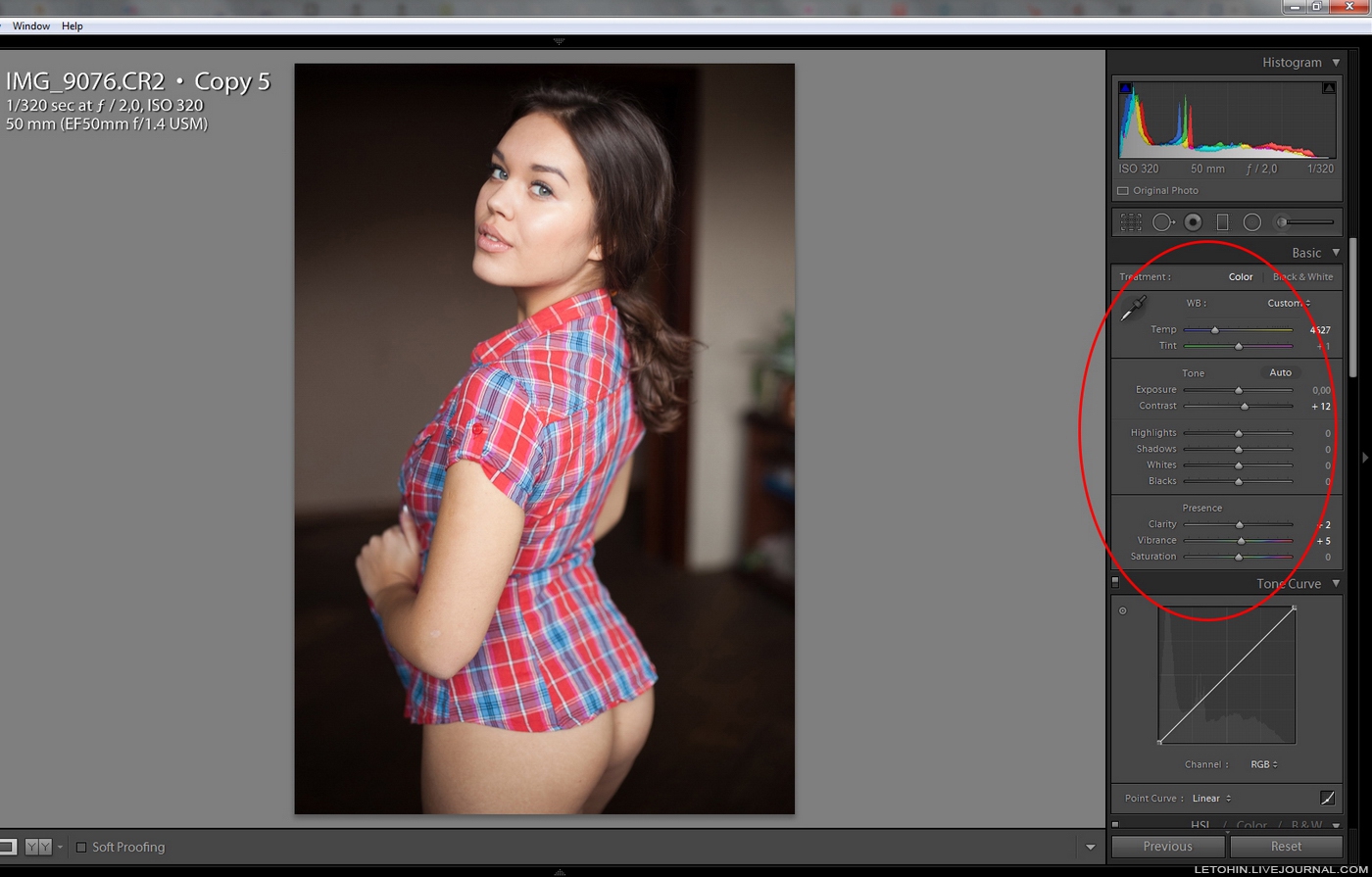
Шаг 3: Сохраните изменения
Если вас устраивает новый цвет фона, можно сохранить изменения. Для этого перейдите в меню «Файл» и нажмите «Сохранить» или «Сохранить как», чтобы сохранить копию изображения с новым цветом фона.
Шаг 4. Экспорт изображения
Если вы планируете использовать изображение для Интернета или цифровых целей, важно экспортировать изображение в соответствующем формате. Перейдите в меню «Файл» и нажмите «Экспорт» или «Сохранить для Интернета», чтобы выбрать нужный формат файла (например, JPEG, PNG) и настроить любые дополнительные параметры, такие как сжатие или качество.
Шаг 5. Поделитесь своим изображением или используйте его
После успешного изменения цвета фона и сохранения изображения вы теперь готовы поделиться своим изображением или использовать его по назначению. Будь то веб-сайт, публикация в социальных сетях или печатный материал, настраиваемый цвет фона усилит общее визуальное воздействие вашего изображения.
Не забывайте всегда сохранять копию исходного изображения на случай, если вам потребуется внести дополнительные изменения или восстановить исходный цвет фона.
Вопросы и ответы:
Какова цель изменения цвета фона в Photoshop?
Цель изменения цвета фона в Photoshop — придать изображению другой вид, улучшить его внешний вид или сделать его более подходящим для определенной цели, например для веб-сайта или печатного документа.
Могу ли я изменить цвет фона определенного объекта в Photoshop?
Да, вы можете изменить цвет фона определенного объекта в Photoshop, используя различные инструменты, такие как «Волшебная палочка» или инструмент «Быстрое выделение», чтобы выбрать объект, а затем применить новый цвет к выделенной области с помощью «Заливки» или инструмента «Заливка».
Что делать, если я хочу изменить цвет фона изображения на определенный цвет, которого нет в цветовой палитре Photoshop?
Если вы хотите изменить цвет фона изображения на определенный цвет, недоступный в цветовой палитре Photoshop, вы можете использовать инструмент «Пипетка», чтобы взять образец цвета из другого источника, например веб-сайта или изображения, а затем применить его к фону с помощью инструмента «Заливка» или инструмента «Кисть».
Можно ли изменить цвет фона сразу нескольких изображений в Photoshop?
Да, в Photoshop можно одновременно изменить цвет фона нескольких изображений с помощью пакетной обработки. Вы можете создать действие, которое изменяет цвет фона одного изображения, а затем применить это действие к папке, содержащей несколько изображений. Это автоматически изменит цвет фона всех изображений в папке.
Как изменить фон в Photoshop
Содержание
Изменяя фон определенных изображений в Photoshop, вы можете полностью преобразить эту фотографию. При работе с изображениями и фотографиями иногда необходимо также настроить фон. В некоторых случаях вы можете полностью удалить фон. Или, может быть, просто заменить его части.
Независимо от того, что вам нужно сделать, с помощью Photoshop легко вносить изменения и редактировать фонов . Что такое Фотошоп? Это очень мощная платформа для редактирования изображений и фотографий, которая является частью Adobe Creative Cloud. Это также одно из самых популярных программ редактирования как для профессиональных фотографов, так и для дизайнеров и начинающих.
Это также одно из самых популярных программ редактирования как для профессиональных фотографов, так и для дизайнеров и начинающих.
Давайте посмотрим на как изменить фон в Photoshop .
Как редактировать фон изображений в PhotoshopAdobe Photoshop — чрезвычайно мощный инструмент редактирования. Вы можете работать слоями, что значительно упрощает отделение объекта от фона. С его помощью вы можете полностью преобразить изображения и фотографии. Что касается фона, вы можете изолировать объект и изменить цвет фона, размыть его или даже сделать его полностью прозрачным, чтобы к другим изображениям можно было добавить только этот объект.
Давайте рассмотрим некоторые шаги, необходимые для редактирования фона в Photoshop.
Как удалить фон в Photoshop? Если ваша фотография была сделана на сплошном фоне, вы можете легко удалить фон и заменить его любым цветом. Это идеально подходит в ситуациях, когда вы хотите добавить забавный всплеск цвета к объекту вашей фотографии.
Для начала вам нужно загрузить изображение в Photoshop.
Шаг 2. Выберите параметр «Автоматическое удаление фона»Чтобы удалить простой фон с изображения, нажмите «Автоматическое удаление фона» в разделе «Быстрые действия» на панели в правой части экрана. Вы также можете использовать плагины Photoshop, чтобы помочь с более сложными изображениями. Плагин для фотошопа remove.bg очень эффективен для автоматического удаления фона даже с более сложных фотографий, например, с волосами.
Шаг 3. Выберите новый цвет фонаТеперь вы можете легко изменить цвет фона, выбрав фоновый слой и выбрав цвет из образцов на правой панели.
Совет: В некоторых случаях, если у вас действительно сплошной цвет фона, вы также можете изменить цвет, просто используя инструмент заливки и щелкнув фон.
Как сделать фон прозрачным в Photoshop? Иногда вам может понадобиться использовать только предмет вашей фотографии и используйте его на других фотографиях или изображениях. Вы не можете просто добавить его как есть, иначе вы добавите фон и все такое, и он не будет сливаться. В этом случае нам нужно сделать фон прозрачным, чтобы при добавлении к другому изображению был виден только объект.
Вы не можете просто добавить его как есть, иначе вы добавите фон и все такое, и он не будет сливаться. В этом случае нам нужно сделать фон прозрачным, чтобы при добавлении к другому изображению был виден только объект.
Загрузите фотографию или изображение, которое хотите отредактировать, в Photoshop.
Шаг 2. Используйте функцию «Перекрасить», чтобы изменить сплошной фон на прозрачныйДля простого однотонного фона вы можете нажать «Инструменты изображения». Затем вы можете выбрать «Перекрасить» и «Установить прозрачный цвет» из раскрывающихся меню
Если ваш объект или фон более сложный, вам придется работать вручную. Нажмите на инструмент «Быстрый выбор» на панели инструментов в левой части экрана.
Нажмите на инструмент «Быстрый выбор» на панели инструментов в левой части экрана.
Вам будет предложено выбрать между «Выбрать тему» или «Выбрать и замаскировать». Выберите «Выбрать тему», и программа автоматически попытается выбрать тему.
Шаг 5. Уточните свой выборПрограмма не является надежной и использует контраст, чтобы отличить объект от фона. Это означает, что некоторые области могут быть опущены. Используя маленькую кисть, нажмите на все области, которые были пропущены, чтобы включить их в свой выбор. Если вам нужно удалить области из вашего выбора, удерживая нажатой клавишу Alt, щелкните области, которые нужно удалить.
Шаг 6: Выберите «Выделение и маска»Теперь, когда объект выбран, вы можете нажать «Выбрать и замаскировать». Это удалит фон из поля зрения, чтобы вы могли более четко видеть свой выбор.
Шаг 7.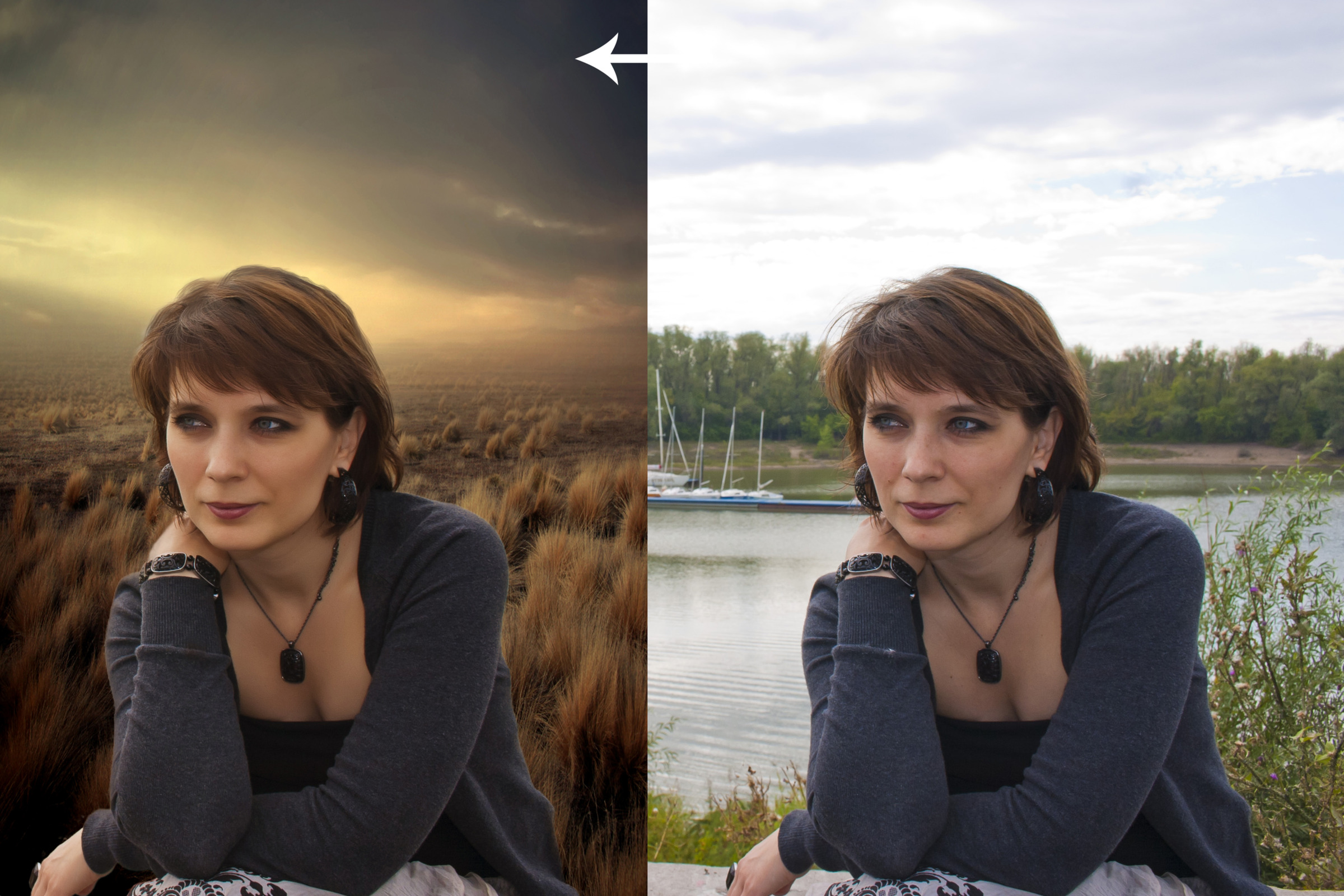 Использование кисти «Уточнение»
Использование кисти «Уточнение» Теперь вы можете использовать «Уточняющую кисть» вокруг более резких участков, которые следует смягчить. Обычно это такие области, как волосы модели и тому подобное.
Шаг 8. Выберите «Новый слой с маской слоя» в качестве выводаКогда вы довольны своим изображением, нажмите «Вывод», затем выберите «Новый слой с маской слоя» и нажмите «ОК». Это сохранит копию изображения с прозрачным фоном, чтобы ее можно было использовать в других изображениях.
Как изменить фон в Photoshop?Иногда вы хотите изменить фон вашего изображения, чтобы улучшить изображение и поднять настроение. Для этого вам нужно будет сделать фон вашего изображения прозрачным (как мы обсуждали выше) или использовать предмет, у которого уже есть прозрачный фон.
Шаг 1. Откройте новый фон Откройте выбранное фоновое изображение в Photoshop.
Откройте объект, который вы хотите добавить на фон, нажав «Файл» в главном меню и выбрав «Поместить встроенный».
Шаг 3. Изменение размера объектаВы можете переместить объект в нужное место и изменить размер изображения, чтобы оно соответствовало новому фону.
Шаг 4. Подберите цветаКак только вы довольны расположением и размером , вы почти закончили. Выберите изображение переднего плана, а не только слой. После выбора изображения нажмите «Изображение» в меню, выберите «Настройки», а затем «Подобрать цвет». Появится новая панель. Перейдите в «Источник» и выберите изображение, с которым вы работаете, а под слоем выберите слой, который вы хотите исправить. В зависимости от того, что вам нужно, вы можете сопоставить объект с фоном или наоборот.
Теперь установите флажок «Нейтрализовать» и используйте ползунки «Яркость» и «Интенсивность», чтобы согласовать изображения переднего плана и фона.
Если вам нужны дополнительные рекомендации по использованию Photoshop, вот несколько дополнительных инструкций и руководств.
- Как объединить слои
- Как исправить ошибку 16
- Как получить Photoshop
- Основные советы по изменению размера изображений
- Как обрезать изображения
- Бесплатные онлайн-руководства и курсы
- Руководство для начинающих
- Советы по профессиональному Photoshop
- Как добавить снег на фотографии
- Как применить эффект цветного вырезания
Photoshop значительно упрощает редактирование фотографий и изображений. Как только вы привыкнете к тому, как работает программное обеспечение и что делают все различные инструменты, вы можете начать создавать настоящие шедевры. Удаление, редактирование и изменение фона — одна из функций, которые делают Photoshop таким мощным инструментом.

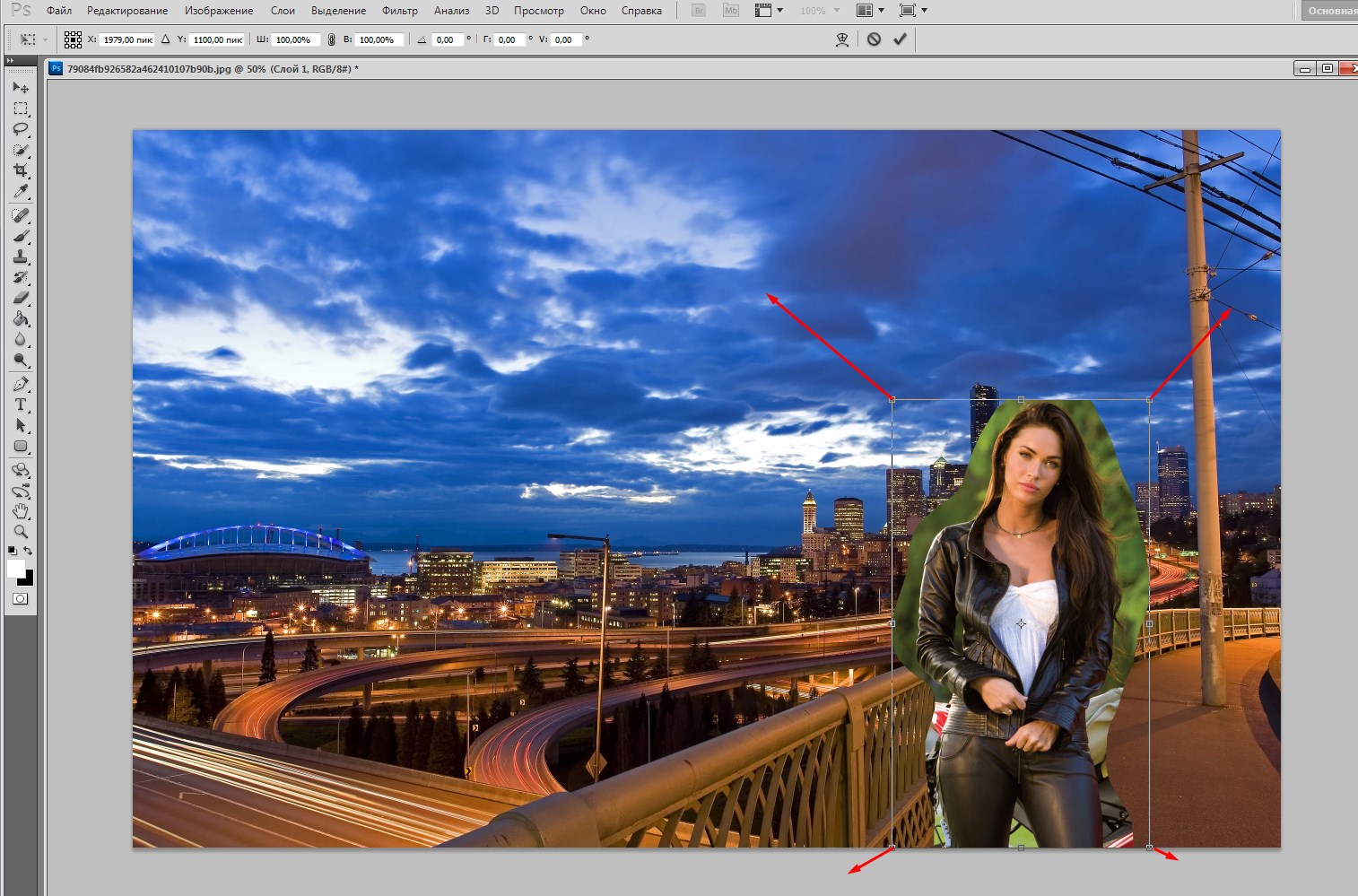 Закрасьте любые области, где фон все еще виден, чтобы еще больше удалить его. При необходимости отрегулируйте размер кисти и непрозрачность для более точного редактирования.
Закрасьте любые области, где фон все еще виден, чтобы еще больше удалить его. При необходимости отрегулируйте размер кисти и непрозрачность для более точного редактирования.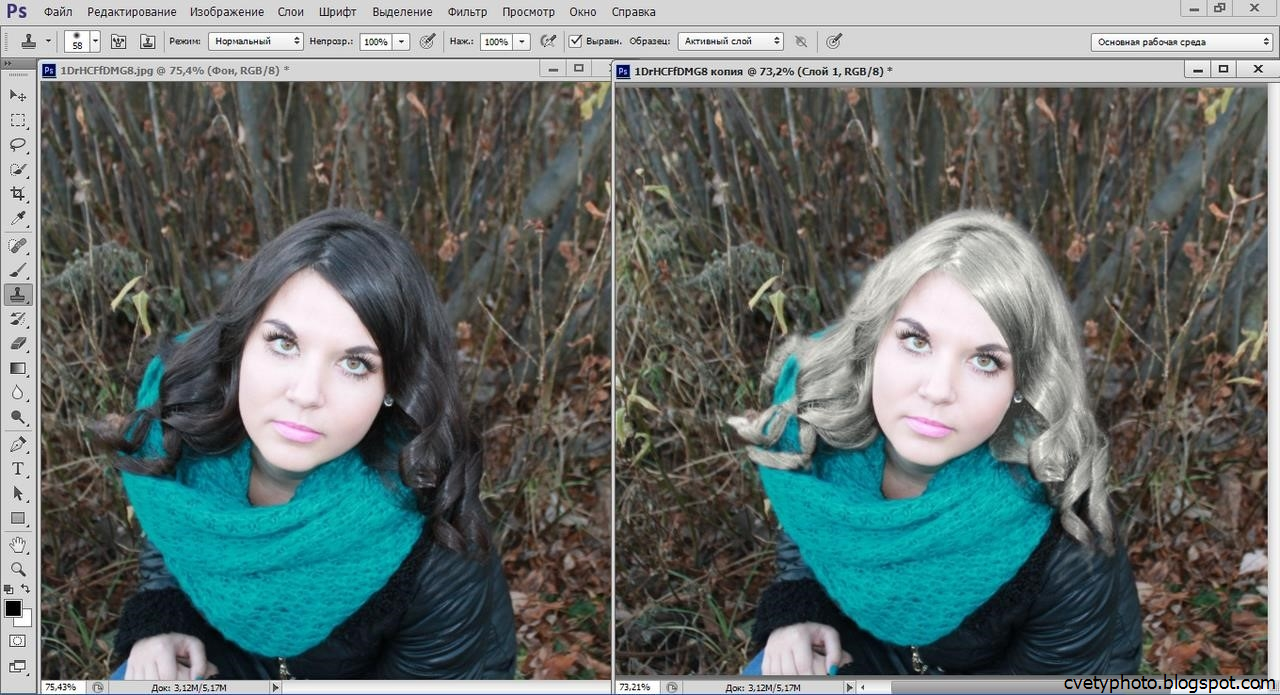 Более высокие значения допуска заполняют более широкий диапазон похожих цветов.
Более высокие значения допуска заполняют более широкий диапазон похожих цветов.