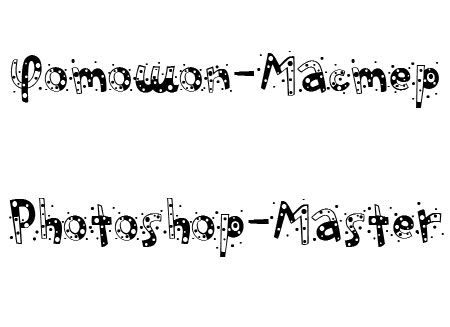Компоновка текста в Photoshop 23.0 и более поздних версий
Обновлено в Photoshop 23.0 (выпуск за октябрь 2021 г.)
Универсальный текстовый редактор заменяет устаревшие текстовые процессоры и предоставляет расширенные типографические функции для разных языков и систем письменности, включая арабский, иврит, индийский, японский, китайский и корейский.
С помощью универсального текстового редактора все расширенные типографические элементы будут автоматически доступны и сгруппированы вместе на панели Photoshop «Свойства текстового слоя» . Это устранит необходимость переключения текстовых редакторов для каждого конкретного языка.
Основные усовершенствования:
- Улучшено форматирование текста с помощью инструмента форматирования текста HarfBuzz для иврита, арабского, китайского, японского языка и всех нелатинских систем письменности.
- Улучшена поддержка двунаправленного текста с помощью FriBidi
- Объединенные расширенные типографические функции для арабского и японского языков теперь дополнительно расположены на панели «Свойства текстового слоя».

В Photoshop 23.0 больше не поддерживаются шрифты PostScript Type 1.Мы обновили, модернизировали и унифицировали текстовый реактор с помощью инструмента форматирования письменности Harfbuzz, чтобы обеспечить поддержку всех систем письменности.
Шрифты Type 1 (т. н. PostScript, PS1, T1, Adobe Type 1, Multiple Master или MM) — это формат шрифтов, который заменен на более крупные наборы глифов. Эти шрифты не поддерживаются в большинстве браузеров и в большинстве операционных систем, и Adobe расширяет поддержку, предоставляя более надежные технические возможности для шрифтов формата OpenType.
Photoshop 23.0 и более поздние версии не распознают шрифты Type 1, даже если они установлены в настольной операционной системе:
- Шрифты Type 1 не отображаются в меню «Шрифты» в Photoshop.
- Ранее установленные шрифты Type 1 больше не будут работать в файлах Photoshop.
- При открытии файлов Photoshop с существующими шрифтами Type 1 шрифты Type 1 будут рассматриваться как отсутствующие в документе.

Если нужный шрифт еще не доступен в библиотеке шрифтов Adobe , вы можете получить поддерживаемые шрифты, принадлежащие Adobe, у нашего партнера fontspring.
Клиенты, которые приобрели шрифты Type 1, не принадлежащие Adobe, могут связаться с разработчиком, опубликовавшим шрифты, чтобы получить сведения об обновлении формата OpenType.
Примечание. Преобразование шрифтов Type 1 в формат OpenType возможно, но результат может быть ниже оптимального. Кроме того, конвертирование ваших файлов может быть запрещено производителем шрифтов в соответствии с «Лицензионным соглашением на использование с конечным пользователем». Для получения дополнительной информации ознакомьтесь с лицензионным соглашением или свяжитесь напрямую с производителем.
Помимо латиницы, компоновщик универсального текстового редактораподдерживает следующие языки и системы письменности:
Photoshop поддерживает системы письменности со всего мира с формами и базовыми общими атрибутами (без расширенных типографических функций).
Photoshop поддерживает расширенные типографические функции только для латинского, арабского и японского языков. Для всех остальных систем письменности поддерживаются только форматирование и общие атрибуты текста.
Приложения Adobe не всегда имеют одинаковые функции для работы с текстом, так как у них могут быть разные модули обработки текста. Кроме того, функции могут варьироваться в зависимости от основной цели применения приложения (обработка фотографий, создание макетов страниц, создание иллюстраций и др.). Поэтому сохранение форматирования, стиля и редактируемости текста в разных приложениях также разнится в зависимости от применяемых параметров обработки текста.
Языки и системы письменности Юго-Восточной Азии в настоящее время поддерживаются не во всех приложениях Adobe. Перемещение текста на языке Юго-Восточной Азии из приложения Adobe с поддержкой этой системы письменности в приложение, не предоставляющее такую поддержку, приведет к частичной или полной потере текста и форматирования.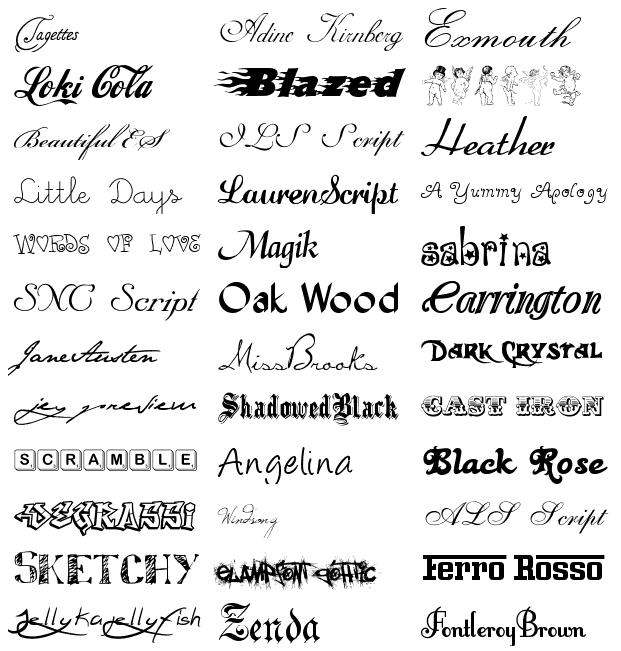 В этом случае обратите внимание на следующее.
В этом случае обратите внимание на следующее.
- Перед перемещением из Photoshop в другие приложения может потребоваться сведение файлов изображений.
- Может потребоваться преобразовать текстовые файлы из Adobe Illustrator в контуры перед использованием таких файлов в других приложениях.
- После перемещения из одного приложения в другое преобразованный текст может быть недоступен для редактирования.
Совет профессионала: системы письменности из Юго-Восточной Азии в настоящее время поддерживаются не всеми продуктами, но для этого требуется некоторое переключение компоновщика в InDesign и Illustrator.
Чтобы без проблем работать с этими языками на компьютере под управлением Windows, установите необходимые языковые пакеты и наборы шрифтов.
Подробные сведения см. в справочной документации Майкрософт: Языковые пакеты.
Создание документа на международном языке:
При использовании универсального текстового редактора нет необходимости переключаться между вариантами макета, так как языковая поддержка работает без проблем.
Как установить, добавить шрифт у Windows 7 – в фотошоп, ворд и др.
Пишите дипломную работу или разрабатываете красивый буклет у ворде а не можете разогнаться с красивыми шрифтами, чтобы украсить текст, потому что их физически нет у вашей ОС Windows? Или редактируете в фотошопе фотографию и хотите добавить красивую надпись, но нет подходящего шрифта? Или же скачали уже готовый шаблон для фотошопа, в который осталось только подставить фотографию и сменить текст, но сменить надпись не получает и выбивает ошибку, что такой шрифт отсутствует? Тогда вам нужно установить, добавить шрифт.
Хочу сразу подметить, что нет разницы, для какой программы нужно добавлять шрифт. Пускай будет это фотошоп, ворд, корел, вегас или другая программа. Все программы берут шрифты с системы Windows, вот нам сюда и нужно будет его добавлять, что бы можно было пользоваться шрифтами в программах.
Как установить шрифт у фотошоп
Для примера добавления шрифтов в систему Windows возьмем программу фотошоп.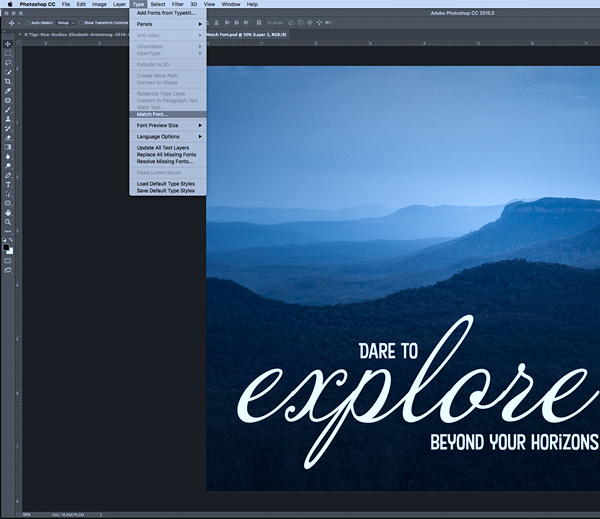 Я скачал светящуюся вывеску в PSD формате для фотошопа, в которой присутствует текст с неизвестным шрифтом. Скачать ее вы можете по ссылке.
Я скачал светящуюся вывеску в PSD формате для фотошопа, в которой присутствует текст с неизвестным шрифтом. Скачать ее вы можете по ссылке.
PSD формат – это специальный формат изображений для фотошопа, в который сохраняют роботу со всеми стилями, что бы в дальнейшему была возможность его открыть и отредактировать, и после – сохранить в PNG или JPG формат. Ведь в последних форматах уже вы не сможете отредактировать тот самый текст и т.д.
Открываем скачанный PSD в фотошопе. На сриншоте я выделил в красную рамочку черные галочки, их нужно будет включить при загрузке PSD исходника для отображений стилей.
Кликаем два раза левой кнопкой мыши на слой с текстом, нажимаем «ОК».
Теперь нам нужно сменить английскую демо запись на свою русскую. Но пишет, что шрифт RotondaC отсутствует. Приступим к установке этого шрифта.
Читайте также: Как удалить шрифты из системы Windows 7
Как установить, добавить шрифт у Windows
1.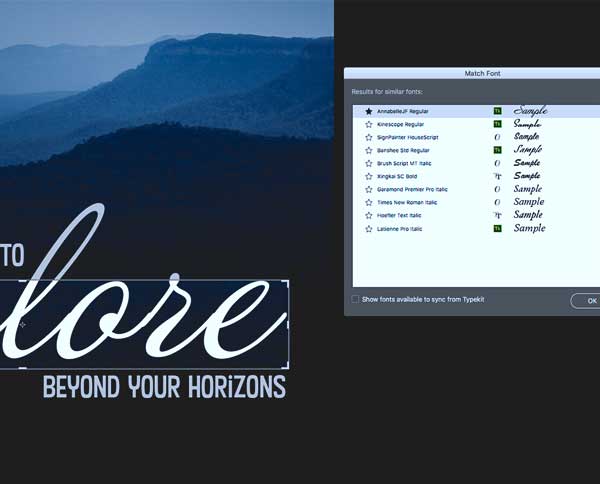 Вводим в поисковую систему гугл название шрифта RotondaC, или нужного другого. К примеру, скачать шрифт RotondaC. Я скачал с сайта cufonfonts.com. Если скачали в архиве, разархивируем его.
Вводим в поисковую систему гугл название шрифта RotondaC, или нужного другого. К примеру, скачать шрифт RotondaC. Я скачал с сайта cufonfonts.com. Если скачали в архиве, разархивируем его.
Шрифты бывают двух расширений ttf и otf
2. Заходим в пуск, панель управления, шрифты
3. Берем и просто перетягиваем скачанный шрифт в общий список шрифтов. Вот и все. Шрифт установлен.
Теперь давайте проверим, есть ли шрифт в нашей системе. Закроем фотошоп и заново откроем наш PSD файл и попытаемся отредактировать текст.
Как видите, работает! Мы смогли установить нужный шрифт. Теперь кликаем файл – сохранить и закрываем эту вкладу с текстом что бы сохранилась правка в главной картинке.
Если у вас вместо букв иероглифы, тогда скачанный шрифт не поддерживает русский язык. Его нужно заменить подобным.
И последнее. Давайте проверим, если этот новый шрифт, к примеру, у ворде.
Сделаем выводы, что установленные шрифты стандартным способом в систему Windows могут работать не только, к примеру, в фотошопе, а и у всех программах, в которых поддерживаются шрифты.
Видео, как установить, добавить шрифт у Windows – в фотошоп или ворд и т.д.
Adobe — Fonts.com | Fonts.com
Adobe — Fonts.com | Шрифты.comПерейти к основному содержанию
Найдено 142 семьи
- The quick brown fox jumps over the lazy dog.» data-webfont-name=»Acumin» data-has-webfont=»True» data-product-id=»6254739″ data-family-id=»6254609″ data-is-family=»True» data-skyfonts-id=»1153db45-ca58-4006-9391-49936406937c» data-skyfonts-availability=»Trial, MockUp» data-default-product-variation-id=»6254740″ data-default-webfont-variation-id=»6255618″ data-selected-product-variation-id=»» data-click-url=»/font/adobe/acumin» data-web-project=»True» data-skyfonts=»True»>
-
Предварительный просмотр семейства
Предварительный просмотр семейства
Предварительный просмотр семейства
The quick brown fox jumps over the lazy dog.» data-webfont-name=»Adobe Garamond™» data-has-webfont=»True» data-product-id=»164334″ data-family-id=»20″ data-is-family=»True» data-skyfonts-id=»8a2998bb-7c02-44b4-8249-e4f4f4dd78c5″ data-skyfonts-availability=»NotAvailable» data-default-product-variation-id=»164335″ data-default-webfont-variation-id=»6356001″ data-selected-product-variation-id=»» data-click-url=»/font/adobe/adobe-garamond» data-web-project=»True» data-skyfonts=»False»>Предварительный просмотр семейства
The quick brown fox jumps over the lazy dog.» data-webfont-name=»Adobe Jenson™» data-has-webfont=»True» data-product-id=»164393″ data-family-id=»43708″ data-is-family=»True» data-skyfonts-id=»888eff76-d665-4a35-90aa-4ce24c6f416b» data-skyfonts-availability=»Trial, MockUp» data-default-product-variation-id=»164394″ data-default-webfont-variation-id=»6355119″ data-selected-product-variation-id=»» data-click-url=»/font/adobe/adobe-jenson» data-web-project=»True» data-skyfonts=»True»>Предварительный просмотр семейства
The quick brown fox jumps over the lazy dog.» data-webfont-name=»Trajan 3″ data-has-webfont=»True» data-product-id=»6255466″ data-family-id=»6255452″ data-is-family=»True» data-skyfonts-id=»e1dde794-fd5b-4bfc-a4ae-41c12df0f7e6″ data-skyfonts-availability=»Trial, MockUp» data-default-product-variation-id=»6255467″ data-default-webfont-variation-id=»6258109″ data-selected-product-variation-id=»» data-click-url=»/font/adobe/trajan-3″ data-web-project=»True» data-skyfonts=»True»>Предварительный просмотр семейства
Предварительный просмотр семейства
Предварительный просмотр семейства
Предварительный просмотр семейства
Предварительный просмотр семейства
Загрузка.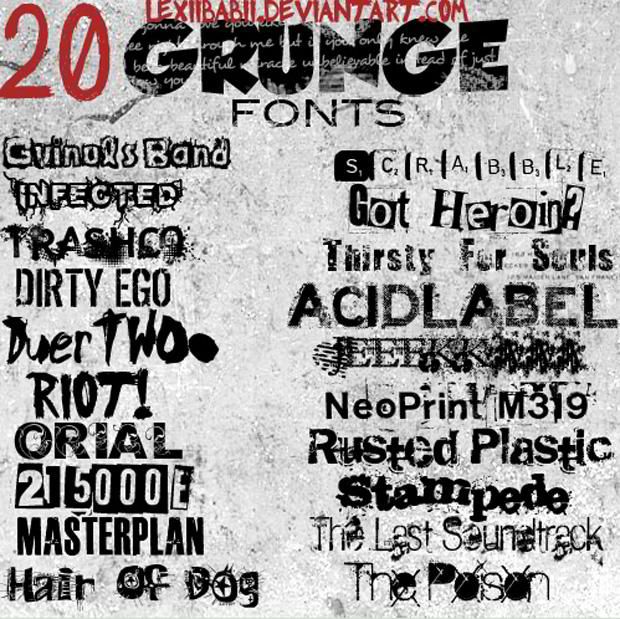 ..
..
Как добавить шрифты в Photoshop
Автор: Рита Аста
Добавлять шрифты в Photoshop так же просто, как загружать файлы, но этот навык значительно расширит ваши творческие возможности. Хотя расширенное программное обеспечение Adobe поставляется с множеством уже добавленных шрифтов, в Интернете есть тысячи других вариантов шрифтов, которые могут придать вашему проекту уникальный вид.
В следующем руководстве описывается, как добавлять шрифты в Photoshop в операционных системах Windows и Mac.
Как добавить шрифты в Photoshop для Mac?
Если вам нужно добавить новые шрифты в MacOS, настоятельно рекомендуется закрыть все активные приложения и программы. Это связано с тем, что большинство из них работает с тем или иным типом шрифта. То есть они обращаются к общей базе шрифтов. Поэтому устанавливать новые варианты оформления текста необходимо до того, как приложение начнет отправлять ему запросы и без закрытия программ это сделать нельзя.
Шаг 1
Чтобы запустить программу Font, достаточно дважды щелкнуть загруженный файл с соответствующим расширением. Если он находится в архиве, вам придется сначала его распаковать.
Шаг 2
Когда откроется приложение «Шрифт», нажмите «Установить шрифт».
Шаг 3
После того, как вы щелкнете по файлу, запустится программа Font, и в левом нижнем углу появится кнопка для установки. Поскольку новая версия уже есть в системе, Photoshop без проблем сможет ее обнаружить и применить к следующей части изображения.
Как добавить шрифты в Photoshop для iPad
Предположим, у нас есть собственный шрифт, который мы хотим использовать на нашем гаджете Apple. Чтобы установить его в системе, нам понадобится приложение AnyFont, которое легко установить из AppStore.
Шаг 1.
Чтобы установить новый шрифт в нашей системе, нам сначала нужно добавить его в приложение AnyFont.
Для этого его можно либо загрузить на свое устройство из Интернета с помощью Safari, либо получить по электронной почте, в сообщении мессенджера, либо загрузить в облако.
Шаг 2.
Далее, при тапе на имя файла шрифта, просто выберите стандартное системное меню «Поделиться» в виде квадрата со стрелкой вверх и в списке предложенных вариантов выберите наше приложение AnyFont. Вы можете скачать шрифты TrueType с расширением *.ttf.
Шаг 3.
Далее появится стандартное меню операционной системы, но оно не будет включать программу AnyFont среди приложений, представленных в верхнем ряду значков. Для того, чтобы добраться до него, нужно нажать кнопку «Еще» с тремя точками. При этом откроется дополнительный список программ, из которого нужно будет выбрать «Копировать в AnyFont».
Шаг 4.
После выбора команды «Копировать в AnyFont» приложение откроется, и шрифт, добавленный из приложения «Файлы», появится на вкладке «Собственные шрифты». Единственное, что вам нужно сделать, это установить его. Для этого нажмите на название шрифта. Появится окно с зеленой кнопкой «Установить».
Лучшие предложения по теме
Как добавить шрифты в Photoshop для Windows
На всех компьютерах под управлением Windows 10 используется один и тот же стандартный набор шрифтов.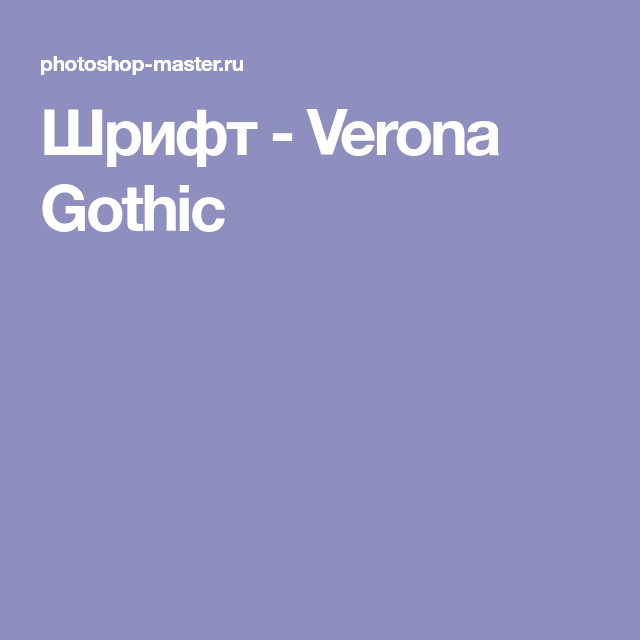 Их можно использовать во всех встроенных и сторонних программах, но иногда нужны дополнительные шрифты, не входящие во встроенный набор. Кстати, многие новые бесплатные шрифты Google можно найти в Интернете. Когда вы найдете лучший шрифт для своего проекта, все, что вам нужно сделать, это установить его.
Их можно использовать во всех встроенных и сторонних программах, но иногда нужны дополнительные шрифты, не входящие во встроенный набор. Кстати, многие новые бесплатные шрифты Google можно найти в Интернете. Когда вы найдете лучший шрифт для своего проекта, все, что вам нужно сделать, это установить его.
Шаг 1. Из Магазина Windows.
Перейдите в подраздел «Шрифты» окна «Настройка».
Нажмите на строку «Получить дополнительные шрифты».
Появится список доступных шрифтов, где вы сможете решить, какой из них вам больше нравится.
Выберите нужный шрифт из списка.
Нажмите кнопку «Получить» (или «Купить», если шрифт премиум) и дождитесь завершения установки. После завершения процесса будет добавлен новый шрифт.
Шаг 2. Из загрузок
Не все существующие шрифты доступны в официальном магазине Microsoft. Однако большинство из них доступны на сторонних сайтах в бесплатной или платной форме. Windows 10 может работать с двумя форматами шрифтов: ttf и otf.
Windows 10 может работать с двумя форматами шрифтов: ttf и otf.
Скачав файл любого формата с любого ресурса, щелкните по нему правой кнопкой мыши и выберите функцию «Установить». .
В контекстном меню нажмите кнопку «Установить».
Запустится процедура автоматической установки шрифта. Вам не придется делать ничего другого. Дождитесь завершения установки.
В конце процесса на вашем компьютере появится новый шрифт.
Шаг 3. Использование папки шрифтов
В Windows есть специальная папка, которая содержит все шрифты в вашей системе и позволяет вам управлять ими из одного места. Вы можете получить к нему доступ, перейдя в C: WindowsFonts. Чтобы добавить шрифт, перетащите или скопируйте файл ttf или otf в эту папку. После размещения файла он автоматически добавится в список шрифтов.
Как добавить пользовательские шрифты непосредственно в Photoshop для Windows
Если вы не можете добавить новый пользовательский шрифт с помощью вашей операционной системы, вы можете попробовать установить его непосредственно в папку Photoshop. Однако он будет доступен только для Photoshop.
Однако он будет доступен только для Photoshop.
Для установки шрифта пользователю необходимо выполнить следующие действия:
Скачать все необходимые файлы со шрифтами на свой компьютер и при необходимости разархивировать их.
Отдельно откройте папку, содержащую шрифты Photoshop. Обычно он находится в папке C:Program FilesCommon FilesAdobeFonts 9.0123
Перетащите загруженный файл шрифта в открытую папку
Шрифт будет добавлен в список доступных шрифтов редактора, но это никак не повлияет на систему.
Недостаток этого метода заключается в том, что его нельзя использовать для портативной версии Photoshop или других программных приложений.
Рекомендуемые посты для вас
Лицензии на шрифты: что следует учитывать
Прежде чем использовать шрифт в своих проектах, необходимо проверить, есть ли у него лицензия. Игнорирование этого шага может иметь очень неприятные последствия в будущем.
Чтобы проверить эту информацию, вам следует внимательно изучить данные о шрифте, который вы хотите использовать. Единственный способ сделать это правильно — погуглить название шрифта и изучить первые несколько ссылок в результатах поиска. Если шрифт бесплатный, топ результатов поиска будет состоять из информативных статей или ссылок на Google Fonts. Если этот шрифт премиум и имеет лицензию, вы увидите ссылки на сайты интернет-магазинов.
Как добавить шрифты в Photoshop: Adobe Fonts
Adobe Fonts — это библиотека шрифтов от Adobe. Обычно он включен в стоимость Creative Cloud. Вот все, что вам нужно сделать, чтобы установить новые шрифты Adobe с https://fonts.adobe.com/:
Войдите или зарегистрируйте свою учетную запись в Creative Cloud.
Введите название нужного шрифта в поле поиска.
Активируйте шрифт и нажмите, чтобы перейти на его страницу.
После добавления шрифтов в проект перейдите к настройкам проекта.
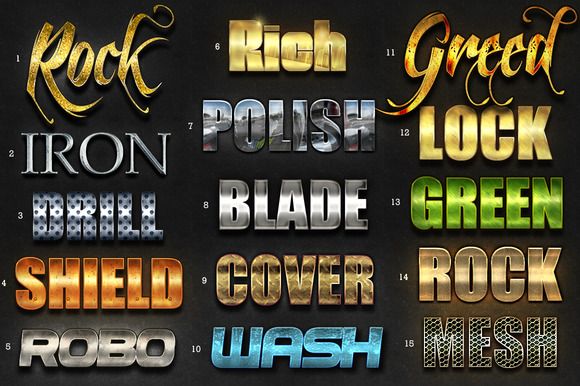
Если выбранный шрифт поддерживает язык, установите флажок «Все символы». Активируются все глифы в файлах шрифтов, включая все поддерживаемые языки для этого семейства шрифтов; или вручную выберите языки, которые вы планируете использовать, в разделе «Языковая поднастройка».
Вы можете использовать этот шрифт в любой программе Adobe.
TTF vs OTF vs WWF
TTF (TrueType Font)
TTF означает TrueType Font, формат шрифта, разработанный Apple и Microsoft в конце 1980-х годов. Целью разработки этого формата шрифта было просто создать тип шрифта, который мог бы работать как в MacOS, так и в Windows, а также на всех распространенных принтерах. Он содержит данные шрифтов экрана и принтера в одном компоненте, что упрощает установку шрифтов. Хотя это кажется идеальным форматом шрифта, все же есть некоторые ограничения на все дополнительные функции, которые вы можете использовать с ним. Он также доступен для разработки новых шрифтов.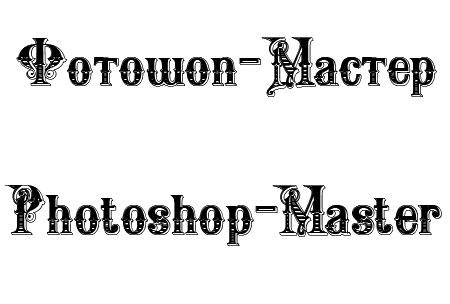
OTF (шрифт OpenType)
Файл OTF — это файл шрифта OpenType, разработанный совместно Adobe и Microsoft. Это новый стандарт для цифровых шрифтов, который поддерживает более продвинутые функции набора текста и больше языков. Шрифты OpenType можно использовать в Windows и MacOS без преобразования. Шрифты OTF являются полностью масштабируемыми, что означает возможность изменения размера символов без потери их исходного качества. Он может содержать контуры TrueType или PostScript в обычной оболочке.
Всемирный фонд дикой природы
Документы, созданные программой SAVE AS WWF, используемой для создания. Это PDF-документы, которые нельзя распечатать. Они могут содержать заполнитель для любого документа, который можно распечатать с помощью электронных устройств. Применяется для распространения экологических документов.
Что лучше?
OTF, безусловно, является более надежным из трех вариантов. Он имеет больше функций, предназначенных для обеспечения гибкости наборщиков и дизайнеров, позволяющих вносить постепенные изменения, предназначенные для улучшения общего внешнего вида продукта.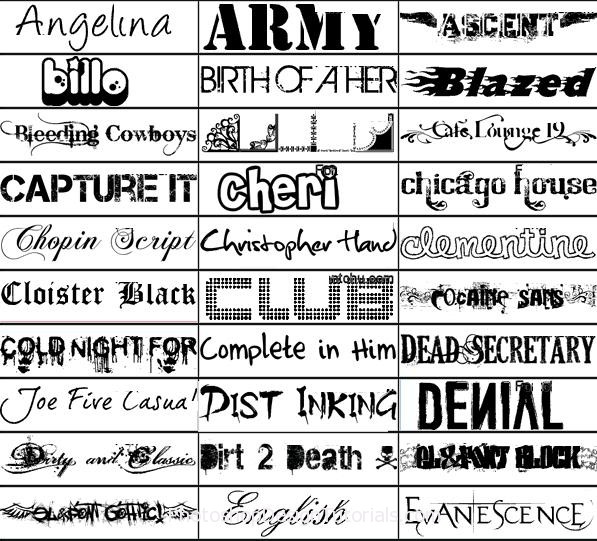
Для преобразования различных форматов шрифтов вы можете использовать онлайн-конвертер.
Мы надеемся, что это руководство будет для вас очень полезным. Дайте волю своему творчеству и создавайте новые потрясающие дизайны, чтобы поделиться ими со всем миром. И помните, что MasterBundles всегда здесь, чтобы помочь и поддержать вашу юную творческую душу 😉
- Дисплейные шрифты
- Шрифты без засечек
- Шрифты Script
- Шрифты с засечками
- Символьные шрифты
Связанные категории товаров
Пожалуйста, найдите время, чтобы прикрепить этот пост к Pinterest
Была ли эта страница полезной?
Мы будем рады, если вы решите поделиться этой статьей со своими друзьями на Facebook. Просто нажмите на кнопку, и все готово
Что вас беспокоит?
Что вас беспокоит?
Спасибо за ответ!
Вы уже оставили свой отзыв.