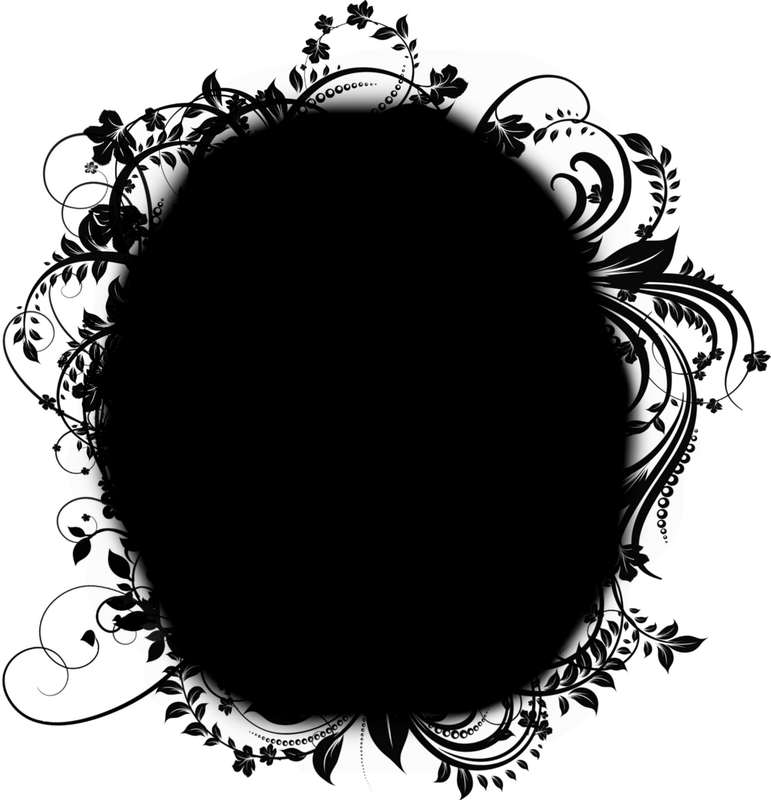Adobe Photoshop: маски из трихроматических каналов
Смотреть
Что делать cначала, коррекцию или маску? — 19:37
Код ошибки:
Попробуйте обновить страницу и запустить видео снова.
Если ошибка повторяется, обратитесь в тех.поддержку.
Для продолжения просмотра трансляции нужно войти или зарегистрироваться
Добавить в список желаемых
Это одна из самый важных тем, связанных с практической обработкой. Как собрать маску, используя информацию, которая уже есть в изображении? Как выбрать последовательность операций? Что делать вначале: маску или коррекцию? В чем плюсы и минусы каждого варианта? Мы подробно поговорим о формировании полезных привычек, которые всегда будут приводить к хорошему результату и помогут сэкономить время. Как? Экономить, не рисуя маску с нуля вручную, а найдя заготовку для нее в каналах. Экономить при ручной доработке, за счет правильного подбора инструментов и их настроек, что позволяет делать менее точные и более размашистые мазки.
Начать изучение темы масок из каналов мы рекомендуем с класса Трихроматические каналы изображения.
—
Посмотрев этот класс, вы:
Научитесь находить заготовку для маски в каналах.
Научитесь собирать маску из нескольких заготовок.
Научитесь использовать инструменты Photoshop для доработки маски.
—
Этот класс является частью серии классов по Photoshop:
Следующий класс: Adobe Photoshop: маски на основе модели HSB
Предыдущий класс: Adobe Photoshop: цветовая модель Lab. Практика применения
—
Этот класс можно получить дешевле, если купить в наборе:
Продвинутый набор классов по Adobe Photoshop
Все классы по Adobe Photoshop
Все классы Андрея Журавлева
Видео (3 часа 19 минут)
1
Что делать cначала, коррекцию или маску?
19:37
HD SD
2
Поиск заготовки для маски в каналах
17:09
3
Первая доработка маски кривыми
10:46
4
Скрытая маска функции «Наложение, если» (Blend if)
20:05
5
Сравнение маски слоя и «Наложение, если» (Blend if)
19:59
6
Доработка маски ручными инструментами
33:36
7
Выборочная коррекция при ручной доработке
19:29
8
Создание маски из двух заготовок
17:45
9
Выбор режима наложения при смешивании заготовок
29:15
10
Сравнение масок из каналов RGB и LAb
11:54
Материалы класса
PSD JPG PDF File Sources. zip
zip
41 Mb
По вашей ссылке друзья получат скидку, а вы будете получать 15% от стоимости их покупок на свой бонусный счет.
Стоимость со скидкой сейчас: 2000 ₽
Ваш доход с одной покупки друга: 300 ₽
Ссылка
успешно сохранена в буфер обмена
После успешного прохождения тестирования
тут будет ваш сертификат!
Андрей Журавлев
Андрей Журавлев – цветокорректор, специалист по допечатной подготовке, авторитетный эксперт по Adobe Photoshop и самый именитый онлайн-преподаватель в… Читать далее…
Использование маски нерезкости
Маска нерезкости, называемая также «нерезкой маской», в действительности используется для повышения визуальной резкости изображения, несмотря на то, что название может вызвать противоположные ассоциации. Повышение резкости может помочь вам подчеркнуть текстуру и детали, и оно необходимо при пост-обработке большинства цифровых изображений.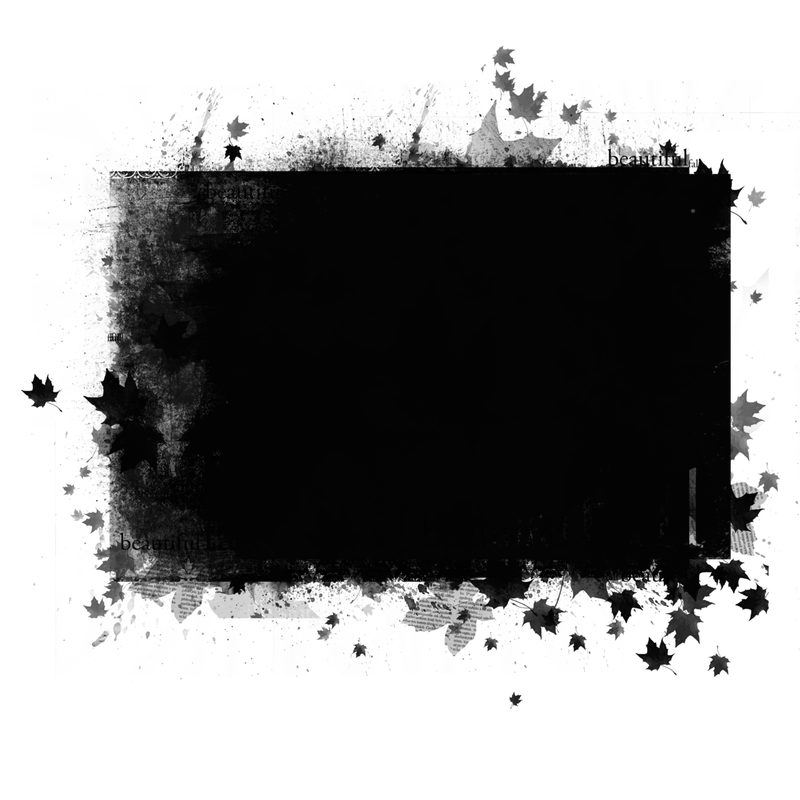 Маски нерезкости, пожалуй, являются наиболее распространённым способом повышения резкости, их может наложить практически любая программа редактирования изображений (такая как Photoshop). Маска нерезкости не может создать детали, которых нет в исходном изображении, но она может существенно повысить кажущуюся детальность, увеличивая мелкомасштабную чёткость.
Маски нерезкости, пожалуй, являются наиболее распространённым способом повышения резкости, их может наложить практически любая программа редактирования изображений (такая как Photoshop). Маска нерезкости не может создать детали, которых нет в исходном изображении, но она может существенно повысить кажущуюся детальность, увеличивая мелкомасштабную чёткость.
Концепция
Процесс повышения резкости работает, используя слегка размытую версию исходного изображения. Она вычитается из оригинала для обнаружения границ, после чего создаётся маска нерезкости (по сути фильтр высоких частот). Далее контраст выборочно усиливается вокруг обнаруженных границ с использованием рассчитанной маски — создавая на выходе более резкое итоговое изображение.
| Первый шаг: обнаружение границ и расчёт маски | Второй шаг: усиление контраста границ |
| Оригинал | Оригинал с усиленным контрастом | |||||
| — | Размытая копия | Маска нерезкости | ||||
| Оригинал | ||||||
| = | Маска нерезкости | = | Итоговое изображение | |||
Примечание: «наложение маски» заключается в пропускании информации об изображении из слоя поверх маски сквозь неё и замене нижнего слоя пропорционально яркости в маске.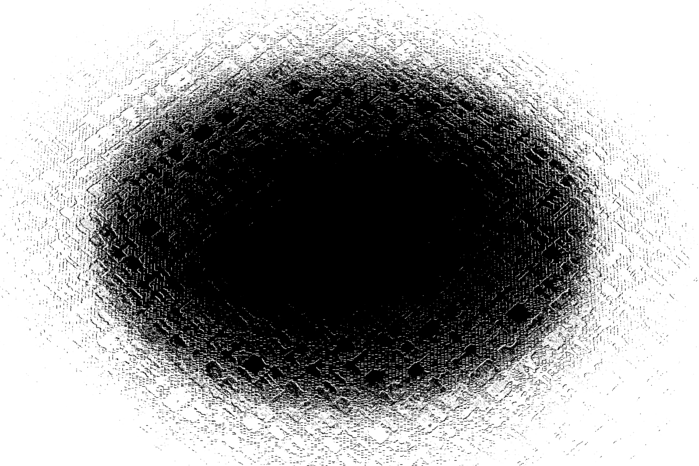 Верхний слой не оказывает влияния на результат для участков, где маска чёрная, и полностью заменяет нижний там, где маска белая.
Верхний слой не оказывает влияния на результат для участков, где маска чёрная, и полностью заменяет нижний там, где маска белая.
Если разрешение изображения не увеличивается, почему итоговый текст выглядит намного более резким? Мы можем лучше понять, как это работает, если увеличим участок границы и изучим его на примере одной из букв:
| Оригинал | Обработка |
Заметим, что граница буквы не становится идеальной «ступенькой», вместо этого в переходе увеличивается разница интенсивностей света и тени. Маска нерезкости улучшает резкость, увеличивая чёткость, хотя разрешение остаётся неизменным (см. «резкость: разрешение и чёткость»).
Примечание: маски нерезкости в фотографии не новость. Их традиционно применяли для плёнки, используя более мягкое изображение слегка не в фокусе (которое можно было использовать в качестве маски нерезкости).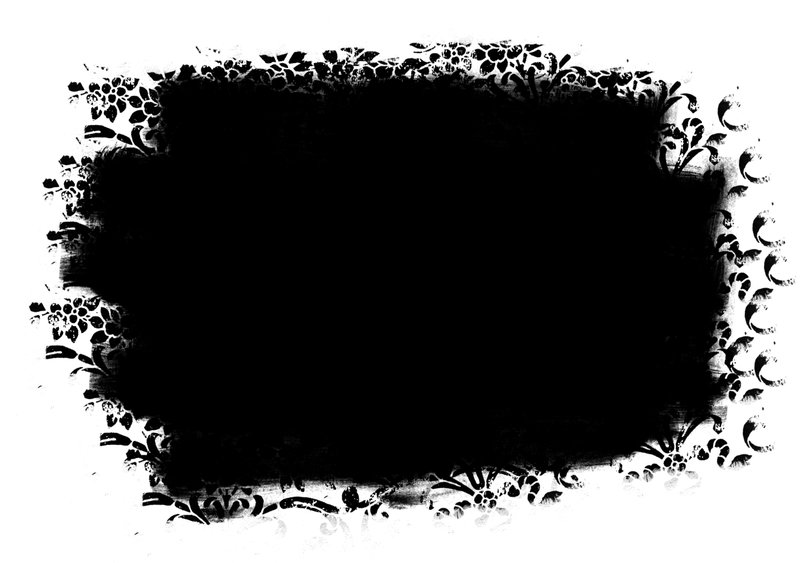 Позитив от нерезкой маски далее совмещался с негативом исходного изображения и отправлялся на печать. Этот метод применяли скорее для повышения локального контраста, чем мелкомасштабной детальности.
Позитив от нерезкой маски далее совмещался с негативом исходного изображения и отправлялся на печать. Этот метод применяли скорее для повышения локального контраста, чем мелкомасштабной детальности.
Биологическая мотивация
Почему же эти светлые и тёмные пере/недосветы настолько эффективны в повышении резкости? По сути, маска нерезкости эксплуатирует уловку, на которую покупается человеческая визуальная система. Человеческий глаз видит так называемые «полосы Маха» вдоль граничных переходов; они названы так в честь физика Эрнста Маха, открывшего их в 1860 году. Это повышает нашу способность различать детали на границе. Наведите курсор на следующее изображение, чтобы увидеть эффект полос Маха:
(сглаживающий градиент усиливает эффект полос Маха)
Заметьте, как яркость в каждом шаге градиента не кажется постоянной. На правой стороне каждой ступеньки вы увидите его как более светлый, а на левой как более тёмный — очень похоже на поведение нерезкой маски. Наведите курсор на следующий рисунок, чтобы увидеть, что происходит:
На практике
К счастью, использовать маску нерезкости в Фотошопе и других программах редактирования изображения быстро и легко.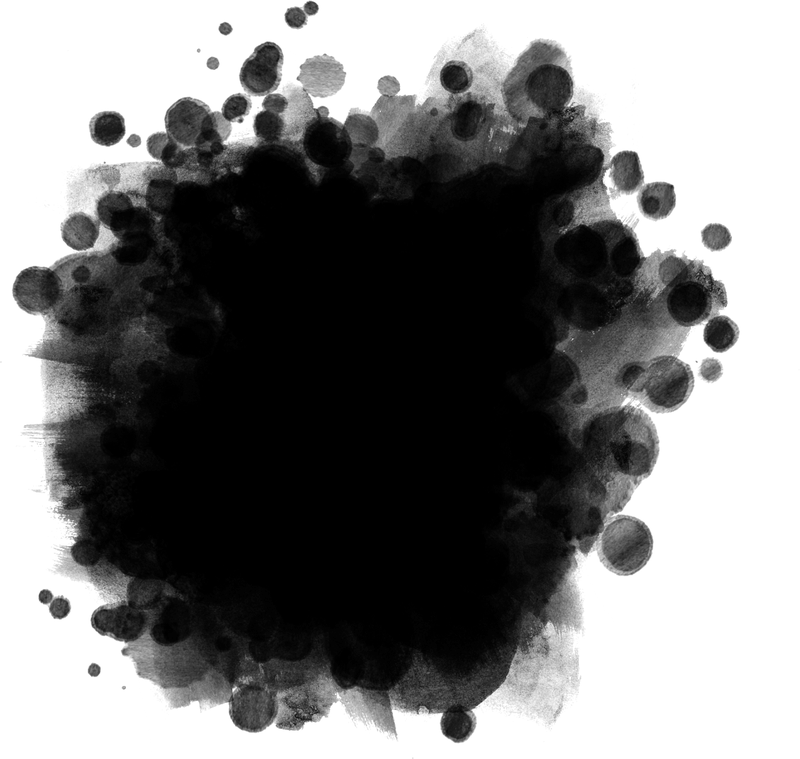 Её как правило можно найти в меню «Фильтры», в разделе «Повышение резкости». Использование маски нерезкости требует понимания трёх параметров её настройки: «степень», «радиус» и «порог».
Её как правило можно найти в меню «Фильтры», в разделе «Повышение резкости». Использование маски нерезкости требует понимания трёх параметров её настройки: «степень», «радиус» и «порог».
Степень (Amount) обычно указана в процентах, и она регулирует величину перегиба. Её можно также рассматривать как количество контраста, добавляемого границам.
Радиус управляет степенью размытия оригинала для создания маски, показанной на иллюстрации за подписью «размытая копия» выше. Это влияет на размер границ, которые вы хотите выделить, так что меньший радиус выделяет мелкомасштабные детали.
Порог (Threshold) задаёт минимальное изменение яркости, которое должно быть выделено. Это равносильно обрезанию уровней наиболее тёмных пикселей в маске, которые при этом не были чёрными. Порог можно использовать для выделения более заметных границ, оставив при этом менее выраженные границы нетронутыми. Это особенно полезно во избежание усиления шума, или чтобы выделить глаза, оставив нетронутой текстуру кожи.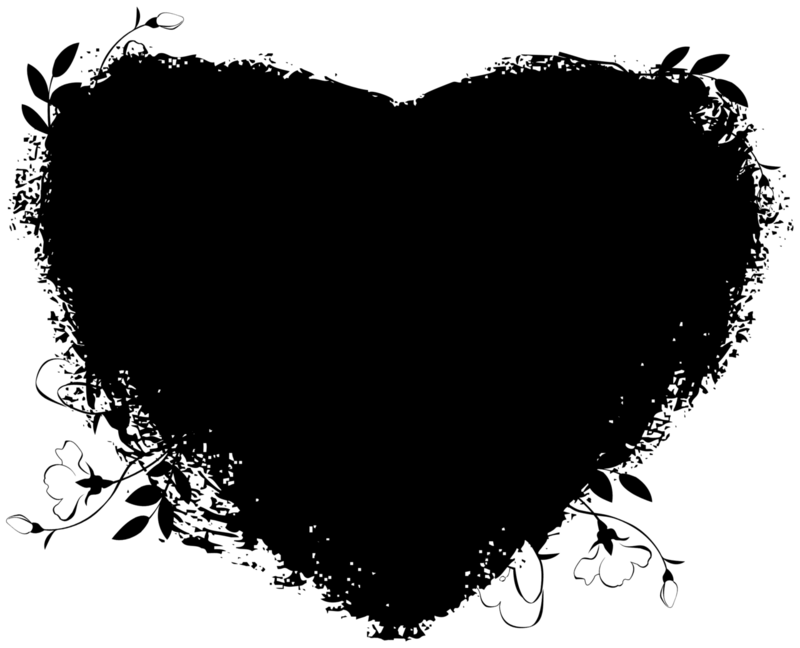
Сложности
Маски нерезкости являются прекрасным средством повышения резкости изображений, однако избыточная обработка может вызвать появление дефектов вида «гало». Они проявляются как видимые свето-теневые обрамления вокруг границ. Гало становятся проблемой, когда усугубление света и тени настолько велико, что становится различимо визуально на заданной дистанции просмотра.
| Оригинал | Умеренная обработка | Избыточная обработка (видимые гало) |
Решение: появление гало может быть значительно уменьшено посредством использования для маски нерезкости меньшего радиуса. Иначе, можно использовать один из более совершенных методов (о них вскоре будет написано отдельно).
Другая сложность применения маски нерезкости состоит в том, что она может вызвать незначительные тональные сдвиги. Нормальные маски нерезкости усугубляют интенсивности во всех каналах цветности пропорционально, в противовес усилению в канале яркости.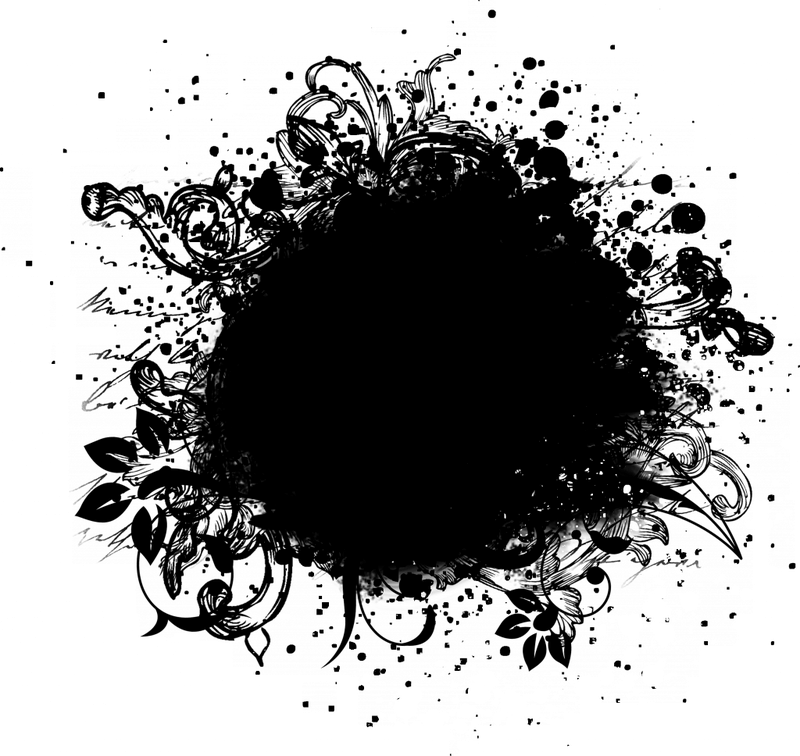 В случаях, когда наличествуют очень мелкие цветовые текстуры, отдельные оттенки могут быть выделены, а другие, наоборот, сглажены. Рассмотрим следующий пример:
В случаях, когда наличествуют очень мелкие цветовые текстуры, отдельные оттенки могут быть выделены, а другие, наоборот, сглажены. Рассмотрим следующий пример:
| Оригинал | Обработка RGB (видимые голубые границы) | Обработка яркости |
Когда красный вычитается из нейтрального серого фона на границах (пример в центре), в зоне осветления появляется голубое смещение (см. «субтрактивный синтез цвета»). Если применить маску нерезкости только в канале яркости (пример справа), осветление становится ярко-красным, а затемнение (практически незаметное) — тёмно-красным, устраняя сдвиг цвета.
Решение: сдвиг цвета может быть полностью исключён путём применения маски нерезкости к каналу «освещённости» в режиме LAB. Лучший метод, который исключает преобразование пространств цветности и минимизирует постеризацию, — это:
- Создать слой-дубликат
- Повысить резкость этого слоя, используя обычную маску нерезкости
- Нанести обработанный слой поверх исходного, используя режим совмещения «освещённость» в окне списка слоёв.

Пример из жизни
Наведите курсор на маску нерезкости и результат, чтобы увидеть, как обработанное изображение соотносится с исходным. Разница может быть порой просто ошеломляющей.
| Оригинал | Маска нерезкости | Результат |
(маска нерезкости немного высветлена для пущей заметности)
Научитесь ещё одному применению маски нерезкости
для локального повышения контраста
Узнайте об её использовании в крупномасштабной плёночной фотографии на сайте
http://www.largeformatphotography.info/unsharp/
Photoshop 101: Смарт-объекты и маски
Просмотреть все уроки
День 5: Смарт-объекты и маски
Вчера мы узнали о корректирующих слоях, режимах наложения, непрозрачности, инструменте заплатки, инструменте штампа клонирования, вращении изображений и работе с ними. неразрушающий с фотографиями.
Сегодня мы поместим изображение JPG, которое мы экспортировали, в дизайн нашей целевой страницы.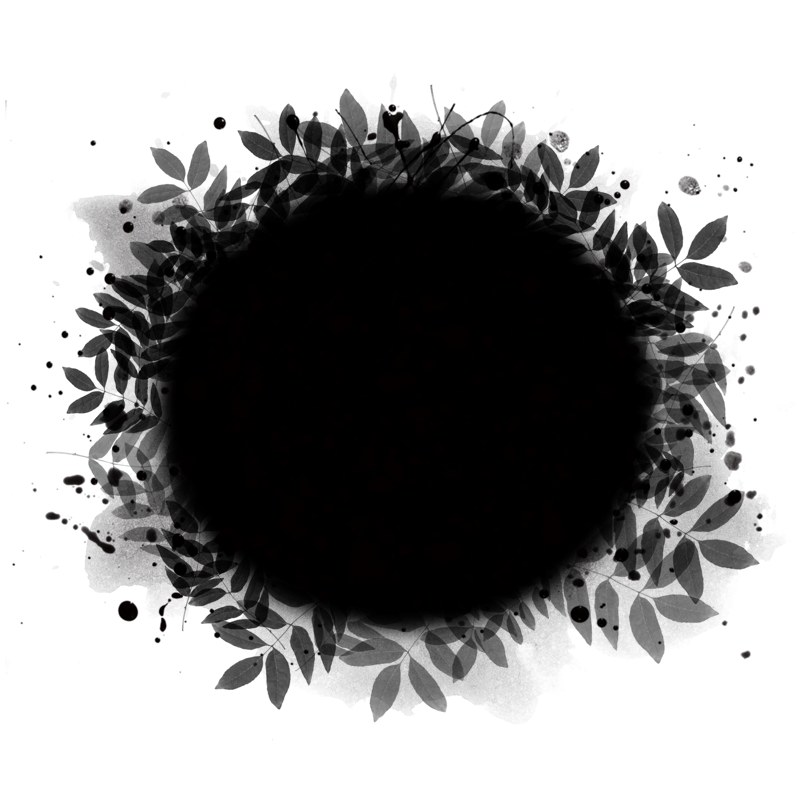 Но мы не собираемся вставлять его как стандартный растровый слой (изображение). Причина, по которой мы этого не делаем, заключается в том, что если мы изменим размер растрового слоя, он потеряет точность. Например, если сначала сделать растровый слой маленьким, а затем снова большим, это заставит Photoshop перерисовать слой, в результате чего он станет грязным и пиксельным.
Но мы не собираемся вставлять его как стандартный растровый слой (изображение). Причина, по которой мы этого не делаем, заключается в том, что если мы изменим размер растрового слоя, он потеряет точность. Например, если сначала сделать растровый слой маленьким, а затем снова большим, это заставит Photoshop перерисовать слой, в результате чего он станет грязным и пиксельным.
Вместо этого мы собираемся добавить его в наш файл целевой страницы в качестве смарт-объекта. Смарт-объекты похожи на файлы в файлах. Это означает, что Photoshop вставит наше изображение и позволит нам увеличивать и уменьшать его без потери качества.
Цели обучения 5-го дня:
- Научиться вставлять графику в виде смарт-объектов
- Используйте команду «Поместить»
- Узнайте, как работает функция преобразования
- Создание масок слоя
Время выполнения: 45 минут
Учебное пособие
1. Откройте файл целевой страницы из дня 3.
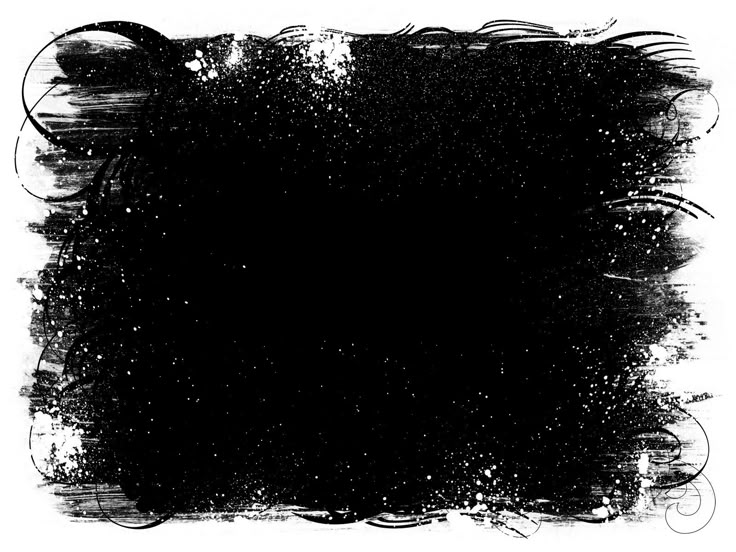
Выберите «Сохранить как» (⌘ Shift ⇧ S) и сохраните его как «Целевая страница, день 5.psd». . Прежде чем мы сделаем что-нибудь еще, быстро проверьте панель «Слои». Убедитесь, что у вас выбран самый верхний слой. Если это группа, убедитесь, что вы выбрали группу, а не слой внутри группы:
2. Поместите JPG, который мы экспортировали вчера.
Все продукты Adobe имеют специальную команду «Поместить». Команда «Поместить» эффективно берет другой файл и встраивает его в файл, над которым мы работаем. Для этого перейдите в меню «Файл» и выберите «Поместить встроенный». Найдите файл JPG (Landing Page Hero Image.jpg или как вы его назвали) и нажмите «Поместить» в правом нижнем углу диалогового окна.
Изображение героя теперь будет располагаться поверх других слоев. Photoshop также перенесет вас прямо в режим «Преобразование», поэтому у вас будут отображаться все маркеры изменения размера. Мы вернемся к этому позже. А пока просто нажмите Enter, чтобы завершить размещение изображения.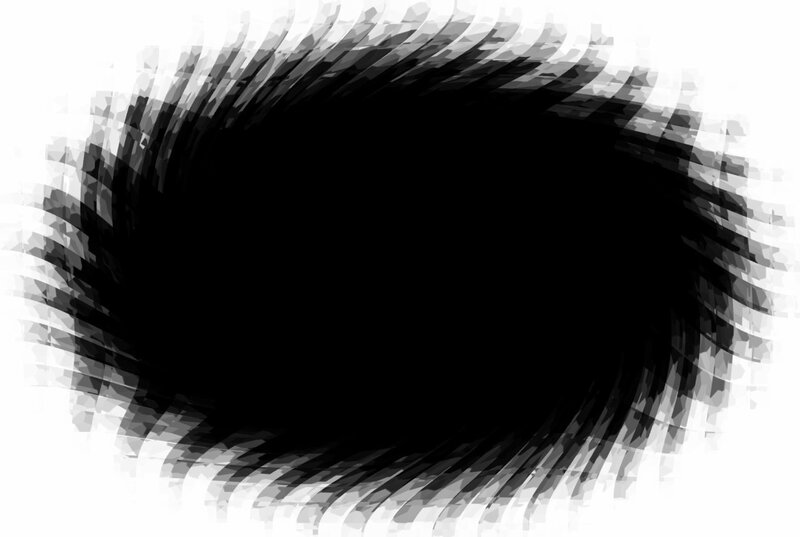
Одна вещь, на которую следует обратить внимание, прежде чем мы двинемся дальше: теперь, когда мы разместили слой, вы увидите специальный маленький значок с этим слоем на панели «Слои»:
Этот значок сообщает нам, что изображение было размещено как смарт-объект. Любой слой, отмеченный этим значком, также является смарт-объектом.
3. Перетащите наш смарт-объект так, чтобы он оказался над большим прямоугольником.
На третий день мы создали этот большой прямоугольник в качестве заполнителя для основного изображения. На панели «Слои» перетащите только что созданный слой с фотографией так, чтобы он располагался всего на 90 027 над 90 028 этой фигуры в списке «Слои».
4. Создайте маску изображения.
Время веселья! Наш следующий шаг — использовать этот большой прямоугольник для маски слоя с фотографией, который находится прямо над ним. Маска изображения состоит из двух слоев и позволяет отображать содержимое верхнего слоя через форму нижнего слоя.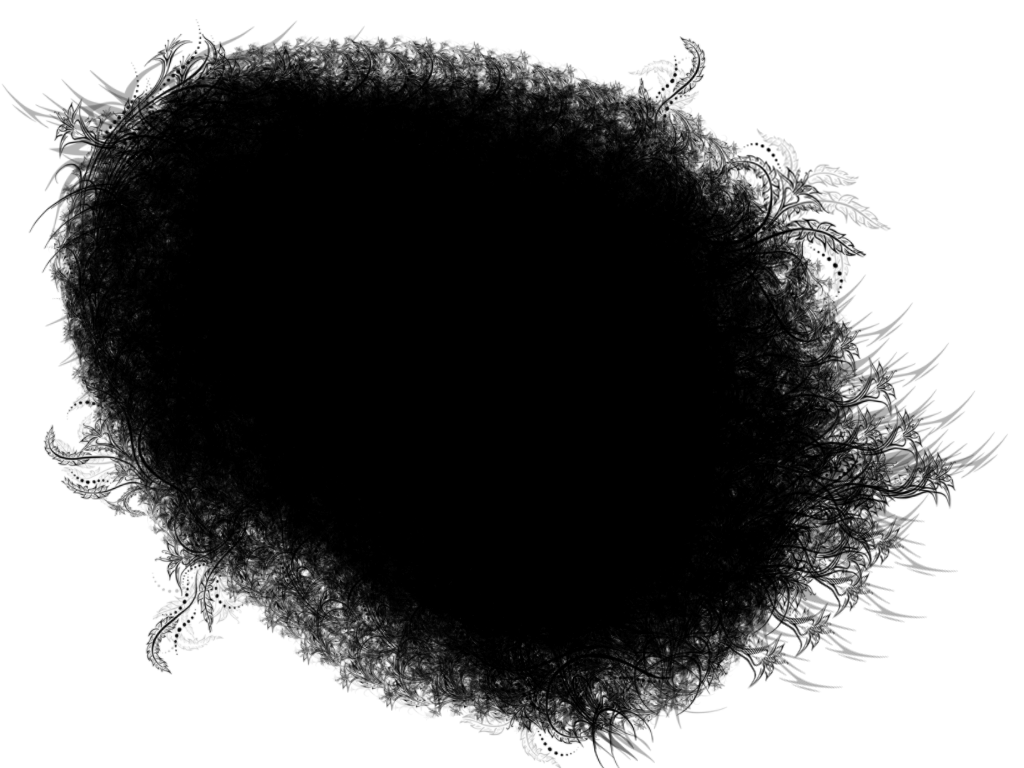 Поэтому, когда мы создадим эту маску, мы просто увидим фотографию, проходящую через прямоугольник.
Поэтому, когда мы создадим эту маску, мы просто увидим фотографию, проходящую через прямоугольник.
Чтобы создать эту маску, достаточно удерживать нажатой опцию и навести курсор между двумя слоями на панели «Слои». Мы ждем появления специального указателя мыши — это своего рода направленная вниз стрелка под прямым углом. Нажмите один раз (с нажатой опцией), чтобы создать маску.
Вуаля! Теперь у вас должно получиться что-то вроде этого:
5. Измените размер и переместите слой изображения, пока он находится в маске.
Однако у нас есть небольшой сбой — видите эти вертикальные серые блоки слева и справа от нашего главного изображения? Они появились потому, что в настоящее время наш основной слой изображения меньше ширины страницы. В результате часть прямоугольника, который мы использовали для маскировки изображения, просвечивается.
Чтобы исправить это, нам нужно убедиться, что на панели «Слои» выбран слой изображения героя (как показано выше), затем нажмите V, чтобы выбрать инструмент «Перемещение».
Мы хотим изменить размер изображения от центра, и мы также хотим убедиться, что мы вообще не растягиваем изображение. Это означает, что нам нужно удерживать нажатой опцию (которая говорит Photoshop изменять размер от центра) *и* удерживать нажатой клавишу Shift ⇧ (что говорит Photoshop не растягивать изображение). Затем щелкните и перетащите один из угловых маркеров, чтобы сделать главное изображение немного больше (если вы используете один из краевых маркеров, нажатие Shift ⇧ не сработает, и Photoshop растянет фотографию).
Давайте также немного перетащим изображение вниз, чтобы мы могли видеть больше банки. Кроме того, вы можете использовать клавиши со стрелками, чтобы «подтолкнуть» слой. Когда вы закончите редактирование, нажмите Enter, чтобы выйти из режима преобразования.
Вот как все должно выглядеть:
6. Повторите этот процесс для четырех заполнителей круглых изображений.
Мы подготовили для вас еще 4 файла JPG — загрузите их и повторите процесс:
- размещение их в качестве смарт-объектов
- переместить их над кругами в списке слоев
- создание маски
- перемещение и изменение размера смарт-объекта, пока он не будет выглядеть правильно
День 5 готов!
Сегодня мы рассмотрели множество элементов, включая смарт-объекты, команду «Поместить», маски слоев и использование команд преобразования для изменения размера объектов.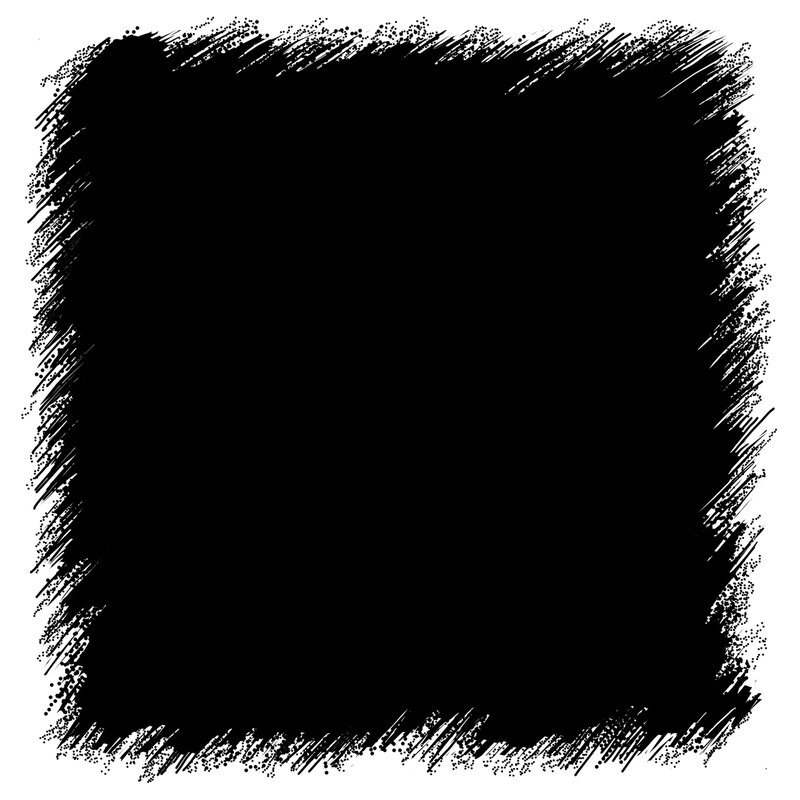 Завтра мы собираемся завершить остальную часть дизайна нашей целевой страницы, чтобы закрепить все навыки, которые мы получили на курсе.
Завтра мы собираемся завершить остальную часть дизайна нашей целевой страницы, чтобы закрепить все навыки, которые мы получили на курсе.
+ Бонус: загрузите наш набор шаблонов для обработки изображений — используйте их, чтобы быстро применять эффекты к своим фотографиям!
8 полезных советов по рисованию масок в Photoshop
8 полезных советов по рисованию масок кистью в Photoshop
0 лайков
Некоторые инструменты в Photoshop, такие как инструмент «Градиент» и контуры, делают отметки за вас.
Когда дело доходит до маскировки, нет причин бояться рисования в Photoshop. Часто это не более чем отслеживание. Кроме того, палитра «История» дает вам неограниченное количество отмен и повторов. Тем не менее, существует ряд стратегий рисования, которые могут помочь вам создавать маски более эффективно и точно.
Используйте цвета, отличные от черного и белого, только если вы хотите уменьшить непрозрачность.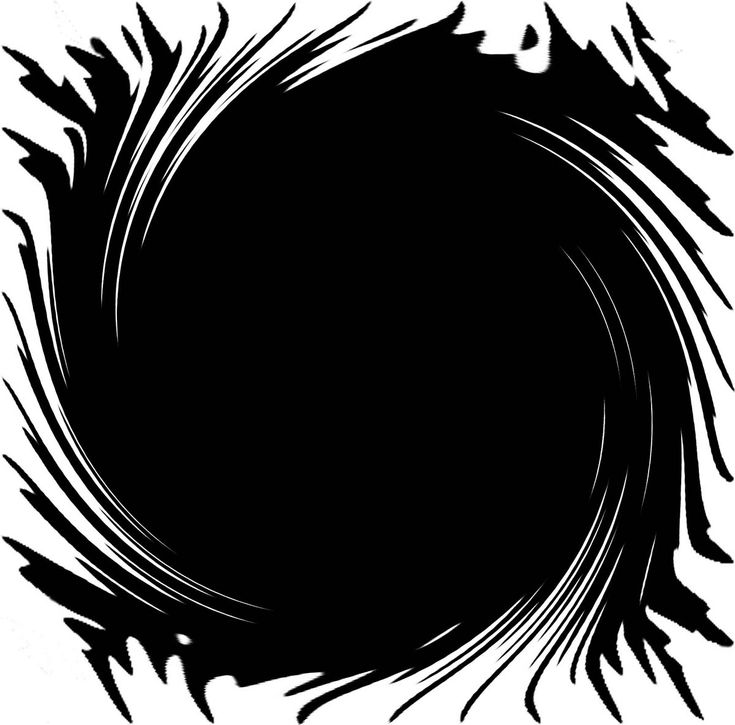
Сделайте его черно-белым.
Прежде чем приступить к рисованию масок, используйте значок сброса, чтобы убедиться, что вы рисуете истинным черным и истинным белым цветом. Нередко слишком поздно узнаешь, что рисуешь каким-то другим оттенком серого. Если вы обнаружите это слишком поздно, вы сможете изменить контрастность маски, применив такие настройки, как «Уровни» или «Кривые».
Следите за неровностями, возникающими при чистке слишком маленькой щеткой.
Проверить на однородность.
Рекомендуется проверять маски (вариант: щелкните маску, чтобы увидеть ее. Сделайте это еще раз, чтобы скрыть ее) на однородность и устранить (заполнить, закрасить или отфильтровать) непреднамеренные пробелы между мазками кисти (черные точки на белое поле, белые точки на черном поле) и непреднамеренная неравномерность при закрашивании с непрозрачностью ниже 100%. Помните, что этот крапчатый вид может появиться не только при рисовании кистью, но и тогда, когда в качестве основы для выделения использовался инструмент «Волшебная палочка» или «Цветовой диапазон».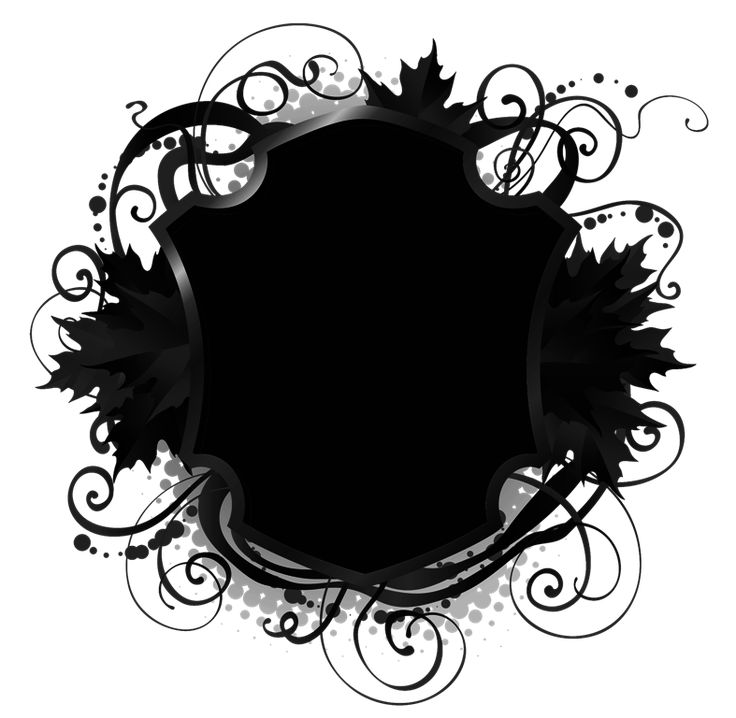
Заполните широкие области.
Избегайте окрашивания широких участков. Вместо этого выберите и заполните их. Заполнение области гарантирует, что она будет однородной, тогда как создание нескольких перекрывающихся мазков кисти иногда приводит к неравномерному результату. Вам не нужно точно выбирать края широкой области, которую вы хотите заполнить; после того, как львиная доля работы будет сделана, можно доработать кистью участки, требующие большего ухода.
Рисуйте краем кисти, за исключением тех редких случаев, когда вам нужно рисовать ее центром, тогда используйте Caps Lock перекрестие.
Следите за краем кисти.
Внешний вид кисти поможет вам лучше видеть наносимые вами метки. Обычный кончик кисти (Настройки > Отображение и курсоры) покажет вам окружность кисти, что позволит вам увидеть расположение ее краев. Вы можете нажать клавишу Caps Lock, чтобы изменить это на перекрестие, которое при необходимости точно укажет на его центр.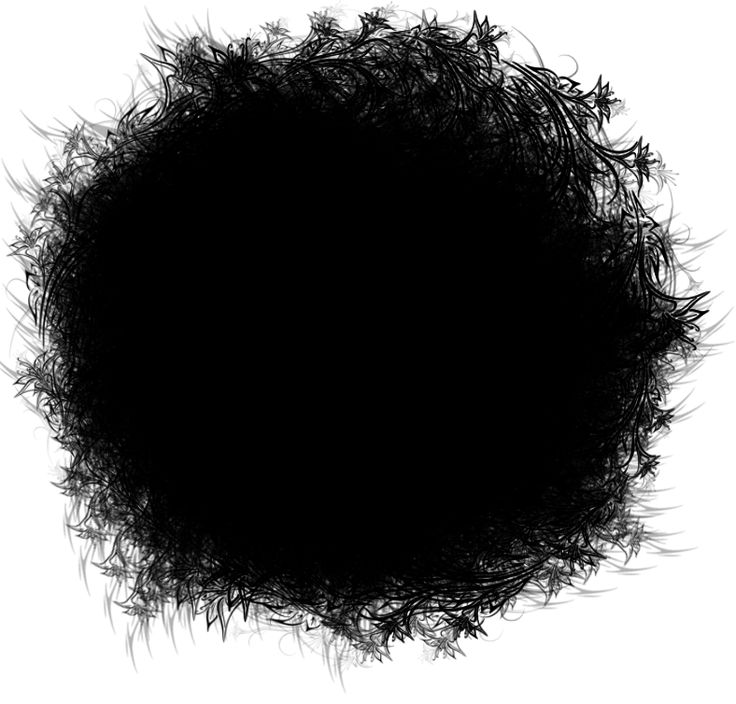
Используйте кисти с мягкими краями, когда рисуете общие области. Растушеванные края будут сливаться друг с другом. Используйте кисти с жесткими краями при рисовании по определенным контурам. Вы увидите точность своих отметок, когда сделаете их. Когда вы закончите, вы можете более точно смягчить их (предпочтительно использовать «Свойства»> «Растушевка»; вы можете сбросить значения в любое время. Используйте инструмент «Размытие» для локальных эффектов).
Горячие клавиши позволяют выполнять повторяющиеся действия быстрее и проще.
Использование клавишных команд.
Горячие клавиши облегчают выполнение повторяющихся задач. Вы будете использовать их много. Используйте клавишу X, чтобы поменять местами цвета переднего плана и фона. Используйте клавиши квадратных скобок, чтобы сделать кисть меньше ([ ) или больше ( ] ). Используйте клавиши Shift и квадратные скобки, чтобы сделать кисть мягче ([ ) или жестче ( ] ). Используйте цифровые клавиши, чтобы изменить непрозрачность кисти; нажмите 1 для 10%, 2 для 20%, 3 для 30% и т.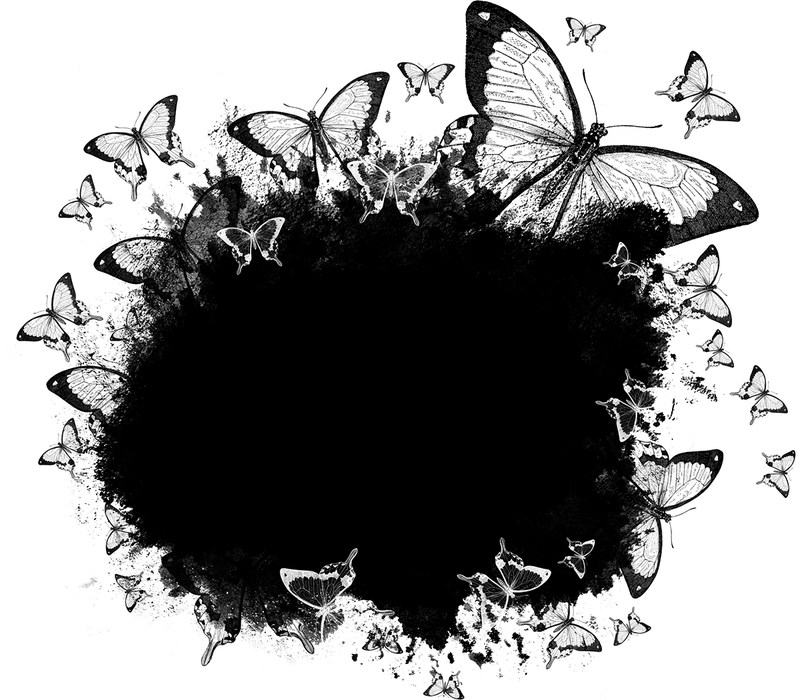 д.
д.
Получите список полезных команд маскирующих клавиш здесь.
Палитра История отлично подходит для нескольких глобальных отмен .
Инструмент History Brush отлично подходит для отмены только одной части изображения.
Используйте History Brush для локальной отмены.
Инструмент «Историческая кисть» может оказаться очень полезным, если вы хотите отменить изменения только в одной области. В палитре «История» сделайте шаг назад по состояниям истории, чтобы найти состояние, к которому вы хотели бы вернуться в одной области; проверьте значок слева от этого состояния, чтобы установить источник кисти; вернуться к самому текущему состоянию; и используйте кисть «История», чтобы вернуться к желаемому состоянию на временной шкале вашего файла.
Окрашивание масок серией последовательных прямых линий дает на удивление хорошие результаты быстро, даже для непрямых контуров.
Начнем грубо, затем доработаем.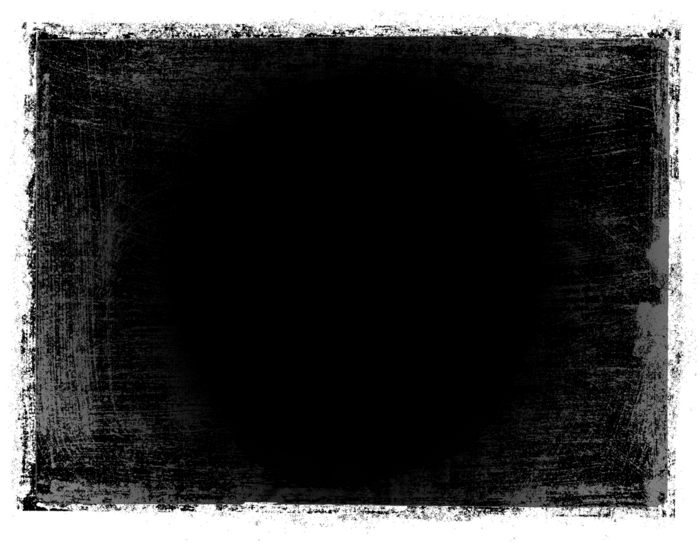
Рисовальщики часто «намечают» контур, используя ряд прямых меток, которые обрезают контур с постепенно уменьшающимся шагом, вместо того, чтобы пытаться нарисовать его идеально с первого раза. Это очень эффективно. Это также устраняет колебание меток ручной работы. Вы можете нарисовать прямую линию любой кистью, щелкнув один раз, отпустив, переместившись в другую точку, удерживая клавишу Shift и щелкнув второй раз.
Проиллюстрировать
Три штриха могут точно заполнить угол; начните с закрашивания первым мазком, затем сотрите лишнее еще двумя мазками.
Закрашивайте углы, а не в них.
Не загоняйте себя в угол; вместо этого закрасьте угол. Закрашивать углы серией все более мелких кистей сложно и неэффективно.
Вместо этого можно срезать угол тремя штрихами; первым мазком широко закрашиваем участок; краем ластика (или кистью с обратным цветом) сделайте второй штрих, чтобы закрасить излишки на одной стороне угла, и завершите работу третьим штрихом, чтобы закрасить излишки на второй стороне угла.