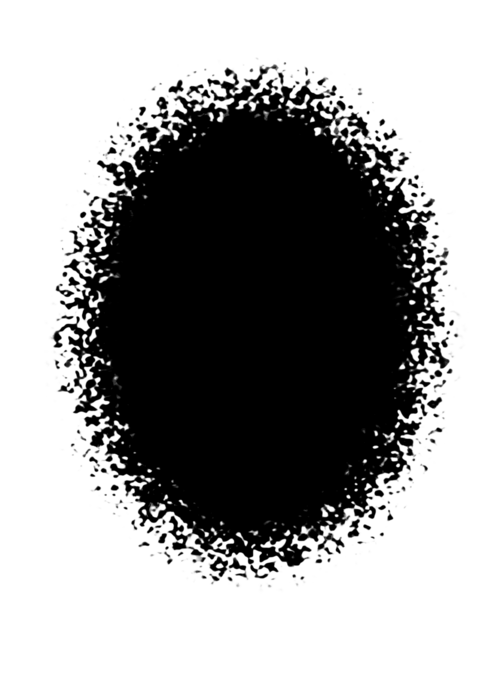Основы Photoshop — работа с масками
Обработка фотографий
Работа с маской в Photoshop
Работа с масками в Photoshop — это вторая по значимости базовая техника после работы со слоями, которая обязательно пригодится при обработке фотографий. При помощи масок можно быстро изменять части изображения, локально накладывать эффекты и фильтры, увеличивать резкость или наоборот размывать фон, расширять динамический диапазон снимка, добавлять детали с других снимков и т.д. Если перейти к конкретным примерам, то, именно с помощью масок делают красивые черно-белые снимки с элементами цвета, так популярные в свадебной фотографии.
Но для начала нужно разобраться с тем, что же представляют из себя маски в фотошопе и понять основы применения масок. В качестве примера мы будем совмещать две фотографии в одну, скрывая фон как раз маской.
Для понимания понятия маски в фотошопе, представим себе обычную карнавальную маску. Ее задача скрыть под собой лицо. Так и в Photoshop маска скрывает под собой слои лежащие ниже и показывает слой к которому она применена. Чтобы было более наглядно откроем фотошоп и создадим файл с двумя слоями: нижний зальем желтым цветом, а верхний зеленым. К верхнему слою применим маску, для этого заходим в меню «Layer» («Слой«), выбираем «Layer Mask» («Маска слоя«) и «Reveal All» («Показать все«). В палитре слоев справа около верхнего слоя появился белый прямоугольник, это и есть маска.
Чтобы было более наглядно откроем фотошоп и создадим файл с двумя слоями: нижний зальем желтым цветом, а верхний зеленым. К верхнему слою применим маску, для этого заходим в меню «Layer» («Слой«), выбираем «Layer Mask» («Маска слоя«) и «Reveal All» («Показать все«). В палитре слоев справа около верхнего слоя появился белый прямоугольник, это и есть маска.
Рисуем по маске черным цветом.
Если продолжать аналогию, то сейчас она одета, т.е. скрывает под собой полностью желтый слой. На маске можно рисовать всеми оттенками серого от белого до черного. При этом область, закрашенная белым, абсолютно непрозрачная, а чем ближе к черному, тем больше прозрачность маски. Для примера, возьмем кисточку, на палитре инструментов слева выберем черный цвет и нарисуем что-нибудь на нашем рисунке. В процессе рисования открывается нижний слой, мы как бы делаем дырку в маске.
Скрываем фон при помощи маски слоя.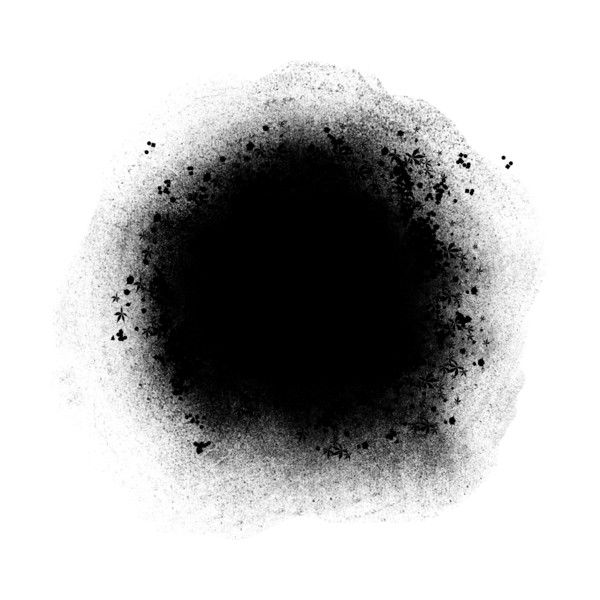
На примере хорошо видно, что под черным цветом на маске, на изображении виден предыдущий слой. При этом можно сначала нарисовать черным, а потом по нему белым, так сделаны «глаза». Это очень полезно, если вы где-то ошиблись и закрасили лишнее, достаточно переключить цвет на противоположный и исправить ошибку.
Кисть, которой я рисовал, была специально выбрана мягкой, т.е. ее края как бы размыты, это заметно по градиенту вокруг желтого цвета. Мягкую кисть стоит применять для того, чтобы переход был плавным и на изображении не было резких границ, которые на фотографии становяться видны сразу.
Теперь, когда основы применения масок понятны, перейдем к практике. Допустим у нас есть две фотографии, которые мы хотим объединить. Это могут быть два последовательных снимка людей, на каждом из которых кто-то моргнул, а хочется, чтобы все были с открытими глазами, или что-то еще. Я, в качестве примера, возьму фотографию копилки и добавлю на передний план елочные украшения с другой. Техника в любом случае схожая.
Техника в любом случае схожая.
Уменьшаем елочные шарики до нужного размера и накладываем новым слоем сверху на фотографию кота. Белый фон перекрыл часть изображения, поэтому добавляем к этому слою маску, как делали это в начале и закрашиваем его черным цветом.
В данном случае фон у нас однородный, поэтому можно просто выделить его на слое при помощи инструмента «Magic Wand Tool» («Волшебная палочка«) , а затем перейдя на маску просто залить выделенное черным цветом при помощи «Paint Backet Tool» . В некоторых местах все равно пришлось поработать кисточкой, плюс я удалил в середине самый дальний шарик т.к. он не вписывался в общую перспективу.
Конечный результат работы с маской.
Вот, что у меня получилось в результате всех манипуляций. Если посмотреть на последний шарик справа, то он полупрозрачный и за ним видно лапу кота. Сделать это очень просто. Как я уже рассказывал выше, если рисовать серым цветом, то прозрачность маски меняется в зависимости от интенсивности цвета.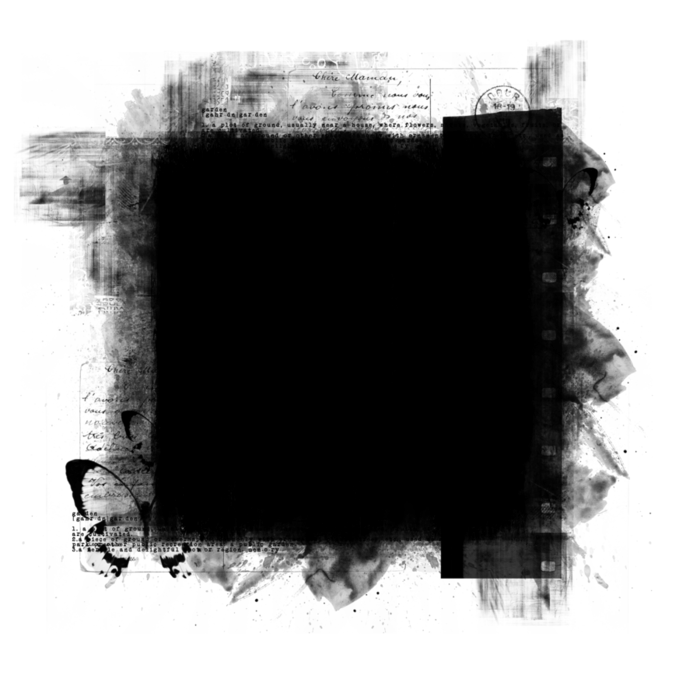 Поэтому я просто взял светло-серый и закрасил шарик на маске и он стал полупрозрачным.
Поэтому я просто взял светло-серый и закрасил шарик на маске и он стал полупрозрачным.
Как вы видите эта техника очень удобна при обработке фотографий, ведь накладывая маску мы производим все изменения на новом слое и не затрагиваем оригинальное изображение. Кроме этого очень помогает возможность в любой момент исправить ошибку просто переключившись на другой цвет и вернув обратно случайно спрятанное или наоборот показанное.
Хочу добавить, что у масок есть один негативный эффект — увеличение размера выходного файла, причем в некоторых случаях даже в несколько раз. Чтобы этого избежать, в конце работы с маской щелкните по ней правой кнопкой мыши и выберите в меню «Apply Layer Mask» («Применить маску«).
В следующих статьях я расскажу о других способах использования масок.
Уроки Photoshop на AKVIS.com: Создание маски цветовой насыщенности
Автор статьи Дмитрий Наумов
.
Далее насыщенностью буду называть обычную фотошоповскую цветовую насыщенность, saturation. При обработке иногда хочется увеличить или уменьшить диапазон насыщенностей разных мест картинки. Например, на тусклом зимнем пейзаже каким-то цветным объектам насыщенность добавить, а окружающим снежным просторам снизить, а то ведь снег часто слишком синий. Подобные вещи нетрудно сделать, если суметь выделить наши объекты. Нынче модны и часто встречаются сюжеты, где автор успешно делает цветовую операцию с единственным чётко обособленным объектом — делает его насыщенным, а остальное десатурирует; но лассо — не наш путь. Ведь мы хотим суметь сделать что-то подобное и, например, с синеньким домиком, проглядывающим сквозь густое сплетение слабоокрашенных заснеженных веток.
При обработке иногда хочется увеличить или уменьшить диапазон насыщенностей разных мест картинки. Например, на тусклом зимнем пейзаже каким-то цветным объектам насыщенность добавить, а окружающим снежным просторам снизить, а то ведь снег часто слишком синий. Подобные вещи нетрудно сделать, если суметь выделить наши объекты. Нынче модны и часто встречаются сюжеты, где автор успешно делает цветовую операцию с единственным чётко обособленным объектом — делает его насыщенным, а остальное десатурирует; но лассо — не наш путь. Ведь мы хотим суметь сделать что-то подобное и, например, с синеньким домиком, проглядывающим сквозь густое сплетение слабоокрашенных заснеженных веток.
В таких (и наверное в каких-нибудь ещё) случаях хотелось бы уметь создать маску для выделения насыщенных областей, полученную не ручным инструментом выделения, а автоматически из самого исходного изображения. Разумеется, потом эту маску можно как угодно подчищать и, например, регулировать кривыми. Вот собственно и вся постановка вопроса.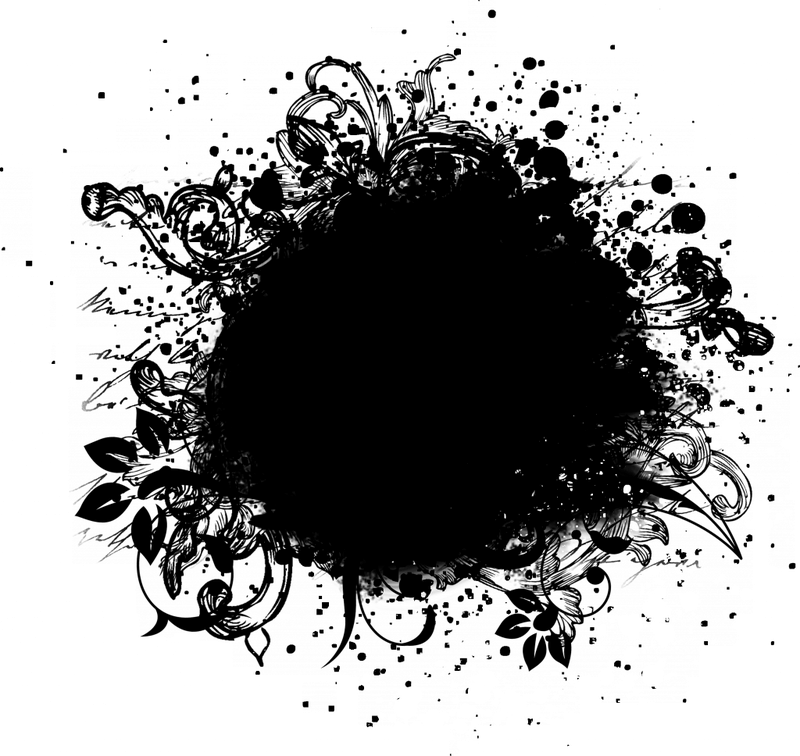 Далее предлагается конкретный вариант такой автоматизации. Мне ни разу не встречались в книжках или интернете ни этот вариант, ни другие; но вероятно они существуют. Было бы интересно увидеть ссылки, сравнить.
Далее предлагается конкретный вариант такой автоматизации. Мне ни разу не встречались в книжках или интернете ни этот вариант, ни другие; но вероятно они существуют. Было бы интересно увидеть ссылки, сравнить.
Буду говорить только для RGB. Итак, мы хотим выделить цветонасыщенные области на картинке. Будем исходить из такой трактовки: насыщенные области — это места, где велики разности цветовых каналов. Эту трактовку предлагаю без доказательства, просто потому, что в ненасыщенных серых точках все три канала равны. Поэтому заслуживает проверки такой алгоритм: составить все попарные разности каналов и сложить их модули. Отмечу, что попарных разностей всего три; знаки в ФШ неразличимы, т.е. в качестве разностей каналов сразу и получаются модули. Сами разности легко реализуются режимом «разница» для слоёв, после копирования содержимого цветовых каналов RGB в отдельные слои. Последующее их суммирование нужно делать на чёрный нижележащий слой в режиме screen, в переводе его именуют иногда «экран», иногда «осветление».
Можно сказать и так: мы попытаемся создать картину, которую выдал бы нам ФШ в канале S, если бы смог перевести наше изображение в цветовую модель HSB.
Приведенные соображения не являются научным изысканием, имеют чисто практическую направленность и конечно же требуют проверки реальностью — будет ли возникать слой, содержащий более или менее яркие области в зависимости от насыщенности исходного изображения в этих областях . Проверка была сделана, и результат показался мне весьма успешным. Составив в ФШ указанные разности и соответственно их сложив, лично и многократно убедился, что уверенно получаю карту насыщенности для любой картинки; её-то и следует далее использовать в качестве желаемой маски выделения. Для использования её можно поместить в альфа-канал или слой-маску. Подгонка этой карты уровнями или кривыми — большое удовольствие, можно акцентировать нужные области весьма гибко. Ну а потом раздельно регулировать насыщенные и ненасыщенные области действительно очень удобно.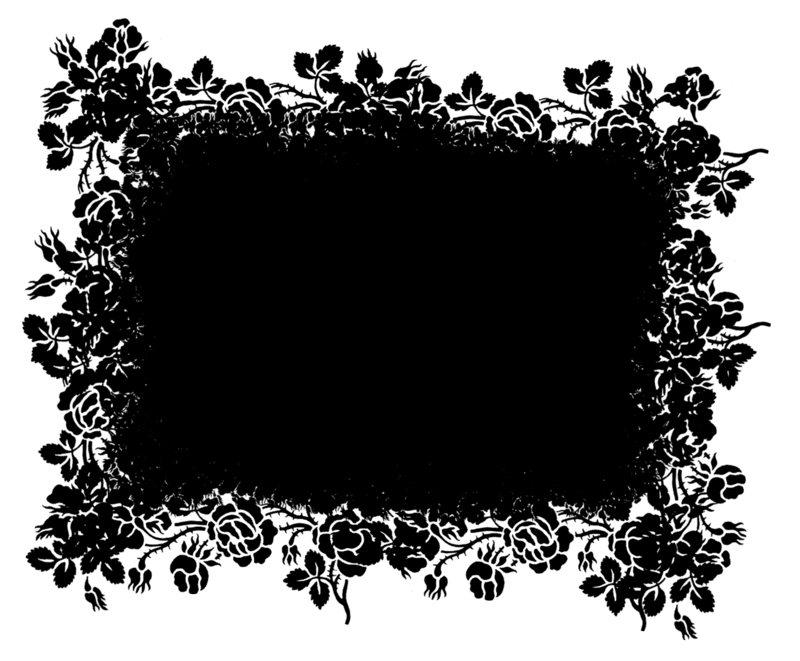
Разумеется, для удобного систематического употребления предлагаемой операции нужно сделать соответствующую макрокоманду
. Буду называть макрокомандой то, что в конкретных версиях ФШ называется либо action, либо действие, либо операция. Через меню Oкно в палитре (специальном окне) макрокоманд получаем доступ к разнообразным манипуляциям с ними. В том числе, имеется возможность самому создать (записать) макрокоманду; в результате этого она будет присутствовать в палитре с возможностью её выполнить. Всегда можно и сохранить макрокоманду в отдельном файле с расширением ATN. И также всегда можно загрузить макрокоманду из подобного файла; это и предлагается сделать читателю данной статьи, скачав предварительно к себе файл satur_nabor.atn. В этом файле сохранена в двух вариантах (для ФШ_CS2rus и для ФШ_7rus) макрокоманда создания маски насыщенности по намеченному ранее алгоритму.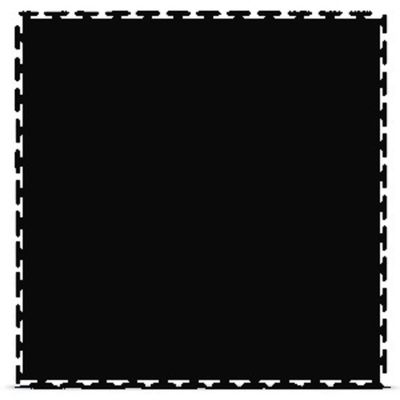
При практическом опробовании обоих вариантов нашей макрокоманды они давали, естественно, одинаковый результат. При этом вариант, подготовленный для ФШ_7rus, успешно работал и в среде ФШ_CS2rus; а вот вариант для CS2 был работоспособен только в среде CS2. При успешном прохождении процесса возникает один новый слой black в оттенках серого; на нём более светлые области соответствуют более цветонасыщенным областям исходного изображения, независимо от самих цветовых оттенков.
Итак, скачайте файл satur_nabor.atn и примените к нему команду Загрузить в Палитре макрокоманд. Станут доступными наши макрокоманды, и для любой картинки можете выполнить тот или другой вариант; они названы satur_CS2 и satur_PS7.
Теперь на упрощённом примере рассмотрим возможный вариант применения маски, полученной с помощью нашей макрокоманды.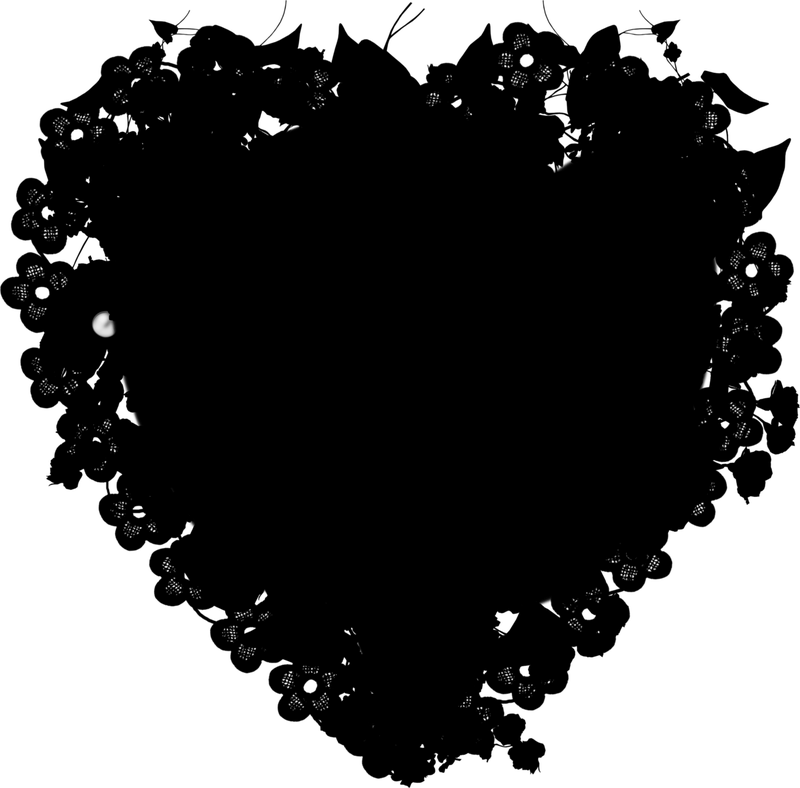
Уточним цепочку выполненных действий.
На Рис.1 отображена ситуация, когда мы только что дали команду Выполнить для операции satur_CS2. В результате в палитре слоёв наблюдаем появление слоя black, где более светлые области соответствуют более окрашенным частям исходной картинки.
Мы хотим использовать содержимое слоя black в качестве маски для выделения этих самых областей. Один из вариантов — поместить содержимое слоя black в отдельный канал и затем загрузить выделенную область именно из этого канала. Так мы и поступим; но предварительно сделаем нашу маску более контрастной. Рис.2 иллюстрирует наш следующий шаг, где с помощью настройки кривых мы заставили нужные области ярко светиться на тёмном фоне.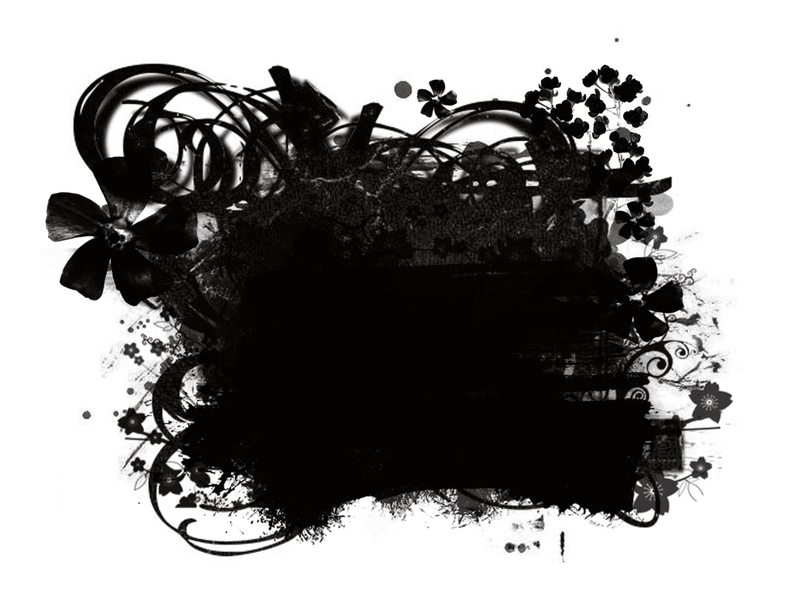
После этого забираем содержимое слоя black в буфер обмена, а сам слой black удаляем.
Теперь наша задача — поместить изображение из буфера в отдельный канал. На Рис.3 видим ситуацию после того, как в палитре каналов выполнена команда создания нового канала и сделана вставка из буфера обмена. Наша маска разместилась в канале с шаблонным названием по умолчанию Альфа1. Нам важно то, что теперь в меню Выделение будет доступна команда загрузки выделенной области из этого канала.
Итак, слой black удалён, в документе снова только исходная картинка. Рис.4 показывает наш следующий шаг — загрузка выделенной области из нашего канала Альфа1. Светлым областям маски будут соответствовать выделенные области картинки.
После этого они в нашей власти. Рис.5 отображает акцию повышения насыщенности. А если мы пожелаем уменьшить насыщенность остальной части картинки, то легко перейдём к её выделению, применив к нашей выделенной области команду инверсии. На этом наша обработка успешно завершена.
Рис.5 отображает акцию повышения насыщенности. А если мы пожелаем уменьшить насыщенность остальной части картинки, то легко перейдём к её выделению, применив к нашей выделенной области команду инверсии. На этом наша обработка успешно завершена.
Разумеется, это был всего лишь схематический пример.
Самый простой способ замаскировать человека в Adobe Photoshop
Всем привет, пора начинать. Мы собираемся начать с чего-то под названием Select Subject. Это удивительный инструмент. Если вы когда-либо проводили долгие часы, маскируя людей, это может заставить вас плакать, но не волнуйтесь, это новинка для Photoshop. Я могу показать это вам примерно за две секунды. ‘Выбрать’, ‘Тема’, он создает выделение, а вы добавляете маску. Это так просто? Да, некоторое время. Итак, давайте рассмотрим этот супер удивительный и простой в использовании инструмент, посмотрим, что работает легко, что требует немного больше работы, и если вам когда-либо приходилось маскировать человека, приготовьтесь к тому, что ваша жизнь будет измененный.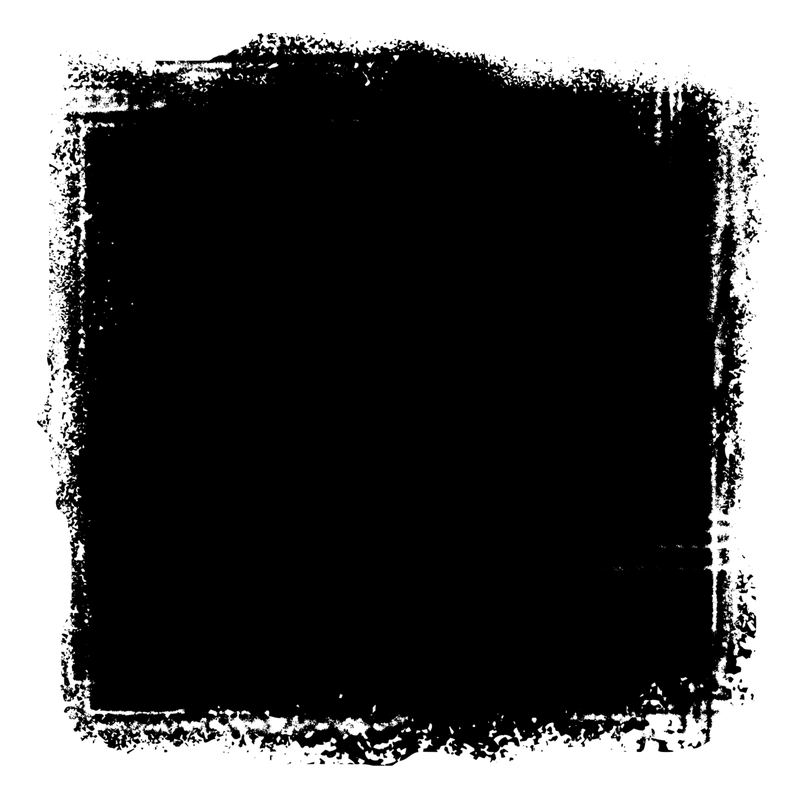
Чтобы начать, давайте перейдем к «Файл», давайте перейдем к «Открыть». В ваших «Файлах упражнений» есть папка «02 Selections & Masking». Давайте откроем пять файлов, я хочу выбрать тему 1, 2, 3, 4 и 5. Итак, «выбрать тему». Откройте все пять из них. В основном то, что я пытался сделать, это первое здесь, Тема 1, довольно легко сделать, и они постепенно становятся все сложнее и сложнее, потому что часто вы видите учебные пособия в Интернете и думаете: «Да, я использую это. инструмент, и это потрясающе», и вы знаете, работает идеально, затем вы идете и используете, и вы такой: «Хм». «Я делаю это неправильно, или это слишком хорошо, чтобы быть правдой?» Очень часто что-то в Photoshop работает идеально в этой идеальной ситуации. И я покажу вам, что происходит, когда это не так, и как это исправить. Так мы можем стать профессионалами, и настоящими профессионалами. Итак, начнем с Темы 1.
Еще одно замечание: если вы перейдете к «Выбрать», а этой темы там нет, это означает, что у вас, вероятно, более старая версия Photoshop. К сожалению, грустное лицо, это появилось в Photoshop 2018. Так что, если у вас есть более ранняя версия, извините, она не будет работать, но для людей, у которых есть последняя версия, приготовьтесь к удивительности. Есть особенность, она вышла, она вне поля зрения, но вы даже не знаете, что она существует. У него ужасное имя, а не ужасное, но рядом с ним должен быть восклицательный знак или какой-нибудь смайлик с пламенем, потому что это так хорошо. Перестань болтать, Дэн, и начни пользоваться, просто нажми, это довольно просто. Расслабьтесь, расслабьтесь, подождите, пока ваша машина сделает это, в зависимости от размера изображения.
К сожалению, грустное лицо, это появилось в Photoshop 2018. Так что, если у вас есть более ранняя версия, извините, она не будет работать, но для людей, у которых есть последняя версия, приготовьтесь к удивительности. Есть особенность, она вышла, она вне поля зрения, но вы даже не знаете, что она существует. У него ужасное имя, а не ужасное, но рядом с ним должен быть восклицательный знак или какой-нибудь смайлик с пламенем, потому что это так хорошо. Перестань болтать, Дэн, и начни пользоваться, просто нажми, это довольно просто. Расслабьтесь, расслабьтесь, подождите, пока ваша машина сделает это, в зависимости от размера изображения.
Посмотрите на эту подборку. Теперь не волнуйтесь, это не абсолютно на 100% идеально, это поможет вам пройти 80% пути. Давайте посмотрим на выделение, добавив маску слоя, нажмите на нее. Вы можете видеть, что есть несколько проблем, которые мы можем достаточно легко исправить, используя один из других крутых новых инструментов, он называется «Выделение и маска». Но довольно удивительно, как он использует что-то под названием Adobe Sensei, которое представляет собой машинное обучение искусственного интеллекта Adobe. Я действительно не знаю, какой из них, хотя это причудливо. Он просматривает множество других изображений в Интернете и пытается рассчитать выбор на основе прошлых изображений. Честно говоря, я не знаю, как это работает, но я знаю, как исправить наш выбор, потому что есть несколько маленьких кусочков, которые вы видите вокруг бороды, иногда это просто идеально.
Но довольно удивительно, как он использует что-то под названием Adobe Sensei, которое представляет собой машинное обучение искусственного интеллекта Adobe. Я действительно не знаю, какой из них, хотя это причудливо. Он просматривает множество других изображений в Интернете и пытается рассчитать выбор на основе прошлых изображений. Честно говоря, я не знаю, как это работает, но я знаю, как исправить наш выбор, потому что есть несколько маленьких кусочков, которые вы видите вокруг бороды, иногда это просто идеально.
Я нашел один, который был наполовину хорош, он проделал довольно хорошую работу. Итак, чтобы исправить это, что мы собираемся сделать, просто убедитесь, что ваша маска выбрана здесь. Так что не изображение, нажмите маску. Затем нажмите «Выбрать и замаскировать», еще одна действительно крутая функция. Теперь вверху здесь у вас, вероятно, установлено значение Onion Skin. Давайте обратимся к «На черном», это даст нам действительно хороший контраст между фоном и моделью.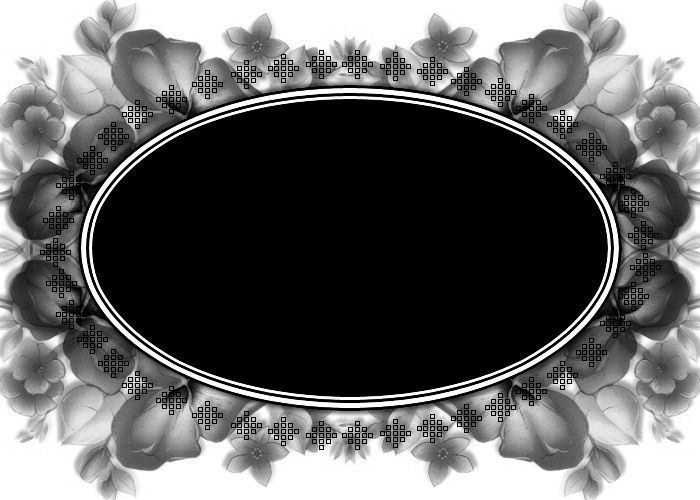 И у меня есть моя непрозрачность прямо вверх, если у вас нет.
И у меня есть моя непрозрачность прямо вверх, если у вас нет.
Теперь, в этих функциях, у вас может быть все закручено, красиво и красиво. Нет такой точной вещи, которую я использую каждый раз. Играется очень много, так что вы можете потратить… как мы тратим примерно три секунды на создание начальной маски, но вы можете потратить еще минуту или две, перетаскивая эти ползунки вверх и вниз, чтобы посмотреть, что получится. Каждое обнаружение будет работать достаточно хорошо в этом, потому что я практиковался. По сути, то, что он делает, это просто дает вам некую пушистую грань для выполнения дополнительных расчетов. Smart Radius включен, Smart Radius выключен. Не беспокойтесь слишком о том, что делает Smart Radius. Включите и выключите, чтобы увидеть, делает ли это лучше? В моем случае нет, это усугубляет ситуацию? Я думаю, что мне это нравится, оставляет немного больше деталей здесь. И я закрою Edge Detection, пойдем к Global Refinements.
Разгладить его, вероятно, нужно немного. Здесь есть несколько зазубренных кусочков. И если вы думаете: «Хм, я сделал это лучше или хуже?» Посмотрите здесь, где написано «Показать оригинал», включите это. Выключите это, мы сделали загрузку лучше. Итак, клавиша P, вы можете просто переключить это на клавиатуре. P off. Перо, я никогда не использую, вы можете поэкспериментировать с ним, вам может понравиться. То же самое с Contrast, Shift Edge, я использую немного, просто чтобы немного подправить, есть немного двоения снаружи, так сколько?
Здесь есть несколько зазубренных кусочков. И если вы думаете: «Хм, я сделал это лучше или хуже?» Посмотрите здесь, где написано «Показать оригинал», включите это. Выключите это, мы сделали загрузку лучше. Итак, клавиша P, вы можете просто переключить это на клавиатуре. P off. Перо, я никогда не использую, вы можете поэкспериментировать с ним, вам может понравиться. То же самое с Contrast, Shift Edge, я использую немного, просто чтобы немного подправить, есть немного двоения снаружи, так сколько?
Теперь Shift Edge и этот здесь, под названием Decontaminate Colors, я как бы сражаюсь между ними. Иногда я использую это, иногда я использую это. Давайте включим Decontaminate Colors. Взгляните сюда вверху, так что выключайте, выключайте, это просто помогает извлечь изображение из фона. Так что иногда это немного смещает край или очищает цвета. В данном случае я делаю и то, и другое, давайте вернемся. Это выглядит довольно хорошо. Есть некоторые ручные штрихи, которые мне нужно сделать.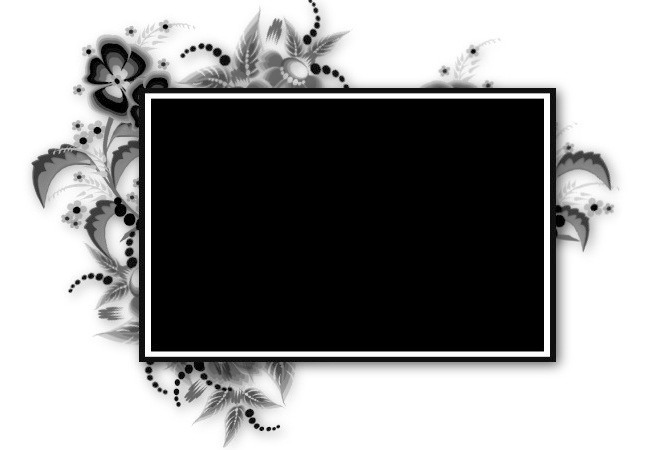 Как будто не хватает плеча.
Как будто не хватает плеча.
Итак, мы собираемся использовать вот эту опцию, третью опцию внизу, инструмент «Кисть». Это в основном… Я просто собираюсь щелкнуть и перетащить. Он просто добавляет задний фон одним большим махом. Из-за того, что эта штука делает так много вычислений здесь, моему перетаскиванию требуется целая вечность, чтобы как бы заполниться, поэтому я собираюсь отменить это. Я собираюсь увеличить масштаб, двигаться вниз, я просто собираюсь нарисовать кистью, подождите секунду. Так что я просто собираюсь рисовать в некоторых более бедных областях. Все выглядит хорошо. Есть несколько кусочков ушей, которые я мог бы подправить.
Так что с этим естественным, он просто закрашивает вещи обратно. И я это отменяю. Если удерживать нажатой клавишу «Alt» на ПК или клавишу «Option» на Mac, на экране действительно трудно что-то разглядеть, но есть небольшой плюс «+», который превращается в минус «-». . Так что я просто немного уберу это от его уха. Для этого, вероятно, потребуется пара кликов.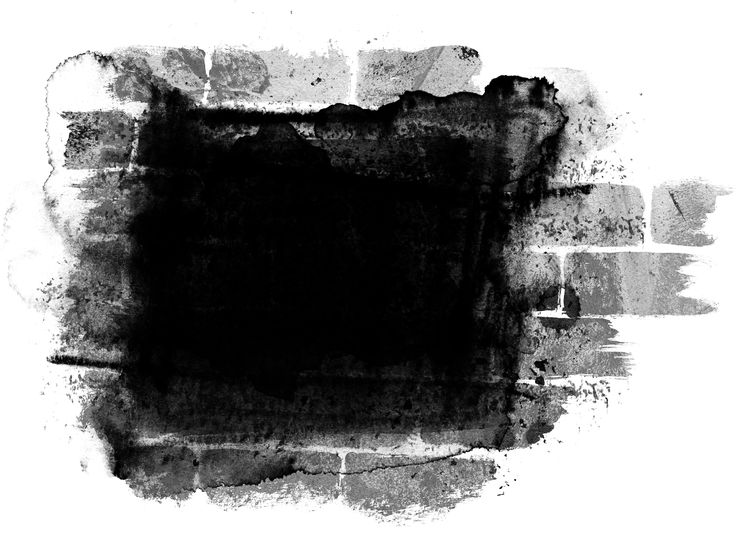 Кроме бороды там. Вы можете видеть, это всегда расчет. Вот почему это немного трудно в этой области. Извините, эта программа Mask & Select работает очень быстро. Это зависит от того, насколько быстр ваш компьютер. Насколько большие изображения, сколько из этих циферблатов вы возились с. Я вполне доволен этим, как будто это довольно хорошая маска, верно?
Кроме бороды там. Вы можете видеть, это всегда расчет. Вот почему это немного трудно в этой области. Извините, эта программа Mask & Select работает очень быстро. Это зависит от того, насколько быстр ваш компьютер. Насколько большие изображения, сколько из этих циферблатов вы возились с. Я вполне доволен этим, как будто это довольно хорошая маска, верно?
Это действительно зависит от его конечного положения. Я собираюсь поставить свою на кирпичную кладку, то есть Субъекта 5, и это будет довольно щадяще», так что давайте нажмем «ОК». Что вы заметите, так это то, что если вы включите «Обеззараживание цветов», эта последняя небольшая опция, вместо обновления вашей текущей маски слоя, она создаст свою собственную. Итак, я хочу переместить его в эту последнюю голову и взять свой «Инструмент перемещения». Нажмите, удерживайте, перетащите, перетащите, перетащите. Удерживая вкладку, перетащите ее вниз. И очень классная маска. Круто, да? Давайте рассмотрим еще несколько примеров и углубимся в выбор такой модели.
Итак, я на «Выберите тему 2». Давайте сделаем то же самое, пойдем в «Выбрать», «Тема». Откиньтесь назад, расслабьтесь и удивитесь. Этот здесь сильно отличается, потому что здесь гораздо больше вроде хорошо, что всегда является проблемой при выборе моделей. Несмотря на это, он проделал довольно удивительную работу. Здесь есть кое-что, где цвет его куртки очень похож на фон. Но давайте просто применим маску и посмотрим, где мы находимся. Теперь вы можете решить, на самом деле, это все, этого достаточно для меня. Я ухожу отсюда, это довольно удивительный инструмент. Молодцы, инженеры Photoshop. Но давайте рассмотрим это немного подробнее.
Поэтому убедитесь, что у вас выбрана «Маска», и давайте перейдем к «Выбор и маска». Вы можете видеть, что против черного есть некоторые проблемы. Теперь, на последнем изображении, у нас была довольно ровная линия снаружи. У парня был хороший чистый край, а не вьющиеся волосы, как у этого человека. Красиво, здесь легко замаскироваться, этого человека не так-то просто.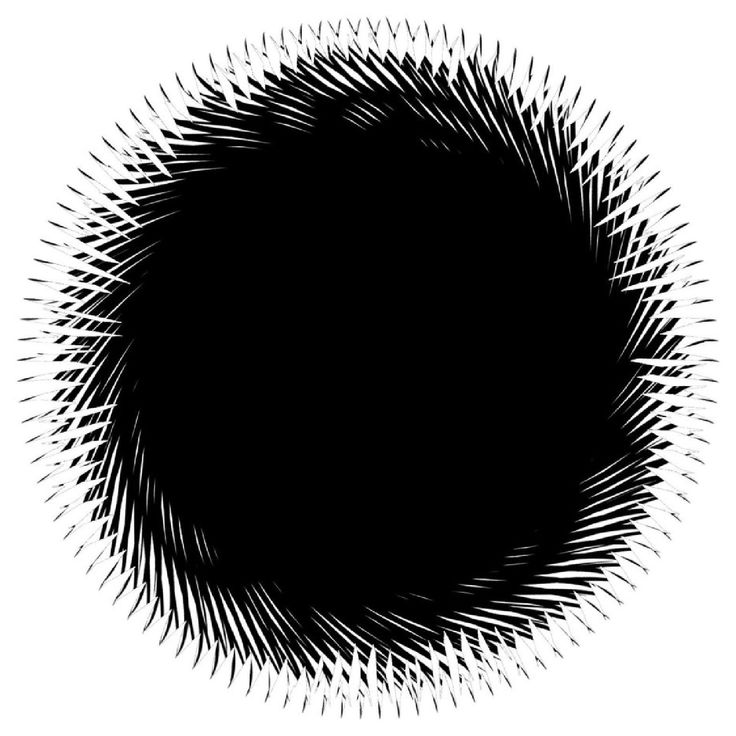 Я нахожу это лучше как двухэтапный процесс. Если у вас есть глобальные элементы управления, которые обрабатывают здесь каждую грань, то вы можете использовать свои кисти, чтобы делать маленькие кусочки. Так что я обнаружил, что сначала делаю большие глобальные дела, а затем возвращаюсь сюда, чтобы делать вещи, как здесь.
Я нахожу это лучше как двухэтапный процесс. Если у вас есть глобальные элементы управления, которые обрабатывают здесь каждую грань, то вы можете использовать свои кисти, чтобы делать маленькие кусочки. Так что я обнаружил, что сначала делаю большие глобальные дела, а затем возвращаюсь сюда, чтобы делать вещи, как здесь.
Так что здесь есть немного экспериментов. Я просто смотрю на некоторые из этих краев, вот так, мы будем использовать этот кусочек здесь. Итак, радиус, перетащите его вверх. Доволен ли я этим? Становится лучше. Помните P на клавиатуре. Думаю, раньше мне это больше нравилось. Я думаю, что это нужно немного сгладить. Там слишком много неровностей, так что я просто немного их сгладлю. Ну вот. Сделано, выглядит красиво, радиус. Конкретных настроек нет, просто… это зависит от вашего изображения и от того, какой вид я ищу. Я думаю, что есть довольно хороший, так что клавиша P, нажмите на нее, нажмите на нее. Не обращайте на это внимания, но посмотрите на края куртки.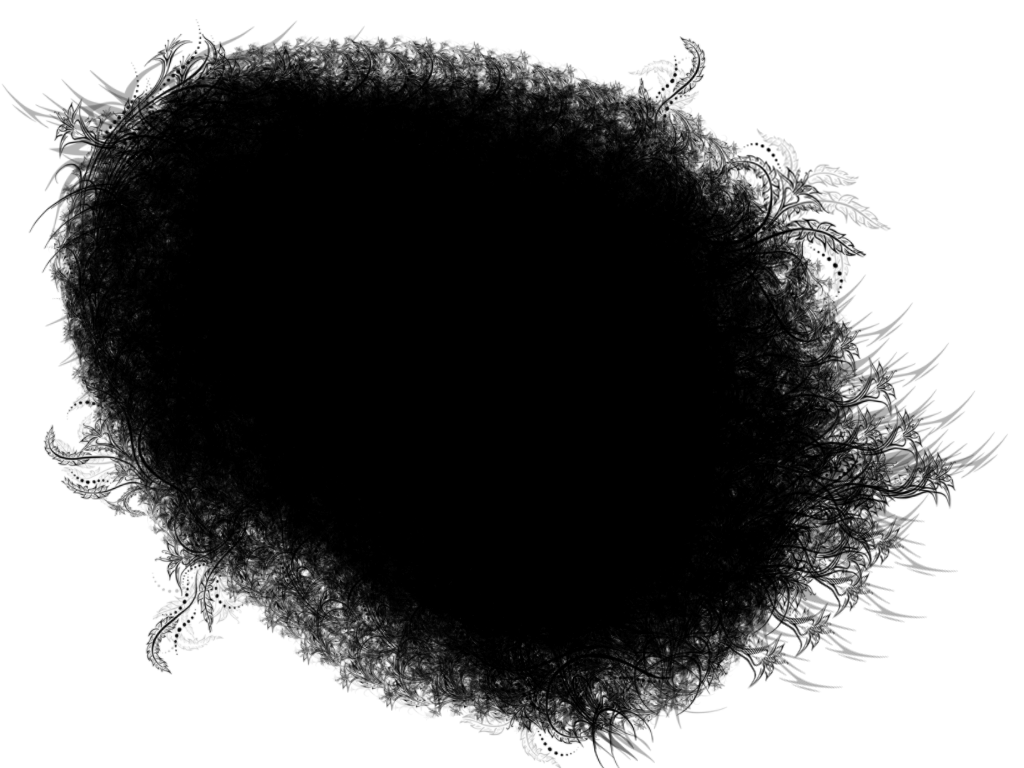 Сделано намного лучше, отлично.
Сделано намного лучше, отлично.
Итак, я закончил это сейчас, я собираюсь нажать «ОК». Потому что теперь я хочу вернуться к этому. Итак, снова то же самое, Select & Mask, и работайте только над этим, потому что все они сбрасываются до нуля. Если вы этого не сделаете и начнете использовать этот инструмент здесь, инструмент «Переопределить край», он просто станет немного беспорядочным. Это все попытки сделать много вещей одновременно. Вот этот инструмент, блестящий, посмотри. Приготовьтесь, нажмите, перетащите. И я тащусь, а ты такой: «Все хорошо, неплохо», но подожди, когда я отпущу. Магия, какая-то изумительно подобранная здесь. Есть небольшое ореол вокруг, который мы можем исправить, но вы видите все это здесь, чего не существует. И это волшебным образом происходит, смотрите это, кликайте и перетаскивайте. Настолько хорошо! И что я мог бы сделать, так это пару вещей, и последнее, над этими бровями нужно совсем чуть-чуть поработать. Что я мог бы сделать, так это уменьшить размер кисти, просто немного поработав здесь.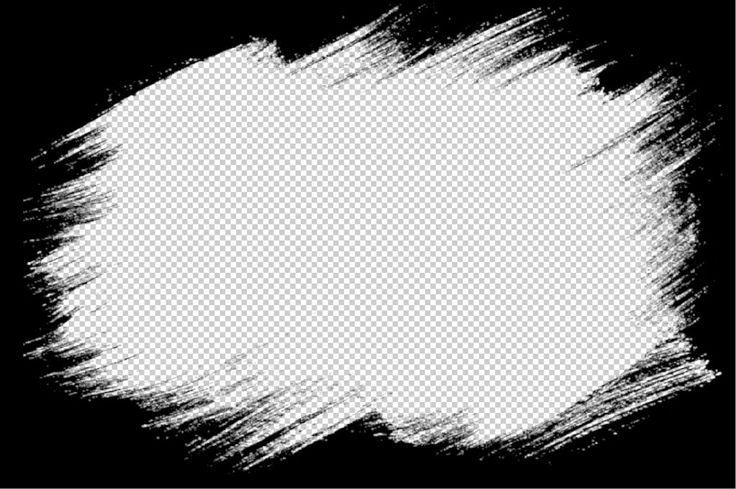 И здесь есть этот кусочек.
И здесь есть этот кусочек.
Будет ли на нем работать Refine Edge? О, это случилось. Я думал, что мне придется прыгнуть на эту старую добрую кисть, но ты произвел на меня большее впечатление. Круто, с этого момента, как будто это зависит от того, где вы снова его используете. Если против черных, вам придется провести здесь немного больше времени. Я хочу коснуться, взять его предварительно близко, это не для меня. Если вы когда-нибудь включите это, будет создан новый слой с маской. Я просто хочу вернуться к простому обновлению моей маски слоя, пожалуйста, а не к новому слою. Давайте нажмем «ОК», я… насколько я доволен этим? Я скопирую и вставлю сюда. Проверьте это, давайте выключим вас. До свидания, чудак.
Вернемся к Субъекту 2, и вместо того, чтобы тянуть его — люди ненавидят это, я ненавижу это. Это больно делать это таким образом, я просто собираюсь показать вам другой способ, потому что мы здесь для некоторых продвинутых советов, верно? Итак, щелкните правой кнопкой мыши. «Слой 0», возможно, вы уже знаете это. Мы переходим к «Дублировать слой», и это позволит вам поместить его на все, что открыто, и вот наш выбор темы 5. Нажмите «ОК». Затем перейдите к Select 5, и вот он. Самое классное в этом то, что он поставляется со своей маской слоя, что очень удобно. Сделайте это еще для этого изображения, и его верхняя часть подстрижена, но вы поняли идею, правильно, и посмотрите на волосы, посмотрите на выделение волос. О, как хорошо, выбор бровей, 100% выбор бровей.
«Слой 0», возможно, вы уже знаете это. Мы переходим к «Дублировать слой», и это позволит вам поместить его на все, что открыто, и вот наш выбор темы 5. Нажмите «ОК». Затем перейдите к Select 5, и вот он. Самое классное в этом то, что он поставляется со своей маской слоя, что очень удобно. Сделайте это еще для этого изображения, и его верхняя часть подстрижена, но вы поняли идею, правильно, и посмотрите на волосы, посмотрите на выделение волос. О, как хорошо, выбор бровей, 100% выбор бровей.
Итак, немного потренировавшись, если вы делаете это регулярно, вы можете себе представить, как быстро вы можете это сделать. Мы учились этому вместе, я учил тебя. Это заняло всего пару минут. Давайте выключим этого парня и перейдем к нашей теме 3. Итак, у этого парня есть некоторые проблемы или нет, давайте посмотрим. Перейдем к «Выбрать» и перейдем к «Тема». Я хочу показать вам, что в итоге происходит. Мы собираемся пропустить биты, вот что это будет делать. Вы можете видеть, здесь есть немного на брови, что просто не совпадает.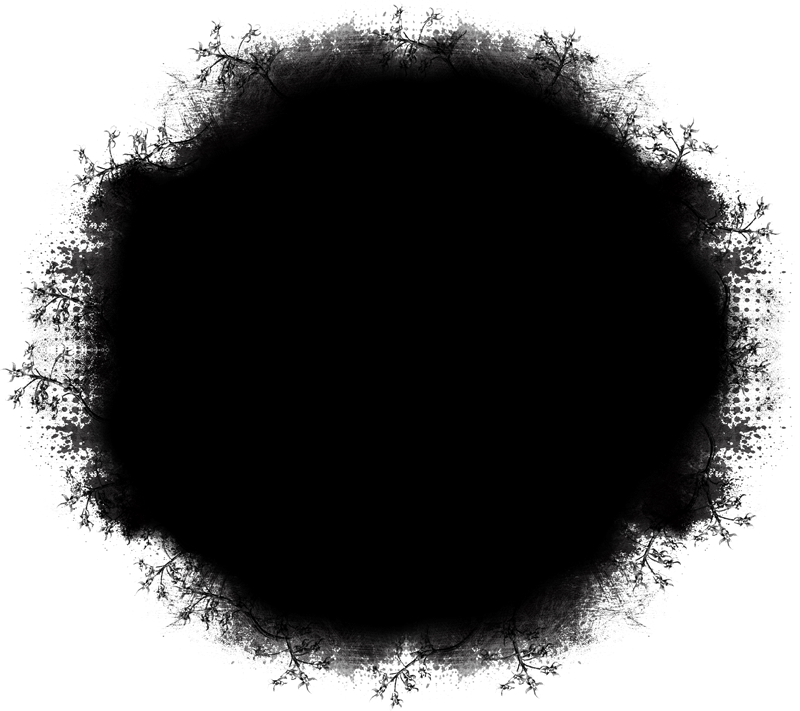 Есть немного, что не попал туда, это нормально. Он проделал довольно хорошую работу, он растянет эти вещи, и проблема с этим в том, что фон имеет…
Есть немного, что не попал туда, это нормально. Он проделал довольно хорошую работу, он растянет эти вещи, и проблема с этим в том, что фон имеет…
Посмотрите, как эти полосы нагреваются в древесине. Они вызовут проблемы, когда мы попытаемся это исправить, поэтому мы просто пойдем немного дальше с этим третьим вариантом, с несколькими дополнительными проблемами, потому что первые два были довольно простыми. Все еще довольно удивительно, давайте щелкнем по нашей «Маске слоя», и снова, как вы можете решить, работа сделана. Однако, выбрав его, мы собираемся перейти к «Выбор и маска», и да, есть несколько небольших проблем. Можем ли мы исправить это глобально? В основном это просто волосы, настоящие его стороны выглядят хорошо, может быть, давайте немного сгладим, просто чтобы выровнять часть этого.
Помните, клавиша P включается и выключается. Вот этот кусочек, я мог бы использовать свою кисть Refine Edge, давайте сюда. Давайте попробуем протащить это, вот где мы найдем, это вроде работает, а вроде нет.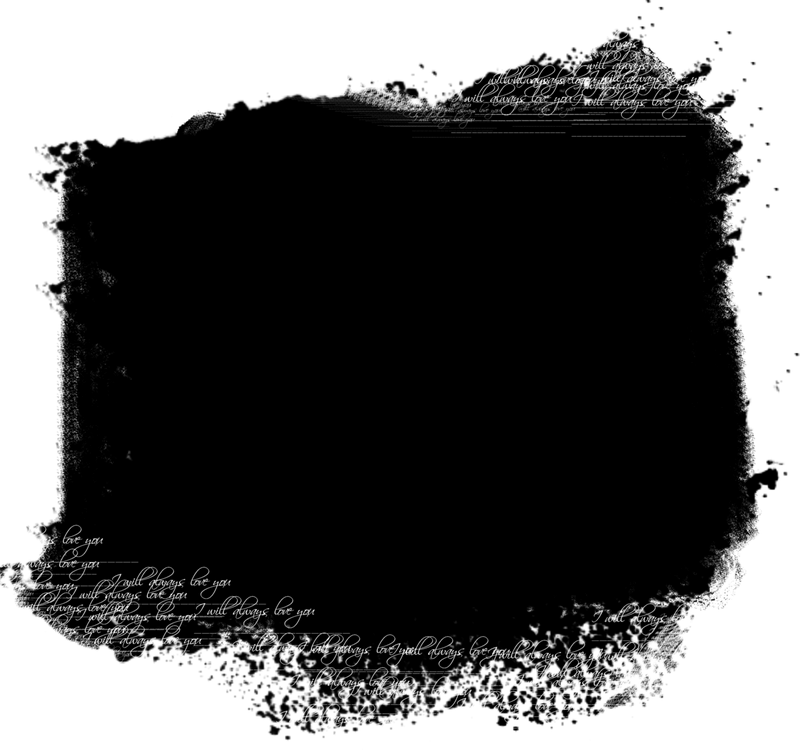 Это потому, что здесь бежит большой кусок темного дерева, поэтому он действительно хочет дотянуться туда, а не иметь приятный четкий край. Таким образом, чтобы обойти подобные вещи, вам на самом деле придется сделать физическую картину с помощью инструмента «Кисть». Итак, у меня есть инструмент «Кисть», но я хочу использовать минус «-». Я просто собираюсь вручную настроить это.
Это потому, что здесь бежит большой кусок темного дерева, поэтому он действительно хочет дотянуться туда, а не иметь приятный четкий край. Таким образом, чтобы обойти подобные вещи, вам на самом деле придется сделать физическую картину с помощью инструмента «Кисть». Итак, у меня есть инструмент «Кисть», но я хочу использовать минус «-». Я просто собираюсь вручную настроить это.
Крутая вещь в использовании инструмента «Кисть» и использовании этих настроек заключается в том, что вы рисуете кистью, но он также применяет к нему такое сглаживание. Здесь есть кое-что, от чего нам нужно избавиться, и эта кисть «Уточнить край» никогда не сработает. Поэтому мы собираемся привести их в порядок вручную. Размеры кисти. Почему это не работает? Потому что я пробовал, и у меня не получилось. Есть просто моменты, когда вам придется влезть туда с крошечной кисточкой. Пока вы находитесь в меню «Выделение и маска» и сделали некоторые из этих настроек, например «Сглаживание», пока вы идете, он настраивается.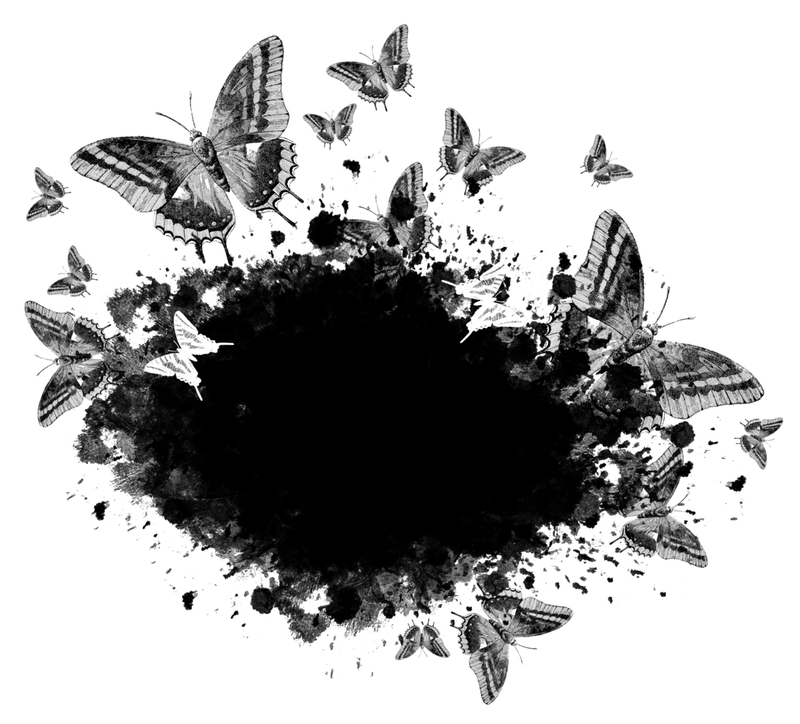 Однако это может немного замедлить работу вашего компьютера. Итак, до свидания.
Однако это может немного замедлить работу вашего компьютера. Итак, до свидания.
Итак, я сделал края, теперь я хочу сделать волосы. И что мне нравится делать, вместо того, чтобы идти и делать края волос сейчас, я должен нажать «ОК» и вернуться. Почему? Поскольку он все время пытается сделать это сглаживание, я использую свою кисть Refine Edge. И они как бы дерутся друг с другом, и мне это не нравится. Я считаю, что это не дает мне хороший результат. Поэтому я нажимаю «ОК», а затем просто возвращаюсь обратно. И все возвращается к 0, см. Сглаживание равно 0, теперь я могу перейти к инструменту «Уточнить край».
Насколько велика моя кисть? Это подходит для меня. Давайте немного посмотрим. Я просто собираюсь потереть его бороду. Здесь довольно интимно, с мужской бородой. Люблю инструмент. Все дело в комбинации инструментов в Photoshop, как только вы дойдете до продвинутого уровня, верно? Знать, какие инструменты использовать, что сложнее всего, и именно поэтому я здесь, чтобы показать вам. Это также их объединение. Теперь, вы видите здесь, это небольшая проблема, потому что там есть полоса дерева, которая доставляет нам проблемы. Итак, что нам нужно сделать, так это просто войти в суперкрошку. Это способ обойти подобные проблемы.
Это также их объединение. Теперь, вы видите здесь, это небольшая проблема, потому что там есть полоса дерева, которая доставляет нам проблемы. Итак, что нам нужно сделать, так это просто войти в суперкрошку. Это способ обойти подобные проблемы.
Итак, становясь супер крошечным, я удерживаю клавишу «Alt» на ПК. Когда я говорю, иди в супер крошечный, я говорю, иди, иди поближе. И я собираюсь удерживать клавишу «Option» на своем Mac и клавишу «Alt» на ПК. И просто избавиться от них. Еще меньшая кисть. И вы можете обнаружить, что вы можете как бы работать с ним снова и снова. Просто маленькие детали, вот и все. Клавиша «P» до, после. Прохладно. Просто работаю вокруг, вижу, это выглядит хорошо. Не знаю, почему борода кажется… она кажется более личной. Комментарии здесь, я уверен, что мог бы. Подстригает бороду. Вам не нужно знать это. Хорошо, ухо, теперь ухо здесь, я не хочу бить его этим инструментом, потому что это сделает его ухо мутным.
Я знаю, что это хорошая твердая часть кожи, поэтому я собираюсь перейти к инструменту «Кисть» и просто использовать минус «-». Сделайте его немного больше, удерживая нажатой клавишу «минус» или клавишу «Alt» на моем, извините, клавишу «Option» на моем Mac, клавишу «Alt» на моем ПК, я просто собираюсь обойти здесь, и просто вручную убрать его. Ладно, друзья, вы красавчик, давайте нажмем «ОК». Крутая маска, давайте переместим ее в этот другой документ, и я поделюсь с вами последней, как бы перенося ее в другой трюк с документом. Итак, мы сделали перетаскивание, мы сделали дубликат. Есть старая, но новая обновленная функция «Копировать и вставить».
Сделайте его немного больше, удерживая нажатой клавишу «минус» или клавишу «Alt» на моем, извините, клавишу «Option» на моем Mac, клавишу «Alt» на моем ПК, я просто собираюсь обойти здесь, и просто вручную убрать его. Ладно, друзья, вы красавчик, давайте нажмем «ОК». Крутая маска, давайте переместим ее в этот другой документ, и я поделюсь с вами последней, как бы перенося ее в другой трюк с документом. Итак, мы сделали перетаскивание, мы сделали дубликат. Есть старая, но новая обновленная функция «Копировать и вставить».
Причина, по которой вы, вероятно, не используете функцию «Копировать и вставить», заключается в том, что в прошлом вы использовали «Выбрать все», «Копировать», «Вставить», и это приводило только к изображению или маске. Вы можете видеть это здесь, привезли не всю, а маленькую группу. Но это было исправлено Adobe. Таким образом, вместо того, чтобы делать, как «Выбрать все» и «Копировать», просто перейдите к… так что я выбрал этот слой, выбранный там слой, просто перейдите к «Копировать», вы можете использовать свой ярлык.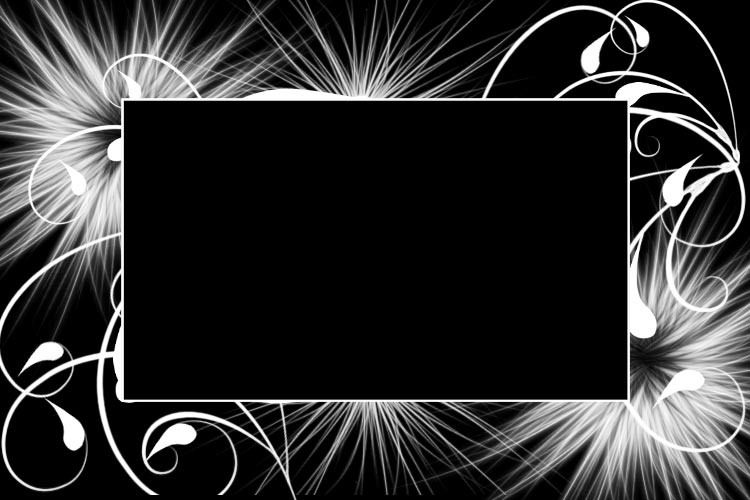 «Command C» на Mac, а затем перейдите сюда и нажмите «Вставить». И волшебство, фотошоп все исправил, и печатает через маску и изображение. Так что больше не нужно перетаскивать, перетаскивать, перетаскивать на вкладку. У вас есть более старая версия Photoshop, вам все еще нужно это сделать, но в 2018 году вы можете просто нажать «Command C», «Command V».
«Command C» на Mac, а затем перейдите сюда и нажмите «Вставить». И волшебство, фотошоп все исправил, и печатает через маску и изображение. Так что больше не нужно перетаскивать, перетаскивать, перетаскивать на вкладку. У вас есть более старая версия Photoshop, вам все еще нужно это сделать, но в 2018 году вы можете просто нажать «Command C», «Command V».
Приносит такие вещи, как Bevel & Embosses и Drop shadows, и все виды интересных вещей. Итак, теперь просто выберите «Слои 1», скопируйте его, вставьте, пропустите все. Давайте посмотрим на наш последний, и это самый сложный из всех. Это все еще довольно удивительно. Перейдем к «Выбрать», «Тема». Там просто много работы, чтобы сделать, это один. Я хочу показать вам, что я буду делать здесь. Но есть только немного ручного труда, в большинстве случаев он проделал неплохую работу. Я собираюсь добавить маску слоя, теперь это не работает, верно?
Их довольно много, так что я собираюсь сделать, я собираюсь вместо того, чтобы идти и пытаться исправить все это в— вспомните Select & Mask, который мы сделали, мы собираемся использовать инструмент быстрого выбора.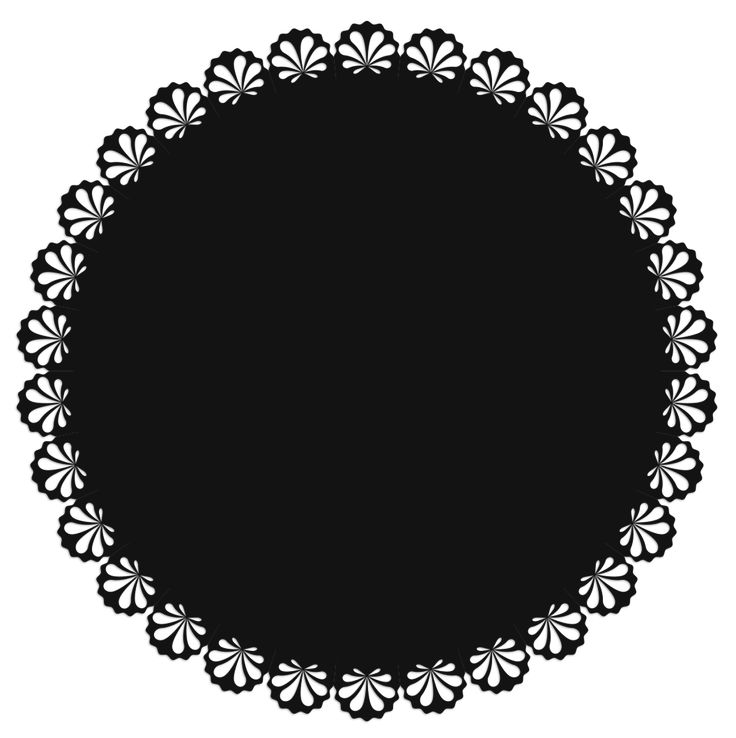 Теперь, если вы являетесь приверженцем старой школы Photoshop, и вам нравится инструмент «Волшебная палочка», инструмент «Быстрое выделение», мы не используем их, потому что они ужасны, это потрясающе. Инструмент быстрого выделения. Я собираюсь пройти и сделать пару битов. Во-первых, мне ничего из этого не нужно. Итак, что я мог бы сделать, так это просто начать с моего инструмента Rectangle Marquee Tool. Удерживайте нажатой клавишу «Option» на моем Mac, клавишу «Alt» на ПК и перетащите рамку вокруг нее, чтобы сказать, что я не хочу ничего из этого. Если вы похожи на меня и думаете: «Интересно, что еще выделено», вероятно, самый простой способ — просто переключить эту кнопку. Это просто делает все красным, чтобы показать вам, что вы выбрали, а что нет. И выключи его.
Теперь, если вы являетесь приверженцем старой школы Photoshop, и вам нравится инструмент «Волшебная палочка», инструмент «Быстрое выделение», мы не используем их, потому что они ужасны, это потрясающе. Инструмент быстрого выделения. Я собираюсь пройти и сделать пару битов. Во-первых, мне ничего из этого не нужно. Итак, что я мог бы сделать, так это просто начать с моего инструмента Rectangle Marquee Tool. Удерживайте нажатой клавишу «Option» на моем Mac, клавишу «Alt» на ПК и перетащите рамку вокруг нее, чтобы сказать, что я не хочу ничего из этого. Если вы похожи на меня и думаете: «Интересно, что еще выделено», вероятно, самый простой способ — просто переключить эту кнопку. Это просто делает все красным, чтобы показать вам, что вы выбрали, а что нет. И выключи его.
Итак, вернемся к нашему инструменту быстрого выбора, включите автоматическое улучшение, сделайте его лучше. Не уверен, почему он не будет включен. Я собираюсь увеличить масштаб. И я считаю, что это хороший способ приблизиться к тому месту, где вы должны быть, чтобы выполнить более точную настройку в Select & Mask. Так что я собираюсь добавить. Инструмент быстрого выбора довольно удивителен. Оно само учится по ходу дела. Таким образом, вы обнаружите, что ваш первоначальный выбор может быть в порядке, но по мере продвижения вы на самом деле не просто нажимаете здесь. На самом деле он возвращается и просматривает остальную часть выбора и вносит коррективы, потому что он знает больше, это чертовски умно.
Так что я собираюсь добавить. Инструмент быстрого выбора довольно удивителен. Оно само учится по ходу дела. Таким образом, вы обнаружите, что ваш первоначальный выбор может быть в порядке, но по мере продвижения вы на самом деле не просто нажимаете здесь. На самом деле он возвращается и просматривает остальную часть выбора и вносит коррективы, потому что он знает больше, это чертовски умно.
Вы можете видеть там, он становится все лучше и лучше, по мере того, как он узнает, чего я хочу и чего я не хочу. Просто щелкните и перетащите сюда, сделав небольшой цикл здесь. Там слишком много всего захвачено. Теперь я также обнаружил, что если я сильно затянулся, он как бы ушел, он начал слишком сильно распространяться. Так что я собираюсь сделать шаг назад, так что «Редактировать», «Шаг назад» кучу раз. Шаг назад, я использую этот ярлык. Просто щелкнуть один раз, и один раз на самом деле, вероятно, лучший способ его использования. И я пошел и все равно сделал это, уходи, ты. Бонус мне.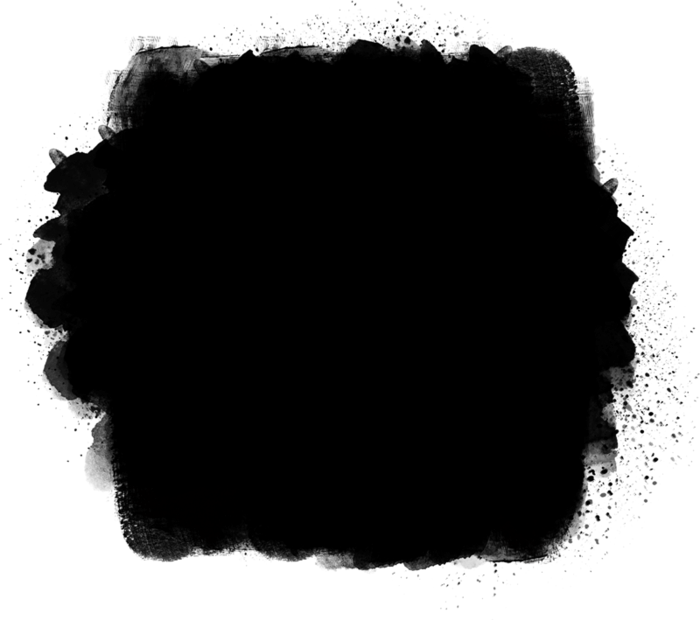
Я удерживаю клавишу «Option» на своем Mac, чтобы удалить из выбора. Поэтому, естественно, он хочет добавить выбор. Но вы можете удерживать клавишу «Option» на Mac или клавишу «Alt» на ПК, чтобы удалить окончательный выбор, избавиться от ненужного. Если вы заблудились здесь, помните, просто нажмите на это снова, с быстрым выбором. Я использую это только, чтобы сделать его красным. Я больше не буду использовать этот инструмент. Это было круто. Вы можете видеть здесь, синий и синий, просто удивительно, насколько хорошо они получаются. Вероятно, будут проблемы со шнурком. Здесь определенно есть проблемы с обувью. На данный момент я собираюсь проигнорировать шнурок, иначе вы будете смотреть на меня вечно, я просто просматриваю его. Оглядываясь вокруг, все, что я делаю или не хочу. Здесь немного.
Что я собираюсь сделать, так это заставить редактор немного ускориться, потому что это просто я, вероятно, немного педантичен. Итак, увидимся в конце. Мы вернулись, так что еще немного, ну, еще много работы, но тем не менее, у нас ее много, сделано на 70%, верно? И добавьте маску слоя, и я перейду к моему выбору и маске. И посмотрите какие-то глобальные общие изменения, наверное плавные. Немного, просто немного сгладьте его, Smart Radius. Вполне неплохо, доволен. Так что я занимался ретушью много лет, и вы получите сотню фотографий этого парня. Как будто все настройки одинаковы, вы говорите: «Мне нужно сгладить и сдвинуть край», и часто вы доходите до одной и той же точки, как будто вы какое-то время играли с этим. Итак, внизу здесь вы можете сказать «Запомнить настройки». Каждый раз, когда вы загружаете эту резервную копию, она будет помнить последнее, что вы сделали. Что может сэкономить вам время.
И посмотрите какие-то глобальные общие изменения, наверное плавные. Немного, просто немного сгладьте его, Smart Radius. Вполне неплохо, доволен. Так что я занимался ретушью много лет, и вы получите сотню фотографий этого парня. Как будто все настройки одинаковы, вы говорите: «Мне нужно сгладить и сдвинуть край», и часто вы доходите до одной и той же точки, как будто вы какое-то время играли с этим. Итак, внизу здесь вы можете сказать «Запомнить настройки». Каждый раз, когда вы загружаете эту резервную копию, она будет помнить последнее, что вы сделали. Что может сэкономить вам время.
Еще одна вещь, которую нужно знать, это то, что мы, скажем, здесь, не включаем просмотр в высоком качестве. Главным образом потому, что вычисления занимают много времени, и ваша машина работает очень медленно. Так что, если вы здесь и думаете: «О, чувак, это 95% готово», нажмите «ОК», вы можете обнаружить, что в этой последней небольшой обработке он заканчивает все за вас. Так что это хорошо, хотя он на самом деле достаточно хорош для того, что я хочу сделать, но теперь я могу вернуться и поработать над волосами, у него красивая, легкая прическа, как у меня.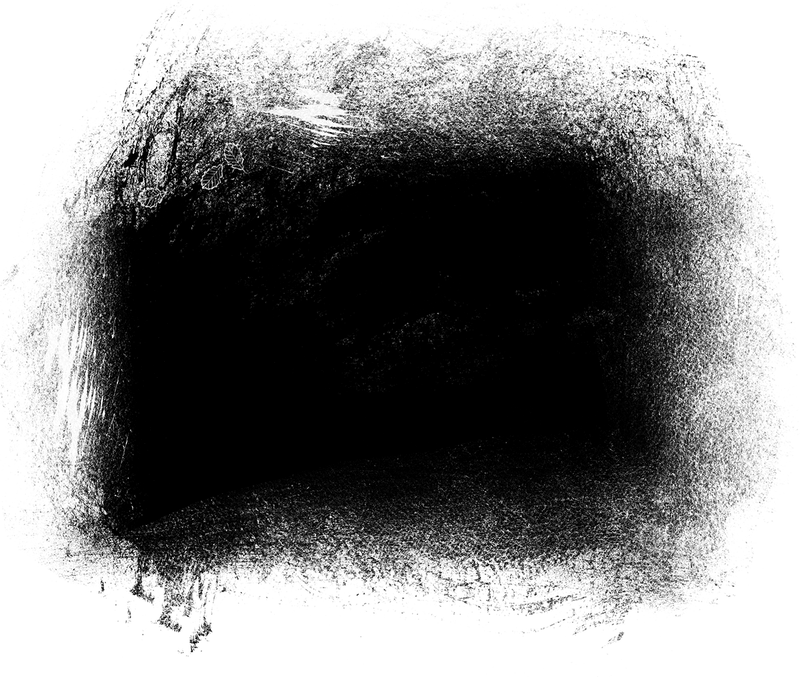 Я в основном лысый, так что замаскировать меня довольно легко. Маскировка этого парня, маленькая кисть. Просто тестирую здесь на самом деле, я не практиковал это, я просто собираюсь.
Я в основном лысый, так что замаскировать меня довольно легко. Маскировка этого парня, маленькая кисть. Просто тестирую здесь на самом деле, я не практиковал это, я просто собираюсь.
Мне это нравится? Я думаю, что это немного добавляет. Просто «обеззараживать цвета». Не нравится это. Помните, что если вы включите это, оно мгновенно изменится, на самом деле Decontaminate Colors на этом, немного уменьшите его. Все еще делаю здесь какие-то странные вещи. Возможно, это потому, что синева из их контейнеров распространяется вокруг. Я думаю, что мне это нравится, но немного меньше. Это зрелище тоже новое. Ну по крайней мере моя версия, которой раньше не было. Так что он был либо включен, либо выключен. Что вы заметите здесь внизу, где написано Artboard 2, вы не можете вернуться к исходной маске слоя. Он скажет, что я сделаю маску слоя, но это должен быть совершенно новый слой. Почему? Потому что он делает некоторые странные вещи. Во-первых, мне это не нравится. Я, наверное, вернусь, но если вы проходили мой курс «Основы», вы знаете, что если я отключу эту маску, вы увидите, что она делает некоторые странные вещи с реальным исходным изображением.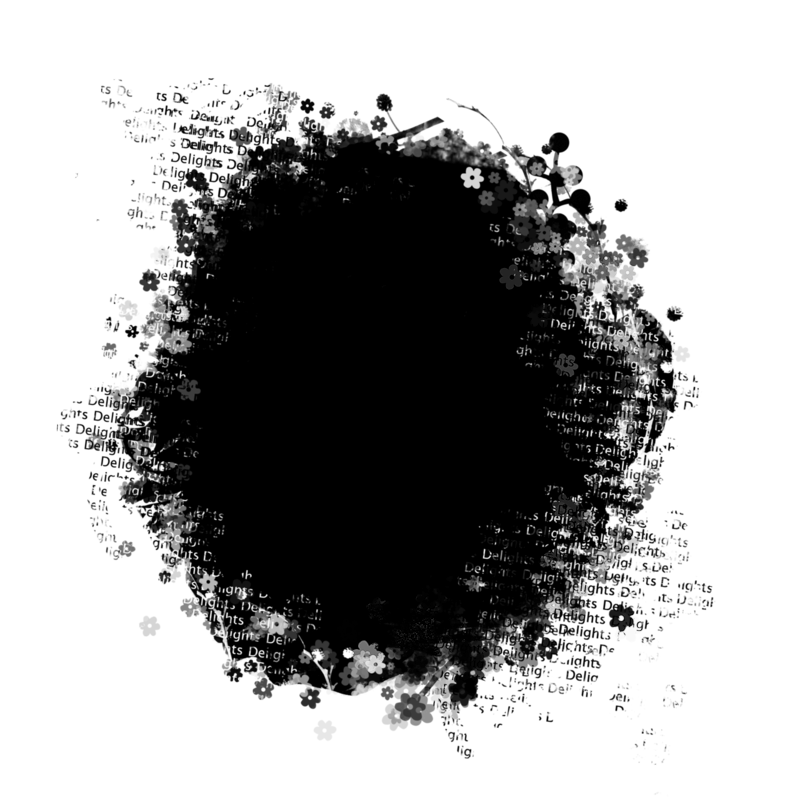 Вот почему он оставляет оригинал позади.
Вот почему он оставляет оригинал позади.
Если вам интересно, типа: «Чувак, как больно создавать этот новый слой», это потому, что он фактически уничтожает оригинал, чтобы это произошло, они обеззараживают цвета, что в большинстве случаев довольно удивительно. В данном случае мне это не нравится, поэтому я просто вернусь к исходному варианту, который у меня был. Немного мягковат по краям, но меня это устраивает. Довольно крутая маска. Слой выбран, помните, все, что мне нужно сделать, это нажать «Command C», «Command V». Приносит маску слоя, а также изображение. Если вы на ПК, это «Ctrl C», «Ctrl V». И только что получил его здесь, это хорошо.
Хорошо, надеюсь, вам понравился этот инструмент, он называется «Выбрать тему». Я надеюсь, что сделал его немного более удобным, когда вы получаете результаты, которые не соответствуют номиналу, вы можете многое исправить в Select & Mask. Если у вас отсутствуют большие куски, вы можете использовать этот инструмент быстрого выбора, так что это комбинированная сделка.
Ладно, красавчики, не знаю, почему я в итоге остановилась на всех парнях. Все отлично выглядят, все выглядят отлично, маски. Увидимся в следующем видео для небольшой работы над проектом.
Как использовать различные техники маскирования в Photoshop
Хиллари ГригонисА- А+
Скачать как PDF
Подпишитесь ниже, чтобы скачать статью немедленно
Вы также можете выбрать свои интересы для бесплатного доступа к нашему обучению премиум-класса:
Основы бизнеса
Шпаргалки
Детская фотография
Красочные городские пейзажи
Состав
Творческая фотография
Креативные концепции портрета
Цифровые фотоколлажи
Сказочная портретная фотография
Фотография еды
Интерьерная фотография
Редактирование ландшафта
Пейзажная фотография
Обработка Lightroom
Пресеты Lightroom
Длинная выдержка
Макрофотография
Фотография Млечного Пути
Моя камера и фотография
Органический маркетинг
Домашние животные
Фотография товара
Фотография неба
Социальные сети
Натюрморт
Интервальная съемка
Туристическая фотография
Городская фотография
Фотография дикой природы
Ваша конфиденциальность в безопасности.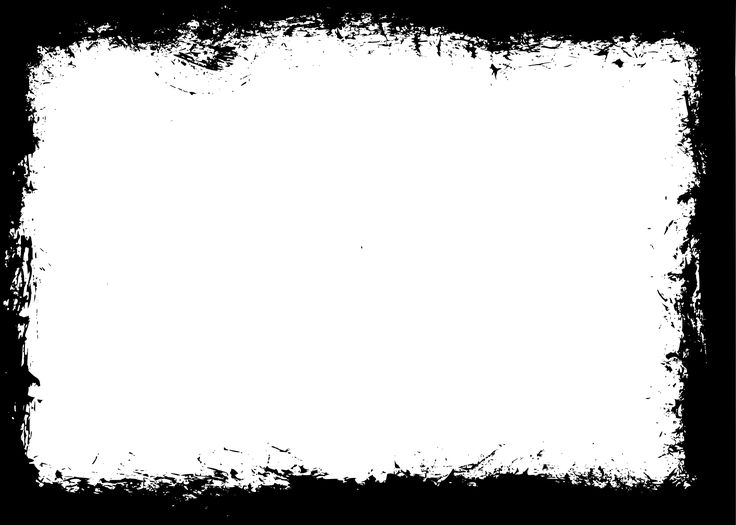 Я никогда не поделюсь вашей информацией.
Я никогда не поделюсь вашей информацией.Фотография линии глаз — это передача эмоций и силы глаз. Когда все сделано хорошо, это может быть невероятно запоминающимся и передавать много информации в одном изображении. В этой статье мы обсудим, как использовать различные техники фотографирования подводки глаз в Photoshop.
Что такое маскирование Photoshop? Основы маскирования в Photoshop
Маскирование Photoshop определяет, какие части слоя видны, а какие нет.
Вы можете использовать маски с фотослоями. Например, при работе с композитом или с корректирующими слоями, такими как осветление только части изображения.
С маской слоя Photoshop вы используете кисть, чтобы определить, какие части этого слоя включить в окончательное изображение. Другой вариант — создать маску слоя с помощью инструментов выделения или Photoshop «Выделение и маска».
Слой-маски отображаются на панели слоев. (Если панель «Слои» еще не открыта, выберите «Окна» > «Слои».)
Новый слой с маской будет иметь второе изображение рядом с изображением этого слоя. Это указывает, какие части слоя не учитываются, а не весь слой.
Это указывает, какие части слоя не учитываются, а не весь слой.
Использование масок Photoshop — разрушительный метод редактирования. Вы можете вернуться и настроить их в любое время, не отменяя все настройки, которые вы сделали с тех пор.
Это одна из причин, по которой маски слоя используются во многих различных техниках Photoshop. Чтобы настроить маску, вам нужно щелкнуть маску внутри панели «Слои».
Так как же в первую очередь создать маскирование в Photoshop?
Как создать маскирование Photoshop из существующего слоя
Возможно, вы создаете композицию Photoshop или удаляете объект из изображения. Затем вы будете работать с другим изображением, вставленным в файл в качестве еще одного слоя.
На этом же изображении я хотела убрать надпись со стены в комнате за платьем. Для этого я скопировал чистую часть стены. Затем я вставил его обратно в качестве второго слоя, прежде чем использовать маскирование, чтобы создать чистый переход.
Есть два простых способа добавить маску слоя из существующего слоя в Photoshop.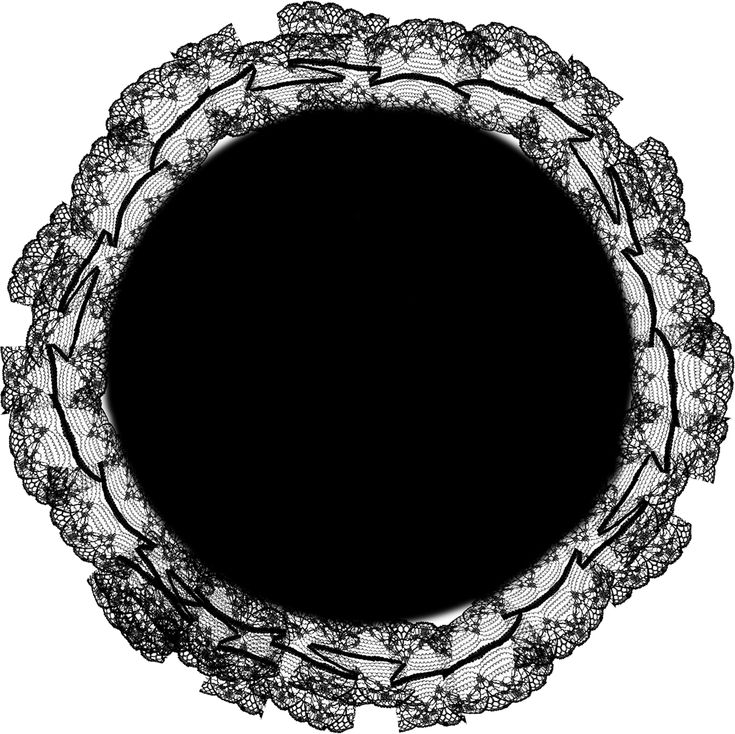 Один быстрее, но у другого есть несколько дополнительных опций.
Один быстрее, но у другого есть несколько дополнительных опций.
Во-первых, ярлык. Выберите слой, к которому вы хотите добавить маску, на панели «Слои». Затем щелкните значок маски в нижней части панели слоев. Он выглядит как белый прямоугольник с серым кругом посередине.
Вуаля! Теперь у вас есть маска слоя, которая по умолчанию делает все в этом слое видимым (белая маска слоя).
Если вы хотите больше вариантов маски слоя, вы можете перейти в «Слой»> «Маска слоя».
Выберите «Показать все», если вы хотите, чтобы маска слоя начиналась со всего включенного.
Выберите «Скрыть все», если вы хотите начать с маски слоя, в которую еще ничего не включено.
В том же меню слоев вы также можете создать маску из выделения. Сделайте это, если вы уже выбрали область, которую хотите замаскировать.
Когда выделение активно, перейдите в меню «Слой» > «Слой-маска». Выберите «Показать выделение», чтобы показать, что находится внутри выделения. Выберите «Скрыть выделение», если хотите удалить то, что находится в этом разделе.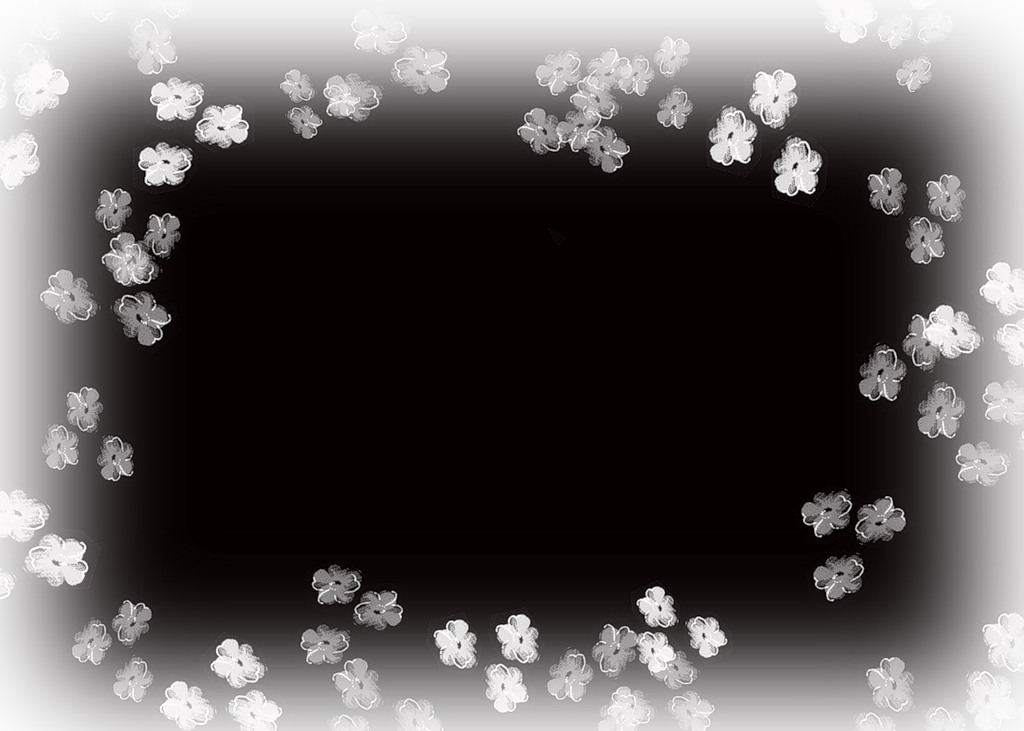
Теперь у вас есть маска слоя, которую можно настроить на следующих нескольких шагах.
Как создать маску Photoshop с помощью корректирующего слоя
Возможно, вы захотите применить корректировку вместо добавления или удаления реальных пикселей. Затем вместо этого вы будете работать с маской слоя на корректирующем слое.
Этот метод отлично подходит для настройки экспозиции или цвета только для области изображения. На образ в целом это не повлияет.
Чтобы создать корректирующий слой, выберите «Слой» > «Корректирующий слой». Затем выберите корректирующий слой, описывающий тип корректировки, которую вы хотите выполнить.
Для пробного изображения я хотел сделать свадебное платье ярче, поэтому использовал корректирующий слой экспозиции.
В меню свойств этого корректирующего слоя внесите необходимые изменения. На образце изображения я использовал ползунок экспозиции, чтобы сделать свадебное платье ярче. Я делала это до тех пор, пока экспозиция не совпала с платьями цветочниц.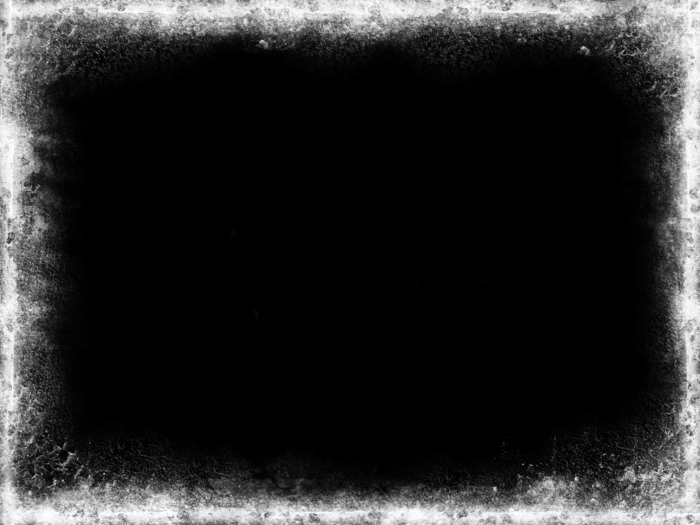
Photoshop автоматически создает маску внутри корректирующего слоя. Нет необходимости выполнять описанные выше шаги, чтобы создать маску.
Как использовать выделение и маску для простого маскирования в Photoshop
Инструмент Photoshop «Выделение и маска» — один из самых простых способов сделать сложный выбор. Для объектов, которые сложно замаскировать, например кружева и оборки свадебного платья на примере изображения, используйте инструмент «Выделение и маска».
Перейдите в меню «Выделение» > «Выделение и маска». В новом окне «Выделение и маска» используйте инструмент «Кисть» в левом верхнем углу, чтобы закрасить области изображения, которые вы хотите выделить. Красная часть изображения — это то, что не выбрано.
Photoshop автоматически обнаружит края. Увеличьте размер кисти для скорости, уменьшите размер кисти, если Photoshop не точно захватывает эти края.
Регулировка радиодетекторов Edge Detection справа также поможет легко выбрать объект.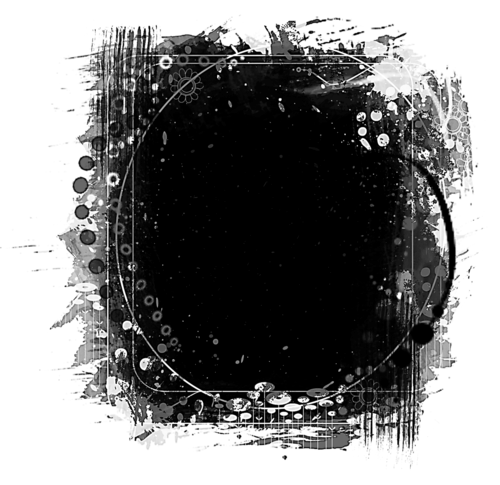 У вас также есть другие инструменты, такие как растушевка края.
У вас также есть другие инструменты, такие как растушевка края.
После того, как вы выбрали объект, нажмите OK. Теперь этот объект выбран. Если вы перейдете к Layer> New Adjustment Layer, выделение уже будет замаскировано для вас.
Или вы можете перейти в Layer > New > Layer Via Copy, чтобы дублировать этот объект.
Начиная с этой опции, ваша маска уже создана для вас. Но вы все равно можете внести дополнительные коррективы, используя приведенные ниже параметры, если это необходимо.
Как сделать маску в Photoshop: Настройка маски
Вы можете начать видеть маску в областях, которые были обработаны кистью. Я использовал временную непрозрачность, чтобы видеть, где маскировать. Теперь у вас есть маска Photoshop. Но на самом деле вы еще не вносили никаких корректировок в маску (если, конечно, вы не решили начать с Выделения и Маски).
В маске Photoshop белым цветом показано то, что включено в маску, а черным — то, что исключено. Чтобы настроить маску, вы рисуете на ней белым и черным цветом.
Возьмите инструмент «Кисть» и возьмите черный цвет, если хотите удалить части маски (или белый, чтобы добавить к маске).
Возможно, вы работаете с одним слоем поверх вместо корректирующего слоя. Уменьшите емкость слоя, чтобы вы могли видеть, где вы рисуете.
Вы также можете использовать инструмент заливки, чтобы перейти от полностью белой маски к полностью черной маске.
Используйте инструмент «Кисть», чтобы замаскировать объект, который вы хотите удалить, или корректирующий слой, который вы хотите применить.
Не забудьте отрегулировать размер краев кисти для четкого выделения. Если вы допустили ошибку, просто вернитесь и закрасьте ее противоположным цветом.
Здесь пригодится не только кисть. Я хотел удалить занавес и рисунок на стене в образце изображения. Для этого я использовала магнитное лассо, чтобы выделить края платья, чтобы быстро закрасить только платье.
Настройка маски — это аналогичный процесс как для работы со слоем с реальным содержимым, так и для работы с корректирующими слоями.