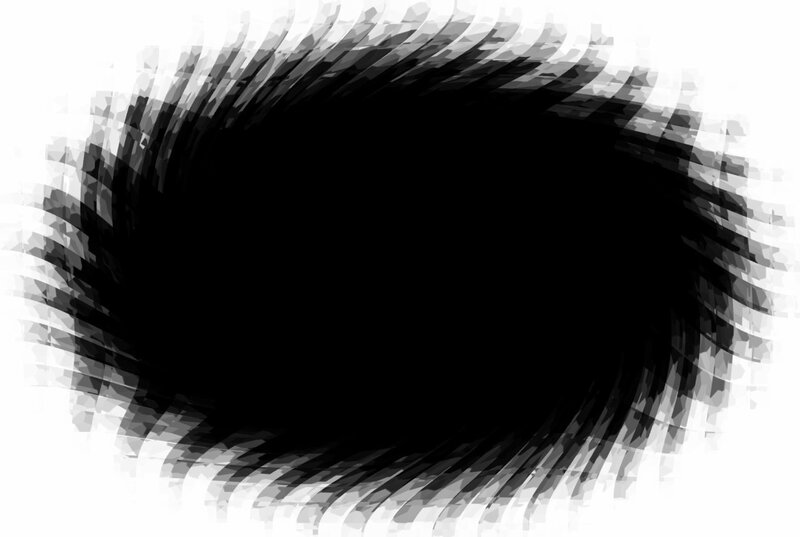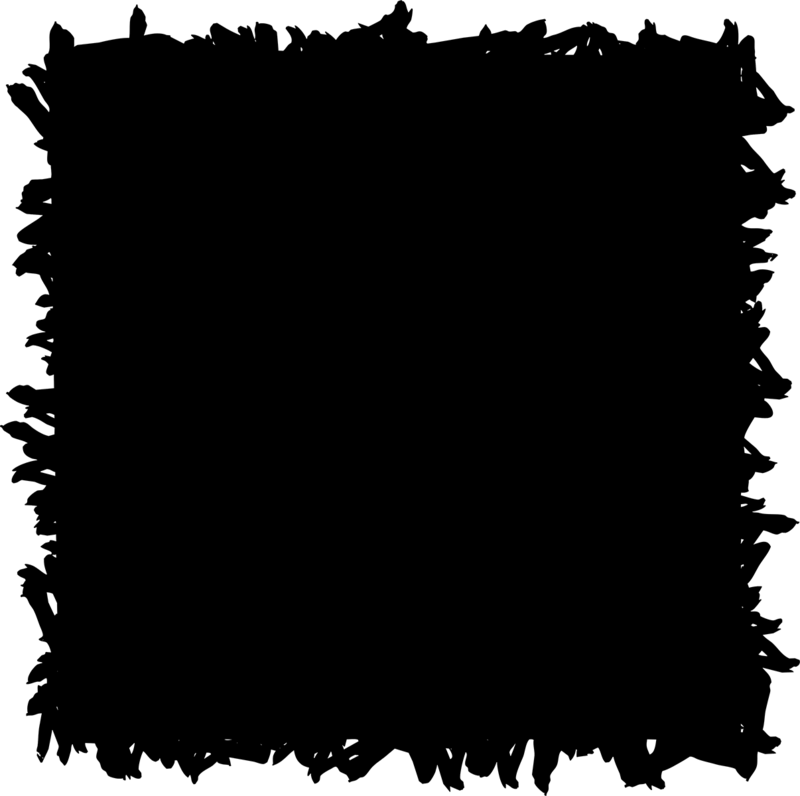Что такое слой-маска в Photoshop
В этом материале мы рассмотрим один из самых важнейших инструментов Photoshop — маски слоя (или слой-маски, или layer masks). Мы узнаем, что именно из себя представляют маски слоя, как они работают, и почему их нужно использовать.
Слой-маска находится в самом верху списка вещей, которые вы действительно должны знать при работе в Photoshop, поскольку без них ваша работа, ваш творческий потенциал и изобретательность не смогут проявить себя в полной мере. На самом деле работа с маской слоя совсем не сложная и проста для понимания.
Прежде чем мы продолжим, подумайте, если вы не твёрдо представляете себе, что такое слой в Photoshop, то, до изучения маски, рекомендую сперва ознакомиться с руководством по слоям Photoshop.
Так что же такое маска в Photoshop? Человека, незнакомого с этим инструментом, может сбить с толку слово «маска», но сейчас мы попробуем с этим разобраться.
Назначение маски — управлять прозрачностью слоя, вот и всё.
Вы можете подумать, что, раз прозрачность можно изменять с помощью опции «Непрозрачность» (Opacity), находящейся в палитре слоёв, то зачем же тогда нужна слой-маска?
Дело в том, что опция «Непрозрачность» изменяет прозрачность всего слоя, а слой-маска изменяет прозрачность заданной Вами части слоя. Допустим, мы хотим сделать плавный переход между накладывающимися друг на друга по горизонтали изображениями, вот пример. Тогда нам нужно сделать плавное увеличение прозрачности на левом краю одного фото и на правом краю другого.
Теперь давайте рассмотрим применение маски на примере сочетания двух фотографий:
Вот первая фотография, которая послужит задним планом:
И вот фото, которое я буду накладывать на задний план:
Для того, чтобы приступить к наложению фотографий, с использованием масок или без, мне нужно поместить обе фотографии в один документ Photoshop, причём каждую на свой свой, отдельный слой.
Чтобы это сделать, я открываю фотографии в отдельных окнах, затем нажимаю клавишу клавиатуры V для выбора инструмента «Перемещение» (Move Tool), и с помощью левой клавиши мыши перетаскиваю фотографию из одного окна в другое:
Теперь обе фотографии в находятся в одном и том же документе Photoshop, и если мы посмотрим в Палитру слоёв, то увидим, что каждая из них расположена на отдельном слое:
Ну а теперь давайте попробуем смешать фотографии с помощью опции «Непрозрачность» (Opacity), я уменьшу её до 70%-ов, посмотрим, что получилось:
Мда, получилась полная ерунда, плавным переходом и не пахнет.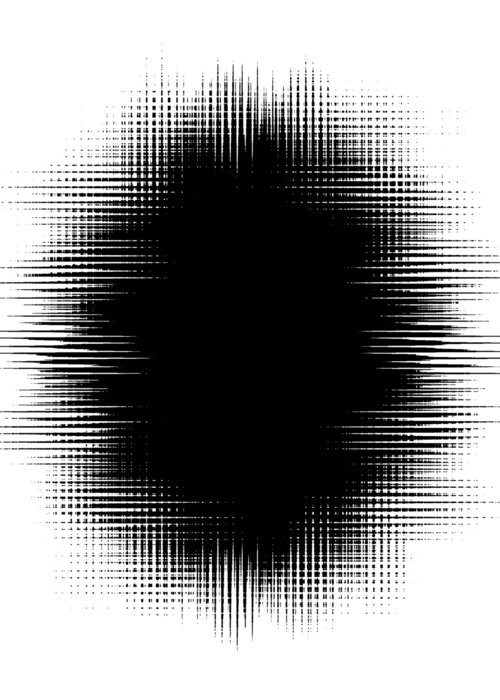
Можно попробовать инструмент «Ластик» (Eraser Tool). Возвращаю «Непрозрачность» до 100%, активирую «Ластик», диаметр ставлю побольше, а жёсткость на минимум и попробую убрать лишнее с верхнего слоя. При необходимости можно изменять диаметр инструмента с помощью клавиш левой и правой квадратных скобок ([ и ]):
В общем, получилось неплохо:
Вернее, почти неплохо.
Фата у невесты слишком прозрачная, да и дерево немного сильно зацепил ластиком.
Теперь я хочу уменьшить прозрачность фаты и дерева, но как мне это сделать? А никак. Я стёр эти части изображения и пиксели потеряны навсегда, на их месте пустота. Это хорошо видно на миниатюрах в панели слоёв:
Если отключить видимость фонового слоя, кликнув по иконке глаза, то в рабочем документе будет отображаться только слой с частично стёртым изображением, где будет заметно отсутствие пикселей:
Значит, оба этих способа не подходят. Но, к счастью, существует ещё один способ управления непрозрачностью слоя, и это — слой-маски.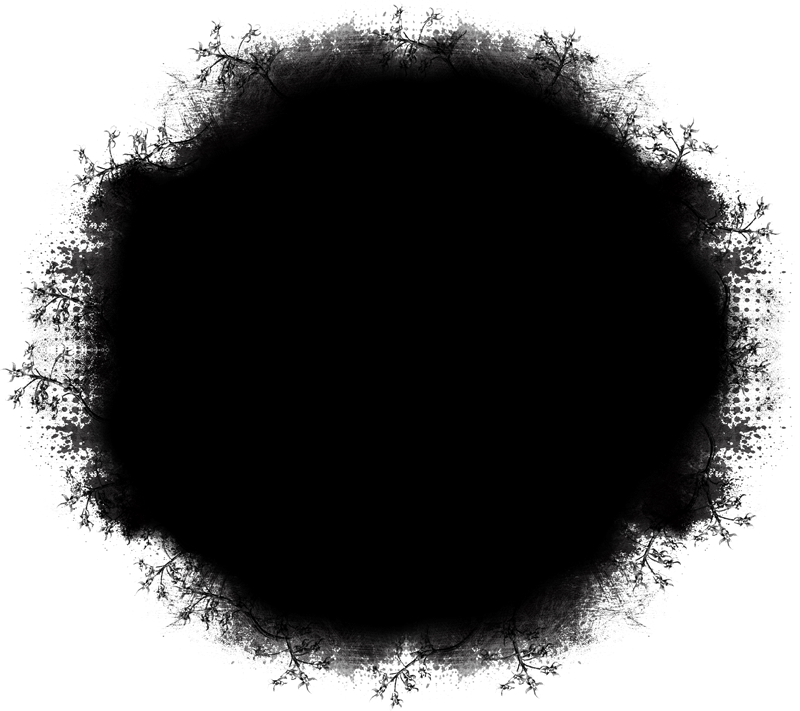
Примечание. Для продолжения работы я удалю слой с частично стёртым изображением и перемещу с фотографии заново, как это было сделано в начале статьи.
В отличие от первых двух вариантов, слой-маски не только позволяют нам устанавливать различные уровни прозрачности для различных участков слоя, но и не разрушают изображение, т.е. не удаляют пиксели безвозвратно, а только скрывают их.
Как работают маски слоя? Чтобы понять это, давайте рассмотрим работу маски в действии.
Для применения маски надо её добавить к слою.
Для этого сначала выберите нужный слой в панели слоёв, а затем кликните на значок добавления маски внизу Панели слоёв:
После добавления маски видимых изменений в окне рабочего документа не произойдёт, т.к. по умолчанию слои-маски скрыты от просмотра. В конце концов, их назначение — показать или скрыть различные участки слоя, и было бы довольно трудно это сделать при видимой маске, т.к. она блокировала бы обзор изображения.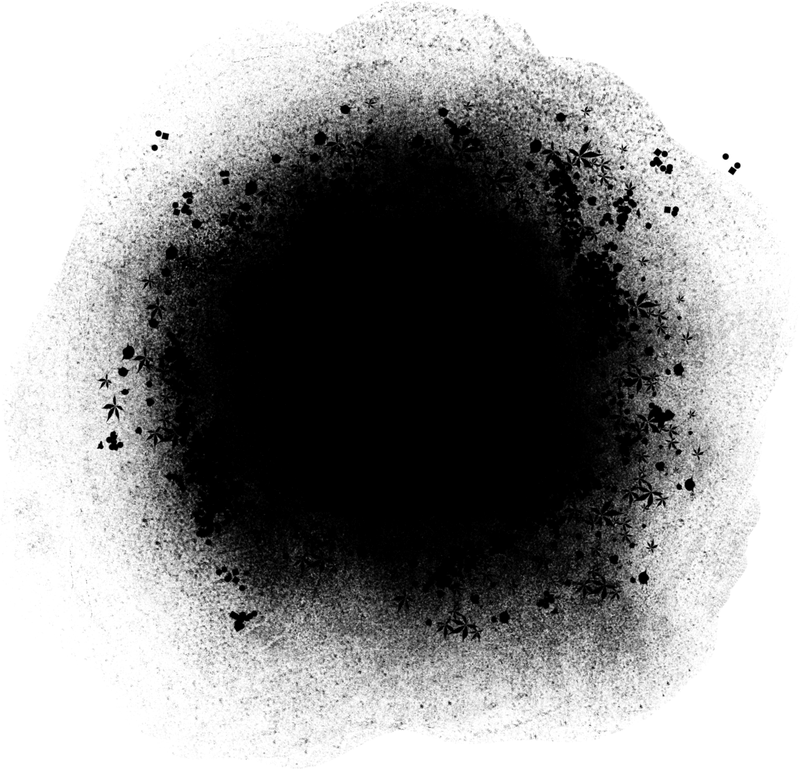
Определить то, что мы добавили маску, можно по её миниатюре, появившейся в Панели слоёв и расположенной справа от миниатюры слоя, к которому мы добавили маску:
Обратите внимание, что миниатюра маски слоя заполнена белым цветом. Это не просто случайный цвет, таким образом Photoshop показывает пользователям, что сама маска в настоящее время заполнен белым, хотя в настоящее время в рабочем документе она скрыта от глаз. Если вы хотите убедится в том, что маска действительно имеется в документе и в самом деле заполнена белым цветом, просто удерживайте клавишу Alt и щелкните непосредственно по миниатюре маски слоя в Панели слоёв, после чего Photoshop отобразит в окне документа заполненную белым маску:
Чтобы снова скрыть маску, опять зажмите Alt и кликните по миниатюре.
Итак, почему же маска слоя, заполнена именно белым цветом? Почему не красным, зеленым или желтым? Потому, что таким образом работают маски слоя в Photoshop, в них используется только белый, черный и все оттенки серого между ними, и они используют эти три цвета (белый, черный и серый) для управления прозрачностью слоя.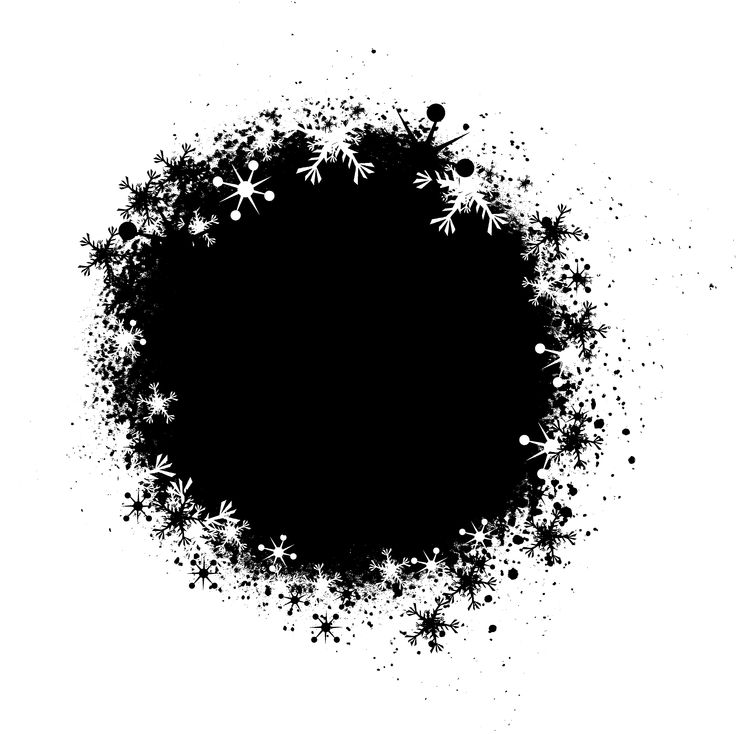 Белый цвет в маске слоя означает 100%-ную видимость слоя, к которому она применена, чёрный цвет означает полную прозрачность этого слоя. А различные оттенки серого задают определенный уровень прозрачности в зависимости от того, насколько светлый или темный этот оттенок серого. 50%-ный оттенок серого даст нам 50%-ную прозрачность. Чем светлее оттенок серого, чем он ближе к белому, тем менее прозрачен тот участок слоя, на котором он находится и наоборот, чем темнее этот оттенок, тем прозрачнее будет область, над которой он находится.
Белый цвет в маске слоя означает 100%-ную видимость слоя, к которому она применена, чёрный цвет означает полную прозрачность этого слоя. А различные оттенки серого задают определенный уровень прозрачности в зависимости от того, насколько светлый или темный этот оттенок серого. 50%-ный оттенок серого даст нам 50%-ную прозрачность. Чем светлее оттенок серого, чем он ближе к белому, тем менее прозрачен тот участок слоя, на котором он находится и наоборот, чем темнее этот оттенок, тем прозрачнее будет область, над которой он находится.
Причина того, что маска слоя по умолчанию заполнена белым, заключается в том, что обычно сразу после добавления маски пользователь хочет увидеть слой полностью.
Но иногда бывают ситуации, когда нам нужно сделать так, чтобы при добавление маски слой стал на 100% прозрачным, т.е. маска изначально должна быть чёрного цвета и, к счастью, Photoshop дает нам несколько простых способов это сделать.
Но сначала, давайте удалим маску, просто переместив её в корзину, расположенную в правом нижнем углу панели:
Появится диалоговое окно с вопросом «Применить маску к слою перед удалением?» (Apply mask to layer before removing?), где жмём кнопку «Удалить» (Delete).
Теперь добавляем слой-маску, изначально делающую слой прозрачным. Для этого зажимаем клавишу Alt и кликаем по значку добавления. Вот как после этого будут выглядеть документ и панель:
И снова сама слой-маска сам скрыта от глаз, но если вы хотите увидеть её в окне вашего документа, зажмите Alt и нажмите непосредственно на миниатюру маски слоя в палитре слоёв. На этот раз маска будет заполнена черным:
Удерживая Alt, снова кликните по миниатюре для скрытия отображения маски в документе.
Кстати, давайте разберёмся с ещё одним важным нюансом. В панели слоёв может быть выбрана активной маска, а может быть выбран сам слой. Переключаться между выбором активного элемента можно с помощью обычного клика по миниатюре. Вокруг выбранного элемента появляется рамочка, которая и показывает, какой элемент активен:
А теперь давайте убедимся в том, что слой-маска не удаляет пиксели изображения полностью и безвозвратно, как инструмент «Ластик» (Eraser Tool), а только скрывает их.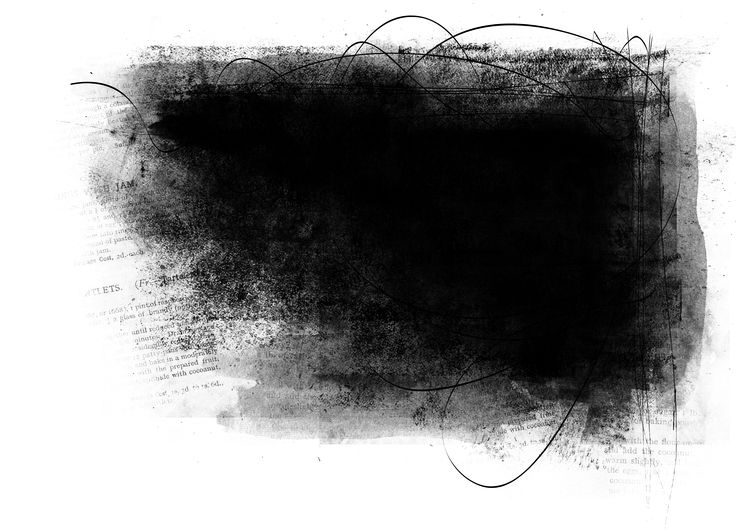
На данный момент изображение верхнего слоя в документе отсутствует. Давайте зальём маску белым цветом, и посмотрим, что получится. Для заполнения белым нужно сначала сделать маску активной кликом по ней, вокруг неё должна появиться рамочка, затем пройти по вкладке главного меню Редактирование —> Выполнить заливку (Edit —> Fill), в открывшемся окне выбрать белый цвет и нажать ОК:
После чего маска стала белой, а слой снова отображается в документе:
И это основа принципа работы слой-маски Photoshop! Когда маска заполнена белым, содержимое слоя, к которому она применена, стопроцентно видно в документе, а когда маска заполнена черным, содержимое слоя на 100% прозрачно, т.е. скрыто от глаз, но не удалено, так как это было в случае с инструментом «Ластик» (Eraser Tool). Маски слоя физически не изменяют и не влияют на содержимое слоя во всех случаях. Все, что они делают, это управляют тем, какие части видны, а какие нет, при этом содержимое слоя остаётся неизменным вне зависимости от того, видим мы его или нет.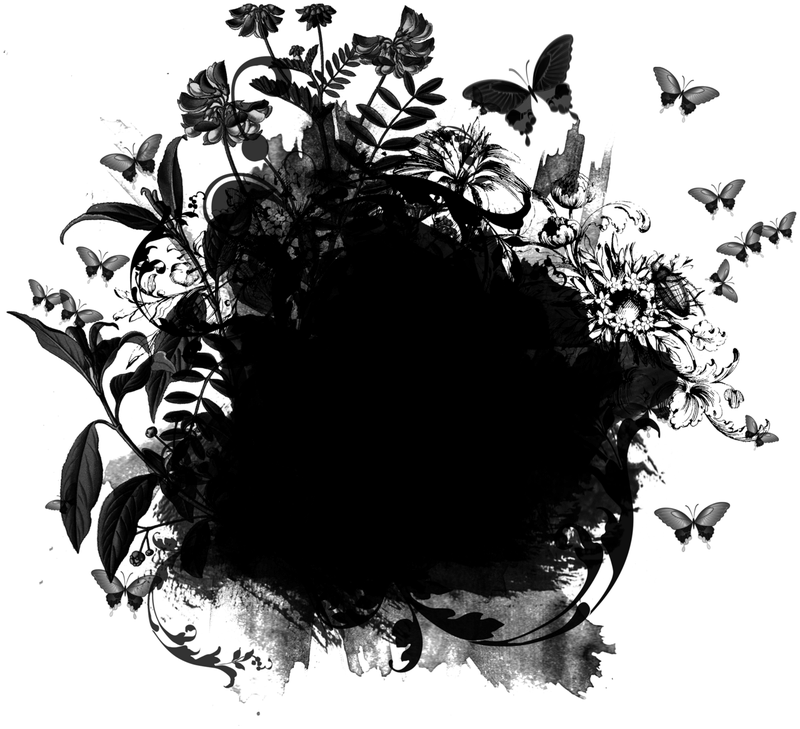
Хорошо, мы разобрались как скрыть слой полностью и как снова его отобразить.
Теперь давайте разберёмся, как при помощи слой-маски наложить одну фотографию на другую.
Для этой цели в Photoshop используется инструмент «Кисть» (Brush Tool), и всё, что нужно сделать, это нанести кистью чёрный цвет на тех областях маски, которые мы хотим скрыть.
Итак, приступим. Берём инструмент «Кисть» и устанавливаем чёрный цвет основным на цветовой палитре. Когда мы включаем маску, то, по умолчанию, белый цвет становится основным, а чёрный — фоновым. Чтобы поменять их местами, нажмите клавишу клавиатуры X (икс).
Теперь надо настроить диаметр и мягкость. Диаметр устанавливается в зависимости от размера фото и задач, в процессе работы его можно изменять с помощью клавиш левой и правой квадратных скобок ([ и ]), жёсткость я устанавливаю 65%, и, также, в процессе работы её можно изменять с помощью [ и ], но в этом случае следует предварительно зажать клавишу Shift:
Проведя несколько штрихов кистью. я добился, чтобы мой результат стал почти таким же, как и в случае с применением инструмента «Ластик» (Eraser Tool):
я добился, чтобы мой результат стал почти таким же, как и в случае с применением инструмента «Ластик» (Eraser Tool):
Давайте посмотрим на миниатюры в Палитре слоёв:
Мы видим, что слой не тронут, а на рабочем документе прозрачными стали те пиксели слоя, которые находятся под чёрной полосой на миниатюре.
В случае с «Ластиком» я хотел бы сделать менее прозрачной фату невесты, но тогда это было невозможно, т.к. пиксели, составляющие фату, были удалены навсегда.
Сейчас же они не удалены, а просто скрыты. Давайте попробуем восстановить их видимость. Для этого нам понадобится белая кисть, нажмите клавишу X для замены основного цвета на фоновый в цветовой палитре.
Затем просто проведите кистью в тех местах, которые желаете восстановить, в данном случае это фата и левая часть дерева:
Если я делаю ошибку, и скрываю или показываю нежелательную часть изображения, мне нужно всего-лишь нажать на кнопку X для замены цвета и провести по ней заново. Вот и весь принцип работы, абсолютно ничего сложного.
Вот и весь принцип работы, абсолютно ничего сложного.
В результате через пару минут я довёл изображение до желаемого результата:
Благодаря применению слой-маски мне не пришлось переделывать все с нуля, потому что в изображении ничего не было удалено! Маска позволила мне скрывать области слоя без ущерба для любого пикселя, что дает нам не только гораздо больше гибкости, но и придаёт уверенность при работе в Photoshop, т.к. при использовании маски мы не делаем необратимых изменений.
Использование маски нерезкости
Маска нерезкости, называемая также «нерезкой маской», в действительности используется для повышения визуальной резкости изображения, несмотря на то, что название может вызвать противоположные ассоциации. Повышение резкости может помочь вам подчеркнуть текстуру и детали, и оно необходимо при пост-обработке большинства цифровых изображений. Маски нерезкости, пожалуй, являются наиболее распространённым способом повышения резкости, их может наложить практически любая программа редактирования изображений (такая как Photoshop).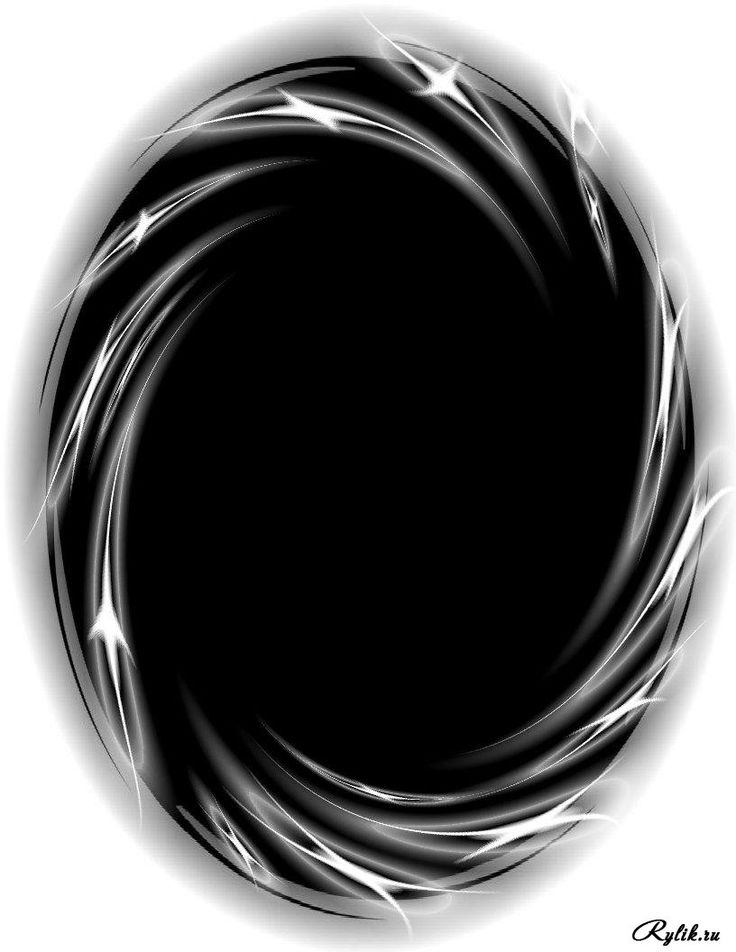 Маска нерезкости не может создать детали, которых нет в исходном изображении, но она может существенно повысить кажущуюся детальность, увеличивая мелкомасштабную чёткость.
Маска нерезкости не может создать детали, которых нет в исходном изображении, но она может существенно повысить кажущуюся детальность, увеличивая мелкомасштабную чёткость.
Концепция
Процесс повышения резкости работает, используя слегка размытую версию исходного изображения. Она вычитается из оригинала для обнаружения границ, после чего создаётся маска нерезкости (по сути фильтр высоких частот). Далее контраст выборочно усиливается вокруг обнаруженных границ с использованием рассчитанной маски — создавая на выходе более резкое итоговое изображение.
| Первый шаг: обнаружение границ и расчёт маски | Второй шаг: усиление контраста границ |
| Оригинал | Оригинал с усиленным контрастом | |||||
| — | Размытая копия | Маска нерезкости | ||||
| Оригинал | ||||||
| = | Маска нерезкости | = | Итоговое изображение | |||
Примечание: «наложение маски» заключается в пропускании информации об изображении из слоя поверх маски сквозь неё и замене нижнего слоя пропорционально яркости в маске.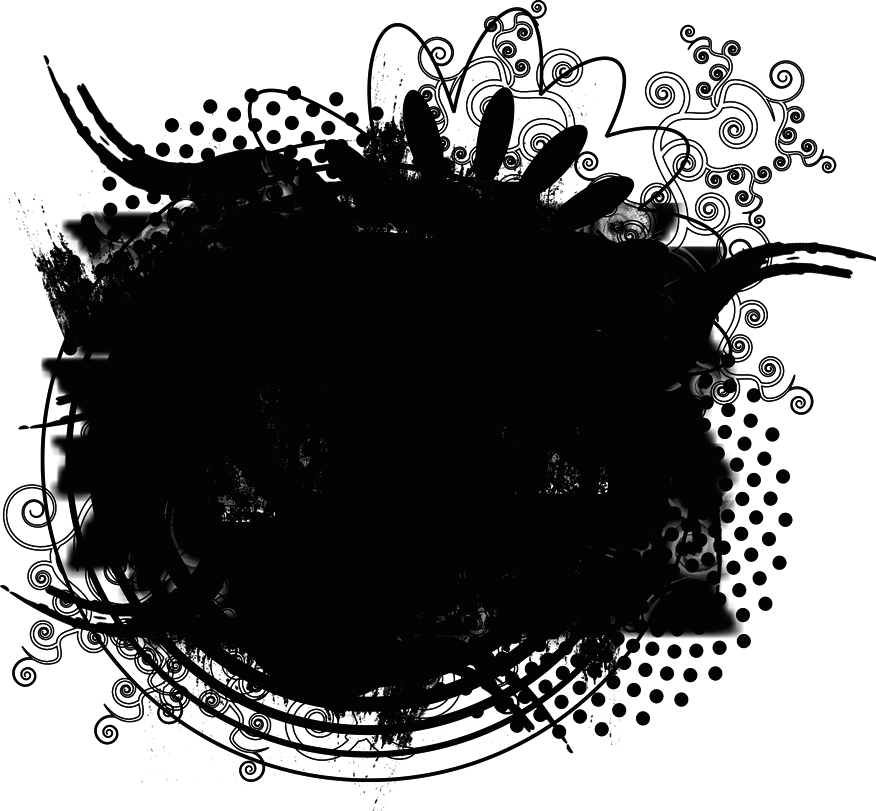 Верхний слой не оказывает влияния на результат для участков, где маска чёрная, и полностью заменяет нижний там, где маска белая.
Верхний слой не оказывает влияния на результат для участков, где маска чёрная, и полностью заменяет нижний там, где маска белая.
Если разрешение изображения не увеличивается, почему итоговый текст выглядит намного более резким? Мы можем лучше понять, как это работает, если увеличим участок границы и изучим его на примере одной из букв:
| Оригинал | Обработка |
Заметим, что граница буквы не становится идеальной «ступенькой», вместо этого в переходе увеличивается разница интенсивностей света и тени. Маска нерезкости улучшает резкость, увеличивая чёткость, хотя разрешение остаётся неизменным (см. «резкость: разрешение и чёткость»).
Примечание: маски нерезкости в фотографии не новость. Их традиционно применяли для плёнки, используя более мягкое изображение слегка не в фокусе (которое можно было использовать в качестве маски нерезкости).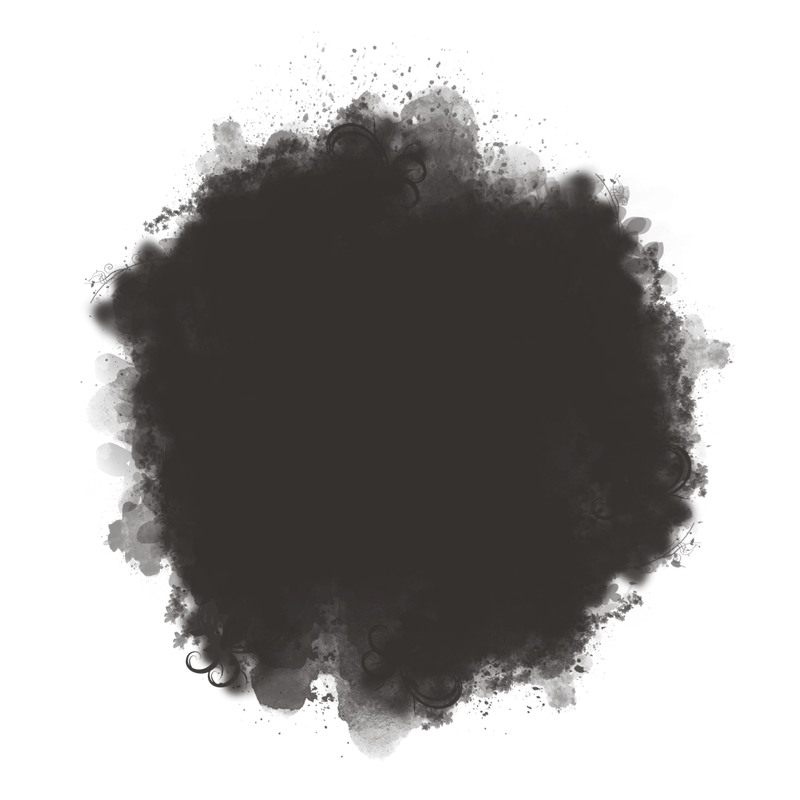 Позитив от нерезкой маски далее совмещался с негативом исходного изображения и отправлялся на печать. Этот метод применяли скорее для повышения локального контраста, чем мелкомасштабной детальности.
Позитив от нерезкой маски далее совмещался с негативом исходного изображения и отправлялся на печать. Этот метод применяли скорее для повышения локального контраста, чем мелкомасштабной детальности.
Биологическая мотивация
Почему же эти светлые и тёмные пере/недосветы настолько эффективны в повышении резкости? По сути, маска нерезкости эксплуатирует уловку, на которую покупается человеческая визуальная система. Человеческий глаз видит так называемые «полосы Маха» вдоль граничных переходов; они названы так в честь физика Эрнста Маха, открывшего их в 1860 году. Это повышает нашу способность различать детали на границе. Наведите курсор на следующее изображение, чтобы увидеть эффект полос Маха:
(сглаживающий градиент усиливает эффект полос Маха)
Заметьте, как яркость в каждом шаге градиента не кажется постоянной. На правой стороне каждой ступеньки вы увидите его как более светлый, а на левой как более тёмный — очень похоже на поведение нерезкой маски. Наведите курсор на следующий рисунок, чтобы увидеть, что происходит:
На практике
К счастью, использовать маску нерезкости в Фотошопе и других программах редактирования изображения быстро и легко.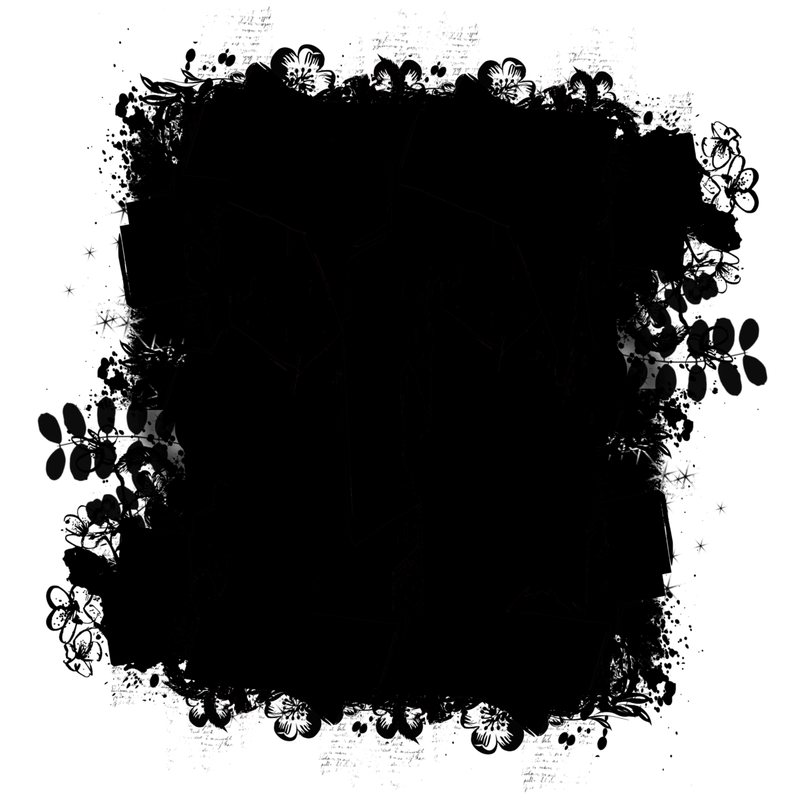 Её как правило можно найти в меню «Фильтры», в разделе «Повышение резкости». Использование маски нерезкости требует понимания трёх параметров её настройки: «степень», «радиус» и «порог».
Её как правило можно найти в меню «Фильтры», в разделе «Повышение резкости». Использование маски нерезкости требует понимания трёх параметров её настройки: «степень», «радиус» и «порог».
Степень (Amount) обычно указана в процентах, и она регулирует величину перегиба. Её можно также рассматривать как количество контраста, добавляемого границам.
Радиус управляет степенью размытия оригинала для создания маски, показанной на иллюстрации за подписью «размытая копия» выше. Это влияет на размер границ, которые вы хотите выделить, так что меньший радиус выделяет мелкомасштабные детали.
Порог (Threshold) задаёт минимальное изменение яркости, которое должно быть выделено. Это равносильно обрезанию уровней наиболее тёмных пикселей в маске, которые при этом не были чёрными. Порог можно использовать для выделения более заметных границ, оставив при этом менее выраженные границы нетронутыми. Это особенно полезно во избежание усиления шума, или чтобы выделить глаза, оставив нетронутой текстуру кожи.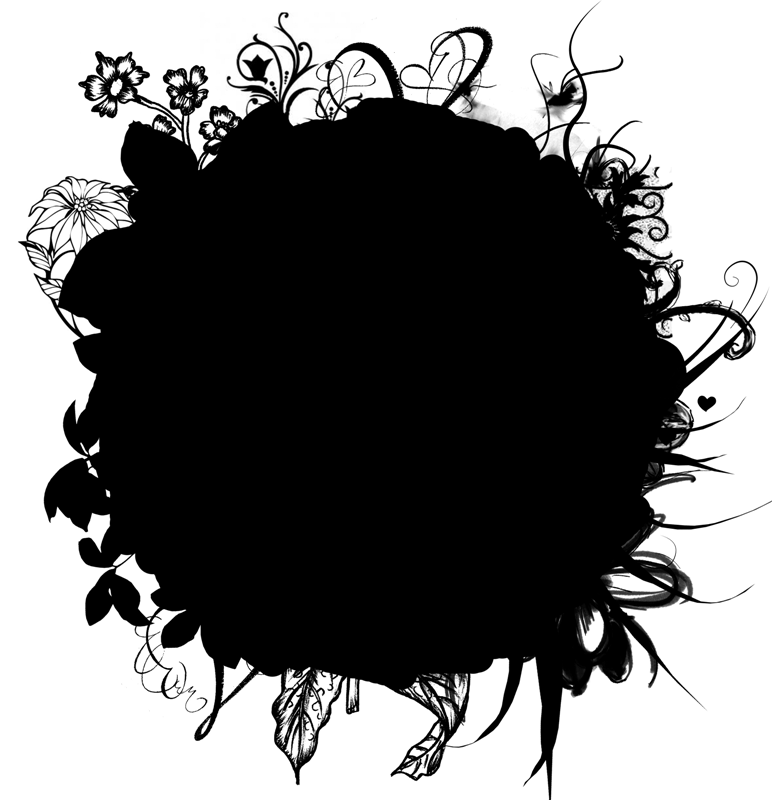
Сложности
Маски нерезкости являются прекрасным средством повышения резкости изображений, однако избыточная обработка может вызвать появление дефектов вида «гало». Они проявляются как видимые свето-теневые обрамления вокруг границ. Гало становятся проблемой, когда усугубление света и тени настолько велико, что становится различимо визуально на заданной дистанции просмотра.
| Оригинал | Умеренная обработка | Избыточная обработка (видимые гало) |
Решение: появление гало может быть значительно уменьшено посредством использования для маски нерезкости меньшего радиуса. Иначе, можно использовать один из более совершенных методов (о них вскоре будет написано отдельно).
Другая сложность применения маски нерезкости состоит в том, что она может вызвать незначительные тональные сдвиги. Нормальные маски нерезкости усугубляют интенсивности во всех каналах цветности пропорционально, в противовес усилению в канале яркости.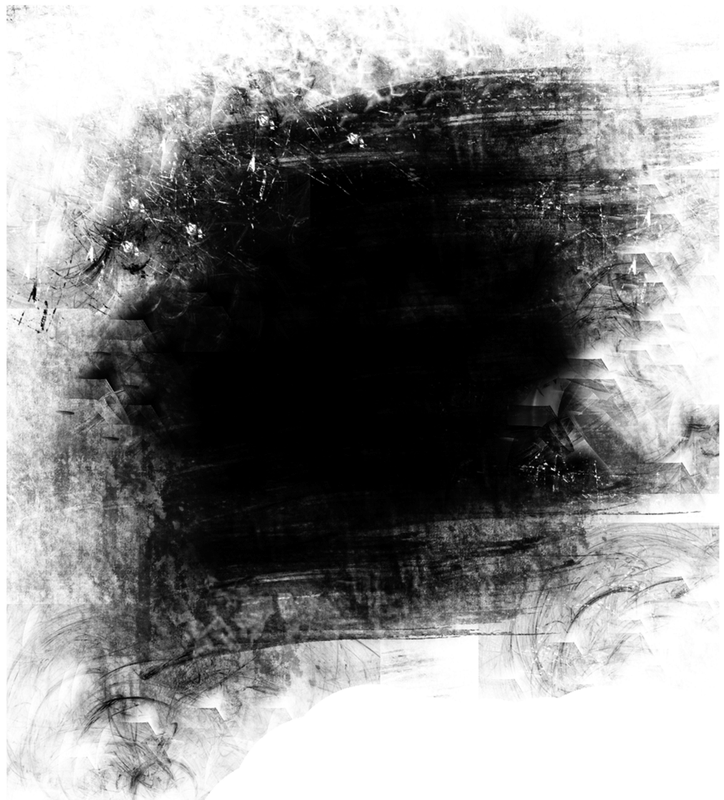
| Оригинал | Обработка RGB (видимые голубые границы) | Обработка яркости |
Когда красный вычитается из нейтрального серого фона на границах (пример в центре), в зоне осветления появляется голубое смещение (см. «субтрактивный синтез цвета»). Если применить маску нерезкости только в канале яркости (пример справа), осветление становится ярко-красным, а затемнение (практически незаметное) — тёмно-красным, устраняя сдвиг цвета.
Решение: сдвиг цвета может быть полностью исключён путём применения маски нерезкости к каналу «освещённости» в режиме LAB. Лучший метод, который исключает преобразование пространств цветности и минимизирует постеризацию, — это:
- Создать слой-дубликат
- Повысить резкость этого слоя, используя обычную маску нерезкости
- Нанести обработанный слой поверх исходного, используя режим совмещения «освещённость» в окне списка слоёв.

Пример из жизни
Наведите курсор на маску нерезкости и результат, чтобы увидеть, как обработанное изображение соотносится с исходным. Разница может быть порой просто ошеломляющей.
| Оригинал | Маска нерезкости | Результат |
(маска нерезкости немного высветлена для пущей заметности)
Научитесь ещё одному применению маски нерезкости
для локального повышения контраста
Узнайте об её использовании в крупномасштабной плёночной фотографии на сайте
Самый простой способ замаскировать человека в Adobe Photoshop
Всем привет, пора начинать. Мы собираемся начать с чего-то под названием Select Subject. Это удивительный инструмент. Если вы когда-либо проводили долгие часы, маскируя людей, это может заставить вас плакать, но не волнуйтесь, это новинка для Photoshop. Я могу показать это вам примерно за две секунды.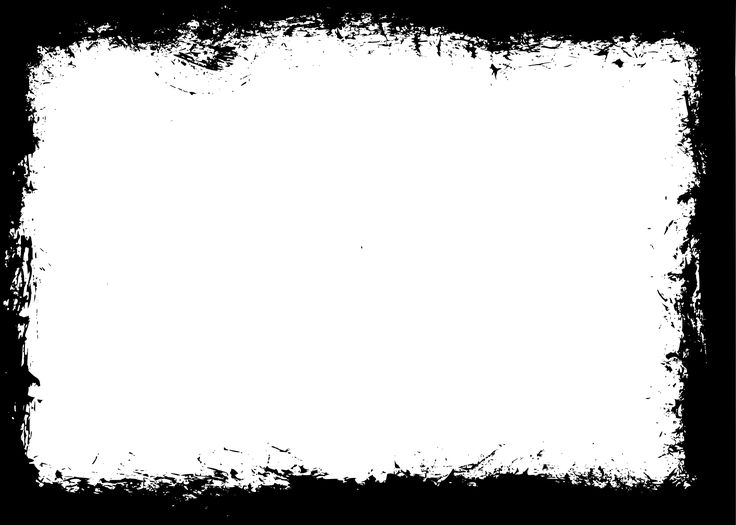 ‘Выбрать’, ‘Тема’, он создает выделение, а вы добавляете маску. Это так просто? Да, некоторое время. Итак, давайте проверим этот удивительный и простой в использовании инструмент, посмотрим, что работает легко, что требует немного больше работы, и если вам когда-либо приходилось маскировать человека, приготовьтесь к тому, что ваша жизнь будет измененный. Давайте прыгать сейчас.
‘Выбрать’, ‘Тема’, он создает выделение, а вы добавляете маску. Это так просто? Да, некоторое время. Итак, давайте проверим этот удивительный и простой в использовании инструмент, посмотрим, что работает легко, что требует немного больше работы, и если вам когда-либо приходилось маскировать человека, приготовьтесь к тому, что ваша жизнь будет измененный. Давайте прыгать сейчас.
Чтобы начать, давайте перейдем к «Файл», давайте перейдем к «Открыть». В ваших «Файлах упражнений» есть папка «02 Selections & Masking». Давайте откроем пять файлов, я хочу выбрать тему 1, 2, 3, 4 и 5. Итак, «выбрать тему». Откройте все пять из них. В основном то, что я пытался сделать, это первое здесь, Тема 1, довольно легко сделать, и они постепенно становятся все сложнее и сложнее, потому что часто вы видите учебники в Интернете и думаете: «Да, я использую это. инструмент, и это потрясающе», и вы знаете, работает идеально, затем вы идете и используете, и вы такой: «Хм». «Я делаю это неправильно, или это слишком хорошо, чтобы быть правдой?» Очень часто что-то в Photoshop работает идеально в этой идеальной ситуации.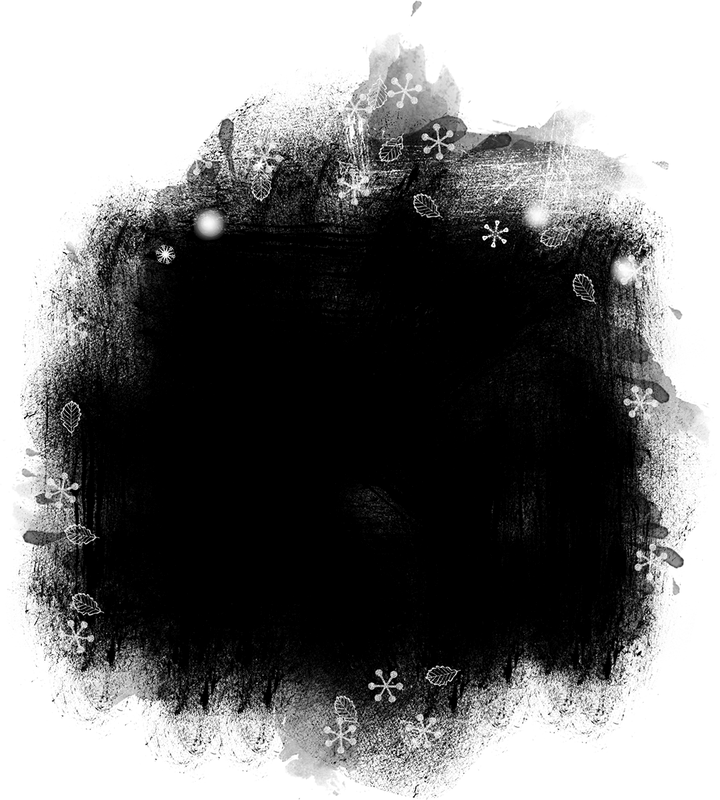
Еще одно замечание: если вы перейдете к «Выбрать», а этой темы там нет, это означает, что у вас, вероятно, более старая версия Photoshop. К сожалению, грустное лицо, это появилось в Photoshop 2018. Так что, если у вас есть более ранняя версия, извините, она не будет работать, но для людей, у которых есть актуальная версия, приготовьтесь к удивительности. Есть особенность, она вышла, она вне поля зрения, но вы даже не знаете, что она существует. У него ужасное имя, а не ужасное, но рядом с ним должен быть восклицательный знак или какой-нибудь смайлик с пламенем, потому что это так хорошо. Перестань болтать, Дэн, и начни пользоваться, просто нажми, это довольно просто. Расслабьтесь, расслабьтесь, подождите, пока ваша машина сделает это, в зависимости от размера изображения.
Посмотрите на эту подборку.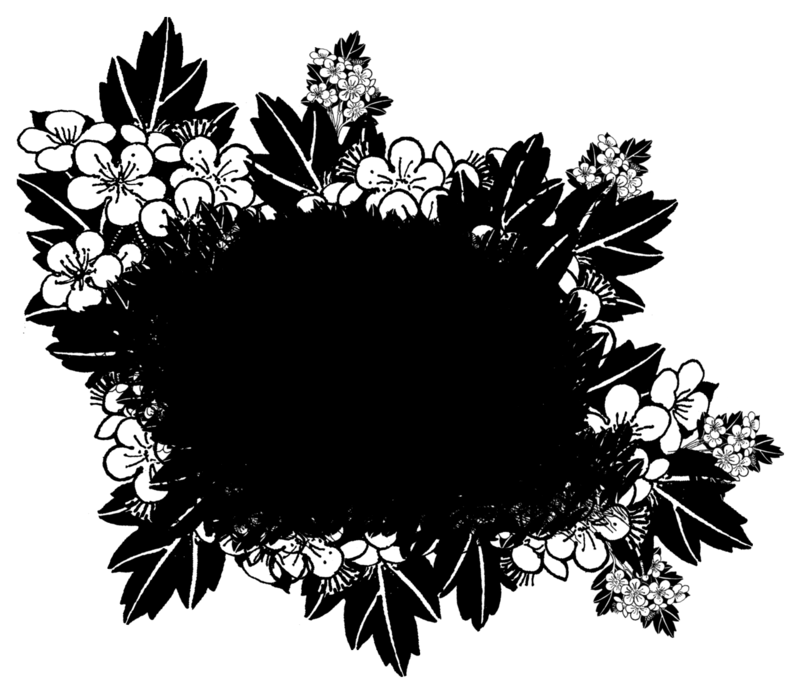 Теперь не волнуйтесь, это не абсолютно на 100% идеально, это поможет вам пройти 80% пути. Давайте посмотрим на выделение, добавив маску слоя, нажмите на нее. Вы можете видеть, что есть несколько проблем, которые мы можем довольно легко исправить, используя один из других крутых новых инструментов, он называется «Выделение и маска». Но довольно удивительно, как он использует что-то под названием Adobe Sensei, которое представляет собой машинное обучение искусственного интеллекта Adobe. Я действительно не знаю, какой из них, хотя это причудливо. Он просматривает множество других изображений в Интернете и пытается рассчитать выбор на основе прошлых изображений. Честно говоря, я не знаю, как это работает, но я знаю, как исправить наш выбор, потому что есть несколько маленьких кусочков, которые вы видите вокруг бороды, иногда это просто идеально.
Теперь не волнуйтесь, это не абсолютно на 100% идеально, это поможет вам пройти 80% пути. Давайте посмотрим на выделение, добавив маску слоя, нажмите на нее. Вы можете видеть, что есть несколько проблем, которые мы можем довольно легко исправить, используя один из других крутых новых инструментов, он называется «Выделение и маска». Но довольно удивительно, как он использует что-то под названием Adobe Sensei, которое представляет собой машинное обучение искусственного интеллекта Adobe. Я действительно не знаю, какой из них, хотя это причудливо. Он просматривает множество других изображений в Интернете и пытается рассчитать выбор на основе прошлых изображений. Честно говоря, я не знаю, как это работает, но я знаю, как исправить наш выбор, потому что есть несколько маленьких кусочков, которые вы видите вокруг бороды, иногда это просто идеально.
Я нашел один, который был наполовину хорош, он проделал довольно хорошую работу. Итак, чтобы исправить это, что мы собираемся сделать, просто убедитесь, что ваша маска выбрана здесь.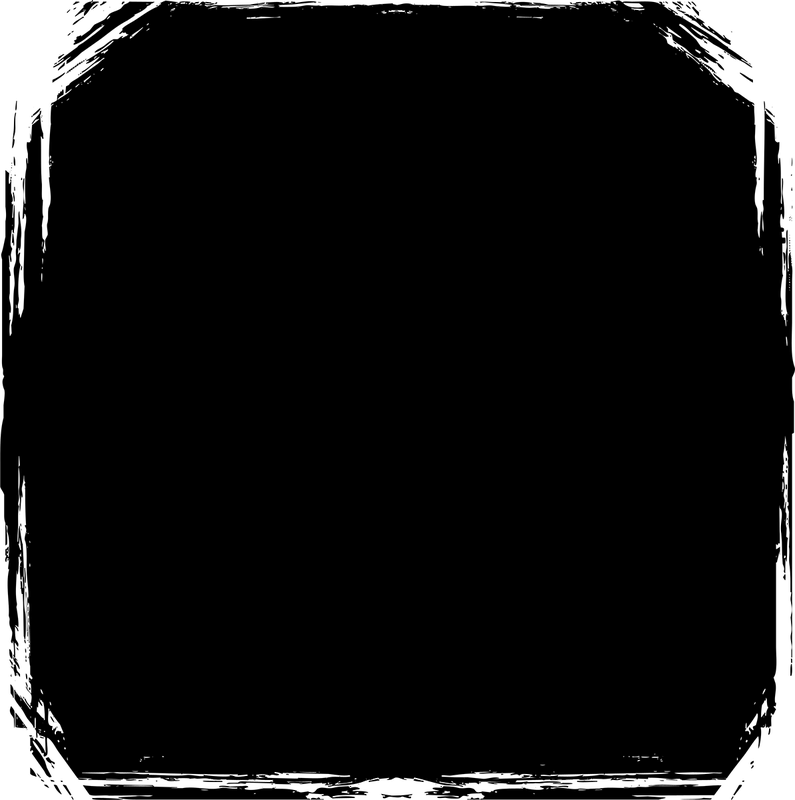
Теперь, в этих функциях, у вас может быть все закручено, красиво и красиво. Нет такой точной вещи, которую я использую каждый раз. Играется очень много, так что вы можете потратить… как мы тратим примерно три секунды на создание начальной маски, но вы можете потратить еще минуту или две, перетаскивая эти ползунки вверх и вниз, чтобы посмотреть, что получится. Каждое обнаружение будет работать достаточно хорошо в этом, потому что я практиковался. По сути, то, что он делает, это просто дает вам некую пушистую грань для выполнения дополнительных расчетов. Smart Radius включен, Smart Radius выключен. Не беспокойтесь слишком о том, что делает Smart Radius.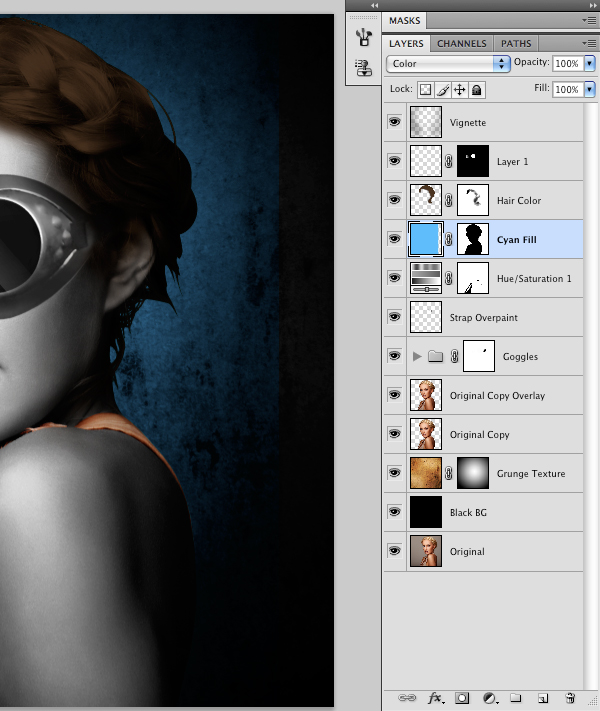
Разгладить его, вероятно, нужно немного. Здесь есть несколько зазубренных кусочков. И если вы думаете: «Хм, я сделал это лучше или хуже?» Посмотрите здесь, где написано «Показать оригинал», включите это. Выключите это, мы сделали загрузку лучше. Итак, клавиша P, вы можете просто переключить это на клавиатуре. P off. Перо, я никогда не использую, вы можете поэкспериментировать с ним, вам может понравиться. То же самое с Contrast, Shift Edge, я использую немного, просто чтобы немного подправить, есть немного двоения снаружи, так сколько?
Теперь Shift Edge и этот здесь, под названием Decontaminate Colors, я как бы сражаюсь между ними. Иногда я использую это, иногда я использую это. Давайте включим Decontaminate Colors. Взгляните сюда вверху, так что выключайте, выключайте, это просто помогает извлечь изображение из фона.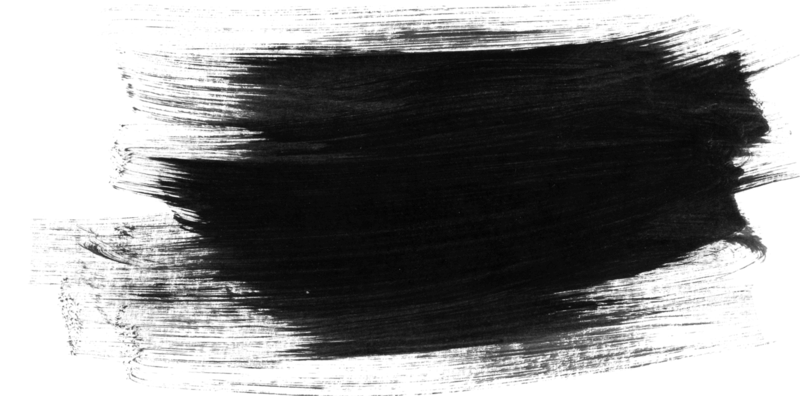 Так что иногда это немного смещает край или очищает цвета. В данном случае я делаю и то, и другое, давайте вернемся. Это выглядит довольно хорошо. Есть некоторые ручные штрихи, которые мне нужно сделать. Как будто не хватает плеча.
Так что иногда это немного смещает край или очищает цвета. В данном случае я делаю и то, и другое, давайте вернемся. Это выглядит довольно хорошо. Есть некоторые ручные штрихи, которые мне нужно сделать. Как будто не хватает плеча.
Итак, мы собираемся использовать вот эту опцию, третью опцию внизу, инструмент «Кисть». Это в основном… Я просто собираюсь щелкнуть и перетащить. Он просто добавляет задний фон одним большим махом. Из-за того, что эта штука делает так много вычислений здесь, моему перетаскиванию требуется целая вечность, чтобы как бы заполниться, поэтому я собираюсь отменить это. Я собираюсь увеличить масштаб, двигаться вниз, я просто собираюсь нарисовать кистью, подождите секунду. Так что я просто собираюсь рисовать в некоторых более бедных областях. Все выглядит хорошо. Есть несколько кусочков ушей, которые я мог бы подправить.
Так что с этим естественным, он просто закрашивает вещи обратно. И я это отменяю. Если удерживать нажатой клавишу «Alt» на ПК или клавишу «Option» на Mac, на экране действительно трудно что-то разглядеть, но есть небольшой плюс «+», который превращается в минус «-».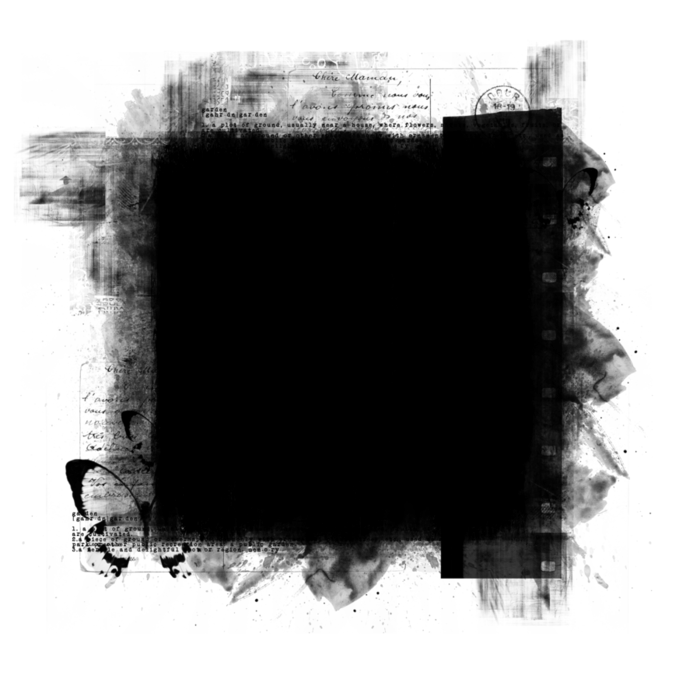 . Так что я просто немного уберу это от его уха. Для этого, вероятно, потребуется пара кликов. Кроме бороды там. Вы можете видеть, это всегда расчет. Вот почему это немного трудно в этой области. Извините, эта программа Mask & Select работает очень быстро. Это зависит от того, насколько быстр ваш компьютер. Насколько большие изображения, сколько из этих циферблатов вы возились с. Я вполне доволен этим, как будто это довольно хорошая маска, верно?
. Так что я просто немного уберу это от его уха. Для этого, вероятно, потребуется пара кликов. Кроме бороды там. Вы можете видеть, это всегда расчет. Вот почему это немного трудно в этой области. Извините, эта программа Mask & Select работает очень быстро. Это зависит от того, насколько быстр ваш компьютер. Насколько большие изображения, сколько из этих циферблатов вы возились с. Я вполне доволен этим, как будто это довольно хорошая маска, верно?
Это действительно зависит от его конечного положения. Я собираюсь поставить свою на кирпичную кладку, то есть Субъекта 5, и это будет довольно щадяще», так что давайте нажмем «ОК». Что вы заметите, так это то, что если вы включите «Обеззараживание цветов», эта последняя небольшая опция, вместо обновления вашей текущей маски слоя, она создаст свою собственную. Итак, я хочу переместить его в эту последнюю голову и взять свой «Инструмент перемещения». Нажмите, удерживайте, перетащите, перетащите, перетащите. Удерживая вкладку, перетащите ее вниз.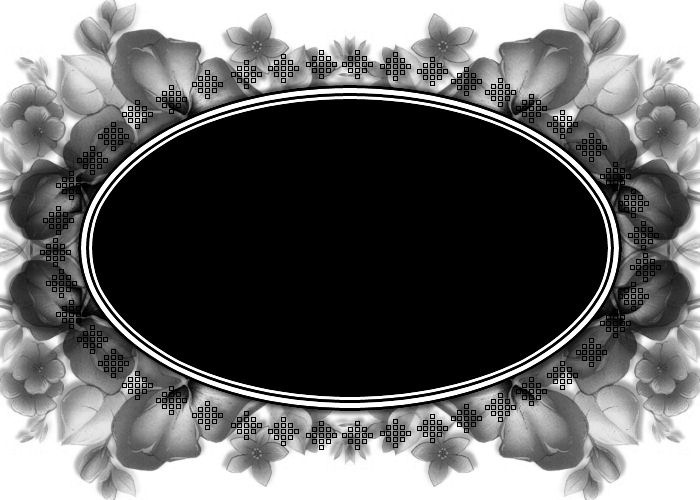 И очень классная маска. Круто, да? Давайте рассмотрим еще несколько примеров и углубимся в выбор такой модели.
И очень классная маска. Круто, да? Давайте рассмотрим еще несколько примеров и углубимся в выбор такой модели.
Итак, я на «Выберите тему 2». Давайте сделаем то же самое, пойдем в «Выбрать», «Тема». Откиньтесь назад, расслабьтесь и удивитесь. Этот здесь сильно отличается, потому что здесь гораздо больше вроде хорошо, что всегда является проблемой при выборе моделей. Несмотря на это, он проделал довольно удивительную работу. Здесь есть кое-что, где цвет его куртки очень похож на фон. Но давайте просто применим маску и посмотрим, где мы находимся. Теперь вы можете решить, на самом деле, это все, этого достаточно для меня. Я ухожу отсюда, это довольно удивительный инструмент. Молодцы, инженеры Photoshop. Но давайте рассмотрим это немного подробнее.
Поэтому убедитесь, что у вас выбрана «Маска», и давайте перейдем к «Выбор и маска». Вы можете видеть, что против черного есть некоторые проблемы. Теперь, на последнем изображении, у нас была довольно ровная линия снаружи.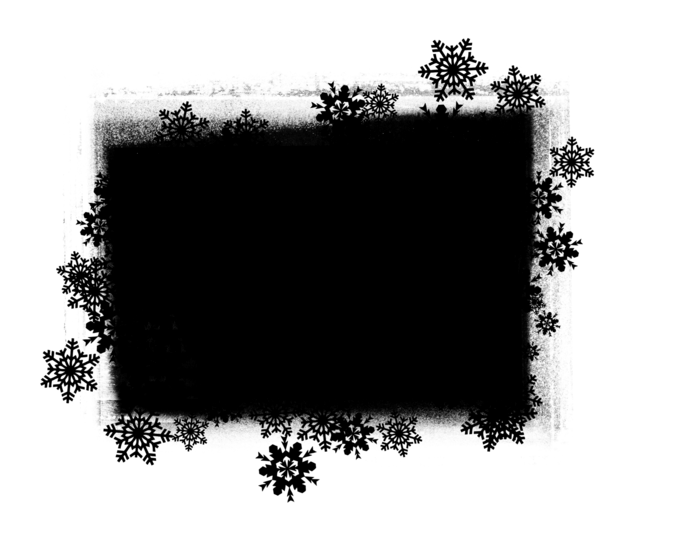 У парня был хороший чистый край, а не вьющиеся волосы, как у этого человека. Красиво, здесь легко замаскироваться, этого человека не так-то просто. Я нахожу это лучше как двухэтапный процесс. Если у вас есть глобальные элементы управления, которые обрабатывают здесь каждую грань, то вы можете использовать свои кисти, чтобы делать маленькие кусочки. Так что я обнаружил, что сначала делаю большие глобальные дела, а затем возвращаюсь сюда, чтобы делать вещи, как здесь.
У парня был хороший чистый край, а не вьющиеся волосы, как у этого человека. Красиво, здесь легко замаскироваться, этого человека не так-то просто. Я нахожу это лучше как двухэтапный процесс. Если у вас есть глобальные элементы управления, которые обрабатывают здесь каждую грань, то вы можете использовать свои кисти, чтобы делать маленькие кусочки. Так что я обнаружил, что сначала делаю большие глобальные дела, а затем возвращаюсь сюда, чтобы делать вещи, как здесь.
Так что здесь есть немного экспериментов. Я просто смотрю на некоторые из этих краев, вот так, мы будем использовать этот кусочек здесь. Итак, радиус, перетащите его вверх. Доволен ли я этим? Становится лучше. Помните P на клавиатуре. Думаю, раньше мне это больше нравилось. Я думаю, что это нужно немного сгладить. Там слишком много неровностей, так что я просто немного их сгладлю. Ну вот. Сделано, выглядит красиво, радиус. Конкретных настроек нет, просто… это зависит от вашего изображения и от того, какой вид я ищу.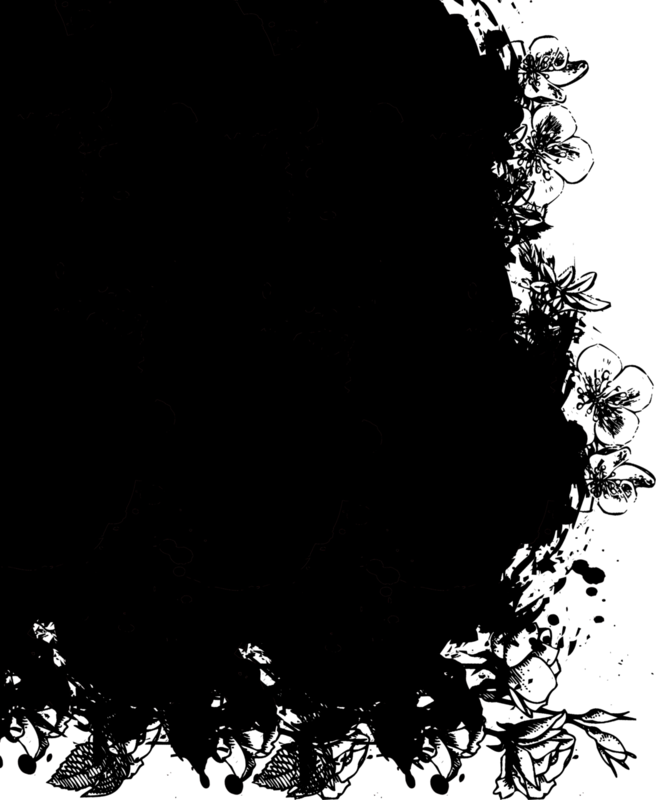 Я думаю, что есть довольно хороший, так что клавиша P, нажмите на нее, нажмите на нее. Не обращайте на это внимания, но посмотрите на края куртки. Сделано намного лучше, отлично.
Я думаю, что есть довольно хороший, так что клавиша P, нажмите на нее, нажмите на нее. Не обращайте на это внимания, но посмотрите на края куртки. Сделано намного лучше, отлично.
Итак, я закончил это сейчас, я собираюсь нажать «ОК». Потому что теперь я хочу вернуться к этому. Итак, снова то же самое, Select & Mask, и работайте только над этим, потому что все они сбрасываются до нуля. Если вы этого не сделаете и начнете использовать этот инструмент здесь, инструмент «Переопределить край», он просто станет немного беспорядочным. Это все попытки сделать много вещей одновременно. Вот этот инструмент, блестящий, посмотри. Приготовьтесь, нажмите, перетащите. И я тащусь, а ты такой: «Все хорошо, неплохо», но подожди, когда я отпущу. Магия, какая-то изумительно подобранная здесь. Есть небольшое ореол вокруг, который мы можем исправить, но вы видите все это здесь, чего не существует. И это волшебным образом происходит, смотрите это, кликайте и перетаскивайте. Так хорошо! И что я мог бы сделать, так это пару вещей, и последнее, над этими бровями нужно совсем чуть-чуть поработать.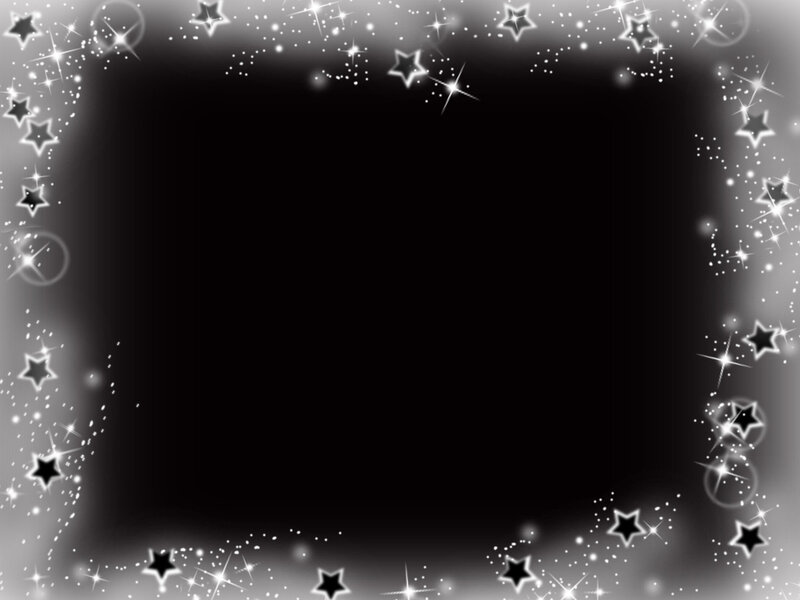 Что я мог бы сделать, так это уменьшить размер кисти, просто немного поработав здесь. И здесь есть этот кусочек.
Что я мог бы сделать, так это уменьшить размер кисти, просто немного поработав здесь. И здесь есть этот кусочек.
Будет ли на нем работать Refine Edge? О, это случилось. Я думал, что мне придется прыгнуть на эту старую добрую кисть, но ты произвел на меня большее впечатление. Круто, с этого момента, как будто это зависит от того, где вы снова его используете. Если против черных, вам придется провести здесь немного больше времени. Я хочу коснуться, взять его предварительно близко, это не для меня. Если вы когда-нибудь включите это, будет создан новый слой с маской. Я просто хочу вернуться к простому обновлению моей маски слоя, пожалуйста, а не к новому слою. Давайте нажмем «ОК», я… насколько я доволен этим? Я скопирую и вставлю сюда. Проверьте это, давайте выключим вас. До свидания, чудак.
Вернемся к Субъекту 2, и вместо того, чтобы тянуть его — люди ненавидят это, я ненавижу это. Это больно делать это таким образом, я просто собираюсь показать вам другой способ, потому что мы здесь для некоторых продвинутых советов, верно? Итак, щелкните правой кнопкой мыши. «Слой 0», возможно, вы уже знаете это. Мы переходим к «Дублировать слой», и это позволит вам поместить его на все, что открыто, и вот наш выбор темы 5. Нажмите «ОК». Затем перейдите к Select 5, и вот он. Самое классное в этом то, что он поставляется со своей маской слоя, что очень удобно. Сделайте это еще для этого изображения, и его верхняя часть подстрижена, но вы поняли идею, правильно, и посмотрите на волосы, посмотрите на выделение волос. О, как хорошо, выбор бровей, 100% выбор бровей.
«Слой 0», возможно, вы уже знаете это. Мы переходим к «Дублировать слой», и это позволит вам поместить его на все, что открыто, и вот наш выбор темы 5. Нажмите «ОК». Затем перейдите к Select 5, и вот он. Самое классное в этом то, что он поставляется со своей маской слоя, что очень удобно. Сделайте это еще для этого изображения, и его верхняя часть подстрижена, но вы поняли идею, правильно, и посмотрите на волосы, посмотрите на выделение волос. О, как хорошо, выбор бровей, 100% выбор бровей.
Итак, немного потренировавшись, если вы делаете это регулярно, вы можете себе представить, как быстро вы можете это сделать. Мы учились этому вместе, я учил тебя. Это заняло всего пару минут. Давайте выключим этого парня и перейдем к нашей теме 3. Итак, у этого парня есть некоторые проблемы или нет, давайте посмотрим. Перейдем к «Выбрать» и перейдем к «Тема». Я хочу показать вам, что в итоге происходит. Мы собираемся пропустить биты, вот что это будет делать. Вы можете видеть, здесь есть немного на брови, что просто не совпадает. Есть немного, что не попал туда, это нормально. Он проделал довольно хорошую работу, он растянет эти вещи, и проблема с этим в том, что фон имеет…
Есть немного, что не попал туда, это нормально. Он проделал довольно хорошую работу, он растянет эти вещи, и проблема с этим в том, что фон имеет…
Посмотрите, как эти полосы нагреваются в древесине. Они вызовут проблемы, когда мы попытаемся исправить это, поэтому мы просто пойдем немного дальше с этим третьим вариантом, с несколькими дополнительными проблемами, потому что первые два были довольно простыми. Все еще довольно удивительно, давайте щелкнем по нашей «Маске слоя», и снова, как вы можете решить, работа сделана. Однако, выбрав его, мы собираемся перейти к «Выбор и маска», и да, есть несколько небольших проблем. Можем ли мы исправить это глобально? В основном это просто волосы, настоящие его стороны выглядят хорошо, может быть, давайте немного сгладим, просто чтобы выровнять часть этого.
Помните, клавиша P включается и выключается. Вот этот кусочек, я мог бы использовать свою кисть Refine Edge, давайте сюда. Давайте попробуем протащить это, вот где мы найдем, это вроде работает, а вроде нет.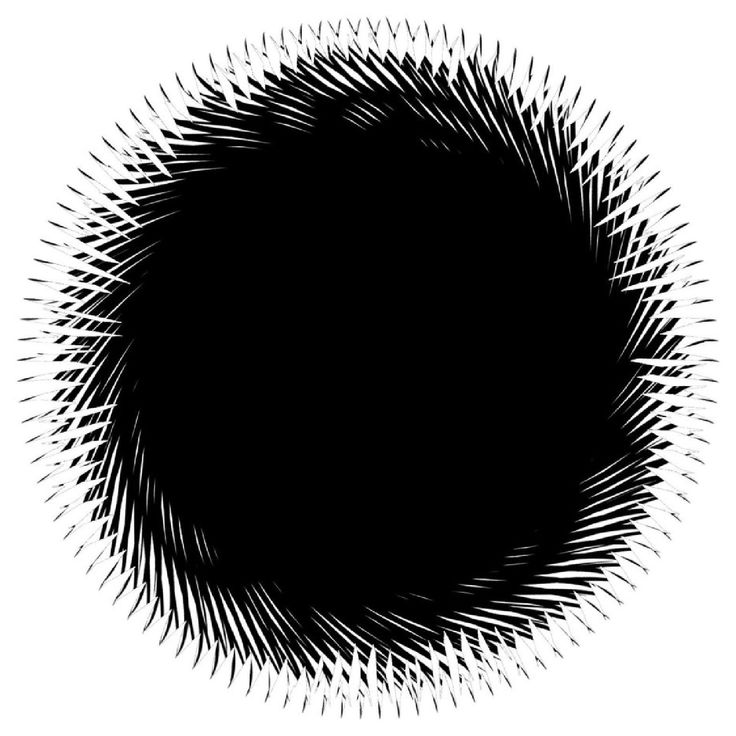 Это потому, что здесь бежит большой кусок темного дерева, поэтому он действительно хочет дотянуться туда, а не иметь хороший четкий край. Таким образом, чтобы обойти подобные вещи, вам на самом деле придется сделать физическую картину с помощью инструмента «Кисть». Итак, у меня есть инструмент «Кисть», но я хочу использовать минус «-». Я просто собираюсь вручную настроить это.
Это потому, что здесь бежит большой кусок темного дерева, поэтому он действительно хочет дотянуться туда, а не иметь хороший четкий край. Таким образом, чтобы обойти подобные вещи, вам на самом деле придется сделать физическую картину с помощью инструмента «Кисть». Итак, у меня есть инструмент «Кисть», но я хочу использовать минус «-». Я просто собираюсь вручную настроить это.
Крутая вещь в использовании инструмента «Кисть» и использовании этих настроек заключается в том, что вы рисуете кистью, но он также применяет к нему такое сглаживание. Здесь есть кое-что, от чего нам нужно избавиться, и эта кисть «Уточнить край» никогда не сработает. Поэтому мы собираемся привести их в порядок вручную. Размеры кисти. Почему это не работает? Потому что я пробовал, и у меня не получилось. Есть просто моменты, когда вам придется влезть туда с крошечной кисточкой. Пока вы находитесь в меню «Выделение и маска» и сделали некоторые из этих настроек, например «Сглаживание», пока вы идете, он настраивается.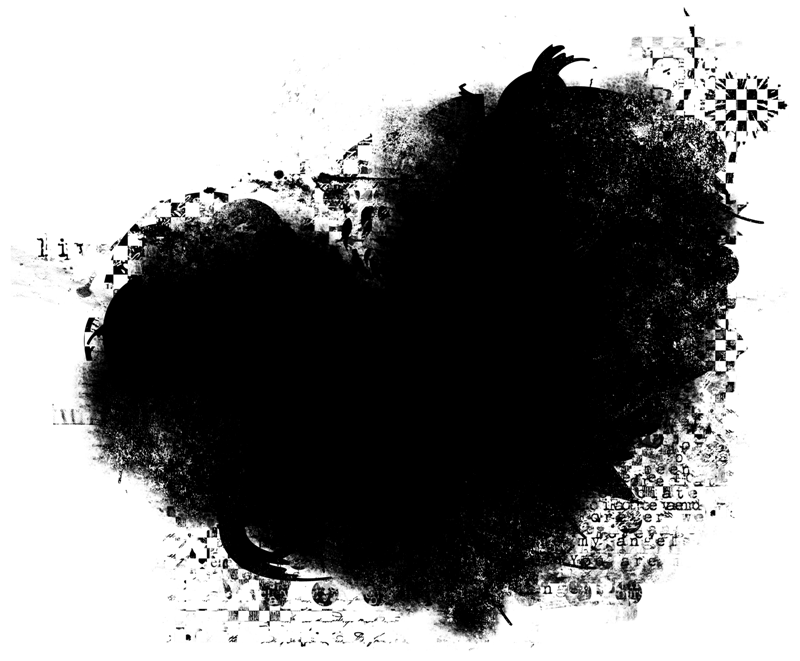 Однако это может немного замедлить работу вашего компьютера. Итак, до свидания.
Однако это может немного замедлить работу вашего компьютера. Итак, до свидания.
Итак, я сделал края, теперь я хочу сделать волосы. И что мне нравится делать, вместо того, чтобы идти и делать края волос сейчас, я должен нажать «ОК» и вернуться. Почему? Поскольку он все время пытается сделать это сглаживание, я использую свою кисть Refine Edge. И они как бы дерутся друг с другом, и мне это не нравится. Я считаю, что это не дает мне хороший результат. Поэтому я нажимаю «ОК», а затем просто возвращаюсь обратно. И все возвращается к 0, см. Сглаживание равно 0, теперь я могу перейти к инструменту «Уточнить край».
Насколько велика моя кисть? Это подходит для меня. Давайте немного посмотрим. Я просто собираюсь потереть его бороду. Здесь довольно интимно, с мужской бородой. Люблю инструмент. Все дело в комбинации инструментов в Photoshop, как только вы дойдете до продвинутого уровня, верно? Знать, какие инструменты использовать, что сложнее всего, и именно поэтому я здесь, чтобы показать вам.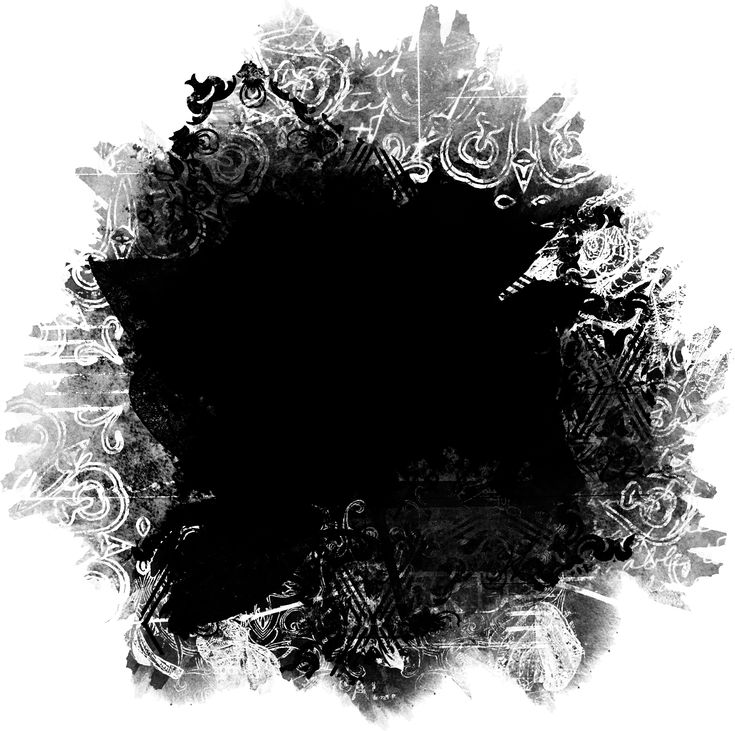 Это также их объединение. Теперь, вы видите здесь, это небольшая проблема, потому что там есть полоса дерева, которая доставляет нам проблемы. Итак, что нам нужно сделать, так это просто войти в суперкрошку. Это способ обойти подобные проблемы.
Это также их объединение. Теперь, вы видите здесь, это небольшая проблема, потому что там есть полоса дерева, которая доставляет нам проблемы. Итак, что нам нужно сделать, так это просто войти в суперкрошку. Это способ обойти подобные проблемы.
Итак, становясь супер крошечным, я удерживаю клавишу «Alt» на ПК. Когда я говорю, иди в супер крошечный, я говорю, иди, иди поближе. И я собираюсь удерживать клавишу «Option» на своем Mac и клавишу «Alt» на ПК. И просто избавиться от них. Еще меньшая кисть. И вы можете обнаружить, что вы можете как бы работать с ним снова и снова. Просто маленькие детали, вот и все. Клавиша «P» до, после. Прохладный. Просто работаю вокруг, вижу, это выглядит хорошо. Не знаю, почему борода кажется… она кажется более личной. Комментарии здесь, я уверен, что мог бы. Подстригает бороду. Вам не нужно знать это. Хорошо, ухо, теперь ухо здесь, я не хочу бить его этим инструментом, потому что это сделает его ухо мутным.
Я знаю, что это хорошая твердая часть кожи, поэтому я собираюсь перейти к инструменту «Кисть» и просто использовать минус «-».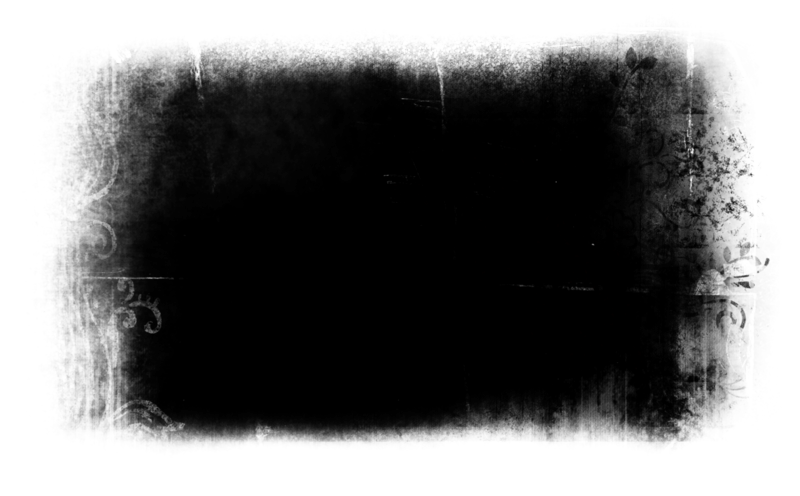 Сделайте его немного больше, удерживая нажатой клавишу «минус» или клавишу «Alt» на моем, извините, клавишу «Option» на моем Mac, клавишу «Alt» на моем ПК, я просто собираюсь обойти здесь, и просто вручную убрать его. Ладно, друзья, вы красавчик, давайте нажмем «ОК». Крутая маска, давайте переместим ее в этот другой документ, и я поделюсь с вами последней, как бы перенося ее в другой трюк с документом. Итак, мы сделали перетаскивание, мы сделали дубликат. Есть старая, но новая обновленная функция «Копировать и вставить».
Сделайте его немного больше, удерживая нажатой клавишу «минус» или клавишу «Alt» на моем, извините, клавишу «Option» на моем Mac, клавишу «Alt» на моем ПК, я просто собираюсь обойти здесь, и просто вручную убрать его. Ладно, друзья, вы красавчик, давайте нажмем «ОК». Крутая маска, давайте переместим ее в этот другой документ, и я поделюсь с вами последней, как бы перенося ее в другой трюк с документом. Итак, мы сделали перетаскивание, мы сделали дубликат. Есть старая, но новая обновленная функция «Копировать и вставить».
Причина, по которой вы, вероятно, не используете функцию «Копировать и вставить», заключается в том, что в прошлом вы использовали «Выбрать все», «Копировать», «Вставить», и это приводило только к изображению или маске. Вы можете видеть это здесь, привезли не всю, а маленькую группу. Но это было исправлено Adobe. Таким образом, вместо того, чтобы делать, как «Выбрать все» и «Копировать», просто перейдите к… так что я выбрал этот слой, выбранный там слой, просто перейдите к «Копировать», вы можете использовать свой ярлык.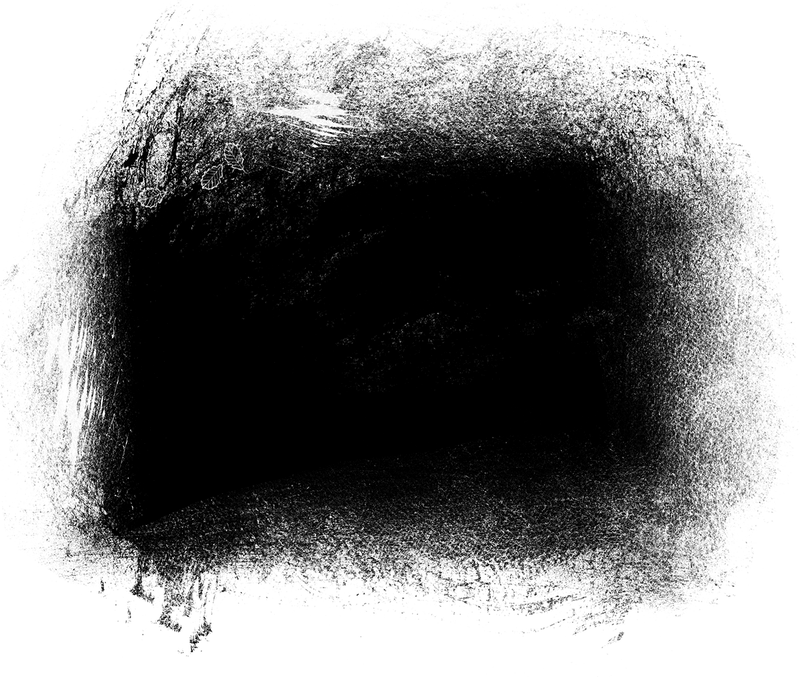 «Command C» на Mac, а затем перейдите сюда и нажмите «Вставить». И волшебство, фотошоп все исправил, и печатает через маску и изображение. Так что больше не нужно перетаскивать, перетаскивать, перетаскивать на вкладку. У вас есть более старая версия Photoshop, вам все еще нужно это сделать, но в 2018 году вы можете просто нажать «Command C», «Command V».
«Command C» на Mac, а затем перейдите сюда и нажмите «Вставить». И волшебство, фотошоп все исправил, и печатает через маску и изображение. Так что больше не нужно перетаскивать, перетаскивать, перетаскивать на вкладку. У вас есть более старая версия Photoshop, вам все еще нужно это сделать, но в 2018 году вы можете просто нажать «Command C», «Command V».
Приносит такие вещи, как Bevel & Embosses и Drop shadows, и все виды интересных вещей. Итак, теперь просто выберите «Слои 1», скопируйте его, вставьте, пропустите все. Давайте посмотрим на наш последний, и это самый сложный из всех. Это все еще довольно удивительно. Перейдем к «Выбрать», «Тема». Там просто много работы, чтобы сделать, это один. Я хочу показать вам, что я буду делать здесь. Но есть только немного ручного труда, в большинстве случаев он проделал неплохую работу. Я собираюсь добавить маску слоя, теперь это не работает, верно?
Их довольно много, так что я собираюсь сделать, я собираюсь вместо того, чтобы идти и пытаться исправить все это в— вспомните Select & Mask, который мы сделали, мы собираемся использовать инструмент быстрого выбора.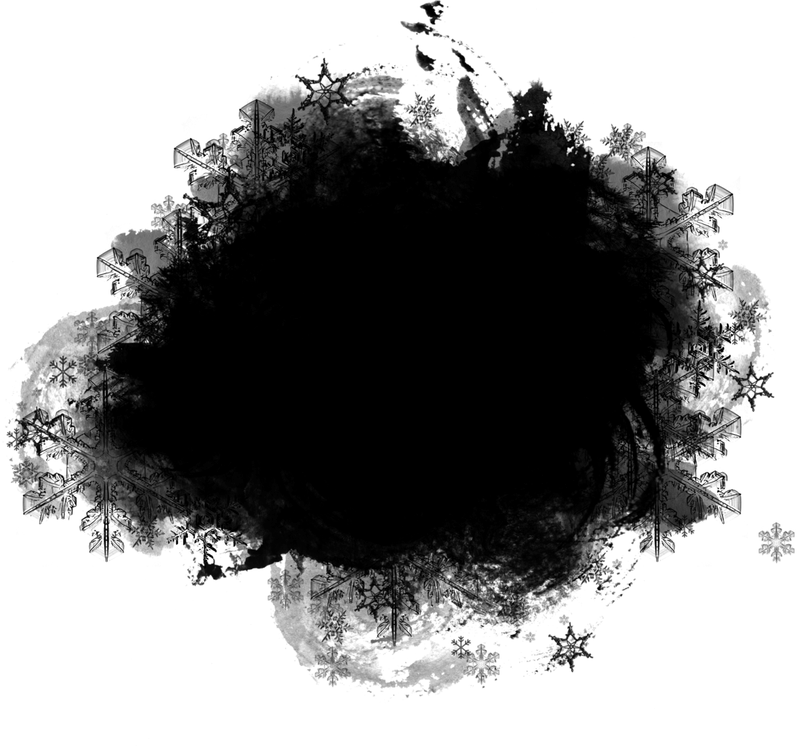 Теперь, если вы любите Photoshop старой школы и вам нравится инструмент «волшебная палочка», инструмент быстрого выбора, мы не используем их, потому что они ужасны, это потрясающе. Инструмент быстрого выделения. Я собираюсь пройти и сделать пару битов. Во-первых, мне ничего из этого не нужно. Итак, что я мог бы сделать, так это просто начать с моего инструмента Rectangle Marquee Tool. Удерживайте нажатой клавишу «Option» на моем Mac, клавишу «Alt» на ПК и перетащите рамку вокруг нее, чтобы сказать, что я не хочу ничего из этого. Если вы похожи на меня и думаете: «Интересно, что еще выделено», вероятно, самый простой способ — просто переключить эту кнопку. Это просто делает все красным, чтобы показать вам, что вы выбрали, а что нет. И выключи его.
Теперь, если вы любите Photoshop старой школы и вам нравится инструмент «волшебная палочка», инструмент быстрого выбора, мы не используем их, потому что они ужасны, это потрясающе. Инструмент быстрого выделения. Я собираюсь пройти и сделать пару битов. Во-первых, мне ничего из этого не нужно. Итак, что я мог бы сделать, так это просто начать с моего инструмента Rectangle Marquee Tool. Удерживайте нажатой клавишу «Option» на моем Mac, клавишу «Alt» на ПК и перетащите рамку вокруг нее, чтобы сказать, что я не хочу ничего из этого. Если вы похожи на меня и думаете: «Интересно, что еще выделено», вероятно, самый простой способ — просто переключить эту кнопку. Это просто делает все красным, чтобы показать вам, что вы выбрали, а что нет. И выключи его.
Итак, вернемся к нашему инструменту быстрого выбора, включите автоматическое улучшение, сделайте его лучше. Не уверен, почему он не будет включен. Я собираюсь увеличить масштаб. И я считаю, что это хороший способ приблизиться к тому месту, где вы должны быть, чтобы выполнить более точную настройку в Select & Mask.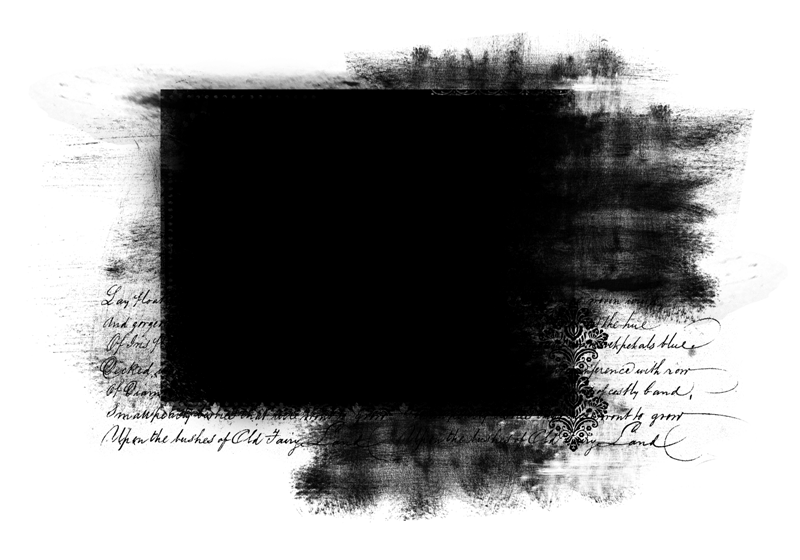 Так что я собираюсь добавить. Инструмент быстрого выбора довольно удивителен. Оно само учится по ходу дела. Таким образом, вы обнаружите, что ваш первоначальный выбор может быть в порядке, но по мере продвижения вы на самом деле не просто нажимаете здесь. На самом деле он возвращается и просматривает остальную часть выбора и вносит коррективы, потому что он знает больше, это чертовски умно.
Так что я собираюсь добавить. Инструмент быстрого выбора довольно удивителен. Оно само учится по ходу дела. Таким образом, вы обнаружите, что ваш первоначальный выбор может быть в порядке, но по мере продвижения вы на самом деле не просто нажимаете здесь. На самом деле он возвращается и просматривает остальную часть выбора и вносит коррективы, потому что он знает больше, это чертовски умно.
Вы можете видеть там, он становится все лучше и лучше, по мере того, как он узнает, чего я хочу и чего я не хочу. Просто щелкните и перетащите сюда, сделав небольшой цикл здесь. Там слишком много всего захвачено. Теперь я также обнаружил, что если я сильно затянулся, он как бы ушел, он начал слишком сильно распространяться. Так что я собираюсь сделать шаг назад, так что «Редактировать», «Шаг назад» кучу раз. Шаг назад, я использую этот ярлык. Просто щелкнуть один раз, и один раз на самом деле, вероятно, лучший способ его использования. И я пошел и все равно сделал это, уходи, ты. Бонус мне.
Я удерживаю клавишу «Option» на своем Mac, чтобы удалить из выбора. Поэтому, естественно, он хочет добавить выбор. Но вы можете удерживать клавишу «Option» на Mac или клавишу «Alt» на ПК, чтобы удалить окончательный выбор, избавиться от ненужного. Если вы заблудились здесь, помните, просто нажмите на это снова, с быстрым выбором. Я использую это только, чтобы сделать его красным. Я больше не буду использовать этот инструмент. Это было круто. Вы можете видеть здесь, синий и синий, просто удивительно, насколько хорошо они получаются. Вероятно, будут проблемы со шнурком. Здесь определенно есть проблемы с обувью. На данный момент я собираюсь проигнорировать шнурок, иначе вы будете смотреть на меня вечно, я просто просматриваю его. Оглядываясь вокруг, все, что я делаю или не хочу. Здесь немного.
Что я собираюсь сделать, так это заставить редактор немного ускориться, потому что это просто я, вероятно, немного педантичен. Итак, увидимся в конце. Мы вернулись, так что еще немного, ну, еще много работы, но тем не менее, у нас ее много, сделано на 70%, верно? И добавьте маску слоя, и я перейду к моему выбору и маске. И посмотрите какие-то глобальные общие изменения, наверное плавные. Немного, просто немного сгладьте его, Smart Radius. Вполне неплохо, доволен. Так что я занимался ретушью много лет, и вы получите сотню фотографий этого парня. Как будто все настройки одинаковы, вы говорите: «Мне нужно сгладить и сдвинуть край», и часто вы доходите до одной и той же точки, как будто вы какое-то время играли с этим. Итак, внизу здесь вы можете сказать «Запомнить настройки». Каждый раз, когда вы загружаете эту резервную копию, она будет помнить последнее, что вы сделали. Что может сэкономить вам время.
И посмотрите какие-то глобальные общие изменения, наверное плавные. Немного, просто немного сгладьте его, Smart Radius. Вполне неплохо, доволен. Так что я занимался ретушью много лет, и вы получите сотню фотографий этого парня. Как будто все настройки одинаковы, вы говорите: «Мне нужно сгладить и сдвинуть край», и часто вы доходите до одной и той же точки, как будто вы какое-то время играли с этим. Итак, внизу здесь вы можете сказать «Запомнить настройки». Каждый раз, когда вы загружаете эту резервную копию, она будет помнить последнее, что вы сделали. Что может сэкономить вам время.
Еще одна вещь, которую нужно знать, это то, что мы, скажем, здесь, не включаем просмотр в высоком качестве. Главным образом потому, что вычисления занимают много времени, и ваша машина работает очень медленно. Так что, если вы здесь и думаете: «О, чувак, это 95% готово», нажмите «ОК», вы можете обнаружить, что в этой последней небольшой обработке он заканчивает все за вас. Так что это хорошо, хотя он на самом деле достаточно хорош для того, что я хочу сделать, но теперь я могу вернуться и поработать над волосами, у него красивая, легкая прическа, как у меня.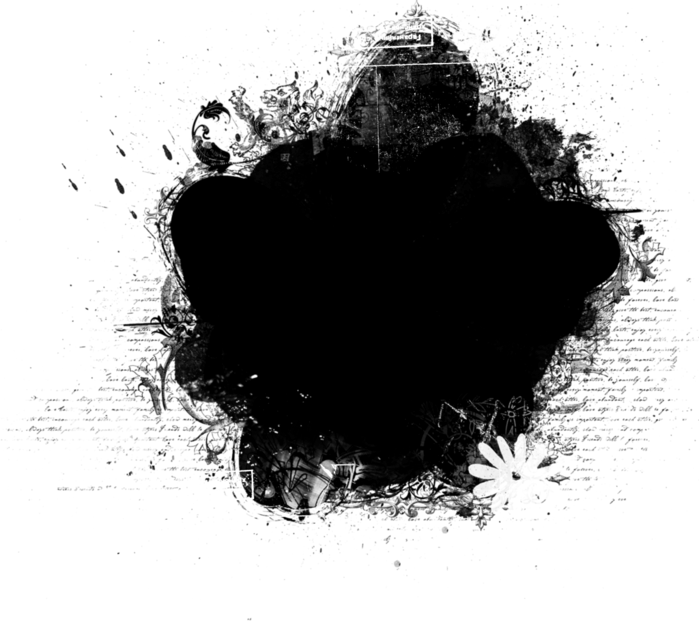 Я в основном лысый, так что замаскировать меня довольно легко. Маскировка этого парня, маленькая кисть. Просто тестирую здесь на самом деле, я не практиковал это, я просто собираюсь.
Я в основном лысый, так что замаскировать меня довольно легко. Маскировка этого парня, маленькая кисть. Просто тестирую здесь на самом деле, я не практиковал это, я просто собираюсь.
Мне это нравится? Я думаю, что это немного добавляет. Просто «обеззараживать цвета». Не нравится это. Помните, что если вы включите это, оно мгновенно изменится, на самом деле Decontaminate Colors на этом, немного уменьшите его. Все еще делаю здесь какие-то странные вещи. Возможно, это потому, что синева из их контейнеров распространяется вокруг. Я думаю, что мне это нравится, но немного меньше. Это зрелище тоже новое. Ну по крайней мере моя версия, которой раньше не было. Так что он был либо включен, либо выключен. Что вы заметите здесь внизу, где написано Artboard 2, вы не можете вернуться к исходной маске слоя. Он скажет, что я сделаю маску слоя, но это должен быть совершенно новый слой. Почему? Потому что он делает некоторые странные вещи. Во-первых, мне это не нравится. Я, наверное, вернусь, но если вы проходили мой курс «Основы», вы знаете, что если я отключу эту маску, вы увидите, что она делает некоторые странные вещи с реальным исходным изображением.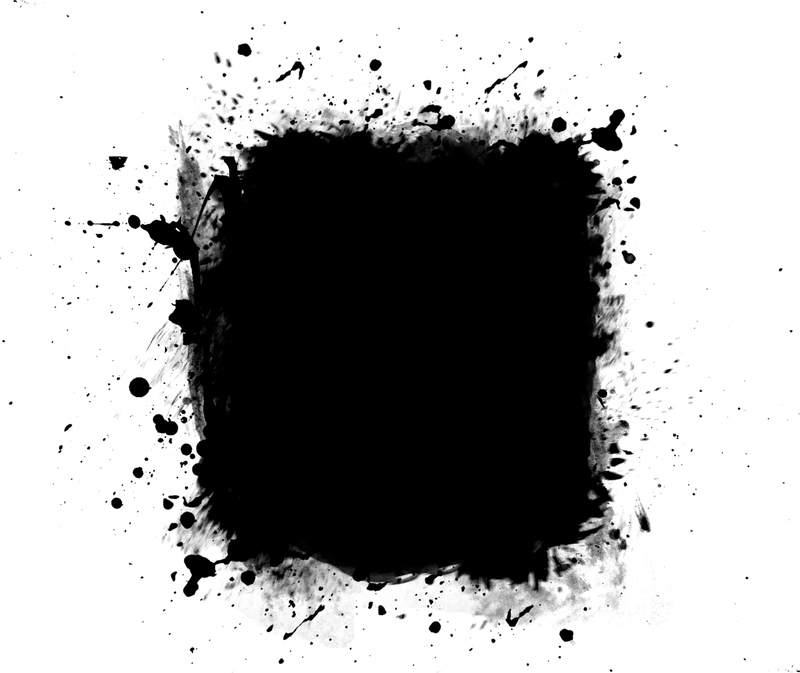 Вот почему он оставляет оригинал позади.
Вот почему он оставляет оригинал позади.
Если вам интересно, типа: «Чувак, как больно создавать этот новый слой», это потому, что он фактически уничтожает оригинал, чтобы это произошло, они обеззараживают цвета, что в большинстве случаев довольно удивительно. В данном случае мне это не нравится, поэтому я просто вернусь к исходному варианту, который у меня был. Немного мягковат по краям, но меня это устраивает. Довольно крутая маска. Слой выбран, помните, все, что мне нужно сделать, это нажать «Command C», «Command V». Приносит маску слоя, а также изображение. Если вы на ПК, это «Ctrl C», «Ctrl V». И только что получил его здесь, это хорошо.
Хорошо, надеюсь, вам понравился этот инструмент, он называется «Выбрать тему». Я надеюсь, что сделал его немного более удобным, когда вы получаете результаты, которые не соответствуют номиналу, вы можете многое исправить в Select & Mask. Если у вас отсутствуют большие куски, вы можете использовать этот инструмент быстрого выбора, так что это комбинированная сделка.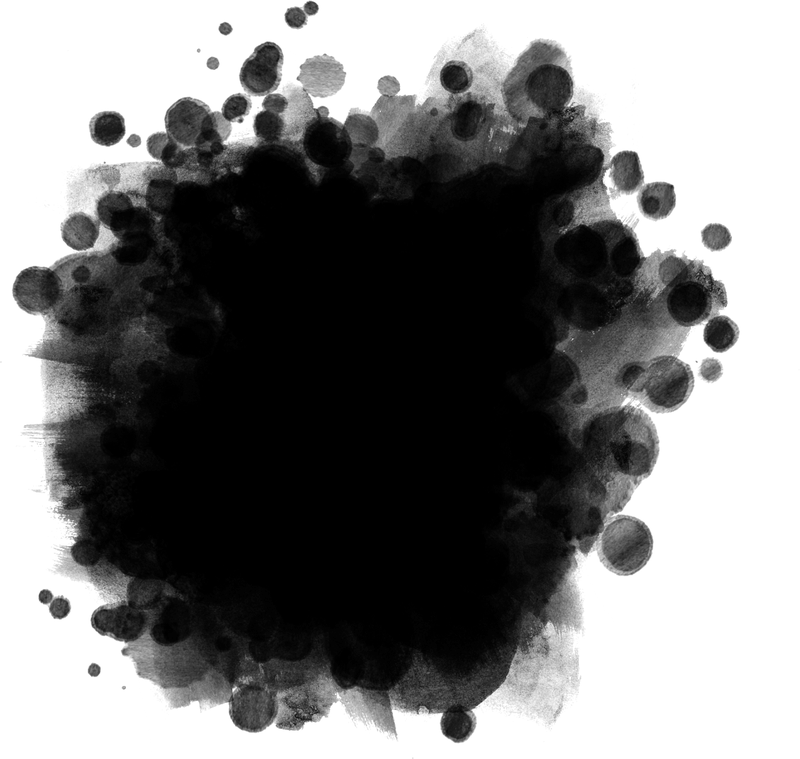
Ладно, красавчики, не знаю, почему я в итоге остановилась на всех парнях. Все отлично выглядят, все выглядят отлично, маски. Увидимся в следующем видео для небольшой работы над проектом.
Обновление 2023 » Это тог-спот
Позвольте мне начать с того, что это не 1-минутная работа, она добавит к вашему рабочему процессу, возможно, 3 минуты, когда вы освоите ее, а до тех пор подождите 5-10 минут в зависимости от скорости вашего компьютера и вашей уверенности. . Вы должны практиковать эти вещи, не сдавайтесь слишком рано!
Разобрать?
Шаг 1. Выберите тему
Это именно то, что написано на банке, поэтому первым шагом будет щелчок по основному слою, который должен содержать собаку, которую вы хотите замаскировать, например:
Выбрав этот слой, следующим шагом будет перейти к «Выбрать» в верхней строке меню и нажать «Тема» в раскрывающемся списке.
Когда вы дойдете до этого момента, вокруг вашего объекта будут кружить «марширующие муравьи». Если Photoshop проделал хорошую работу, теперь должна быть выделена большая часть вашего объекта. Продолжайте дальше, если это так.
Если Photoshop проделал хорошую работу, теперь должна быть выделена большая часть вашего объекта. Продолжайте дальше, если это так.
Если Photoshop не справился со своей задачей, вам нужно помочь ему и выбрать объект с помощью инструмента быстрого выделения, инструмента «Лассо» или инструмента «Перо».
Когда вы выбрали объект, вернитесь к «Выбрать» в верхней строке меню и выберите «Выделить и замаскировать», например: маска, у вас будет несколько параметров справа от экрана, которые помогут вам замаскировать волосы в самом Photoshop, в идеале они должны быть установлены следующим образом:
- Вид: Красное наложение один
- Флажки: выбран только последний
- Непрозрачность: 50% от
- Обнаружение края: 0
- Уточнения: Все по 0
Следующее, что нужно сделать, это добавить или удалить любые большие области, которые Photoshop пропустил, когда выполнял свой собственный небольшой сеанс маскирования. Для этого я лично использую верхний инструмент справа, инструмент «Быстрое выделение», а также кнопки «плюс» и «минус» на верхней панели, чтобы добавлять или удалять большие фрагменты.
Вы можете использовать основную кисть, чтобы сделать это, если хотите, также на левой панели инструментов. После этого вы должны быть готовы взяться за волосы…
Вам нужно выбрать инструмент «Уточнить край» слева. Похоже на руку с кистью, но на самом деле это волосы с кистью (думаю?!). Нажмите на это и установите размер, который будет достаточно большим, чтобы легко расчесать случайные волосы, но не настолько большим, чтобы он уничтожил ваш объект в процессе.
На этом этапе пора начинать. Ваша цель состоит в том, чтобы держать кисть практически на краю объекта. Не углубляйтесь в тему, на самом деле идите только наружу. Нажмите и удерживайте, чтобы делать разделы за раз, и когда вы отпустите, Photoshop сделает все возможное, чтобы сопоставить все и замаскировать волосы.
После того, как вы обошли объект, замаскировав волосы, изменив размер кисти по мере необходимости, следующим шагом будет небольшая подчистка с помощью обычного инструмента «Простая кисть» на левой панели инструментов.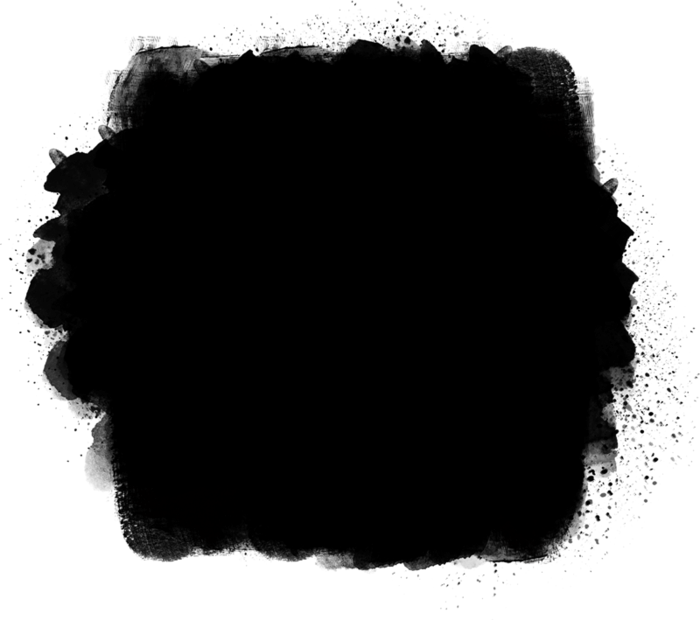 Держитесь подальше от волос, где это возможно, и убирайте все очевидные уродства.
Держитесь подальше от волос, где это возможно, и убирайте все очевидные уродства.
Когда вы довольны, вы можете немного изменить настройки уточнения справа, чтобы хорошо замаскировать волосы. Обычно я добавляю немного растушевки, контраст необязателен, а затем я обычно стягиваю края внутрь (минус цифры), чтобы просто покрыть любые области, где Photoshop был слишком снисходителен.
Это зависит от вас и может зависеть от изображения, над которым вы работаете. Мои настройки экспорта ниже. Я устанавливаю маску, чтобы перейти к маске слоя, а затем нажимаю «ОК».
Шаг 3: Очистите маску для волос
После выхода из меню «Выделение и маска» ваша маска будет добавлена как слой к слою объекта. В этом примере я установил подвижный цветной слой выше. Я хочу скопировать маску из моего исходного слоя в мой подвижный цветной слой. Вы можете просто щелкнуть и перетащить, чтобы переключить слой, на котором находится маска, но вместо этого я скопировал ее, удерживая нажатой клавишу Alt, щелкнув маску, а затем перетащив ее на мой подвижный цветной слой выше.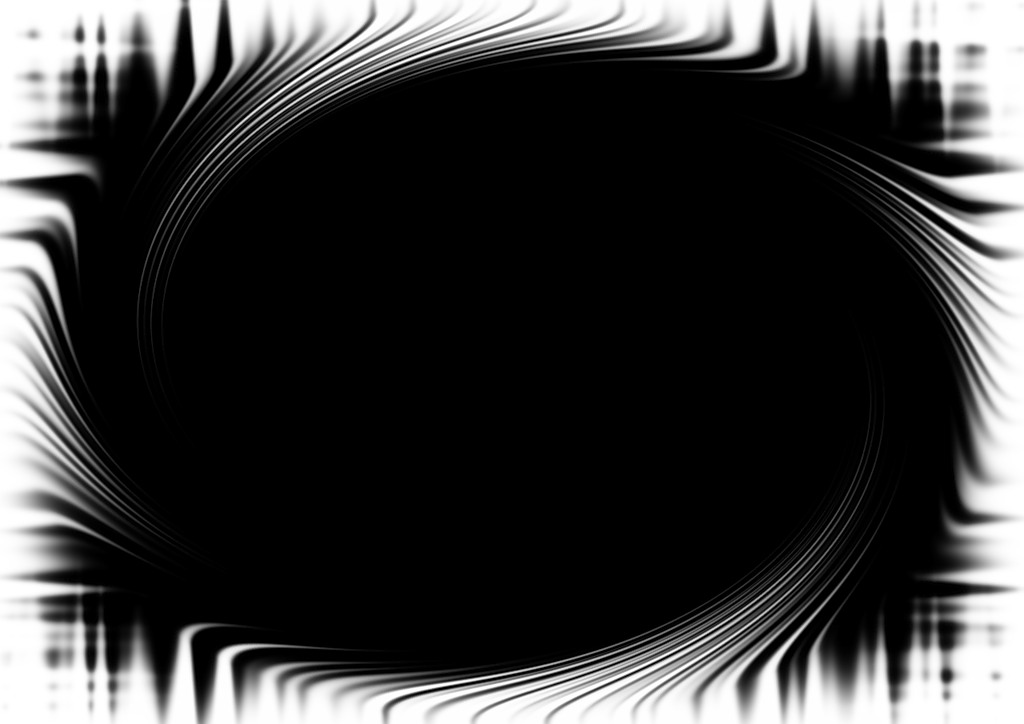
Появилось предупреждение, и я выбрал «Да», чтобы заменить маску слоя.
С заменой маски и подвижным цветным слоем, установленным на «видимый», мы получаем вид ниже. Как видите, снаружи маски есть несколько «туманных» областей, которые нам нужно убрать.
Чтобы действительно хорошо рассмотреть только маску, удерживайте нажатой клавишу Alt и щелкните по самой маске слоя. Это переключит его на черный и белый (и оттенки серого). Таким образом, мы можем видеть края очень четко. Чтобы точно настроить края и удалить любую из этих туманных серых областей, выберите обычную кисть (нажмите B на клавиатуре), переключите палитру на значение по умолчанию (нажмите D на клавиатуре) и переключите цвета (X на клавиатуре), чтобы получить цвет, противоположный основной предметной области. В данном случае это черный.
Выбрав нашу кисть Black, установите стиль кисти на Overlay в раскрывающемся списке, как показано ниже:
Выбрав этот режим кисти, аккуратно нанесите пыль на любые туманные области снаружи кистью со средней и низкой непрозрачностью, стараясь не подойти слишком близко.