можно ли распечатать линии сетки в фотошопе?
Главная » Фотошоп
Автор Milena Anderson На чтение 5 мин. Просмотров 4 Опубликовано
Краткий ответ
- Да, в Photoshop можно печатать линии сетки. Для этого откройте окно “Настройки” и выберите вкладку “Направляющие и сетка”.
- Затем установите флажок “Печатать линии сетки” и нажмите “ОК”.
Вы можете печатать линии сетки в фотошопе?
Вы можете печатать линии сетки в фотошопе?
youtube.com/embed/YQ2TOrv30Qc?feature=oembed» frameborder=»0″ allow=»accelerometer; autoplay; clipboard-write; encrypted-media; gyroscope; picture-in-picture» allowfullscreen=»»>Как создать сетку для печати в Photoshop 2021?
Существует несколько способов создания сетки для печати в Photoshop. Один из способов — создать новый документ, а затем перейти в “Просмотр”> “Показать”> “Сетка”. Это создаст сетку, которая будет видна в окне вашего документа. Затем вы можете изменить размер сетки, выбрав “Просмотр”> “Размер сетки” и выбрав нужный размер.
Еще один способ создать сетку — выбрать инструмент “Прямоугольная область” и затем нарисовать прямоугольник на холсте.
Можно ли напечатать фотографию с сеткой?
Да, вы можете напечатать фотографию с сеткой. Большинство служб фотопечати предлагают эту опцию, и вы также можете найти наложения сетки или шаблоны для загрузки в Интернете. Печать фотографии с сеткой может быть полезна для обрезки или выравнивания.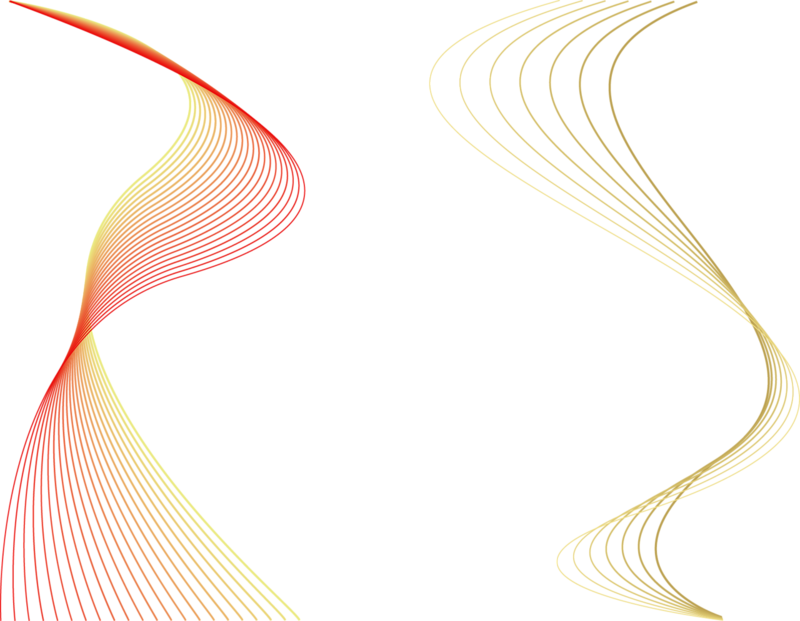
Как сохранить линии сетки в Photoshop?
Есть несколько способов сохранить линии сетки в Photoshop. Один из способов — перейти в меню “Вид” и выбрать “Показать” > “Сетка”. Другой способ — нажать Ctrl+’.
Как сделать направляющие для печати в Photoshop?
Чтобы создать руководство по печати в Photoshop, сначала необходимо создать новый документ, размер которого соответствует размеру желаемого руководства по печати. Затем вы можете создать новый слой и использовать инструмент Rectangular Marquee Tool, чтобы создать прямоугольное выделение. Затем вы можете заполнить выделение любым цветом. Затем вы можете выбрать меню “Стили слоя” и выбрать “Внешнее свечение”. Затем вы можете установить белый цвет и размер около 10 пикселей. Затем вы можете нажать OK.
Как вы печатаете на бумаге с сеткой?
Бумагу с сеткой можно распечатать на компьютере, создав текстовый документ и вставив символ сетки (☼) между каждым набором из двух строк.
Как создать сетку для печати в Photoshop cs6?
Откройте Photoshop и создайте новый документ.
Выберите меню “Файл” и выберите “Область печати”.
Выберите параметр “Сетка” и введите нужные параметры.
Нажмите “ОК”, чтобы создать сетку для печати.
Как вы делаете направляющие для печати в Photoshop?
Чтобы создать руководство по печати в Photoshop, сначала необходимо создать новый документ, размер которого соответствует размеру желаемого руководства по печати. Затем вы можете создать новый слой и использовать инструмент Rectangular Marquee Tool, чтобы создать прямоугольное выделение. Затем вы можете заполнить выделение любым цветом, который хотите.. Затем вы можете выбрать меню “Стили слоя” и выбрать “Внешнее свечение”. Затем вы можете установить белый цвет и размер около 10 пикселей.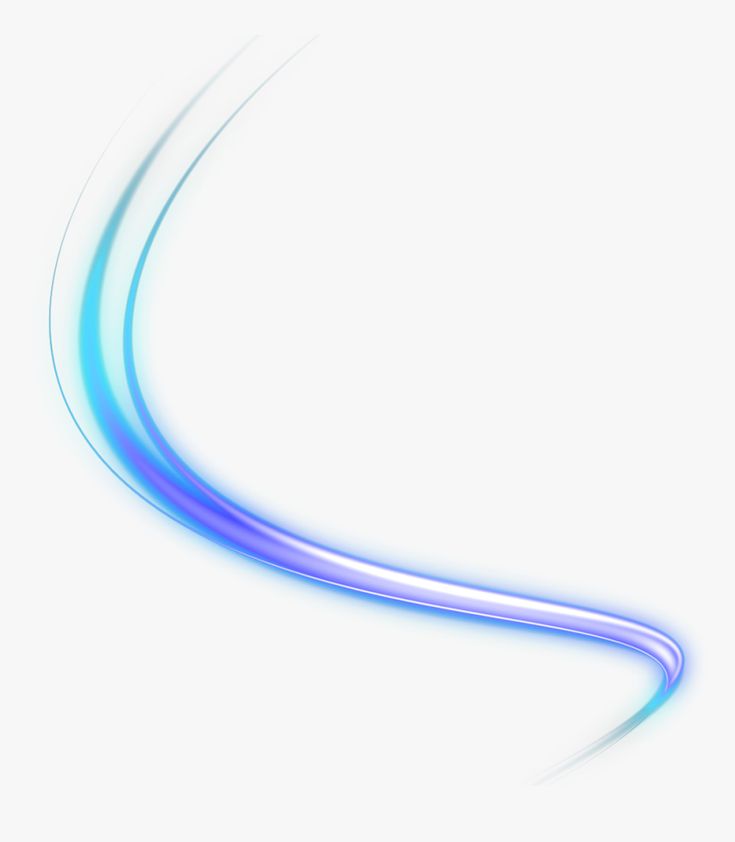
Как вы печатаете на бумаге с сеткой?
Бумагу с сеткой можно распечатать на компьютере, создав текстовый документ и вставив символ сетки (☼) между каждым набором из двух строк. В качестве альтернативы, сетку можно распечатать из файла PDF или с веб-сайта, предлагающего бумагу с сеткой для печати.
Как создать сетку для печати в Photoshop cs6?
Откройте Photoshop и создайте новый документ.
Выберите меню “Файл” и выберите “Область печати”.
Выберите параметр “Сетка” и введите нужные настройки.
Нажмите “ОК”, чтобы создать сетку для печати.
Есть несколько способов сделать это. Один из способов — создать сетку в Photoshop, а затем поместить изображение поверх сетки. Для этого откройте Photoshop и создайте новый документ. Установите размеры в соответствии с размером вашего изображения. На панели инструментов нажмите “Вид”, а затем выберите “Сетка”. Это создаст сетку над вашим документом. Затем выберите “Файл”> “Поместить” и выберите изображение. Оно будет размещено поверх сетки.
На панели инструментов нажмите “Вид”, а затем выберите “Сетка”. Это создаст сетку над вашим документом. Затем выберите “Файл”> “Поместить” и выберите изображение. Оно будет размещено поверх сетки.
Как превратить изображение в сетку?
Существует несколько способов превратить изображение в сетку. Один из способов — использовать Photoshop или другое программное обеспечение для редактирования фотографий, чтобы создать наложение сетки на изображение. Другой способ — использовать веб-сайт или приложение, которое создаст для вас сетку.
Как создать направляющую сетку в Photoshop?
Откройте Photoshop и создайте новый документ.
Выберите инструмент “Прямоугольная область” и нарисуйте прямоугольник на холсте.
Выберите “Правка” > “Установки” > “Направляющие, сетки и фрагменты”.
В разделе “Сетка” установите для параметра “Сетка каждые” значение 1 пиксель, а для параметра “Подразделения” — значение 1.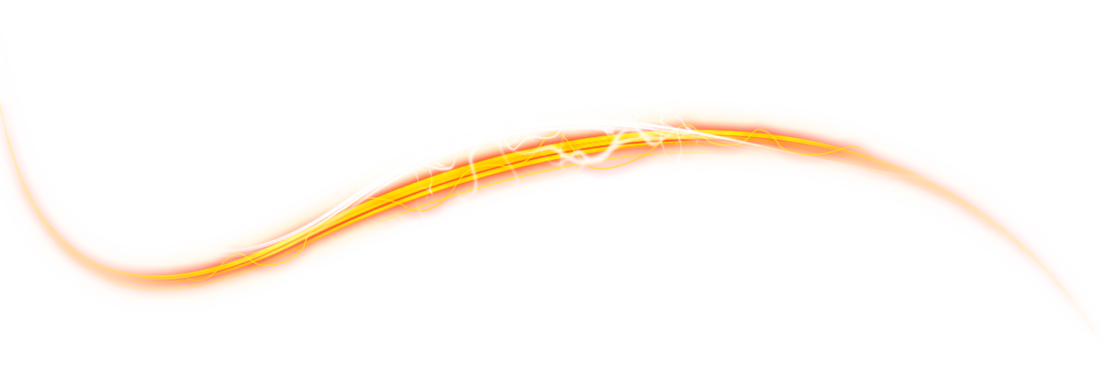
Нажмите “ОК”, чтобы сохранить настройки.
Выберите инструмент “Прямоугольник” и нарисуйте прямоугольник поверх первого. .
Как наложить сетку на изображение в Photoshop?
Есть несколько способов сделать это. Один из способов — создать сетку в Photoshop, а затем поместить изображение поверх сетки. Для этого откройте Photoshop и создайте новый документ. Установите размеры в соответствии с размером вашего изображения. На панели инструментов нажмите “Вид”, а затем выберите “Сетка”. Это создаст сетку над вашим документом. Затем выберите “Файл”> “Поместить” и выберите изображение. Оно будет размещено поверх сетки.
Как превратить изображение в сетку?
Существует несколько способов превратить изображение в сетку. Один из способов — использовать Photoshop или другое программное обеспечение для редактирования фотографий, чтобы создать наложение сетки на изображение. Другой способ — использовать веб-сайт или приложение, которое создаст для вас сетку. .
.
Как создать направляющую сетки в Photoshop?
Откройте Photoshop и создайте новый документ.
Выберите “Правка” > “Установки” > “Направляющие, сетки и фрагменты”.
В разделе “Сетка” установите для параметра “Сетка каждые” значение 1 пиксель, а для параметра “Подразделения” — значение 1.
Нажмите “ОК”, чтобы сохранить настройки.
Выберите инструмент “Прямоугольник” и нарисуйте прямоугольник поверх первого. .
Как поставить направляющие линии в фотошопе, удаление вспомогательных линий, вызов линеек
Если вы собираетесь научиться рисовать в фотошопе – вспомогательные направляющие вам ни к чему, потому, как известно, что художники линейками не пользуются. Ну а если же вы решили ступить на тернистый путь веб дизайнера – вы зашли по адресу. Потому как в этом уроке мы разберем направляющие. А именно, как включить их (так сказать, получить такую возможность), поставить и убрать.
Потому как в этом уроке мы разберем направляющие. А именно, как включить их (так сказать, получить такую возможность), поставить и убрать.
Для чего вам пригодится это знание? Порой, требуется измерить изображение практически по пикселям. Но не будете же вы, в самом деле, пересчитывать каждый? Потому, достаточно просто сделать направляющую направляющую, отмерив нужный отрезок. Многие дизайнеры используют направляющие для разграничения колонок сайта. Хотя, применений им можно найти очень много. Тут уж, кто на что горазд. Я порой использую их для выделения нужной области. Ограничиваю объект, требующий доработки по завершению работы.
Наряду с направляющими существует еще один инструмент, который основательно упростит нам жизнь. И называется он линейки. Разработчики Adobe Photoshop учли множество крайне необходимых мелочей, за что крайне уважаемы мной. Пользоваться линейкой в фотошопе крайне просто. Представьте себе, что лист бумаги, на котором вы рисуете, имеет шкалу вверху и сбоку. Думаю, что аналогия предельна понятна. Потому, думаю, вопрос «зачем нужны линейки в фотошопе?» отпадает сам собой.
Думаю, что аналогия предельна понятна. Потому, думаю, вопрос «зачем нужны линейки в фотошопе?» отпадает сам собой.
Потому, давайте не будем растекаться мыслью по древу и узнаем, как поставить направляющие в фотошопе.
Для работы я возьму изображение любимой мной Миранды Керр. На красивом изображении и работать приятней.
Вот так выглядит окно перед началом работы.
А теперь нам следует включить линейку. Или другими словами вызвать. Для этого мы ищем на верхней панели вкладку «Просмотр» и выставляем галочку напротив команды «Линейки». Теперь они отображаются на рабочей области.
Дабы пользоваться линейками мы должны знать величину отрезка. Запомните, что линейки в фотошопе можно изменять. Вам доступны линейки в сантиметрах, пикселях, миллиметрах, дюймах и тп. Вызвать меню для замены единицы измерения можно кликнув левой клавишей мышки по самой линейке.
Для распечатывания изображений вам пригодится линейка в сантиметрах. Для сайта – в пикселях. В дюймах принято работать с визитками.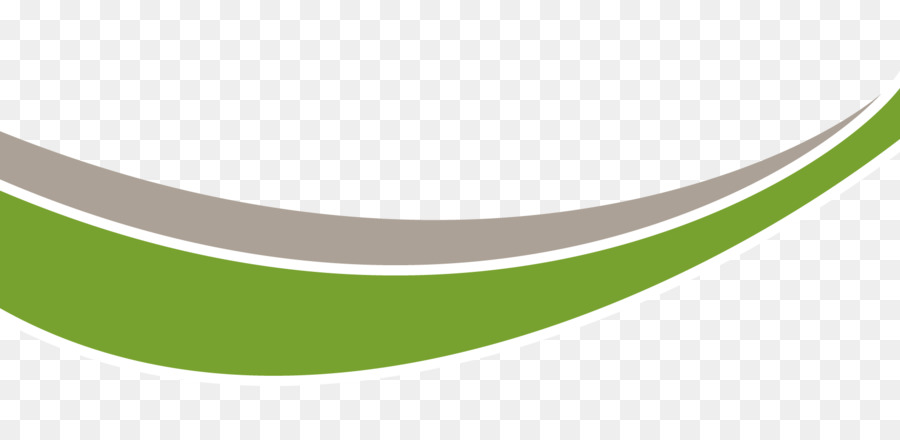
Итак, линейки у нас есть, теперь давайте сделаем направляющие линии. Для этого поставьте курсор на линейку, нажмите правую клавишу мыши и тяните. Так выглядит работа в процессе:
А вот завершение:
Соответственно, горизонтальная направляющая линия вызывается тем же образом с верхней линейки.
Теперь я покажу вам несколько фокусов при работе с направляющими. Допустим, вам требуется поставить направляющую в сантиметре он края изображения, а высчитывать на линейке лень. Ну, либо точность требуется большая, а на свой орлиный глаз вы не рассчитываете особо. В таком случае мы проделываем следующие манипуляции: на верхней панели находим вкладку «Просмотр» и выбираем команду «новая направляющая». Кликаем.
Появляется окно, где мы задаем следующие характеристики.
Вуаля! У нас имеется направляющая на расстоянии 1 см от края изображения.
Удалить направляющие в фотошопе очень просто . Достаточно зайти в ту же вкладку «Просмотр» и выбрать в списке команду «удалить». Будьте осторожны, удаляться абсолютно все направляющие линии, вызванные вами. Дабы удалить только одну линию, достаточно просто затащить ее под линейку, аналогично тому, как вы ее вытаскивали.
Будьте осторожны, удаляться абсолютно все направляющие линии, вызванные вами. Дабы удалить только одну линию, достаточно просто затащить ее под линейку, аналогично тому, как вы ее вытаскивали.
Чуть ниже вы найдете команду, позволяющую закрепить направляющие, дабы ненароком их не подвинуть.
Щелчок с нажатой клавишей Shift для восстановления прямых линий — Видеоурок по Photoshop
Из курса: Фотошоп один на один: основы
Видео заблокировано.
Разблокируйте полный курс сегодня
Присоединяйтесь сегодня, чтобы получить доступ к более чем 20 500 курсам, проводимым отраслевыми экспертами, или приобретите этот курс отдельно.
Щелчок с зажатой клавишей Shift для лечения по прямым линиям
“
— [Инструктор] Хорошо, значит, патч-инструмент в порядке. Но опять же, он применяет статические модификации, поэтому я собираюсь показать вам лучший способ вылечить эти линии электропередач, рисуя прямые линии, комбинируя точечную восстанавливающую кисть с клавишей Shift. Итак, я собираюсь создать еще один новый слой, нажав ctrl + shift + n или cmd + shift + n на Mac, и я назову этого парня «прямые линии». А затем я еще раз уменьшу масштаб, нажав ctrl + 0 или cmd + 0 на Mac, чтобы у меня была небольшая свобода действий на холсте. И я продолжу и вернусь к Spot Healing Brush. И теперь я щелкну здесь, в верхней части изображения, вот так, а затем щелкну с нажатой клавишей Shift здесь, в нижней части изображения, чтобы нарисовать прямую линию. Это все, что нужно. Кстати, тот же трюк работает и с кистью. Итак, если я возьму кисть и щелкну правой кнопкой мыши, чтобы…
Но опять же, он применяет статические модификации, поэтому я собираюсь показать вам лучший способ вылечить эти линии электропередач, рисуя прямые линии, комбинируя точечную восстанавливающую кисть с клавишей Shift. Итак, я собираюсь создать еще один новый слой, нажав ctrl + shift + n или cmd + shift + n на Mac, и я назову этого парня «прямые линии». А затем я еще раз уменьшу масштаб, нажав ctrl + 0 или cmd + 0 на Mac, чтобы у меня была небольшая свобода действий на холсте. И я продолжу и вернусь к Spot Healing Brush. И теперь я щелкну здесь, в верхней части изображения, вот так, а затем щелкну с нажатой клавишей Shift здесь, в нижней части изображения, чтобы нарисовать прямую линию. Это все, что нужно. Кстати, тот же трюк работает и с кистью. Итак, если я возьму кисть и щелкну правой кнопкой мыши, чтобы…
Содержание
Представляем Camera Raw
2 м 8 с
Основы Camera Raw
4 мин 58 с
Работа с проявленным изображением
5м 24с
Масштабирование и панорамирование
4 м 48 с
Работа с панелями
5м 58с
Захват необработанных данных, преобразование в DNG
5 м 12 с
Коррекция дисторсии объектива
5 м 51 с
Удаление хроматической аберрации
4 м 25 с
Экспозиция и контрастность
6 мин 12 с
Светлые участки, тени, белые и черные цвета
5м 8с
Работа с текстурой, четкостью и удалением дымки
6 мин 53 с
Открытие и редактирование нескольких изображений
4 мин 54 с
Истинное назначение инструмента «Баланс белого»
2 м 7 с
Советы и хитрости Camera Raw
3 м 32 с
Как рисовать прямые линии в Photoshop (3 простых метода)
Создание прямых линий в Photoshop может быть сложной задачей для новичка, когда вы понимаете, что приемы старой школы, такие как школьная линейка, непереносимы.
Использование курсора для создания прямых линий неизбежно приводит к случайным колебаниям, которые всегда не соответствуют требуемой идеальной прямой линии.
Итак, если вы, как и все мы, не можете рисовать прямые линии в Photoshop, этот урок для вас.
Если вы хотите загрузить Photoshop и следовать инструкциям, просто нажмите кнопку ниже, чтобы получить бесплатную пробную версию.
У вас нет Photoshop?
Скачать Adobe Photoshop
Загрузите последнюю версию Adobe Photoshop, чтобы следовать этому простому руководству.
Начните бесплатную 7-дневную пробную версию сегодня
СКАЧАТЬ PHOTOSHOP ЗДЕСЬ
Содержание
3 метода рисования прямых линий в Photoshop
Инструмент «Прямоугольник» . Вы найдете Line Tool в раскрывающемся подменю, нажмите на инструмент Line, чтобы выбрать его.
Теперь у вас есть инструмент Линия , выбранный Щелкните на холсте, Перетащите , а затем Отпустите , чтобы создать прямую линию.
Нажмите Верните , и появится прямая линия. Нажмите, перетащите и снова отпустите, чтобы создать еще одну прямую линию.
На панели параметров инструмента «Линия»
над изображением можно точно настроить свойства нарисованных прямых линий.Увеличьте или уменьшите ширину прямой линии, введя новое число в поле 9.0164 Вес коробки , чем меньше цифра, тем тоньше линия.
Вы можете выбрать цвет прямой линии в поле Заливка , щелкнуть поле и выбрать цвет.
Чтобы нарисовать горизонтальную прямую линию, удерживайте нажатой клавишу Shift и перетащите курсор влево или вправо.
Чтобы нарисовать вертикальные прямые линии, удерживайте нажатой клавишу Shift и перетащите курсор вверх или вниз.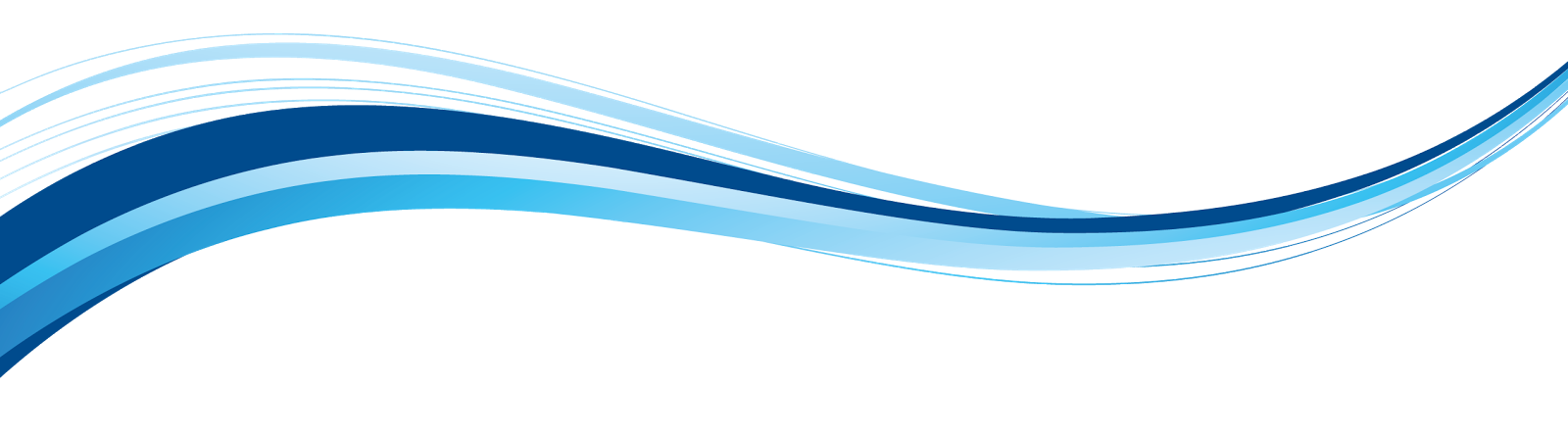
- Как изменить цвет фона в Photoshop
Чтобы нарисовать прямые линии с помощью инструмента «Кисть», сначала создайте новый слой, нажав кнопку «Добавить слой» в нижней части панели «Слои ».
В качестве альтернативы перейдите к Layer в верхней строке меню и в раскрывающемся меню выберите New > Layer.
Выберите инструмент «Кисть» на панели инструментов.
На панели параметров инструмента «Кисть» над вашим холстом выберите размер, непрозрачность и жесткость кисти, которой вы хотите рисовать прямые линии.
Чтобы нарисовать вертикальные или горизонтальные прямые линии с помощью кисти, удерживайте нажатой клавишу Shift и перетащите курсор влево или вправо для горизонтальных линий и вверх или вниз для вертикальных линий.
Если вы хотите нарисовать идеально прямую линию под другим углом, щелкните вниз на холсте инструментом «Кисть» в том месте, где вы хотите, чтобы прямая линия начиналась.
Теперь, удерживая нажатой клавишу Shift , щелкните там, где вы хотите, чтобы прямая линия заканчивалась, прямая линия будет проходить от положения первого щелчка до последнего щелчка.
Вы можете нарисовать непрерывную зигзагообразную линию, используя Shift Key и Brush Tool в тандеме.
- Как использовать сетки в Photoshop
Перейдите на панель инструментов и щелкните Инструмент «Перо» ; в подменю выберите первый инструмент «Перо».
Вариант 1 — Форма
В меню параметров Pen Tool, , выберите Shape.
Выберите цвет и толщину прямой линии в меню параметров инструмента «Перо».
Щелкните на холсте, чтобы создать опорную точку , это будет начало прямой линии.
Нажмите , чтобы добавить еще одну опорную точку , где должна заканчиваться прямая линия.
Photoshop автоматически создаст линию между двумя опорными точками.
Чтобы сделать вертикальные или горизонтальные линии, нажмите и удерживайте клавишу Shift при нажатии.
Нажмите клавишу Return , чтобы закончить, теперь у вас будет идеально прямая линия.
Вариант 2 — Путь
В меню параметров инструмента «Перо» выберите Путь .
Щелкните на холсте, чтобы создать опорную точку , это будет начало прямой.
Нажмите , чтобы добавить еще одну опорную точку , где должна заканчиваться прямая линия.
Выберите инструмент «Кисть» на панели инструментов.
В меню параметров инструмента «Кисть» задайте ширину, цвет и непрозрачность инструмента «Кисть».
Photoshop автоматически создаст линию между двумя опорными точками.
