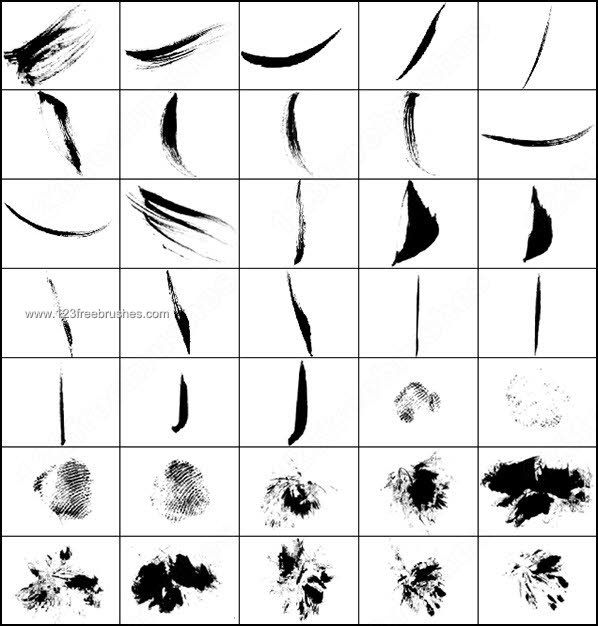Рисование с помощью микс-кисти в Photoshop
Руководство пользователя Отмена
Поиск
Последнее обновление Nov 15, 2022 09:20:28 AM GMT
- Руководство пользователя Photoshop
- Введение в Photoshop
- Мечтайте об этом. Сделайте это.
- Новые возможности Photoshop
- Редактирование первой фотографии
- Создание документов
- Photoshop | Часто задаваемые вопросы
- Системные требования Photoshop
- Перенос наборов настроек, операций и настроек
- Знакомство с Photoshop
- Photoshop и другие продукты и услуги Adobe
- Работа с графическим объектом Illustrator в Photoshop
- Работа с файлами Photoshop в InDesign
- Материалы Substance 3D для Photoshop
- Photoshop и Adobe Stock
- Работа со встроенным расширением Capture в Photoshop
- Библиотеки Creative Cloud Libraries
- Библиотеки Creative Cloud в Photoshop
- Работа в Photoshop с использованием Touch Bar
- Сетка и направляющие
- Создание операций
- Отмена и история операций
- Photoshop на iPad
- Photoshop на iPad | Общие вопросы
- Знакомство с рабочей средой
- Системные требования | Photoshop на iPad
- Создание, открытие и экспорт документов
- Добавление фотографий
- Работа со слоями
- Рисование и раскрашивание кистями
- Выделение участков и добавление масок
- Ретуширование композиций
- Работа с корректирующими слоями
- Настройка тональности композиции с помощью слоя «Кривые»
- Применение операций трансформирования
- Обрезка и поворот композиций
- Поворот, панорамирование, масштабирование и восстановление холста
- Работа с текстовыми слоями
- Работа с Photoshop и Lightroom
- Получение отсутствующих шрифтов в Photoshop на iPad
- Японский текст в Photoshop на iPad
- Управление параметрами приложения
- Сенсорные ярлыки и жесты
- Комбинации клавиш
- Изменение размера изображения
- Прямая трансляция творческого процесса в Photoshop на iPad
- Исправление недостатков с помощью восстанавливающей кисти
- Создание кистей в Capture и их использование в Photoshop
- Работа с файлами Camera Raw
- Создание и использование смарт-объектов
- Коррекция экспозиции изображений с помощью инструментов «Осветлитель» и «Затемнитель»
- Бета-версия веб-приложения Photoshop
- Часто задаваемые вопросы | Бета-версия веб-приложения Photoshop
- Общие сведения о рабочей среде
- Системные требования | Бета-версия веб-приложения Photoshop
- Комбинации клавиш | Бета-версия веб-приложения Photoshop
- Поддерживаемые форматы файлов | Бета-вервия веб-приложения Photoshop
- Открытие облачных документов и работа с ними
- Совместная работа с заинтересованными сторонами
- Ограниченные возможности редактирования облачных документов
- Облачные документы
- Облачные документы Photoshop | Часто задаваемые вопросы
- Облачные документы Photoshop | Вопросы о рабочем процессе
- Работа с облачными документами и управление ими в Photoshop
- Обновление облачного хранилища для Photoshop
- Не удается создать или сохранить облачный документ
- Устранение ошибок с облачными документами Photoshop
- Сбор журналов синхронизации облачных документов
- Общий доступ к облачным документам и их редактирование
- Общий доступ к файлам и комментирование в приложении
- Рабочая среда
- Основные сведения о рабочей среде
- Более быстрое обучение благодаря панели «Новые возможности» в Photoshop
- Создание документов
- Работа в Photoshop с использованием Touch Bar
- Галерея инструментов
- Установки производительности
- Использование инструментов
- Сенсорные жесты
- Возможности работы с сенсорными жестами и настраиваемые рабочие среды
- Обзорные версии технологии
- Метаданные и комментарии
- Комбинации клавиш по умолчанию
- Возможности работы с сенсорными жестами и настраиваемые рабочие среды
- Помещение изображений Photoshop в другие приложения
- Установки
- Комбинации клавиш по умолчанию
- Линейки
- Отображение или скрытие непечатных вспомогательных элементов
- Указание колонок для изображения
- Отмена и история операций
- Панели и меню
- Помещение файлов
- Позиционирование элементов с привязкой
- Позиционирование с помощью инструмента «Линейка»
- Наборы настроек
- Настройка комбинаций клавиш
- Сетка и направляющие
- Разработка содержимого для Интернета, экрана и приложений
- Photoshop для дизайна
- Монтажные области
- Просмотр на устройстве
- Копирование CSS из слоев
- Разделение веб-страниц на фрагменты
- Параметры HTML для фрагментов
- Изменение компоновки фрагментов
- Работа с веб-графикой
- Создание веб-фотогалерей
- Основные сведения об изображениях и работе с цветом
- Изменение размера изображений
- Работа с растровыми и векторными изображениями
- Размер и разрешение изображения
- Импорт изображений из камер и сканеров
- Создание, открытие и импорт изображений
- Просмотр изображений
- Ошибка «Недопустимый маркер JPEG» | Открытие изображений
- Просмотр нескольких изображений
- Настройка палитр цветов и образцов цвета
- HDR-изображения
- Подбор цветов на изображении
- Преобразование между цветовыми режимами
- Цветовые режимы
- Стирание фрагментов изображения
- Режимы наложения
- Выбор цветов
- Внесение изменений в таблицы индексированных цветов
- Информация об изображениях
- Фильтры искажения недоступны
- Сведения о цвете
- Цветные и монохромные коррекции с помощью каналов
- Выбор цветов на панелях «Цвет» и «Образцы»
- Образец
- Цветовой режим (или режим изображения)
- Цветовой оттенок
- Добавление изменения цветового режима в операцию
- Добавление образцов из CSS- и SVG-файлов HTML
- Битовая глубина и установки
- Слои
- Основные сведения о слоях
- Обратимое редактирование
- Создание слоев и групп и управление ими
- Выделение, группировка и связывание слоев
- Помещение изображений в кадры
- Непрозрачность и наложение слоев
- Слои-маски
- Применение смарт-фильтров
- Композиции слоев
- Перемещение, упорядочение и блокировка слоев
- Маскирование слоев при помощи векторных масок
- Управление слоями и группами
- Эффекты и стили слоев
- Редактирование слоев-масок
- Извлечение ресурсов
- Отображение слоев с помощью обтравочных масок
- Формирование графических ресурсов из слоев
- Работа со смарт-объектами
- Режимы наложения
- Объединение нескольких фрагментов в одно изображение
- Объединение изображений с помощью функции «Автоналожение слоев»
- Выравнивание и распределение слоев
- Копирование CSS из слоев
- Загрузка выделенных областей на основе границ слоя или слоя-маски
- Просвечивание для отображения содержимого других слоев
- Слой
- Сведение
- Совмещенные изображения
- Фон
- Выделения
- Рабочая среда «Выделение и маска»
- Быстрое выделение областей
- Начало работы с выделениями
- Выделение при помощи группы инструментов «Область»
- Выделение при помощи инструментов группы «Лассо»
- Выбор цветового диапазона в изображении
- Настройка выделения пикселей
- Преобразование между контурами и границами выделенной области
- Основы работы с каналами
- Перемещение, копирование и удаление выделенных пикселей
- Создание временной быстрой маски
- Сохранение выделенных областей и масок альфа-каналов
- Выбор областей фокусировки в изображении
- Дублирование, разделение и объединение каналов
- Вычисление каналов
- Выделение
- Ограничительная рамка
- Коррекции изображений
- Деформация перспективы
- Уменьшение размытия в результате движения камеры
- Примеры использования инструмента «Восстанавливающая кисть»
- Экспорт таблиц поиска цвета
- Корректировка резкости и размытия изображения
- Общие сведения о цветокоррекции
- Применение настройки «Яркость/Контрастность»
- Коррекция деталей в тенях и на светлых участках
- Корректировка «Уровни»
- Коррекция тона и насыщенности
- Коррекция сочности
- Настройка насыщенности цвета в областях изображения
- Быстрая коррекция тона
- Применение специальных цветовых эффектов к изображениям
- Улучшение изображения при помощи корректировки цветового баланса
- HDR-изображения
- Просмотр гистограмм и значений пикселей
- Подбор цветов на изображении
- Кадрирование и выпрямление фотографий
- Преобразование цветного изображения в черно-белое
- Корректирующие слои и слои-заливки
- Корректировка «Кривые»
- Режимы наложения
- Целевая подготовка изображений для печатной машины
- Коррекция цвета и тона с помощью пипеток «Уровни» и «Кривые»
- Коррекция экспозиции и тонирования HDR
- Фильтр
- Размытие
- Осветление или затемнение областей изображения
- Избирательная корректировка цвета
- Замена цветов объекта
- Adobe Camera Raw
- Системные требования Camera Raw
- Новые возможности Camera Raw
- Введение в Camera Raw
- Создание панорам
- Поддерживаемые объективы
- Виньетирование, зернистость и удаление дымки в Camera Raw
- Комбинации клавиш по умолчанию
- Автоматическая коррекция перспективы в Camera Raw
- Обратимое редактирование в Camera Raw
- Инструмент «Радиальный фильтр» в Camera Raw
- Управление настройками Camera Raw
- Обработка, сохранение и открытие изображений в Camera Raw
- Совершенствование изображений с улучшенным инструментом «Удаление точек» в Camera Raw
- Поворот, обрезка и изменение изображений
- Корректировка цветопередачи в Camera Raw
- Краткий обзор функций | Adobe Camera Raw | Выпуски за 2018 г.

- Обзор новых возможностей
- Версии обработки в Camera Raw
- Внесение локальных корректировок в Camera Raw
- Исправление и восстановление изображений
- Удаление объектов с фотографий с помощью функции «Заливка с учетом содержимого»
- Заплатка и перемещение с учетом содержимого
- Ретуширование и исправление фотографий
- Коррекция искажений изображения и шума
- Основные этапы устранения неполадок для решения большинства проблем
- Преобразование изображений
- Трансформирование объектов
- Настройка кадрирования, поворотов и холста
- Кадрирование и выпрямление фотографий
- Создание и редактирование панорамных изображений
- Деформация изображений, фигур и контуров
- Перспектива
- Использование фильтра «Пластика»
- Масштаб с учетом содержимого
- Трансформирование изображений, фигур и контуров
- Деформация
- Трансформирование
- Панорама
- Рисование и живопись
- Рисование симметричных орнаментов
- Варианты рисования прямоугольника и изменения обводки
- Сведения о рисовании
- Рисование и редактирование фигур
- Инструменты рисования красками
- Создание и изменение кистей
- Режимы наложения
- Добавление цвета в контуры
- Редактирование контуров
- Рисование с помощью микс-кисти
- Наборы настроек кистей
- Градиенты
- Градиентная интерполяция
- Заливка и обводка выделенных областей, слоев и контуров
- Рисование с помощью группы инструментов «Перо»
- Создание узоров
- Создание узора с помощью фильтра «Конструктор узоров»
- Управление контурами
- Управление библиотеками узоров и наборами настроек
- Рисование при помощи графического планшета
- Создание текстурированных кистей
- Добавление динамических элементов к кистям
- Градиент
- Рисование стилизованных обводок с помощью архивной художественной кисти
- Рисование с помощью узора
- Синхронизация наборов настроек на нескольких устройствах
- Текст
- Добавление и редактирование текста
- Универсальный текстовый редактор
- Работа со шрифтами OpenType SVG
- Форматирование символов
- Форматирование абзацев
- Создание эффектов текста
- Редактирование текста
- Интерлиньяж и межбуквенные интервалы
- Шрифт для арабского языка и иврита
- Шрифты
- Поиск и устранение неполадок, связанных со шрифтами
- Азиатский текст
- Создание текста
- Ошибка Text Engine при использовании инструмента «Текст» в Photoshop | Windows 8
- Добавление и редактирование текста
- Видео и анимация
- Видеомонтаж в Photoshop
- Редактирование слоев видео и анимации
- Общие сведения о видео и анимации
- Предварительный просмотр видео и анимации
- Рисование кадров в видеослоях
- Импорт видеофайлов и последовательностей изображений
- Создание анимации кадров
- 3D-анимация Creative Cloud (предварительная версия)
- Создание анимаций по временной шкале
- Создание изображений для видео
- Фильтры и эффекты
- Использование фильтра «Пластика»
- Использование эффектов группы «Галерея размытия»
- Основные сведения о фильтрах
- Справочник по эффектам фильтров
- Добавление эффектов освещения
- Использование фильтра «Адаптивный широкий угол»
- Фильтр «Масляная краска»
- Эффекты и стили слоев
- Применение определенных фильтров
- Растушевка областей изображения
- Сохранение и экспорт
- Сохранение файлов в Photoshop
- Экспорт файлов в Photoshop
- Поддерживаемые форматы файлов
- Сохранение файлов в других графических форматах
- Перемещение проектов между Photoshop и Illustrator
- Сохранение и экспорт видео и анимации
- Сохранение файлов PDF
- Защита авторских прав Digimarc
- Сохранение файлов в Photoshop
- Печать
- Печать 3D-объектов
- Печать через Photoshop
- Печать и управление цветом
- Контрольные листы и PDF-презентации
- Печать фотографий в новом макете раскладки изображений
- Печать плашечных цветов
- Дуплексы
- Печать изображений на печатной машине
- Улучшение цветной печати в Photoshop
- Устранение неполадок при печати | Photoshop
- Автоматизация
- Создание операций
- Создание изображений, управляемых данными
- Сценарии
- Обработка пакета файлов
- Воспроизведение операций и управление ими
- Добавление условных операций
- Сведения об операциях и панели «Операции»
- Запись инструментов в операциях
- Добавление изменения цветового режима в операцию
- Набор средств разработки пользовательского интерфейса Photoshop для внешних модулей и сценариев
- Управление цветом
- Основные сведения об управлении цветом
- Обеспечение точной цветопередачи
- Настройки цвета
- Работа с цветовыми профилями
- Управление цветом документов для просмотра в Интернете
- Управление цветом при печати документов
- Управление цветом импортированных изображений
- Выполнение цветопробы
- Подлинность контента
- Подробнее об учетных данных для содержимого
- Идентичность и происхождение токенов NFT
- Подключение учетных записей для творческой атрибуции
- 3D-объекты и технические изображения
- 3D в Photoshop | Распространенные вопросы об упраздненных 3D-функциях
- 3D-анимация Creative Cloud (предварительная версия)
- Печать 3D-объектов
- 3D-рисование
- Усовершенствование панели «3D» | Photoshop
- Основные понятия и инструменты для работы с 3D-графикой
- Рендеринг и сохранение 3D-объектов
- Создание 3D-объектов и анимаций
- Стеки изображений
- Процесс работы с 3D-графикой
- Измерения
- Файлы формата DICOM
- Photoshop и MATLAB
- Подсчет объектов на изображении
- Объединение и преобразование 3D-объектов
- Редактирование 3D-текстур
- Коррекция экспозиции и тонирования HDR
- Настройки панели «3D»
Узнайте, как легко рисовать с помощью микс-кисти в Photoshop
Микс-кисть позволяет моделировать реалистические приемы живописи, такие как смешение цветов на холсте, сочетание цветов на кисти, изменение влажности краски на протяжении штриха.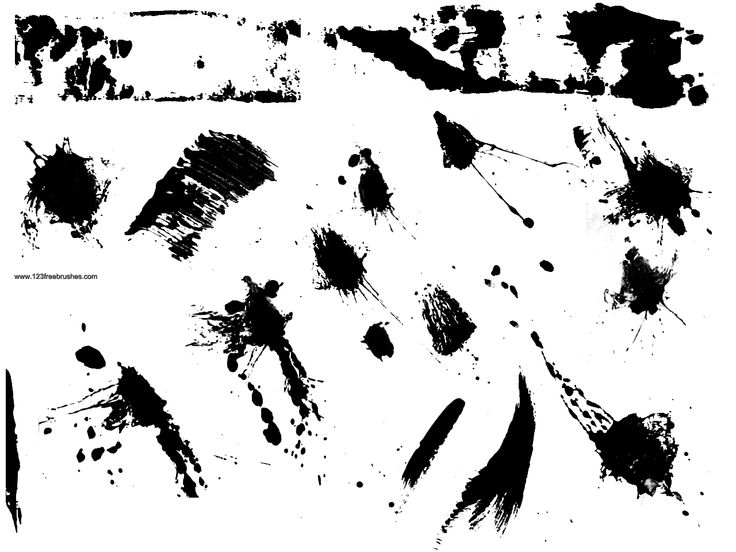
Микс-кисть имеет два колодца: резервуар и коллектор. Резервуар содержит финальный цвет, накладываемый на холст, и вмещает больше краски. Колодец коллектора получает краску только с холста. Его содержимое постоянно смешивается с цветами холста.
Выберите инструмент «Микс-кисть» . (В случае необходимости нажмите и удерживайте стандартный инструмент «Кисть», чтобы вызвать «Микс-кисть».)
Чтобы загрузить краску в резервуар, щелкните по холсту, удерживая клавишу «Alt» (Windows) или «Option» (Mac OS). Вы также можете выбрать основной цвет кисти.
Когда краска загружается с холста, на кончике кисти отображается цвет с любыми вариациями в области пробы. Если требуется загрузить на кончик кисти чистый цвет, выберите команду «Заполнить только чистые цвета» во всплывающем меню «Текущая заполненность кисти» на панели параметров.
Выберите кисть на панели «Наборы кистей». См. раздел Выбор подготовленной кисти.

На панели параметров задайте настройки инструмента. Сведения об общих параметрах см. в разделе Параметры инструментов рисования. Ниже перечислены параметры, уникальные для микс-кисти.
Образец текущей заполненности кисти
На всплывающей панели щелкните «Заполнить кисть», чтобы загрузить цвет резервуара, или «Очистить кисть», чтобы удалить краску из кисти. Чтобы выполнять эти задачи после каждого штриха, выберите параметры автоматического заполнения или очистки .
Всплывающее меню наборов
Применяет популярные сочетания настроек «Влажность», «Заполнение» или «Смешение».
Влажность
Управляет количеством краски, собираемым кистью с холста. Чем больше значение, тем длиннее полосы краски.
Увеличение влажности кистиA. 0 % B. 100 %
Заполнение
Определяет количество краски, загружаемое в резервуар.
Увеличение значения заполнения При небольших значениях кисть высыхает быстрее.
При небольших значениях кисть высыхает быстрее.A. 1% B. 100 %
Смешение
Управляет коэффициентом смешения краски на холсте и в резервуаре. При значении 100 % с холста собирается вся краска; при значении 0 % вся краска поступает из резервуара. (Однако эффект смешения краски на холсте также контролируется параметром «Влажность».)
Образец всех слоев
Собирает цвет холста со всех видимых слоев.
Выполните одно или несколько следующих действий.
Рисование осуществляется перетаскиванием указателя.
Чтобы нарисовать прямую линию, щелкните на изображении ее начальную точку. Затем, удерживая клавишу «Shift», щелкните конечную точку линии.
Чтобы применить инструмент «Кисть» в качестве аэрографа, распыляйте краску, удерживая кнопку мыши, но не перемещая курсор.

Photoshop выполняет интеллектуальное сглаживание штрихов кисти. Просто введите значение (0–100) для сглаживания на панели параметров при работе с одним из следующих инструментов: «Кисть», «Карандаш», «Микс-кисть» или «Ластик». Значение 0 соответствует сглаживанию в предыдущих версиях Photoshop. Чем выше указанное значение, тем сильнее интеллектуальное сглаживание применяется к вашим штрихам.
Есть несколько режимов интеллектуального сглаживания. Щелкните на значок шестерни (), чтобы включить один или несколько из следующих режимов:
Режим следования за строкой
Рисование осуществляется, только если струна натянута. Перемещение курсора в пределах радиуса сглаживания не оставляет следов.
Следование за штрихом
Позволяет продолжать выполнять рисование вслед за курсором в случае приостановки штриха. При отключении этого режима рисование прекращается сразу после остановки курсора.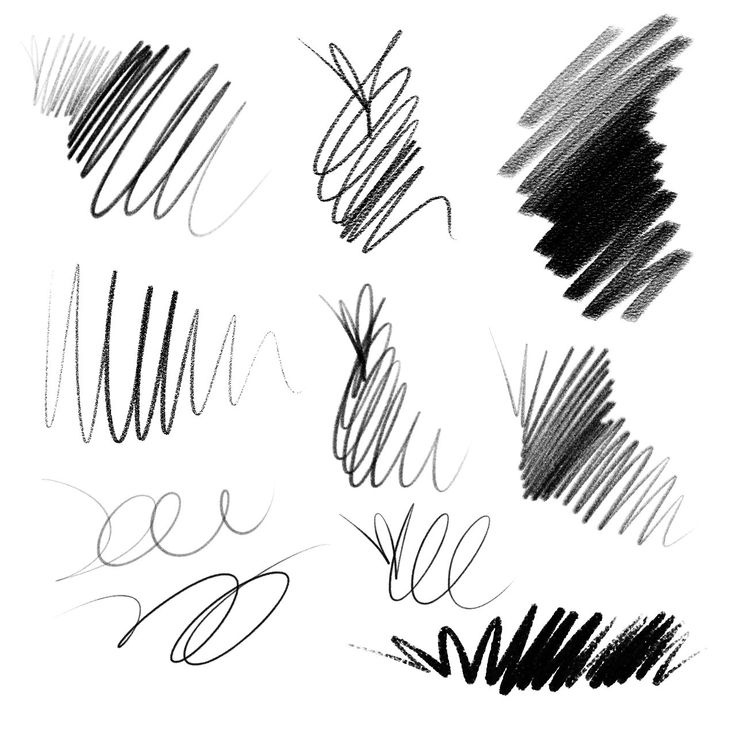
Следовать до конца мазка
Завершает штрих с последнего положения рисования до точки, где была отпущена кнопка мыши или перо.
Регулировка масштаба
Предотвращает возникновение неровных штрихов путем регулировки сглаживания. Уменьшение сглаживания при увеличении масштаба документа; увеличение сглаживания при уменьшении масштаба документа.
Справки по другим продуктам
- Инструменты раскраски
- Изменение размера и жесткости кистей для рисования путем перетаскивания
- Параметры формы стандартного отпечатка кисти
- Параметры размываемого кончика
- Параметры формы отпечатка щетины
- Создание узоров и управление ими
- Стирание фрагментов изображения
Вход в учетную запись
Войти
Управление учетной записью
Photoshop для новичков: всё про Кисть | Урок | Фото, видео, оптика
Фотограф вы, художник или дизайнер — в любом случае вам понадобится кисть.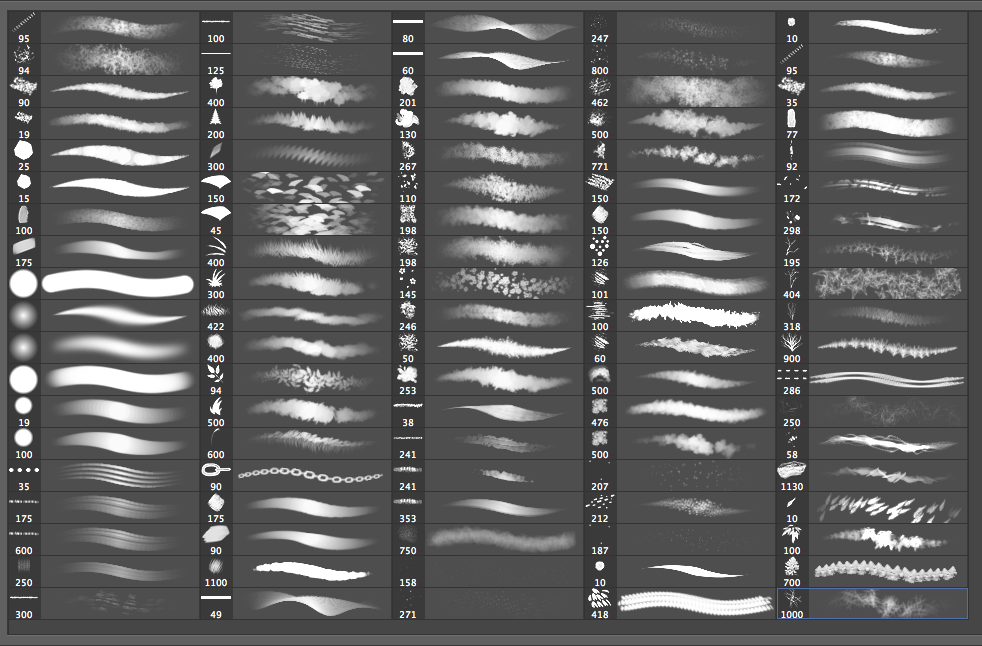 Это базовый инструмент, без которого тяжело представить ретушь, прорисовку тени и света. Именно с помощью кисти мы работаем с масками, которые позволяют изменять не всю фотографию целиком, а только её часть.
Это базовый инструмент, без которого тяжело представить ретушь, прорисовку тени и света. Именно с помощью кисти мы работаем с масками, которые позволяют изменять не всю фотографию целиком, а только её часть.
Рассказываем подробно, как устроена кисть, как настроить кисть в фотошопе, а также даём удобную таблицу горячих клавиш для работы с инструментом.
Разобравшись в одних только настройках Кисти, вы будете чувствовать себе уверенней в программе и работать быстрее / Фото: unsplash.com
Где найти кисти в Photoshop
Кисть / Brush — инструмент ручного редактирования. Это значит, что она не работает автоматически, в ней не скрыты сложные алгоритмы и не вшиты нейросети — она делает то, что вы сделали, когда рисовали кистью или пером планшета, с теми настройками, которые вы задали изначально.
Все инструменты ручного редактирования по умолчанию располагаются в Photoshop на панели, прикреплённой к левой части экрана. Именно там и находится кисть / Иллюстрация автора
Именно там и находится кисть / Иллюстрация автора
Иногда она «прячется» за пиктограммой другого инструмента — если рядом с иконкой инструмента справа есть маленький треугольник, значит, там находится сразу несколько инструментов. В таком случае придётся прощелкать левой кнопкой мыши все эти вкладки — кисть точно будет в одной из них.
Если не удалось найти кисть в Photoshop, попытайтесь вызвать её с помощью горячей клавиши B. Но иногда и это не помогает — так как инструментов много, а букв в алфавите не хватает, разработчики назначили одну горячую клавишу на несколько похожих инструментов. В таком случае зажмите Shift и нажимайте клавишу B, пока кисть не появится.
Настройка кисти в Photoshop
У кисти три уровня настроек: в выпадающем окне, на панели настроек инструментов ручного редактирования и — для профи — большая группа разных параметров в специально посвящённой этому палитре (Настройки кисти / Brush Settings). В нашем тексте мы рассмотрим, как настроить кисть в фотошопе при помощи первых двух опций. Это самые необходимые и базовые настройки кисти.
Это самые необходимые и базовые настройки кисти.
Настройки Кисти в выпадающем окне
Чтобы попасть в эту группу настроек, выберите Кисть, а далее сделайте любое из действий:
- Нажмите на круг с цифрой под ним (круг может быть жёстко очерченным или расплывчатым, а цифра может стоять любая, в зависимости от того, какие настройки у кисти сейчас).
- Кликните правой кнопкой мыши по любой области на изображении/холсте/фотографии.
- Если вы работаете с графическим планшетом, поставьте перо в любую часть изображения и подержите пару секунд.
Выпадающее меню настроек кисти / Иллюстрация автора
Как изменить в Photoshop размер кисти?
Двигайте ползунок Размер / Size влево, чтобы уменьшить кисть, и вправо, чтобы увеличить. Если же вам нужно точное значение, вплоть до пикселя, впишите нужную цифру в окошко над ползунком Размер. Также быстро изменить размер кисти в Photoshop можно с помощью горячих клавиш [ (уменьшает) или ] (увеличивает).
Что такое жёсткость кисти и как её изменять
Жёсткость кисти — это явность, резкость, очерченность её краёв. Она измеряется в процентах. Так, если жёсткость 100%, то края кисти грубые и хорошо заметные, а если 0% — кисть становится мягкой, она плавным градиентом растушёвывается от центра к краям.
Настроить Жёсткость можно в выпадающем меню настроек кисти / Иллюстрация автора
Чтобы изменить жёсткость кисти, сдвигайте ползунок Жёсткость / Hardness, либо впишите в окошко над ползунком нужный вам процент. Также быстро изменить жёсткость кисти можно, если выбрать одну из заранее заготовленных разработчиками кистей — в базовом наборе есть как жёсткая, так и мягкая кисти. Третий способ изменить жёсткость кисти — горячие клавиши Shift + [ (уменьшает жёсткость) и Shift + ] (увеличивает жёсткость).
Как изменить форму и наклон кисти в Photoshop
Кисть в Photoshop можно сплющить, если зажать левой кнопкой мыши и сдвинуть к центру кружок на превью кисти. В таком случае она станет более вытянутой и плоской.
В таком случае она станет более вытянутой и плоской.
Изменить наклон кисти можно, если кликнуть мышью в любую сторону на превью кисти. С круглой кистью изменять наклон не имеет смысла. Но это практически необходимо, если вы сплющили кисть, либо используете фигурную (например, скачали кисти дыма, волос, облаков и т.д.).
Наклон кисти также можно сдвигать стрелками влево и вправо на клавиатуре / Иллюстрация автора
Наборы кистей
В этом окне находятся скачанные и созданные вами раньше кисти. Начиная с Photoshop СС 2018, кисти можно удобно распределять по папкам. Раньше они лежали скопом.
Папки с ранее скачанными и установленными кистями / Иллюстрация автора
Про то, как устанавливать новые кисти, а также шрифты, градиенты и экшены, читайте в тексте.
Настройки кисти на панели настроек инструментов ручного редактирования
1. Настройки кисти / Brush Settings. Переносит пользователя в панель подробных профессиональных настроек кисти, где можно регулировать её форму, текстуру, шумность и т.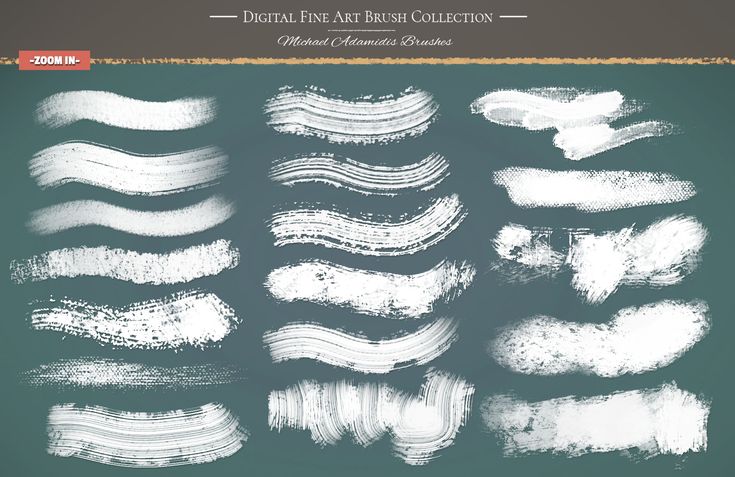 д.
д.
2. Режимы наложения / Mode. Позволяет менять режим наложения кисти — то, как она реагирует со слоями под собой. Например, в режиме Экран / Screen часто рисуют свет, а Умножение / Multiply используют для отрисовки теней.
3. Непрозрачность / Opacity. Чем меньше значение непрозрачности, тем слабее рисует кисть. Правее находится кнопка, которая позволяет изменять непрозрачность в зависимости от силы нажима. Работает только с планшетами.
4. Нажим / Flow. Чем меньше нажим, тем более прозрачная кисть. Справа есть режим аэрографа — включив его, вы распыляете краску кисти.
5. Сглаживание. Увеличивая сглаживание, мы как бы замедляем мазок кистью, позволяя работать с ней более аккуратно.
6. Поворот кисти. То же самое, что поворот кисти в выпадающем меню. Если кисть имеет форму, может быть полезно.
7. Зависимость размера от нажима. Работает только в связке с планшетом.
8. Симметрия. Позволяет рисовать симметрично одновременно в двух плоскостях. Например, фракталы.
Например, фракталы.
Чем отличаются Нажим кисти в Photoshop от Непрозрачности?
Если вы уменьшили непрозрачность и провели кистью, а потом, не отпуская левой кнопки мыши, провели ещё раз, мазки не накладываются друг на друга. Для того, чтобы увеличить плотность цвета, придётся отпустить левую кнопку мыши, сделать новый щелчок и уже после этого наложить цвет поверх прошлого мазка.
Если вы работаете с нажимом, то, проведя по одному и тому же месту с зажатой клавишей мыши, непрозрачности суммируются.
Кисть с разным нажимом, но одинаковой непрозрачностью / Иллюстрация автора
16 горячих клавиш для работы с кистью в Photoshop
Давайте посмотрим, как настроить кисть при помощи горячих клавиш фотошопа.
| Горячие клавиши | Назначение |
| B | Выбрать инструмент Кисть |
| [ | Уменьшить размер кисти |
| ] | Увеличить размер кисти |
| Shift + [ | Уменьшить жёсткость кисти |
| Shift + ] | Увеличить жёсткость кисти |
| Стрелка влево на клавиатуре | Повернуть кисть влево |
| Стрелка вправо на клавиатуре | Повернуть кисть вправо |
| Быстро напечатать любые 2 цифры | Задать непрозрачность в процентах, равную набранным цифрам |
| Напечатать цифру 0 | 100% непрозрачность кисти |
| Набрать одну цифру | Непрозрачность кисти в десятых долях. Например, если напечатать 2 — непрозрачность станет 20%. Например, если напечатать 2 — непрозрачность станет 20%. |
| Левый Alt | Быстрое переключение на Пипетку |
| Левый Ctrl | Перемещает содержимое слоя |
| Пробел | Активация инструмента рука |
| Правый Alt | Перемещает слой и создает его копию |
| Shift | Рисует идеально прямую горизонтальную или вертикальную линию |
| Shift + клики левой кнопкой мыши | Создает прямые, соединённые между собой отрезки |
Как сделать свои собственные кисти Photoshop
На протяжении 19-го и 20-го века печать была королем. Печатали ли вы небольшой тираж в несколько сотен трафаретных плакатов или десятки тысяч рекламных объявлений на офсетной литографической машине, одно было точно…
На вашей работе обязательно должны были быть насыщенные чернильные следы с едва уловимыми дефектами. .
В этом учебном пособии вы узнаете, как создать свои собственные изящные кисти Photoshop, которые вы сможете использовать в своих проектах и иллюстрациях.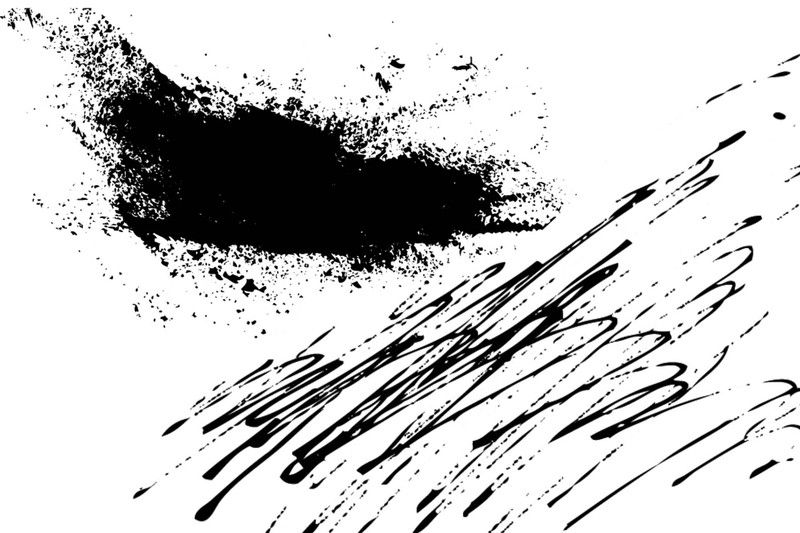
Хотите пропустить работу? Мы предлагаем премиальный набор, который включает в себя 20 различных тонких кистей Photoshop. От тонкой текстуры чернил до чернильных губчатых кистей… этот набор необходим любому дизайнеру или иллюстратору. Кроме того, вы получаете 100% контроль над интенсивностью, размером и эффектом, которого добиваетесь с помощью кистей. Купите Турбо Текстуры прямо сейчас.
01. Создание реальных текстур
Создание тонких текстур для использования в качестве исходного материала. Я настоятельно рекомендую тушь, бумагу плотностью 60-80 фунтов, которая хорошо подходит для иллюстрации или каллиграфии, а также некоторые инструменты для создания текстур.
Мои личные фавориты включают маленькие губчатые чернильные валики, кисти, трафареты с большим количеством ячеек и печатные работы эпохи 1950-х годов с большими областями одного сплошного цвета (чтобы вы могли запечатлеть текстуру чернил) .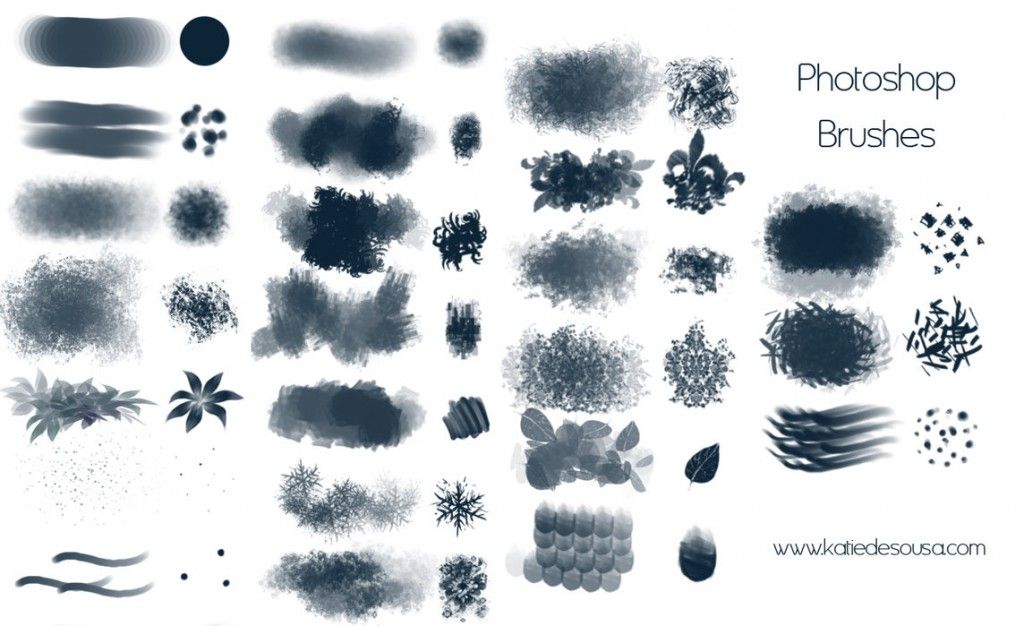
02. Сканируйте свои текстуры
После того, как чернила высохнут, отсканируйте свои любимые текстуры на компьютер с помощью сканера. Мне нравится сканировать с разрешением 600 DPI в черно-белом режиме . Таким образом, я могу сделать самые большие кисти.
Я обрезал бумагу, чтобы она подошла к моему сканеру. Я также пронумеровал свою статью, чтобы отслеживать, что я отсканировал. На этом изображении вы можете видеть, что я нахожусь на странице 37. Мне нравится создавать ОГРОМНУЮ библиотеку текстур, чтобы я мог выбирать лучшие из них вручную.
Вам определенно не нужно делать столько страниц текстур. Я просто немного невротик, когда дело доходит до таких вещей.
03. Очистите его в Photoshop
В этом примере мы используем кончики губчатой кисти, поэтому все, что нам действительно нужно сделать, это добавить слой уровней из панели настройки . Затем потяните левый и правый ползунки ровно настолько, чтобы получить чистый белый цвет для бумаги и чистый черный цвет в самых темных областях кисти.
Для рулонных чернил и 19В печатных работах 50-х вам нужно будет выделить эпоху для вашей кисти, настроить уровни и убедиться, что края кисти остаются четкими и четкими (чтобы вы не получили того уродливого размытия краев, которое есть у плохо сделанных кистей).
04. Используйте инструмент Marquee Tool, чтобы выбрать текстуру
После того, как вы настроили уровни и сделали все необходимое, чтобы получить четкую кисть , используйте инструмент Marquee, чтобы выбрать текстуру, которую вы хотите превратить в кисть .
05. Конвертируйте текстуру в кисть
Теперь самое интересное… Преобразование вашей текстуры в кисть!
В главном меню Photoshop выберите Edit > Define Brush Preset . Это откроет панель, где вы можете назвать свою кисть. Не забудьте дать ему описательное и веселое имя. Описательная часть облегчает поиск. Забавная часть делает его, ну, забавным в использовании!
Вот оно! Поздравляем, вы только что создали тонкую текстурную кисть.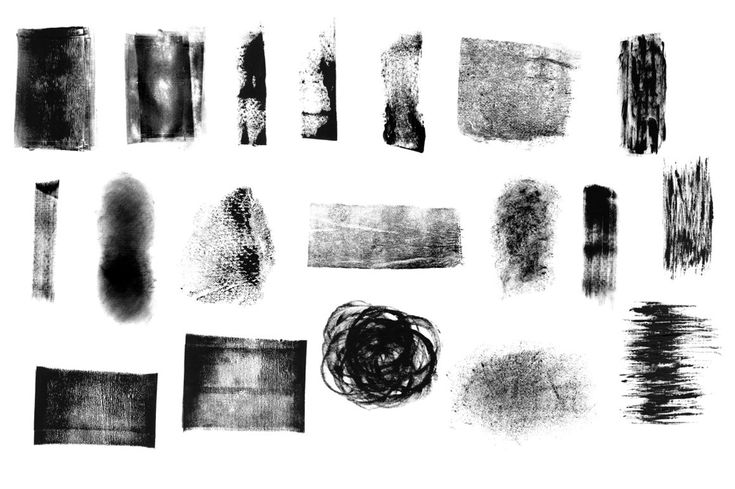
Выберите инструмент «Кисть» в Photoshop и откройте палитру предустановок кистей, чтобы найти свою кисть (она должна автоматически загрузиться после того, как вы ее создадите).
Новый уровень создания кистей
Конечно, это только начало процесса создания кистей. Ваша новая тонкая кисть отлично подойдет для добавления аутентичных текстур к вашей работе.
Но вы можете пойти гораздо дальше, набрав кисти, чтобы рандомизировать текстуру, размер, давление и угол, если вы работаете на планшете.
Позвольте мне сейчас, если вы хотите узнать больше об этом, оставив запрос в комментариях.
Если вы не хотите собирать все необходимые материалы, создавать текстуры, сканировать их, обрабатывать, преобразовывать в кисти и затем добавлять расширенные функции кисти вы можете взять один из наших тонких наборов кистей .
Думайте об этом как о варп-трубе из Super Mario Bros… вы можете повышать уровень безо всяких усилий.
Если у вас есть планшет Wacom, я настоятельно рекомендую набор кистей RetroSupply Turbo Textures Brush Pack.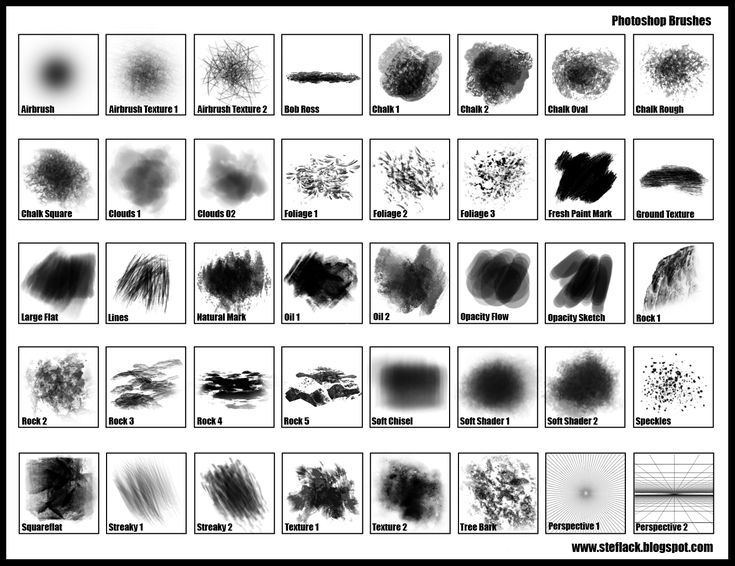 Это библиотека мощных кистей, которые идеально подходят для добавления тонких текстур чернил, грубых краев, текстур губки и многого другого в вашу работу.
Это библиотека мощных кистей, которые идеально подходят для добавления тонких текстур чернил, грубых краев, текстур губки и многого другого в вашу работу.
Если вы в основном работаете с мышью, вам понравятся стандартные тонкие кисти. Они тонкие, имеют четкие края и заставят вас с нетерпением ждать использования кистей в своей работе.
Товары
Просмотреть все
Кисти Photoshop — параметры Brush Dynamics
Автор сценария Стив Паттерсон.
В предыдущем уроке мы узнали, как создавать свои собственные кисти Photoshop , и может быть очень весело создать первоначальную форму кисти, официально известной как кончик кисти . Что действительно становится интересным, так это когда мы начинаем управлять поведением кисти, когда мы рисуем ею, динамически изменяя такие вещи, как размер кисти, угол, округлость, цвет и непрозрачность!
Мы можем добавить текстуру к кисти, разбросать несколько ее копий вдоль каждого мазка кисти, объединить две кисти вместе и многое другое! Adobe называет эти параметры Brush Dynamics , и сейчас они так же удивительны, как и тогда, когда Adobe впервые представила их в Photoshop 7.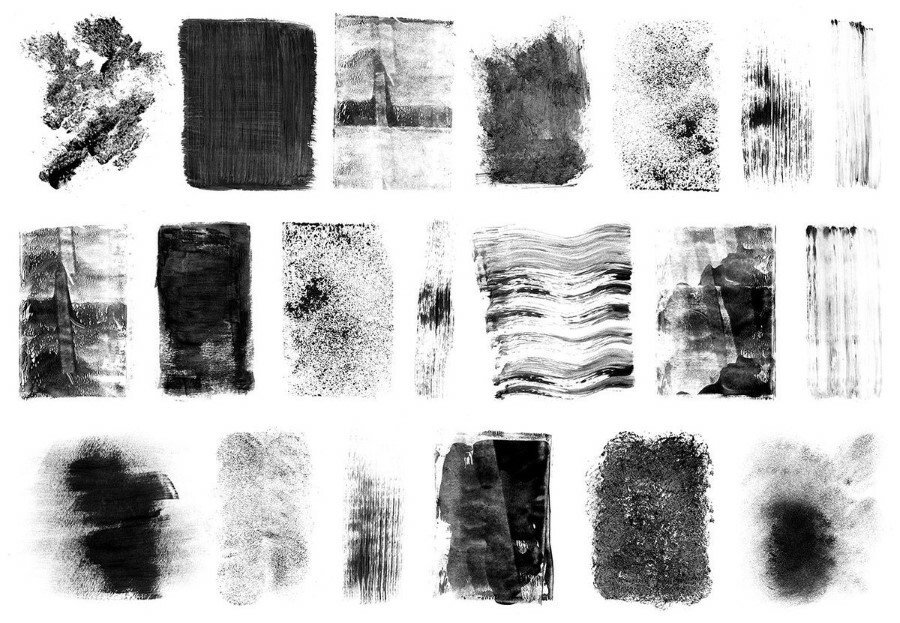 Они также стали нашей темой в этой серии руководств!
Они также стали нашей темой в этой серии руководств!
Существует шесть основных категорий динамики кисти — Динамика формы , Рассеивание , Текстура , Dual Brush , Color Dynamics и Other Dynamics — все они (как мы увидим) находятся на панели Photoshop Brushes . Каждый из них управляет разными аспектами кисти, когда мы рисуем ею, но элементы управления и параметры одинаковы для всех шести, поэтому, как только вы узнаете, как все работает для одного, понять другие будет намного проще.
После того, как вы ознакомились с руководствами, я настоятельно рекомендую вам самостоятельно поэкспериментировать с различными параметрами кисти, чтобы увидеть, какие сумасшедшие (и полезные, не забывайте, полезные!) поведение кисти вы можете придумать. . Но будьте осторожны. До появления YouTube и Facebook существовала Brush Dynamics в Photoshop, и многие творческие люди потеряли неисчислимые часы своей жизни, играя с панелью «Кисти».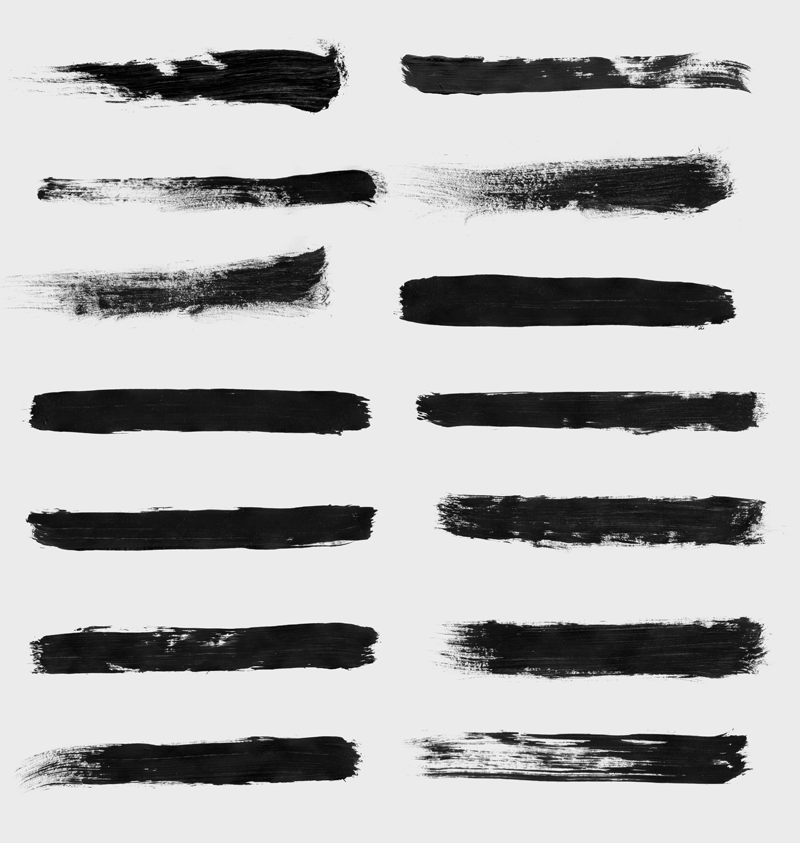
Здесь я буду использовать Photoshop CS4, но эти руководства применимы к любой версии, начиная с Photoshop 7. Приступим!
Шаг 1. Выберите инструмент «Кисть»
Чтобы получить доступ к любой динамике кисти, нам нужно открыть панель «Кисти» в Photoshop. Во-первых, убедитесь, что на панели «Инструменты» выбран инструмент «Кисть » , или нажмите букву B , чтобы быстро захватить его с помощью сочетания клавиш:
.Выберите инструмент «Кисть», если он еще не выбран.
Шаг 2. Откройте панель кистей
При выбранном инструменте «Кисть» самый простой способ открыть панель «Кисти» — либо нажать клавишу F5 на клавиатуре (нажмите ее еще раз, чтобы закрыть панель «Кисти»), либо щелкнуть значок переключения панели «Кисти» в параметрах. Полоса в верхней части экрана (нажмите еще раз, чтобы закрыть панель):
Значок переключателя на панели параметров открывает и закрывает панель «Кисти».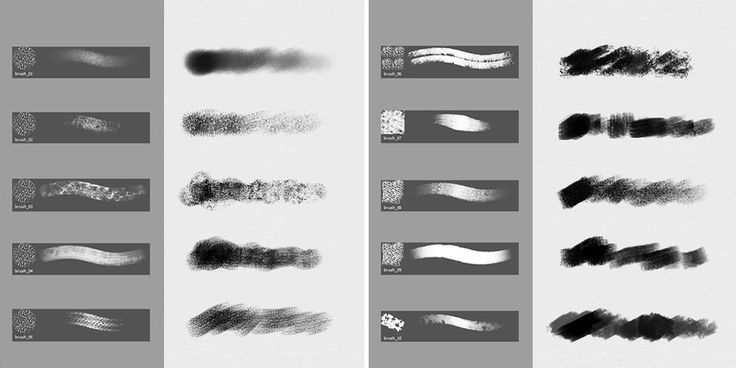
По умолчанию панель «Кисти» открывается в Наборы кистей вариантов (вы увидите слова «Наборы кистей», выделенные синим цветом в левом верхнем углу панели). В этом режиме все, что мы можем сделать, это выбрать из списка готовых кистей в правой части панели. Чтобы выбрать любую из кистей, просто нажмите на ее миниатюру в списке. Если в настройках Photoshop включены подсказки для инструментов, название каждой кисти будет отображаться при наведении курсора мыши на миниатюры. Полезная область предварительного просмотра в нижней части панели показывает нам, как будет выглядеть мазок выбранной в данный момент кисти. Мы можем использовать Master Diameter ползунок под списком кистей для изменения размера кисти. Если все, что вы хотите сделать, это выбрать кисть и рисовать ею, это то, что вам нужно:
На панели «Кисти» установлены «Наборы кистей».
Каждый из наборов кистей в списке в правой части панели содержит как кончик кисти (фактическая форма кисти, которую мы видим на миниатюре кисти), так и предварительно выбранный набор динамики кисти, которые управляют поведением кисти, когда мы рисуем ею.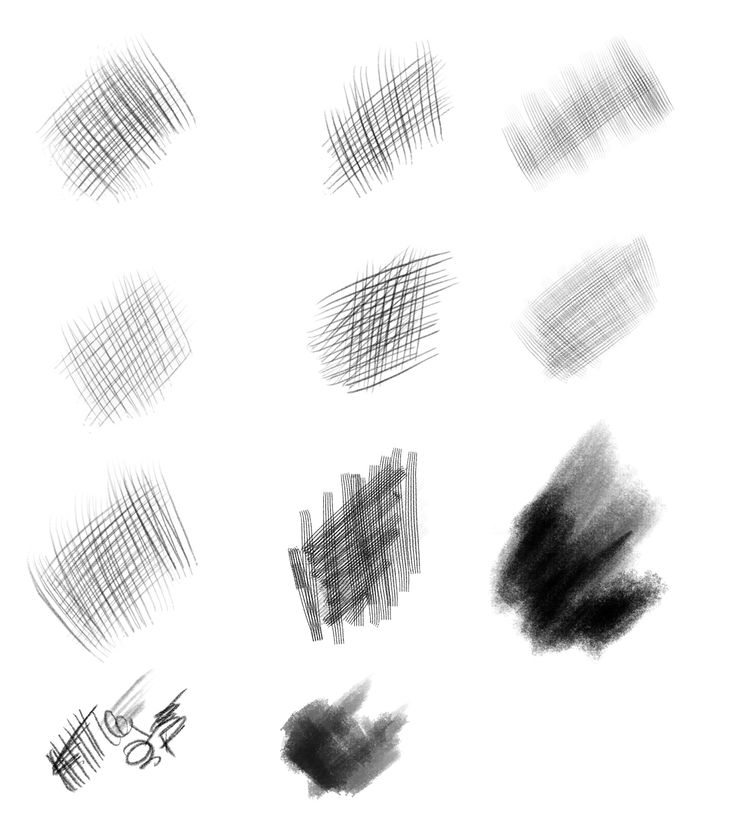 Шесть категорий динамики кисти («Динамика формы», «Рассеивание», «Текстура» и т. д.) находятся в левой части панели «Кисти». категории включаются и выключаются в зависимости от выбранной кисти. Например, если я нажму на кисть «Рассеянные кленовые листья», мы увидим, что с помощью кончика кисти включены «Динамика формы», «Рассеяние», «Динамика цвета» и «Другая динамика»:
Шесть категорий динамики кисти («Динамика формы», «Рассеивание», «Текстура» и т. д.) находятся в левой части панели «Кисти». категории включаются и выключаются в зависимости от выбранной кисти. Например, если я нажму на кисть «Рассеянные кленовые листья», мы увидим, что с помощью кончика кисти включены «Динамика формы», «Рассеяние», «Динамика цвета» и «Другая динамика»:
Каждая предустановка кисти включает в себя как кончик кисти, так и предустановленные параметры динамической кисти.
Однако, если я выберу более простую кисть, например одну из стандартных круглых кистей Photoshop из верхней части списка, будет выбрана только категория «Динамика формы». На самом деле, в зависимости от того, установлен ли на вашем компьютере планшет или нет, вы можете вообще не увидеть выбранных категорий динамики кисти:
Некоторые предустановленные кисти содержат больше динамических элементов управления кистями, чем другие.
Давайте посмотрим, как мы можем изменить параметры в каждой категории и как они влияют на поведение нашей кисти, начиная с первого в списке — Shape Dynamics .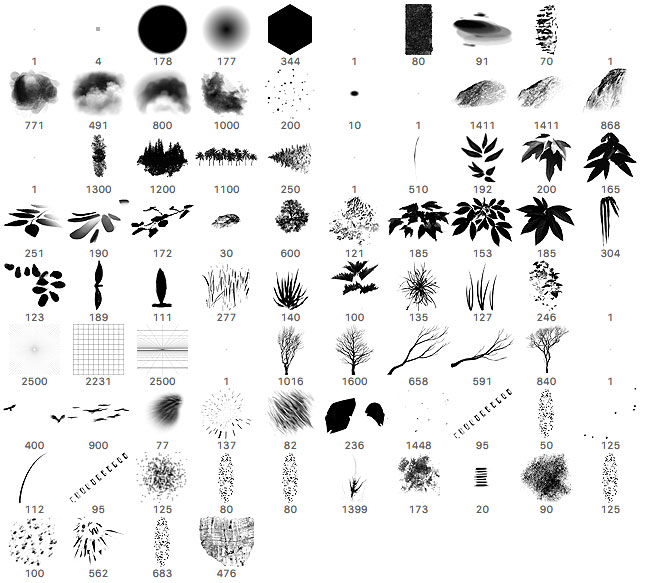


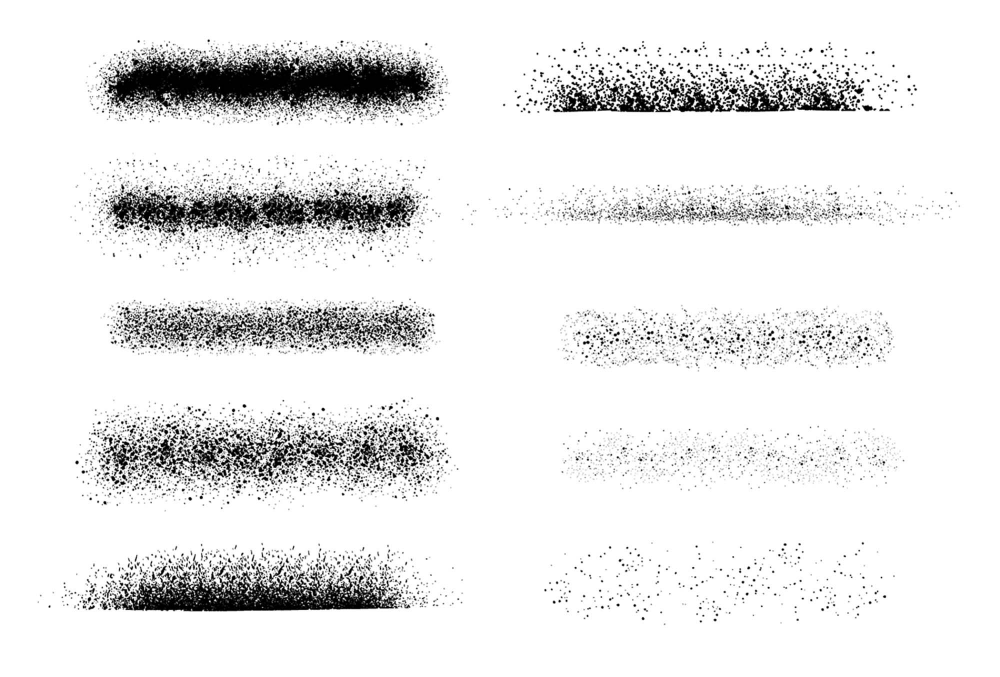
 При небольших значениях кисть высыхает быстрее.
При небольших значениях кисть высыхает быстрее.