Как из фото сделать рисунок онлайн и в Фотошопе | Статьи | Фото, видео, оптика
Срочно нужен необычный подарок? Устали от реализма и хочется поэкспериментировать в обработке? Бабушка пожелала эпичный портрет своего кота, чтобы повесить его в рамку? Возможный выход — превратить стилизовать снимок под живопись, скетч или карандашный набросок. Рассказываем, как сделать из фото рисунок онлайн и в Фотошопе.
Стилизация снимка под рисунок не требует графического планшета или навыков рисования / Фото: Елизавета Чечевица, Фотосклад.Эксперт
Как сделать рисунок из фото в Фотошопе
Превратить снимок в рисованную картинку можно и в онлайн-сервисах и с помощью мобильных приложений. Зачем тогда тратить время на работу в Фотошопе? Например, кроме стилизации под карандашный скетч вы хотите изменить цвета, подкорректировать фигуру человека на будущей картине, вырезать фон, либо совместить несколько фотографий в одну с помощью коллажирования. Работать в Фотошопе дольше и сложнее, но вы получаете полную свободу творчества. Рассказываем, как с помощью Фотошопа сделать из фотографии изображение, стилизованное под цветной рисунок.
Работать в Фотошопе дольше и сложнее, но вы получаете полную свободу творчества. Рассказываем, как с помощью Фотошопа сделать из фотографии изображение, стилизованное под цветной рисунок.
Сделать из фото мультяшный рисунок
Простой способ, с помощью которого можно получить яркий и эффектный рисунок. Учтите три «но», когда будете выбирать фотографию для стилизации:
- лучше, чтобы она была яркой по цветам;
- без большого количества мелких деталей;
- не очень большого размера.
Если у вас на руках исходник в 5000 пикселей по большей стороне, уменьшите его до 2000 пикселей онлайн или в графическом редакторе.
Читайте также:
Как изменить размер в фотошопе
1. Откройте фотографию. Найдите в строке наверху меню Окно / Windows, а в нём палитру Слои / Layers.
Создайте дубликат фотографии. Для этого в палитре Слои нажмите по слою Фон правой кнопкой мыши и выберите команду Создать дубликат слоя / Duplicate Layer.
Переведите снимок в Смарт-объект. Для этого нажмите правой кнопкой мыши по созданной копии исходника и выберите команду Преобразовать в Смарт-объект / Convert to Smart Object.
Смарт-объект нужен для того, чтобы в любой момент менять настройки фильтров, с которыми вы будете работать, а не переделывать всё каждый раз заново / Иллюстрация: Елизавета Чечевица, Фотосклад.Эксперт
2. Поднимем будущему рисунку контраст. Это нужно, чтобы в итоге он выглядел более ярким, так как увеличится перепад между светлыми и тёмными цветами на изображении. Для этого найдите в строке наверху меню Изображение / Image — Коррекция /Adjustment — Яркость/Контрастность / Brightness/Contrast.
Настройки: Яркость 60, Контраст 40. Если эффект кажется слишком сильным или — наоборот — недостаточным не бойтесь двигать ползунки по своему усмотрению / Иллюстрация: Елизавета Чечевица, Фотосклад.Эксперт
3. Теперь время применять фильтры. Именно они превратят фотографию в рисунок. Всего их будет 5.
Именно они превратят фотографию в рисунок. Всего их будет 5.
– Фильтр / Filter — Стилизация / Stylize — Масляная краска / Oil Paint. Он удаляет детали и создает ощущение рисованности.
Параметры фильтра Масляная краска: Стилизация / Stylization 2, Чистота / Cleanliness 10, Масштаб / Scale 0,1, Сведения о щетине / Bristle Detail 0,1. Галочка Освещение / Lighting отключена / Иллюстрация: Елизавета Чечевица, Фотосклад.Эксперт
– Фильтр / Filter — Галерея фильтров / Filter Gallery — Имитация / Artistic — Очерченные края / Poster Edges. Этот фильтр добавляет рисованные контуры.
Параметры фильтра Очерченные края: Толщина краёв / 2, Интенсивность / 1, Постеризация / 3 / Иллюстрация: Елизавета Чечевица, Фотосклад.Эксперт
– Фильтр / Filter — Шум / Noise — Уменьшить шум / Reduce Noise. Он нужен, чтобы сгладить появившиеся пятна и лишние контуры, создающие грязь.
Параметры фильтра Уменьшить шум: Интенсивность / Strength 10, Сохранить детали / Preserve Details 0, Уменьшить шумы цветов / Reduce Color Noise 0, Детали резкости / Sharpen Details 0 / Иллюстрация: Елизавета Чечевица, Фотосклад. Эксперт
Эксперт
– Фильтр / Filter — Размытие / Blur — Умное Размытие / Smart Blur. Он сделает фотографию ещё более гладкой и мультяшной.
Параметры фильтра Умное размытие: Радиус / 25, Порог / 40, Качество / низкое / Иллюстрация: Елизавета Чечевица, Фотосклад.Эксперт
– Фильтр / Filter — Галерея фильтров / Filter Gallery — Имитация / Artistic — Аппликация / Cutout. Он нужен, чтобы проявить и усилить блики.
Настройки для фильтра Аппликация: Уровни / 3, Простота краёв / 4, Чёткость краёв / 2 / Иллюстрация: Елизавета Чечевица, Фотосклад.Эксперт
Чтобы проявить блики, в палитре Слои кликните дважды левой кнопкой мыши по настройкам Галереи фильтров / Filter Gallery.
В открывшемся окне поставьте Режим наложения / Mode — Мягкий свет / Soft Light, а Непрозрачность / Opacity 60% / Иллюстрация: Елизавета Чечевица, Фотосклад.Эксперт
Из-за того, что в первом шаге инструкции фотография стала Смарт-объектом, настройки любого из фильтров можно изменить в любой момент.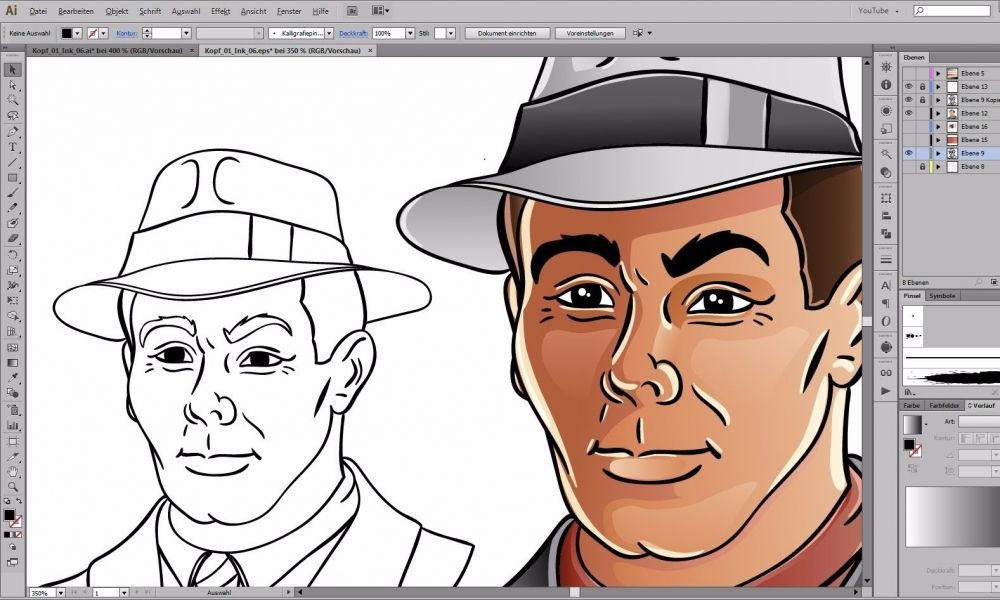 Для этого дважды кликните по названию фильтра в палитре Слои. Если эффект конкретного фильтра не нравится, просто выключите его. Для этого нажмите на иконку глаза рядом с названием фильтра.
Для этого дважды кликните по названию фильтра в палитре Слои. Если эффект конкретного фильтра не нравится, просто выключите его. Для этого нажмите на иконку глаза рядом с названием фильтра.
Сделать из фото рисунок онлайн — три сервиса
Если нет времени и нужно быстро получить результат, проще всего воспользоваться онлайн-сервисами, переводящими фото в стилизованное изображение. В них не слишком много настроек, зато интуитивное управление. Вы сэкономите время и вам не придётся устанавливаться тяжеловесный софт на компьютер.
Сделать из фото рисунок карандашом
Онлайн-сервис Progif переводит фотографию в карандашный рисунок. Управление очень простое: достаточно загрузить фотографию, кадрировать её прямо в окне браузера, если нужно, а после выбрать один из трёх вариантов для стилизации: цветной карандашный рисунок, чёрно-белый или сепия. После этого нажимайте кнопку «Скачать» и готовая картинка загрузится на компьютер в формате JPG.
Иногда для генерации рисунка нужно немного подождать, но результат получается реалистичный / Скриншот: Елизавета Чечевица, Фотосклад. Эксперт
Эксперт
Сделать из фото рисунок в разных стилях
Крупный сервис Picsart содержит несколько десятков фильтров, которые стилизуют фотографию. Например, можно сделать карандашный чёрно-белый или цветной скетч, эффект мультика или полигональный абстрактный постер.Кроме того там можно делать коллажи, добавлять текст и стикеры, редактировать фотографию, настраивая яркость, контраст и т.д.
Для того, чтобы попасть в редактор, нужно зарегистрироваться или войти через почту. К сожалению, некоторые инструменты и фильтры сервиса можно получить только вместе с платной подпиской. Но, если вас интересует лишь стилизация под рисунок, вам повезло — все эти эффекты бесплатны.
Чтобы сделать из фото рисунок онлайн, загрузите на сайт фотографию, а дальше нажмите на кнопку Эффекты в верхней строке сайта. На панели слева вам будут доступны вкладки — в каждой из них десятки разных фильтров.
Чтобы стилизовать фотографию под рисунок, используйте фильтры из вкладок Магия и Арт / Скриншот: Елизавета Чечевица, Фотосклад. Эксперт
Эксперт
Сделать из фото мультяшный рисунок
Сервис ToonMe стилизует портреты под разные мультяшные рисовки. Например, можно превратить человека в персонажа Симпсонов, героя Диснея или аниме.
Лучше всего сервис справляется с погрудными портретами в анфас или три четверти / Скриншот и фото: Елизавета Чечевица, Фотосклад.Эксперт
Сайт невероятно прост: вы загружаете фотографию, а потом выбираете из предложенных фильтров. После стилизации лучший рисунок можно скачать в хорошем качестве. Для этого нажмите кнопку Download in HD.
Фильтр карандашный рисунок — 88 фото
Фильтр для фотошопа карандашный рисунок
Фотографию в рисунок программа
Рисунки карандашом для фотошопа
Рейна Ямада акварель
Экшен для фотошопа портрет в карандаше
Сергей Зиновкин художник
Экшен для фотошопа портрет в карандаше
Фильтр АКВИС скетч
Стилизация фотографии
Рисунки карандашом для инстаграмма
Портрет лица кфндл женер
Девушка цветными карандашами
Девушка с фотоаппаратом рисунок
Портреты humid Peach
Наброски портретов карандашом
Портрет карандашом в фотошопе
Скетчи для инстаграмма
Портрет под карандаш в фотошопе
Девушка в берете рисунок карандашом
Хьюмид Пич портреты
Художник Хулио Сезар
Техники рисования портретов
Фильтр для фотошопа карандашный рисунок
Ривердейл карандашом Бетти
Портрет в стиле под карандаш
Боганкова Дарья акварель
Рисование волос углем
Программа.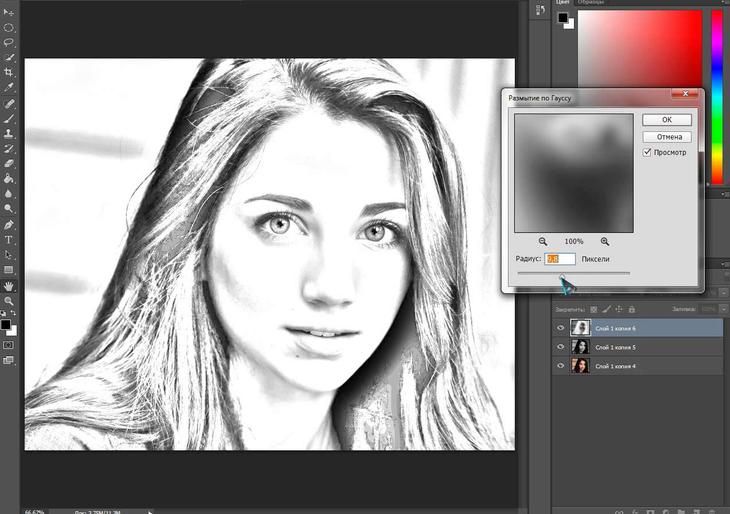 переделывает фотографию в рисунок карандашом
переделывает фотографию в рисунок карандашом
Гиперреализм карандашом
Скетч сюжет
Рисунки для скетчбука лица
Катя Адушкина набросок
Скетч Билли Айлиш
Раскраски девушки в стиле арт
Блондинка карандашом со спины
Нурия Сальседо
Рисунок света карандашом
Эффект рисунка карандашом
Раскраска подруги
Классные идеи для рисунков
Нарисованная девушка с кофе
Эйфория эскиз карандашом
Райли Хубака портрет
Энрике Бернат художник
Эффект карандашного рисунка
Кофейные рисунки Нурия Сальседо
Фотоаппарат скетч
Рисование Эстетика
Идеи для рисования
Красивые рисунки карандашом на столе
Энрике Бернат художник
Портреты карандашом из инстаграмма
Билли Айлиш
Рисунки карандашом которые в тренде
Инстаграм рисунок карандашом
Портрет из карандаша
Портреты карандашом в блокноте
Рисунок девушки карандашом
Наталья Каданцева портреты
Кайли Дженнер портрет
Эйфория Джулс рисунок
Рисование Эстетика
Без фильтров рисунок
Eszumas
Дженнифер Лоуренс портрет
Контур рисунка в Photoshop
Девушка в шапке скетч
Лицо девушки для срисовки
Красивые скетчи карандашом
Рисунки блоггеров карандашом
Портрет акварелью Пинтерест
Эстетичные идеи для рисования
Портрет механическим карандашом
Тина Кароль рисунок
Девушка в очках карандашом
Casey Baugh портреты углем
Карандаши для рисования портретов профессиональные
Скетчи пастелью
Сфотографированные рисунки
Художник Polina Bright
Красивые лица в скетчбук
Художник Энрике Берналь
Humid Peach скетчи
Реалистические портреты авторучкой
Рисунки в инстаграме
Лицо цветными карандашами
Кара Делевинь портрет
Регина Тодоренко арт
Комментарии (0)
Написать
Информация
Посетители, находящиеся в группе Гости, не могут оставлять комментарии к данной публикации.
Как превратить ваши фотографии в рисунки карандашом с помощью Photoshop
Превращение ваших фотографий в рисунки карандашом не требует никаких художественных навыков. Все, что вам нужно, это фотошоп.
Photoshop — это мощный творческий инструмент, когда дело доходит до преобразования ваших фотографий, и вы можете вносить всевозможные творческие изменения. В этом уроке мы покажем вам, как превратить вашу фотографию в рисунок карандашом. Давайте сразу приступим.
Как превратить вашу фотографию в рисунок карандашом
Большинство фотографий можно легко превратить в рисунки карандашом в Photoshop. Просто загрузите свое изображение в Photoshop и выполните следующие простые шаги.
- Щелкните правой кнопкой мыши слой Background и выберите Convert to Smart Object .
- Перейти к Изображение > Настройки > Тени/Света .
- Установите флажок Показать дополнительные параметры , если он не установлен.

- Отрегулируйте ползунки, чтобы сделать изображение более контрастным. Каждое изображение будет отличаться, и вам может не понадобиться настраивать какие-либо ползунки, если ваше изображение уже отредактировано. Как только вы будете счастливы, нажмите ОК .
- Перейти к Изображение > Настройки > Черно-белое. Мы также покажем вам, как создавать выразительные черно-белые фотографии в Photoshop.
- Отрегулируйте ползунки, чтобы создать привлекательное черно-белое изображение (но не устанавливайте флажок «Оттенок»). Опять же, эти настройки будут разными для каждого изображения. Нажмите OK , когда будете довольны.
- Дублируйте слой Background , перетащив его вниз на 9Значок 0018 + ( Создать новый слой ).
- При активном слое Layer 0 Copy перейдите к Image > Adjustments > Invert .

- Измените режим наложения слоя 0. Скопируйте на Color Dodge .
- Перейти к Фильтр > Размытие > Размытие по Гауссу .
- Отрегулируйте ползунок Радиус , пока ваша фотография не станет похожа на рисунок карандашом. Радиус пикселя будет разным для каждого изображения, в зависимости от разрешения. Затем нажмите ОК .
- Щелкните значок корректировки (полузакрашенный кружок) и выберите Уровни .
- Прикрепите уровней к слою 0 Скопируйте , нажав и удерживая клавишу Alt и зависнув между двумя слоями. Затем щелкните левой кнопкой мыши. Должна быть стрелка, указывающая обтравочный слой.
- Настройте три ползунка, представляющих Тени , Полутона и Света на ваш вкус. Каждое изображение будет другим.

Имейте в виду, что поскольку мы используем смарт-объекты, вы можете вернуться и изменить любой из этих параметров, чтобы создать другой эффект.
Если вы хотите вывести свои карандашные рисунки на новый уровень, мы покажем вам, как добавлять текстуры к тексту в Photoshop; вы можете использовать тот же метод для вашего рисунка вместо текста.
Превратите свои фотографии в рисунки карандашом с помощью Photoshop
Вдохните новую жизнь в свои фотографии и дайте волю своему творчеству, превратив их в рисунки карандашом. Это проще, чем кажется, и занимает всего несколько минут в Photoshop.
Подписывайтесь на нашу новостную рассылку
Похожие темы
- Креатив
- Адоб Фотошоп
- Учебник по Photoshop
- Цифровое искусство
- Советы по редактированию изображений
Крейг Боман — американский фотограф изобразительного искусства из Мумбаи.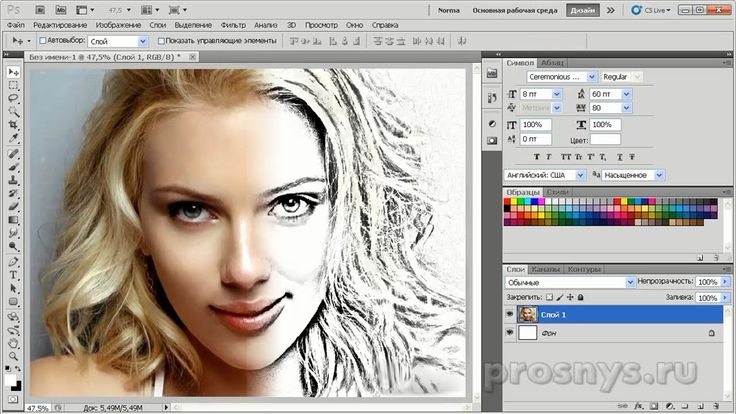 Он пишет статьи о Photoshop и редактировании фотографий для MakeUseOf.com.
Он пишет статьи о Photoshop и редактировании фотографий для MakeUseOf.com.
Как быстро создать рисунок карандашом в Photoshop CC
Войти
Добро пожаловать!Войти в свой аккаунт
ваше имя пользователя
ваш пароль
Забыли пароль?
Восстановление пароля
Восстановить пароль
ваш адрес электронной почты
Поиск
Научитесь быстро создавать карандашный рисунок в Photoshop CC
306
Существует множество приложений, которые могут добавить фильтр карандашного рисунка к вашим фотографиям, но они могут быть не очень эффективными. Photoshop с его широким набором библиотек и эффектов даст вам более качественный конечный продукт. Сегодня я покажу вам, как быстро создать карандашный рисунок в Photoshop CC.
Photoshop с его широким набором библиотек и эффектов даст вам более качественный конечный продукт. Сегодня я покажу вам, как быстро создать карандашный рисунок в Photoshop CC.
Для получения результатов выполните следующие шаги:
- Сначала импортируйте фотографию, над которой хотите работать.
- Немного измените пиксели, выбрав Изображение > Размер изображения:
- Выберите ширину «1920»
- 1440 высота
- 150 разрешение
- Преобразуйте изображение в смарт-объект. Щелкните значок в правом верхнем углу панели «Слои» и выберите «Преобразовать в смарт-объект».
- Сделайте копию слоя, нажав Ctrl+J или Cmd+J
- Щелкните значок корректирующего слоя и выберите «Черно-белый». Это обесцветит цвет для всех слоев.
- Скройте копию, щелкнув по глазу рядом с ней, и сделайте нижний слой активным, щелкнув по нему один раз.
- В меню выберите «Фильтр» и перейдите в «Галерея фильтров».
- Вы увидите несколько вариантов, откройте папку Distort и выберите Diffuse Glow.
 Справа выберите следующие настройки:
Справа выберите следующие настройки:- Зернистость: 10
- Величина свечения: 5
- Величина очистки: 7
- Перейдите в правый нижний угол и щелкните значок «Добавить фильтр». Последний выбранный вами фильтр будет добавлен к изображению.
- Справа вы увидите два варианта фильтра (Diffuse Glow). Щелкните нижний, чтобы внести в него изменения.
- В папках рядом выберите Текстура и выберите следующие настройки:
- Текстура: Песчаник
- Масштаб: 100%
- Рельеф: 4
- Свет: Верх
- Далее выберите ОК. У вас не будет двух фильтров, примененных к вашей фотографии.
- Сделайте первую копию видимой, щелкните ее правой кнопкой мыши и выберите Галерея фильтров.
Галерея фильтров шаги:
- Скройте оба фильтра, откройте папку Stylize и сделайте ее видимой. Затем выберите следующие настройки:
- Ширина края: 2
- Яркость края: 20
- Гладкость: 5
- Выберите «ОК» и щелкните значок корректирующего слоя.


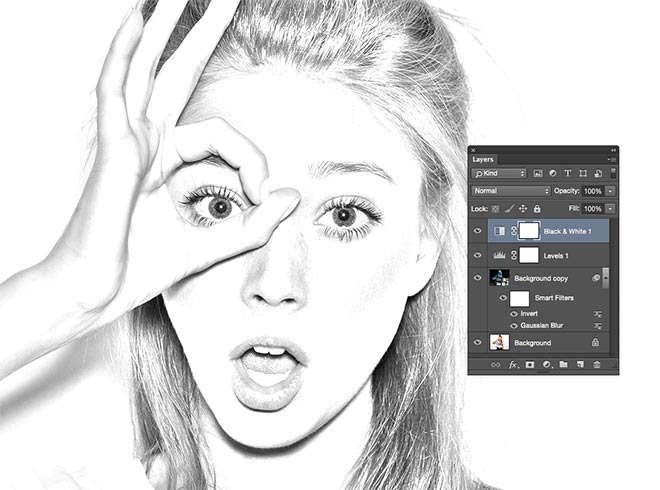
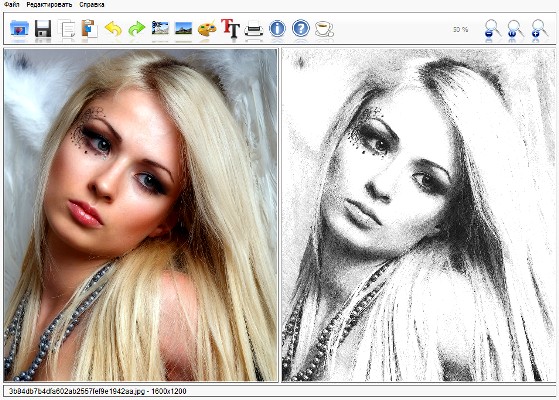
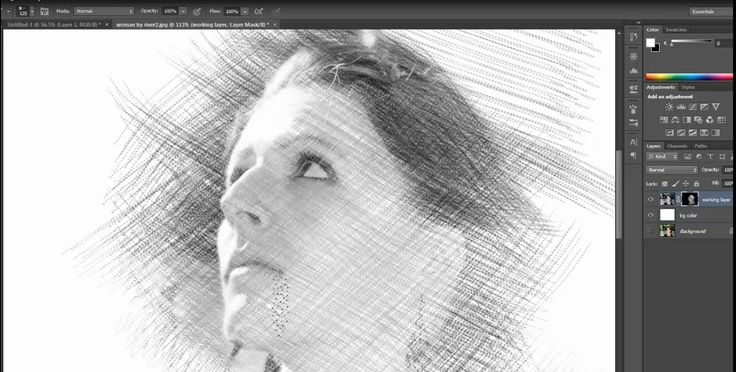
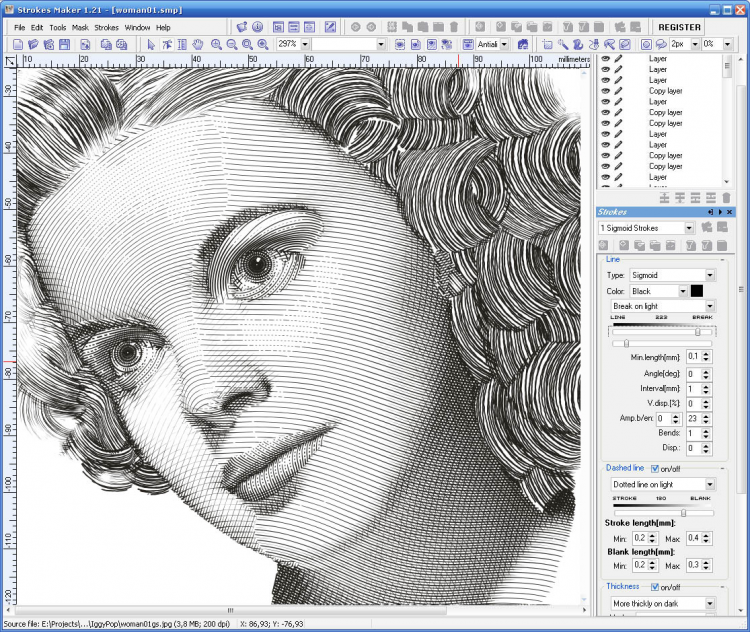 Справа выберите следующие настройки:
Справа выберите следующие настройки: