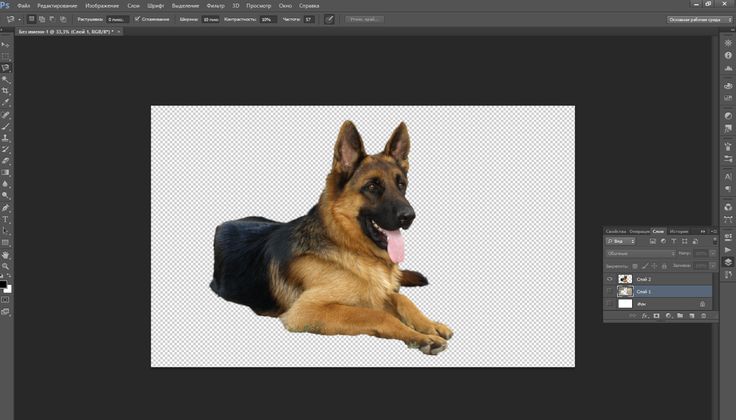Как в фотошопе вырезать объект?
Привет, читатель! Photoshop – программа уникальная и позволяет делать замечательные шедевры, даже если вы не совсем сильны в графике. Что можно сделать в этой программе, что будет всегда привлекать зрителя – так это различные коллажи. Сегодня мы рассмотрим некоторые приемы создания материалов для Ваших будущих работ.
Коллаж может быть простым – состоять из набора фотографий (или картинок) размещенных самым различным образом на выбранном фоне. Например так:
И Ваш коллаж может быть и достаточно сложным, состоять из частей фотографий, рисунков, объектов, которые в результате, превращаются в целое произведение искусства. Вроде, как Вы написали картину:
Вот в этом фотошоп и является уникальной программой. Вы можете не быть художником, но создавать картины, которые под силу только мастерам кисти. В этой статье мы поговорим о такой подготовительной части коллажа, как вырезание объектов. Без этого не обойтись никак. Обычно объект вырезается по контуру. Различных способов достаточно много, но в зависимости от того на однотонном фоне расположен объект или на сложном, применяются разные.
Различных способов достаточно много, но в зависимости от того на однотонном фоне расположен объект или на сложном, применяются разные.
Вырезаем объект и вставляем его в другой фон
Самое распространенное действие, которое чаще всего используется – это вырезание объекта из одной картинки и вставка его в другую, (или на другой фон). Для того что бы вырезать объект, его предварительно необходимо выделить. Выделение можно произвести несколькими способами. Сбоку, на панели инструментов находим значок Лассо и чуть ниже значок Волшебная палочка.
Лассо имеет три модификации: простое, прямолинейное и магнитное. Различаются они по степени выделения. Магнитное лассо при выделении прилипает к контурам выделяемого объекта. Оно очень удобно, но контуры должны быть четкими, иначе линия лассо может перейти на другой контур.
Обычное лассо и прямолинейное не залипают, а потому ими необходимо аккуратно проводить по контуру, огибая все неровности. Прямолинейное так и называется, что дает только прямые линии. Если вы обводите округлые, воспользуйтесь обычным лассо.
Если вы обводите округлые, воспользуйтесь обычным лассо.
Волшебная палочка это инструмент, который позволяет сделать нудную операцию одним кликом. Здесь два инструмента – Выстрое выделение и Волшебная палочка.
Быстрое выделение – на курсоре увидим знак плюса в кружочке. С помощью него проводим по объекту и получаем линию, которая оконтуривает объект как в случае с магнитным лассо. Здесь так же линия может выйти за пределы объекта, если он находится на неоднородном фоне.
Исправляется это следующим образом. Если контур выделения ушел с выделяемой линии, нажимаем клавишу Alt или на панели инструментов кнопку кисти со знаком минус. Этот прием называется «Вычитание из выделенной области».
Если нажали Alt, то удерживая клавишу проводим кружком курсора, в котором уже не плюс, а минус по ушедшей линии контура. Эта линия подходит к нужному контуру.
Таким образом оконтуриваем объект. Этот способ выделения, в отличии от лассо хорошо подходит для рисунка, расположенного на неоднородном фоне.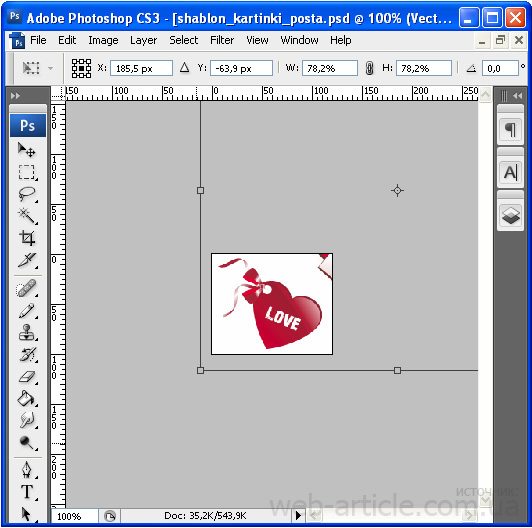 На однородном фоне подойдет любой способ выделения. Хотя из опыта скажу, что мне сподручнее выделять именно инструментом «Быстрое выделение» независимо на однородном фоне находится объект или нет. Действуйте, как Вам удобно.
На однородном фоне подойдет любой способ выделения. Хотя из опыта скажу, что мне сподручнее выделять именно инструментом «Быстрое выделение» независимо на однородном фоне находится объект или нет. Действуйте, как Вам удобно.
Здесь для примера я взял объект на однородном фоне и выделил его при помощи быстрого выделения. Это делается таким инструментом буквально за секунды.
Теперь осталось скопировать выделенный элемент – (Редактирование-Копирование) и перейдя на выбранный фон вставить скопированный объект через Редактирование-Вставить.
Если вставляемый объект больше фона, то его надо масштабировать. Выбираем в верхнем меню Редактирование-Трансформирование-Масштабирование.
Зажав клавишу Shift, что бы размер изменялся пропорционально мышкой тянем за уголки картинки, что бы подогнать ее под нужный размер. В основном, все зависит от фона и как на нем будет выглядеть вставленный объект.
Как вырезать объект в фотошоп без фона, по контуру
В этом варианте вырезания объекта без фона рассмотрим картинку со сложным фоном, то есть не однородный фон, а например такой:
Здесь можно использовать и инструменты Лассо, но тогда вырезать придется долго и аккуратно. Лучший способ – это быстрое выделение, о котором говорилось ранее. Вы, конечно же, поэкспериментируйте со всеми способами и выберите потом наиболее удобный для себя. Итак, загружаем нужное фото в программу.
Лучший способ – это быстрое выделение, о котором говорилось ранее. Вы, конечно же, поэкспериментируйте со всеми способами и выберите потом наиболее удобный для себя. Итак, загружаем нужное фото в программу.
Делаем дубликат слоя, что бы удобно было работать. Выделяем слой – делаем его активным. На следующем этапе выбираем инструмент быстрое выделение и обводим им по контуру рисунок. Как описывалось ранее при работе с этим инструментом, используя клавишу Alt, выправляем контурную линию, чтобы она хорошо облегала объект.
Приготовьтесь к тому, что линия постоянно будет уходить от выделяемого объекта и нужно ее возвращать. Но натренировавшись, вы сможете делать это быстро.
Следующим этапом добавляем к этому слою слой-маску. Сначала нижний слой отключаем – делаем его невидимым. В результате получаем такое вот вырезанное изображение.
Далее, два раза кликаем по миниатюре слоя-маски и перед нами появится окно, в котором, изменяя параметры, можно несколько отредактировать контуры рисунка.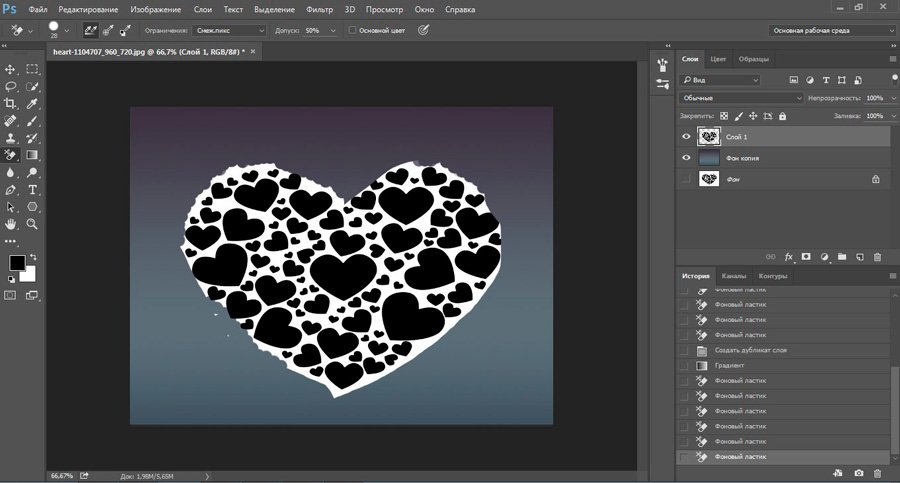
Если передвигать ползунок «Растушевка», то увидим, как изменяются края рисунка. Можно отредактировать края с помощью просто растушевки, а можно сделать несколько точнее, нажав на кнопку Уточнить-край маски. Откроется окно, в котором изменяя параметры можно получить размытость края рисунка, что бы он не был сильно резким.
Совершив такие манипуляции, нажимаем ОК и получаем готовый объект без фона. Далее сохраняем рисунок в формате *.png. В результате он будет на прозрачном фоне и его можно вставлять куда угодно. Теперь загружаем сохраненную картинку, выделяем ее, копируем и вставляем в фон. Она встанет уже без своего фона.
Вот и вся процедура. Для наглядности посмотрим процесс на видео:
Вырезаем объект и переносим его на другой слой фотошоп
Перенос вырезанного объекта на другой слой – это тоже самое, что вырезать объект и скопировать его на другой фон. Как только вы вставляете на новый фон вырезанный объект, для него программа автоматически создает свой слой. Можно предварительно создать пустой слой, выделить его – активировав тем самым, а потом вставить на него вырезанный объект.
Как только вы вставляете на новый фон вырезанный объект, для него программа автоматически создает свой слой. Можно предварительно создать пустой слой, выделить его – активировав тем самым, а потом вставить на него вырезанный объект.
Как вырезать лицо человека и вставить другое вместо него?
Вырезание лица и вставка его в лицо другого человека – весьма популярный коллаж, который часто можно встретить на просторах интернета. Особенно подобные вещи любят делать в качестве подарка кому-либо.
В целом все здесь делается аналогично описанному выше. Один из вариантов мы и рассмотрим. Находим шаблон куда хотим вставить нужное лицо и, естественно, само лицо. Для примера берем такого актера, как Николас Кейдж. С помощью волшебной палочки выделяем лицо. Создаем новый слой и копируем туда выделенное лицо.
Если отключить основной слой, то увидим только одно скопированное нами лицо актера.
Теперь открываем шаблон, куда мы хотим вставить скопированное лицо. В интернете таких шаблонов много, достаточно выбрать подходящее. Создаем дубликат слоя.
В интернете таких шаблонов много, достаточно выбрать подходящее. Создаем дубликат слоя.
Теперь возвращаемся к слою с подготовленным к вставке лицом, копируем его, открываем шаблон и вставляем в шаблон лицо.
Слой с лицом меньше шаблона. С помощью команды Редактирование-Трансформирование-Масштабирование изменяем размеры, подгоняя его под шаблон, чтобы подходил как можно точнее. Где необходимо, стираем. В этой же ветке есть Поворот, мы можем повернуть лицо так, чтобы оно смотрелось естественнее.
Слой с лицом лежит выше слоя шаблона. Лицо будет, потому, находится поверх шаблона. Перемещаем его вниз, под шаблон, что бы лицо выглядело точнее. Подкорректировав по цветовому балансу, подогнав, можно получить примерно такой вот результат.
На приведенном ниже видео наглядно показано, как вырезать и вставить лицо.
Обрезаем человека с фотографии и вставляем его на другой фон фотошоп
Процедура вырезания фигуры человека аналогична предыдущей. Берем какой-либо фон и нужного нам человека. В начале вырезаем фигуру любым удобным способом и копируем на новый слой.
Берем какой-либо фон и нужного нам человека. В начале вырезаем фигуру любым удобным способом и копируем на новый слой.
Далее этот слой копируем на фон и получаем результат.
Естественно, подгоняем вставленное изображение по масштабу и цветовому балансу, что бы ни картинка, ни фон не выбивались.Вот, собственно и все, удачи!
Как вырезать объект в «Фотошопе»?
Фотомонтаж зародился чуть ли не одновременно с появлением первых фотографий. Чтобы создавать такие работы, приходилось прибегать к различным ухищрениям. Например, вырезать нужный фрагмент ножницами, наклеивать на фото, ретушировать и переснимать. Сегодня все эти действия можно делать в «Фотошопе» всего в несколько кликов. В этой статье мы расскажем, как вырезать и вставить объект в «Фотошопе».
Чем отличается эта операция в разных версиях Adobe Photoshop
Все примеры, приведенные ниже, будут выполняться в последних версиях «Фотошоп CC». Однако они подходят и для более ранних вариантов Adobe Photoshop.
Для того чтобы научиться, как вырезать и переместить объект в «Фотошопе», лучше выбрать для экспериментов изображение на черном фоне.
Выбор фона
Когда в Adobe Photoshop вырезают какой-либо объект, то получается «дыра». Она автоматически заполняется фоновым цветом. Очевидно, что такой результат не может считаться удовлетворительным, если речь идет об удалении с фотографии фигуры коня, запечатленного на фоне поля и неба. В нашем же случае достаточно выбрать черный цвет — и результат будет идеальным. Для его установки в качестве фона нужно кликнуть по нижнему цветному квадратику, расположенному ниже иконок с инструментами слева от рабочего окна. Откроется окно с палитрой. В нем нужно выбрать черный квадрат и нажать «Ок».
Выделение: вариант первый
Прежде чем вырезать объект в «Фотошопе», нужно указать программе, о какой части исходного изображения идет речь. Для этого в Photoshop используются разные инструменты. Так как пока рассматривается самый простой случай, то выберем «Быстрое выделение».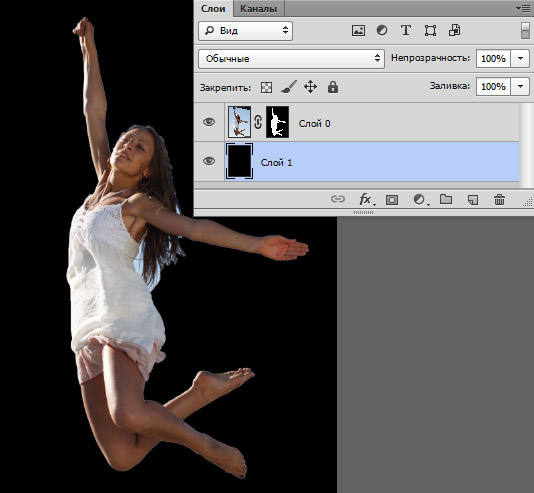 Этот инструмент подойдет в случаях, когда цвет вырезаемого объекта значительно отличается от окраса фона, так как программа сможет автоматически распознать и отделить их пиксели.
Этот инструмент подойдет в случаях, когда цвет вырезаемого объекта значительно отличается от окраса фона, так как программа сможет автоматически распознать и отделить их пиксели.
После того как вы сделаете клик по «Быстрому выделению», курсор примет вид круга с крестиком в центре. Теперь можно щелкать по объекту, пока он не буден выделен целиком. Если вы случайно «захватили» фон, то нужно кликнуть по нему левой кнопкой компьютерной мышки, держа зажатой клавишу Alt. Для того чтобы выделение было более точным, можно воспользоваться кнопкой для уменьшения размера кисти, расположенной наверху. Она скрывается за иконкой в виде темной точки с цифрами. Кроме того, можно воспользоваться кнопкой «Уточнить край». Нажав на нее, нужно в появившемся окне поставить галочку у надписи «Умный радиус», а ползунок «Радиус» передвинуть вправо вплоть до значения 10 пикселей. Как только результат станет удовлетворительным, необходимо нажать кнопку «OK».
Перемещение
Если вырезать объект в «Фотошопе» вам нужно для того, чтобы затем вставить его на другой фрагмент того же изображения, то сделать это достаточно просто. Нужно выбрать инструмент «Перемещение», иконка которого расположена наверху, в левой части рабочего окна. Затем наводят курсор на выделенный объект. Зажав левую кнопку мыши, перетаскивают его в нужно место.
Нужно выбрать инструмент «Перемещение», иконка которого расположена наверху, в левой части рабочего окна. Затем наводят курсор на выделенный объект. Зажав левую кнопку мыши, перетаскивают его в нужно место.
Коррекция
Как бы тщательно вы ни вырезали объект в «Фотошопе», на изображении могут остаться следы от его контура.
Чтобы этого не произошло, необходимо поступить следующим образом:
- после того как объект будет выделен, необходимо щелкнуть по нему правой кнопкой компьютерной мышки;
- в окне появившегося контекстного меню выбрать пункт «Вырезать на новый слой»;
- зайти в панель «Слои»;
- кликнуть по иконке с глазом, расположенной около нового слоя.
В результате объект будет временно скрыт, и на экране будет отображаться лишь фоновый слой. С него посредством инструмента «Ластик» можно будет стереть остатки контура. Чтобы справиться с этой задачей побыстрее, нужно увеличить размер кисти (см. выше). Затем курсором, принявшим вид круга, нужно водить по тому месту изображения, где был объект, зажав левую кнопку мыши, пока фон не почернеет полностью.
Завершив удаление следов контура, нужно:
- зайти в панель «Слои»;
- включить слой с объектом.
Если все сделано правильно, то результат получился идеальным.
Выделение объекта: вариант второй
Как уже было сказано, для того, чтобы научиться вырезать объект в «Фотошопе», нами был специально выбран самый примитивный случай с изображением предмета на гладком черном фоне. Но что делать, если речь идет о фото с портретом человека, сделанном на фоне городского или лесного пейзажа? Рассмотрим, как в таком случае нужно использовать «Фотошоп», чтобы удалить фигуру молодого человека (см. пример ниже) и вставить его на другое изображение. Для того чтобы с успехом справиться с такой задачей, тем, кто хочет узнать, как вырезать и сохранить объект в «Фотошопе», следует запастись терпением.
Для достижения наилучшего результата используется инструмент «Магнитное лассо». Чтобы вырезать им фигуру человека, нужно:
- увеличить масштаб изображения до 100 %;
- кликнуть по контуру выделяемой фигуры, чтобы появился первый маркер;
- вести курсором вдоль линии силуэта (по пути будут появляться новые квадратики-маркеры).

В случае если изображение нечеткое, то выделение может быть некорректным. Чтобы исправить такое положение вещей, можно ставить маркеры самостоятельно. Для этого нужно кликать левой кнопкой мыши. При этом следует соблюдать осторожность, так как в противном случае последний маркер автоматически соединится с первым.
Когда процедура будет закончена, то контур превратится в движущуюся пунктирную линию.
Как удалить сегмент, находящийся внутри выделенного контура
Очень часто, особенно если речь идет о фигуре человека, на маркированном участке фото могут оказаться участки с фоном. Например, между рукой, вложенной в карман брюк и туловищем.
Эту область требуется удалить из выделения. Придется использовать все тот же инструмент «Магнитное лассо». Для этого:
- зажимают клавишу Alt;
- щелкают левой кнопкой мышки по силуэту постороннего сегмента на изображению;
- выделяют его точно так же, как до этого фигуру человека.
Уточнение края
Наверняка каждый видел в Интернете фотожабы или произведения, авторов которых в народе с иронией называют гениями «Фотошопа». Чаще всего они изображают человека на фоне достопримечательности, которую он мечтает увидеть, или со знаменитостью, познакомиться с которой ему вряд ли когда-нибудь удастся. Как правило, такие фото сделаны настолько коряво, что трудно не заметить подделку и поверить, что это настоящее изображение.
Чаще всего они изображают человека на фоне достопримечательности, которую он мечтает увидеть, или со знаменитостью, познакомиться с которой ему вряд ли когда-нибудь удастся. Как правило, такие фото сделаны настолько коряво, что трудно не заметить подделку и поверить, что это настоящее изображение.
Чтобы ваши фотоколлажи не стали предметом шуток друзей, перед тем как вырезать объект в «Фотошопе CS6», стоит овладеть техникой уточнения его краев. Для этого нужно выбрать соответствующий инструмент и удалить с выделенного силуэта человека все посторонние фрагменты. Для этого следует отметить пункт «Умный радиус» и увеличить его величину, например до 5 пикселей. Кроме того, следует выставить величину сглаживания. В конкретном случае ее лучше выбрать равной 100 %-м и завершить действия, нажатием на кнопку «Ок».
Как вырезать и вставить объект в «Фотошопе»
Если выделенный силуэт вас устраивает полностью, можно приступить к созданию фотоколлажа из этого и другого изображений.
Для достижения этой цели необходимо:
- щелкнуть по объекту правой кнопкой мышки;
- в контекстном меню выбрать «Вырезать на новый слой»;
- перейти на панель «Слои»;
- открыть новое изображение, которое должно стать основой фотоколлажа, в Adobe Photoshop;
- на панели «Слои» навести курсор на слой с объектом, который был выделен;
- щелкнуть левой кнопкой мыши и продолжать ее удерживать;
- перетащить этот слой на открытую картинку, которая должна стать основой коллажа.
Как уменьшить вырезанный объект в Фотошопе
Очень часто оказывается, что фрагмент, перемещенный с исходного фото, выглядит на финальном изображение, как чужеродное пятно, например, из-за несоответствия размеров. Если фигура слишком большая, нужно ее уменьшить. Для этого следует выбрать любой инструмент, относящийся к группе выделений, и щелкнуть по силуэту правой кнопкой мыши. Затем в контекстном меню требуется нажать на пункт «Свободное трансформирование».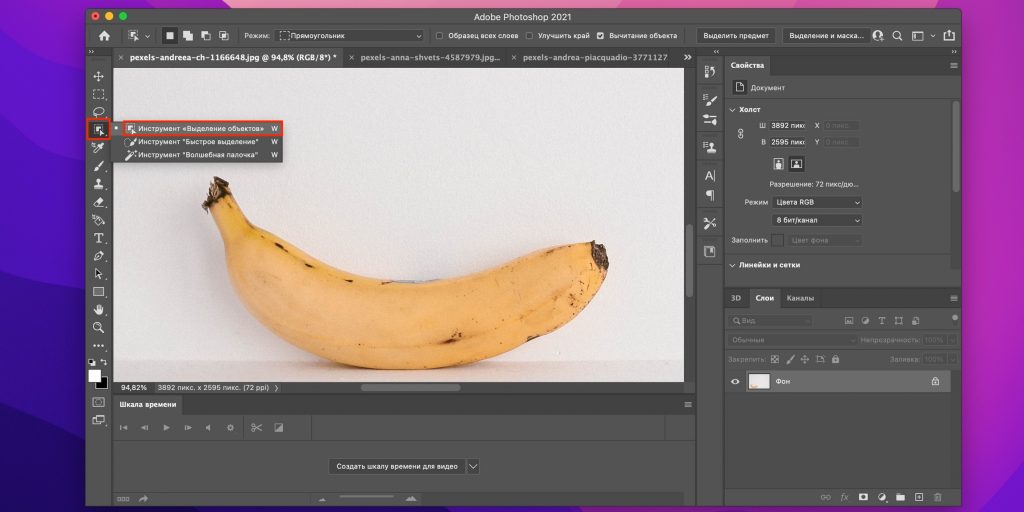 Тогда вокруг фигуры возникнет рамка с несколькими маркерами, посредством которых можно вращать объект, а также изменять его размеры. Легче всего уменьшить фигуру при помощи угловых маркеров. Однако при этом нужно держать зажатой клавишу Shift. В противном случае пропорции высоты к ширине изображения не будут сохраняться. Тот же режим помогает также перемещать объект. Чтобы произвести это действие, необходимо установить курсор ближе к его центру, а затем зажать левую кнопку мыши и отпустить ее, когда выделенная фигура окажется в нужном месте. В завершение всех действий совершается второй щелчок левой кнопкой мыши по объекту.
Тогда вокруг фигуры возникнет рамка с несколькими маркерами, посредством которых можно вращать объект, а также изменять его размеры. Легче всего уменьшить фигуру при помощи угловых маркеров. Однако при этом нужно держать зажатой клавишу Shift. В противном случае пропорции высоты к ширине изображения не будут сохраняться. Тот же режим помогает также перемещать объект. Чтобы произвести это действие, необходимо установить курсор ближе к его центру, а затем зажать левую кнопку мыши и отпустить ее, когда выделенная фигура окажется в нужном месте. В завершение всех действий совершается второй щелчок левой кнопкой мыши по объекту.
Как убрать фон
В некоторых случаях лучше поступить обратным образом. Рассмотрим, как в «Фотошопе» вырезать объект без фона. В таком случае его не нужно будет перемещать. Вместо этого достаточно будет заменить фон. Для этого совершают действия «Выделение» и «Инверсия». Затем выполняют операции «Редактирование» и «Вырезать». В результате фон окрашивается в выбранный фоновый цвет.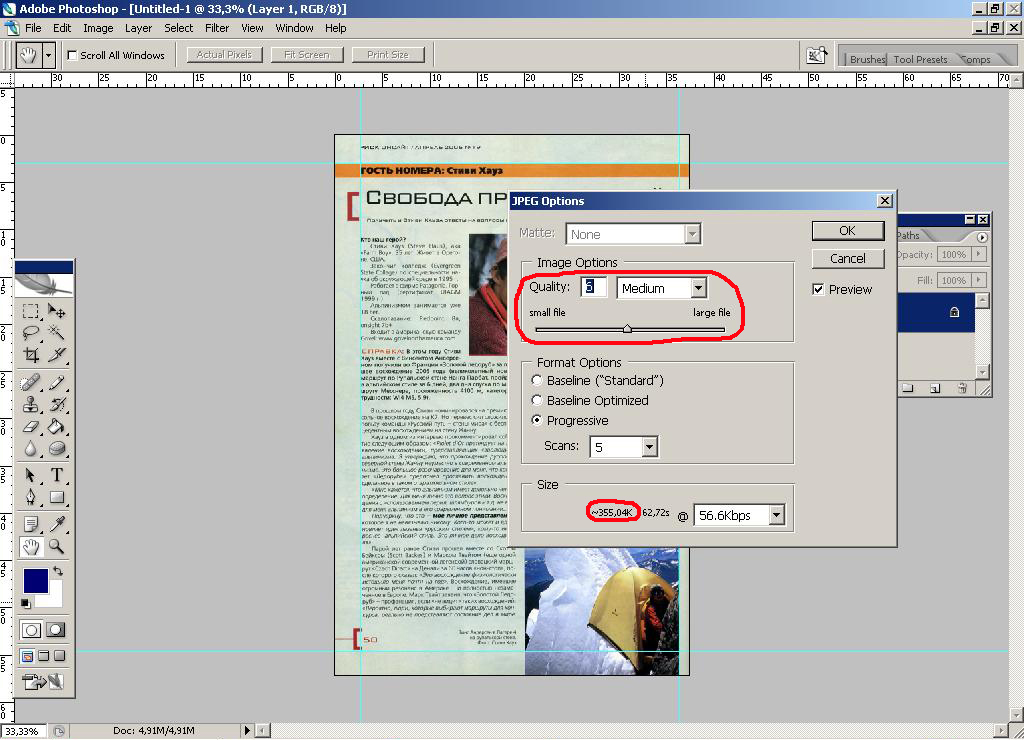
Если требуется совершить сдвинуть объект на другое место, нужно использовать инструмент «Перемещение». Однако предварительно следует зайти в панель «Слои» и осуществить второй щелчок по кнопке «Фон».
Теперь вы знаете, как в «Фотошопе» уменьшить размер вырезанного объекта, переместить его на той же фотографии или вставить на другую. Надеемся, что это поможет вам создавать красивые фотоколлажи.
Как удалить объект с фотографии с помощью Photoshop
Большинство людей могут относиться к этой ситуации. Вы находите идеальное место для фото — освещение подходящее, окружение красивое, а ваши волосы выглядят потрясающе. Вы решаете сделать селфи или просите своего друга сфотографировать вас.
Затем вы возвращаетесь домой, взволнованный публикацией, пока не понимаете, что кто-то сделал фотобомбу. Это может быть проходящий мимо человек, нежелательная птица в ясном небе или уродливая линия электропередач.
Мы здесь, чтобы научить вас, как удалить объект с изображения с помощью Photoshop, чтобы вы могли получить идеальный снимок.
Используйте точечную восстанавливающую кисть
Точечная восстанавливающая кисть , которая находится под пипеткой , — это самый быстрый и простой инструмент, который вы можете использовать для удаления объекта с фотографии. Этот метод лучше всего подходит, когда есть простой фон, а объект относительно небольшой.
Чтобы начать, щелкните слой правой кнопкой мыши, выберите Дублировать слой 9.0012 и нажмите OK . Таким образом, если вы внесете много изменений и не будете довольны этим, вы можете легко вернуться к оригиналу. Вы всегда можете отменить и повторить изменения в Photoshop, но этот способ более безопасен.
Затем выберите Точечную восстанавливающую кисть
. С помощью клавиш [ ] выберите размер кисти и закрасьте ненужный объект. Обязательно просмотрите все это, пока вы не будете довольны результатами.Использование заливки с учетом содержимого для удаления объектов в Photoshop
Content-Aware Fill использует тот же метод, что и точечная восстанавливающая кисть, но он более точен. Инструмент анализирует пиксели изображения, чтобы приблизиться к наилучшему способу заполнения выбранной области.
Инструмент анализирует пиксели изображения, чтобы приблизиться к наилучшему способу заполнения выбранной области.
Как и раньше, начните с нового продублированного слоя, чтобы не испортить исходную фотографию.
Выберите элемент, который вы хотите удалить, с помощью инструмента быстрого выбора . Используйте клавиши [ ] для управления размером кисти. Вы можете добавить области к выбору с помощью Shift + Нажмите и удалите ненужные выделения с помощью
Но для более сложных форм, которые сложнее отличить от фона, используйте инструмент Lasso Tool . Это позволяет вам обводить объект от руки. Удерживайте нажатой клавишу Alt , если хотите удалить что-либо из выделения и обвести его.
Удерживая Shift , вы можете добавить к выбору. Вам не обязательно быть таким точным, но постарайтесь рисовать как можно ближе к объекту.
После того, как вы сделали выбор одним из описанных выше способов, перейдите к Редактировать в строке меню и выберите Заливка с учетом содержимого . Предварительный просмотр внутри этого инструмента покажет вам, как выглядит изображение без мешающего объекта. Если вас устраивают результаты, нажмите OK
.Как показано выше, поскольку это простой фон, он полностью сливается с ним, а новая заливка создается на новом слое. Это можно изменить, выбрав Output to: Current layer .
Иногда, когда фон не так уж прост, инструмент создает слой, который не очень хорошо сочетается. Это можно немного подправить.
Используйте инструмент Sampling Brush Tool в Content-Aware Fill , чтобы снять выделение с несоответствующей области (убедитесь, что вы отметили — ). Все, что выделено зеленым, учитывается при отборе проб, поэтому вы можете добавить или вычесть, чтобы создать более равномерную смесь.
Играйте с выбранными областями, чтобы добиться наилучшего результата. Как только вы закончите, вы можете использовать Точечная восстанавливающая кисть для подкрашивания небольших участков и лучшего смешивания.
Использование инструмента «Заплатка» для удаления объектов
Другой способ удаления объекта — с помощью инструмента, который находится в меню Spot Healing Brush и называется Patch Tool . Этот инструмент позволяет найти наиболее похожую часть изображения и создать новую заливку на основе этой части.
- Как и прежде, создайте новый слой для работы.
- Выберите Patch Tool из меню слева, нажав на точечную восстанавливающую кисть .
- Щелкните и перетащите курсор вокруг объекта, который хотите удалить, и постарайтесь подобраться к нему как можно ближе.
- Нажмите на выделение и перетащите его в другую часть изображения. Посмотрите вокруг, пока не найдете лучшее совпадение, а затем отпустите кнопку мыши.

- Инструмент не будет копировать эту деталь в точности как есть, но создаст оценку, которая наилучшим образом соответствует этому образцу.
Чтобы получить наилучшие результаты, вы можете использовать инструмент несколько раз и выбирать разные части объекта с разным фоном.
Использование инструмента «Штамп» в Photoshop для удаления объектов
Если есть другие части изображения, которые выглядят точно так же, как фон объекта, который вы хотите удалить, вы можете использовать инструмент Clone Stamp Tool . Это позволяет вам сэмплировать определенные пиксели и постоянно копировать их в другую часть изображения.
- Начните с нового слоя.
- Выберите инструмент Clone Stamp Tool , который находится под кистью .
- Нажмите Alt и щелкните часть изображения, которую хотите взять в качестве образца.
- Используйте клавиши [ ] для определения размера кисти.

- Наведите курсор на объект. Инструмент клонирования обеспечивает предварительный просмотр, чтобы помочь вам как можно лучше выровнять выборку. Как только вы найдете лучшее выравнивание, начните расчесывать.
- Останавливайтесь и пробуйте новые части изображения каждый раз, когда фон больше не совпадает.
Этот метод более сложен и может занять больше времени, в зависимости от того, насколько точным вы хотите быть. Тем не менее, он может давать отличные результаты даже со сложными изображениями.
Другие простые способы удаления объектов с изображений в Photoshop
На всякий случай, если вы новичок в Photoshop, мы хотим упомянуть инструмент Crop Tool , который находится в левом меню под Волшебная палочка . Это может помочь вам удалить ненужные объекты по бокам изображения, просто вырезав их.
Кроме того, вы можете сфокусироваться только на одном объекте на фотографии и сделать фон прозрачным в Photoshop.
Максимальное использование инструментов Photoshop
Когда вы пытаетесь создать полностью естественный образ, лучше всего использовать все имеющиеся в вашем распоряжении инструменты. Смешивание и сопоставление методов, показанных выше, гарантирует, что ни один пиксель не окажется не на своем месте.
И после того, как вы закончите это, вы всегда можете начать экспериментировать с другими инструментами и эффектами, чтобы найти способы сделать вашу фотографию еще лучше.
3 простых способа вырезать людей или объекты с помощью Photoshop
- 7 марта 2022 г.
- Фотошоп
В сегодняшнем посте мы рассмотрим 3 метода вырезания масок объектов, людей или животных из фотографии с помощью Photoshop. Учебное пособие представлено в виде скринкаста, чтобы было действительно легко следовать вместе с учебным пособием, есть 3 действительно простых и быстрых метода.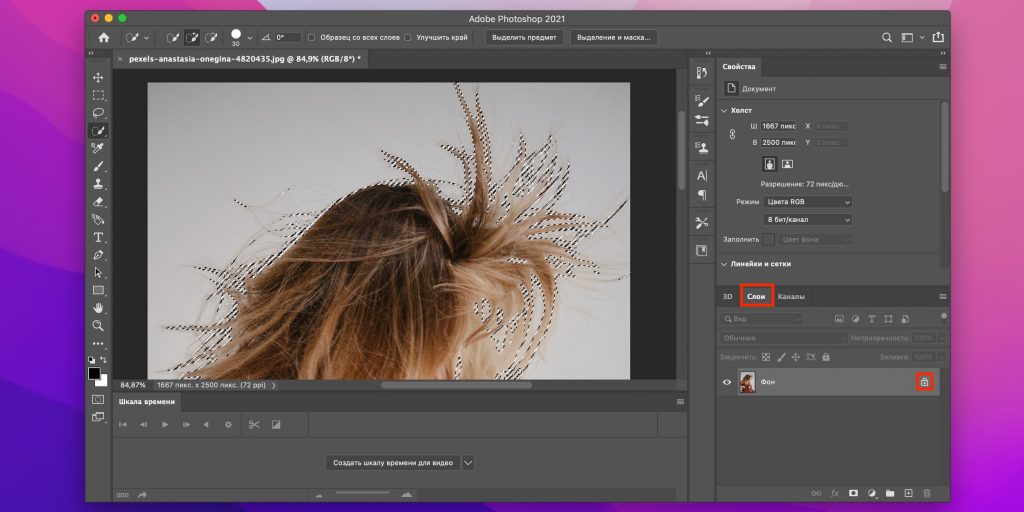
Детали учебника
- Программа: Photoshop
- Расчетное время: Менее 2 минут
- Сложность: Легкая
Предварительный просмотр
Стенограмма видео:
Привет и добро пожаловать в «Творческие задроты». В этом уроке по Photoshop я покажу вам три самых простых способа удаления объектов или людей с фотографий в Photoshop. Итак, мы просто собираемся показать вам, как вы можете использовать инструмент выделения, чтобы быстро удалить объект с фотографии. Итак, в этом сценарии мы будем использовать инструмент быстрого выбора, чтобы удалить собаку. Итак, мы собираемся перейти к инструменту быстрого выбора из нашего меню инструментов. Убедитесь, что выбран плюс, и мы просто нарисуем выделение на собаке, и оно автоматически просто поднимет собаку с фона.
Итак, нам надоели наложения для туториала. И то, что мы можем сделать отсюда, мы можем сделать его более гладким, наш выбор. Таким образом, края станут намного более гладкими, или мы можем сдвинуть край или сдвинуть другие края. Настолько безопасно, что у нас был фон, и он был действительно нечетким по краям. Если мы используем пиксели фона, мы могли бы сместить края, чтобы получить более чистое выделение.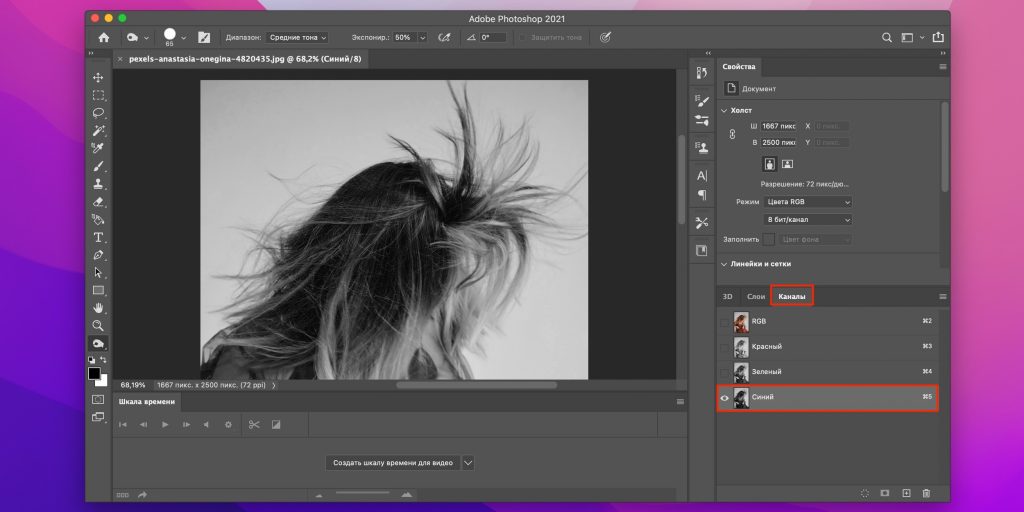
Мы покажем вам, как можно использовать инструмент «Волшебный ластик» для удаления фона с этого изображения модели в Photoshop. Итак, мы хотим начать с настройки слоя нашей модели. И мы собираемся создать новую маску слоя. И причина, по которой мы создаем новую маску слоя, заключается в том, что мы хотим работать неразрушающим образом в Photoshop. Итак, если мы когда-нибудь захотим отменить наши изменения, которые мы внесли в этот слой, мы всегда можем это сделать. Итак, как только мы это сделали, мы собираемся выбрать наш слой, а затем мы перейдем к доступным параметрам инструмента ластика.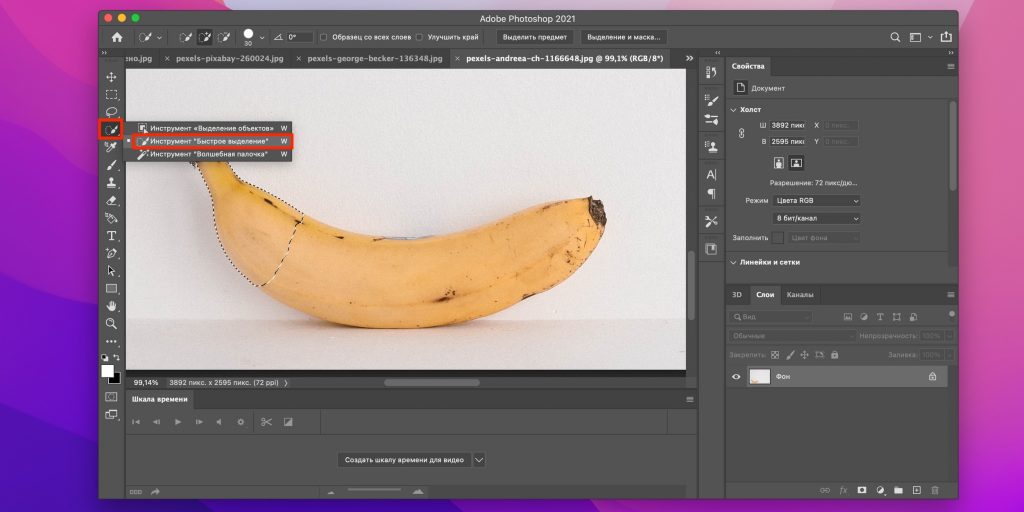 Мы хотим выбрать волшебный ластик, и все, что мы собираемся сделать, это изменить допуск на 32. Мы собираемся изменить непрозрачность на 100%. И мы просто выберем серую часть фона, и это удалит фон. И если мы удалим фон слоя за изображением нашей модели, они смогут увидеть выделение. Таким образом, он действительно проделал действительно хорошую работу по вырезанию фона.
Мы хотим выбрать волшебный ластик, и все, что мы собираемся сделать, это изменить допуск на 32. Мы собираемся изменить непрозрачность на 100%. И мы просто выберем серую часть фона, и это удалит фон. И если мы удалим фон слоя за изображением нашей модели, они смогут увидеть выделение. Таким образом, он действительно проделал действительно хорошую работу по вырезанию фона.
Мы покажем вам, как можно использовать инструмент выделения объектов в Photoshop для удаления объекта или человека с фона с помощью Photoshop. Итак, во-первых, мы перейдем к строке меню инструментов и просто найдем наш инструмент выбора объектов. Выберите выделение объекта, и мы просто наведем курсор на аспекты фона, которые мы хотим удалить. Итак, если вы выделите женщину, модель, вы увидите, что это будет наш выбор, а баскетбольная доска — другой выбор. Итак, мы просто собираемся удалить модель и щелкнуть левой кнопкой мыши, и она покажет наш выбор того, что будет удалено. Как только мы будем довольны этим, мы выберем маску слоя, и она будет удалена с фона.