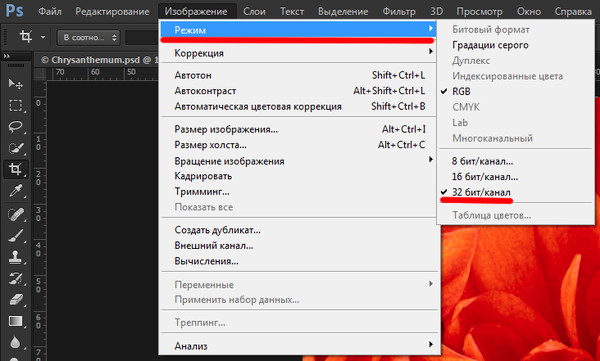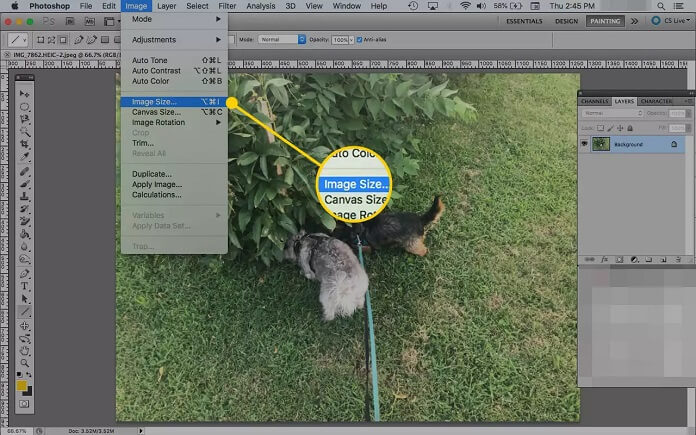Как сохранить файл в JPG в Photoshop: пошаговая инструкциия с фото
Photoshop
10 октября, 2021
1 248
Во время работы в Photoshop каждому пользователю рано или поздно может понадобиться функция сохранения файла в формате JPG. Этот формат картинок и фотографий является одним из самых популярных и распространенных. JPG поддерживается на различных операционных системах, как настольных (Windows, MacOS), так и мобильных (iOS и Android).
В статье подробно разберем, как правильно сохранить файл в JPG-формате в программе Photoshop.
Оглавление
Как сохранить файл в JPG в Photoshop
Закончив работу с изображением в Photoshop (или просто открыв изображение в программе), в левом верхнем углу находим раздел “Файл” и нажимаем на него.
Открывается внушительный список опций. Выбираем нужную нам — “Сохранить как..”.
На следующем этапе сохранения появляется окно. В разделе “Тип файла” выбираем формат JPEG (*JPG, *JPEG, *JPE).
Здесь же можно указать, в какую папку сохранится изображение.
Открывается еще одно маленькое окно, которое позволяет выбрать параметры изображения. Настраиваем нужные параметры, если это требуется и нажимаем “ОК”.
Теперь изображение появится в выбранной вами папке в формате JPG.
Обратите внимание:
Существует упрощенный вариант, чтобы быстро перейти к сохранению файл в Photoshop. Достаточно нажать комбинацию клавиш — Shift+Ctrl+S.
Параметры JPG (JPEG) при сохранении в Photoshop
На последнем этапе сохранения файла в формате JPG появляется окном с настройкой ряда основных параметров. В этом разделе поговорим о каждом из них, чтобы разобраться, для чего они применяются.
Подложка
Эта функция позволяет выбрать цвет подложки, которым будут заменены прозрачные области на изображении.
Например, у вас есть прозрачные слои на созданном изображении. Как известно, формат JPG не сохраняет прозрачность изображения (например, как формат PNG). Соответственно, по умолчанию подложка (то есть прозрачные слои) будет заменена белым цветом. Но можно при помощи данной опции выбрать для нее другой цвет.
Соответственно, по умолчанию подложка (то есть прозрачные слои) будет заменена белым цветом. Но можно при помощи данной опции выбрать для нее другой цвет.
Параметры изображения
При помощи функции “Параметры изображения” пользователь может задать желаемое качество изображения. Передвигая ползунок, можно выбрать любой вариант — от низкого до наилучшего качества. Либо ввести цифры от 0 до 12 в текстовом поле.
Обратите внимание:
Чем ниже качество изображения, тем меньше его вес, но и ниже качество.
Если вы планируете использовать сохраненное изображение в социальных сетях, то устанавливайте параметр на уровень не выше 8-10. Большинство соцсетей используют алгоритмы сжатия при загрузке изображений пользователем. Соответственно, слишком высокое качество изображения к улучшению результата в соцсети не приведет — оно все равно будет сжато. Однако, из-за большего веса, загрузка продлится дольше.
Разновидность формата
Любой из пунктов в разделе “Разновидность формата” задает формат для нашего JPEG-изображения.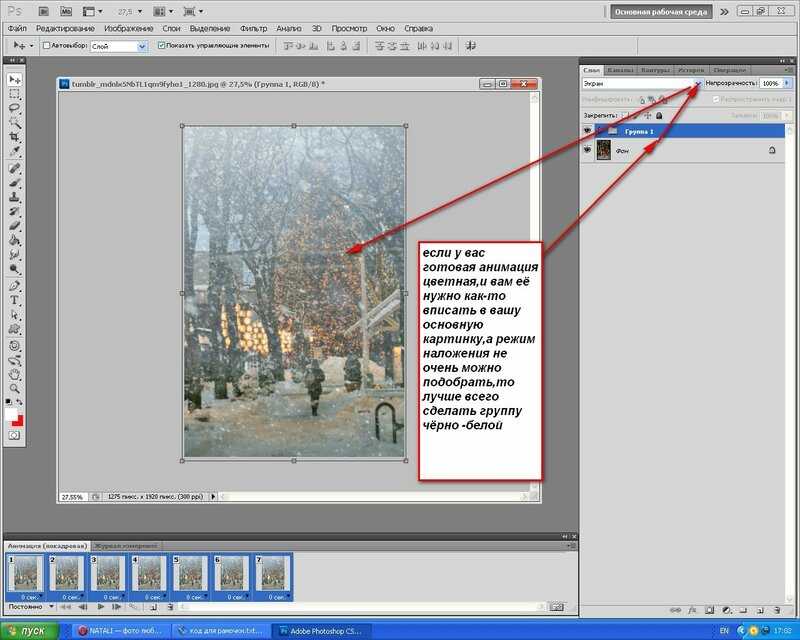
Можно применить один из трех вариантов:
- Базовый (“стандартный”). Эта версия позволяет использовать формат, который распознает большинство интернет-браузеров.
- Базовый оптимизированный. Этот формат создаст JPEG-изображение с оптимизированным цветом, а также немного уменьшит его размер.
- Прогрессивный. Такой формат позволяет загружать изображения в браузере (на веб-сайтах) постепенно, с постоянным улучшением качества самого изображения. То есть, загрузка происходит по мере поступления данных. В разделе “Количество шагов” можно выбрать детализацию изображения — 3, 4, 5.
Обратите внимание:
Не все браузеры поддерживают оптимизированный или прогрессивный формат изображений.
Как конвертировать PSD в JPG / JPEG четырьмя простыми, но эффективными методами
Цитата: Мой PSD файл может быть открыт только в Photoshop. Я хочу конвертировать PSD в JPG, чтобы я мог легко его просмотреть.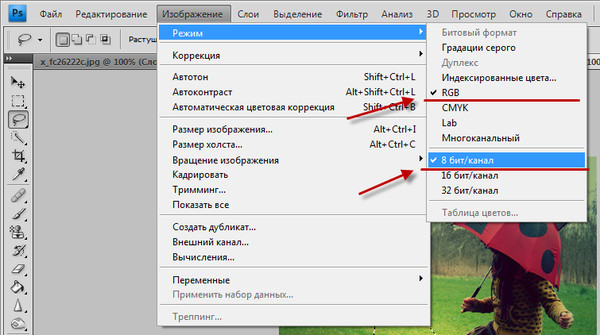 Что я должен делать?
Что я должен делать?
Файл документа Adobe Photoshop, также известный как файл PSD, используется в основном в Adobe Photoshop в качестве формата по умолчанию для сохранения данных. Если у вас есть PSD-файл и вы хотите просмотреть его на своем компьютере, вам может потребоваться установить Photoshop или аналогичные программы на ваш компьютер. Если нет, то вам трудно просмотреть такой файл.
Чтобы решить эту проблему, вы можете выбрать конвертировать PSD в JPG. Способы преобразования PSD в JPG просты. Если вы все еще не знаете, как конвертировать PSD в JPG, просто следуйте этой статье, чтобы изучить эти подходы.
- Часть 1. Как конвертировать PSD в JPEG с помощью Photoshop
- Часть 2. Как конвертировать PSD в JPEG без Photoshop
- Часть 3. Часто задаваемые вопросы о преобразовании PSD в JPG
Часть 1. Как конвертировать PSD в JPEG с помощью Photoshop
Как вы можете сказать, Adobe Photoshop является программным обеспечением по умолчанию, которое вы можете использовать для открытия и редактирования PSD-файлов.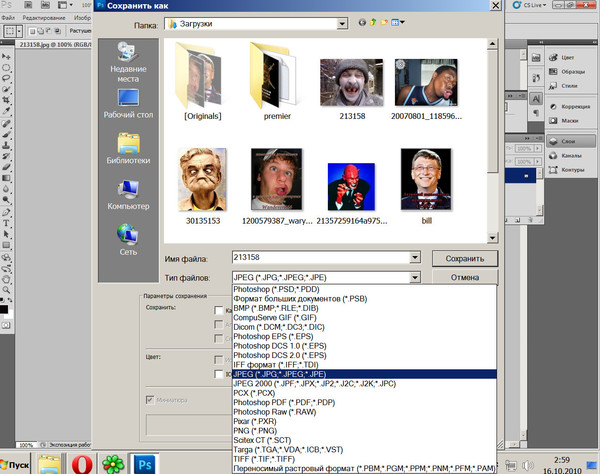 И с помощью этой профессиональной программы вы можете сохранить PSD-файл в других выходных форматах. Таким образом, вы можете конвертировать PSD в JPEG с помощью Photoshop.
И с помощью этой профессиональной программы вы можете сохранить PSD-файл в других выходных форматах. Таким образом, вы можете конвертировать PSD в JPEG с помощью Photoshop.
Способ преобразования PSD в JPEG с помощью Photoshop не так сложен, как вы думаете. Вы можете выполнить следующие шаги, чтобы завершить процесс.
Шаг 1:
Скачать Adobe Photoshop
Сначала посетите веб-сайт Photoshop с помощью браузера. Если вы хотите загрузить и использовать Photoshop, возможно, вам придется оплатить счет. Но вы также можете выбрать бесплатную пробную версию. Просто нажмите на кнопку «Бесплатная пробная версия» на верхней панели и начните загрузку программы установки программного обеспечения.
Примечание: Вы можете свободно пользоваться Photoshop в течение 7 дней, если выберете бесплатную пробную версию.
Шаг 2:
Откройте PSD с помощью Photoshop
На этом этапе вы можете запустить установщик Photoshop на своем компьютере. Процесс загрузки начнется, когда вы закончите все подготовительные шаги, следуя руководству. После завершения загрузки Photoshop вы можете открыть PSD с помощью Photoshop.
После завершения загрузки Photoshop вы можете открыть PSD с помощью Photoshop.
Шаг 3:
Выберите Сохранить как
Теперь вы можете увидеть свой PSD файл в Photoshop. Просто нажмите «Файл» в верхней части окна, затем выберите «Сохранить как».
Шаг 4:
Конвертировать PSD в JPG
Когда вы видите всплывающее окно, щелкните раскрывающееся меню «Формат» в центре окна. Затем найдите вариант JPEG и выберите его в качестве выходного формата. Далее нажмите кнопку Сохранить и выберите качество в JPEG Options.
Фото в фотошопе теряются перед сохранением? Пытаться восстановить изображения Photoshop здесь.
Часть 2. Как конвертировать PSD в JPEG без Photoshop
Вы можете подумать, что так сложно загрузить Photoshop и использовать его для преобразования PSD в JPG / JPEG. Здесь мы также рекомендуем некоторые подходы для преобразования PSD в JPG без Photoshop для вас.
Метод 1: легко превратить PSD в JPG онлайн
Простой способ конвертировать PSD в JPG онлайн — использовать Бесплатный онлайн-конвертер изображений Aiseesoft. С помощью этого инструмента вы также можете конвертировать файлы PSD в PNG и GIF. Если у вас есть несколько файлов PSD, вы также можете использовать этот конвертер изображений для быстрого пакетного преобразования PSD в JPG. Кроме того, он позволяет изменять различные форматы изображений, включая JPG, JPEG, PNG, GIF, BMP, TIFF, WEBP, ICO, SVG и т. д.
С помощью этого инструмента вы также можете конвертировать файлы PSD в PNG и GIF. Если у вас есть несколько файлов PSD, вы также можете использовать этот конвертер изображений для быстрого пакетного преобразования PSD в JPG. Кроме того, он позволяет изменять различные форматы изображений, включая JPG, JPEG, PNG, GIF, BMP, TIFF, WEBP, ICO, SVG и т. д.
Шаг 1:
Откройте страницу Aiseesoft Free Image Converter Online, выберите JPG, и нажмите Добавить изображения кнопку.
Шаг 2:
Затем вы можете загрузить свой PSD, и этот инструмент автоматически конвертирует PSD в JPG.
Шаг 3:
Наконец, вы можете нажать Скачать или Скачать все кнопку, чтобы сохранить изображение.
Способ 2: конвертировать PSD в JPEG онлайн
Кроме преобразования PSD в JPG с помощью профессионального редактора изображений, такого как Photoshop, вы также можете выбрать некоторые онлайн-инструменты для завершения этого преобразования. ZAMZAR — это такой онлайн-конвертер, который вы можете легко использовать для конвертации PSD в JPG. Этот онлайн-сайт предоставляет 3 способа загрузки PSD-файлов. И вы можете отправить конвертированный на вашу электронную почту, чтобы сохранить ваши файлы в безопасности. Но вы можете загрузить только файл до 50 МБ.
ZAMZAR — это такой онлайн-конвертер, который вы можете легко использовать для конвертации PSD в JPG. Этот онлайн-сайт предоставляет 3 способа загрузки PSD-файлов. И вы можете отправить конвертированный на вашу электронную почту, чтобы сохранить ваши файлы в безопасности. Но вы можете загрузить только файл до 50 МБ.
Шаг 1:
Войти https://www.zamzar.com/convert/psd-to-jpg/ с вашим браузером.
Шаг 2:
Выберите файлы, нажав кнопку «Выбрать файлы», или вы можете нажать на URL, чтобы ввести ссылку на PSD-файл. Также возможно перетащить файл на этот сайт.
Шаг 3:
Выберите JPG в качестве выходного формата в раскрывающемся списке.
Шаг 4:
Теперь введите адрес электронной почты для получения преобразованных файлов в пустом поле.
Шаг 5:
После согласования условий вы можете нажать кнопку «Преобразовать», чтобы начать конвертировать PSD в JPG.
Способ 3: конвертировать PSD в JPEG с помощью смартфона
Если вы хотите конвертировать PSD в JPG на своем смартфоне, вы можете загрузить и установить Image Convert из магазина Play.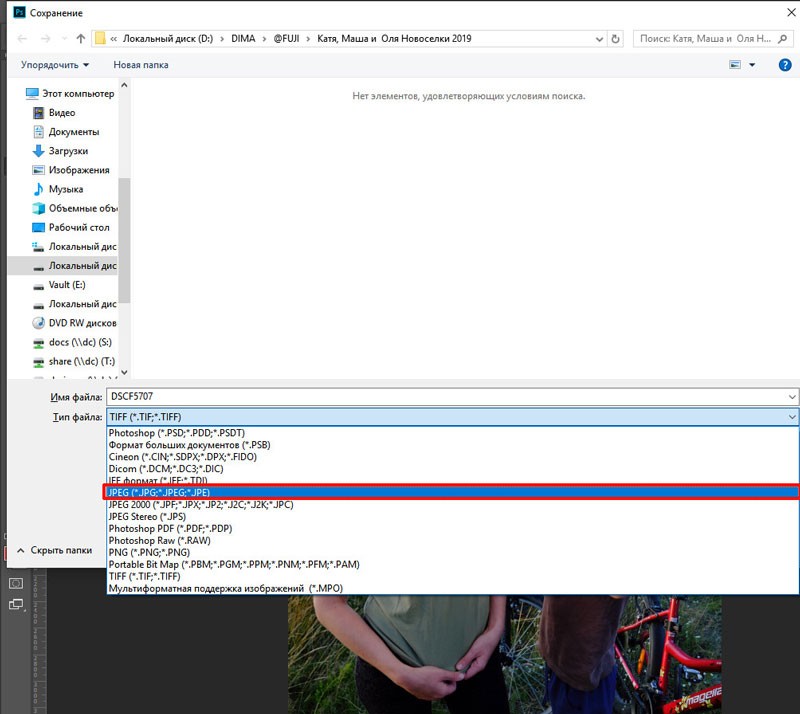 Пользователи Android могут бесплатно загрузить и использовать это приложение. И вы можете конвертировать изображения из и в различные форматы, такие как JPEG, GIF, BMP, PSD, PDF и т. Д.
Пользователи Android могут бесплатно загрузить и использовать это приложение. И вы можете конвертировать изображения из и в различные форматы, такие как JPEG, GIF, BMP, PSD, PDF и т. Д.
Шаг 1:
Загрузите и установите Image Convert из вашего магазина приложений. Затем запустите его.
Шаг 2:
Затем нажмите на красную кнопку добавления, чтобы загрузить PSD-файл, который вы хотите конвертировать.
Шаг 3:
Когда выбрано, проведите пальцем вправо, чтобы перейти на вкладку «Преобразование». Здесь вам нужно выбрать JPG в качестве желаемого формата.
Шаг 4:
Вы также можете установить другие параметры, если хотите, на вкладке Преобразование. Когда вы все сделали, нажмите на кнопку Convert, чтобы начать процесс.
Способ 4: конвертировать PSD в JPEG на Win / Mac
На компьютере с Windows вы можете скачать конвертер Easy2Convert PSD в JPG и использовать это программное обеспечение для преобразования PSD в JPG. Это программное обеспечение не может помочь вам редактировать ваши фотографии или изображения, как Photoshop, но оно играет хорошую роль в качестве конвертера.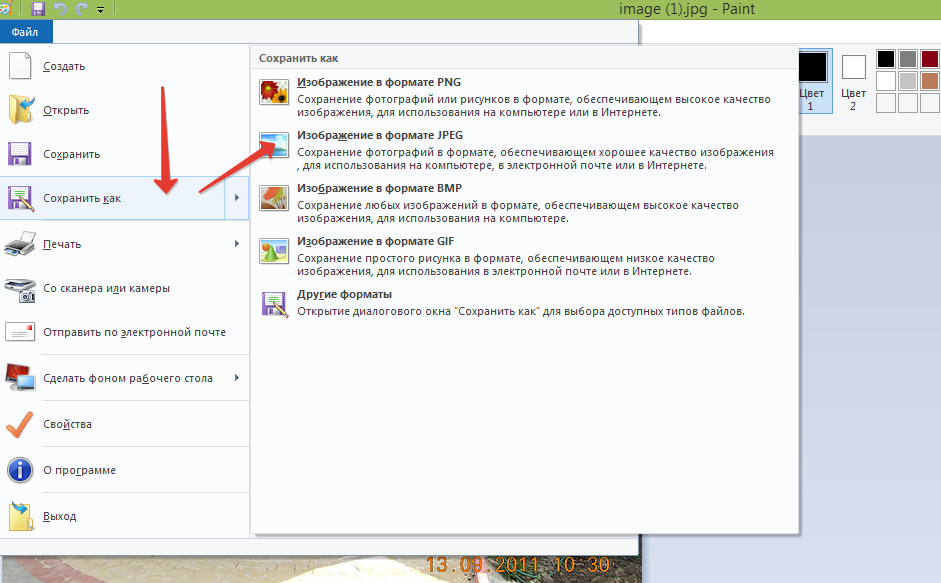
Шаг 1:
Загрузите и установите это программное обеспечение на свой компьютер.
Шаг 2:
После установки запустите его на своем компьютере. Затем нажмите зеленую кнопку «плюс», чтобы загрузить PSD-файл.
Шаг 3:
Затем выберите выходную папку и выберите JPG в качестве выходного формата.
Шаг 4:
Теперь просто нажмите кнопку конвертации в правой части интерфейса, чтобы начать конвертацию.
Для пользователей Mac вы можете просто конвертировать PSD в JPG в Mac OS X с помощью Preview. Приложение Mac Preview поддерживает файлы следующих типов и будет конвертировать между любыми из них: GIF, ICNS, JPEG, JPG, PDF, PSD и другими. И вы можете выполнить следующие шаги, чтобы сделать такое преобразование.
Шаг 1:
Откройте файл PSD, который вы хотите конвертировать в Preview.
Шаг 2:
В меню «Файл» выберите «Сохранить как» или «Экспорт». А затем выберите JPG в качестве выходного формата из выпадающего списка Формат.
Шаг 3:
Теперь нажмите кнопку Сохранить, чтобы сохранить и преобразовать изображение в новый формат.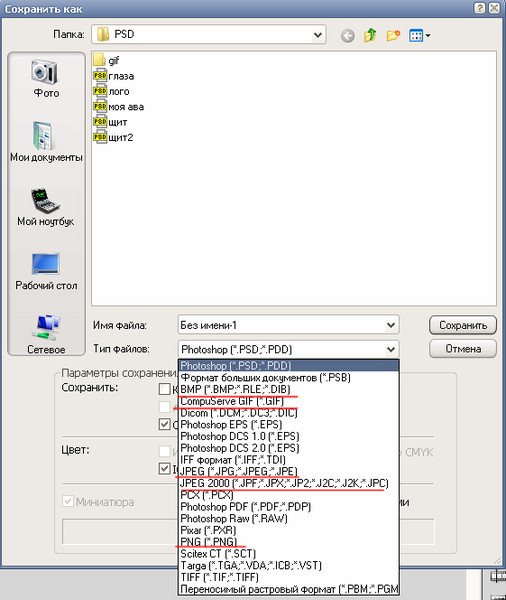
Часть 3. Часто задаваемые вопросы о преобразовании PSD в JPG
Как выполнить пакетное преобразование PSD в JPG в Photoshop?
Откройте файлы PSD в Photoshop и нажмите «Файл» > «Автоматизировать» > «Пакетная обработка». Затем вам нужно выбрать JPEG и нажать «Обзор», чтобы начать пакетное преобразование PSD в JPG.
Почему я не могу сохранить файл Photoshop в формате JPEG?
Последняя версия Photoshop позволяет сохранять файлы в формате JPEG. Однако, если у вас старая версия Photoshop или файл поврежден, вы не сможете сохранить его в формате JPEG.
Как сохранить в формате JPEG в Photoshop 2022?
Откройте файл в Photoshop 2022, нажмите «Файл» и выберите «Сохранить как», после чего вы сможете сохранить изображение в формате JPEG в Photoshop.
Заключение
В этой статье мы представили вам 5 различных способов конвертировать PSD в JPG. Вы можете использовать способ по умолчанию для завершения этого преобразования или выбрать другие простые способы. Если у вас все еще есть проблемы, просто свяжитесь с нами.
Если у вас все еще есть проблемы, просто свяжитесь с нами.
Что вы думаете об этом посте.
- 1
- 2
- 3
- 4
- 5
Прекрасно
Рейтинг: 4.9 / 5 (на основе голосов 336)Подпишитесь на нас в
Оставьте свой комментарий и присоединяйтесь к нашему обсуждению
Сохранение файлов в графических форматах в Photoshop
- Руководство пользователя Photoshop
- Знакомство с Photoshop
- Мечтай. Сделай это.
- Что нового в Photoshop
- Отредактируйте свою первую фотографию
- Создание документов
- Фотошоп | Общие вопросы
- Системные требования Photoshop
- Перенос предустановок, действий и настроек
- Знакомство с Photoshop
- Photoshop и другие продукты и услуги Adobe
- Работа с иллюстрацией Illustrator в Photoshop
- Работа с файлами Photoshop в InDesign
- Материалы Substance 3D для Photoshop
- Photoshop и Adobe Stock
- Использование встроенного расширения Capture в Photoshop
- Библиотеки Creative Cloud
- Библиотеки Creative Cloud в Photoshop
- Используйте сенсорную панель с Photoshop
- Сетка и направляющие
- Создание действий
- Отмена и история
- Photoshop на iPad
- Photoshop на iPad | Общие вопросы
- Знакомство с рабочим пространством
- Системные требования | Фотошоп на iPad
- Создание, открытие и экспорт документов
- Добавить фото
- Работа со слоями
- Рисовать и раскрашивать кистями
- Сделать выделение и добавить маски
- Ретушь ваших композитов
- Работа с корректирующими слоями
- Отрегулируйте тональность композиции с помощью Кривых
- Применить операции преобразования
- Обрезка и поворот композитов
- Поворот, панорамирование, масштабирование и сброс холста
- Работа с текстовыми слоями
- Работа с Photoshop и Lightroom
- Получить отсутствующие шрифты в Photoshop на iPad
- Японский текст в Photoshop на iPad
- Управление настройками приложения
- Сенсорные клавиши и жесты
- Горячие клавиши
- Измените размер изображения
- Прямая трансляция во время создания в Photoshop на iPad
- Исправление недостатков с помощью Восстанавливающей кисти
- Создание кистей в Capture и использование их в Photoshop
- Работа с файлами Camera Raw
- Создание смарт-объектов и работа с ними
- Отрегулируйте экспозицию ваших изображений с помощью Dodge and Burn
- Photoshop в Интернете, бета-версия
- Общие вопросы | Photoshop в Интернете, бета-версия .
- Введение в рабочее пространство
- Системные требования | Photoshop в Интернете, бета-версия
- Сочетания клавиш | Photoshop в Интернете, бета-версия
- Поддерживаемые типы файлов | Photoshop в Интернете, бета-версия
- Открытие и работа с облачными документами
- Применение ограниченных правок к вашим облачным документам
- Сотрудничать с заинтересованными сторонами

- Облачные документы
- Облачные документы Photoshop | Общие вопросы
- Облачные документы Photoshop | Вопросы рабочего процесса
- Управление и работа с облачными документами в Photoshop
- Обновление облачного хранилища для Photoshop
- Невозможно создать или сохранить облачный документ
- Устранение ошибок облачного документа Photoshop
- Сбор журналов синхронизации облачных документов
- Делитесь доступом и редактируйте свои облачные документы
- Делитесь файлами и комментируйте в приложении
- Рабочее пространство
- Основы рабочего пространства
- Настройки
- Учитесь быстрее с помощью панели Photoshop Discover
- Создание документов
- Поместить файлы
- Комбинации клавиш по умолчанию
- Настройка сочетаний клавиш
- Инструментальные галереи
- Параметры производительности
- Использовать инструменты
- Предустановки
- Сетка и направляющие
- Сенсорные жесты
- Используйте сенсорную панель с Photoshop
- Сенсорные возможности и настраиваемые рабочие пространства
- Превью технологий
- Метаданные и примечания
- Сенсорные возможности и настраиваемые рабочие области
- Поместите изображения Photoshop в другие приложения
- Линейки
- Показать или скрыть непечатаемые дополнения
- Укажите столбцы для изображения
- Отмена и история
- Панели и меню
- Позиционные элементы с привязкой
- Положение с помощью инструмента «Линейка»
- Веб-дизайн, экранный дизайн и дизайн приложений
- Photoshop для дизайна
- Артборды
- Предварительный просмотр устройства
- Копировать CSS из слоев
- Разделение веб-страниц
- Опции HTML для фрагментов
- Изменить макет среза
- Работа с веб-графикой
- Создание фотогалерей в Интернете
- Основы изображения и цвета
- Как изменить размер изображения
- Работа с растровыми и векторными изображениями
- Размер изображения и разрешение
- Получение изображений с камер и сканеров
- Создание, открытие и импорт изображений
- Просмотр изображений
- Недопустимая ошибка маркера JPEG | Открытие изображений
- Просмотр нескольких изображений
- Настройка палитр цветов и образцов
- Изображения с высоким динамическим диапазоном
- Подберите цвета на изображении
- Преобразование между цветовыми режимами
- Цветовые режимы
- Стереть части изображения
- Режимы наложения
- Выберите цвет
- Настройка индексированных таблиц цветов
- Информация об изображении
- Фильтры искажения недоступны
- О цвете
- Цветовые и монохромные настройки с использованием каналов
- Выберите цвета на панелях «Цвет» и «Образцы»
- Образец
- Цветовой режим или Режим изображения
- Цветной оттенок
- Добавить условное изменение режима к действию
- Добавить образцы из HTML CSS и SVG
- Битовая глубина и настройки
- Слои
- Основы слоев
- Неразрушающий монтаж
- Создание и управление слоями и группами
- Выберите, сгруппируйте и свяжите слои
- Поместите изображения в рамки
- Непрозрачность слоя и смешивание
- Слои маски
- Применение смарт-фильтров
- Композиции слоев
- Переместить, сложить и заблокировать слои
- Слои-маски с векторными масками
- Управление слоями и группами
- Эффекты слоя и стили
- Редактировать маски слоя
- Извлечение активов
- Показать слои с обтравочными масками
- Создание ресурсов изображения из слоев
- Работа со смарт-объектами
- Режимы наложения
- Объединение нескольких изображений в групповой портрет
- Объединение изображений с помощью Auto-Blend Layers
- Выравнивание и распределение слоев
- Копировать CSS из слоев
- Загрузить выделение из границ слоя или маски слоя
- Knockout для отображения содержимого других слоев
- Подборки
- Начало работы с подборками
- Сделайте выбор в композите
- Рабочая область выбора и маски
- Выберите с помощью инструментов выделения
- Выберите с помощью инструментов лассо
- Настройка выбора пикселей
- Перемещение, копирование и удаление выбранных пикселей
- Создать временную быструю маску
- Выберите диапазон цветов в изображении
- Преобразование между путями и границами выделения
- Основы канала
- Сохранить выделение и маски альфа-канала
- Выберите области изображения в фокусе
- Дублировать, разделять и объединять каналы
- Вычисления каналов
- Начало работы с подборками
- Настройки изображения
- Замена цветов объекта
- Деформация перспективы
- Уменьшить размытие изображения при дрожании камеры
- Примеры лечебных кистей
- Экспорт таблиц поиска цветов
- Настройка резкости и размытия изображения
- Понимание настроек цвета
- Применение регулировки яркости/контрастности
- Настройка деталей теней и светлых участков
- Регулировка уровней
- Настройка оттенка и насыщенности
- Настройка вибрации
- Настройка насыщенности цвета в областях изображения
- Быстрая корректировка тона
- Применение специальных цветовых эффектов к изображениям
- Улучшите изображение с помощью настройки цветового баланса
- Изображения с высоким динамическим диапазоном
- Просмотр гистограмм и значений пикселей
- Подберите цвета на изображении
- Обрезка и выравнивание фотографий
- Преобразование цветного изображения в черно-белое
- Корректирующие слои и слои-заливки
- Настройка кривых
- Режимы наложения
- Целевые изображения для прессы
- Настройка цвета и тона с помощью пипеток «Уровни» и «Кривые»
- Настройка экспозиции и тонирования HDR
- Осветлить или затемнить области изображения
- Выборочная настройка цвета
- Adobe Camera Raw
- Системные требования Camera Raw
- Что нового в Camera Raw
- Введение в Camera Raw
- Создание панорам
- Поддерживаемые объективы
- Эффекты виньетирования, зернистости и удаления дымки в Camera Raw
- Комбинации клавиш по умолчанию
- Автоматическая коррекция перспективы в Camera Raw
- Радиальный фильтр в Camera Raw
- Управление настройками Camera Raw
- Открытие, обработка и сохранение изображений в Camera Raw
- Исправление изображений с помощью инструмента Enhanced Spot Removal Tool в Camera Raw
- Поворот, обрезка и настройка изображений
- Настройка цветопередачи в Camera Raw
- Версии процесса в Camera Raw
- Внесение локальных корректировок в Camera Raw
- Исправление и восстановление изображений
- Удаление объектов с фотографий с помощью Content-Aware Fill
- Content-Aware Patch and Move
- Ретушь и исправление фотографий
- Исправить искажение изображения и шум
- Основные действия по устранению неполадок для устранения большинства проблем
- Улучшение и преобразование изображения
- Замена неба на изображениях
- Преобразование объектов
- Настройка обрезки, поворота и размера холста
- Как обрезать и выпрямить фотографии
- Создание и редактирование панорамных изображений
- Деформация изображений, форм и путей
- Точка схода
- Контентно-зависимое масштабирование
- Преобразование изображений, форм и контуров
- Рисунок и живопись
- Симметричные узоры красками
- Рисование прямоугольников и изменение параметров обводки
- О чертеже
- Рисование и редактирование фигур
- Малярные инструменты
- Создание и изменение кистей
- Режимы наложения
- Добавить цвет к путям
- Редактировать пути
- Краска с помощью кисти Mixer
- Наборы кистей
- Градиенты
- Градиентная интерполяция
- Выбор заливки и обводки, слоев и контуров
- Рисование с помощью инструментов «Перо»
- Создание шаблонов
- Создание шаблона с помощью Pattern Maker
- Управление путями
- Управление библиотеками шаблонов и пресетами
- Рисовать или рисовать на графическом планшете
- Создание текстурированных кистей
- Добавление динамических элементов к кистям
- Градиент
- Нарисуйте стилизованные мазки с помощью Art History Brush
- Краска с рисунком
- Синхронизация пресетов на нескольких устройствах
- Текст
- Добавить и отредактировать текст
- Единый текстовый движок
- Работа со шрифтами OpenType SVG
- Символы формата
- Формат абзацев
- Как создавать текстовые эффекты
- Редактировать текст
- Межстрочный и межсимвольный интервал
- Арабский и еврейский шрифт
- Шрифты
- Устранение неполадок со шрифтами
- Азиатский тип
- Создать тип
- Добавить и отредактировать текст
- Фильтры и эффекты
- Использование фильтра «Пластика»
- Используйте галерею размытия
- Основные сведения о фильтрах
- Ссылка на эффекты фильтра
- Добавить световые эффекты
- Используйте адаптивный широкоугольный фильтр
- Используйте фильтр масляной краски
- Используйте фильтр «Пластика»
- Эффекты слоя и стили
- Применить определенные фильтры
- Размазать области изображения
- Использование фильтра «Пластика»
- Сохранение и экспорт
- Сохранение файлов в Photoshop
- Экспорт файлов в Photoshop
- Поддерживаемые форматы файлов
- Сохранять файлы в графических форматах
- Перемещение дизайнов между Photoshop и Illustrator
- Сохранение и экспорт видео и анимации
- Сохранение файлов PDF
- Защита авторских прав Digimarc
- Сохранение файлов в Photoshop
- Управление цветом
- Понимание управления цветом
- Поддержание согласованности цветов
- Настройки цвета
- Дуотоны
- Работа с цветовыми профилями
- Документы с управлением цветом для онлайн-просмотра
- Управление цветом документов при печати
- Импортированные изображения с управлением цветом
- Пробные цвета
- Веб-дизайн, экранный дизайн и дизайн приложений
- Photoshop для дизайна
- Артборды
- Предварительный просмотр устройства
- Копировать CSS из слоев
- Разделение веб-страниц
- Опции HTML для фрагментов
- Изменить макет среза
- Работа с веб-графикой
- Создание фотогалерей в Интернете
- Видео и анимация
- Видеомонтаж в Photoshop
- Редактировать слои видео и анимации
- Обзор видео и анимации
- Предварительный просмотр видео и анимации
- Красить кадры в слоях видео
- Импорт видеофайлов и последовательностей изображений
- Создать анимацию кадра
- Creative Cloud 3D-анимация (предварительная версия)
- Создание анимации временной шкалы
- Создание изображений для видео
- Печать
- Печать 3D-объектов
- Печать из фотошопа
- Печать с управлением цветом
- Контактные листы и презентации в формате PDF
- Печать фотографий в макете пакета изображений
- Печать плашечных цветов
- Печать изображений на коммерческой типографии
- Улучшение цветных отпечатков из Photoshop
- Устранение проблем с печатью | Фотошоп
- Автоматизация
- Создание действий
- Создание графики на основе данных
- Сценарии
- Обработать пакет файлов
- Играть и управлять действиями
- Добавить условные действия
- О действиях и панели действий
- Инструменты записи в действиях
- Добавить условное изменение режима к действию
- Набор инструментов пользовательского интерфейса Photoshop для подключаемых модулей и сценариев
- Подлинность контента
- Узнайте об учетных данных контента
- Идентичность и происхождение для NFT
- Подключить аккаунты для атрибуции креативов
- Фотошоп 3D
- Фотошоп 3D | Общие вопросы о снятых с производства 3D-функциях
Вы можете легко сохранять файлы изображений Photoshop в различных популярных форматах изображений.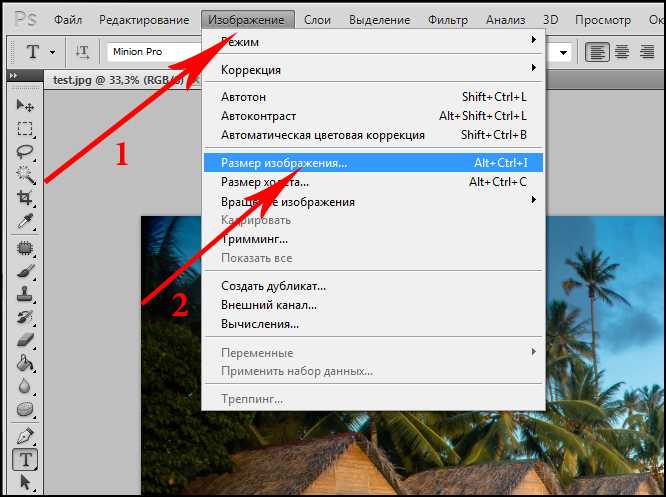
Сохранить в формате TIFF
TIFF — гибкий формат растрового (битового) изображения поддерживается практически всеми средствами рисования, редактирования изображений и компоновки страниц Приложения.
Выберите «Файл» > «Сохранить как», выберите TIFF в меню «Формат» и нажмите «Сохранить».
В диалоговом окне «Параметры TIFF» выберите параметры, хотите, и нажмите ОК.
Битовая глубина (только 32-битная)
Задает битовую глубину (16, 24 или 32 бита) сохраненного изображения.
Сжатие изображения
Задает метод сжатия данных составного изображения. Если вы сохраняете 32-разрядный файл TIFF, вы можете указать, что файл должен сохраняться со сжатием предиктора, но у вас нет возможности использовать сжатие JPEG. Сжатие предиктора предлагает улучшенное сжатие за счет перестановки значений с плавающей запятой и работает как со сжатием LZW, так и со сжатием ZIP.

Примечание:
Сжатие JPEG доступно только для непрозрачных изображений RGB и изображений в градациях серого с 8 битами на канал и шириной или высотой не более 30 000 пикселей.
Порядок пикселей
Записывает файл TIFF с чередующимися данными каналов или организованы самолетом. Раньше Photoshop всегда писал файлы TIFF. с чередованием порядка каналов. Теоретически Планарный порядок файл может быть прочитан и записан быстрее, и предлагает немного лучшее сжатие. Оба порядка каналов обратно совместимы с более ранними версии фотошопа.
Порядок байтов
Выбирает платформу, на которой файл может быть прочитан. Этот опция полезна, когда вы не знаете, какой программой может быть файл открыт в. Photoshop и самые последние приложения могут читать файлы с использованием порядка байтов IBM PC или Macintosh.

Сохранить изображение пирамиды
Сохраняет информацию о нескольких разрешениях. Фотошоп не предоставить опции для открытия файлов с мультиразрешением; изображение открывается в самом высоком разрешении в файле. Однако Adobe InDesign а некоторые серверы изображений поддерживают открытие файлов с несколькими разрешениями. форматы.
Сохранить прозрачность
Сохраняет прозрачность в качестве дополнительного альфа-канала при файл открывается в другом приложении. Прозрачность всегда сохраняется при повторном открытии файла в Photoshop.
Сжатие слоев
Указывает метод сжатия данных для пикселей в слоях (в отличие от составных данных). Многие приложения не могут читать данные слоя и пропускают их при открытии файла TIFF. Однако Photoshop может считывать данные слоев в файлах TIFF. Хотя файлы, содержащие данные слоя, больше, чем файлы без них, сохранение данных слоя избавляет от необходимости сохранять и управлять отдельным PSD-файлом для хранения данных слоя.
 Выберите «Отменить слои и сохранить копию», если хотите сгладить изображение.
Выберите «Отменить слои и сохранить копию», если хотите сгладить изображение.Примечание:
Чтобы программа Photoshop выдавала запрос перед сохранением изображения с несколькими слоями, выберите «Спрашивать перед сохранением многослойных файлов TIFF» в области «Обработка файлов» диалогового окна «Установки».
Сохранить в формате JPEG
Вы можете использовать команду Сохранить как для сохранения изображений CMYK, RGB и оттенков серого в формате JPEG (*.jpg). JPEG сжимает размер файла, выборочно отбрасывая данные. Вы также можете сохранить изображение как один или несколько файлов JPEG с помощью команды «Файл» > «Экспорт» > «Сохранить для Интернета (предыдущая версия)».
JPEG поддерживает только 8-битные изображения. Если вы сохраните 16-битное изображение в этом формате, Photoshop автоматически уменьшит разрядность.
Примечание:
Для быстрого сохранения файла среднего качества
JPEG, воспроизвести действие «Сохранить как JPEG Medium»
в файле.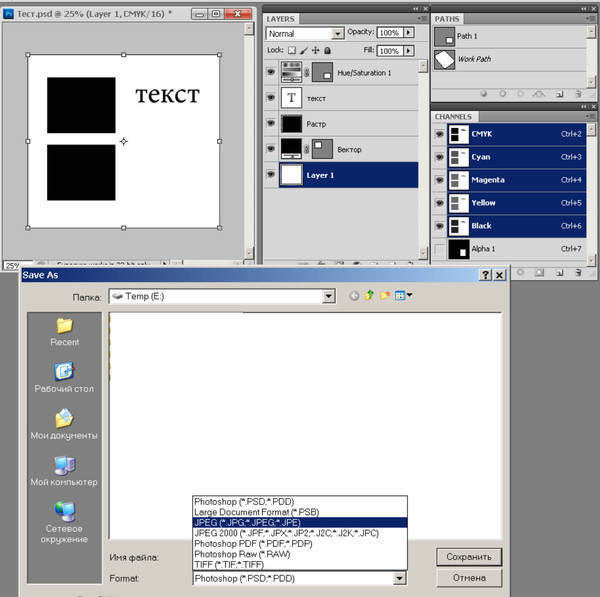 Вы можете получить доступ к этому действию, выбрав Производство из
меню панели «Действия».
Вы можете получить доступ к этому действию, выбрав Производство из
меню панели «Действия».
Выберите «Файл» > «Сохранить как», и выберите JPEG в меню Формат.
В диалоговом окне «Параметры JPEG» выберите параметры, хотите, и нажмите ОК.
матовый
Варианты матового цвета для имитации внешнего вида прозрачности фона в изображениях, содержащих прозрачность.
Параметры изображения
Спецификация качество изображения. Выберите параметр в меню «Качество», перетащите всплывающий ползунок «Качество» или введите значение от 0 до 12. в текстовом поле Качество.
Параметры формата
Указывает формат файла JPEG. Базовый («Стандартный») использует формат, распознаваемый большинством веб-браузеров. Baseline Optimized создает файл с оптимизированным цветом и немного меньшим размером файла. Progressive отображает серию все более подробных версий изображения (вы указываете, сколько) по мере его загрузки.
 (Не все веб-браузеры поддерживают оптимизированные и прогрессивные изображения JPEG.)
(Не все веб-браузеры поддерживают оптимизированные и прогрессивные изображения JPEG.)Примечание:
Некоторые приложения не могут прочитать файл CMYK, сохраненный в формате JPEG. Аналогичным образом, если вы обнаружите, что приложение Java не может прочитать файл JPEG, попробуйте сохранить файл без предварительного просмотра эскиза.
Сохранить в формате PNG
Вы можете использовать команду Сохранить как для сохранения изображений в режимах RGB, Indexed Color, Grayscale и Bitmap в Формат PNG.
Выберите «Файл» > «Сохранить как», и выберите PNG в меню Формат.
Выберите вариант чересстрочной развертки:
Никто
Отображает изображение в браузере только при загрузке полный.
Чересстрочный
Отображает версии изображения с низким разрешением в браузере по мере загрузки файла.
 Чересстрочная развертка сокращает время загрузки,
но это также увеличивает размер файла.
Чересстрочная развертка сокращает время загрузки,
но это также увеличивает размер файла.Нажмите кнопку «ОК».
Примечание:
Монтажные области, слои, группы слоев или документы можно экспортировать в виде изображений JPEG, GIF или PNG. Выберите элементы на панели «Слои», щелкните их правой кнопкой мыши и выберите «Быстрый экспорт» или «Экспортировать как» в контекстном меню.
Сохранить в формате GIF
Вы можете использовать команду «Сохранить как», чтобы сохранить документ Photoshop с одним или несколькими кадрами в виде анимированного GIF.
Выберите «Файл» > «Сохранить как» и выберите «GIF» в меню «Формат».
Укажите параметры в диалоговом окне «Параметры сохранения GIF».
Диалоговое окно «Параметры сохранения GIF»Нажмите «ОК».

Сохранить в формате Photoshop EPS
Практически все макеты страниц, текстовые и графические приложения принимают импортированные или размещенные файлы EPS (инкапсулированный PostScript). Чтобы распечатать файлы EPS, вы должны используйте принтер PostScript. Принтеры без PostScript будут печатать только предварительный просмотр разрешения экрана.
Выберите «Файл» > «Сохранить как», и выберите Photoshop EPS в меню «Формат».
В диалоговом окне «Параметры EPS» выберите параметры, хотите, и нажмите ОК:
Предварительный просмотр
Создает изображение с низким разрешением для просмотра в месте назначения приложение. Выберите TIFF, чтобы совместно использовать файл EPS между Windows и Системы Mac OS. 8-битный предварительный просмотр цветной, а 1-битный предварительный просмотр черно-белый с неровным внешним видом. 8-битный предварительный просмотр создает файл большего размера, чем 1-битный предварительный просмотр.
 См. также Бит
глубина.
См. также Бит
глубина.Кодирование
Определяет способ доставки данных изображения в PostScript устройство вывода. Варианты кодирования описаны ниже.
Включить полутоновый экран и включить функцию передачи
Спецификации контрольной печати для высококачественной рекламы задания на печать. Перед выбором этих параметров проконсультируйтесь с вашим принтером.
Прозрачные белые
Белые области отображаются как прозрачные. Эта опция доступна только для изображений в режиме Bitmap.
Управление цветом PostScript
Преобразует данные файла в цветовое пространство принтера. Не выбирайте этот параметр, если вы планируете поместить изображение в другой документ с управлением цветом.
Примечание:
Только принтеры PostScript уровня 3 поддерживают управление цветом PostScript для изображений CMYK.
 Чтобы напечатать изображение CMYK с помощью управления цветом PostScript на принтере уровня 2, перед сохранением в формате EPS преобразуйте изображение в лабораторный режим.
Чтобы напечатать изображение CMYK с помощью управления цветом PostScript на принтере уровня 2, перед сохранением в формате EPS преобразуйте изображение в лабораторный режим.Включить векторные данные
Сохраняет любую векторную графику (например, фигуры и шрифт) в файле. Однако доступны векторные данные в файлах EPS и DCS. только к другим приложениям; векторные данные растрируются при повторном открытии файл в фотошопе. Эта опция доступна, только если ваш файл содержит векторные данные.
Интерполяция изображения
Применяет бикубическую интерполяцию для сглаживания изображения с низким разрешением. предварительный просмотр, если он распечатан.
Параметры кодирования Photoshop EPS
ASCII или ASCII85
Кодирует, если вы печатаете из системы Windows или если у вас возникают ошибки печати или другие трудности.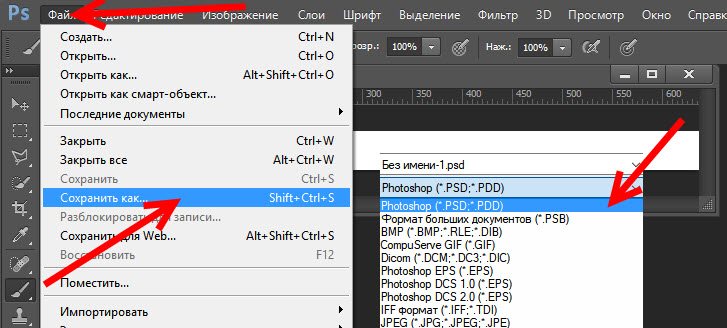
Бинарный
Создает файл меньшего размера и оставляет исходные данные без изменений. Однако некоторые приложения для верстки и некоторое коммерческое программное обеспечение для буферизации печати и сетевой печати может не поддерживать двоичные файлы Photoshop EPS.
JPEG
Сжимает файл, отбрасывая часть данные изображения. Вы можете выбрать степень сжатия JPEG из очень мало (максимальное качество JPEG) до много (низкое качество JPEG). Файлы с кодировкой JPEG можно печатать только на уровне 2 (или выше) PostScript принтеры и не могут разделяться на отдельные пластины.
Сохранить в формате Photoshop DCS
DCS (Desktop Color Separations) — это версия EPS, которая позволяет вы сохраняете цветоделение файлов CMYK или многоканальных файлов.
Выберите «Файл» > «Сохранить как», и выберите Photoshop DCS 1.0 или Photoshop DCS 2.0 из меню Формат.
В диалоговом окне «Формат DCS» выберите нужные параметры.
 хотите, и нажмите ОК.
хотите, и нажмите ОК.Диалоговое окно содержит все параметры, доступные для файлов Photoshop EPS. Кроме того, В меню DCS можно создать составной файл с разрешением 72 пикселя на дюйм. которые можно поместить в приложение для верстки или использовать для проверки изображение:
Формат DCS 1.0
Создает один файл для каждого цветового канала в изображении CMYK. Вы также можете создать пятый файл: в градациях серого или в цвете. Для просмотра составного файла необходимо сохранить все пять файлов в та же папка.
Формат DCS 2.0
Сохраняет каналы плашечных цветов в изображении. Вы можете сохранить цветовые каналы как несколько файлов (как для DCS 1.0) или как один файл. Однофайловый вариант экономит место на диске. Вы также можете включить оттенки серого или цветной композит.
Сохранить в формате Photoshop Raw
Формат Photoshop Raw — это формат файла для
передача изображений между приложениями и компьютерными платформами.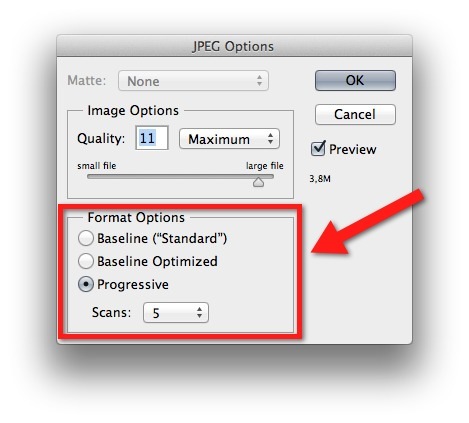 Формат Photoshop Raw отличается от формата Camera Raw.
Формат Photoshop Raw отличается от формата Camera Raw.
Выберите «Файл» > «Сохранить как», и выберите Photoshop Raw в меню «Формат».
В диалоговом окне «Параметры Photoshop Raw» выполните следующие:
(Mac OS) Укажите значения для файла Введите и File Creator или примите значения по умолчанию.
Укажите параметр заголовка.
Выберите, сохранять ли каналы в чередующемся или неперемежающийся порядок.
Сохранить в формате BMP
Формат BMP — это формат изображения для операционной системы Windows. Изображения могут варьироваться от черно-белых (1 бит на пиксель) до 24-битный цвет (16,7 млн цветов).
Выберите «Файл» > «Сохранить как», и выберите BMP в меню Формат.
Укажите имя файла и его расположение и нажмите Сохранить.
В диалоговом окне «Параметры BMP» выберите формат файла, указать разрядность и при необходимости выбрать Flip Row Order.
 Чтобы получить дополнительные параметры, нажмите «Расширенные режимы» и укажите параметры BMP.
Чтобы получить дополнительные параметры, нажмите «Расширенные режимы» и укажите параметры BMP.Нажмите кнопку «ОК».
Сохранить в формате Cineon (16-битные изображения только)
RGB изображения с разрядностью 16 бит на канал можно сохранять в формате Cineon. для использования в киносистеме Kodak Cineon.
Выберите «Файл» > «Сохранить как» и выберите Cineon в меню Формат.
Сохранить в формате Targa
Формат Targa (TGA) предназначен для систем, использующих видеоплату Truevision®, и обычно поддерживается цветными приложениями MS-DOS. Формат Targa поддерживает 16-битные изображения RGB (5 бит x 3 цветовых канала плюс один неиспользуемый бит), 24-битные изображения RGB (8 бит x 3 цветовых канала) и 32-битные изображения RGB (8 бит x 3 цветовых канала плюс один 8-битный альфа-канал). Формат Targa также поддерживает изображения с индексированными цветами и оттенками серого без альфа-каналов.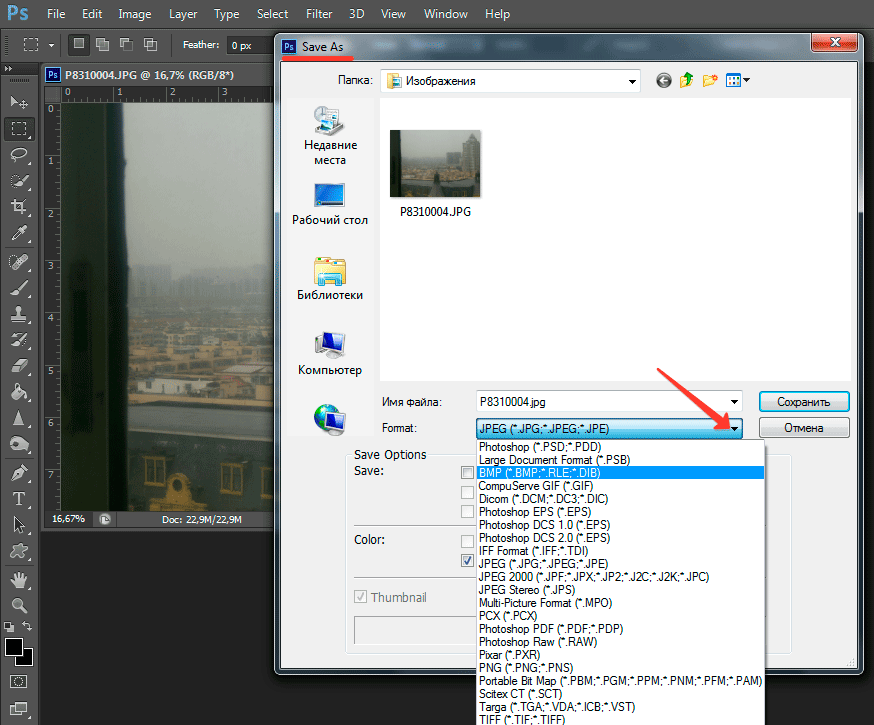 При сохранении изображения RGB в этом формате вы можете выбрать глубину пикселей и выбрать кодировку RLE для сжатия изображения.
При сохранении изображения RGB в этом формате вы можете выбрать глубину пикселей и выбрать кодировку RLE для сжатия изображения.
Выберите «Файл» > «Сохранить как», и выберите Targa в меню Формат.
Укажите имя файла и его расположение и нажмите Сохранить.
В диалоговом окне «Параметры Targa» выберите разрешение, выберите опцию Сжать (RLE), если вы хотите сжать файл, и нажмите ОК.
Больше похоже на это
- О сжатии файлов
- Извлечение ресурсов
- Convert a grayscale or RGB image to indexed color
- TIFF
- JPEG format
- PNG format
- GIF
- Photoshop EPS format
- Photoshop DCS 1.0 and 2.0 formats
- Photoshop Raw format
- BMP format
- Cineon format
- Targa
Купите Adobe Photoshop или начните бесплатную пробную версию .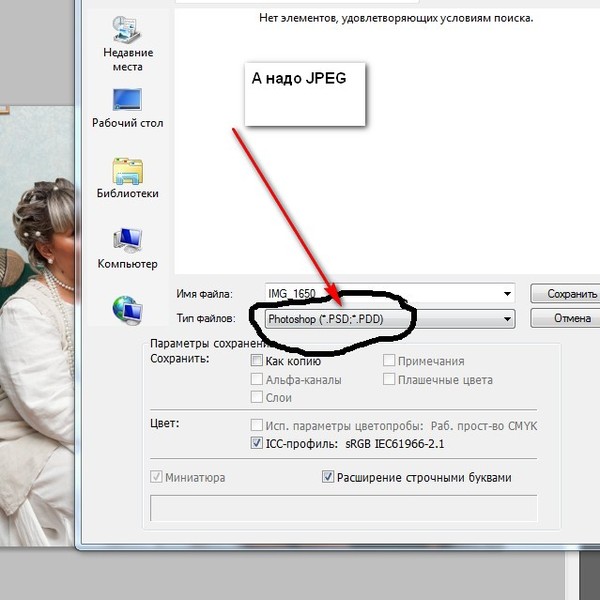
Как легко экспортировать файлы JPEG из файлов Photoshop с помощью Adobe Bridge
Photoshop широко известен как одно из лучших приложений для редактирования фотографий в отрасли. Тогда может стать сюрпризом, что когда дело доходит до создания файлов JPEG в Photoshop, процесс не так прост, как мог бы быть.
В этом уроке мы расскажем о проблемах с созданием файлов JPEG в Photoshop и о том, как Adobe Bridge может упростить этот процесс.
Обычный сценарий рабочего процесса для пользователей Photoshop: несколько экспортов в формате JPEG
Важно рассмотреть одну из наиболее распространенных задач, которую необходимо выполнить пользователям Photoshop после завершения работы с файлами PSD. Помимо сохранения файла и всей тяжелой работы, пользователям Photoshop часто приходится экспортировать свои работы в формате JPEG для печати, хранения и просмотра в Интернете. Чаще всего для этого требуется создать две или более копий JPEG разного размера.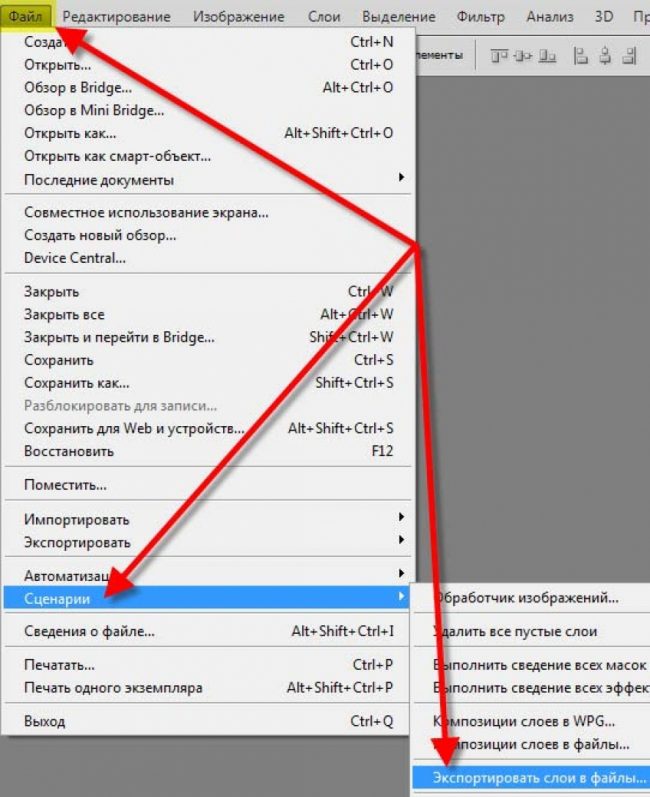 Все идет нормально.
Все идет нормально.
Но как ни странно, без создания Photoshop Actions нет удобного способа экспортировать один или несколько файлов PSD в самом Photoshop. Независимо от того, какой метод вы предпочитаете, для экспорта требуется несколько шагов каждый раз, когда требуется новый JPEG. Давайте рассмотрим два наиболее распространенных способа, которыми пользователи Photoshop экспортируют файлы JPEG.
1. Использование «Сохранить как»
Старый добрый параметр «Сохранить как» является одним из наиболее распространенных способов создания файлов JPEG как новичками, так и опытными пользователями. Но это включает в себя несколько шагов. Вот рабочий процесс:
- Вы должны перейти к Сохранить как в меню или использовать сочетание клавиш [ Shift + Ctrl + S ].
- Возможно, вам придется изменить имя файла.
- Выберите JPEG в раскрывающемся меню.
- Нажмите Сохранить .

- Когда появится окно параметров JPEG, вам может потребоваться изменить параметры по мере необходимости, а затем нажать OK .
Теперь представьте, что вам нужно сделать это для 50 файлов, и вам нужны две или более версии JPEG!
2. Использование «Экспортировать как»
Функция «Экспортировать как» — это более продвинутый способ создания файлов JPEG, но он по-прежнему требует удивительного количества шагов, в зависимости от выбранных параметров. Мы не будем снова знакомить вас со всеми возможностями, но стоит отметить, что пользователи Photoshop все еще рассматривают до пяти или более шагов, используя этот метод.
Adobe Bridge на помощь
Adobe Bridge позволяет легко экспортировать файлы JPEG с помощью функции Workflow . Bridge позволяет пользователям создавать индивидуальные настройки с помощью Workflow, очень похожего на Photoshop Actions, которые позволяют экспортировать файлы JPEG в их исходных размерах с полным разрешением всего за три простых шага.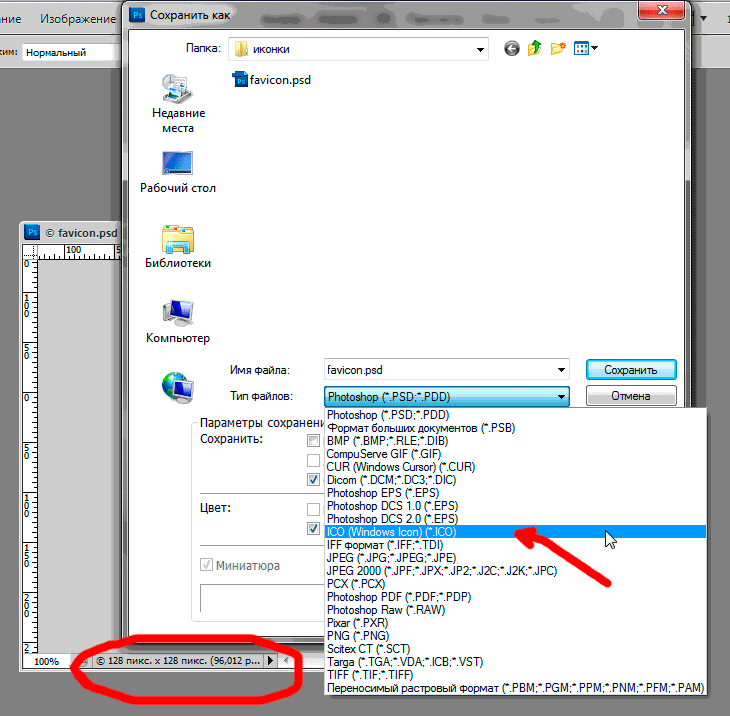 Кроме того, Workflow позволяет создавать экспортированные изображения в формате JPEG любого необходимого вам размера.
Кроме того, Workflow позволяет создавать экспортированные изображения в формате JPEG любого необходимого вам размера.
Как это работает? После создания рабочего процесса для каждого размера JPEG все, что вам нужно сделать, это перетащить файл Photoshop в соответствующий рабочий процесс, а затем нажать Начать рабочий процесс . Давайте посмотрим, как это работает.
Как создать экспорт JPEG с полным разрешением в Bridge
Пусть вас не обескураживает количество шагов, необходимых для настройки экспорта JPEG. Вам нужно будет создать только один рабочий процесс для каждого размера. Затем вы будете выполнять те же несколько простых шагов всякий раз, когда вам нужно экспортировать файлы JPEG из Photoshop.
Приступим…
- Выберите Рабочий процесс в верхней части меню в Bridge.
- Выберите Создать новый рабочий процесс в меню слева.
- Выберите Пакетное переименование.
- Перейдите в меню Название предустановки рабочего процесса .
 В поле Preset Name измените имя на Large JPEG.
В поле Preset Name измените имя на Large JPEG. - Щелкните Сохранить. Вы увидите новый параметр в меню рабочего процесса.
- Перейдите в меню Параметры сохранения рабочего процесса . В поле «Сохранить в » выберите Расположение исходного файла (или в любое другое место, если вы не хотите, чтобы копии сохранялись вместе с исходным PSD-файлом).
- Снимите флажок Сохранить в подпапку с именем .
- Перейдите в меню Сведения о задаче . Щелкните поле Текст и измените его на Текущее имя файла .
- В другом поле Text введите _LG .
- В меню Preset Name щелкните значок Сохранить . Измените текст на Large JPEG .
- Выберите значок + на центральной панели и выберите Изменить формат .

- Перейдите в меню Сведения о задаче . Измените Формат на JPEG . Измените Качество изображения на 12 .
- Нажмите Сохранить .
Чтобы продемонстрировать эти замечательные JPEGS, вы можете использовать функцию обмена альбомами Lightroom для личного использования и для ваших клиентов.
Как создавать файлы JPEG других размеров для экспорта в Bridge
Bridge позволяет создавать файлы JPEG меньшего размера для оптимального просмотра в Интернете. Многие шаги повторяются, поэтому вам нужно помнить только о фактических новых размерах, которые вы хотите ввести, и о правилах именования. В остальном процесс почти такой же, как и при создании нового рабочего процесса в Bridge.
- Повторите шаги 1–3 в предыдущем разделе.
- Перейти к предустановке рабочего процесса Имя меню. В поле Preset Name измените имя на Small Jpeg.

- Щелкните Сохранить. Теперь вы увидите рабочий процесс, сохраненный рядом с нашим предыдущим созданием.
- Повторите шаги 6–8 в предыдущем разделе.
- В поле Текст введите _SM .
- В меню Preset Name щелкните значок Сохранить . Текст следует читать как Small JPEG .
- Выберите + на центральной панели и выберите Изменить формат .
- Перейдите в меню Сведения о задаче . Измените Формат на JPEG . Измените Качество изображения на 8 .
- Щелкните значок + . Установите флажок Изменить размер на .
- В поле Dimension введите 1200 . Все остальные варианты оставьте как есть.
- Нажмите Сохранить .

Предустановки, такие как Рабочий процесс в Bridge, очень полезны для облегчения выполнения длительных и сложных задач. В то же время мы рекомендуем эти плагины Photoshop, которые полезны для уличной фотографии.
Как использовать рабочий процесс в Bridge после создания настроек экспорта JPEG
Теперь, когда вы потратили время на создание настроек экспорта JPEG, которые можно использовать для одного или нескольких файлов PSD, давайте посмотрим, как легко это сделать. использовать. Как мы упоминали ранее, есть только три шага, и последний шаг включает в себя только закрытие диалогового окна.
- Когда ваши PSD-файлы отображаются в Bridge, просто перетащите один или несколько файлов в соответствующий Рабочий процесс слева.
- Как только вы перетащите файл(ы), будет выделена опция Start Workflow . Нажмите здесь.
- Когда откроется диалоговое окно, просто нажмите Закрыть . Если у вас есть несколько файлов, которые требуют некоторого времени, вы увидите прогресс в режиме реального времени.


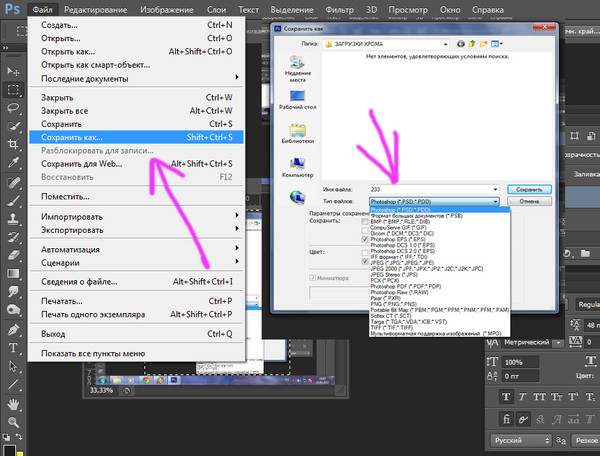
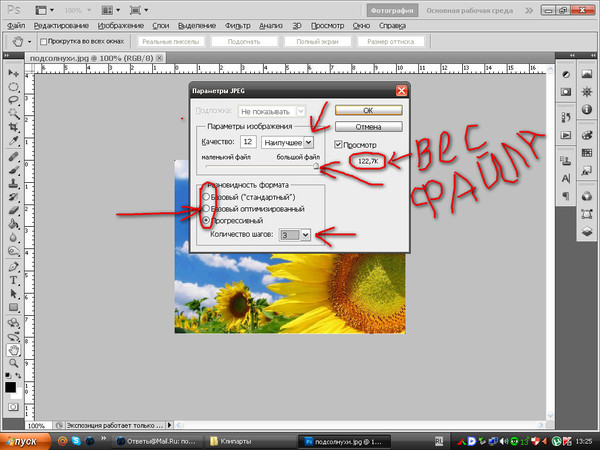
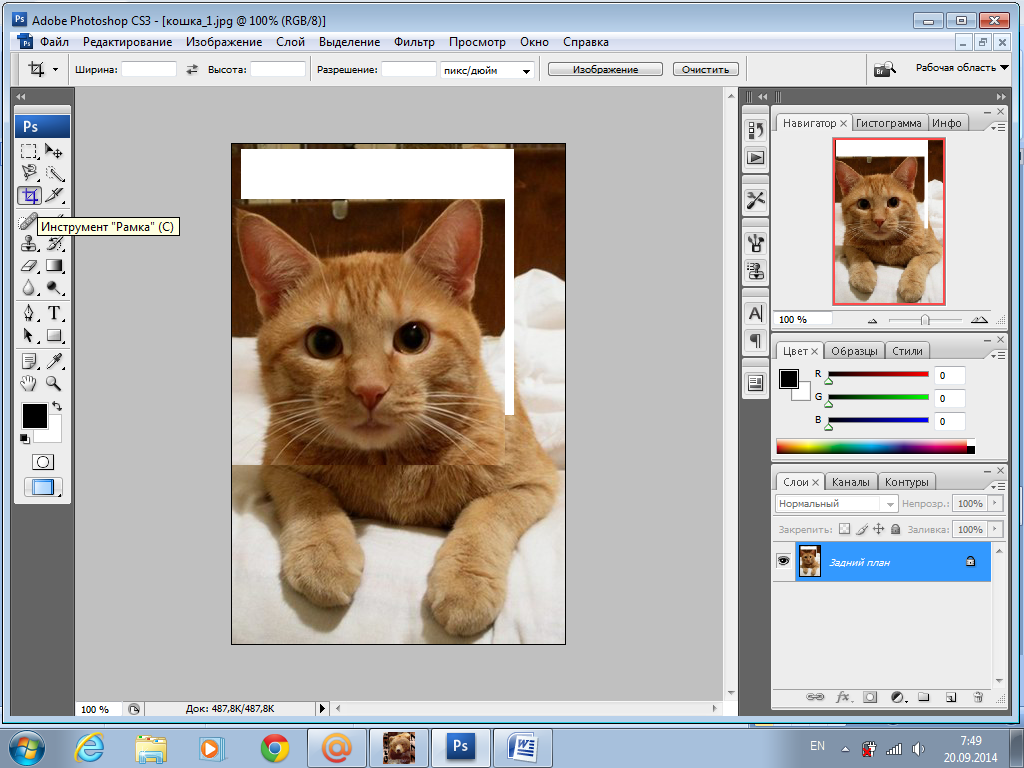
 Выберите «Отменить слои и сохранить копию», если хотите сгладить изображение.
Выберите «Отменить слои и сохранить копию», если хотите сгладить изображение.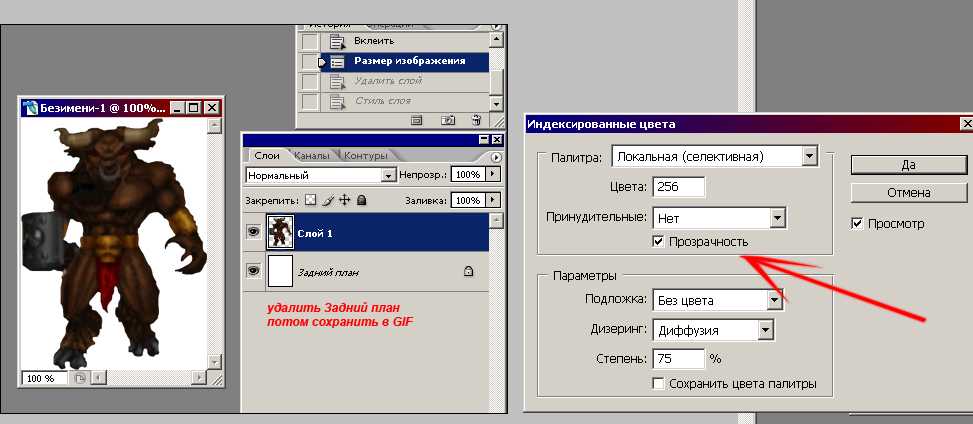 (Не все веб-браузеры поддерживают оптимизированные и прогрессивные изображения JPEG.)
(Не все веб-браузеры поддерживают оптимизированные и прогрессивные изображения JPEG.) Чересстрочная развертка сокращает время загрузки,
но это также увеличивает размер файла.
Чересстрочная развертка сокращает время загрузки,
но это также увеличивает размер файла.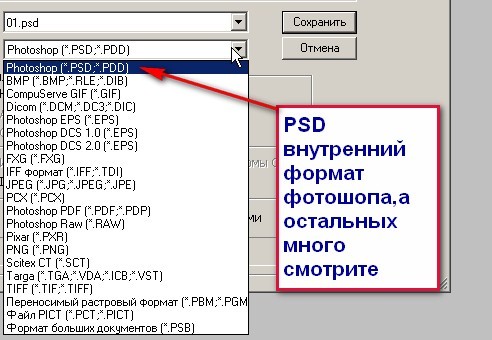
 См. также Бит
глубина.
См. также Бит
глубина.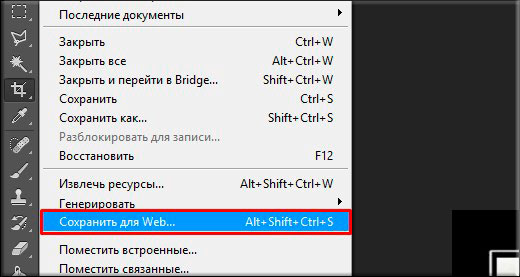 Чтобы напечатать изображение CMYK с помощью управления цветом PostScript на принтере уровня 2, перед сохранением в формате EPS преобразуйте изображение в лабораторный режим.
Чтобы напечатать изображение CMYK с помощью управления цветом PostScript на принтере уровня 2, перед сохранением в формате EPS преобразуйте изображение в лабораторный режим. хотите, и нажмите ОК.
хотите, и нажмите ОК. Чтобы получить дополнительные параметры, нажмите «Расширенные режимы» и укажите параметры BMP.
Чтобы получить дополнительные параметры, нажмите «Расширенные режимы» и укажите параметры BMP.
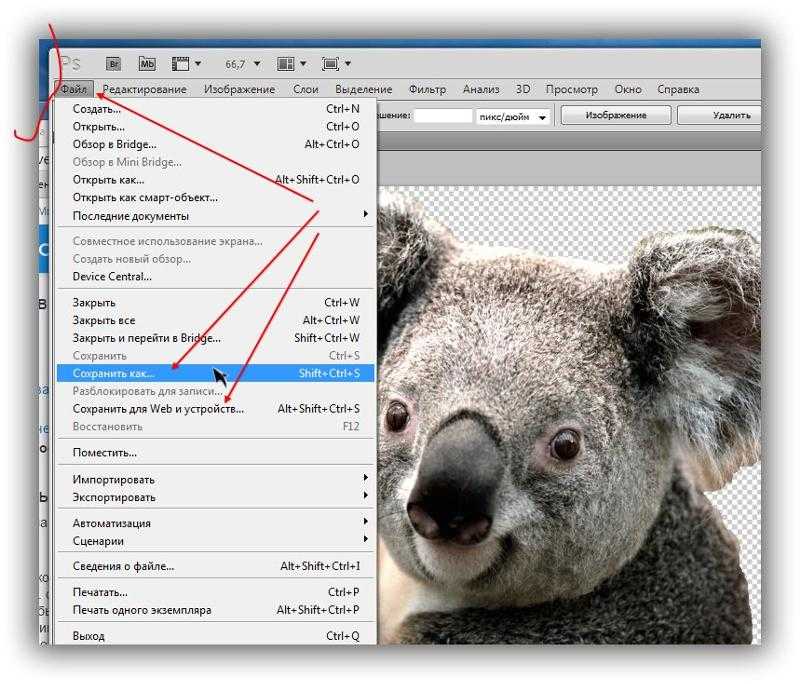 В поле Preset Name измените имя на Large JPEG.
В поле Preset Name измените имя на Large JPEG.