после вырезания и переноса объекта
Доброго времени суток, уважаемые читатели моего блога. Сегодня мы будем говорить про один очень важный момент. От того насколько качественно вы научитесь пользоваться функцией, о которой сегодня пойдет речь, зависит уровень вашего профессионализма. И несмотря на то, что публикации на похожую тему я уже писал неоднократно, эта статья тоже будет содержать в себе нечто новое.
Я расскажу вам о том, как сгладить края в Фотошопе, покажу как работать с готовой картинкой, края которой выглядят некрасиво, пиксельно, а также поведаю что делать с фото, чтобы после вырезания оно привлекательно выглядело и не выделялось из общей картины, когда нужно вставить объект в коллаж.
Работа с изображением
Итак, прежде всего нам нужно создать фон, на котором мы будет работать. Делается это очень просто через меню «Файл». Кстати, если вы захотите создать что-то красивое, то можете прочитать статью в моем блоге, где я привожу аж три способа, которые помогут это сделать бесплатно.
Теперь мне нужно перенести картинку на основу. Вставляю я ее именно таким образом, из папки. Это правильный способ работы с размерами картинки. Хотите узнать более подробно почему – прочитайте статью на эту тему, где я рассказываю обо всех причинах.
После переноса, изображение выглядят коряво, все в пикселях. Как только вы нажмете Enter, ситуация автоматически изменится.
Можете сравнить.
Теперь мне нужно выделить девушку, чтобы уточнить край, который мы будет сглаживать и впоследствии вырезать. Для этого я использую инструмент быстрого выделения. На самом деле существует еще несколько методов выделить объект, о том как ими пользоваться и для какой цели подходит каждый из них, я тоже уже рассказывал.
Если вы как и я, взяли кисть, то не забывайте, что увеличить или уменьшить ее диаметр можно при помощи кнопок «[», «]». На английскую раскладку переходить не обязательно.
Теперь нужно применить инверсию выделенной области. Это делается потому, что впоследствии мы будем вырезать этот объект. Если вы удалите фрагмент без инверсии, то исчезнет область внутри. В конкретном случае – барышня.
Это делается потому, что впоследствии мы будем вырезать этот объект. Если вы удалите фрагмент без инверсии, то исчезнет область внутри. В конкретном случае – барышня.
Если же примените инверсию, то покажете программе, что хотите выполнить изменения относительно фрагмента за этими рамками.
Сделать это можно сейчас или потом, после того как настроите параметры выделения. Нажимаем правой кнопкой мыши, выбираем опцию или временно пропускаем этот шаг.
Теперь выбираем «Выделение и маска». Это меню появляется после того как вы кликните правой кнопкой мыши в рабочем окне. В некоторых версиях Photoshop эта функция называется «Уточнить край».
Первым делом выравниваем линии при помощи параметра «Сгладить». Обратите внимание на ползающих муравьев по кромке объекта. Они начинают выпрямляться.
Следующую настройку не очень удобно выполнять не видя результат, исключительно по муравьям. Поменяйте тип отображения. Как вам будет удобнее. Попробуйте все варианты.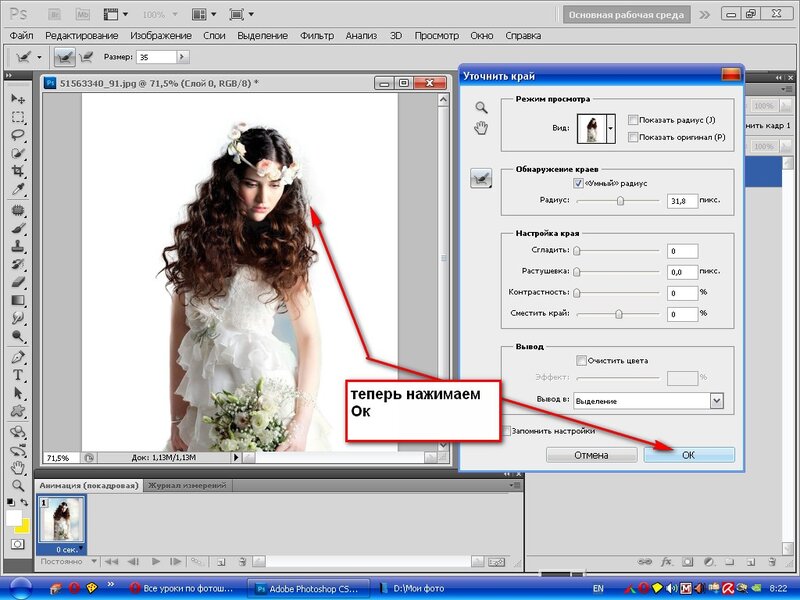 В моем случае лучше всего подойдет «На слоях».
В моем случае лучше всего подойдет «На слоях».
Дергаем ползунок «Растушевка». Чем меньше значение, тем лучше обхват участков, а значит вы смягчите края, результат будет размытым. Конечно же, речь сейчас о конкретном примере. Когда мы говорим про картинки, то первоочередную роль имеет исходник и результат, которого вы хотите добиться.
Так как моя картинка в серых тонах, то увеличение контраста пойдет ей только на пользу. Границы будут более четкими.
Последняя опция не менее значимая, чем и все остальные. Вы определяете где будет проходить граница объекта: ближе к центру или дальше от него. Ну вот и все. Осталось только нажать ок.
Вот теперь, хотите вы того или нет, надо выполнить инверсию, иначе волшебства не произойдет. Ну а затем нажмите Delete на клавиатуре.
На картинке ниже вы можете посмотреть исходное изображение и какого результата я добился.
Чем больше я увеличиваю картинку, тем сильнее видна разница.
Вы можете посмотреть вот это обучающее видео, чтобы детально разобраться с настройками.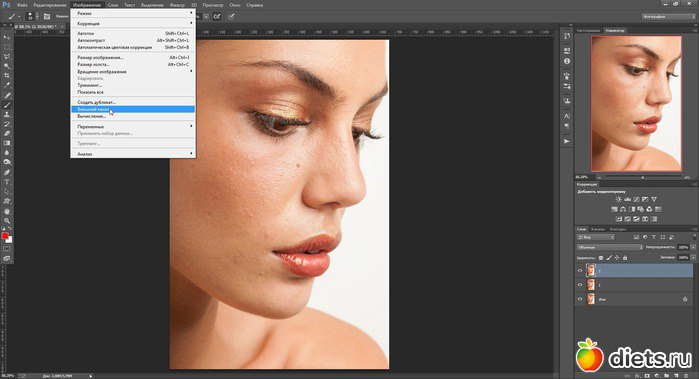
Несколько слов для тех, кто хочет большего
Ну вот и все, теперь вы знаете как выровнять края. Возможно вам также будет интересна статья о том, как размыть края изображения, а не объекта или вырезать картинку по кругу.
Ну а если вам хочется поскорее разобраться со всеми инструментами и самим находить способы решения той или иной проблемы, то вам, как никому, нужно знать максимум обо всех имеющихся инструментах.
Вы, например, знали, что есть в этой программе усовершенствованный ластик? До него не так-то просто добраться, если действовать по наитию. Могу порекомендовать вам курс «Фотошоп с нуля в видео формате». Благодаря ему вы будете знать куда больше и уже через месяц начнете работать в программе так, как это делают профессионалы.
Не верите? Просто попробуйте. Думаете, что вам это может не пригодиться? А между тем на подобных навыках тысячи людей организуют себе дополнительный заработок.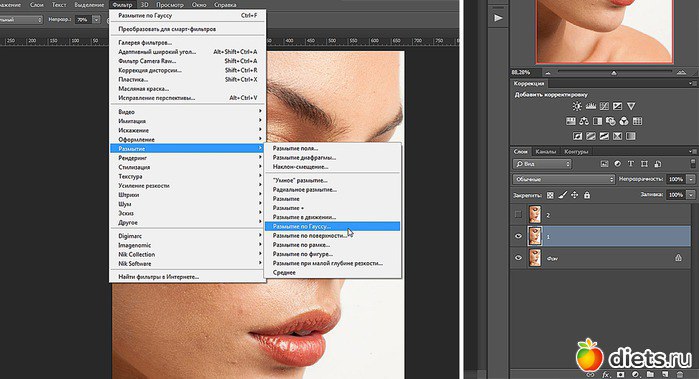 Веб-дизайн – это всего лишь картинки, которые создают специалисты при помощи этой программы и отсылают заказчикам за большие деньги.
Веб-дизайн – это всего лишь картинки, которые создают специалисты при помощи этой программы и отсылают заказчикам за большие деньги.
Скачайте бесплатный курс «[urlspan]Профессия веб-дизайнера за 10 дней[/urlspan]» и узнайте все подробности.
[urlspan][/urlspan]
До новых встреч и обязательно подписывайтесь на рассылку.
Как сгладить края выделения(чтобы не было зазубрин)? | Render.ru
Магомед
Активный участник
#1
#1
Использовал «уточнить край»,регулирую ползунком сглаживание,все устраивает,нажимаю окей и все тоже самое. Подскажите пожалуйста что нужно сделать чтобы использовать этот способ?Или может есть еще варианты?На скринах шов каменной кладки для 3дмакса,с зазубринами и безрезультатный вариант сглаживания.
Подскажите пожалуйста что нужно сделать чтобы использовать этот способ?Или может есть еще варианты?На скринах шов каменной кладки для 3дмакса,с зазубринами и безрезультатный вариант сглаживания.
M.O.Z.G
Знаток
#2
#2
Логично же, у Вас вывод в Выделение установлен. Поэтому никаких трансформаций с самим изображением и не происходит.
M.O.Z.G
Знаток
#3
#3
Магомед сказал(а):
Чет я не пойму,а как по другому если не выделять нужный объект?Выделить все что ли. ..операция не будет работать.Объясни пожалуйста.
..операция не будет работать.Объясни пожалуйста.
Нажмите, чтобы раскрыть…
Хм. Ну, сама по себе Refine Edge/Select and Mask (в вашей версии Уточнить Край) работает с выделением и маской слоя. У неё в свою очередь есть несколько вариантов вывода — Выделение, Новый Слой, Новый слой с Маской (копия оригинала, плюс маска видимости), Новый документ, и новый документ с маской.
В Вашем случае выбран вывод Выделение, так что все ваши трансформации изменяют именно Выделение, не меняя сам слой. Вам нужно изменить метод вывода, например в новый слой или с маской. Это создаст копию, в котором все выделенные фрагменты будут будет вытравлены (физически или маской). Я не вижу сам слой с которым Вы работает, кажется, что там кирпичи уже травленные, в этой случае все, что находится за пределами видимой области никак не измениться, если например исправленная маска будет шире.
Что до «правильного» порядка действий. Я бы из этих кирпичей сделал маску, благо она чёрно-белая, а сам слой залил бы равномерным белым цветом. А под них уже бы бросил чёрную подложку. В этом случае можно будет спокойно менять маску и не париться, за возможные артефакты, которые вылезают по краям, если пытаться делать это на целом изображении и сгладить уже обтравленное.
А под них уже бы бросил чёрную подложку. В этом случае можно будет спокойно менять маску и не париться, за возможные артефакты, которые вылезают по краям, если пытаться делать это на целом изображении и сгладить уже обтравленное.
Магомед
Активный участник
#4
#4
Спасибо,я все понял,мне только одно не понятно(это уже другая тема),если можешь расскажи:как обводить объекты чтобы не было зазубрин(перо,лассо…),то что я пробовал не дает нужный эффект,а нужно четко и гладко.
M.
 O.Z.G
O.Z.GЗнаток
#5
#5
Магомед сказал(а):
перо,лассо…
Нажмите, чтобы раскрыть…
Магомед
Активный участник
#6
#6
Дело в том,что мои знания по фотошопу не высокого уровня,и испробовав не которые инструменты для выделения(перо,лассо и др.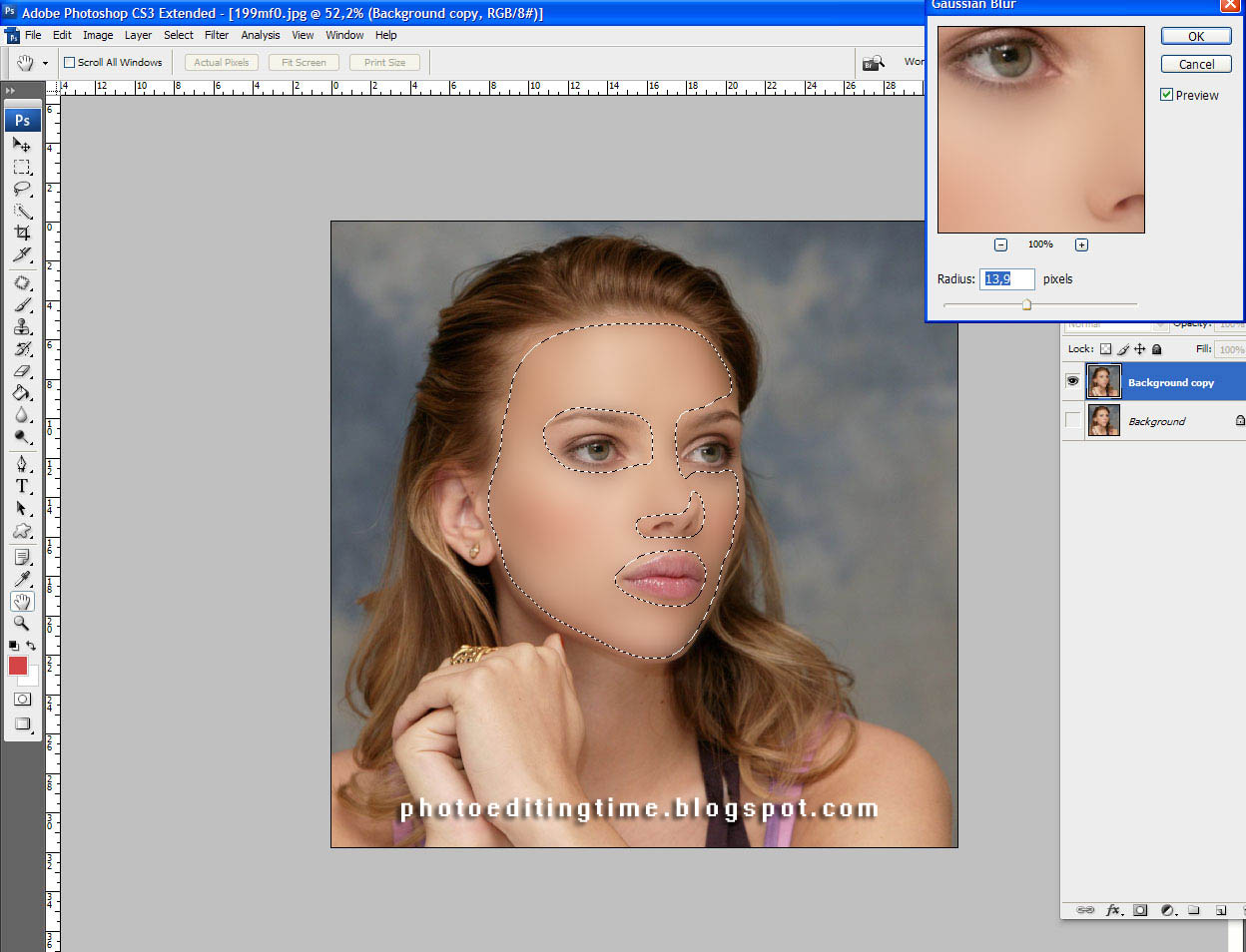 ),я заметил что они все равно оставляют,скажу по не грамотности,зазубрины.Есть ли способ делать линии плавно-изогнутыми(по моему такое видел в корел драв,где добавляется опорная тока и линия плавно изгибается)?Просто эты зубцы в 3дмаксе потом геометрию поганят,а способ сглаживания в фотошопе имеет недостаток—растяжка по тону у краев линии,что 3дмакс уже воспринимает как определенную структуру.
),я заметил что они все равно оставляют,скажу по не грамотности,зазубрины.Есть ли способ делать линии плавно-изогнутыми(по моему такое видел в корел драв,где добавляется опорная тока и линия плавно изгибается)?Просто эты зубцы в 3дмаксе потом геометрию поганят,а способ сглаживания в фотошопе имеет недостаток—растяжка по тону у краев линии,что 3дмакс уже воспринимает как определенную структуру.
Последнее редактирование:
ilay_fv
Пользователь сайта
#7
#7
Магомед сказал(а):
Дело в том,что мои знания по фотошопу не высокого уровня,и испробовав не которые инструменты для выделения(перо,лассо и др.
Нажмите, чтобы раскрыть…
Зажимаешь Ctrl и кликаешь по иконке слоя.Должно выделиться всё на этом слое.Далее,не снимая выделения переходишь в Select-Modify-Feather (Выделение — Модификация (или как-там переводится)-Растушёвка.Появится окошко с выбором кол-ва растушёвывающихся пикселей(чем больше пикселей выбираешь,тем больше будет растушёвка).Потом инвертируешь выделение (Ctrl+I) и (не снимая выделение) жмёшь Del,пока край растушёвки тебя не начнёт устраивать.
Screenshot_1.
 jpg
jpg56,8 КБ Просмотров: 916
Магомед
Активный участник
#8
#8
Круто,спасибо,буду пробовать.Реально просветил…
M.O.Z.G
Знаток
#9
#9
Магомед сказал(а):
я заметил что они все равно оставляют,скажу по не грамотности,зазубрины.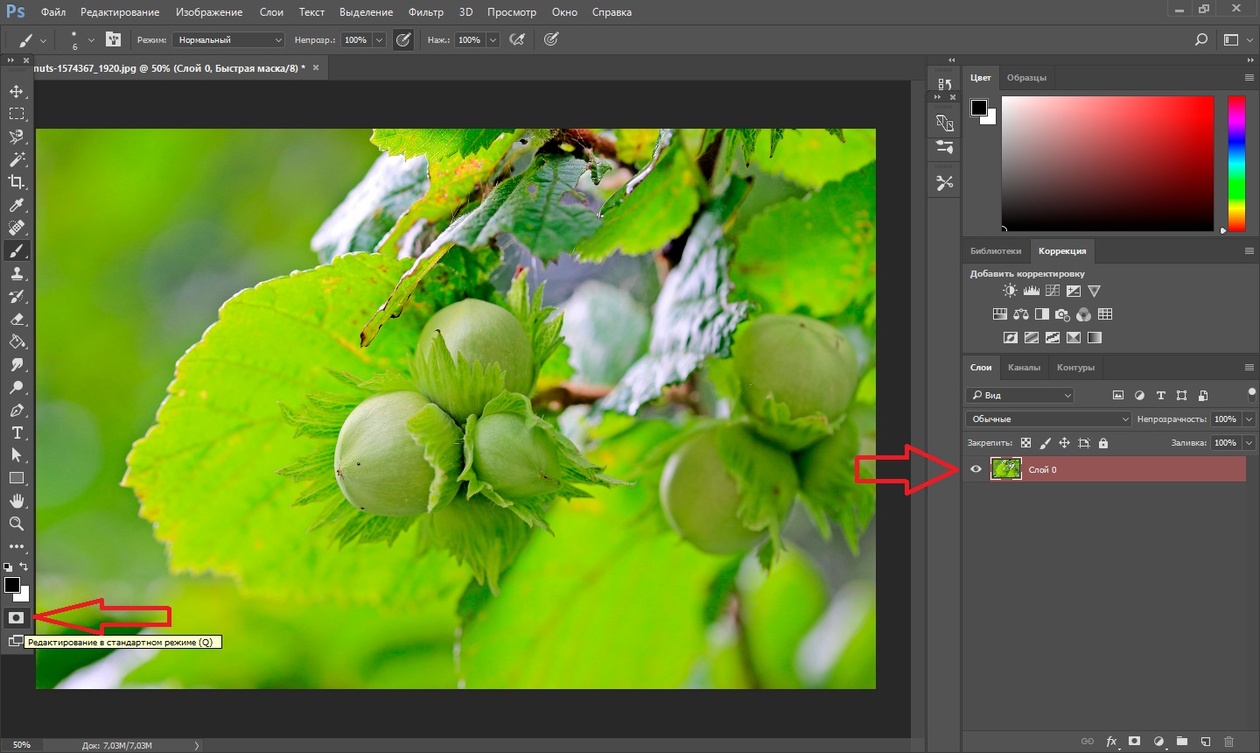 Есть ли способ делать линии плавно-изогнутыми(по моему такое видел в корел драв,где добавляется опорная тока и линия плавно изгибается)?
Есть ли способ делать линии плавно-изогнутыми(по моему такое видел в корел драв,где добавляется опорная тока и линия плавно изгибается)?
Нажмите, чтобы раскрыть…
Хм, в фотошопе есть Pen Tool, наверное, в русской версии — это и есть Перо (ну, по смыслу судя).
Магомед сказал(а):
Просто эты зубцы в 3дмаксе потом геометрию поганят,а способ сглаживания в фотошопе имеет недостаток—растяжка по тону у краев линии,что 3дмакс уже воспринимает как определенную структуру.
Нажмите, чтобы раскрыть…
Вот тут я не уверен, что понимаю Ваш пайплайн. Что и как поганит геометрию? Вы растровые маски используете для профилирования или как дисплейс, или каким-то иным образом?
ilay_fv сказал(а):
Потом инвертируешь выделение (Ctrl+I) и (не снимая выделение) жмёшь Del,пока край растушёвки тебя не начнёт устраивать.
Нажмите, чтобы раскрыть…
Такой метод страшно уродует края, конечно.
Магомед
Активный участник
#10
#10
Спасибо,я подумаю над вашей информацией.А геометрия ухудшается в 3дмаксе из-за этих зубцов(я моделирую каменную стену и в результате появляются рваные края у камня).
M.O.Z.G
Знаток
#11
#11
Магомед сказал(а):
А геометрия ухудшается в 3дмаксе из-за этих зубцов(я моделирую каменную стену и в результате появляются рваные края у камня).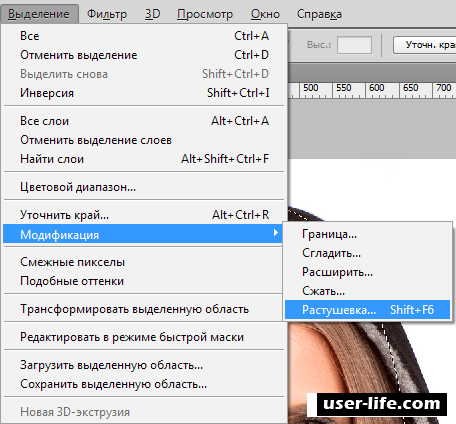
Нажмите, чтобы раскрыть…
Я просто не понимаю причём здесь геометрия модели стены и растровая карта) Предполагаю, что Вы по всей видимости имеет ввиду алиасинг, но это невозможно обойти в принципе. Только увеличением разрешения.
Магомед
Активный участник
#12
#12
Да,вы правильно поняли,именно алиасинг,я даже не знал что это(в нете посмотрел),теперь все ясно.
M.O.Z.G
Знаток
#13
#13
Магомед сказал(а):
Да,вы правильно поняли,именно алиасинг,я даже не знал что это(в нете посмотрел),теперь все ясно.
Нажмите, чтобы раскрыть…
Ну, наконец то Вы сделали «каминг-аут») Я догадывался, но теперь всё подтвердилось. Сложно понимать вопрос без специфических терминов. Или, хотя бы, наглядности того, для чего всё это делается.
И как я уже писал выше, это не проблема фотошопа. И решение не в нём.
Вот что говорит мануала к максу об этом (но в других редакторах, ситуация приблизительно такая же):
To avoid aliasing caused by a 2D bump map, go to the bump map’s Coordinates rollout. Set Blur to be in the range 0.3 to 0.6, and increase Blur Offset to be greater than 0.0. The default Blur and Blur Offset values work well for mapping other material components, but for bump mapping, lower Blur and higher Blur Offset values give better results.
Нажмите, чтобы раскрыть…
Магомед
Активный участник
#14
#14
Во у вас инфы сколько. ..Я в восторге,премного благодарен.
..Я в восторге,премного благодарен.
Андрей Шаймарданов
Мастер
#15
#15
Можно кинуть в Корел и сделать быструю трассировку. В ней задать сглаживание и детализацию. На выходе получим векторный рисунок с чётким краем. Как вариант развития событий.
2017-06-13_10-01-10.png
136,1 КБ Просмотров: 700
2017-06-13_10-02-07.
 png
png150,6 КБ Просмотров: 525
2017-06-13_10-02-37.png
156,2 КБ Просмотров: 558
Магомед
Активный участник
#16
#16
Спасибо за инфу,я рассмотрю этот вариант.
5 способов исправить края выделения в Photoshop
1
SHARES
Создание чистых краев выделения в Photoshop
Если вы хотите удалить фон или скомбинировать изображения в Photoshop (это называется компоновкой), вам потребуется использовать выделения.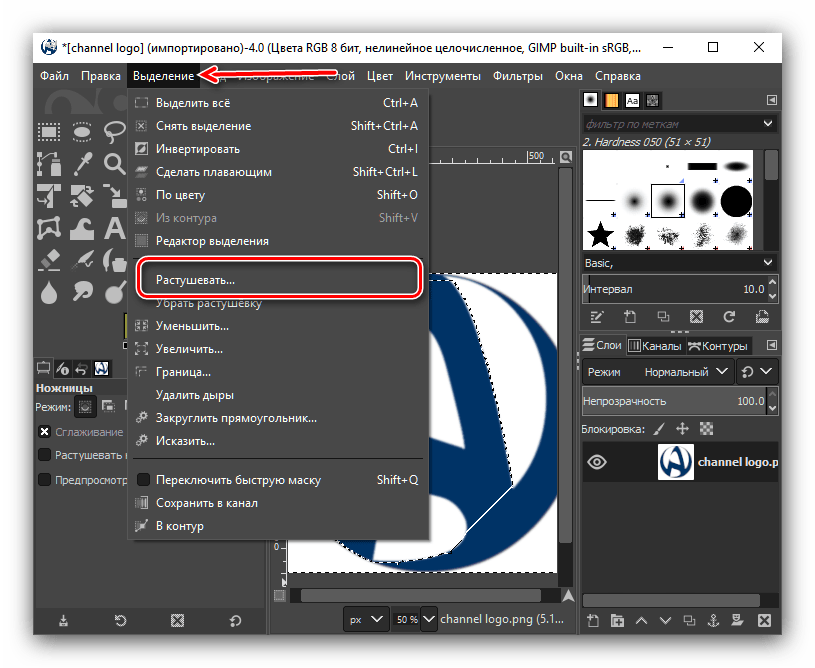
Когда вы делаете выделения и вырезы в Фотошопе и смотрите на края, часто вы видите 3 основные проблемы. Я называю их Облаками, Зазубринами и Бахромой.
Облака: Края, которые не на 100% прозрачны, они не чистые Например, вокруг волос и меха. (Техническое название, ореол).
неровности: Гладкие края, это совсем не то. Это часто наблюдается на краях кожи и конечностей или на твердых поверхностях. (Техническое название, пикселизация)
Бахрома. Часто светлая или темная линия по краю. Иногда цветной край. (Техническое название, ореолы)
В этом руководстве вы найдете 5 советов по устранению этих проблем.
Создание базового выделения и использование функции «Выделение и маска»
Вот рабочий процесс для быстрого выделения и исправления краев с помощью стандартных инструментов Photoshop. Это должно быть сделано в первую очередь, и часто этого достаточно для отбора мужчин. Имейте в виду, что это руководство по краям, а не по выделению. Есть много способов сделать выделение в Photoshop, и я рассказываю о них во многих разных уроках.
Есть много способов сделать выделение в Photoshop, и я рассказываю о них во многих разных уроках.
Выберите «Выбор объекта» или инструмент быстрого выбора
Выберите «Облако» на панели инструментов
Нажмите «Выбрать тему»
Вы увидите выделение марширующего муравья
Уточнение выделения Photoshop 900 07
Очистим выделение
Выбрать выделение и маску
Здесь мы видим темную бахрому вокруг шляпы
Измените на черный фон, и вы увидите светлую окантовку вокруг ее куртки
Выберите кисть Refine и проведите ею по краю шерстяной шапки и волос
Еще 2 настройки, я всегда использую
При открытии выберите параметр «Новый слой как слой-маска». Всегда используйте маски.
Это был основной рабочий процесс. Давайте рассмотрим еще несколько техник, которые фокусируются на конкретных проблемах.
Исправление бахромы (Edge Halo)
Давайте исправим ореол края на этом изображении.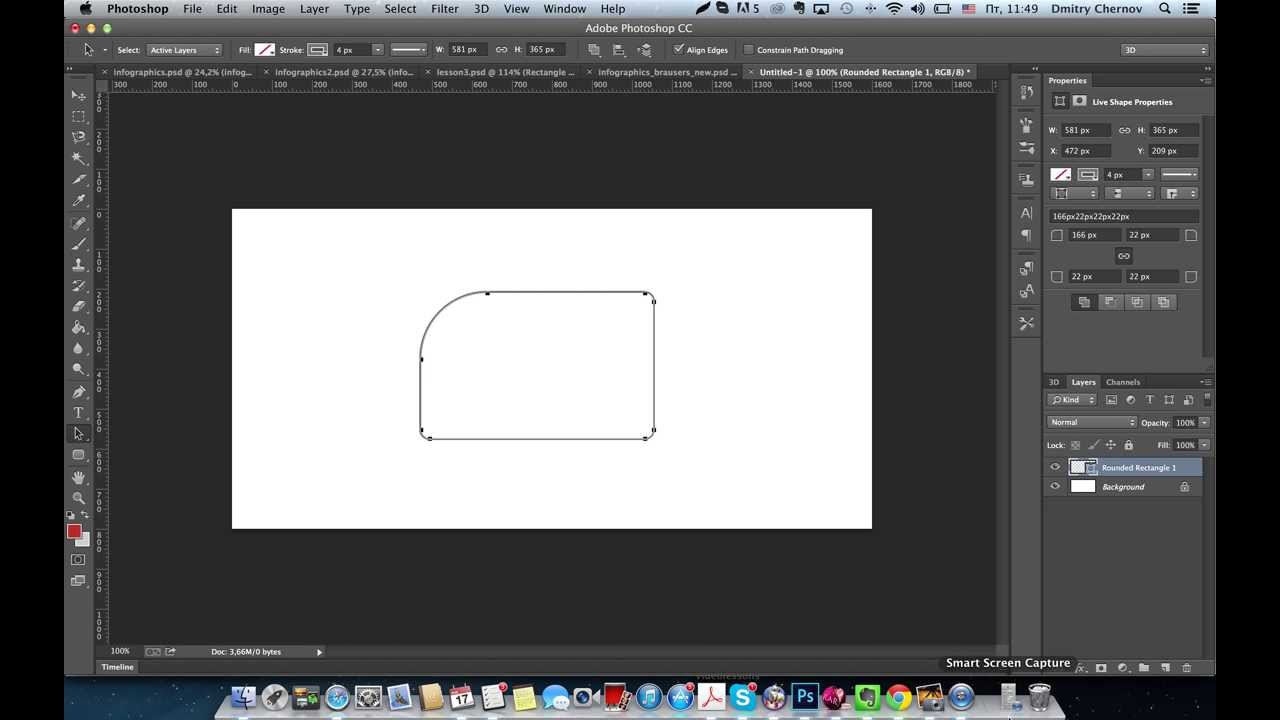
Щелкните маску слоя, чтобы редактировать маску, а не фотографию.
Выберите «Фильтр»> «Размытие»> «Размытие по Гауссу»
Введите число от 2 до 3
Нажмите «ОК»
Это размоет маску и смягчит края
Нажмите Ctrl/C md+L для уровней
As если вы переместите черный и серый треугольники (ползунки) вправо, вы увидите красивый, четкий и чистый край.
См. Цветной край удален. Эта техника работает и с неровностями. продолжайте видеть.
Техника удаления ореолов 2
Существует еще один, более быстрый способ удаления ореолов на краях
Выбрав Маску, выберите Фильтр>Другое>Минимум 03
Во время движения ползунок, вы увидите, как край сжимается и скрывает цветной край.
Исправление облачности по краям в Photoshop (двоение)
В этом совете мы исправим 2 проблемы, а также объединим методы для лучшего выделения вокруг
Выбрать Выбрать объект
Перейти к Выделить и замаскировать цвет фона
Перетащите кисть уточнения на эти области
Нажмите ОК, примените и перейдите в Photoshop
Обратите внимание, облака.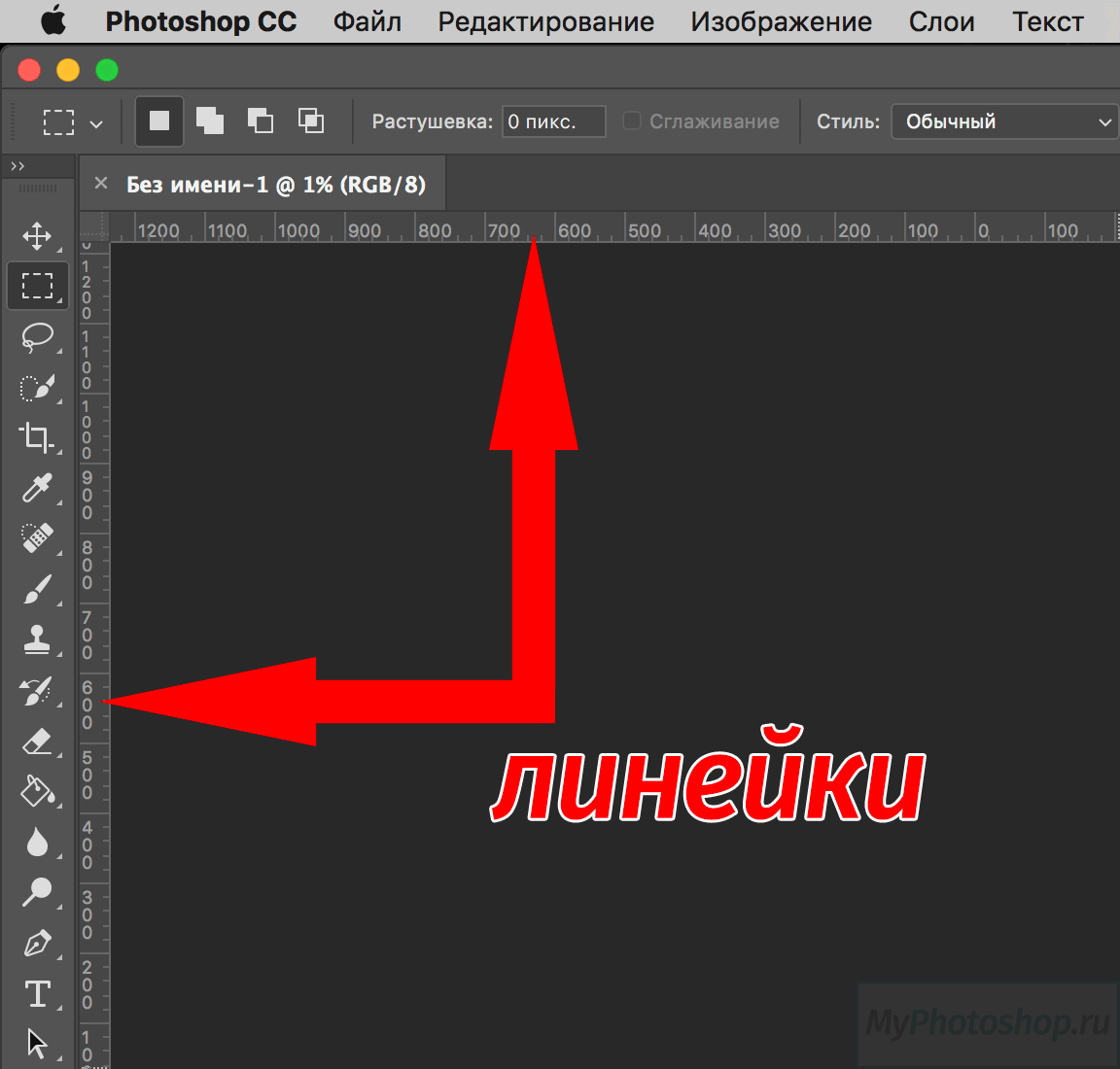 По краям волос вы можете увидеть мутное пятно темно-серого цвета. Это не будет отображаться, если изображение будет перенесено на средний или светлый фон. Но прямо сейчас я показываю его черным, и вы можете увидеть проблему.
По краям волос вы можете увидеть мутное пятно темно-серого цвета. Это не будет отображаться, если изображение будет перенесено на средний или светлый фон. Но прямо сейчас я показываю его черным, и вы можете увидеть проблему.
Выберите маску слоя.
Нажмите Ctrl/Cmd+L (На этот раз не размывайте маску)
Переместите средний ползунок и черный ползунок вправо. Будьте тонкими и нежными. Вы увидите, что можете убрать облачность и получить хороший чистый край даже на волосах.
Дублируйте этот слой.
Исправление неровностей на одном изображении
Поскольку мы хотим исправить более одной части края на одном изображении, мы не хотим использовать одни и те же настройки для волос и сплошных краев. Одна и та же техника не работает для обоих. Вот как мы комбинируем техники.
Дублируйте только что сделанную корректировку волос.
Скройте слой с волосами и выберите дубликат слоя.
Теперь мы хотим исправить неровности.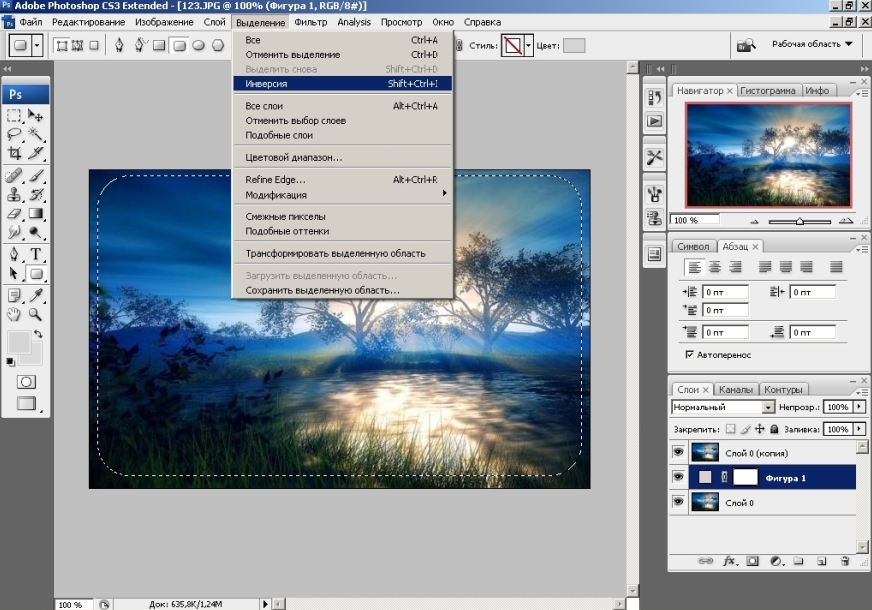 Посмотрите, как край на плече и шее не получается красивым и гладким.
Посмотрите, как край на плече и шее не получается красивым и гладким.
Выберите маску слоя
Выберите Фильтр>Размытие>Размытие по Гауссу (звучит знакомо? Это так и есть)
Край будет размыт.
Нажмите Ctrl/Cmd_L для уровней
Переместите ползунки к центру и настраивайте средний ползунок, пока не получите красивый гладкий край.
Волосы будут плохо смотреться, но это не беда, сосредоточьтесь на плече.
Нажмите «ОК»
Теперь нам нужно объединить 2
Возьмите инструмент «Лассо»
Сделайте выделение вокруг частей, содержащих волосы
Убедитесь, что маска активна и залейте ее черным цветом скрыть область внутри выделения. (Ctrl+Backspace (Win)/Cmd+Delete (mac) заполнит цветом фона).
Откройте слой с волосами, и теперь вы можете видеть, что сочетание двух слоев обеспечивает лучший общий край. Помните, что вы можете использовать любую технику, чтобы зачищать разные части края и комбинировать их. Кстати говоря, эта последняя техника — моя любимая, читайте дальше.
Кстати говоря, эта последняя техника — моя любимая, читайте дальше.
Выборочное исправление края в Photoshop
Этот метод можно использовать для закрашивания ореолов и проблем на краях в выбранных вами областях.
Обратите внимание на белую бахрому на этой кромке.
Ctrl/Cmd+Щелкните по маске слоя, чтобы загрузить ее в выделение.
Выберите>Выбрать>Изменить>Сократить и введите 1 пиксель
Выберите Выбрать>Изменить>Растушевка и введите 1 пиксель
Теперь у нас есть однопиксельное мягкое выделение. Это то, что я обнаружил более десяти лет назад, работая над печатными журналами в Photoshop 4 или 5, и мое маленькое открытие до сих пор работает в последней версии Photoshop. Кстати, если вы хотите найти кого-то, кто может сделать действительно чистую работу, найдите того, кто работал в Print. В отличие от онлайн, в печати с высоким разрешением вы можете увидеть каждую деталь.
Нам нужно выделить все, КРОМЕ нашего объекта, чтобы один пиксель был прямо на краю.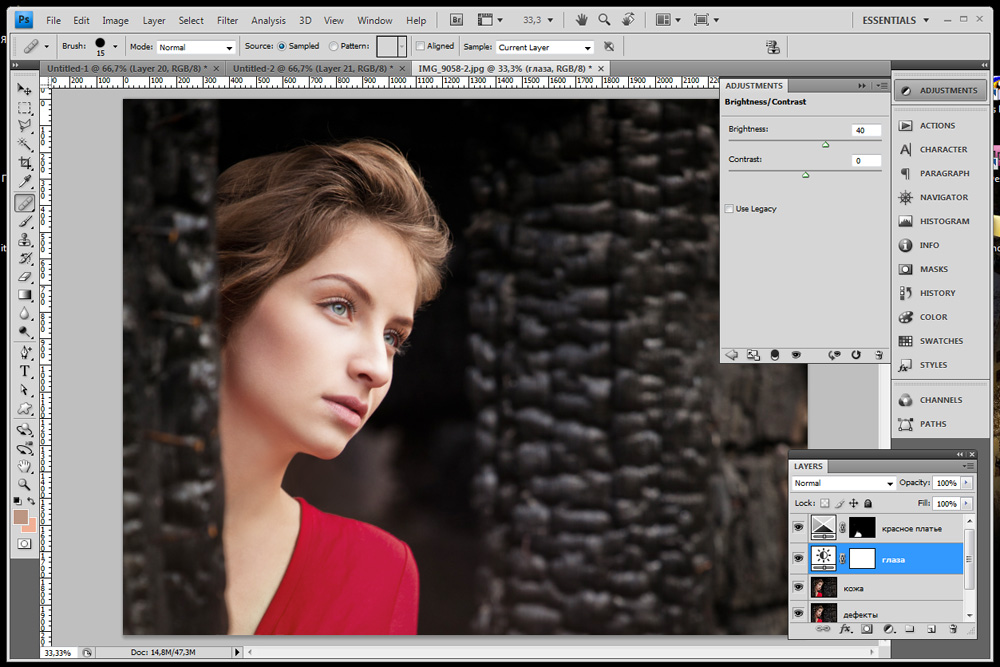
Выберите Select>Inverse или нажмите Ctrl/Cmd+Shift+I
Возьмите кисть (клавиша b)
Выберите черный цвет в качестве основного цвета , вы не видите края из-за выделения
Нажмите Ctrl/Cmd+H, чтобы скрыть выделение. Он по-прежнему активен, но скрыт.
Перетащите кисть вверх по градусу и наблюдайте, как он волшебным образом становится идеальным.
Спасибо, что ознакомились с этим руководством. Я надеюсь, что вы сочли полезным. Ознакомьтесь со всеми другими уроками здесь, на PhotoshopCAFE 9.0003
Чао
Колин
Сглаживание краев с помощью сглаживания в Photoshop
Постобработка » Уроки Photoshop » Сглаживание краев с помощью сглаживания в Photoshop
Питер Дам
При выделении в Photoshop вы часто получаете уродливые неровные края, из-за которых ваши изображения будут выглядеть неестественно и фальшиво, если вы, например, хотите смешать два изображения вместе в композиции. Однако, используя сглаживание, вы получаете более естественные выделения в Photoshop.
Однако, используя сглаживание, вы получаете более естественные выделения в Photoshop.
Получите 12 бесплатных экшенов Photoshop для фотографов
Что такое сглаживание в Photoshop?
Сглаживание — это параметр, который можно включить в инструментах выделения в Photoshop, включая «Лассо», «Магнитное лассо», «Многоугольное лассо», «Эллиптическое выделение» и «Волшебная палочка».
Сглаживание помогает сгладить неровные края выделений, созданных с помощью указанных выше инструментов, путем смягчения переходных цветов между пикселями фона и края. Вы не потеряете ни одного пикселя в выделении, потому что Photoshop настраивает цвет только в крайних пикселях.0003
Если вы создаете составные изображения или иным образом вырезаете, копируете и вставляете выделенные области в Photoshop, сглаживание может быть очень полезным для получения хорошего результата.
Без и с включенной/выключенной функцией сглаживания в Photoshop.
+80 Экшены Photoshop для
ФОТОГРАФЫ ПРИРОДЫ
- 8 бонусов Web Resize & Действия повышения резкости
- Работает в Photoshop CC (Win/Mac)
Как включить сглаживание в Photoshop
Чтобы использовать сглаживание с ваш выбор, вам нужно включить его, прежде чем сделать выбор.
Шаг 1. Выберите один из инструментов выделения
В нашем примере мы выберем инструмент «Волшебная палочка» , но вы также можете использовать большинство других инструментов выделения, например, инструменты «Лассо» или Эллиптическое выделение 9инструмент 0014.
Шаг 2. Включите сглаживание на панели параметров
С помощью соответствующего инструмента выбора найдите флажок сглаживания на панели параметров и убедитесь, что он установлен.
Шаг 3: Создайте свой выбор
Теперь вы можете выбрать части ваших изображений, которые вы хотите включить в свой выбор.
Как отключить сглаживание в Photoshop
Если вы хотите, чтобы Photoshop избегал сглаживания выделенных фрагментов, вам нужно всего лишь отменить его выбор на панели параметров всякий раз, когда у вас активирован соответствующий инструмент выделения. Затем вам нужно снова создать выделение.
Кисти, карандаши и сглаживание
Внимательный наблюдатель мог заметить, что на панели параметров для инструментов «Кисть» и «Карандаш» нет доступных параметров сглаживания.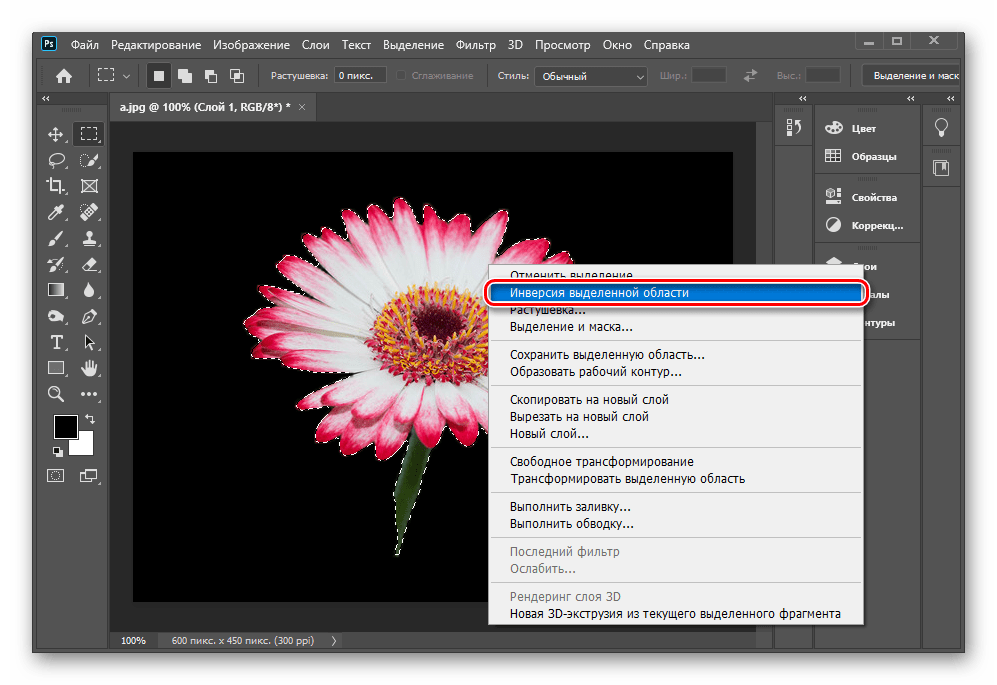

 jpg
jpg png
png