Как сделать прозрачный фон в Photoshop CS5
Когда изображение или рисунок, с которым вы работаете в Adobe Photoshop, включает элементы на отдельных слоях, вам, вероятно, потребуется работать с некоторой прозрачностью.
Это может быть сложно в зависимости от уже существующих характеристик изображения, что может заставить вас задаться вопросом, как сделать прозрачный фон в Photoshop.
К счастью, есть несколько способов добиться этого, которые мы обсудим в нашем руководстве ниже.
Вы можете столкнуться с необходимостью создания прозрачного фона в Photoshop, когда в проекте требуется разместить изображение поверх существующего фона.
Программы для Windows, мобильные приложения, игры — ВСЁ БЕСПЛАТНО, в нашем закрытом телеграмм канале — Подписывайтесь:)
Настройка по умолчанию в Adobe Photoshop CS5 включает создание новых изображений с белым фоном.
Есть много ситуаций, когда белый фон идеально подходит для создания вашего изображения, поэтому вы, вероятно, не задумывались о настройке этого параметра.
Если вы планируете создать многослойное изображение или хотите создать прозрачное изображение PNG для своего веб-сайта, то вы, вероятно, обнаружили, что белый фон на самом деле имеет значение цвета пикселя, и это значение необходимо удалить.
Есть несколько различных вариантов, когда вы хотите узнать, как сделать прозрачный фон в Photoshop CS5, поэтому вы можете прочитать это руководство, чтобы определить, какое решение подходит для вашей ситуации.
Как создать новое изображение с прозрачным фоном в Photoshop CS5
Это самое простое из двух решений, и с него, безусловно, следует начинать, если это возможно.
Шаг 1: Запустите Adobe Photoshop CS5, нажмите «Файл» в верхней части окна, затем нажмите «Создать». Это откроет новое окно.
Шаг 2: Щелкните раскрывающееся меню справа от «Содержимое фона», затем выберите параметр «Прозрачный».
Шаг 3: Внесите другие необходимые изменения в размер и формат нового изображения, затем нажмите кнопку «ОК», чтобы создать пустое изображение.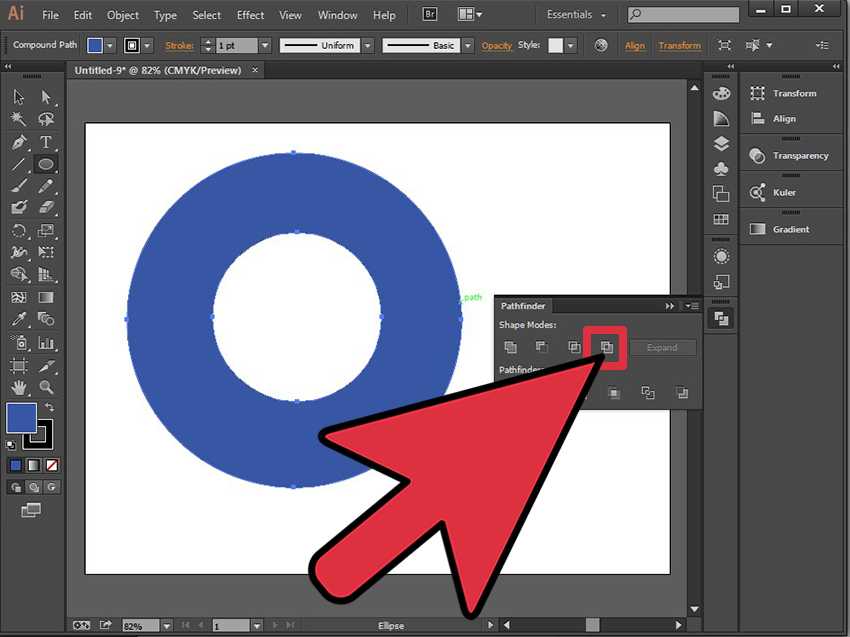
Все пустое пространство на вашем изображении будет прозрачным при условии, что оно сохранено в формате файла, поддерживающем прозрачность.
Если вы создаете изображение, которое будет размещено на веб-сайте, вам, вероятно, следует использовать формат файла PNG, так как JPEG не поддерживает прозрачность.
Все, что вы добавляете к изображению, будет иметь заданную вами прозрачность. Вы можете выбрать непрозрачность для каждого слоя, отрегулировав параметр «Непрозрачность» в верхней части панели «Слои».
Резюме – Как сделать новое изображение с прозрачным фоном в Photoshop
- Щелкните Файл.
- Щелкните Создать.
- Нажмите раскрывающееся меню «Содержимое фона», затем нажмите «Прозрачный».
- Нажмите кнопку ОК, чтобы сделать новое изображение в Photoshop с прозрачным фоном.
К сожалению, каждая ситуация, связанная с прозрачностью в Photoshop, не будет с новым изображением, поэтому вы можете продолжить ниже с нашим руководством по Photoshop с прозрачным фоном и увидеть несколько способов сделать фон прозрачным в существующем изображении.
Как изменить существующий фон на прозрачный фон в Photoshop CS5
Решение этой проблемы немного сложнее, чем решение создания прозрачного фона с нуля.
Если вы работаете с многослойным изображением, а существующий фоновый слой является только белым фоном по умолчанию, вы можете удалить этот слой.
Шаг 1: Щелкните правой кнопкой мыши фоновый слой на панели «Слои» в правой части окна, выберите параметр «Удалить слой», затем подтвердите, что хотите удалить слой.
Любая прозрачность в вашем изображении теперь должна быть в силе.
Резюме — Как сделать прозрачный фон в Photoshop на изображении с существующим фоновым слоем
- Найдите панель «Слои».
- Щелкните правой кнопкой мыши фоновый слой, затем выберите параметр «Удалить слой».
- Нажмите кнопку Да, чтобы подтвердить, что вы хотите удалить фоновый слой.
Таким образом, если на изображении был сплошной цветной слой, теперь он должен исчезнуть, и на изображении должна быть некоторая прозрачность.
Но если вы не можете удалить весь слой, потому что он содержит контент, который должен остаться на изображении, вам нужно будет использовать некоторые инструменты редактирования, чтобы изменить фон на прозрачный в Photoshop.
Наша статья продолжается ниже дополнительными вариантами того, как сделать прозрачный фон в Photoshop.
Как использовать Волшебный ластик для удаления сплошного цветного фона
Если у вас есть контент на фоновом слое, который вы хотите сохранить, вам нужно проявить немного творчества, чтобы удалить нежелательный цвет фона.
Вы можете использовать инструмент «Волшебный ластик» (щелкните правой кнопкой мыши инструмент «Ластик» на панели инструментов, затем щелкните инструмент «Волшебный ластик»), чтобы удалить все смежные области этого цвета на вашем слое.
Если вы обнаружите, что этот метод удаляет часть контента, который вы хотите сохранить, вы можете отменить стирание, а затем изменить параметр «Допуск» в верхней части окна. Чем ниже число допуска, тем точнее будет действие магического стирания.
Чем ниже число допуска, тем точнее будет действие магического стирания.
Вы также можете разблокировать фоновый слой, а затем использовать обычный ластик, чтобы вручную стереть ненужные элементы фона.
Дополнительный параметр включает изменение непрозрачности слоя.
Последний вариант — использовать один из инструментов лассо, чтобы выбрать контент, который вы хотите сохранить, нажать Shift + Ctrl + I, чтобы инвертировать выделение, затем нажать Ctrl + X, чтобы удалить ненужный фон.
Вы также можете рассмотреть возможность использования инструмента «Волшебная палочка» для удаления фонового содержимого с изображения.
Например, если вы хотите сделать фон логотипа прозрачным, но логотип находится на слое со сплошным цветом, вы можете создать прозрачный фон из этого слоя, выбрав инструмент «Волшебная палочка», щелкнув по сплошному цвету, а затем удалив это для создания прозрачного фона на этом слое.
Как только вы настроите изображение с необходимой прозрачностью, вы обнаружите, что обычно проще создать новый слой в изображении, когда вы хотите добавить больше содержимого. Этот новый слой должен быть прозрачным, но вы всегда можете использовать шаги, описанные в разделе в начале этой статьи, чтобы сделать белый фон прозрачным.
Этот новый слой должен быть прозрачным, но вы всегда можете использовать шаги, описанные в разделе в начале этой статьи, чтобы сделать белый фон прозрачным.
Не существует единого решения, которое будет работать во всех возможных сценариях, касающихся прозрачного фона в файле изображения, но если вы освоитесь с каждым из этих инструментов, вы сможете сделать прозрачный фон в Photoshop CS5 практически для любого изображения, которое вы сталкиваетесь.
Отказ от ответственности: Большинство страниц в Интернете содержат партнерские ссылки, в том числе некоторые на этом сайте.
Программы для Windows, мобильные приложения, игры — ВСЁ БЕСПЛАТНО, в нашем закрытом телеграмм канале — Подписывайтесь:)
Как сделать прозрачный фон в фотошопе
Каналы
Чтобы убрать фон с картинки при помощи Каналов/Channels, вам нужно перейти в соответствующую вкладку рядом со Слоями/Layers, выбрать самый контрастный из них, продублировать его и вызвать инструмент Кривые (Ctrl + M). При помощи кривой можно сделать объект еще более контрастным, создать выделение, щелкнув по каналу с зажатым Ctrl, включить обратно все каналы и создать маску, инвертировав выделение при необходимости.
При помощи кривой можно сделать объект еще более контрастным, создать выделение, щелкнув по каналу с зажатым Ctrl, включить обратно все каналы и создать маску, инвертировав выделение при необходимости.
Как вырезать объект с помощью Каналов/Channels
Так же, как Выделение и маска, инструменты затемнения и осветления применяются в качестве средства улучшения уже готового выделения. Например, если вы выделили сложный объект с помощью Каналов, он может оказаться частично прозрачным — из-за того, что оттенки самой картинки передались на маску оттенками серого.
Исправить это просто: нужно перейти в режим редактирования маски — кликните по значку маски рядом со слоем с зажатым Alt, а затем осветлите или затемните нужные области с помощью инструмента Осветлитель/Dodge и Затемнитель/Burn.
Как улучшить готовую маску
Зачем это нужно?
Прозрачность картинки в «Фотошопе» может потребоваться для самых различных задач. К примеру, нужно наложить одно изображение на другое с заменой фона. Здесь без прозрачности никуда. Или нужно сделать водяной знак. Он тоже должен быть полупрозрачным. Да и вообще, прозрачность — чуть ли не самая важная составляющая любой работы в «Фотошопе». Применения прозрачности много. Именно поэтому стоит научиться пользоваться этим интересным инструментом для творчества.
Здесь без прозрачности никуда. Или нужно сделать водяной знак. Он тоже должен быть полупрозрачным. Да и вообще, прозрачность — чуть ли не самая важная составляющая любой работы в «Фотошопе». Применения прозрачности много. Именно поэтому стоит научиться пользоваться этим интересным инструментом для творчества.
Наложить прозрачность в «Фотошопе» можно несколькими способами. Некоторые из них до неприличия просты, а над некоторыми придется потрудиться. Но результат превзойдет все ожидания. Каждому ведь хочется почувствовать себя богом «Фотошопа». А без изучения «матчасти» это невозможно. Так что изучайте основы, господа. И в качестве первого урока научимся работать с прозрачностью.
Делаем прозрачным фон из картинки или рисунка в Photoshop
Предыдущий пример достаточно быстрый и простой, но он хорош для однотонного фона. А если картинка или рисунок цветной, неоднородный? Здесь лучше всего подойдут любые инструменты выделения, которые находятся на панели инструментов и обозначаются как «лассо«, «магнитное лассо«.
Загрузив фотографию, создаем дубликат слоя и выбираем «магнитное лассо«. Обводим им по контуру фигуру выделяемого объекта.
Прилипло по нужным границам? Далее, идем через «главное меню» «выделение«-«инверсия«.
В результате образуется выделение вокруг объекта и по краям картинки.
Осталось нажать клавишу DELETE и фон будет удален, а интересующий нас объект останется на прозрачном фоне.
Осталось аналогичным образом сохранить картинку в формате PNG и она останется на прозрачном фоне. В дальнейшем можно будет вставить сюда любой другой фон.
4. Продолжайте очистку с помощью инструментов Лассо и ластика.
В Photoshop имеется около десятка различных инструментов выделения, и, хотя « Выбор» и «Маска» хорошо работают с объектами, которые трудно выбрать (например, с волосами), инструмент «Магнитное лассо» может быть быстрее для четко определенных краев. Продолжайте уточнять выделение после « Выбрать» и «Маска» или переходите вправо к этому шагу, если вы вырезаете объект с четко определенными краями.
Выберите магнитный инструмент лассо. Инструменты лассо — третий сверху в панели инструментов по умолчанию, но их более одного — нажмите и удерживайте, затем выберите инструмент магнитного лассо из выпадающего меню (это значок с магнитом в углу). Если у вашего объекта есть как четко определенные, так и прямые края, инструмент «Многоугольное лассо» может быть более простым выбором, но он не работает с кривыми.
Щелкните по внешнему краю объекта, чтобы выбрать дополнительные фоновые области для удаления. Магнитное лассо будет пристегиваться к краям объекта, но обязательно нажимайте достаточно часто, чтобы выручить его. Как только вы выбрали часть фона, нажмите клавишу удаления.
Вы также можете удалить разделы фона, используя ластик из панели инструментов. Это хорошо для окончательной очистки после использования инструмента Лассо.
Текст на фоне в Фотошопе: инструмент прямоугольная область
Сейчас вы могли бы подумать, что пора разместить текст на фоне в Фотошопе, но это не так и саму надпись мы разместим гораздо позже. Это будет уже едва ли не последнее наше действие. Пока же разметим область, в которой будет находиться матовый фон. Для этого создайте новый слой. Это делается при помощи сочетания клавиш Ctrl+Shift+N или перехода по пути «Слои>Новый>Слой». Дайте этому слою название «Матовый фон».
Это будет уже едва ли не последнее наше действие. Пока же разметим область, в которой будет находиться матовый фон. Для этого создайте новый слой. Это делается при помощи сочетания клавиш Ctrl+Shift+N или перехода по пути «Слои>Новый>Слой». Дайте этому слою название «Матовый фон».
Теперь задействуйте инструмент «Прямоугольная область». Создайте выделение нужного вам размера. В нашем случае это область от одного края изображения до другого.
Далее выберите инструмент «Заливка». Вам необходимо залить выделенную область белым цветом. Для выбора цвета используется пара квадратиков в левой части окна программы. Сама заливка производится при помощи простого щелчка левой кнопкой мыши по выделенной области.
Цветовой диапазон
Это один из самых старых и проверенных способов убрать фон с картинки. Инструмент находится во вкладке Выделение/Select. Когда выбираете Цветовой диапазон/Color Range, открывается окно с его настройками. Ваша задача — с помощью пипеток и регулирования Разброса/Fuziness выбрать те оттенки, которые нужно стереть с изображения. Затем создайте маску, инвертируйте выделение при необходимости.
Затем создайте маску, инвертируйте выделение при необходимости.
Цветовой диапазон/Color Range также поможет избавиться от фона
Не существует идеального способа убрать фон с картинки
Каждый из рассмотренных может пригодиться в разных ситуациях, поэтому важно знать если не все из них, то большинство
Как открыть файл PNG
Программа просмотра фотографий по умолчанию в Windows часто используется для открытия файлов PNG, потому что она включена как часть стандартной установки Windows, но есть много других способов просмотра.
Все веб-браузеры (такие как Chrome, Firefox, Edge и т.д.) будут автоматически просматривать PNG-файлы, которые вы открываете из Интернета, а это означает, что вам не нужно загружать каждый PNG-файл, который вы хотите просмотреть. Вы также можете использовать веб-браузер, чтобы открывать файлы PNG со своего компьютера, используя комбинацию клавиш Ctrl + O для поиска файла.
Большинство браузеров также поддерживают перетаскивание, поэтому вы можете просто перетащить файл PNG в браузер, чтобы открыть его.
Есть также несколько автономных программ для открытия файлов, графических инструментов и сервисов, которые открывают файлы PNG. Некоторые популярные из них включают XnView MP, IrfanView, FastStone, Google Drive, Eye of GNOME и gThumb.
Для редактирования файлов PNG можно использовать только что упомянутую программу XnView MP, а также включенную в состав Microsoft Windows графическую программу под названием Paint, инструмент Windows 10 Paint 3D, популярную утилиту GIMP и очень популярный (и очень не бесплатный) Adobe Photoshop.
Учитывая количество программ, открывающих файлы PNG, вероятность того, что на данный момент у вас установлено как минимум две программы очень высока, как вероятность того, что одна из них используется по умолчанию.
Способ 5: Paint
Если возможности использовать Paint 3D нет или вы считаете, что в этом нет необходимости, рассмотрите как альтернативу стандартный Paint. В нем есть функция обрезки, однако прозрачный фон сохраняется только в том случае, если вы копируете вырезанный объект и вставляете его на другую картинку, так же открытую в отдельном окне программы. Если же вы планируете сохранить изображение с прозрачным фоном, этого сделать не получится — он заменится на белый и понадобится дополнительное редактирование. С наложением же функциональность Paint поможет справиться без надобности обращения к другим программам. Заранее подготовьте два изображения для наложения и выполните такие действия:
Если же вы планируете сохранить изображение с прозрачным фоном, этого сделать не получится — он заменится на белый и понадобится дополнительное редактирование. С наложением же функциональность Paint поможет справиться без надобности обращения к другим программам. Заранее подготовьте два изображения для наложения и выполните такие действия:
- Откройте меню «Пуск», найдите там «Paint» и запустите данное приложение.
Разверните меню «Файл» и выберите вариант «Открыть».
Откройте ту картинку, которая должна наложиться на другую, разверните инструмент «Выделить» и используйте функцию «Выделить все». Вместо этого можно зажать горячую клавишу Ctrl + A.
Используйте комбинацию Ctrl + C для копирования выделенного.
Запустите Paint в новом окне, где откройте изображение для наложения подготовленной картинки с прозрачным фоном. Разверните блок с инструментами «Выделить» и активируйте галочку возле пункта «Прозрачное выделение».
Нажмите «Вставить» или примените стандартную горячую клавишу Ctrl + V.
Переместите вставленное изображение с прозрачным фоном в любое удобное место на изображении, после чего переходите к его сохранению.
Снова откройте меню «Файл», наведите курсор на «Сохранить как» и выберите вариант «Изображение в формате PNG».
Выберите название для файла и сохраните его в удобном месте на компьютере.
Если ни один из предложенных вариантов вас не устроил, предлагаем прибегнуть к помощи онлайн-сервисов, представленных в виде графических редакторов. Их преимущество заключается в том, что никакую программу не придется скачивать на ПК, и сразу же можно произвести редактирование и сохранению изображения.
Подробнее: Создание прозрачного фона для картинки онлайн
Опишите, что у вас не получилось.
Наши специалисты постараются ответить максимально быстро.
Картинка на прозрачном фоне «Фотошоп»
Для начала попробуем самое сложное — сделать прозрачный фон на фотографии человека. Необходимо получить человека на полностью прозрачном фоне (в графических редакторах он отображается в виде шахматных клеточек).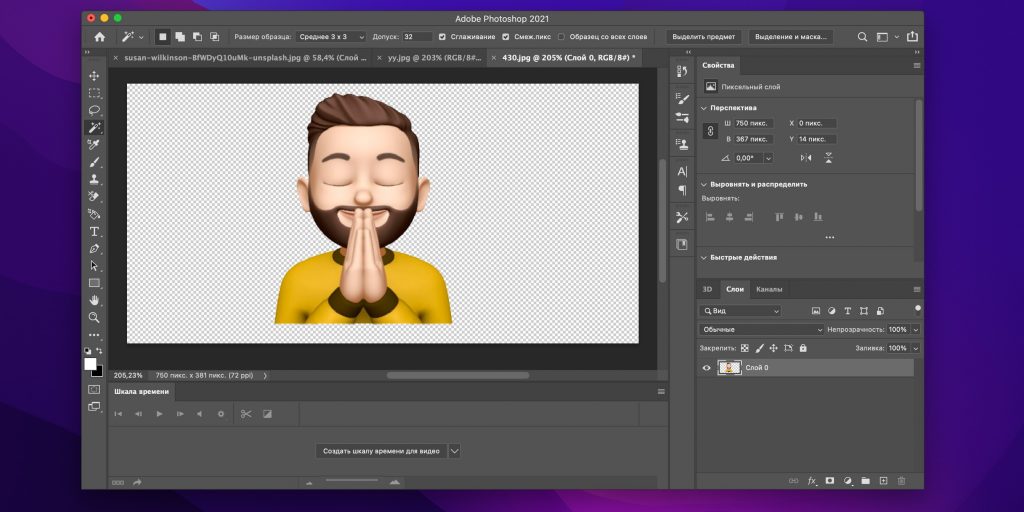 Для этого откройте любую фотографию в Adobe Photoshop. Идеальным будет снимок, сделанный при помощи зеркальной камеры. В этом случае будет проще выделять человека, ведь его контуры хорошо видны и не размыты.
Для этого откройте любую фотографию в Adobe Photoshop. Идеальным будет снимок, сделанный при помощи зеркальной камеры. В этом случае будет проще выделять человека, ведь его контуры хорошо видны и не размыты.
Теперь активируйте инструмент «Магнитное лассо». Им необходимо выделить человека по его контуру. Выделение происходит при помощи точек привязки. Если одна из них пошла мимо контура, то нажмите клавишу «Backspace», это отменит её создание. Постепенно вы полностью выделите человека, соединив последнюю точку привязки с первой. По контуру человека побежит пунктирная линия. Маленький совет: выделять лучше при 100-процентном масштабе отображения картинки.
Когда выделение будет сделано — пройдите по пути «Выделение >> Инверсия». Или воспользуйтесь комбинацией клавиш «Shift+Ctrl+I». Этим мы инвертируем выделение. Теперь выделено будет всё, за исключением человека.
Пройдите в панель «Слои». Здесь вам нужно переименовать текущий слой. Делается это при помощи двойного щелчка мышью.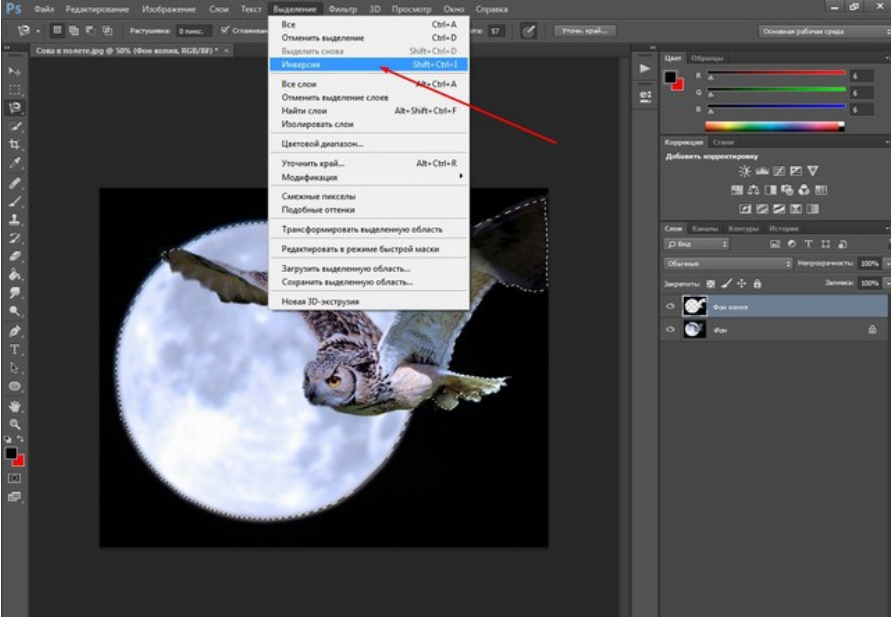 Вы заметите, что после этого со слоя снимется замочек. Теперь нажмите клавишу «Delete». Весь фон мгновенно удалится. Вот и всё!
Вы заметите, что после этого со слоя снимется замочек. Теперь нажмите клавишу «Delete». Весь фон мгновенно удалится. Вот и всё!
Осталось только перейти по пути «Выделение >> Отменить выделение» или нажать «Ctrl+D». Так у нас получился прозрачный фон. В «Фотошопе» его после этого можно заменить на любой другой. Для этого нужно лишь, чтобы слой с фоном был вторым по счету, не загораживая собой человека.
Но давайте теперь перейдем к картинке с каким-либо электронным устройством или украшением. Обычно такие фотографии имеют белый фон. Откроем вам секрет — чаще всего фон задается прозрачный. Но формат JPEG не поддерживает альфа-канал, он заменяет его на белый цвет.
Откройте картинку с электронным устройством в программе Adobe Photoshop. Поставьте 100-процентный масштаб отображения (это делается при помощи инструмента «Лупа»). В панели «Слои» текущий слой переименуйте. Теперь активируйте инструмент «Волшебная палочка». Он тоже входит в состав группы выделения.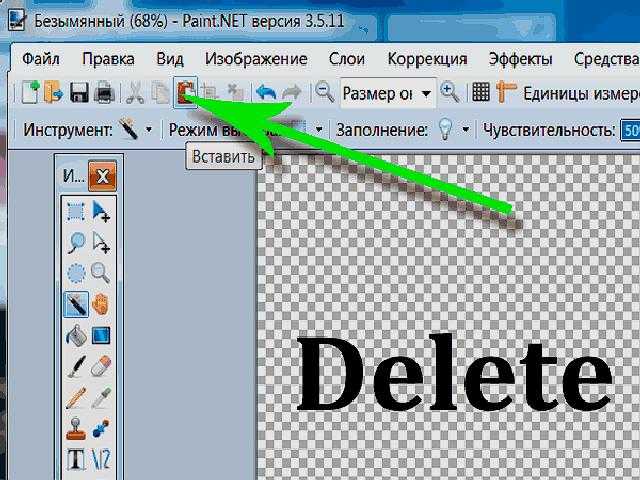 Щелкайте им при зажатой клавише «Shift» по сфотографированной вещи, пока та не будет полностью выделена.
Щелкайте им при зажатой клавише «Shift» по сфотографированной вещи, пока та не будет полностью выделена.
В некоторых случаях использование данного инструмента не приносит желаемого результата. Тогда попробуйте задействовать инструмент «Быстрое выделение». Зажмите левую кнопку мыши и водите курсором по устройству, пока оно полностью не выделится.
О дальнейших действиях вы уже могли догадаться. Инвертируйте выделение и нажмите клавишу «Delete». В изображении останется лишь электронное устройство на прозрачном фоне. Не забудьте снять выделение для дальнейшей работы с картинкой.
Так в «Фотошопе» создается картинка на прозрачном фоне. Дальнейшие действия зависят только от вас. Если вы хотите сохранить её в таком виде — выбирайте формат PNG.
Способ 4: Paint 3D
Paint 3D — одно из стандартных приложений в Windows 10, позволяющее работать как с двухмерной, так и 3D-графикой. Второй вариант нас сейчас не интересует, поскольку фотографии всегда представлены в качестве двухмерных изображений.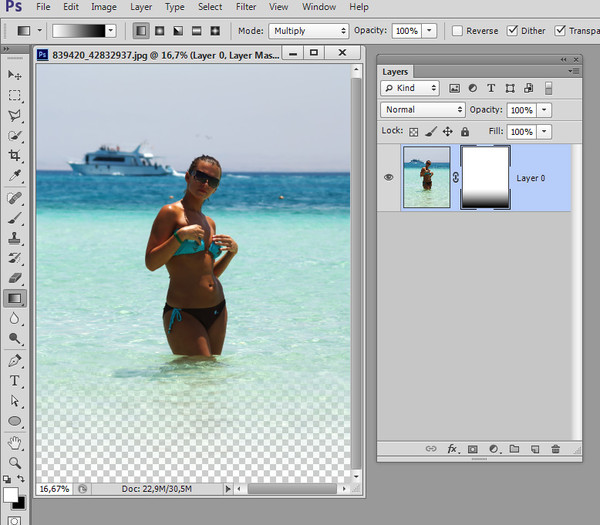 Paint 3D предлагает очень удобное средство для удаления фона, которое работает автоматически — пользователю нужно лишь слегка настроить его.
Paint 3D предлагает очень удобное средство для удаления фона, которое работает автоматически — пользователю нужно лишь слегка настроить его.
- Откройте «Пуск», через поиск найдите приложение Paint 3D и запустите его.
При появлении экрана приветствия щелкните по плитке «Открыть».
В отобразившемся на экране меню вам нужна плитка «Обзор файлов».
В «Проводнике» найдите интересующее изображение и дважды кликните по нему для открытия.
На верхней панели находится инструмент «Волшебное выделение», который и требуется активировать для выполнения поставленной задачи.
Сузьте область выделения так, чтобы в нее попадал только необходимый объект. Не переживайте, некоторые детали можно добавить потом.
После перехода к следующему шагу отмените автозаливку фона.
Если требуется добавить области для захвата выделением, зажмите левую кнопку мыши и аккуратно обведите ее.
По завершении фигуры выделятся в независимый слой, доступный для перемещения отдельно от заднего плана.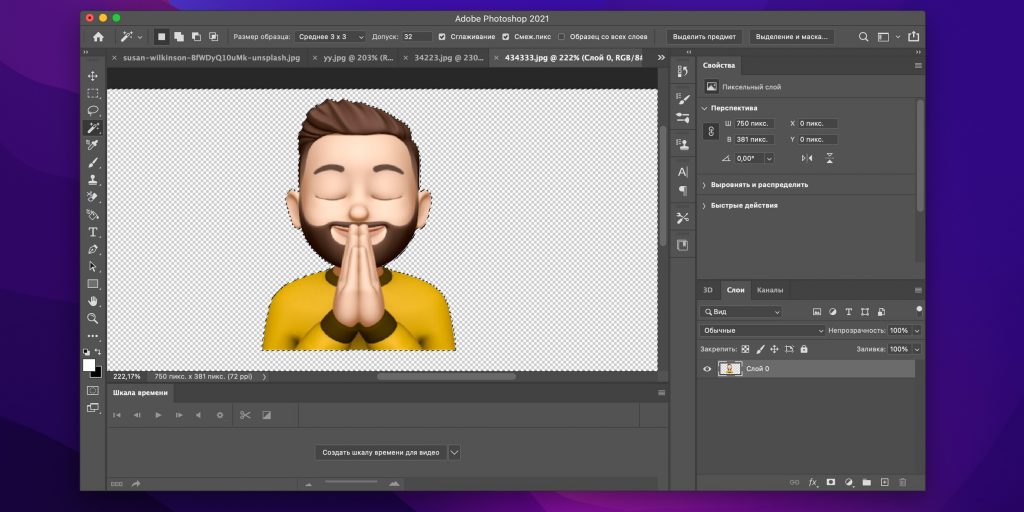
Перейдите на вкладку «Кисти».
Используйте «Ластик» и настройте его ширину так, чтобы быстро стереть весь фон.
Предварительно переместите фигуру за холст, чтобы не стереть и ее.
Закрасьте ластиком весь холст и верните вырезанные ранее объекты обратно.
После этого перейдите на вкладку «Холст».
Активируйте режим «Прозрачный холст».
Ознакомьтесь с полученным результатом и убедитесь в том, что он вас устраивает.
Откройте «Меню» для дальнейшего сохранения файла.
Выберите вариант для сохранения.
В окне настройки установите формат PNG, чтобы сохранить прозрачный фон.
Используйте другие функции редактирования изображения перед сохранением, если это требуется. Не забывайте сохранять прозрачность и тщательно стереть задний фон, чтобы не осталось ни единого лишнего пикселя.
Правильное сохранение.
Последним этапом остается – это правильное сохранение картинки. Ведь если неправильно выбрать формат изображения то сохранится белый фон, а нам нужно, чтобы он был прозрачным.
Ведь если неправильно выбрать формат изображения то сохранится белый фон, а нам нужно, чтобы он был прозрачным.
Белый задний вид остается в формате GEPG. Поэтому лучше сохранять либо в PNG, либо в GIF. Я больше предпочтение отдаю PNG.
Для сохранения результата переходим в верхнюю строку. Нажимаем на «Файл». После этого перед нами появится список функций, выбираем «Сохранить как…». Далее перед нами откроется окно, в котором можно придумать какое-либо уникальное имя для файла и тип.
Помним, что тип мы выбираем либо PNG, либо GIF. Я выбрал первый вариант.
И также в этом окне вы можете выбрать место для хранения изображения.
Текст на прозрачном фоне в Фотошопе
Теперь нужно слегка изменить оригинальное изображение. Для страховки все изменения лучше производить на копии слоя и затем уже мы создадим текст на прозрачном фоне в Фотошопе. Копия делается очень просто. Выделите в соответствующей панели слой «Пейзаж» и нажмите сочетание клавиш Ctrl+J. Или перетащите выбранный слой на кнопку «Создать новый слой». В любом случае в панели появится копия вашего слоя.
В любом случае в панели появится копия вашего слоя.
Совершите щелчок левой кнопкой мыши по слою-копии. Теперь зажмите клавишу Ctrl и щелкните левой кнопкой мыши по миниатюре слоя «Матовый фон» (не по её названию). У вас будет выделена часть слоя с пейзажем, расположенная под созданным ранее прямоугольником. Далее перейдите по пути «Фильтр>Размытие>Размытие по Гауссу». Радиус увеличьте до 20 пикселей. Если разрешение фотографии очень маленькое, то радиус может быть и меньше.
Теперь создайте новый слой. Как это сделать — вы уже знаете. Назовите новый слой «Улучшение фона». В панели «Слои» его нужно перетащите в самый верх. Сейчас необходимо снова загрузить выделение слоя с матовым изображением. Если вы не совершали лишних действий, то выделение будет сохранено после предыдущей операции.
Выберите инструмент «Кисть». Нажим уменьшите до 0%, поставьте белый цвет. Размер кисти зависит от разрешения изображения. В нашем случае хватило 30 пикселей. Кистью нужно произвести мазки по верхним и нижним граням прямоугольной области, осветлив их.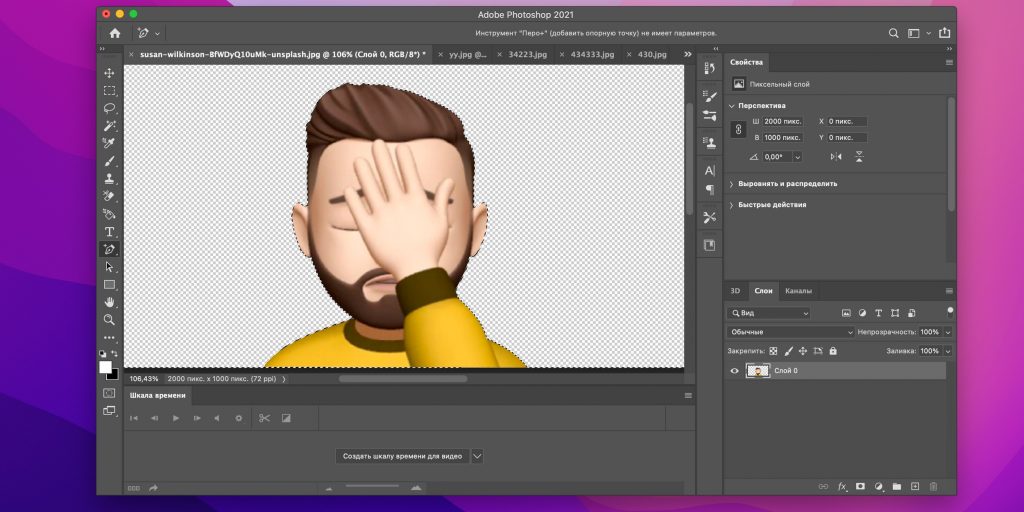 Когда закончите — понизьте непрозрачность слоя до 60%.
Когда закончите — понизьте непрозрачность слоя до 60%.
Дальше выделение можно снимать. Осталось лишь написать какой-нибудь текст. Делается это при помощи знакомого нам уже инструмента «Горизонтальный текст». После появления надписи можно отредактировать размер шрифта, изменить его тип и совершить прочие действия. Всё зависит только от вашей фантазии.
В Интернете вы можете найти и готовые фоны для текста для Фотошопа, все они в первую очередь пригодятся создателям открыток и приглашений. Что касается нашего урока, то все действия занимают минимум времени. В дальнейшем вы сможете легко ответить себе на вопрос : как сделать матовый фон для текста в фотошоп всего за две-три минуты! Следите за другими нашими уроками, тогда вы научитесь и многим другим чудесным вещам.
Как сделать полупрозрачный текст и «водяной знак»
В Фотошопе, помимо состояния «полностью видим» и «полностью прозрачен» существует состояние частичной видимости или частичной прозрачности. Частичная видимость объекта на рисунке указывается в процентах.
Полупрозрачный текст, логотип или другие полупрозрачные метки поверх оригинальных изображений часто используют для защиты авторских прав. Наносятся они, как правило, с помощью Фотошопа или специальных плагинов. Их цель – указать первоисточник изображения, указать авторство, усложнить жизнь тем людям, которые захотят своровать картинку.
Допустим, нам нужно выложить на сайте компании эксклюзивное фото автомобиля, указав поверх фотографии полупрозрачную надпись. Делается такая полупрозрачность в Фотошопе очень легко:
1. Запускаем Фотошоп и открываем в нем нашу фотографию (File->Open…).
2. Выбираем инструмент Текст (T) и пишем поверх фото надпись нужного размера, цвета и стиля:
При этом текст будет автоматически размещен в отдельном слое и быть 100% видимым.
3. Установим 40%-ю видимость белой надписи на фото. Для этого в окне слоев (Layers) передвинем ползунок свойства Opacity в значение 40%:
Все. Теперь картинку с полупрозрачной надписью можно сохранять в формате JPG и выкладывать на сайт.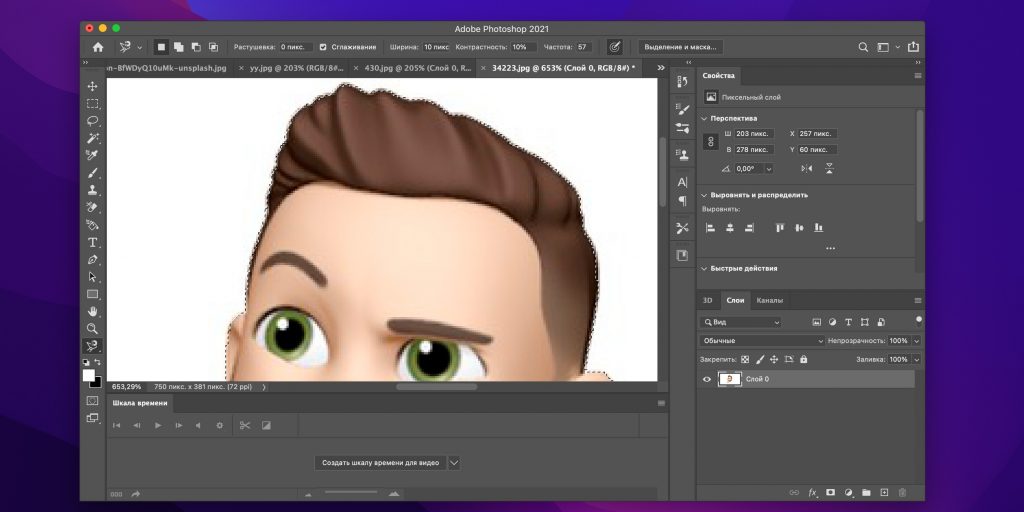 Аналогично вместо текста можно вставить любой другой рисунок, например, логотип BMW или сайта.
Аналогично вместо текста можно вставить любой другой рисунок, например, логотип BMW или сайта.
Как в фотошопе выглядит прозрачность
По логике вещей, прозрачность цифрового изображения — это отсутствие насыщенности и плотности цвета. Если представить цвет как пленочку, то прозрачность это интенсивность просвечивания света сквозь нее. Но как в компьютере показать просвечивание?
Фотошоп ввел условное обозначение прозрачности для мира компьютерной графики — шахматный фон.
Теперь это условное обозначение стало стандартом. Многие программы и веб-сервисы используют шахматный фон, когда речь идет о прозрачности. Например, Яндекс.Картинки или Google-картинки показывают изображения с прозрачными элементами на шахматном фоне.
Как сделать фон прозрачным в Photoshop
- Есть два способа сделать фон прозрачным в Photoshop: с помощью быстрого действия «Удалить фон» или вручную с помощью инструментов выделения.

- Быстрое действие срабатывает по щелчку всего за несколько секунд, но может не работать для сложных изображений.
- Вы также можете удалить фон, аккуратно выделив объект, инвертировав выделение, а затем удалив выделение.
Сделать фон прозрачным — художники-графики иногда называют его «вырезанием фона» — простая задача в Adobe Photoshop. Но в зависимости от предмета, который вы пытаетесь выделить, это может быть трудоемким и занимать много времени. Все сводится к тому, сколько перекрывающихся деталей есть между передним планом и фоном.
Мы рассмотрим два способа сделать фон прозрачным: автоматический подход, который занимает всего несколько секунд, но может дать сбой при использовании на сложных изображениях, и ручной подход, который вы можете попробовать, если первый метод не работает.
Как сделать фон прозрачным в Photoshop с помощью инструмента «Удалить фон» 1.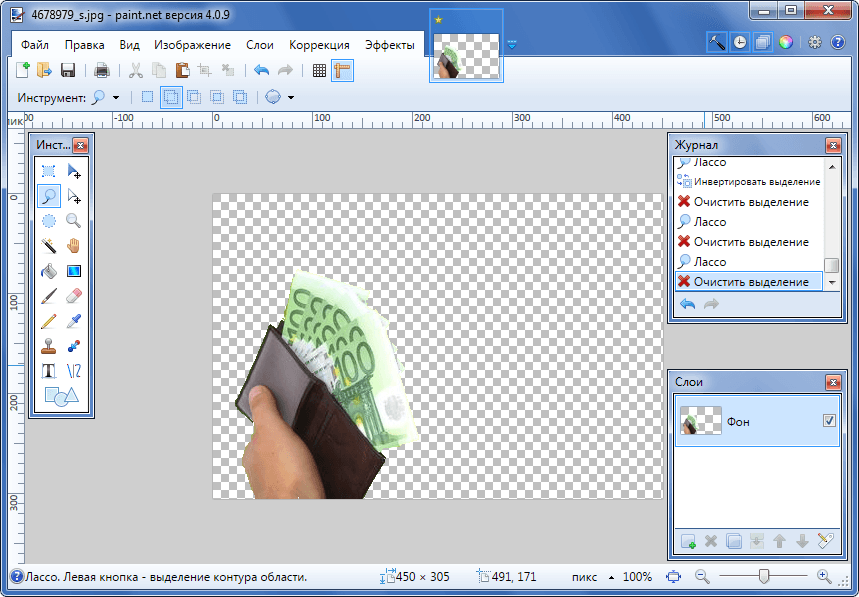 Откройте фотографию в Photoshop.
Откройте фотографию в Photoshop.
2. Дублируйте изображение на новом слое. Для этого нажмите Ctrl + A, затем Ctrl + C, а затем Ctrl + V. (Это выделяет все изображение, затем копирует его и, наконец, вставляет как новый слой.) Вы должны увидеть новый слой, появившийся в слоях. палитра в правой части экрана.
3. В палитре слоев найдите фоновый слой и щелкните значок глаза слева, чтобы скрыть его из поля зрения. Ничто на фактическом холсте изображения не должно измениться, потому что дубликат слоя 1 в любом случае находится поверх фонового слоя.
После дублирования слоя скройте фоновый слой. Дэйв Джонсон/Business Insider 4.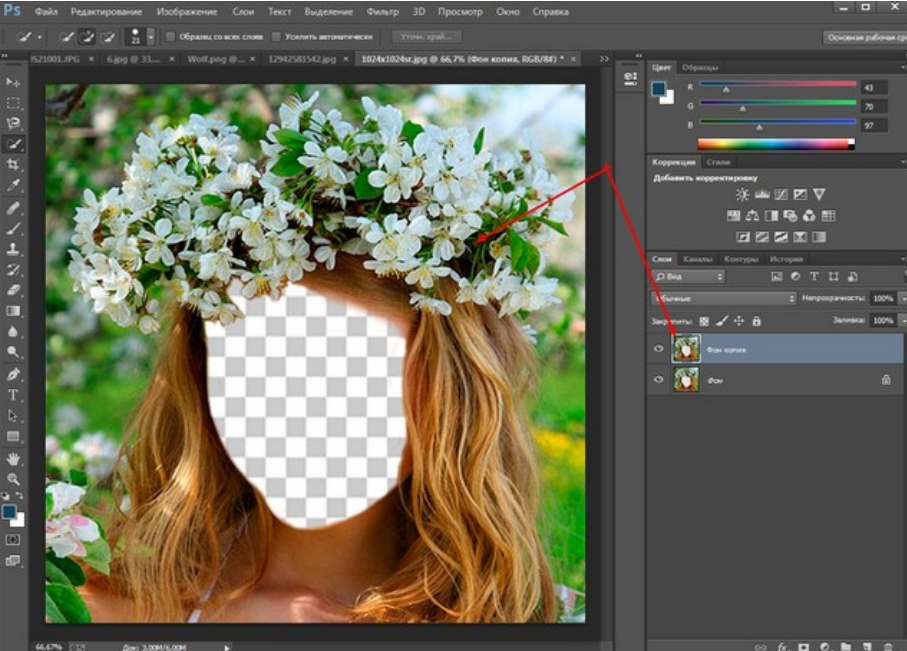 В палитре свойств справа найдите «Быстрые действия» и нажмите «Удалить фон».
В палитре свойств справа найдите «Быстрые действия» и нажмите «Удалить фон».
Если это не сработало, вы можете попробовать сделать фон прозрачным вручную.
Как сделать фон прозрачным в Photoshop вручную Вырезать фон из фотографии вручную означает, что вам нужно выбрать весь объект, по сути, «очертив» его края, чтобы отличить его от фона. Есть несколько инструментов, которые вы можете использовать для этого, и какие из них вы используете, зависит от изображения, с которым вы работаете, и ваших личных предпочтений. Однако сначала вам нужно разблокировать фоновый слой.
Есть несколько инструментов, которые вы можете использовать для этого, и какие из них вы используете, зависит от изображения, с которым вы работаете, и ваших личных предпочтений. Однако сначала вам нужно разблокировать фоновый слой.
1.
Откройте фотографию в Photoshop и в палитре «Слои» дважды щелкните «Слой 0». Во всплывающем окне нажмите «ОК». Дважды щелкните слой и нажмите «ОК», прежде чем продолжить. Дэйв Джонсон/Business Insider2. Теперь вам нужно использовать любой из инструментов выделения, который вы предпочитаете, чтобы выбрать тему (и только тему). Вот лучшие варианты:
- Инструмент выделения объектов .
 Нажмите и удерживайте четвертый инструмент сверху палитры инструментов, пока инструменты не выскочат из отсека. Выберите «Инструмент выделения объектов». Чтобы использовать этот инструмент, перетащите рамку вокруг объекта (или его части). Через мгновение Photoshop автоматически выберет часть объекта, содержащуюся в рамке.
Нажмите и удерживайте четвертый инструмент сверху палитры инструментов, пока инструменты не выскочат из отсека. Выберите «Инструмент выделения объектов». Чтобы использовать этот инструмент, перетащите рамку вокруг объекта (или его части). Через мгновение Photoshop автоматически выберет часть объекта, содержащуюся в рамке. - Инструмент быстрого выбора . Находится в том же отсеке, что и инструмент «Выбор объекта». Чтобы использовать этот инструмент, щелкните и перетащите внутри объекта, и выделение должно охватывать окружающую часть объекта.
- Инструмент «Волшебная палочка» . Также находится в том же закутке, щелкните волшебной палочкой внутри предмета, и он выберет область похожего цвета. Вы можете использовать элемент управления «Допуск» в верхней части окна, чтобы изменить чувствительность этого инструмента.
 Дэйв Джонсон/Business Insider
Дэйв Джонсон/Business Insider- Лассо . Он находится на третьей позиции в палитре инструментов (чуть выше трех предыдущих инструментов). Вы можете использовать этот инструмент, чтобы выбрать объект, используя движение рисования от руки.
- Многоугольное лассо и магнитное лассо . Эти инструменты, находящиеся там же, где и обычное лассо, позволяют рисовать выделения с помощью прямых линий. Магнитное лассо попытается привязаться к областям разной контрастности, в то время как многоугольное лассо имеет полностью свободную форму.
 Дэйв Джонсон/Business Insider
Дэйв Джонсон/Business Insider3. Для сложных тем вам нужно «строить» свой выбор поэтапно, потому что часто невозможно правильно выбрать весь предмет сразу. Для этого вам нужно изменить стиль выделения, который вы можете найти в верхней части окна.
- Новый выбор . Используйте этот режим только тогда, когда вы начинаете выбирать объект. Каждый раз, когда вы используете инструмент с выбранным этим режимом, вы начинаете свой выбор с нуля.
- Добавить к выбору . Это режим, который следует использовать, когда вы «строите» свой выбор — каждый раз, когда вы используете инструмент, новый выбор будет добавлен к вашим предыдущим выборам.
- Вычесть из выбора .
 Как следует из названия, это убирает текущий выбор и удобно для исправления ошибок.
Как следует из названия, это убирает текущий выбор и удобно для исправления ошибок.
5. Нажмите клавишу Delete на клавиатуре.
Окончательное изображение должно выглядеть примерно так.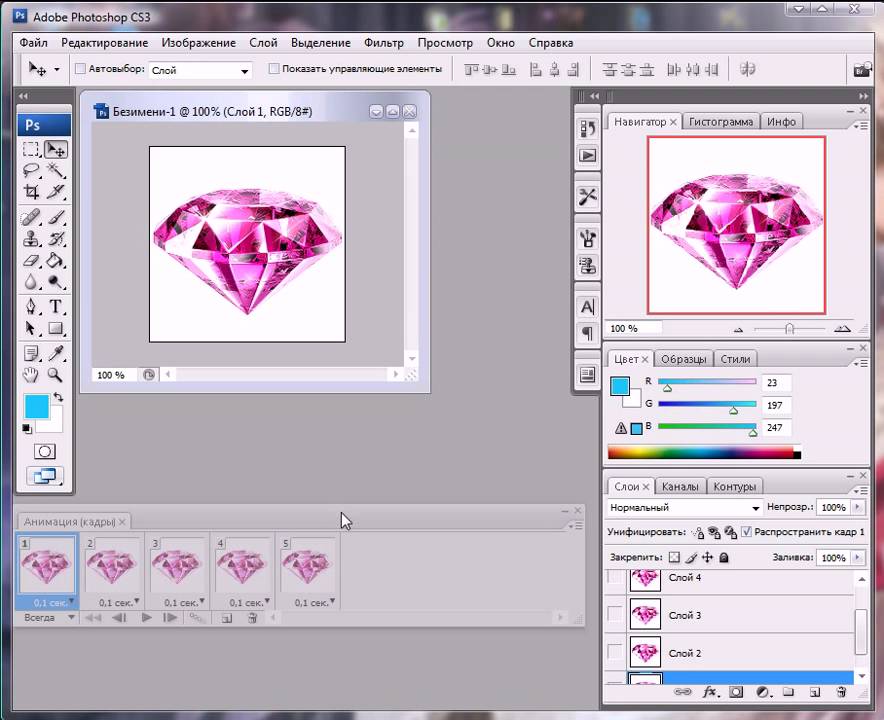 Дэйв Джонсон/Business Insider
Дэйв Джонсон/Business InsiderТеперь вы должны увидеть объект в шахматном порядке — это прозрачный фон. Вы можете сохранить файл как файл Photoshop (PSD) или PNG, чтобы сохранить прозрачность.
Как добавить новые кисти для рисования в Photoshop на Mac или ПК
Как изменить цвет фона ваших фотографий в Photoshop, чтобы сделать ваши изображения более яркими
Как инвертировать цвета любого изображения в Photoshop за 3 простых шага
Как выделить текст в Photoshop, чтобы он выделялся на пользовательском изображении
Как перевернуть изображение в Photoshop, чтобы получить зеркальное отражение любой фотографии
Дэйв Джонсон
Внештатный писатель
Дэйв Джонсон — технический журналист, который пишет о потребительских технологиях и о том, как индустрия превращает спекулятивный мир научной фантастики в современную реальную жизнь. Дэйв вырос в Нью-Джерси, прежде чем поступить в ВВС, чтобы управлять спутниками, преподавать космические операции и планировать космические запуски. Затем он провел восемь лет в качестве руководителя отдела контента в группе Windows в Microsoft. Как фотограф Дэйв фотографировал волков в их естественной среде обитания; он также инструктор по подводному плаванию и соведущий нескольких подкастов. Дэйв является автором более двух десятков книг и участвовал во многих сайтах и публикациях, включая CNET, Forbes, PC World, How To Geek и Insider.
Дэйв вырос в Нью-Джерси, прежде чем поступить в ВВС, чтобы управлять спутниками, преподавать космические операции и планировать космические запуски. Затем он провел восемь лет в качестве руководителя отдела контента в группе Windows в Microsoft. Как фотограф Дэйв фотографировал волков в их естественной среде обитания; он также инструктор по подводному плаванию и соведущий нескольких подкастов. Дэйв является автором более двух десятков книг и участвовал во многих сайтах и публикациях, включая CNET, Forbes, PC World, How To Geek и Insider.
ПодробнееПодробнее
Как сделать фон прозрачным в фотошопе?
Вы когда-нибудь застревали в ситуации, когда на фотографиях есть нежелательные элементы, которыми вы хотите поделиться в социальных сетях? У вас когда-нибудь была головная боль при удалении беспорядочного фона на фотографиях? Не беспокойтесь, мы здесь, чтобы предложить вам полное руководство о том, как удалить фон с изображения и сделать фон прозрачным в Photoshop за несколько простых шагов.
Получите прозрачные (PNG) фоны за несколько шагов.
Что такое прозрачный фон t и почему он полезен?Большинство изображений занимают определенное количество пикселей и имеют цвет во всех этих пикселях, даже если этот цвет белый. Прозрачный фон не имеет ничего в фоновых пикселях, что позволяет просвечивать то, что находится за ним.
Прозрачный фон может помочь сфокусироваться на определенной части изображения, если он используется правильно. И его можно применять для направления взгляда зрителя и улучшения дизайна. Таким образом, с прозрачным фоном можно создать что угодно с вашим творчеством и воображением.
В Photoshop так много инструментов, но для того, чтобы сделать фон прозрачным, вот несколько быстрых и удобных инструментов на ваш выбор.
Инструмент для удаления фона — лучше всего подходит для фотографий без сложных объектов1. Откройте изображение в фотошопе
2.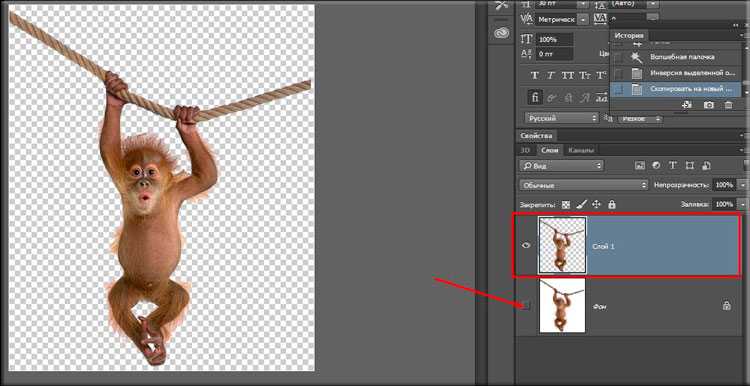 Нажмите Инструмент «Ластик для фона» или нажмите E на клавиатуре.
Нажмите Инструмент «Ластик для фона» или нажмите E на клавиатуре.
3. Сотрите ненужную часть
4. Сохраните фото
Инструмент быстрого выбора — подходит для всех объектов1. Откройте изображение в фотошопе
2. Нажмите «Инструмент быстрого выбора» или нажмите W на клавиатуре.
3. Выберите
Используйте инструмент быстрого выбора, чтобы выбрать часть, которую нужно сохранить. Если диапазон начального выбора кадра превышает желаемый диапазон, нажмите Alt, чтобы выбрать лишнюю часть, чтобы удалить часть из выбора; если нужная часть не выбрана при первоначальном выборе, нажмите Shift, чтобы выбрать часть, которую вы хотите добавить к выбору.
4. Сохраните фото
Инструмент «Волшебная палочка» — лучше всего подходит для одноцветной фоновой фотографии с характерными объектами1. Откройте изображение в фотошопе
2. Нажмите инструмент «Волшебная палочка» или нажмите W на клавиатуре.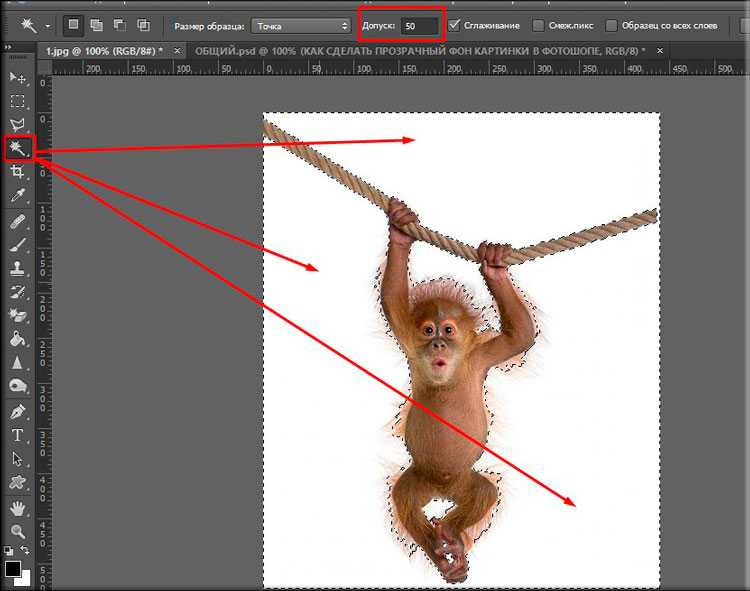
3. Выберите, что сохранить
4. Сохраните фото
L вспомогательный инструмент — лучший для фигурных предметов1. Откройте изображение в фотошопе
2. Щелкните инструмент «Лассо» или коснитесь L на клавиатуре.
3. Выберите оставшуюся часть
Когда выбран инструмент лассо, выберите полигональную графику с прямыми линиями, такими как квадраты или треугольники, на изображении, чтобы получить желаемую часть. Вы также можете нажать Shift, чтобы нарисовать обычную прямую линию под углом 45° или 90°, чтобы выбрать обычную полигональную графику.
4. Сохраните фото
P ru Инструмент — лучший для всех объектов1. Откройте изображение в фотошопе
2. Щелкните инструмент «Перо».
3. Выберите оставшуюся часть
Инструмент «Перо» подходит для выделения изображения с прямыми линиями и плавными кривыми. Выровняйте контур изображения и выберите его.

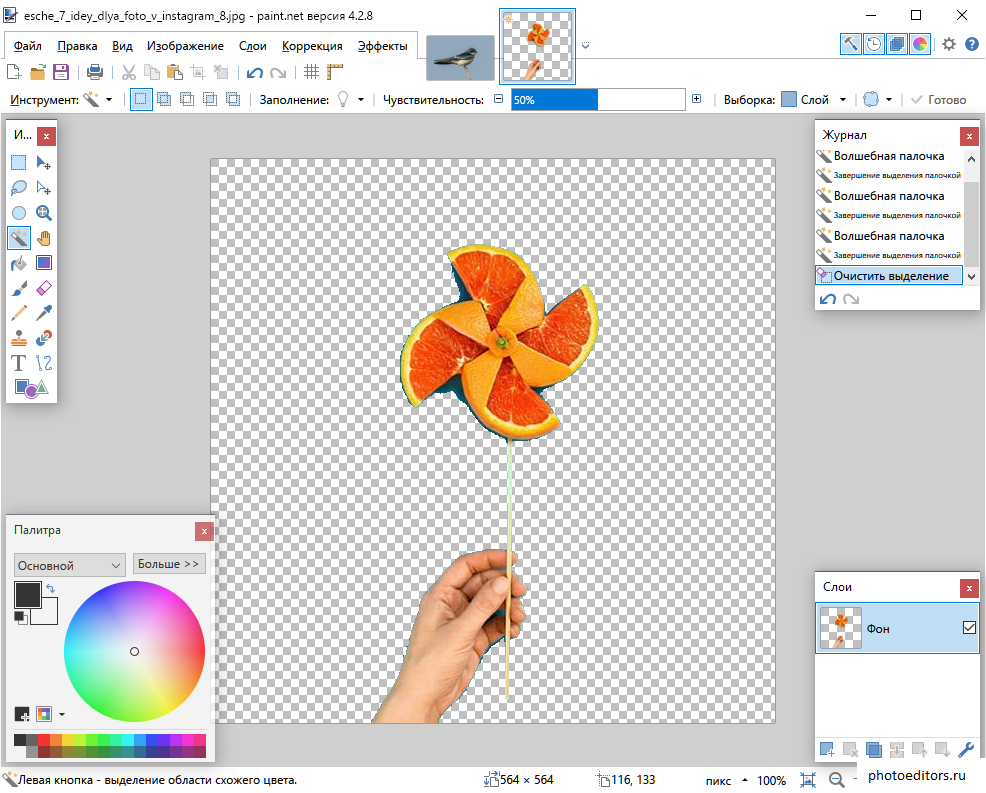
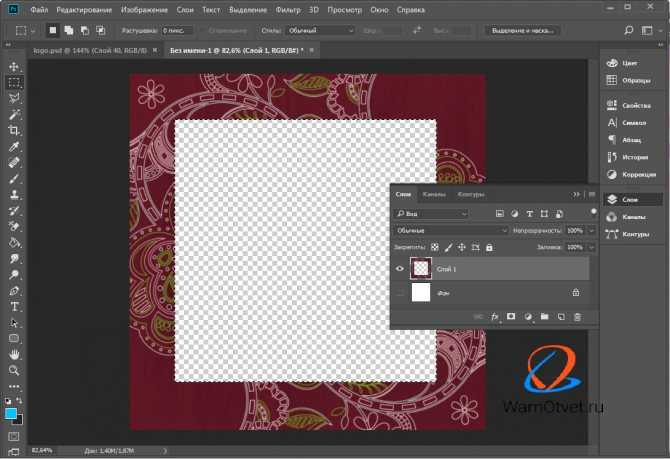 Нажмите и удерживайте четвертый инструмент сверху палитры инструментов, пока инструменты не выскочат из отсека. Выберите «Инструмент выделения объектов». Чтобы использовать этот инструмент, перетащите рамку вокруг объекта (или его части). Через мгновение Photoshop автоматически выберет часть объекта, содержащуюся в рамке.
Нажмите и удерживайте четвертый инструмент сверху палитры инструментов, пока инструменты не выскочат из отсека. Выберите «Инструмент выделения объектов». Чтобы использовать этот инструмент, перетащите рамку вокруг объекта (или его части). Через мгновение Photoshop автоматически выберет часть объекта, содержащуюся в рамке.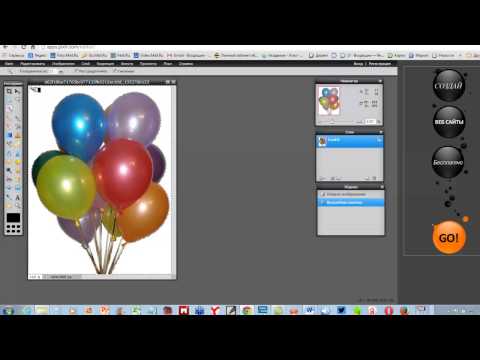 Как следует из названия, это убирает текущий выбор и удобно для исправления ошибок.
Как следует из названия, это убирает текущий выбор и удобно для исправления ошибок.