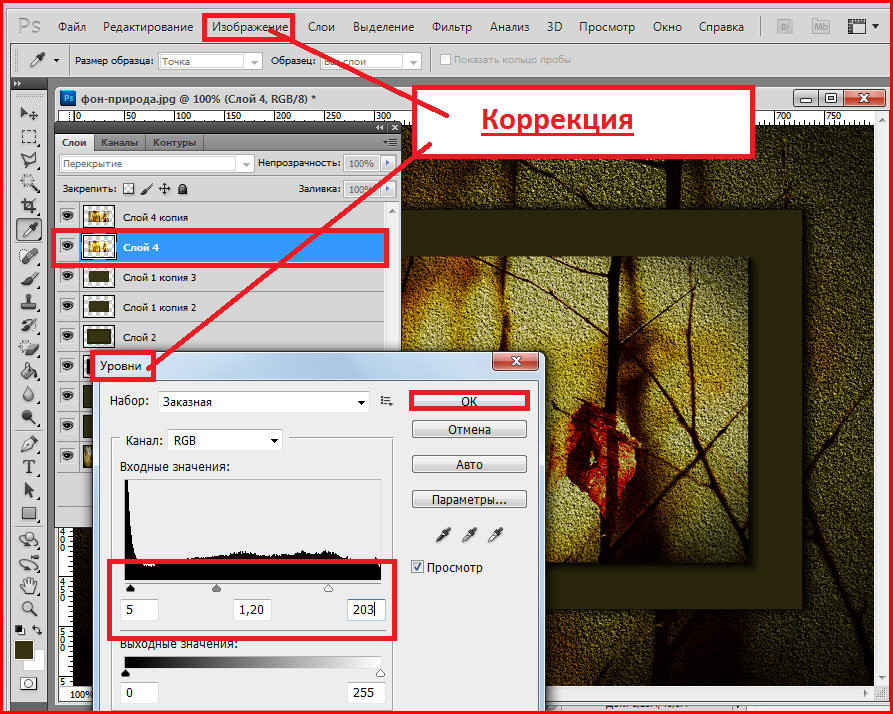Введение в фотошоп (Photoshop) (Часть 2. Выделение и обрезка)
Adobe Photoshop или как его в народе называют «Фотошоп» — это самая удобная и функциональная программа по графическому редактированию различного рода документов
ВВЕДЕНИЕ В ФОТОШОП (PHOTOSHOP) (ЧАСТЬ 2. ВЫДЕЛЕНИЕ И ОБРЕЗКА)
Добрый день, представляем Вашему вниманию, курс по ознакомлению и изучению с графическим редактором Adobe Photoshop. На сегодняшний день данная программа широко распространена на планете, мало кто не обращался к ней за помощью, однако профессиональные услуги специализированных организаций, которые оказывают услуги по редактированию документов, берут за это не малые деньги. Мы постараемся, научиться не сложным процессам в программе, тем самым сохранив наши деньги в кошельке.
В сегодняшней части мы рассмотрим выделение и обрезку в Photoshop — эти инструменты, необходимы для того, чтобы выделить определенную область на изображении и далее ее обработать. Другими словами можно, выделить какую-то часть на фото, и обрезать её, сделать темнее или светлее, при этом остальная часть останется не тронутой.
Другими словами можно, выделить какую-то часть на фото, и обрезать её, сделать темнее или светлее, при этом остальная часть останется не тронутой.
Подробное рассмотрение выделения и обрезки мы можем посмотреть в нашем видео курсе выше, где наглядно будут продемонстрированы примеры обрезки и выделения фото в программе Фотошоп. Ниже мы кратко опишем и покажем инструменты, необходимые для этого.
После запуска программы, мы можем посмотреть на инструменты в Фотошоп, это 3 элемента, которые отвечают за выделение и обрезку документов. На фото ниже мы можем их увидеть:
Кажется, что элемента только три, но стоит нам нажать на каждый в отдельности и мы видим сразу массу вылетающих инструментов из разворачивающегося меню. На фото ниже можем это видеть:
А теперь попробуем применить инструменты выделения, при обработке таких документов, как фотографии. Мы поработаем с выделенной областью, на одной из случайно выбранной фотографии:
При помощью такого инструмента выделения как «волшебная палочка«, выделим наше небо на фото. А затем потом поменяем небу цвет. Выбираем меню «Изображение – Коррекция – Цветовой тон/Насыщенность». На фото ниже можем наглядно это увидеть:
А затем потом поменяем небу цвет. Выбираем меню «Изображение – Коррекция – Цветовой тон/Насыщенность». На фото ниже можем наглядно это увидеть:
Тут мы можем настроить, — насыщенность, тон и яркость, при помощи трех ползунков. Подвигаем эти кнопки для получения необходимого нам эффекта. Кроме того, параллельно понаблюдать за тем, какой эффект у нас получается.
Как только мы все настроим, нажимаем на кнопку «Да«. На фото ниже мы можем это видеть:
А теперь давайте посмотрим, что у нас после всего этого вышло:
Мы можем отчетливо видеть на фото выше, что наше небо потемнело. У нас получилось добиться желаемого результата.
Кроме того, с использованием инструментов выделения, например такого как «магнитного лассо«, можем вырезать необходимые части с той или иной фотографии. На фото ниже можем в этом убедиться:
Вырезанные элементы мы можем переносить на другие фото или на другой фон. На фото ниже можем это увидеть:
Кроме этого мы можем корректировать и свои личные фотографии, где есть лица. Например удалить с фото «красные глаза«, тем самым сэкономив на профессиональной фото-студии. Для этого выделяем глаза на фото, при помощи функции: «цветовой тон/насыщенность«. На фото ниже можем это увидеть:
Например удалить с фото «красные глаза«, тем самым сэкономив на профессиональной фото-студии. Для этого выделяем глаза на фото, при помощи функции: «цветовой тон/насыщенность«. На фото ниже можем это увидеть:
Мы можем создавать выделения, а потом их закрашивать таким инструментом, как: «заливка« или «градиент«. На фото ниже это показано наглядно:
Таким образом, область применения инструментов выделения и обрезки очень разнообразна. Они встречаются повсеместно, при работе в Фотошоп.
Введение в фотошоп (Photoshop) (Часть 2. Выделение и обрезка)
БОЛЬШОЕ СПАСИБО ЗА ВНИМАНИЕ. ОСТАВЛЯЙТЕ СВОИ КОММЕНТАРИИ, ДЕЛИТЕСЬ С ДРУЗЬЯМИ.
Как обрезать фото в Paint – пошаговая инструкция
Одной из самых простых операций по редактированию фотографии является ее обрезка.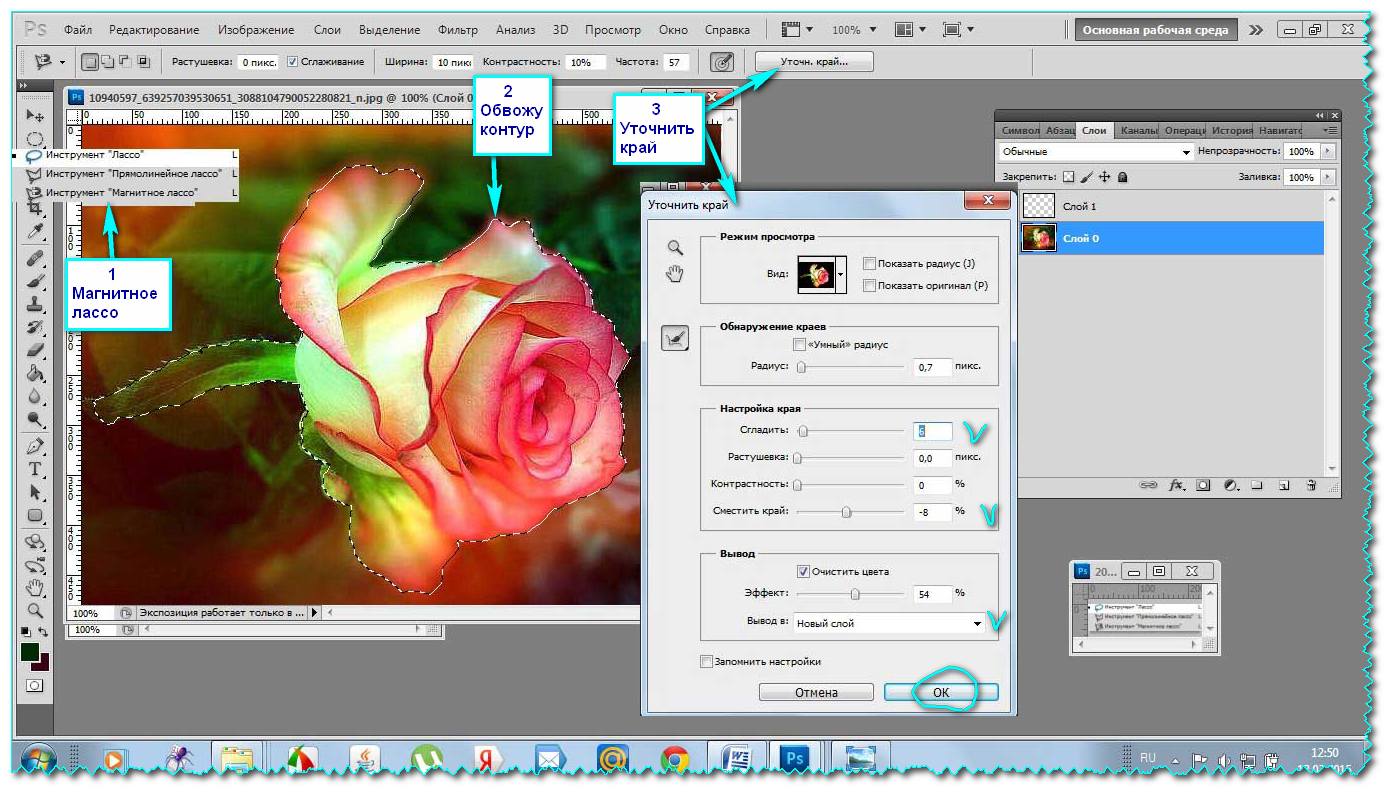 Мы можем сделать это в интернете, причем абсолютно бесплатно. Многие пользователи используют для этих целей Photoshop, тем более что сейчас его можно скачать абсолютно бесплатно и легально. Но все это похоже на стрельбу по воробьям из пушки. Windows имеет встроенный инструмент для работы с изображениями. Однако не все пользователи знают, как обрезать фото в Paint.
Мы можем сделать это в интернете, причем абсолютно бесплатно. Многие пользователи используют для этих целей Photoshop, тем более что сейчас его можно скачать абсолютно бесплатно и легально. Но все это похоже на стрельбу по воробьям из пушки. Windows имеет встроенный инструмент для работы с изображениями. Однако не все пользователи знают, как обрезать фото в Paint.
Microsoft Paint является элементарным графическим редактором. Он не поддерживает слои и фильтры, тут нет волшебной палочки, градиентов и многого другого. Но с обрезанием фотографии он справляется без проблем. А основное преимущество этого фоторедактора состоит в том, что у пользователей Windows он всегда под рукой.
- Запустите программу Microsoft Paint: меню Пуск > Все программы > Стандартные > Paint.
- Откройте в Paint фотографию, которую хотите обрезать. Для этого можно просто перетянуть файл фотографии в окно программы, можно воспользоваться сочетанием клавиш Ctrl+O, или соответствующим пунктом меню:
- По умолчанию фотография открывается в 100-процентном масштабе, а значит, она вряд ли поместится целиком в окно Paint.
 Для уменьшения масштаба можно нажать клавишу Ctrl и вращать колесо мыши на себя. Кроме того, можно воспользоваться инструментом для уменьшения размера изображения в Paint, расположенном в правом нижнем углу приложения:
Для уменьшения масштаба можно нажать клавишу Ctrl и вращать колесо мыши на себя. Кроме того, можно воспользоваться инструментом для уменьшения размера изображения в Paint, расположенном в правом нижнем углу приложения: - Найдите тот участок фото, который вы хотите вырезать. Кликните по инструменту «Выделить» на панели инструментов. Подведите мышь к левому верхнему углу того фрагмента фото, который будет вырезан с помощью Paint. Нажмите левую кнопку мыши и переместите ее в правый нижний угол изображения. Тут отпустите кнопку мыши. В итоге на фотографии останется прямоугольник, ограниченный пунктирной линией. (Выделение можно начинать с любого угла вырезаемого фрагмента, и затем перемещать мышь по диагонали.)
- Теперь нажмите на значок «Обрезать», расположенный в непосредственной близости от большой кнопки «Выделить». Можно воспользоваться сочетанием клавиш Ctrl+Shift+X. Кстати, если перед тем, как выделять фрагмент фотографии, вы кликните по треугольнику внизу инструмента выделения, выберите тут «Произвольная область», а затем аккуратно пройдете по контуру интересующего вас объекта, то после нажатия на кнопку «Обрезать» получите изображение только данного объекта на белом фоне.

- Осталось сохранить обрезанное фото. Если исходная фотография не представляет для вас никакой ценности, то в меню Paint нажмите кнопку сохранить. Но можно оставить исходный снимок нетронутым, а сохранить обрезанный фрагмент в новый файл, изменив при этом его формат. Для этого в меню нажмите кнопку «Сохранить как» и дайте имя файлу (для фотографий лучше всего оставить формат JPEG).
Если вы пользуетесь одной из тех старых версий Windows, в которых Paint не имеет инструмента обрезать (Windows XP и более ранние), то последовательность действий будет несколько иной:
- Запустите Microsoft Paint.
- Откройте фотографию, которую хотите обрезать.
- Выделите вырезаемую область.
- Скопируйте этот участок изображения: в меню выберите команду Редактировать > Копировать (сочетание клавиш Ctrl+C).
- Создайте новый файл изображения через меню Файл > Создать (сочетание клавиш Ctrl+N).
- Вставьте скопированный фрагмент фото: меню Редактировать > Вставить (Ctrl+V).

- Чтобы убрать белое поле справа и снизу, кликните по нему – в правом нижнем углу появится маленький квадратик. Перетяните квадратик мышью таким образом, чтобы белые поля исчезли.
- Сохраните созданное изображение.
Вот мы и разобрались с тем, как обрезать фото в Paint. Теперь к нему можно добавить надпись с помощью инструмента «Текст» или декорировать простой рамкой из линий и геометрических фигур. А после этого многие захотят распечатать изображение на принтере для печати фотографий.
Изменено поведение инструмента кадрирования в Photoshop CC — Обсуждения
Richard_Ditch (Ричдич@Q.Com) 1
Я постоянно обновляю PS CC, и в настоящее время на моем Mac он сообщается как Adobe Photoshop CC 2019, выпуск 20.0.0. Недавно я заметил, что инструмент обрезки работает не так, как раньше, но я не уверен, когда именно он изменился.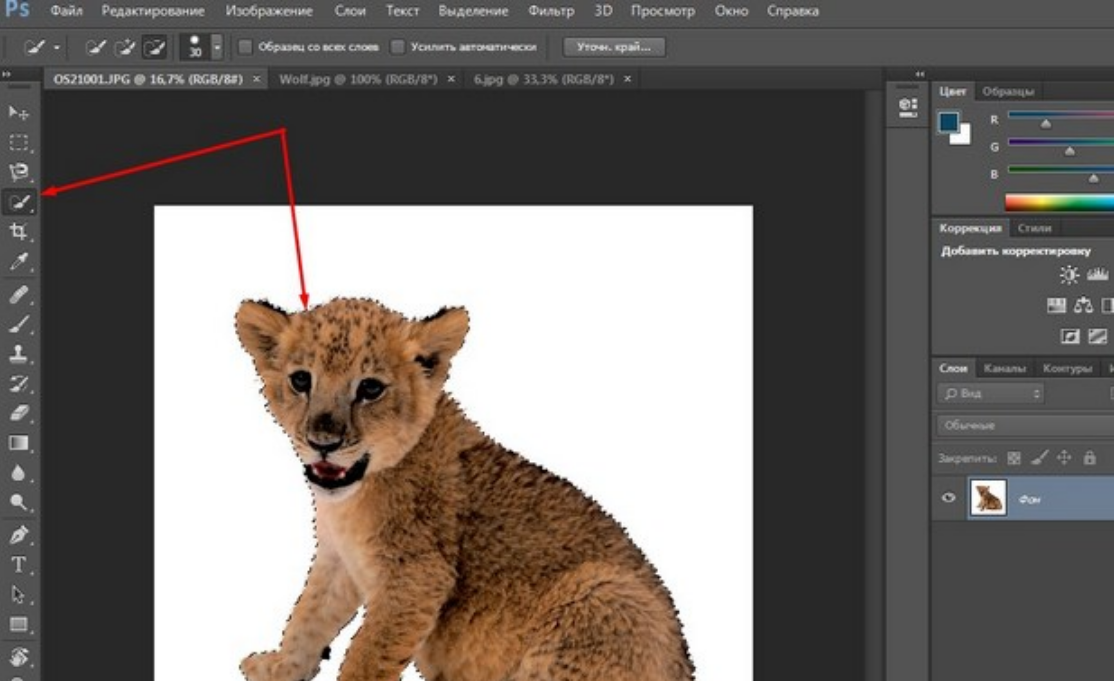
Предыдущее поведение: я перетаскивал инструмент обрезки по изображению, чтобы выбрать обрезанную область, и прежде чем подтвердить этот выбор, я мог перемещать любую сторону наложенной рамки обрезки независимо для точной настройки области.
Текущее поведение: после того, как я сделал свой первоначальный выбор обрезки и попытался переместить одну сторону поля обрезки , все четыре стороны изменяют , чтобы сохранить соотношение сторон, которое я только что создал.
Я могу снять флажок с опции, когда инструмент активен, чтобы я мог независимо перемещать любую сторону. но затем изображение смещается, чтобы оставаться в центре экрана. Это очень раздражает.
Я что-то упустил? Кто-нибудь знает, как вернуть старое поведение?
Кит_Бауэр (Кит Бауэр)
2 Похоже, вы только что выбрали неверный параметр в левой части панели параметров, когда выбран инструмент обрезки. Вот снимок экрана с моей обычной настройкой кадрирования, и она работает так же, как и в CC 2018 (и предыдущих версиях).
Вот снимок экрана с моей обычной настройкой кадрирования, и она работает так же, как и в CC 2018 (и предыдущих версиях).
image2016×94 24,7 КБ
Richard_Ditch (Ричдич@Q.Com) 3
Спасибо, Кит, за быстрый ответ. К сожалению, это не исправило ситуацию для меня. Я установил для инструмента значение «Ш x В x Разрешение» со снятыми флажками «Ш» и «В» и установил флажок для использования классического режима. Как только я нарисовал рамку кадрирования на изображении, а затем попытался переместить сторону для другой обрезки, эта сторона плюс две смежные стороны перемещаются одновременно, чтобы сохранить соотношение сторон.
Вот снимок экрана. Самый светлый серый край — это цвет фона моего PS. Обрезанные края изображения маскируются на 75%. Если я возьму нижний край, чтобы потянуть его вниз и показать больше изображения, то левый и правый края сдвинутся одновременно. Это происходит и с любой другой стороной.
Это происходит и с любой другой стороной.
screenshot_071565×1065 356 КБ
Гэри_Рэндалл (Гэри Рэндалл) 4
@Richard_Ditch — нажмите «Очистить» и установите для обрезки значение «Соотношение», и вы сможете перемещать каждую сторону или каждый угол независимо друг от друга.
2018-11-031905×291 27,4 КБ
Richard_Ditch (Ричдич@Q.Com) 5
Нажмите «Очистить» и установите кадрирование на «Соотношение», и вы сможете перемещать каждую сторону или каждый угол независимо.
Crop%20Tool%20Parameters961×76 23,2 КБ
Так я начал, и возврат не решает эту проблему. Если я перетаскиваю маркер средней точки любой стороны, то две соседние стороны также перемещаются внутрь или наружу вместе с той стороной, которую я перетаскиваю. Если я возьму угол и перетащу, будут двигаться только две стороны, встречающиеся в этом углу, но они все равно будут двигаться вместе, чтобы сохранить соотношение сторон.
Если я перетаскиваю маркер средней точки любой стороны, то две соседние стороны также перемещаются внутрь или наружу вместе с той стороной, которую я перетаскиваю. Если я возьму угол и перетащу, будут двигаться только две стороны, встречающиеся в этом углу, но они все равно будут двигаться вместе, чтобы сохранить соотношение сторон.
Я установил флажок «Использовать классический режим» в раскрывающемся меню, отмеченном шестеренкой. Если я сниму флажок «Классический режим», я смогу перетаскивать любую сторону независимо, но основное изображение смещается, чтобы область обрезки оставалась в центре экрана. Я нахожу это очень раздражающим, почти вызывающим тошноту.
Кит_Бауэр (Кит Бауэр) 6
Я могу повторить ваше поведение только в классическом режиме. Если я сниму флажок в классическом режиме, а затем нажму «Очистить», все будет работать как положено.
Престон_Бердуэлл (Престон Бердвелл) 7
Ричард_Дитч:Если я сниму флажок «Классический режим», я смогу перетаскивать любую сторону независимо, но основное изображение смещается, чтобы область обрезки оставалась в центре экрана. Я нахожу это очень раздражающим, почти вызывающим тошноту.
Я только что установил новую сборку PS. Я вижу точно такое же поведение на своем компьютере с Windows (Win 10 1803). Это сводит меня с ума!
Если я отмечу «Классический режим», я увижу то же поведение, которое Ричард отметил в своем ОП.
Мне нравился классический режим в ранней (2018) версии — он работал!
-P
Кит_Бауэр (Кит Бауэр) 8
Попробуйте удерживать клавишу Shift во время кадрирования. Просто прочитайте статью об изменении. Может быть, это сработает. ??
Ричард_Дитч (Ричдич@Q.Com) 9
Я также искал информацию в Интернете, в том числе на форумах пользователей Adobe.
Хотя я не могу найти конкретную ссылку, это изменение, похоже, связано с тем, как теперь работают команды Transform. И удержание клавиши Shift теперь требуется для разъединения ребер.
Мое тестирование показывает, что в классическом режиме я должен удерживать нажатой клавишу Shift и поместить курсор на угловой маркер и убедиться, что он меняется с символа кадрирования на двунаправленную стрелку, затем я могу перетащить этот угол и только две соединенные стороны будут двигаться. Он не работает с ручек на полпути с любой стороны.
Он не работает с ручек на полпути с любой стороны.
Кит_Бауэр (Кит Бауэр) 10
Согласен. Я могу воспроизвести поведение, которое вы видите, если я использую классический режим. Если я отключу классический режим, нажмите «Очистить», чтобы сбросить настройки, и все будет работать нормально без каких-либо дополнительных действий. Я на Mac. Возможно, он ведет себя по-другому на коробке Windows.
Престон_Бердуэлл (Престон Бердвелл) 11
Ричард_Дитч:Мои тесты показывают, что в классическом режиме я должен удерживать клавишу Shift и поместить курсор на угловой маркер и убедиться, что он меняется с символа обрезки на двунаправленную стрелку, тогда я могу перетащить этот угол и только две соединенные стороны будут двигаться.

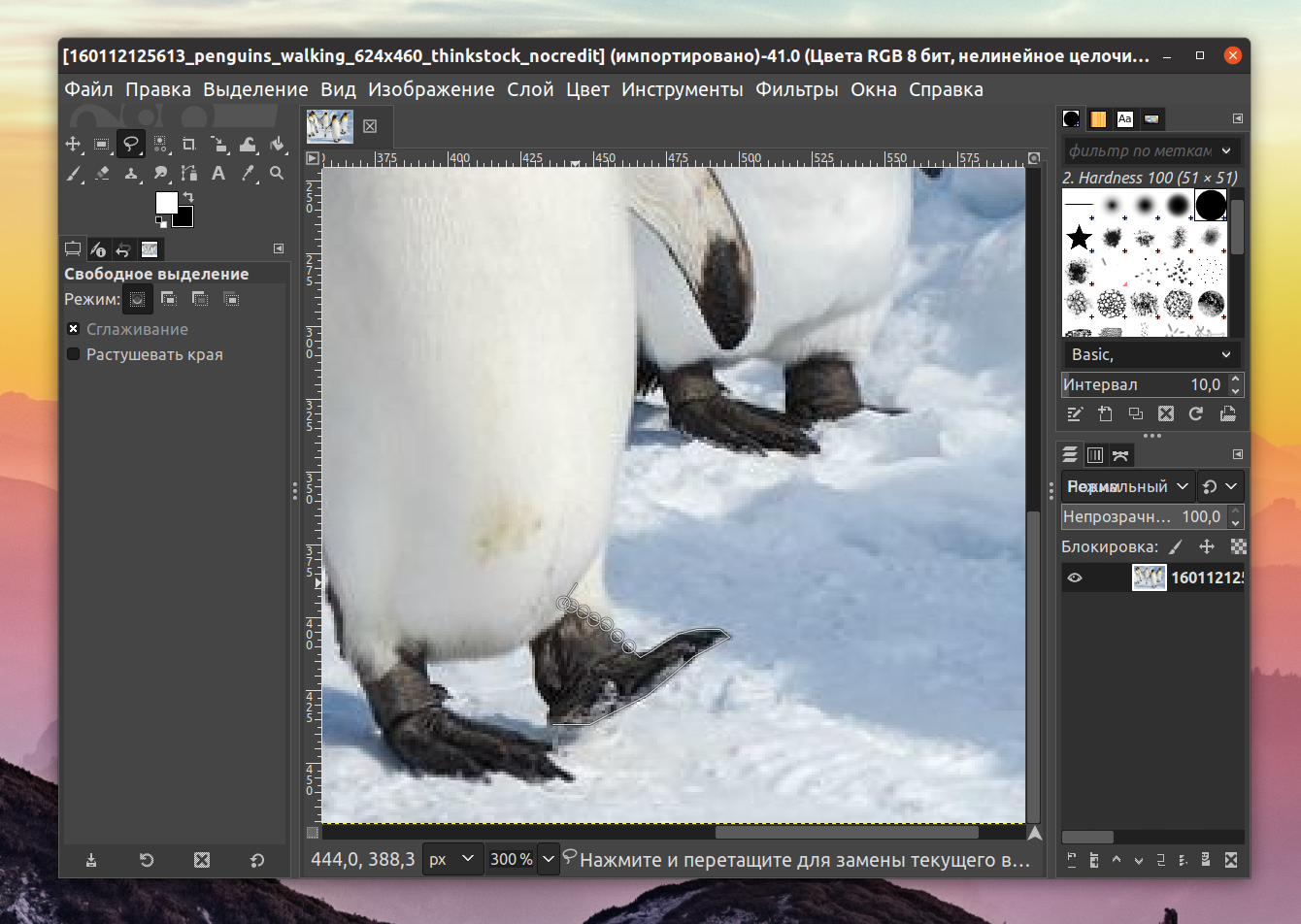 Для уменьшения масштаба можно нажать клавишу Ctrl и вращать колесо мыши на себя. Кроме того, можно воспользоваться инструментом для уменьшения размера изображения в Paint, расположенном в правом нижнем углу приложения:
Для уменьшения масштаба можно нажать клавишу Ctrl и вращать колесо мыши на себя. Кроме того, можно воспользоваться инструментом для уменьшения размера изображения в Paint, расположенном в правом нижнем углу приложения: