Маленькие хитрости работы со слоями в Photoshop / Хабр
Есть множество секретов при работе с Photoshop, зная которые можно заметно повысить свою производительность. При создании дизайна сайта гармоничное размещение объектов на странице, правильные отступы и наличие пустого пространства играют важную роль для восприятия оформления, а достигается это перемещением элементов дизайна. При этом на переключение между слоями и операции по их перемещению уходит порой до 80% времени, и лишь только оставшееся часть идет на рисование и ввод информации. Поэтому в данном мини-ликбезе, я хочу коснуться только хитростей работы с вкладкой Layers как наиболее востребованной.
Итак, начнем сначала.
Создавайте слои
Старайтесь не лепить всё в один слой (особенно в слой Background). Возьмите за правило создавай новый слой каждый раз когда хочется добавить что-то новое. Для каждого отдельного объекта (даже простой линии) обязательно нужно создавать новый слой. В дальнейшем будет проще двигать, корректировать, применять фильтры, прозрачность, временно отключать слой. Некоторым слоям рекомендуется давать понятный вам идентификатор (в отличие от Layer10), чтобы легче было их потом находить. Ну вы сами разберетесь каким именно слоям важно иметь название когда начнете их искать
В дальнейшем будет проще двигать, корректировать, применять фильтры, прозрачность, временно отключать слой. Некоторым слоям рекомендуется давать понятный вам идентификатор (в отличие от Layer10), чтобы легче было их потом находить. Ну вы сами разберетесь каким именно слоям важно иметь название когда начнете их искать
Чтобы создать новый слой кликните по иконке во вкладке Layers. Удерживайте Alt чтобы иметь возможность задать сразу имя. Также вы можете создать слой нажав Ctrl+Shift+Alt+N (или Ctrl+Shift+N чтобы вас попросили задать имя).
Группируйте слои
Как только вам захочется двигать одновременно несколько элементов, то скорее всего вы оперируете с какой-то новой сущностью, не ленитесь сгруппировать эти слои и понятно обозвать. Это тоже должно войти в привычку. Группы позволяют быстро двигать составные элементы, быстро скрывать, а также (что немаловажно) быстро клонировать их. Чтобы создать пустую группу нужно кликнуть по иконке во вкладке Layers.
Но обычно пустые группы не создают, а объединяют в них уже существующие слои/группы. Чтобы мгновенно сгруппировать уже существующие объекты: выделите нужные во вкладке Layers и кликните по удерживая Shift (или просто нажмите Ctrl+G). В результате все выделенные слои автоматически попадут в новосозданную группу. По аналогии со слоями, если зажать еще и Alt, то вас попросят ввести имя для группы. Если слоям названия не помешали бы, то для групп они уже довольно важны. Особенно важно назвать группу до ее клонирования (меньше будет мороки позднее).
Есть еще один неявный способ сгруппировать уже существующие слои. После выделения нужных слоев хватаем один из них и перетаскиваем на кнопку внизу вкладки Layers.
В результате Layers уже выглядит как набор папок в вашей файловой системе. И такое структурирование очень удобно для перемещения и клонирования связанных объектов. Еще раз настою на том, чтобы вы сразу старались называть папки говорящими именами.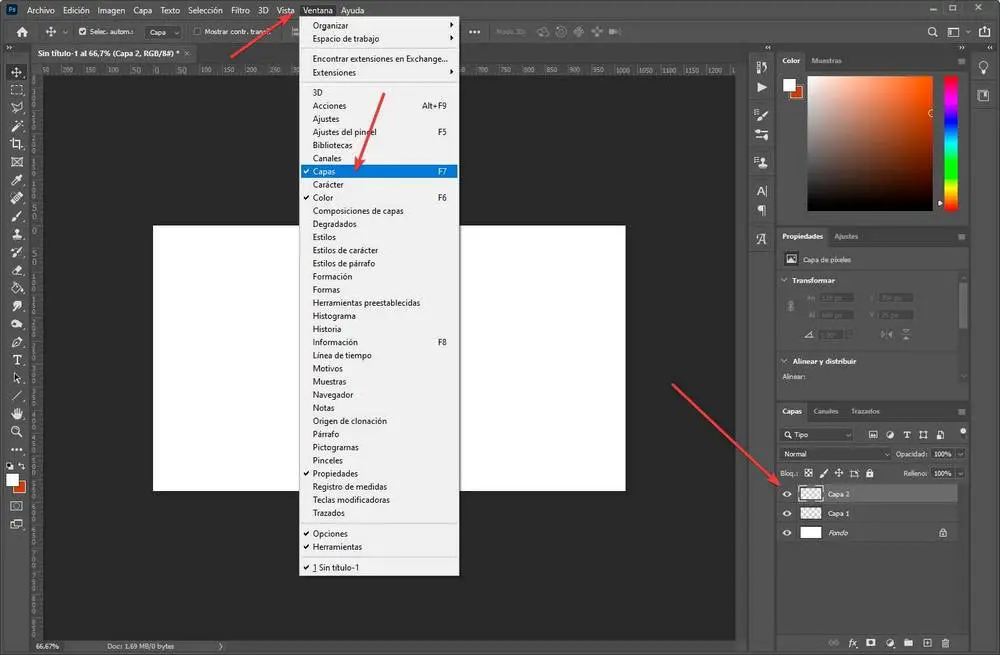
Выбирайте слои/группы
Прежде чем делать что-нибудь со слоем (или группой) нужно выделить его во вкладке Layers. Однако, когда количество слоев зашкаливает за сотню искать там становится проблематично. К счастью есть другой, очень простой метод выбора нужного слоя. Перейдите в режим (нажав V), а далее кликаем по какой-нибудь области рисования:
Ctrl + Left Click — моментально выбрать группу (если нет, то слой) к которой относится область.
Alt + Right Click — моментально выбрать слой под курсором (самый верхний если их несколько).
Накрайняк, если вы не можете никак зацепить нужный слой (например он глубоко под всеми) используйте:
Двигайте/клонируйте объекты
После того как вы выбрали слой/группу (например по методу выше), как известно, вы можете перемещать его методом драг-н-дроп.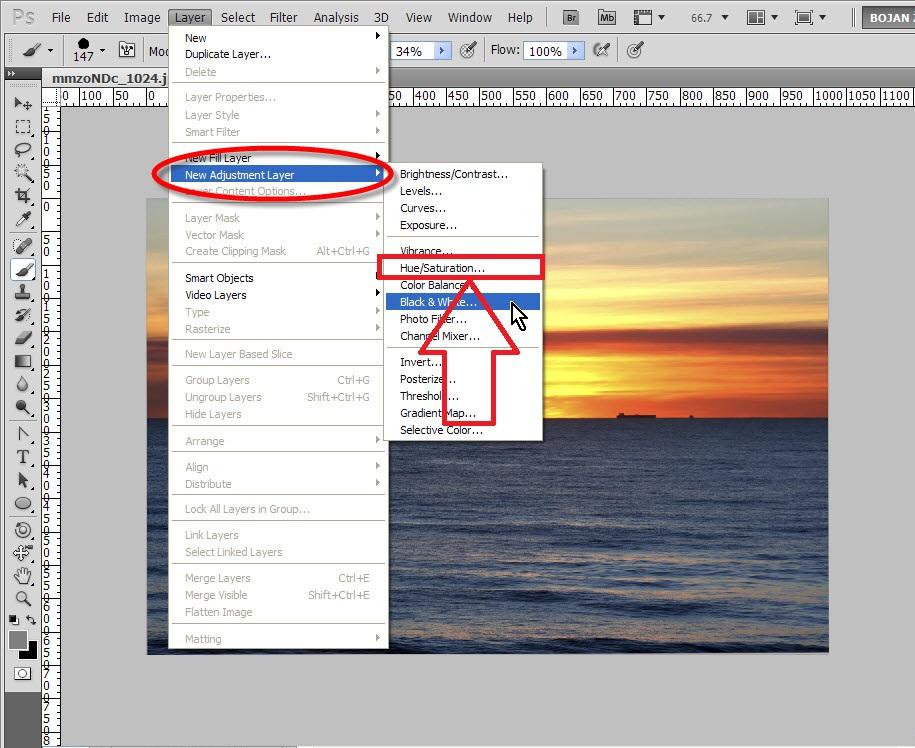 Чтобы клонировать группу/слой при перемещении удерживайте Alt (зажав его еще перед перемещением). Вы можете также удерживать Shift чтобы перемещение/клонирование происходило точно по вертикали/горизонтали/диагонали от начального положения (зажимать и отжимать Shift можно когда угодно).
Чтобы клонировать группу/слой при перемещении удерживайте Alt (зажав его еще перед перемещением). Вы можете также удерживать Shift чтобы перемещение/клонирование происходило точно по вертикали/горизонтали/диагонали от начального положения (зажимать и отжимать Shift можно когда угодно).
Изменяйте меньше, накладывайте больше
Photoshop это растровый редактор, поэтому чем больше вы меняете оригинал тем (необратимо) хуже он становится. Неплохо было бы использовать принцип «семь раз отмерь» при работе с клипартами. Однако некоторые вещи можно делать над слоем и не изменяя оригинала:
Во-первых используя Blending Options (дважды кликнуть не по названию слоя), что вы, скорее всего, уже знаете и используете. Там есть разнообразные визуальные эффекты и очень удобно что их всегда можно поправить или вовсе отключить.
Во-вторых, поправить гамму, контраст, яркость, скорректировать баланс белого и всё такое прочее можно создав Adjustment Layer (из меню Layers->New Adjustment Layer или кликнув по во вкладке Layers).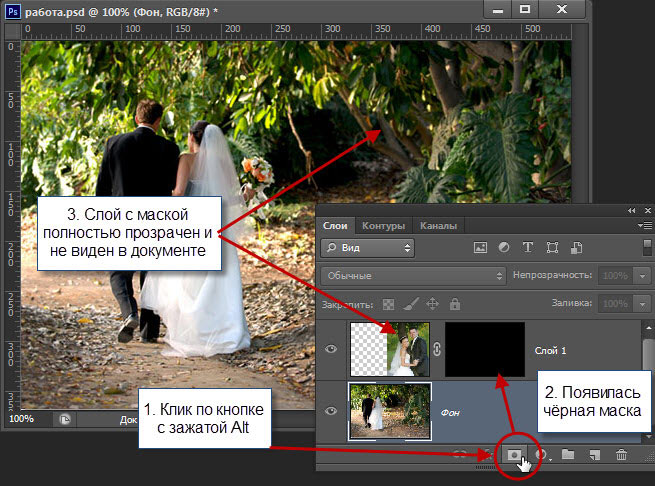 Все изменения, которые вы таким образом сделаете, можно будет отменить просто удалив Adjustment Layer с текущего слоя. Кроме того вы всегда сможете поправить настройки впоследствии и это не отразится на качестве, т.к. оригинальный слой при этом остается нетронутым. Если вы вдруг решите поменять цветовую гамму макета вам не придется переделывать его заново.
Все изменения, которые вы таким образом сделаете, можно будет отменить просто удалив Adjustment Layer с текущего слоя. Кроме того вы всегда сможете поправить настройки впоследствии и это не отразится на качестве, т.к. оригинальный слой при этом остается нетронутым. Если вы вдруг решите поменять цветовую гамму макета вам не придется переделывать его заново.
Также вы можете откадрировать клипарт или сделать невидимой/видимой любую его область (хоть градиентно, хоть в виде звезды, хоть в виде текста) создав Layer Mask (кликнув по ). Теперь рисуя в этой области (или применяя к ней любые интрументы/фильтры) вы можете влиять на степень видимости слоя к которому применили. Черные области скрывают части оригинала, серые делают полупрозрачными, чем светлее тем меньше прозрачность. Чтобы вернуться к оригиналу просто удалите Layer Mask.
В случаях когда вам приходится изменять оригинал (например при уменьшении его размеров), рекомендую делать это над клонированным слоем. Оригинал же оставить и сделать невидимым.
Всякие мелочи
- Начиная с Photoshop 7 появилась возможность назначать цвета группам и слоям. Вы уж сами разберитесь надо ли оно вам. Думаю, что при очень большом количестве групп/слоев цветовое разделение может помочь быстро найти нужный в списке.
Поменять имя слоя/группы можно дважды кликнув на имени во вкладке Layers
Быстро выделить (маской) весь слой можно Ctrl+кликнув по его миниатюре
Чтобы быстро понять что это за слой с названием Layer10 большинство обычно скрывает/показывает его кликая по иконке . А если кликать по «глазу» удеривая Alt то, с точностью до наоборот, все скроется кроме данного слоя. Разумеется следующий Alt+Click вернет все как было.
Одним нажатием можно скрыть/показать сразу несколько слоев если кликнув на «глаз» одного слоя провести (не отпуская кнопки мыши) по «глазам» остальных слоев.
Вместо группировки в группы можно также связать объекты с помощью связывания (). Лично мне кажется что это пережитки прошлого и такой группировкой лучше не злоупотреблять (ну как минимум невозможно скрывать/показывать такую группу в один клик).
Если клик по треугольнику рядом с группой раскрывает/закрывает эту группу, то Ctrl+клик раскроет/закроет все группы текущего уровня.
Можно создать копию слоя (слоев), переместив его (их) на кнопку создания нового слоя ().Меня всегда удивляли отсутствие закономерностей в комбинациях клавиш Photoshop (в частности модификаторов Shift, Alt и Ctrl), запомнить сразу скорее всего не удастся, но если вы не будете бояться пробовать их, то рано или поздно всё запомнится, что обязательно повлияет на вашу продуктивность.
Как создать и работать со слой-маской в Adobe Photoshop
Слои-маски используются в программе Фотошоп для коррекции слоя, изменения (скрытия) каких-либо элементов изображения. Для тех, кто решил серьёзно заниматься обработкой фотографий с помощью данной программы, обязательно уметь работать с масками хотя бы на базовом уровне.
На самом деле, слои-маски — это не так сложно, как может показаться. Они значительно упрощают некоторые процессы, на которые бы потребовалось потратить много времени и сил. Например, с их помощью можно быстро удалить какой-нибудь объект, в то время как без них вам пришлось бы долго возиться с «Ластиком».
Содержание
- Как создать слой-маску
- Что такое слой-маска в Photoshop
- Как добавить маску к слою
- Как работать со слоем-маской
- Фильтры для слоя-маски
- Градиент
- Маска из текста
- Кисти
- Встроенные фильтры
- Инструменты выделения
Данная статья будет носить больше теоретический характер. Здесь мы рассмотрим основные особенности масок в Фотошопе, как их накладывать и как с ними работать впоследствии. Для удобства вся статья разбита на несколько частей.
Что такое слой-маска в Photoshop
Маски отвечают за скрытие тех или иных объектов в Adobe Photoshop. Многие проводят аналогию этого инструмента с «Ластиком», правда, это не совсем корректно. Маска прикрепляется к определённому слою или группе слоёв, когда она создаётся. Добавить её можно из интерфейса со списком слоёв и соответствующих инструментов, который расположен в нижней правой части окна программы.
Маска прикрепляется к определённому слою или группе слоёв, когда она создаётся. Добавить её можно из интерфейса со списком слоёв и соответствующих инструментов, который расположен в нижней правой части окна программы.
Маска на самом деле имеет не два цвета, как многие думаю, а три. Есть ещё серый цвет. Давайте рассмотрим, за что отвечает каждый из этих цветов:
- Белый цвет. Делает изображение, находящееся под маской полностью видимым;
- Чёрный цвет. Полностью скрывает элементы, находящиеся под маской;
- Градации серого. Позволяют сделать полупрозрачным элементы, расположенные за соем-маской.
Все эти цвета без проблем настраиваются на слое-маске. Для этого его нужно выбрать в панели слоёв и пройтись по нему кистью с нужным цветом. Важно, что никакого эффекта не будет, если вы будете использовать другие цвета, кроме обозначенных. Таким образом можно скрыть часть элемента, не повредив при этом сам объект, как это было бы с инструментом «Ластик». Вне зависимости от настроек маски само изображение будет оставаться всегда целым.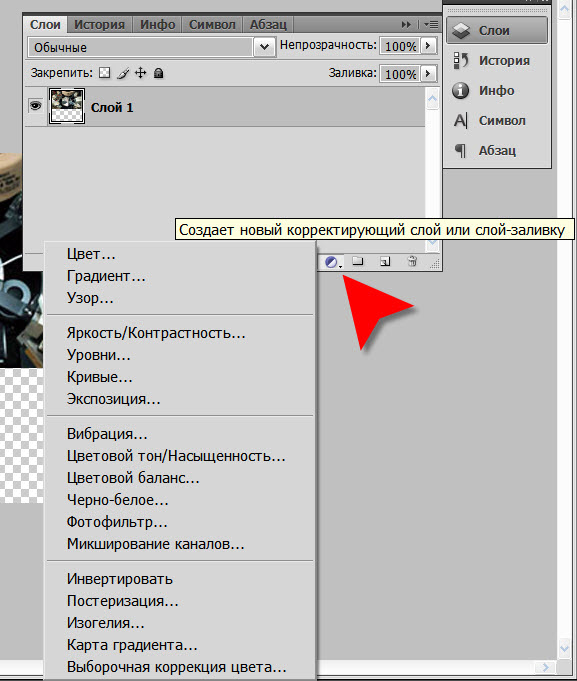 При необходимости маску можно убрать и всё вернётся в исходное состояние.
При необходимости маску можно убрать и всё вернётся в исходное состояние.
Маска может быть применена к любому слою, в том числе к векторному объекту, смарт-объекту, другим корректирующим слоям. Инструмент ластик же позволяет работать с растрированными элемента.
Как добавить маску к слою
Мы уже упоминали, что слой-маска может быть добавлена к любому слою, находящемуся в соответствующей панели. Для добавления маски просто нажмите на соответствующую иконку в нижней части интерфейса панели со слоями. Она отмечена на скриншоте ниже.
В программе предусмотрено два вида масок:
- Маска чёрного цвета. Делает невидимой тот или иной слой/группу слоёв. Чтобы её добавить нужно только кликнуть на кисть чёрного цвета и выделить ей область изображения, к которой нужно применить маску;
- Маска белого цвета. Полная противоположность маски чёрного цвета. Нужно кликнуть по кисти белого цвета и выделить с помощью неё область, к которой нужно применить корректирующий слой.

Рассмотренный выше способ пуска и включает в себя меньше шагов и выглядит достаточно простым, но он может показаться сложным для новичков. В таком случае в Фотошопе предусмотрена для него альтернатива:
- В верхней части окна программы нажмите на кнопку «Слои».
- Появится контекстное меню, в котором вам нужно будет выбрать вариант «Слой-маска».
- Далее появится ещё одно небольшое меню, в котором уже будет предложено выбрать параметры накладываемой маски – «Скрыть всё», «Показать всё» или «Из прозрачности». Последний создаёт слой-маску с градациями серого.
Как работать со слоем-маской
Если у вас без проблем получилось добавить к изображению слой-маску, то давайте продолжим с ней работать и изучим алгоритм взаимодействия.
Определитесь, чего конкретно вы хотите добиться от добавления слоя-маски в рабочий документ. В зависимости от поставленных целей придётся выбирать и инструмент. Предположим, вы хотите выделить маску. Для этого вам нужно использовать соответствующие инструменты выделения – «Прямоугольную область», «Выделение произвольной области», «Лассо» и т. д. Выбор зависит сугубо от ваших личных предпочтений и текущей ситуации. Например, выделять сложные объекты с помощью «Прямоугольной области» достаточно затруднительно.
д. Выбор зависит сугубо от ваших личных предпочтений и текущей ситуации. Например, выделять сложные объекты с помощью «Прямоугольной области» достаточно затруднительно.
Использование выбранного инструмент ничем не отличается от процесса, словно бы вы работали с обычным слоем. Если хотите добавить какой-то необычный эффект, то для этого можете использовать и другие интересные инструменты, например, различные кисти, градиенты и тд. Однако это уже для более опытных пользователей программы. Мы же не будем рассматривать это подробно, так как это уже будет тема для отдельного гайда.
В качестве примера давайте рассмотрим, как можно быстро сменить фон у изображения с помощью слоя маски.
- Добавьте в программу изображение, с которым вам предстоит работать. Это можно сделать, просто перетащив его из «Проводника» в рабочую область программы.
- Теперь сделайте дубликат фонового слоя. Это действие необязательное, но если вы планируете накладывать какие-либо ещё дополнительные эффекты, кроме слоя-маски, его сделать рекомендуется.

- Скройте фоновый слой. Для этого кликните по иконке глаза, что расположена напротив названия слоя (отмечено на скриншоте).
- Теперь в панели слоёв нажмите на иконку добавления слоя-маски. Подробнее про добавление этого слоя было написано выше.
- В панели инструментов, что слева, выберите нужный инструмент выделения. Он может быть разным, в зависимости от ваших потребностей. В нашем случае это было «Быстрое выделение».
- Обратите внимание, что на панели слоёв должна быть выбрана именно маска, а не слой, к которому та привязана.
- Выделите задний фон у изображения. Рекомендуется делать это аккуратно, чтобы не забрать лишние детали.
- После выделения воспользуйтесь инструментом «Заливка», нажав для этого клавишу G. Либо выберите его самостоятельно в левой панели с инструментами.
- Обратите внимание, что по умолчанию основным цветом должен быть выбран чёрный. Место, где это посмотреть так же отмечено на скриншоте. Чтобы изменить цвет заливки, просто нажмите по нему два раза левой кнопкой мыши.
 Если вы смените цвет не чёрный, белый или серый, то он автоматически будет переведён в градацию серого, пока вы работаете на слое-маске.
Если вы смените цвет не чёрный, белый или серый, то он автоматически будет переведён в градацию серого, пока вы работаете на слое-маске. - Теперь добавьте в рабочую область новый фон для картинки. Это можно сделать по аналогии с добавлением основной фотографии.
- В слоях поставьте фон под слой с фотографией.
- При необходимости отмасштабируйте его до нужных размеров и пропорций.
Таким образом вы можете быстро удалить фон у изображения и заменить его на другой с помощью слоёв-масок.
В новых версиях Фотошопа у инструментов выделения существует такая кнопка «Выделение и маска». Она нужна для более корректной настройки выделения. Например, её часто используют для вырезки сложных объектов, например, деревьев, волос и т.д. Настроив выделенную область, как вам надо вы можете вывести это выделение в отдельный слой, оставьте в качестве выделения или добавить к обрабатываемому слою маску.
Фильтры для слоя-маски
К слою-маски можно применить практически любые фильтры. Правда, это больше зависит от того, какой результат вы хотели бы получить в итоге. Ниже мы рассмотрим полный перечень фильтров, которые применяются к слою-маске.
Правда, это больше зависит от того, какой результат вы хотели бы получить в итоге. Ниже мы рассмотрим полный перечень фильтров, которые применяются к слою-маске.
Градиент
Градиент делает плавный переход между цветами, например, плавный переход из синего в красный или любой другой заданный цвет. Так как в режиме работы с маской есть только три цвета, то с помощью градиента здесь можно выполнить плавный переход от полностью прозрачной до полностью непрозрачной части изображения. Дополнительно следует учитывать, что Фотошоп позволяет задавать переход между несколькими цветами сразу, например, синим, красный, зелёным и т.д. Количество цветов задаёт пользователь. В случае с маской будут выполнятся плавные переходы из прозрачного в непрозрачные режимы.
Также к самому градиенту можно наложить несколько стилей и параметров, например, задать угол наклона, степень прозрачности, инверсию цветов, точки начала и конца и многие другие.
Маска из текста
Таким образом можно добавить изображение в какой-то текст или наоборот.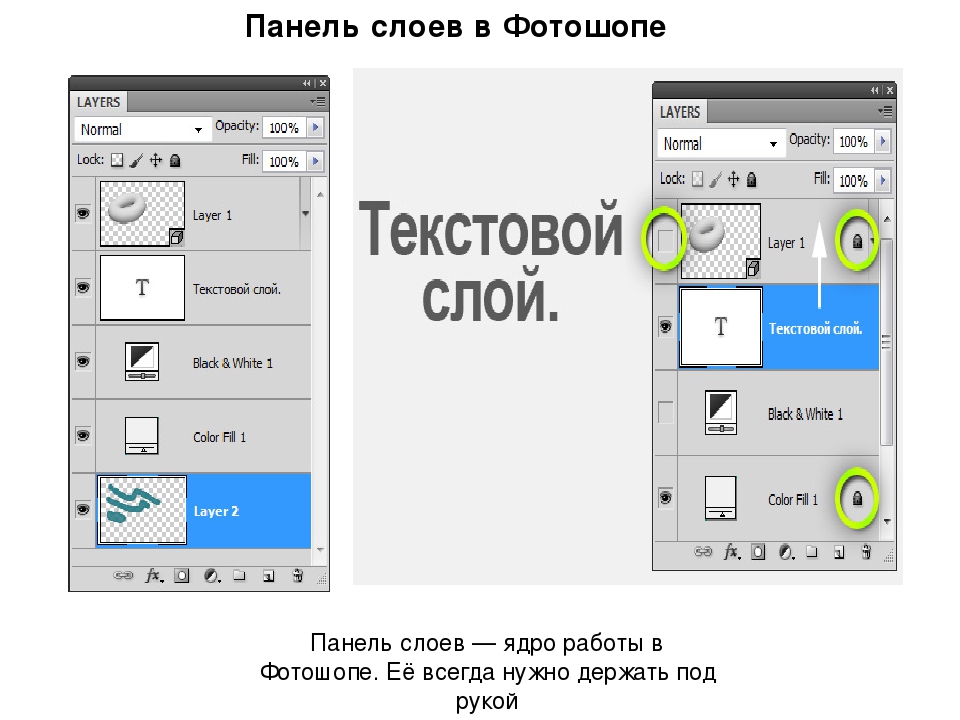 Например, сделать так, чтобы наша картинка не выходила за пределы буквы «А».
Например, сделать так, чтобы наша картинка не выходила за пределы буквы «А».
- Для этого в левой панели с инструментами выберите «Текст» и начните печатать. Для текста будет автоматически создан отдельный слой, но ничего страшного.
- Теперь нажмите правой кнопкой мыши по слою с текстом с зажатой клавишей Ctrl. Должно появиться выделение текста.
- Можете скрыть слой с текстом, воспользовавшись иконкой глаза напротив наименования его слоя.
- Теперь добавьте к нужному изображению слой-маску по инструкции, которая была написана выше.
Кисти
С их помощью вы можете подровнять края, скрыть какие-либо элементы и т.д. Просто выберите в левой панели инструментов нужную вам кисть, настройте её и пройдите по слою с маской. При этом должна быть выбрана сама маска.
Читайте также:
Как в Фотошопе (Photoshop) размыть задний план — инструкция
Инструкция как создать мультяшный эффект в Фотошопе (Photoshop)
Как сделать ретушь фотографии в Adobe Photoshop
Как вырезать объект в Фотошопе (Photoshop) «Пером» — инструкция
Встроенные фильтры
Обычно, их используют, чтобы как-то украсить и/или разнообразить изображение.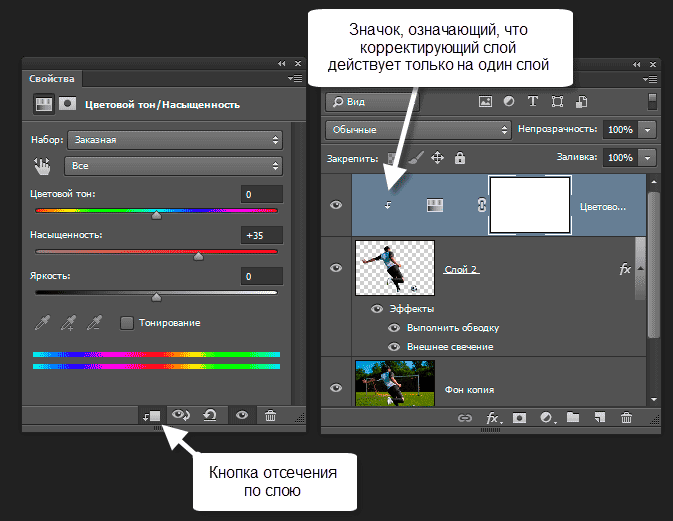 В библиотеке Photoshop доступно множество фильтров, правда, новичка они могут сильно запутать. Давайте на практическом примере разберём, как можно добавить фильтр к существующей маске.
В библиотеке Photoshop доступно множество фильтров, правда, новичка они могут сильно запутать. Давайте на практическом примере разберём, как можно добавить фильтр к существующей маске.
- Загрузите в программу фотографию, с которой будете работать.
- Теперь с помощью любого инструмента выделения укажите область, в которой будет размещаться основное фото.
- Добавьте маску.
- Сделайте заливку выделенной области белым цветом.
- В верхней части программы нажмите на кнопку «Фильтры». Из контекстного меню выберите пункт «Оформление».
- Далее нажмите на вариант «Цветные полутона».
- Будет открыто окошко для настройки фильтра. Здесь нет чётких требований к тому, какие должны быть цифры в каждом из представленных полей. Они заполняются на ваш вкус.
- Нажмите «Ок» для применения фильтра.
Инструменты выделения
Подробнее о них писалось выше. Единственное, что стоит отметить, что слой-маска не накладывает никаких ограничений на использование инструментов из данной категории.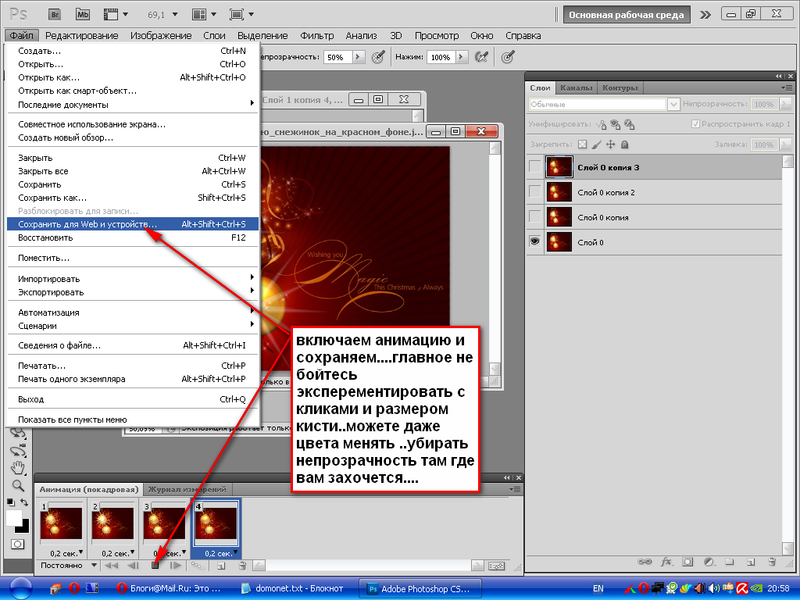
Единственным ограничением на использование слоя-маски является применение её к слоям, у которых в свойствах заданы какие-либо стили (например, тень). В таких случаях она будет добавлена некорректно либо не будет добавлена вообще. В качестве решения данной проблемы вы можете растрировать слой, преобразовать его в смарт-объект.
В ходе этой теоретической статьи были рассмотрены основные особенности работы с масками в Adobe Photoshop. Оставляйте свои комментарии, если у вас есть какие-либо вопросы, касательно темы.
Photoshop Упрощенный урок третий — Фотография Джейсона Вайнгарта
Photoshop. Упрощенный.
Урок №3
Слои Photoshop
О слоях Photoshop
Слои Photoshop похожи на листы прозрачной бумаги. Вы можете видеть сквозь прозрачные слои слои ниже. Вы перемещаете слой, чтобы расположить содержимое внутри изображения. Вы также можете изменить непрозрачность слоя или стереть части слоя, чтобы сделать содержимое прозрачным.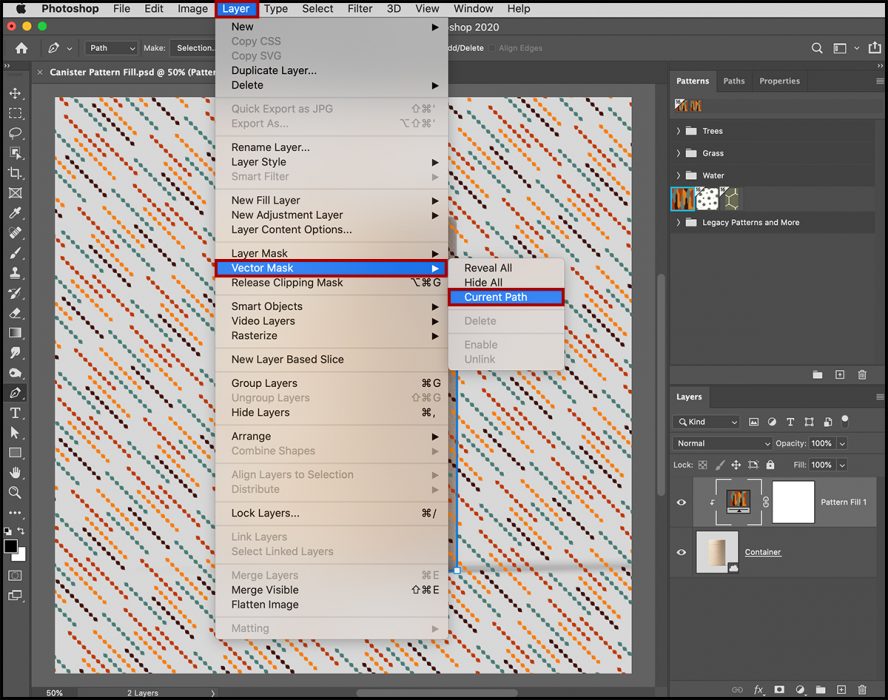 Слои можно использовать для выполнения таких задач, как компоновка нескольких изображений, корректировка изображения или добавление текста к изображению. Вы можете применить стиль слоя, чтобы добавить специальный эффект, такой как граница или тень.
Слои можно использовать для выполнения таких задач, как компоновка нескольких изображений, корректировка изображения или добавление текста к изображению. Вы можете применить стиль слоя, чтобы добавить специальный эффект, такой как граница или тень.
Организация слоев Photoshop
Когда новое изображение открывается в Photoshop, оно состоит из одного слоя. Количество дополнительных слоев, которые вы можете добавить к изображению, ограничено только памятью вашего компьютера.
Вы работаете со слоями на панели слоев. Группы слоев помогают упорядочивать слои, позволяя упорядочивать слои, чтобы уменьшить беспорядок на панели «Слои». Вы можете вкладывать группы в другие группы. Вы также можете использовать группы для одновременного применения эффектов и масок к нескольким слоям.
A: Меню панели «Слои»
B: Режим наложения
C: Непрозрачность
D: Группа
E: Слой
F: Свернуть/развернуть стили слоя
G: Эффект слоя
H: Миниатюра слоя
00003
Вы можете дублировать слои в изображении.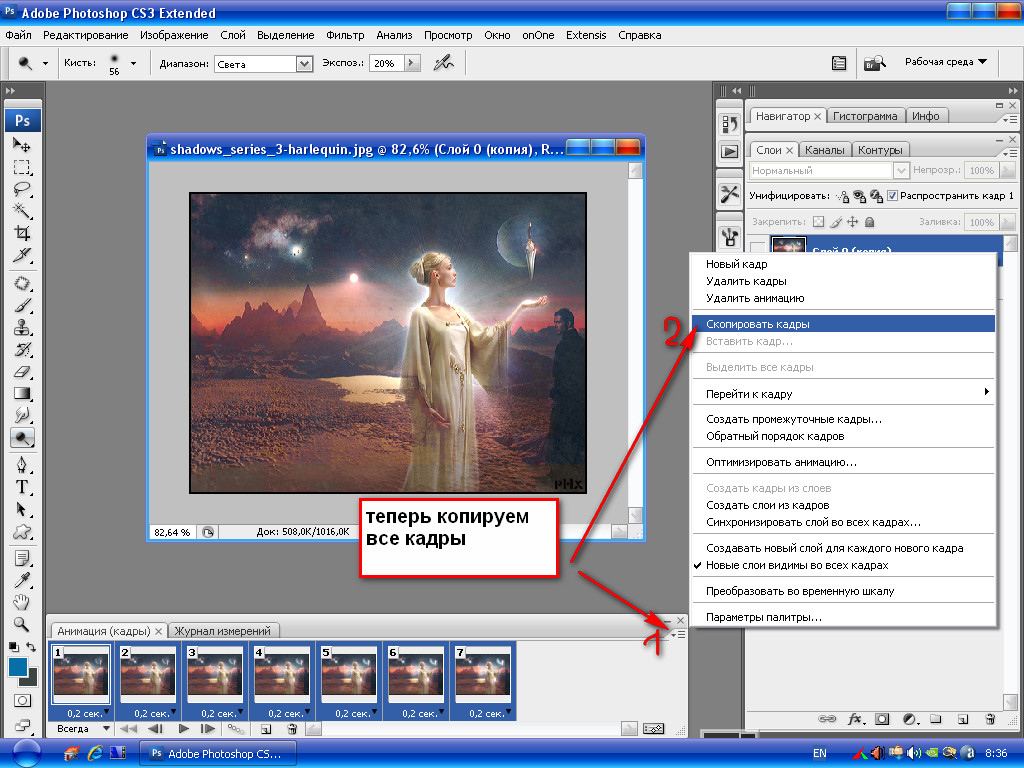
Слои Photoshop для неразрушающего редактирования
Как мы узнали из второго урока, Photoshop представляет собой редактор на основе пикселей . Когда изображение обрабатывается, оно изменяет свои пиксели. Это называется «деструктивным редактированием», потому что оно изменяет исходную информацию изображения.
Некоторые слои не содержат видимого содержимого. Корректирующий слой может содержать настройки цвета или тона, которые влияют на слои ниже него. Вместо того, чтобы редактировать исходные пиксели изображения напрямую, вы должны внести изменения в корректирующие слои и оставить базовые пиксели без изменений.
КОРРЕКТИРУЮЩИЕ СЛОИ PHOTOSHOP
Корректирующий слой применяет цветовые или тональные корректировки к вашему изображению без необратимого изменения исходных значений пикселей. Вместо того, чтобы вносить корректировку уровней непосредственно в изображение, вы можете создать корректирующий слой уровней. Настройки цвета и тона сохраняются в корректирующем слое и применяются к слоям под ним.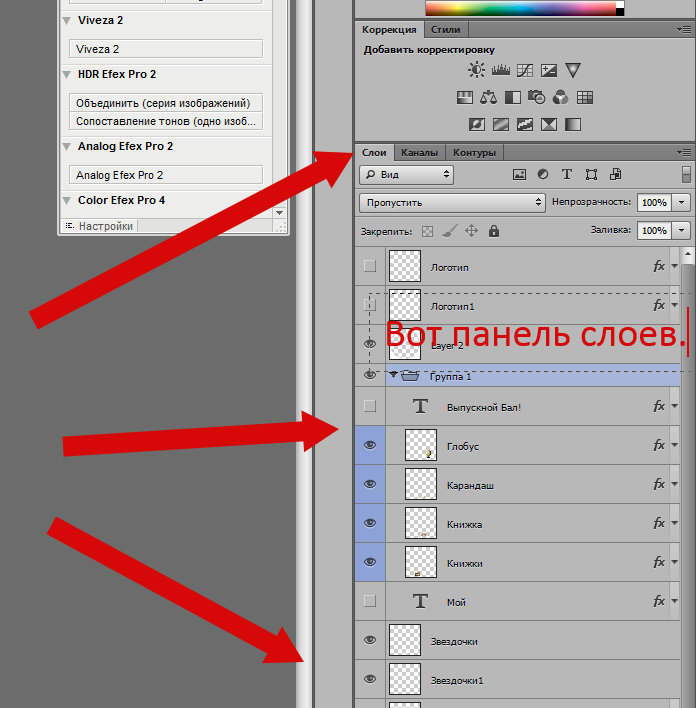 Вы можете отказаться от корректирующего слоя и восстановить исходное изображение в любое время.
Вы можете отказаться от корректирующего слоя и восстановить исходное изображение в любое время.
Корректирующие слои во многом схожи с другими слоями. Вы можете изменить их режим наложения или настроить их непрозрачность, а также сгруппировать их, чтобы применить корректировку к определенным слоям. Точно так же вы можете включать и выключать их видимость, чтобы применять или предварительно просматривать эффект.
Поскольку корректирующие слои содержат данные корректировки, а не пиксели, они увеличивают размер файла намного меньше, чем стандартные пиксельные слои. Однако если вы работаете с необычно большим файлом, вы можете уменьшить размер файла, объединив корректирующие слои в слои пикселей.
Слои настройки и заливки имеют те же параметры непрозрачности и режима наложения, что и слои изображения. Вы можете переупорядочивать, удалять, скрывать и дублировать их так же, как слои изображения.
Создание корректирующего слоя
Смарт-объекты
Слой особого типа, называемый смарт-объектом , содержит один или несколько слоев содержимого.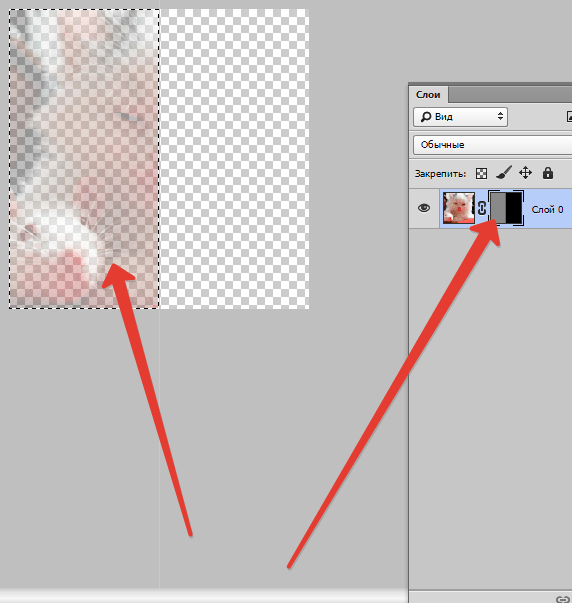 Вы можете преобразовать (масштабировать или изменить форму) смарт-объект без непосредственного редактирования пикселей изображения. Вы даже можете редактировать смарт-объект как отдельное изображение, поместив его в изображение Photoshop.
Вы можете преобразовать (масштабировать или изменить форму) смарт-объект без непосредственного редактирования пикселей изображения. Вы даже можете редактировать смарт-объект как отдельное изображение, поместив его в изображение Photoshop.
Стили слоев Photoshop
К каждому слою можно применять различные стили или эффекты, такие как тени, фаски, границы (штрих) и многое другое. К одному слою можно применить несколько стилей.
Также добавьте стиль к слою
Дважды щелкните слой на панели слоев.
Нажмите кнопку «Добавить стили слоя», затем выберите эффект.
Теперь ты гений! Используйте свое изображение из предыдущего задания. Дублируйте фоновый слой и добавьте корректирующий слой. Сохраните его в формате .TIFF и включите слои. Затем отправьте файл по электронной почте по адресу [email protected].
Есть вопрос? Спросите Джейсона, используя форму ниже.
Photoshop: как создать новый слой из фигуры, которую я хочу нарисовать?
спросил
Изменено 3 года, 9 месяцев назад
Просмотрено 33 тысячи раз
Когда я пытаюсь нарисовать фигуру, я не могу заставить ее создать новый слой, а всегда идет на слой, который я уже выбрал. Как создать новый слой из фигуры, которую я хочу нарисовать? В противном случае я не могу изменить его цвет….
Как создать новый слой из фигуры, которую я хочу нарисовать? В противном случае я не могу изменить его цвет….
В связи с этим я смотрел обучающее видео, и каждый раз, когда парень рисовал новую фигуру, он создавал цветную миниатюру, связанную с миниатюрой с фигурой внутри серого прямоугольника. Для меня в настоящее время фигуры просто продолжают появляться на миниатюрах прозрачных слоев.
Вот как выглядит панель инструментов с выбранным инструментом формы:
- adobe-photoshop
- слои
- формы
1
Обновление на основе обновленного вопроса…..Вы всегда должны указывать, какое программное обеспечение и какую версию этого программного обеспечения вы используете. Из добавленного изображения видно, что вы используете Photoshop до CS6.
Если вы посмотрите на свою панель управления, вы увидите слева 3 маленьких значка, выделенных здесь.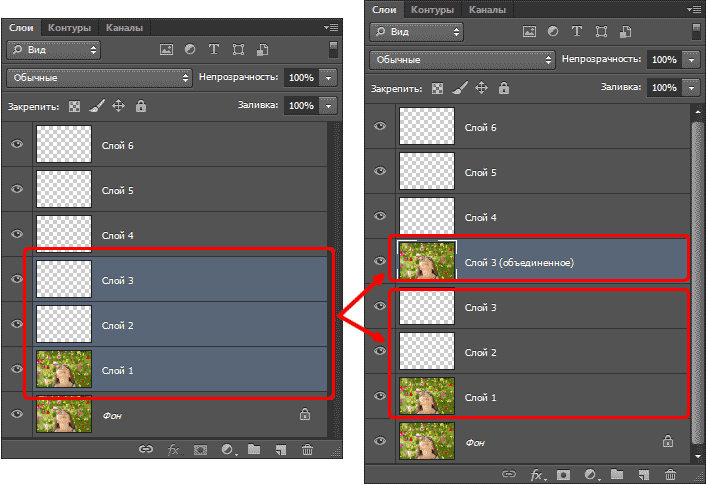 …
…
Слева направо эти значки означают — слой формы, только путь, растровая форма. Чтобы создать новые слои для каждой формы, вам нужно щелкнуть значок слоя формы, самый левый из трех.
В настоящее время он установлен на Растровые фигуры. Это просто создаст пиксели на любом выделенном вами слое, как если бы вы использовали кисть.
Для Photoshop CS6….
Если вы используете Photoshop, убедитесь, что параметры формы установлены на «Новый слой», когда у вас активен инструмент «Форма».
Вы также должны быть уверены, что работаете с файлом, в котором разрешены слои. Все, что находится в цветовом режиме Index — gif, png8, bitmap — не позволит вам создавать новые слои.
5
Нажмите Ctrl + Shift + N , чтобы создать новый слой, или сделайте это непосредственно на панели Слой . Затем на этом новом слое нарисуйте фигуру, которую вы хотите, чтобы вы могли изменить цвет формы.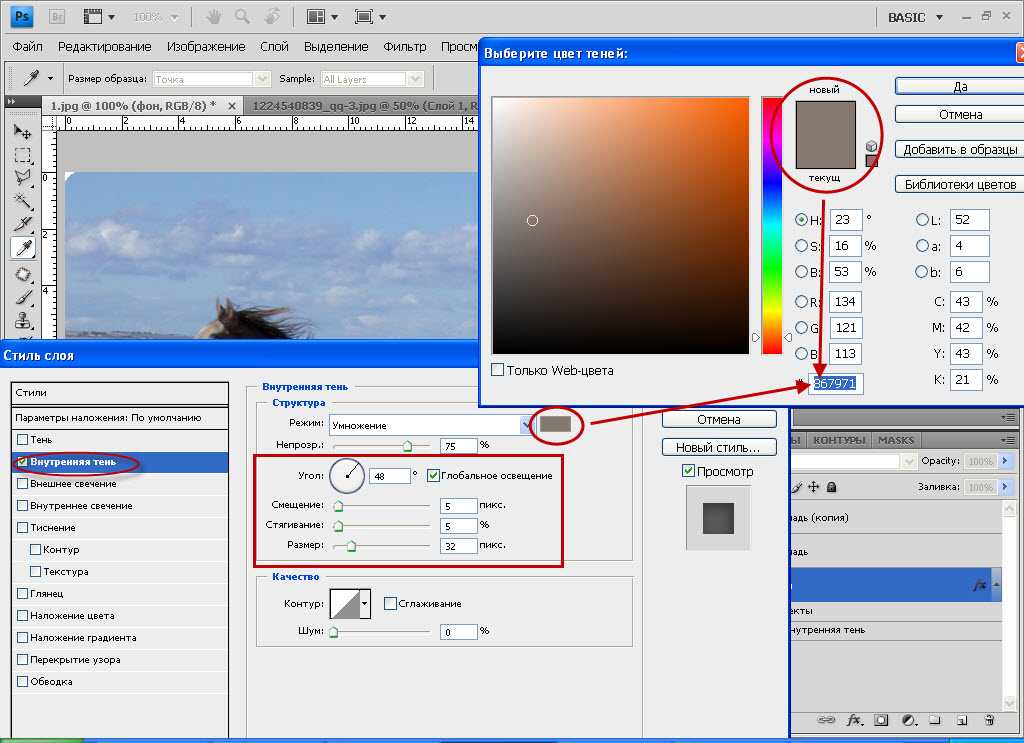



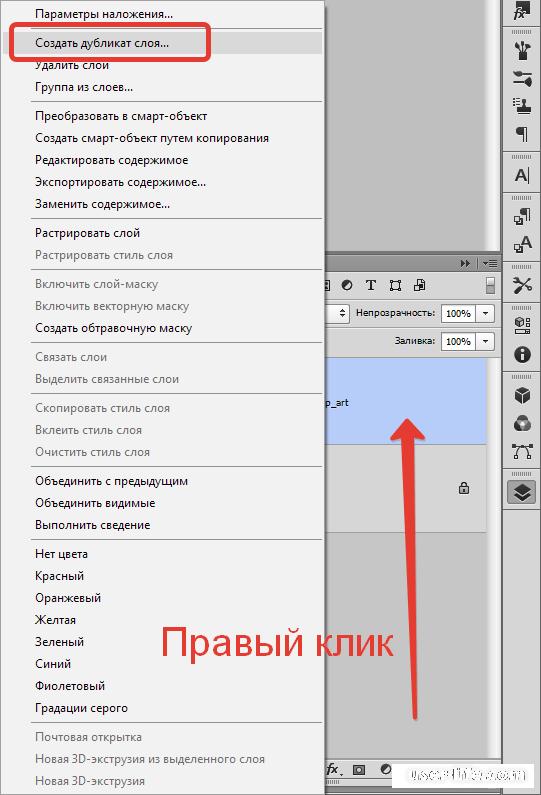
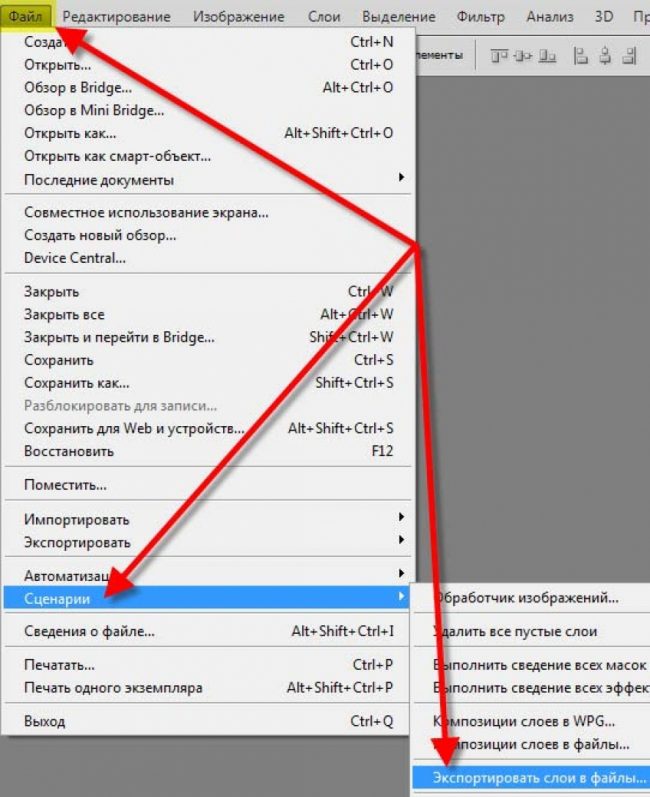 Если вы смените цвет не чёрный, белый или серый, то он автоматически будет переведён в градацию серого, пока вы работаете на слое-маске.
Если вы смените цвет не чёрный, белый или серый, то он автоматически будет переведён в градацию серого, пока вы работаете на слое-маске.