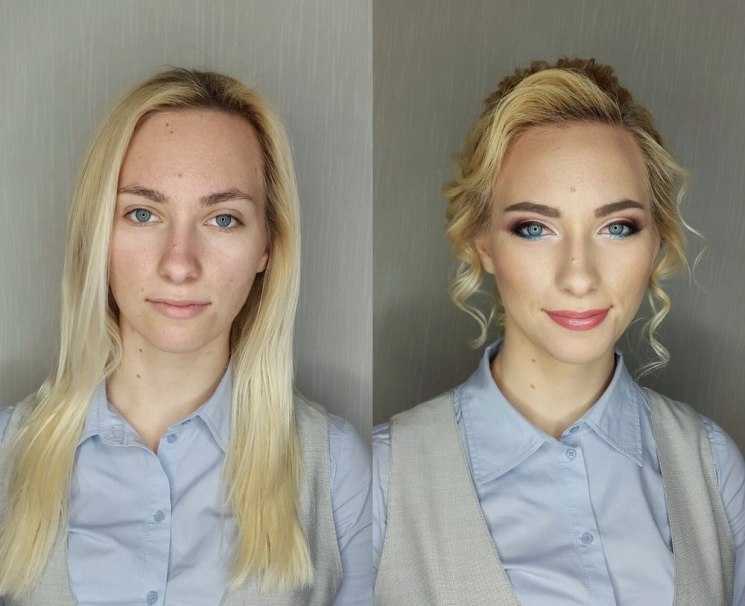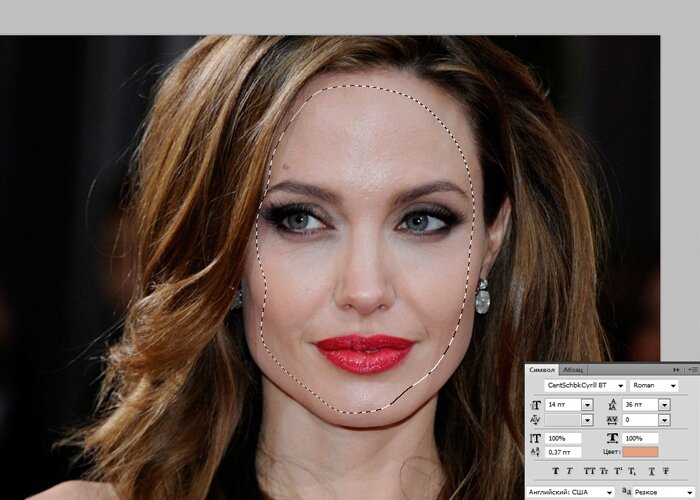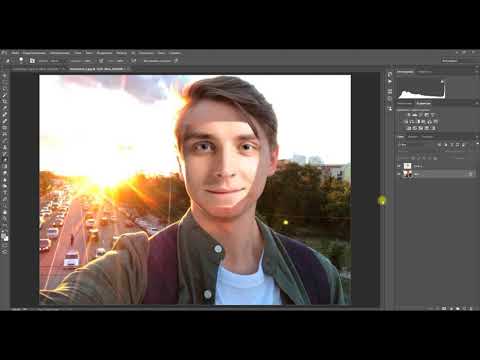Вырезать и вставить лицо Фото
Описание
Создавайте собственные фотографии, вырезая фотографии и вставляя контент (людей, животных, любой объект, который вы хотите на свои фотографии) на другие фотографии.
Создавайте новые фотографии с контентом.
Хотите обменять лица? Вырежьте одно лицо и вставьте его на другой. Хотите удалить фото фона? Вырезать людей и поставить их на другой фон. Хотите удалить людей с фотографий? Это приложение для вас.
Пропустил кого-то в семейном фото? Добавьте их в фотографии без использования профессиональных инструментов для редактирования фотографий. Лучший инструмент для копирования папок для фотографий.
ИНСТРУКЦИИ:
— Нажмите кнопку «Силуэт кнопки», чтобы выбрать фотографию из галереи или сделать снимок с помощью камеры, а затем нарисуйте пальцем часть фотографии, которую вы хотите обрезать.
— Добавляет много фотографий, как вы хотите.
— Перемещайте, масштабируйте или вращайте вырез фото по своему вкусу.
— Нажмите кнопку, чтобы выбрать фоновое изображение из галереи или сделать снимок, чтобы надеть конвейер.
— Изменить цвет фона для монтажа на белый или черный.
— Смотрите полное фоновое изображение или обрезайте его, чтобы сделать его квадратным.
Фотографии вырезанных папок поставляются с двумя основными инструментами для фото:
1. Вырезать фотографии: вырезать фотографии, где вы хотите вырезать часть фотографии или извлечь человека из фонового рисунка. Идеально подходит для замены лица и лица.
3. Вставить на фотографии: вставьте вырезанные фотографии на любой фон из вашей галереи. Добавьте себя в известные места или на фотографии с известными людьми.
Версия 2.1
— Фотографии больше не деформируются
— Возможность просмотра полной или квадратной фотографии
— Изменить цвет фона монтажа
— Адаптировано для новых iPhones
— Улучшена производительность
Оценки и отзывы
Оценок: 67
Невозможно работать
Ужасная прога, вырезать аккуратно не получается.
Нужно не отрывая палец провести по контуру, что в принципе невозможно сделать аккуратно. Задумка хорошая, воплощение нет
Доработать
Не удобно вырезать
1 сделайте так чтобы то что ты вырезаешь было видно а не наоборот
2 регулятора нету когда вырезаешь нужно этой малюсенькой кисточкой всё рисовать.Неудобно так3 когда вырезал фото,так что бы его можно было зеркалить
Apek
Чушь полная
Разработчик Mireia Lluch Ortola не сообщил Apple о своей политике конфиденциальности и используемых им способах обработки данных. Подробные сведения доступны в политике конфиденциальности разработчика.
Нет сведений
Разработчик будет обязан предоставить сведения о конфиденциальности при отправке следующего обновления приложения.
Информация
- Провайдер
- Mireia Lluch Ortola
- Размер
- 28,1 МБ
- Категория
- Фото и видео
- Возраст
- 4+
- Copyright
- © Creations Apps
- Цена
- Бесплатно
- Поддержка приложения
- Политика конфиденциальности
Другие приложения этого разработчика
Вам может понравиться
5 бесплатных сервисов для ПК и телефона
Побыть в роли знаменитости, стать героем кино или посмотреть, идет ли тебе яркий цвет волос –для этого не нужно разбираться в программе «Фотошоп». Замена лица на фото доступна в специальных сервисах и приложениях, с которыми справится даже новичок. Можно использовать автоматические инструменты для распознавания лиц или вырезать их вручную. Мы рассмотрим и тот, и другой способ. Всеми инструментами можно пользоваться бесплатно.
Замена лица на фото доступна в специальных сервисах и приложениях, с которыми справится даже новичок. Можно использовать автоматические инструменты для распознавания лиц или вырезать их вручную. Мы рассмотрим и тот, и другой способ. Всеми инструментами можно пользоваться бесплатно.
Содержание
- Выбор фото для максимально реалистичной замены
- Онлайн-сервисы
- ФотоФания
- Face Swapper
- LoonaPix
- Мобильные приложения для Android
- Cupace
- Face Paste
Выбор фото для максимально реалистичной замены
Для получения лучшего результата используйте следующие советы:
- Выбирайте фотографии, схожие по композиции, яркости, контрастности, размеру, повороту лица, освещению и прочим параметрам. Особенно если собираетесь работать в онлайн-сервисах с автоматической заменой. В ручном режиме еще можно подкорректировать цвет лица, но все равно контраст не должен быть сильным.
- Снимки должны быть с одинаковым ракурсом.
 Лучше всего подойдут фото в анфас. То есть человек на кадре должен смотреть прямо перед собой – без поворотов головы в сторону и без сильных наклонов.
Лучше всего подойдут фото в анфас. То есть человек на кадре должен смотреть прямо перед собой – без поворотов головы в сторону и без сильных наклонов. - Лицо должно быть открытым. Без очков, лишних прядей волос. Также не закрывайте лицо руками и какими-либо предметами.
Онлайн-сервисы
Сначала разберем популярные сайты для замены лица. Для одних сервисов вам понадобится сразу два фото – базовое фоновое и снимок вашего лица, для других – только кадр с лицом (чтобы вставить его в готовый шаблон).
ФотоФания
ФотоФания – простой редактор для автоматической замены лица на фото. Все, что от вас требуется – загрузить на сайт два снимка. Конечное фото после обработки может быть в цветном или черно-белом варианте – на ваш выбор.
Также в этом сервисе можно применять различные эффекты к снимкам. Например, можно разместить свою фотографию в картинной галерее, в журнале, на билборде, чтобы почувствовать себя знаменитостью. Либо сделать из своего фото открытку к празднику.![]()
Как пользоваться сервисом:
- Перейдите на сайт PhotoFunia. В разделе «Замена лица» нажмите на кнопку «Выберите фото» под блоком «Базовое фото». Вам нужно выбрать снимок, на который вы будете накладывать свое лицо.
- Выберите источник: загрузка с компьютера, список последних фото (если пользовались сервисом раньше) или камера. Мы загрузим готовый снимок с компьютера.
- Найдите и откройте нужное фото. Подождите, пока оно добавится на сайт. С помощью квадратов на уголках обрежьте фото при необходимости. Нажмите на соответствующую кнопку для подтверждения действия.
- Когда первый снимок добавится, кликните по второй кнопке «Выберите фото», чтобы загрузить фотографию лица.
- Выберите тип обработанного кадра – цветное или черно-белое. Поставьте галочку «Применить цвет базового фото» и нажмите «Создать».
- Чтобы скачать результат обработки, щелкните по соответствующей кнопке справа вверху. Браузер загрузит файл на компьютер.
Также у редактора есть мобильное приложение PhotoFunia. Скачать его можно на Android и iOS. Функции те же, что и у сайта. Единственный недостаток – нельзя обрезать фото в процессе его загрузки в приложение, если два снимка сильно отличаются в размере.
Скачать его можно на Android и iOS. Функции те же, что и у сайта. Единственный недостаток – нельзя обрезать фото в процессе его загрузки в приложение, если два снимка сильно отличаются в размере.
Как работать в приложении:
- Запустите программу и сразу перейдите в раздел «Популярные». Выберите эффект «Замена лица».
- Выберите первое базовое фото.
- Укажите источник – моментальный снимок камеры, имеющееся фото в Галерее, снимок из Вконтакте или Facebook. Мы выбрали второй вариант.
- Найдите и добавьте фото. Нажмите «ОК» справа вверху.
- Добавьте второе фото – вашего лица, таким же образом. Поставьте галочку «Применить цвет базового фото». Укажите тип фотографии – цветная или черно-белая. Тапните «ОК».
- Подождите, пока завершится обработка. Далее укажите размер для скачивания в верхнем выпадающем меню. Кликните по стрелке с подчеркиванием. Либо нажмите на три точки, соединенные линиями, чтобы отправить результат обработки друзьям – через любой мессенджер, установленный на вашем телефоне.

Face Swapper
Face Swapper – еще один сервис для автоматической замены лица, но более качественный, чем PhotoFunia. Можно загрузить как две фотографии, так и одну (в этом случае второй снимок можно выбрать из базы изображений на самом сервисе). Сайт предложит вам галерею фотографий похожих людей, знаменитостей. Также здесь будут мемы и картинки из фотостока. Можно заменять сразу несколько лиц на одном снимке.
Сервис обрабатывает фотографии без потери качества. Максимальное разрешение – 1024*1024 пикселей. Сайт принимает файлы в формате jpg и png – до 5 Мб.
Как пользоваться сервисом:
- Перейдите на сайт Face Swapper. Нажмите на кнопку «Просмотреть». Выберите фото, которое хранится на жестком диске компьютера и кликните «Открыть». Либо перетащите файл на область сайта, очерченную пунктиром.
- Выберите, что именно хотите заменить – лицо или тело.
- Выберите второе фото из базы сервиса – в разделах «Основано на ИИ» (похожие люди), «Фотосток», «Мемы» или «Знаменитости».

- Если хотите выбрать свою фотографию, перейдите на вкладку «Загрузить». Нажмите «Просмотреть» и выберите снимок на ПК. Либо перетащите его на область, очерченную пунктиром.
- Подождите, пока сервис обработает фотографию. Он самостоятельно обнаружит лицо на втором фото и вставит его в первый загруженный снимок. При желании оцените результат с помощью специальных стикеров. Чтобы загрузить фото на компьютер, нажмите «Скачать».
- Чтобы добавить готовое фото на свою страницу в соцсетях, кликните «Поделиться». Появится панель со ссылкой на обработанное фото – ее можно скопировать и отправить в личные сообщения друзьям. С помощью специальных кнопок ниже можно опубликовать снимок в Facebook и Twitter. Либо отправить его по WhatsApp или по электронной почте.
LoonaPix
LoonaPix – полноценный редактор фотографий, где замена лица – лишь одна из его функций. Здесь можно вставить лицо только в готовый шаблон. Их около 200. Все они распределены по категориям: кино, знаменитости, костюмы, детские образы, спорт. Можно почувствовать себя героем фильма, побыть моделью на подиуме, звездой на красной дорожке.
Можно почувствовать себя героем фильма, побыть моделью на подиуме, звездой на красной дорожке.
Обработка получается максимально реалистичной. Главное – выбрать подходящее портретное фото для вставки.
Как подставить лицо в сервисе:
- Откройте сайт LoonaPix. Выберите категорию шаблона в списке слева.
- Найдите интересующий вас макет и нажмите на него.
- Кликните «Выбрать фото».
- Нажмите «Обзор», чтобы запустить «Проводник Windows». Найдите портретное фото для вставки на жестком диске ПК. Нажмите «Открыть». Подождите, пока фотография загрузится на сайт.
- При необходимости увеличьте или уменьшите масштаб загруженного снимка, чтобы черты лица были пропорциональны картинке.
- Передвиньте фото так, чтобы лицо поместилось в пустую область шаблона. При необходимости включите зеркальное отображение. Сразу поделитесь результатом обработки в социальных сетях либо кликните по кнопке «Создать».

- Нажмите «Скачать», чтобы загрузить фото на устройство. Если вам не понравился результат, щелкните «Сменить фото» или «Сменить шаблон», чтобы выбрать более подходящий макет для вашего портретного снимка.
- Также можно нажать на кнопку «Поделиться» и выбрать социальную сеть для отправки фото на свою страницу. Или кликнуть «Добавить надпись», чтобы написать какой-либо текст на снимок – в том же редакторе LoonaPix.
Мобильные приложения для Android
Если под рукой только мобильный телефон, лучше скачать специальную программу, чем пользоваться онлайн-сервисом. Это удобнее и быстрее.
Cupace
Cupace – программа для максимально реалистичной замены лица. Ведь здесь обработка производится вручную: сначала нужно вырезать лицо из одной фотографии, а затем наложить на другой снимок, закрывая чужое лицо своим.
Все вырезанные лица сохраняются в отдельной галерее – их можно использовать для последующих обработок.
Редактор позволяет добавлять стикеры и текст на снимки. Доступно изменение яркости, тона, контрастности для более качественной обработки – разница в оттенках двух фото почти не будет видна.
Доступно изменение яркости, тона, контрастности для более качественной обработки – разница в оттенках двух фото почти не будет видна.
Как пользоваться программой:
- Запустите приложение и разрешите ему доступ к памяти устройства.
- Нажмите на кнопку «Вырезание лица». Первым выбранным снимком должна быть фотография с вашим лицом, которое вы хотите подставить.
- Выберите источник фотографии: Галерея, камера устройства, Google Фото или диспетчер файлов.
- Укажите фото, которое нужно добавить. Обрежьте при необходимости.
- Обведите контурной линией свое лицо. При необходимости увеличьте масштаб фотографии, чтобы линия была более четкой и ровной. Нажмите «Сохранить».
- Подтвердите обрезку фото.
- Нажмите «Сохранить».
- Далее зайдите в раздел «Вставить лицо». Укажите базовое фото. Передвиньте вырезанное лицо на нужное место. С помощью круглых значков по периметру, увеличьте лицо либо уменьшите, чтобы подогнать его под фоновый снимок.

- С помощью инструментов на нижней панели добавьте при необходимости другое фото, стикер или текст.
- Чтобы изменить тон нового лица, нажмите на иконку в виде солнца вверху. С помощью ползунков настройте яркость и контрастность.
- Нажмите «Сохранить» справа вверху и подтвердите скачивание фото.
- При желании поделитесь результатом обработки в социальных сетях и мессенджерах: Инстаграм, WhatsApp, Facebook, Twitter и т. д.
- Программа Cupace сохраняет все ранее вырезанные лица в разделе «Галерея лиц». Зайти в него можно с главного экрана приложения.
- Все лица будут отмечены номерами. Их вы можете использовать для дальнейших обработок фото.
Face Paste
У Face Paste есть интересная особенность – в этой программе можно поменять не только все лицо целиком, но и отдельные его черты– глаза, брови, нос, губы.
Здесь можно настроить тон кожи с помощью фильтра, чтобы замена была максимально реалистичной, и отрегулировать яркость и контрастность.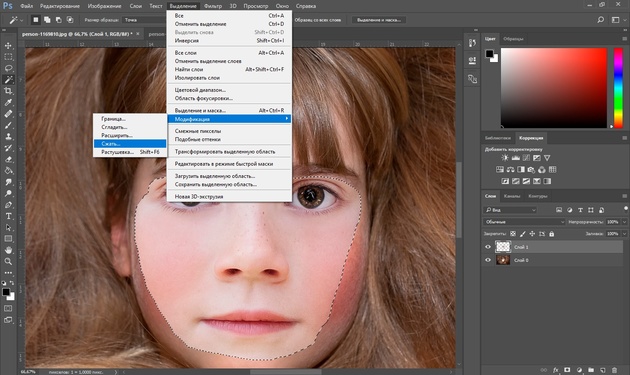
Интерфейс у программы на английском языке, но мы поможем в нем разобраться:
- Запустите приложение. Нажмите «Разрешить», чтобы сервис получил доступ к вашим медиафайлам в Галерее.
- Кликните «Agree», чтобы согласиться с условиями использования приложения.
- Нажмите «Start».
- Выберите способ загрузки фото: из камеры устройства («Camera») или из Галереи («Gallery»). В первом случае разрешите программе доступ к объективу смартфона и сделайте моментальный снимок.
- На экране появится инструкция по регулировке изображения. Вам нужно будет сделать так, чтобы черты лица и его овал шли четко по линиям. Нажмите «Next».
- Тапните «ОК», чтобы закрыть инструкцию.
- Программа автоматически выставит точки на загруженное фото. Вручную откорректируйте результат, где они не совпадают с чертами лица.
- Поместите зрачки в кружки на экране. Нажмите «Next».
- Отрегулируйте размер губ. Кликните «Next».
- Нажмите «Select face to cut», чтобы найти вторую фотографию – с уже вашим лицом.

- Выберите фотографию в Галерее либо сделайте моментальный снимок с помощью камеры. Нажмите на иконку в виде карандаша.
- Отрегулируйте расположение линий и точек на чертах лица. Нажмите «ОК».
- Выберите, что именно вы хотите вставить в первую базовую фотографию – все лицо («All»), глаза и брови («Eyes/Brows»), нос «Nose».
- Настройте область глаз, которую нужно вырезать – с помощью ползунков справа и снизу. Нажмите «Next».
- Измените размер вырезанной области лица на первом базовом фото – с помощью тех же ползунков. С помощью нижней панели можно настроить расстояние между глаз. Тапните «Next».
- Оцените результат с помощью кнопки «Before/After». Если вас все устраивает, нажмите «ОК». Если нет, вернитесь к редактированию с помощью клавиши «Back».
- Если хотите вставить в фото другую черту лица, например, губы или нос, нажмите «Cut & Paste».
- С помощью кнопок «Retouch» и «Skin Tune» измените при желании тон лица, яркость, контраст и другие параметры фото.

- Чтобы сохранить фото в Галерее, нажмите на «Save/Share», а затем снова на «Save».
***
Самая качественная автоматическая замена лица – в онлайн-сервисе FaceSwapper. При обработке разрешение фото не меняется, а тон лица корректируется в соответствии с базовым фото. PhotoFunia и LoonaPix больше подходят для создания шуточных фото. В мобильных приложениях Cupace и Face Paste замена происходит в ручном режиме – вы самостоятельно вырезаете лицо пунктирной линией, а затем накладываете его на фоновое фото. В результате обработка получается тоже реалистичной. В Face Paste есть возможность менять отдельные черты лица – глаза, брови, нос, губы.
Обложка: Face Swapper
Как поменять лицо в Photoshop (шаг за шагом)
Есть много причин, по которым полезно иметь навык смены лица. Все мы знаем этот почти идеальный групповой снимок, где только один человек закрывает глаза. Вы можете легко исправить это изображение, используя лицо человека с изображения, где его глаза открыты. Замена лица также может использоваться по другим причинам, и, хотя этот процесс может показаться сложным, на самом деле он довольно прост.
Замена лица также может использоваться по другим причинам, и, хотя этот процесс может показаться сложным, на самом деле он довольно прост.
Продолжайте читать, чтобы узнать, как сделать реалистичную замену лица в Photoshop всего за 10 шагов.
Как поменять лицо в Photoshop – шаг за шагом
Шаг 1: Выделите лицо, которое вы будете использовать
Чтобы создать замену лица, вам понадобятся два изображения; один для тела, другой для лица. Выбрав обе фотографии, откройте их в Photoshop на двух разных вкладках.
После этого вам нужно выделить лицо, которое вы будете использовать при замене лица. Самый простой способ сделать это — использовать инструмент Lasso , , хотя вы можете использовать любой инструмент выделения, который вам подходит.
Вы можете найти инструмент Лассо на панели инструментов. .
Во-первых, убедитесь, что включен параметр New Selection , который является первым значком, изображающим один блок.
Далее установите Feather на ноль, если это еще не сделано.
Наконец, установите флажок рядом с Сглаживание .
После этого сделайте выделение вокруг лица объекта. Не выбирайте все лицо, а только его основные черты, такие как рот, глаза и нос. Не выделяйте края лица, потому что это затруднит наложение лица на новую голову.
Шаг 2: Скопируйте и вставьте лицо на изображение тела
После выбора лица его необходимо скопировать. Для этого нажмите Control + C (Win) или Command + C (Mac).
Затем вставьте лицо в целевое изображение — откройте его вкладку и нажмите Control + V (Win) или Command + V (Mac). Лицо появится сразу на холсте, а также для него будет слой на панели Layers .
Шаг 3. Переименуйте слои
Чтобы избежать путаницы, переименуйте слои, используемые при замене лица. Для этого дважды щелкните слой, который вы хотите переименовать, и введите нужный текст. В моем случае я назвал верхний слой «Лицо», а нижний слой «Тело». чтобы он подходил к новому кузову. Для этого выберите слой с лицом.
Затем включите инструмент Move , нажав V . Затем перейдите к Панель параметров и установите флажок рядом с Показать элементы управления преобразованием .
Вокруг слоя лица появятся контрольные точки.
Нажмите и перетащите любую из контрольных точек внутрь, удерживая Shift , чтобы пропорционально уменьшить лицо.
При активном инструменте Move поместите новую грань рядом с исходным телом, чтобы проверить ориентацию.
В некоторых случаях исходная грань указывает в одном направлении, а новая грань указывает в другом направлении, как в случае с изображением выше. Как видите, исходное лицо указывает вправо, а новое лицо — влево.
Как видите, исходное лицо указывает вправо, а новое лицо — влево.
Чтобы исправить это, нажмите Control + T (Win) или Command + T (Mac), чтобы включить инструмент Free Transform . Затем щелкните правой кнопкой мыши выбранную грань и выберите Flip Horizontal .
После этого снова используйте инструмент Перемещение (V) , чтобы поместить лицо на тело.
Возможно, вам придется снова уменьшить масштаб лица. Для этого щелкните любой маркер вокруг грани, удерживая Shift , и перетащите его внутрь, как показано в предыдущем примере.
Шаг 5: Выровняйте лица
Чтобы замена лиц выглядела естественно, вам нужно выровнять оба лица, используемые при замене лиц. Однако это трудно сделать, когда новое лицо полностью закрывает исходное лицо.
К счастью, вы можете уменьшить непрозрачность нового слоя лица на панели слоев , чтобы частично увидеть исходное лицо. Я предлагаю вам снизить его примерно до 50–60%.
Я предлагаю вам снизить его примерно до 50–60%.
Как только вы уменьшите непрозрачность слоя с лицом, вы частично увидите слой под ним. Более низкая непрозрачность облегчит вам выравнивание лиц.
Сначала выровняйте глаза объектов для достижения наилучших результатов. Это потому, что глаза — это черта лица, которая в наибольшей степени определяет личность человека и помогает согласовать другие черты лица. Так что начав с глаз, вы добьетесь более точного выравнивания.
Чтобы сделать это, оставьте слой лица выделенным и используйте инструмент Перемещение , чтобы выровнять глаза обоих слоев. Совместите внутренние уголки обоих глаз для более точного результата.
После наилучшего выравнивания глаз объектов вы должны убедиться, что они случайно не сместятся, особенно при изменении масштаба нового лица.
Для этого выберите слой с лицом и нажмите Control + T (Win) или Command + T (Mac), чтобы включить инструмент свободного преобразования . Этот инструмент создаст контрольные точки вокруг слоя.
Этот инструмент создаст контрольные точки вокруг слоя.
Затем перейдите на панель параметров и установите флажок Контрольная точка .
Затем, как только появится контрольная точка, щелкните ее и перетащите в угол глаза вашего объекта.
Когда контрольная точка будет на месте, переместите мышь за пределы поля преобразования, пока не появится изогнутая двойная стрелка. Затем, когда вы будете вращать слой, он будет поворачиваться за угол глаза. Поворот позволяет лучше выровнять глаза, если это необходимо.
Шаг 6: Сравните лицо с телом
После выравнивания лиц рекомендуется проверить, как продвигается ваша работа, и внести соответствующие коррективы.
Для этого перейдите на панель Layers и верните непрозрачность на 100%. Либо нажмите 0 на клавиатуре с выбранным слоем лица.
Затем уменьшите масштаб изображения, нажав Control + 0 (Win) или Command + 0 (Mac), чтобы просмотреть его в полном размере.
Теперь проверьте правильность пропорций. В моем случае черты лица были слишком большими по сравнению с головой.
Шаг 7: Дополнительные настройки пропорций лица
Если с размером и пропорциями лица все в порядке, переходим к шагу 8. Если лицо все еще не соответствует телу, то выберите слой «Лицо».
Затем включите инструмент свободного преобразования , нажав Control + T (Win) или Command + T (Mac). После этого щелкните правой кнопкой мыши или Ctrl+щелчок по слою с лицом и выберите 9.0015 Перекос .
Затем щелкните любые контрольные точки вокруг лица и перетащите их внутрь или наружу, чтобы исказить лицо.
Вы даже можете перетащить лицо по диагонали, чтобы лучше подогнать лицо в форме сердца или шестиугольника.
Когда вы закончите использовать Искажение , вы также можете использовать параметр Искажение для изменения пропорций лица.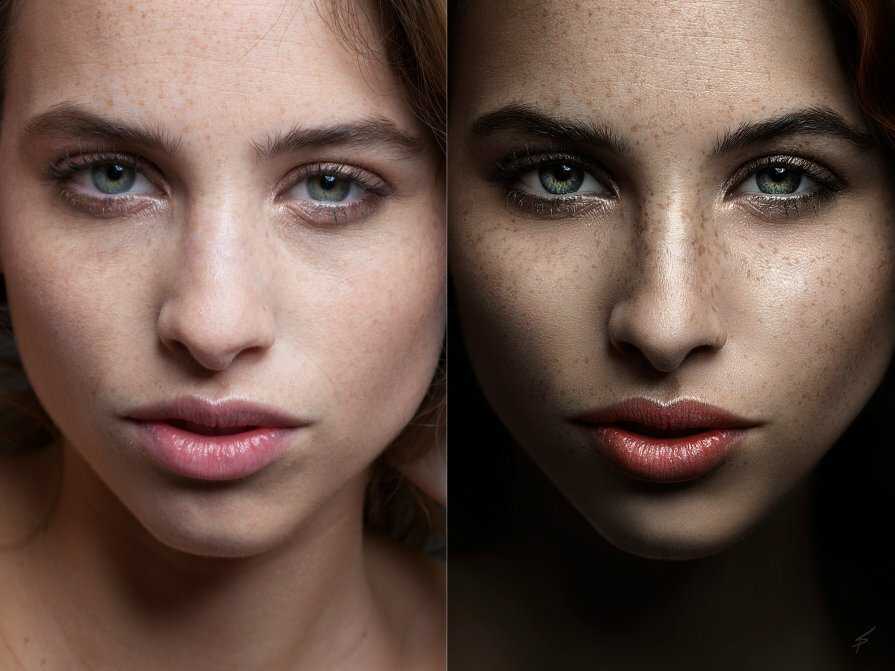 Для этого щелкните правой кнопкой мыши или Control + щелкните изображение и выберите Distort .
Для этого щелкните правой кнопкой мыши или Control + щелкните изображение и выберите Distort .
Затем щелкните любую из контрольных точек в любом направлении, в котором вы хотите исказить лицо. Искажайте лицо, пока не почувствуете, что оно соответствует голове максимально естественно.
После того, как вы закончите искажение лица, снова уменьшите масштаб изображения, чтобы сравнить лицо с телом.
Если вы довольны результатами, вы можете перейти к следующему шагу, где вы научитесь сочетать цвета и свет лица и тела.
Шаг 8: Сопоставление света и цвета
Когда вы сопоставляете свет и цвет, ваш объект выглядит как реальный человек, а не как коллаж. Прежде всего, удалите исходное лицо, чтобы оно не мешало при редактировании нового лица.
Для этого сначала продублируйте слой, выбрав слой Body и нажав Control + J (Win) или Command + J (Mac).
Затем отключите исходный слой «Тело», щелкнув значок глазного яблока.
После этого выберите миниатюру слоя лица, удерживая Control (Win) или Command (Mac), чтобы создать выделение вокруг слоя лица.
Но перед удалением лица нужно свернуть выделение. Для этого поднимитесь на Выберите > Изменить > Контракт.
Затем в появившемся диалоговом окне введите количество пикселей, чтобы определить, насколько выделение должно сжаться. В моем случае я поставил 5, и вам советую сделать так же. Нажмите OK, когда закончите.
Теперь выберите слой Body Copy и нажмите Удалить на клавиатуре. После этого нажмите Control + D (Win) или Command + D (Mac), чтобы отменить выбор лица.
Это действие удалит исходное лицо. Чтобы проверить это, щелкните значок глаза рядом со слоем Body Copy, удерживая Alt (Win) или Option (Mac).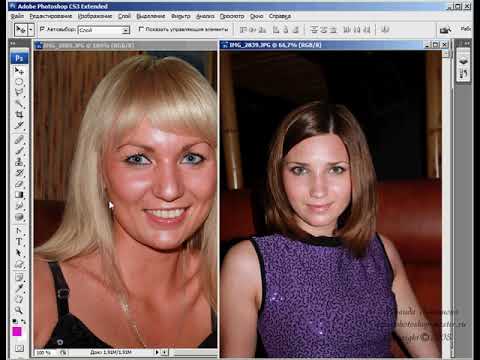
Чтобы вернуться в предыдущий режим просмотра, щелкните тот же значок глаза, удерживая Alt (Win) или Option (Mac).
Теперь вам нужно смешать лицо с телом. Для этого выберите слои копии лица и тела, щелкая один слой за другим, удерживая 9.0015 Смена .
После этого перейдите к Edit > Auto-Blend Layers.
В появившемся диалоговом окне выберите Панорама и выберите два параметра в нижней части панели.
Нажмите «ОК», когда закончите, и подождите, пока Photoshop AI обработает изменения. Эта смесь будет отправной точкой для смешивания света и цветов вашего изображения. И если вам повезет, эта функция сделает большую часть работы за вас.
После автоматического смешивания слоев на панели «Слои» появляется новый слой под названием «Лицо (объединенный)» . Хотя эффект работает довольно хорошо, вы все равно можете заметить различия в оттенках кожи и текстурах. К счастью, вы можете исправить это с помощью Healing tool .
К счастью, вы можете исправить это с помощью Healing tool .
Для этого создайте новый слой над всеми слоями на панели «Слои» , щелкнув значок плюса в нижней части панели.
Затем назовите его Heal , чтобы вам было легче идентифицировать слой.
Затем перейдите на панель инструментов и выберите инструмент «Восстанавливающая кисть» . Его значок выглядит как лейкопластырь.
Перейдите на панель параметров , чтобы настроить параметры восстанавливающей кисти. Сначала установите Sample на Current And Under .
Затем установите Source на Sample, , если это еще не .
Наконец, откройте Параметры кисти .
Набор Твердость от до 0% , чтобы вы могли лучше смешивать тона кожи.
Что касается размера кисти, вы можете отрегулировать его при использовании инструмента восстановления кисти, нажимая правую или левую скобки. Ключ правой скобки ] увеличивает размер кисти, а ключ левой скобки [ уменьшает ее размер.
После настройки всех необходимых параметров инструмента «Восстанавливающая кисть» оставьте выбранным слой «Исцеление» и увеличьте целевую область. В моем случае это был лоб. Чтобы увеличить изображение, нажмите Control + + (Win) или Command + + (Mac).
Затем наведите курсор на лицо и удерживайте Alt (Win) или Option (Mac). Затем перетащите на эту область.
Когда вы перетащите область, курсор превратится в значок цели, указывая на то, что вы выполняете выборку пикселей.
Затем отпустите кнопку мыши и закрасьте края лица, чтобы они лучше сочетались с оригинальной головой.
При рисовании нужной области вы заметите, что ваш курсор превратится в круг. Этот круг является предварительным просмотром выбранных вами пикселей. Если вы чувствуете, что эти пиксели не подходят для области, которую вы рисуете, вы можете вернуться и попробовать другие пиксели.
Вы даже можете сэмплировать пиксели с оригинальной головы и использовать их в области лица. В конце концов, ключ здесь в том, чтобы избавиться от любых резких краев и смешать лицо и голову так плавно, чтобы они выглядели так, как будто они принадлежат одному и тому же человеку. Продолжайте использовать кисть вокруг всех краев лица.
Шаг 9: Создание корректирующих слоев для лучшего слияния
Вы можете настроить контрастность и цвета, чтобы лучше совместить лицо с головой. Преимущество использования корректирующих слоев заключается в том, что вы можете применять эффекты неразрушающим образом. Это означает, что вы можете удалить эти слои в любое время, не затрагивая всю вашу работу.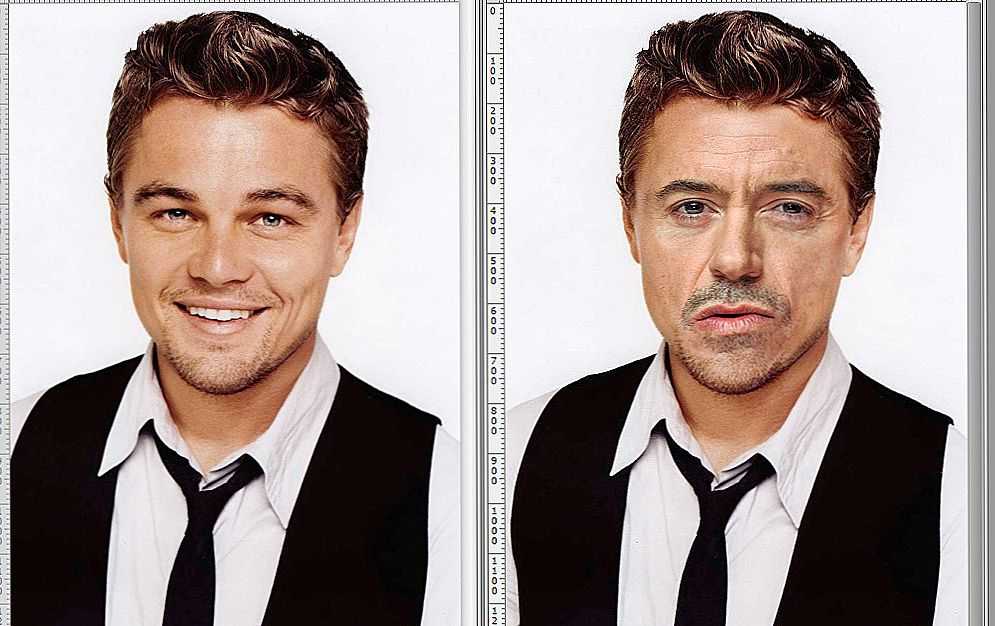 Вы даже можете включать и выключать корректирующие слои, чтобы проверить, нужны ли они.
Вы даже можете включать и выключать корректирующие слои, чтобы проверить, нужны ли они.
Чтобы создать корректирующий слой для лица, щелкните миниатюру слоя лица, удерживая Control (Win) или Command (Mac).
Чтобы настроить контрастность слоя, щелкните значок Кривые на панели Коррекция .
Эта иконка создает новый корректирующий слой Кривые с маской слоя, которая обеспечивает применение корректирующего слоя кривых только к лицу.
Вы можете использовать корректирующий слой кривых, чтобы настроить свет и тона лица. Для этого щелкните кривую. На нем появится контрольная точка. Вы можете перетащить эту контрольную точку вверх, чтобы осветлить пиксели в области, или вниз, чтобы затемнить их.
Щелкните значок корректирующего слоя Color Balance на панели Adjustments , чтобы настроить цвет слоя.
После создания слоя цветового баланса щелкните маску слоя, связанную со слоем кривых, удерживая Alt (Win) или Option (Mac). Затем перетащите маску слоя на новый слой цветового баланса. Эффект будет применяться исключительно к области лица.
Затем перетащите маску слоя на новый слой цветового баланса. Эффект будет применяться исключительно к области лица.
В диалоговом окне «Цветовой баланс» можно управлять количеством определенного цвета в изображении.
Например, если на вашем изображении слишком много голубого, вы можете перетащить вправо бирюзово-красный ползунок, а если ваша фотография слишком желтоватая, вы можете перетащить вправо желто-синий ползунок. Поиграйте с этими ползунками, пока цвета головы не совпадут.
И это почти все, что вам нужно сделать, чтобы эффективно смешать смену лица. Вы можете закончить свою работу, используя параметр поиска цвета на панели слоев , если хотите, что я опишу в последнем шаге.
Шаг 10. Применение эффекта поиска цвета (необязательно)
Корректирующий слой поиска цвета применяет к изображению общий цветовой эффект. Эта настройка обычно помогает полностью совместить цвета на изображении. Хотя результат иногда выглядит резким, вы можете отрегулировать его количество после его применения.
Чтобы применить эффект поиска цвета, щелкните значок корректирующего слоя .
Затем выберите Поиск цвета.
Затем используйте раскрывающееся меню 3DLUT File , чтобы выбрать нужный цветовой профиль. Вы можете экспериментировать с различными вариантами, пока не найдете тот, который подходит вашему образу.
В моем случае я выбрал 3Strip.look и уменьшил непрозрачность эффекта до 34%, иначе результат выглядел бы слишком резко. Чтобы уменьшить непрозрачность слоя поиска цвета, выберите его и введите нужное значение.
Теперь вы успешно поменяли лица на своих изображениях.
BeforeAfter Стоит помнить, что угол изображения вашего лица может исказить внешний вид конечного результата. Например, если вы используете портрет крупным планом, некоторые элементы необходимо сильно масштабировать, чтобы получить правильные пропорции. Весь этот процесс становится намного проще, когда у вас есть два похожих изображения, с которыми вы работаете. Например, изображение, на котором вы хотите заменить лицо кого-то в середине моргания, является гораздо более простым процессом, но может выполнять аналогичные шаги.
Например, изображение, на котором вы хотите заменить лицо кого-то в середине моргания, является гораздо более простым процессом, но может выполнять аналогичные шаги.
Пытаетесь выучить Photoshop? Попробуйте это:
Обмен лицами в Photoshop — SaDesign Retouching
Обмен лицами в Photoshop — отличная техника, с помощью которой вы можете полностью изменить лицо модели. Это лучшая техника для коммерческой фотографии, особенно в сфере электронной коммерции.
Сегодня мы покажем вам, как поменять местами лица в Photoshop. В предыдущих версиях Photoshop это была тяжелая работа. Но в более новых версиях это простая работа, которую может выполнить каждый, немного потренировавшись. Если вам нужна расширенная замена лица по доступной цене, свяжитесь с нами. Итак, без лишних слов, давайте посмотрим, как изменить лицо в Photoshop.
Критерии замены лица в Photoshop
Перед выполнением замены лица необходимо выполнить несколько условий. Вы не можете полностью заменить черное лицо белым телом. Поэтому убедитесь, что оба изображения имеют одинаковые критерии, прежде чем менять лицо в Photoshop.
Поэтому убедитесь, что оба изображения имеют одинаковые критерии, прежде чем менять лицо в Photoshop.
Вот некоторые условия, которые вы должны соблюдать.
- Выберите изображения с одинаковыми углами лица. Соблюдение угловых пропорций — это первое, на что стоит обратить внимание.
- Выберите аналогичную или более близкую глубину цвета. 904:30
- Убедитесь, что разрешение изображений одинаково.
- Используйте более новую версию Photoshop, чтобы получить преимущество.
Пошаговый процесс редактирования
Чтобы запечатлеть весь процесс смены лица в Photoshop, мы перечислили шаги ниже. Это поможет вам сделать работу идеально. Смотрите первые шаги.
- Открыть оба файла в Photoshop
- Выберите лицо с помощью лассо. инструмент
- Скопируйте и вставьте лицо в другое лицо
- Выберите изображение, которое вы хотите поменять местами
- Удалите лицо, которое хотите заменить
- Использовать параметр наложения
- Редактировать и редактировать, чтобы соответствовать лицу
- И экономия
При необходимости вы можете скачать его отсюда.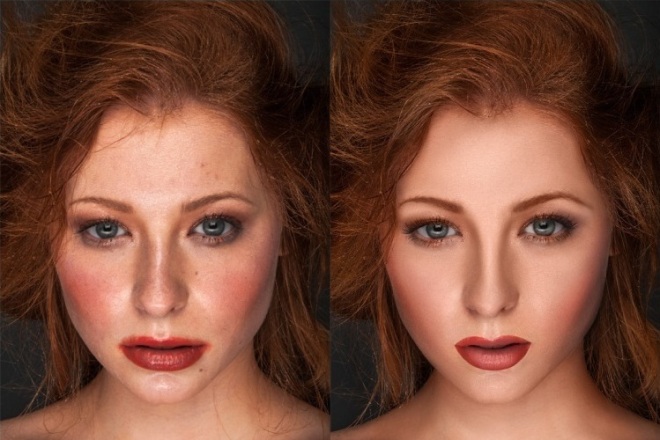 В этом уроке мы будем использовать Adobe Photoshop CC 2019 для доступа к расширенным функциям.
В этом уроке мы будем использовать Adobe Photoshop CC 2019 для доступа к расширенным функциям.
Шаг 1: Откройте файл в Photoshop
Сначала откройте оба файла в Photoshop. Но давайте сначала сравним сходство обоих файлов. Когда вы открываете их рядом, их легко сравнить. Проверьте критерии сверху. Если фотографии не совпадают, выберите другие фотографии, чтобы поменять лицо в Photoshop.
a-tep-in-photoshop
Шаг 2. Выберите лицо с помощью инструмента «Лассо»
Перед выбором лица убедитесь, что оба лица выглядят одинаково. Если на передней части лица есть волосы, а на другом лице нет, они не идеально подходят для обмена. Сделав все правильно, выберите идеальное лицо.
Есть и другие способы выбора. Вместо инструмента «Лассо» вы можете использовать инструмент «Перо» в Photoshop, инструмент быстрого выделения. Узнайте, как использовать инструмент «Перо» в Photoshop.
Когда мы хотим сделать выделение от руки, мы будем использовать инструмент лассо. Сделайте как можно больше выделений, чтобы заменить лица. Нарисовав выделение, щелкните правой кнопкой мыши внутри контура. Затем выберите опцию «Сделать выбор»
Сделайте как можно больше выделений, чтобы заменить лица. Нарисовав выделение, щелкните правой кнопкой мыши внутри контура. Затем выберите опцию «Сделать выбор»
Шаг 3: Скопируйте и вставьте лицо в другое лицо.
После выделения используйте Ctrl + C, чтобы скопировать выделение. Теперь перейдите к другому изображению и нажмите Ctrl + V, чтобы вставить лицо.
Шаг 4: Выберите изображение, которое хотите заменить
После настройки назовите дублированный слой «Лицо для замены». Затем продублируйте фоновый слой и назовите его «Лицо для замены».
После этого скройте исходный фоновый слой. Нажмите Ctrl и нажмите «Face to swap layer». Сейчас сделан выбор.
Шаг 5: Удалите лицо, которое вы хотите заменить
Чтобы удалить лицо, которое вы хотите заменить, сначала скройте слой «Лицо для замены». Теперь перейдите в меню и выберите «Выбрать», затем выберите «Контракт» из «Modifi». Во всплывающем окне укажите значение пикселя 10,9. 0471 введите
0471 введите
Теперь создайте маску слоя и нажмите Ctrl + I, чтобы инвертировать маску. Затем он удалит лицо. После удаления выберите слой Face to Swap. Установите непрозрачность на 100%, затем нажмите Ctrl и щелкните изображение слоя, чтобы сделать выбор. Затем снова создайте маску слоя.
Шаг 6. Используйте параметр наложения
Перед использованием параметра наложения выберите оба слоя «Поменять местами» и «Поменять местами». Для этого сначала выберите один слой, затем нажмите Ctrl и щелкните другой слой. Теперь перейдите в меню «Редактировать», затем выберите «Автоматическое смешивание слоев».
Теперь отметьте «Панорама», «Бесшовный тон» и «Цвет и заливка-Контент-Осознание». Затем нажмите «ОК». Затем Photoshop выполнит некоторые расчеты. Он будет использовать технологию AI (искусственный интеллект) для объединения обоих слоев вместе. Теперь отредактируйте и ретушируйте смену лица в Photoshop.
Шаг 7: Редактирование и ретушь в соответствии с лицом
Теперь, если вы увеличите изображение, вы увидите некоторые несоответствия в замене лица в Photoshop. Теперь отредактируйте его, чтобы исправить несоответствие. Возьмите мягкую кисть с расходом 8-10%. Затем выберите наиболее близкие цвета и тона, чтобы исправить несоответствие. Нажмите и удерживайте Alt + щелкните левой кнопкой мыши в исходной области. Проведите кистью по несоответствующим областям и создайте идеальное соответствие. Помните, что нельзя использовать один и тот же цвет во всех местах. Также используйте инструмент «Размытие» в некоторых местах для более полной отделки.
Теперь отредактируйте его, чтобы исправить несоответствие. Возьмите мягкую кисть с расходом 8-10%. Затем выберите наиболее близкие цвета и тона, чтобы исправить несоответствие. Нажмите и удерживайте Alt + щелкните левой кнопкой мыши в исходной области. Проведите кистью по несоответствующим областям и создайте идеальное соответствие. Помните, что нельзя использовать один и тот же цвет во всех местах. Также используйте инструмент «Размытие» в некоторых местах для более полной отделки.
Теперь взгляните на окончательный результат ниже.
Шаг 8: Сохраните
После завершения всего процесса сохраните файл в любом формате.
Заключение
Превратить Photoshop в замену лица несложно.
Однако есть и другие способы замены лиц на фотографиях. Но мы думаем, что с помощью этого простого процесса становится проще менять местами лица в Photoshop. И это также самый удобный процесс для идеальной замены лица в Photoshop.
Вы можете посмотреть видеоруководство по замене лица Колина Смита в PhotoshopCafe по адресу:
В этом видео Колин Смит из PhotoshopCafe показывает вам два сценария. В первом примере (в 1:15) два изображения одной и той же группы женщин, сделанные на одной съемке. На этой групповой фотографии улыбающихся женщин у женщины слева не самое лучшее выражение лица, поэтому Колин заменяет ее лицо на этом фото своим с другого фото, где ее выражение лица выглядит более лестно.
Второй пример (на 6:33) он представил как «примерка новой прически… Когда не хочешь столовые приборы, но хочешь посмотреть, как они выглядят». Колин сфотографировал двух разных моделей и поменял их лица, чтобы «примерить» короткую прическу второй модели. Хотя Колин очень специфичен в этом случае, вы можете использовать одни и те же основные шаги для различных целей.
НЕКОТОРЫЕ СПОСОБЫ СКАЗАТЬ:
Определите область, которую нужно сшить: это означает выбор лиц, только если оба изображения одинаковы (как в примере с групповым фото) или использование всего изображения, чтобы дать вам больше пикселей для работы с , как в примере с прической.
Чтобы выделить область вокруг лица, используйте инструмент «Лассо». Затем используйте инструмент «Перемещение», чтобы перетащить выделение на второе изображение. Удерживая клавишу Shift, когда вы ее отпускаете, выделение будет размещено в том же месте на холсте второго изображения.
Убедитесь, что «новое лицо» находится поверх слоя, и измените непрозрачность этого слоя на 50%, чтобы вы могли видеть лицо внизу и легко поместили его прямо поверх лица, которое хотите заменить.
Если верхний слой прыгает, выберите View в строке меню и выберите функцию Snap. Это позволит упростить позиционирование нового лица.
Поскольку в видеоуроке Колин хотел изменить только выражение лица женщины на групповом фото, он использовал ее нос как «якорь». При использовании инструмента «Свободное преобразование», нажав CMD / CTRL + T, вы можете переместить опорную точку на кончик носа, чтобы выровнять черты лица на обоих слоях.
Во втором примере Колин использует инструмент «Свободное преобразование», чтобы сделать новое лицо немного меньше, чтобы выровнять черты, а также «привязать» нос.

 Нужно не отрывая палец провести по контуру, что в принципе невозможно сделать аккуратно. Задумка хорошая, воплощение нет
Нужно не отрывая палец провести по контуру, что в принципе невозможно сделать аккуратно. Задумка хорошая, воплощение нет Лучше всего подойдут фото в анфас. То есть человек на кадре должен смотреть прямо перед собой – без поворотов головы в сторону и без сильных наклонов.
Лучше всего подойдут фото в анфас. То есть человек на кадре должен смотреть прямо перед собой – без поворотов головы в сторону и без сильных наклонов.