Вырезать и вставить лицо Фото
Описание
Создавайте собственные фотографии, вырезая фотографии и вставляя контент (людей, животных, любой объект, который вы хотите на свои фотографии) на другие фотографии.
Создавайте новые фотографии с контентом.
Хотите обменять лица? Вырежьте одно лицо и вставьте его на другой. Хотите удалить фото фона? Вырезать людей и поставить их на другой фон. Хотите удалить людей с фотографий? Это приложение для вас.
Пропустил кого-то в семейном фото? Добавьте их в фотографии без использования профессиональных инструментов для редактирования фотографий. Лучший инструмент для копирования папок для фотографий.
ИНСТРУКЦИИ:
— Нажмите кнопку «Силуэт кнопки», чтобы выбрать фотографию из галереи или сделать снимок с помощью камеры, а затем нарисуйте пальцем часть фотографии, которую вы хотите обрезать.
— Добавляет много фотографий, как вы хотите.
— Перемещайте, масштабируйте или вращайте вырез фото по своему вкусу.
— Нажмите кнопку, чтобы выбрать фоновое изображение из галереи или сделать снимок, чтобы надеть конвейер.
— Изменить цвет фона для монтажа на белый или черный.
— Смотрите полное фоновое изображение или обрезайте его, чтобы сделать его квадратным.
Фотографии вырезанных папок поставляются с двумя основными инструментами для фото:
1. Вырезать фотографии: вырезать фотографии, где вы хотите вырезать часть фотографии или извлечь человека из фонового рисунка. Идеально подходит для замены лица и лица.
3. Вставить на фотографии: вставьте вырезанные фотографии на любой фон из вашей галереи. Добавьте себя в известные места или на фотографии с известными людьми.
Версия 2.1
— Фотографии больше не деформируются
— Возможность просмотра полной или квадратной фотографии
— Изменить цвет фона монтажа
— Адаптировано для новых iPhones
— Улучшена производительность
Оценки и отзывы
Оценок: 69
Невозможно работать
Ужасная прога, вырезать аккуратно не получается.
Нужно не отрывая палец провести по контуру, что в принципе невозможно сделать аккуратно. Задумка хорошая, воплощение нет
Доработать
Не удобно вырезать
1 сделайте так чтобы то что ты вырезаешь было видно а не наоборот
2 регулятора нету когда вырезаешь нужно этой малюсенькой кисточкой всё рисовать.Неудобно так3 когда вырезал фото,так что бы его можно было зеркалить
Apek
Чушь полная
Разработчик Mireia Lluch Ortola не сообщил Apple о своей политике конфиденциальности и используемых им способах обработки данных. Подробные сведения доступны в политике конфиденциальности разработчика.
Нет сведений
Разработчик будет обязан предоставить сведения о конфиденциальности при отправке следующего обновления приложения.
Информация
- Провайдер
- Mireia Lluch Ortola
- Размер
- 28,1 МБ
- Категория
- Фото и видео
- Возраст
- 4+
- Copyright
- © Creations Apps
- Цена
- Бесплатно
- Поддержка приложения
- Политика конфиденциальности
Другие приложения этого разработчика
Вам может понравиться
Как вставить лицо в картинку
Хотите подставить свое лицо к другой фотографии? С помощью нашей программы для изменения лиц на снимках вы сможете воплотить в жизнь любую идею.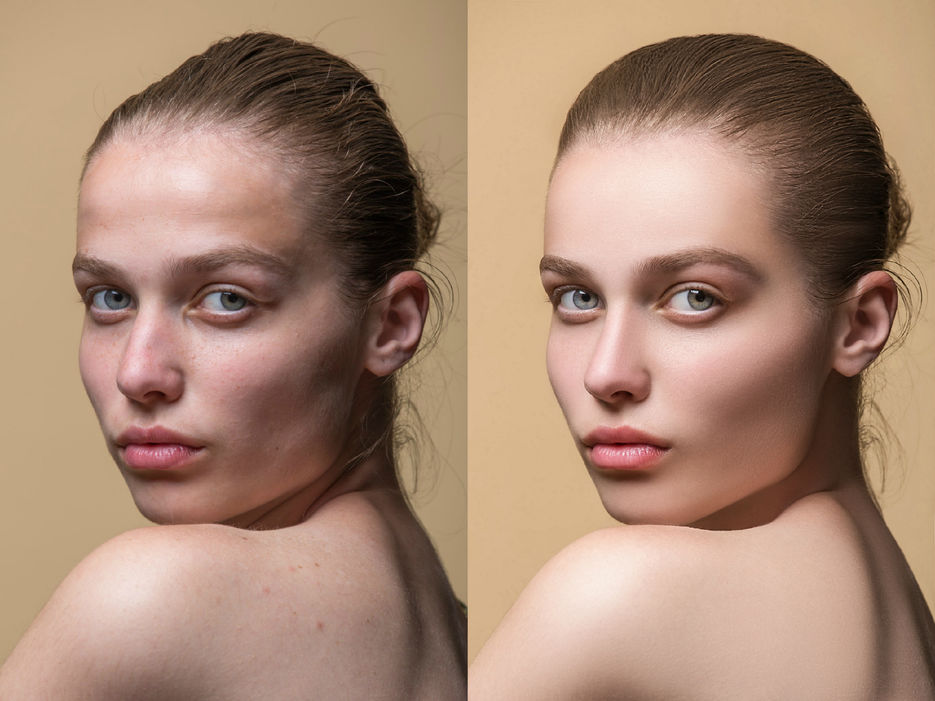 Попробуйте себя в новом амплуа прекрасной героини фильма или сказочного персонажа. Создание такого изображения не требует навыков в обработке фото и не отнимет много времени. Просто скачайте Movavi Photo Editor и следуйте инструкции ниже, чтобы без труда вставить лицо в фото.
Попробуйте себя в новом амплуа прекрасной героини фильма или сказочного персонажа. Создание такого изображения не требует навыков в обработке фото и не отнимет много времени. Просто скачайте Movavi Photo Editor и следуйте инструкции ниже, чтобы без труда вставить лицо в фото.
Шаг 1. Установите Movavi Photo Editor
Скачайте приложение от Movavi и следуйте инструкциям на экране. По окончании установки запустите программу для замены лица на фото.
Шаг 2. Откройте изображение в программе
Чтобы добавить фотографию в Movavi Photo Editor, нажмите кнопку Открыть файл. Выберите картинку, из которой вы хотите скопировать лицо.
Чтобы добиться наилучшего результата, необходимо правильно подобрать исходные изображения. Учитывайте ракурс съемки: желательно, чтобы положение головы и освещение совпадали на исходной и новой фотографиях. Выбирайте изображения похожего качества: если оно сильно отличается, смена лица будет выглядеть ненатурально.
Шаг 3. Выделите лицо на фотографии
Чтобы вырезать лицо и вставить его в другое фото, перейдите во вкладку Замена фона. Воспользуйтесь кистью Выделение объекта, чтобы отметить контур лица. Уши и верхняя часть лба не должны попасть в выделенный участок. Затем отметьте фон при помощи кисти Выделение фона. Приложение автоматически обведет лицо пунктиром. Нажмите Следующий шаг.
Шаг 4. Уточните границы
Если нужно подкорректировать выделенную область, уточните края нужной кистью. Примените кисть-маску Выделение объекта, чтобы выделить часть лица. Используйте кисть-маску Выделение фона, чтобы скрыть лишнее. Как только все готово для замены лица, нажмите Следующий шаг.
Шаг 5. Вставьте лицо на фото
Откройте новое фото, на которое вы хотите наложить лицо: кликните по кнопке Добавить изображение, а затем нажмите Загрузить. Выберите фотографию из папки на компьютере.
Выберите фотографию из папки на компьютере.
Вставьте свое лицо вместо чужого: перетащите выделенную часть исходной фотографии в подходящее место на новом изображении. Чтобы изменить размер вставки, потяните за углы выделенного фрагмента. Вы также можете поменять наклон «нового» лица: зажмите кнопку с изображением стрелок и потяните в нужную сторону. Настройте плавность перехода краев при помощи параметров Размытие краев и Смещение краев. Нажмите Применить.
Шаг 6. Добавьте финальные штрихи
Перейдите во вкладку Ретушь, чтобы выровнять цвет лица. Инструмент Выравнивание кожи поможет сгладить стыки. При помощи инструмента Тональный крем подкорректируйте оттенок кожи.
Откройте вкладку Коррекция. Настройте отдельные параметры изображения так, чтобы переход от «нового» лица к телу стал минимально заметным.
Шаг 7. Сохраните готовое фото
Как только вы окончательно оформили фото, нажмите на значок дискеты в правом верхнем углу.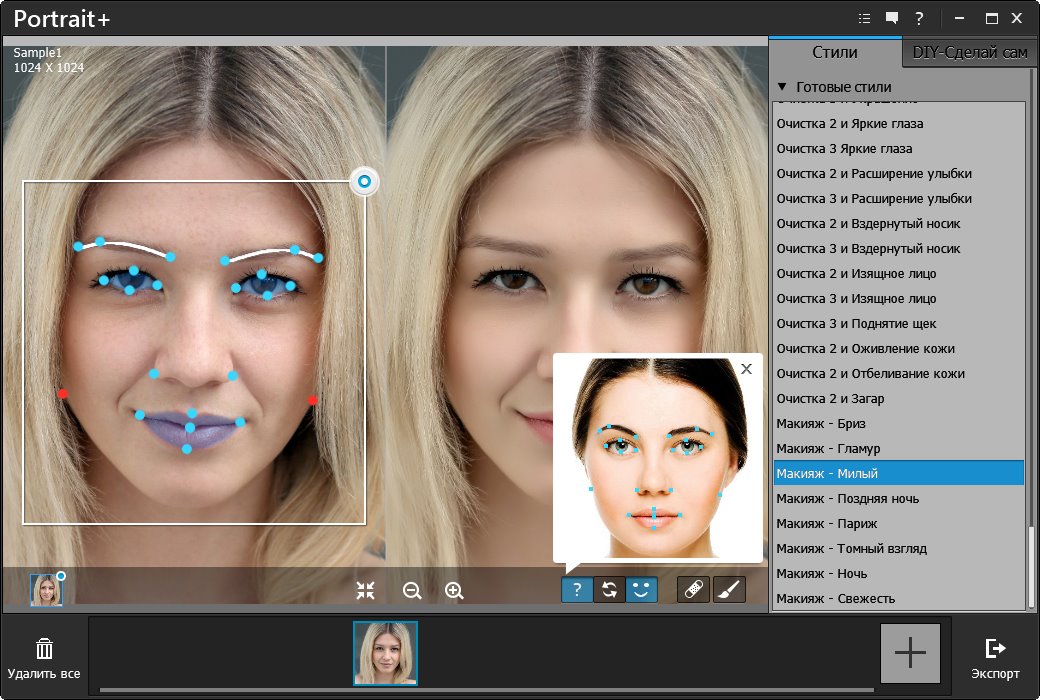 Выберите тип файла и путь его сохранения, затем нажмите OK.
Выберите тип файла и путь его сохранения, затем нажмите OK.
Теперь вы знаете, как заменить лицо на фотографии! С Movavi Photo Editor вы также сможете соединить фото, поменять задний фон картинки и многое другое. Создавайте оригинальные фотографии легко!
Качественная обработка фото – это легко!
Остались вопросы?
Если вы не можете найти ответ на свой вопрос, обратитесь в нашу службу поддержки.
Подпишитесь на рассылку о скидках и акциях
Подписываясь на рассылку, вы соглашаетесь на получение от нас рекламной информации по электронной почте и обработку персональных данных в соответствии с Политикой конфиденциальности Movavi. Вы также подтверждаете, что не имеете препятствий к выражению такого согласия. Читать Политику конфиденциальности.
Как поменять местами лица в Photoshop
Содержание
Замена лиц — это забавное занятие, которым можно заниматься с помощью приложения на телефоне. Однако вы можете сделать это с помощью Adobe Photoshop для нескольких приложений.
Наконец, этот метод используется экспертами не только для лица. Кроме того, он используется для переключения графики и логотипов между различными товарами. Метод Photoshop замены лиц помогает менять лица разных людей. Это ценный инструмент для редактирования электронной коммерции и брендов, которые хотят получить максимальную отдачу от своих инвестиций в предметную фотографию.
Этот урок покажет вам пошаговую процедуру для этого широко используемого Photoshop смены лица и метода смешивания.
Зачем нам менять лица
Есть много причин, по которым люди меняют лица с помощью Photoshop. Юмор является одной из причин: технология распознавания лиц в приложениях для смены лиц не различается, что дает возможность для любой практики, которую вы можете пожелать.
Кроме того, изображение может нуждаться в дополнительном разнообразии, особенно на фотографиях продуктов, на которых изображены модели. Лицо модели может стоять неправильно, или у нее может быть несчастный вид.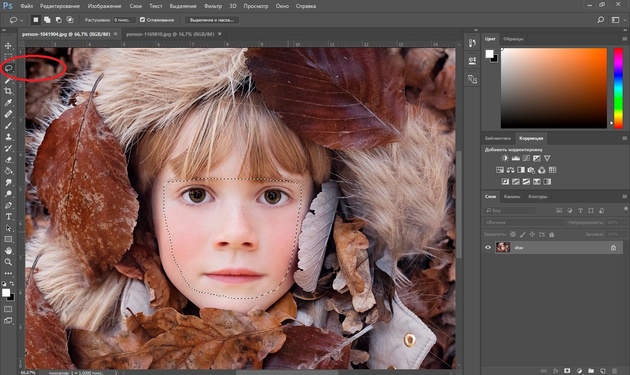
Замените лицо в фотошопе на такие фотографии, это значительно повысит ваши продажи и привлечет клиентов. Они необходимы для повышения качества фотографий, что, соответственно, привлекает клиентов. Это удобный подход к рекламе фотографий продукта.
Как сделать фотошоп с заменой лиц?
Шаг 1. Откройте изображения в Photoshop
Откройте Photoshop и загрузите две фотографии, которые будут использоваться для фотошопа с заменой лиц.
Если вы хотите закончить процедуру быстро и без проб и ошибок, мы рекомендуем использовать фотографию с тем же углом лица и яркостью.
Выберите «Файлы» > «Открыть». Откройте изображения, которые вы хотите сделать для смены лица в Photoshop.
Если изображения находятся в отдельных папках, вы должны открывать их по отдельности; если фотографии находятся в одной папке, выберите их все и нажмите «Открыть».
Шаг 2. Выберите грань
Сначала необходимо выбрать область, в которой вы хотите применить изменения.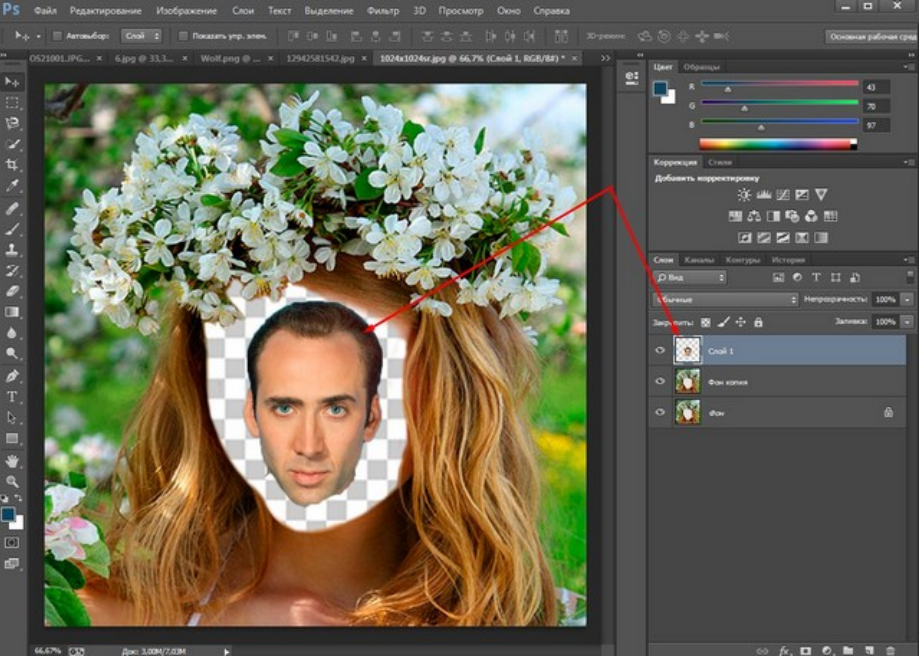 Выберите вкладку изображения, которая содержит лицо, которое вы хотите отобразить на окончательном изображении.
Выберите вкладку изображения, которая содержит лицо, которое вы хотите отобразить на окончательном изображении.
Чтобы сделать правильный выбор, нажмите Z на клавиатуре или выберите значок лупы в меню «Инструменты», чтобы запустить масштабирование. Щелкните лицо, чтобы увеличить масштаб.
Панель инструментов Photoshop слева содержит несколько инструментов выделения, например, инструмент «Лассо», «Магнитное лассо» и «Многоугольное лассо».
Инструмент «Лассо» выбирает область, когда вы перемещаете мышь, нажимая и удерживая левую кнопку мыши. Вместо этого многоугольное лассо используется для рисования прямых путей. Каждый щелчок определяет угол предыдущего и последующего выбора.
Магнитное лассо — это инструмент распознавания границ, который помогает определить труднодоступные места.
Если у вас стабильные руки, используйте инструмент лассо; или инструмент «Магнитное лассо» или «Многоугольное лассо».
Помните, что вы можете отменить выбор частей, которые вы выбрали случайно. Чтобы отменить выделение, выберите инструмент выделения, удерживайте клавишу «Alt» и щелкните части, выделение которых нужно отменить.
Чтобы отменить выделение, выберите инструмент выделения, удерживайте клавишу «Alt» и щелкните части, выделение которых нужно отменить.
Шаг 3: Сместите лицо к исходной фотографии
Вы должны увидеть пунктирную выделенную линию (известную как марширующие муравьи) вокруг вашего выделения. Нажмите CTRL+C (COMMAND+C на Mac), чтобы скопировать выделение лица. Кроме того, вы можете выбрать «Правка» > «Копировать» в раскрывающемся меню в верхней части окна приложения.
Далее мы перейдем к фотографии тела. На фотографии тела вставьте свой выбор из другой фотографии, набрав CTRL+V (COMMAND+V на Mac) или выбрав «Правка» > «Вставить» в раскрывающемся меню.
Шаг 4: Изменение размера лицаНа этом этапе вы должны выровнять глаза, нос и рот двух лиц. Для начала уменьшите непрозрачность слоя с лицом на 50%, чтобы увидеть изображение под ним.
Чтобы разрешить изменение размера, выберите слой с лицом и нажмите CTRL+T (Command+T на Mac).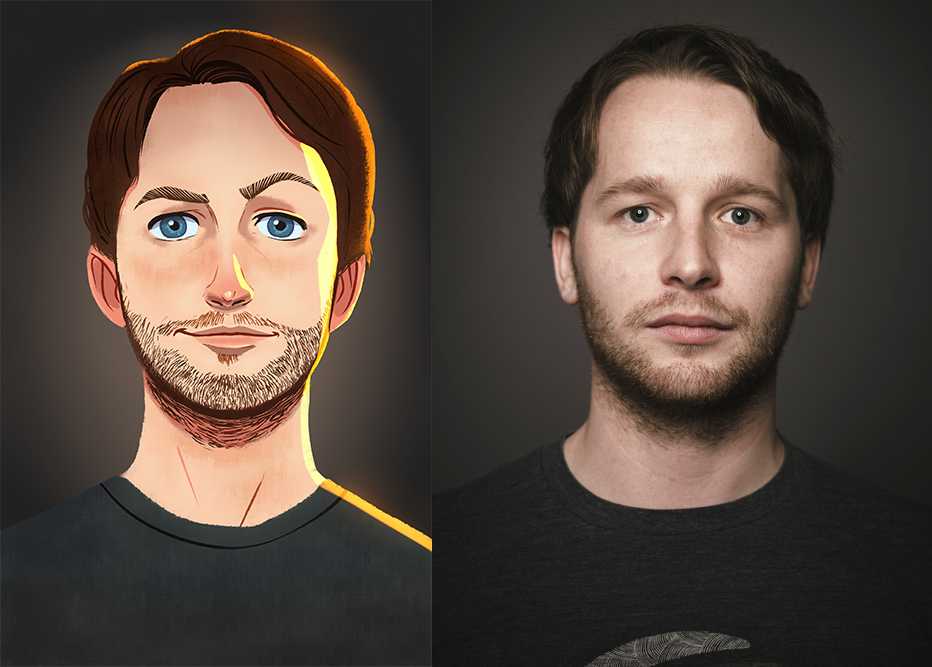 Потяните за углы, чтобы изменить размер изображения, затем попробуйте выровнять нос, глаза и рот. Чтобы изменить угол, нажмите CTRL+T (Command+T на Mac), затем выберите «Повернуть».
Потяните за углы, чтобы изменить размер изображения, затем попробуйте выровнять нос, глаза и рот. Чтобы изменить угол, нажмите CTRL+T (Command+T на Mac), затем выберите «Повернуть».
Затем уменьшите непрозрачность этого слоя до 50%. Теперь вы можете увидеть функции обоих лиц, которые можно поменять местами в Photoshop.
Пожалуйста, не переусердствуйте, так как это может деформировать лицо и сделать его неестественным. Чтобы добиться наилучшего результата, нажмите CTRL+T (Command+T на Mac) и снова выберите обтекание, затем попытайтесь выровнять подбородок и щеку.
Шаг 5: Дублируйте фоновый слой
Перед копированием фонового слоя поставьте галочку на кнопке блокировки, чтобы разблокировать его. Когда вы открываете слой, он автоматически переименовывается в Слой 0. Затем щелкните его правой кнопкой мыши и выберите «Дублировать». Чтобы избежать неправильного восприятия, переименуйте дублированный слой «Основной» плюс слой с лицом «лицо». Отметив видимый глаз, вы можете скрыть слой 0.
Отметив видимый глаз, вы можете скрыть слой 0.
Пришло время восстановить непрозрачность слоя Face до 100 процентов. После этого мы выберем слой «Лицо», удерживая клавишу «Alt» и щелкнув миниатюру слоя «Лицо».
Шаг 6. Сделайте выделение на слое «Тело»
На панели «Слой» установите флажок «Слой лица». В это время выберите «Загрузить выбор» в раскрывающемся меню в верхней части экрана.
Появится всплывающее окно. В нем Канал сказал бы: « Прозрачность лица ». В разделе «Канал» убедитесь, что флажок рядом с «Инвертировать» не установлен.
Должен быть выбран переключатель рядом с «Новый выбор».
Выберите ОК.
Вернувшись на панель «Слой», щелкните значок глаза рядом со слоем «Лицо», чтобы сделать новое лицо невидимым. Однако НЕ отменяйте свой выбор. Мы будем использовать этот выбор в следующем шаге.
Шаг 7: Создайте небольшое перекрытие между лицом и основным слоем
Перейдите в меню «Выбор» в верхней части Photoshop и выберите «Изменить», затем «Сжать». 9Шаг 8. Удаление лица на основном слое это со слоем Face. Чтобы добиться этого, щелкните видимый глаз слоев лица, когда выделение активно, чтобы оно исчезло.
9Шаг 8. Удаление лица на основном слое это со слоем Face. Чтобы добиться этого, щелкните видимый глаз слоев лица, когда выделение активно, чтобы оно исчезло.
Теперь выберите основной слой и используйте клавишу Backspace или Delete, чтобы стереть его.
Прежде чем перейти к следующему этапу, не забудьте повторно посетить слой Face.
Шаг 9: Смешивание слоев для более естественного изменения цвета кожи
Замена лица на изображениях выглядит неестественно из-за разницы в цвете тона кожи и эффекта освещения на коже. Наилучшего оттенка кожи среди двух слоев добиться сложно. Настройка цвета кожи обоих изображений с помощью цветового тона, насыщенности, яркости, а также маски слоя займет некоторое время.
За считанные секунды функция Photoshop Auto-Blend Layers сделает это за вас более естественным образом.
Этот параметр доступен из раскрывающегося меню «Правка». Выберите «Панорама» в поле «Автоматическое смешение слоев», затем установите флажок «Бесшовные тона и цвета» и «Заливка прозрачных областей с учетом содержимого».
Через несколько секунд вы увидите окончательный результат.
Шаг 10: Выполнение подкраски (при необходимости)На этом можно закончить! Но в некоторых случаях волосы оригинальной модели могут быть закрыты лицом новой модели.
Чтобы устранить эту и подобные проблемы, снова включите видимость исходного слоя, выбрав значок глаза рядом с фоновым слоем.
Затем измените видимость всех существующих слоев между новым объединенным слоем и исходным фоновым слоем.
В новом объединенном слое выберите инструмент «Ластик».
Аккуратно сотрите все части лица новой модели, чтобы открыть исходный слой под ним. Работайте осторожно и используйте маленькую кисть с жесткостью 0% для достижения наилучших результатов. Как только вы будете удовлетворены результатами, не забудьте сохранить изображение.
Чтобы сохранить изображение, перейдите в меню «Слои», выберите «Свести изображение» и сохраните его.
Часто задаваемые вопросы
Как изменить лицо подкачки без Photoshop?Все, что вам нужно, это хороший фоторедактор, похожий на GIMP или Paint. СЕТЬ. Несколько веб-инструментов, похожих на Fotor и 9.0007 PicMonkey можно использовать для смены лица. Процедура смены лица в Photoshop не ограничивается двумя лицами. Вы можете положить свое лицо на любую часть тела, когда у вас есть качественная фотография самого себя.
Сколько стоит онлайн-сервис обмена лицом?Плата за онлайн-сервисы замены лица зависит от таких вещей, как тип изображения, которое вы хотите отредактировать, количество необходимых изменений и исправлений и т. д. Хотя, если вы знаете, как поменять местами лица в фотошопе , можно сделать отлично не тратя денег.
Как отредактировать существующую фигуру в Photoshop? Щелкните фигуру, которую хотите преобразовать, а затем перетащите якорь, чтобы изменить фигуру. Выберите фигуру, которую хотите изменить, выберите «Изображение» > «Преобразовать фигуру», а затем выберите команду преобразования.
Выберите фигуру, которую хотите изменить, выберите «Изображение» > «Преобразовать фигуру», а затем выберите команду преобразования.
Выберите инструмент «Глаз» и нажмите клавишу «Открыть закрытые глаза» на панели параметров инструмента. Выберите «Улучшить» > «Открыть закрытые глаза».
Как изменить цвет глаз в Photoshop?
Вы можете добавить контраст, блеск или даже полностью изменить цвет глаз для создания жуткого эффекта. Для этого вам нужно выбрать область глаза с помощью пера в Adobe Photoshop. Затем добавьте корректирующий слой оттенка. Поиграйте с ползунком цвета, пока не получите нужный тон.
Final Words
Научиться менять лица в Photoshop может быть сложно, если вы новичок. Но со временем вы сможете улучшить свои навыки редактирования и поэкспериментировать со сложными фотографиями. Да, вы можете использовать новые приложения для мгновенной смены лиц без особых усилий. Но самостоятельное редактирование фотографии с помощью Photoshop оставляет уникальное и профессиональное ощущение и делает ее более реалистичной. Вы всегда можете получить лучшую помощь по редактированию фотографий от авторитетной компании, такой как Мания с обтравочным контуром.
Но самостоятельное редактирование фотографии с помощью Photoshop оставляет уникальное и профессиональное ощущение и делает ее более реалистичной. Вы всегда можете получить лучшую помощь по редактированию фотографий от авторитетной компании, такой как Мания с обтравочным контуром.
Photoshop Face Swap — Etsy Турция
Etsy больше не поддерживает старые версии вашего веб-браузера, чтобы обеспечить безопасность пользовательских данных. Пожалуйста, обновите до последней версии.
Воспользуйтесь всеми преимуществами нашего сайта, включив JavaScript.
Найдите что-нибудь памятное, присоединяйтесь к сообществу, делающему добро.
(
94 релевантных результата,
с рекламой
Продавцы, желающие расширить свой бизнес и привлечь больше заинтересованных покупателей, могут использовать рекламную платформу Etsy для продвижения своих товаров.

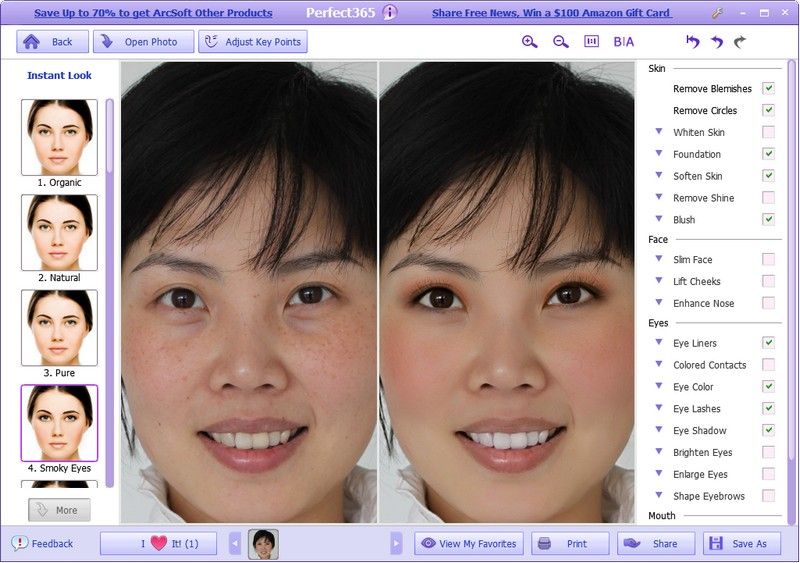 Нужно не отрывая палец провести по контуру, что в принципе невозможно сделать аккуратно. Задумка хорошая, воплощение нет
Нужно не отрывая палец провести по контуру, что в принципе невозможно сделать аккуратно. Задумка хорошая, воплощение нет