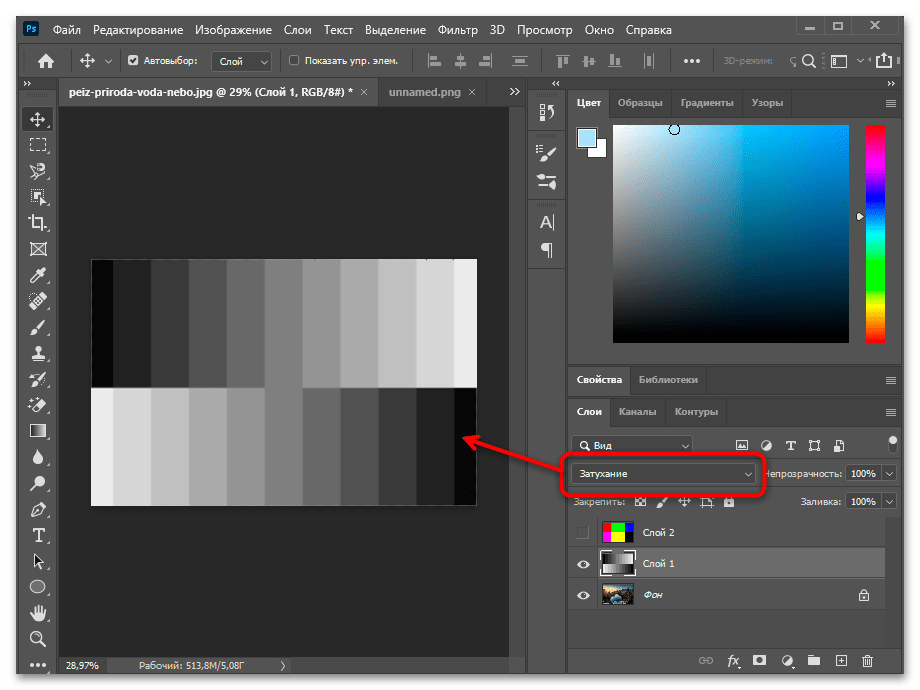Как изменить цвет одежды в Фотошопе
Случилось так, что, по работе, мне было необходимо поменять цвет одежды. Вся трудность состояла в том, что одежда была абсолютно белая и при использовании стандартного способа (в конце я его кратко опишу, для цветных вещей он идеален) цвет меняли только затемнённые складки. Я нашёл достаточно качественный способ сменить цвет, при котором изображение не становиться плоским и не теряет бликов и теней. Думаю, что он будет полезен и вам, поэтому решил им поделиться.
1. Итак, начнём работу. Для начала нам необходимо выделить нужный объект любыми средствами выделения, я использовал Magnetic Lasso Tool (Инструмент «Магнитное лассо» / Клавиша «L»). Только очень аккуратно, это самая ответственная часть работы.
2. Теперь скопируем выделение Ctrl+C и вставим на новый слой Ctrl+V (можно при выделении просто нажать Ctrl+J), пребывая на новом слое командой Ctrl+U вызовем палитру Image — Adjustments — Hue/Saturation (Изображение — Коррекция — Цветовой тон/Насыщенность) и понизим значение Saturation (Насыщенность) до -100, это обесцветит нашу блузку. После продублируем слой. Теперь у нас три слоя, верхний два с обесцвеченной кофточкой.
После продублируем слой. Теперь у нас три слоя, верхний два с обесцвеченной кофточкой.
3. Перейдём на средний слой, снова вызовем палитру Hue/Saturation (Цветовой тон/Насыщенность) и понизим значение Lightness (Яркость) в зависимости от того насколько тёмный цвет вы хотите получить в конце. Поставим значение Burn Tool (Инструмент «Затемнитель» / Клавиша «O») в режиме наложения для среднего слоя.
4. Перейдём на верхний слой и ещё раз вызовем палитру Hue/Saturation (Цветовой тон/Насыщенность), поставим галочку на значении Colorize (Тонирование) и регулируя ползунок Hue (Цветовой тон) выберем нужный нам цвет можно ещё немного поиграть с Lightness (Яркость).
5. Выставляем режим наложения для верхнего слоя на Overlay (Перекрытие) и вуаля, осталось немного подправить значения в палитре Hue/Saturation (Цветовой тон/Насыщенность) и поработать инструментом Blur Tool (Инструмент «Размытие») по краям на среднем слое чтобы убрать некоторую грязь, хотя если вы в самом начале всё идеально выделяли её не будет (у меня её полно).
Повторил ту же операцию с отражением.
Изображение не претендует на какие либо похвалы, оно лишь средство для демонстрации моего способа.
P.S. Решил всё таки внести небольшое дополнение по поводу того как менять цвета на цветных вещах. Для этого достаточно выделить нужную одежду войти в то самое меню Hue/Saturation (Цветовой тон/Насыщенность) и передвигая ползунок Hue (Цветовой тон) определиться с цветом, всё.
Финальный результатАвтор: antonhast;
Ссылка на источник;
Урок взят с Демиарта
Как изменить цвет глаз в фотошопе
Обработка фотографий
Иногда может возникнуть задача поменять цвет глаз. При помощи Фотошопа, сделать это достаточно несложно. Как очень часто бывает, есть несколько вариантов решения поставленной задачи. Мы рассмотрим очень простой способ изменения цвета глаз в фотошопе при помощи «Color Replacement Tool» («Инструмент замены цвета») и несколько более сложный, но и более гибкий вариант замены цвета путем добавления корректирующего слоя «Hue/Saturation» («Оттенок/Насыщенность»).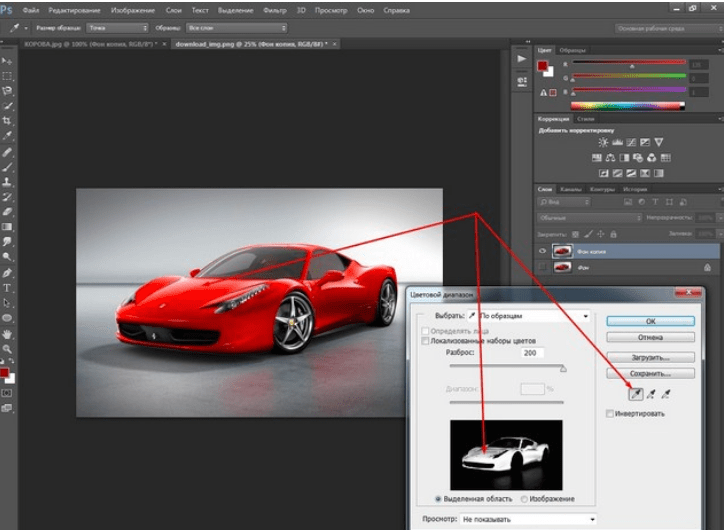 На мой взгляд второй способ позволяет добится лучшего результата, но для кого-то он может показаться слишком сложным.
На мой взгляд второй способ позволяет добится лучшего результата, но для кого-то он может показаться слишком сложным.
Для обработки будем использовать фотографию вверху. На ней уже сделаны некоторые изменения, в частности применено осветление радужки глаз, чтобы они выглядели ярче. Как всегда перед началом работы, делаем новый слой. Меня несколько раз спрашивали, всегда ли необходимо выполнять это действие? На самом деле нет, но лучше иметь под рукой исходный вариант, чтобы можно было сравнить его с результатом. Более того, я бы посоветовал, создавать новый слой каждый раз после каких-либо серьезных манипуляций, это позволит контролировать «правильность» произведенных изменений на каждом этапе. А в нашем примере это понадобится еще и для изменения настроек прозрачности и применения масок.
Изменение цвета глаз при помощи Color Replacement Tool
Итак, мы сделали все необходимые приготовления, теперь выбираем на панели инструментов кнопку с кистью и, нажав на нее, ждем, когда появится подменю, затем выбираем «Color Replacement Tool» («Инструмент замены цвета«), он по счету третий.
Теперь выбираем на той же панели внизу цвет, на который мы хотим поменять нынешний цвет глаз. Я выбрал зеленый (код цвета 94dbaa). Подбираем нужный диаметр и аккуратно обрисовываем радужную оболочку глаз. Зрачек нужно оставить черным т.к. он цвет никогда не меняет. При рисовании можно даже немного выйти за нужную область, кисть при этом закрасит только тот цвет, который близок к цвету в центральной ее области. В нашем случае один глаз немного скрыт под волосами, которые близки к нему по цвету. Чтобы кисть не захватила их, можно уменьшить настройку «Tolerance» («Допуск«) вверху, в нашем случае с 30% до 19%.
Результат получился абсолютно неестественный — цвет глаз слишком яркий и насыщенный, чтобы это исправить, просто уменьшаем прозрачность верхнего слоя («Opacity«) до 45% (фотография справа). Полученный вариант вполне неплох, но если оттенок не нравится, то возможности его изменения довольно узки, а чтобы поменять цвет, придется повторять все с начала.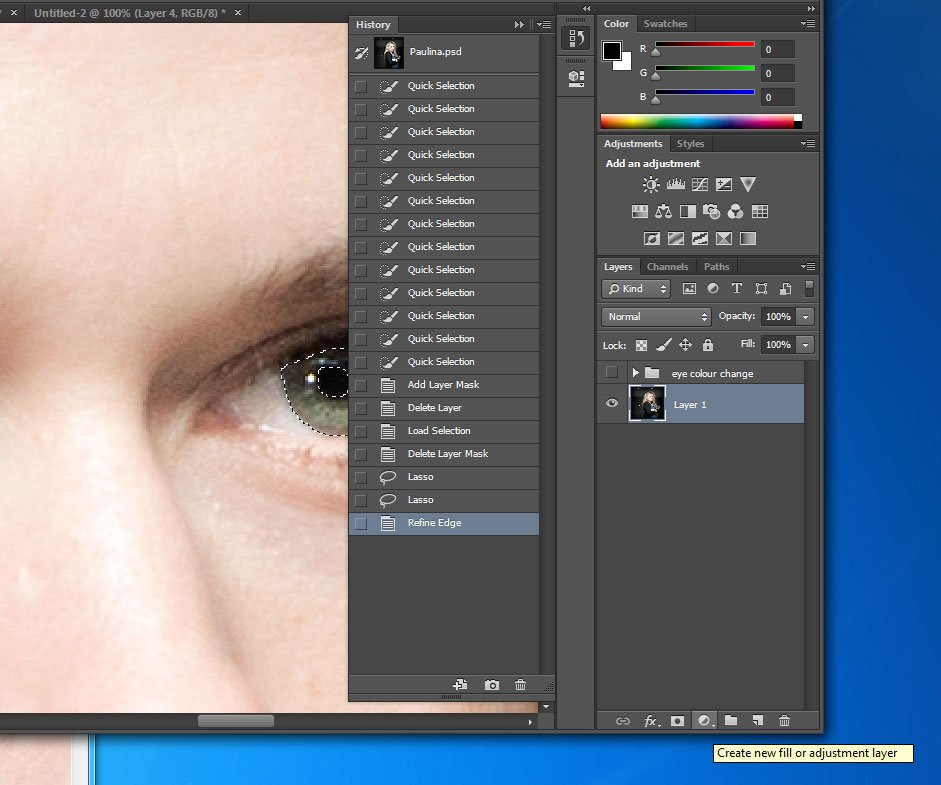 Для большей свободы в выборе цвета, стоит попробовать второй способ.
Для большей свободы в выборе цвета, стоит попробовать второй способ.
Изменение цвета глаз в фотошопе при помощи Hue/Saturation
Возвращаемся к исходному изображению. Делаем новый слой. Затем в меню «Layer» («Слой«) выбираем пункт «New Adjustment Layer» («Новый корректирующий слой«) и в подменю кликаем на «Hue/Saturation» («Оттенок/Насыщенность«). Фотошоп предлагает выбрать имя слоя, тут достаточно просто нажать «ок«.
Ставим галочку на «Colorize» и подбираем оттенок (выделено красными кружками)
У нас появился новый слой с маской. На панели справа ставим галочку «Colorize» («Тонирование«) и при помощи ползунков «Hue» («Оттенок«), «Saturation» («Насыщенность«) и «Lightness» («Освещенность«) выбираем нужный нам цвет. При этом все изображение меняет цвет, не стоит пугаться, обращаем внимание только на глаза. Когда нужный оттенок нашли, выбираем инструмент заливка , цвет должен быть черным и заливаем изображение. Оно становится обычным (без тонирования), а маска рядом со слоем с белой меняется на черную.
При этом все изображение меняет цвет, не стоит пугаться, обращаем внимание только на глаза. Когда нужный оттенок нашли, выбираем инструмент заливка , цвет должен быть черным и заливаем изображение. Оно становится обычным (без тонирования), а маска рядом со слоем с белой меняется на черную.
Теперь берем обычную кисть, меняем цвет на белый и аккуратно обводим радужную оболочку, при этом она приобретает оттенок, который мы задали при помощи Hue/Saturation. Если где-то закрасили лишнее, например зрачек, нужно переключится на белый цвет и исправить.
Меняем режим наложения (выделено красным кружком)
В результате получается почти готовый вариант нашей фотографии. Осталось только сменить вариант наложения с «Normal» («Обычный«) на «Color» («Цвет«), чтобы глаза выглядели естественно (картинка внизу справа) и цвет изменен.
Если оттенок или цвет не нравится, всегда можно выбрать другой или подкорректировать текущий на панели справа, перемещая ползунки. Таким образом можно добиться более естественного результата, не проделывая все манипуляции заново.
Таким образом можно добиться более естественного результата, не проделывая все манипуляции заново.
В статье мы рассмотрели два варианта изменения цвета глаз в фотошопе. В зависимости от задачи, вы можете использовать тот, который вам больше нравится. Первый несколько быстрее, а второй обладает более гибкими настройками. В любом случае результат получается весьма интересный.
Настройка оттенка и насыщенности в Photoshop
Руководство пользователя Отмена
Поиск
Последнее обновление: 16 ноября 2022 г., 04:57:31 по Гринвичу
- Руководство пользователя Photoshop
- Знакомство с Photoshop
- Мечтай. Сделай это.
- Что нового в Photoshop
- Отредактируйте свою первую фотографию
- Создание документов
- Фотошоп | Общие вопросы
- Системные требования Photoshop
- Перенос предустановок, действий и настроек
- Знакомство с Photoshop
- Photoshop и другие продукты и услуги Adobe
- Работа с иллюстрациями Illustrator в Photoshop
- Работа с файлами Photoshop в InDesign
- Материалы Substance 3D для Photoshop
- Photoshop и Adobe Stock
- Используйте встроенное расширение Capture в Photoshop
- Библиотеки Creative Cloud
- Библиотеки Creative Cloud в Photoshop
- Используйте сенсорную панель с Photoshop
- Сетка и направляющие
- Создание действий
- Отмена и история
- Photoshop на iPad
- Photoshop на iPad | Общие вопросы
- Знакомство с рабочим пространством
- Системные требования | Фотошоп на iPad
- Создание, открытие и экспорт документов
- Добавить фото
- Работа со слоями
- Рисовать и раскрашивать кистями
- Сделайте выделение и добавьте маски
- Ретушь ваших композитов
- Работа с корректирующими слоями
- Отрегулируйте тональность композиции с помощью Кривых
- Применение операций преобразования
- Обрезка и поворот композитов
- Поворот, панорамирование, масштабирование и сброс холста
- Работа с текстовыми слоями
- Работа с Photoshop и Lightroom
- Получить отсутствующие шрифты в Photoshop на iPad
- Японский текст в Photoshop на iPad
- Управление настройками приложения
- Сенсорные клавиши и жесты
- Сочетания клавиш
- Измените размер изображения
- Прямая трансляция во время создания в Photoshop на iPad
- Исправление недостатков с помощью Восстанавливающей кисти
- Создание кистей в Capture и использование их в Photoshop
- Работа с файлами Camera Raw
- Создание смарт-объектов и работа с ними
- Отрегулируйте экспозицию ваших изображений с помощью Dodge and Burn
- Photoshop в Интернете, бета-версия
- Общие вопросы | Photoshop в Интернете, бета-версия
- Введение в рабочее пространство
- Системные требования | Photoshop в Интернете, бета-версия
- Сочетания клавиш | Photoshop в Интернете, бета-версия
- Поддерживаемые типы файлов | Photoshop в Интернете, бета-версия
- Открытие и работа с облачными документами
- Применение ограниченных правок к вашим облачным документам
- Сотрудничать с заинтересованными сторонами
- Облачные документы
- Облачные документы Photoshop | Общие вопросы
- Облачные документы Photoshop | Вопросы по рабочему процессу
- Управление и работа с облачными документами в Photoshop
- Обновление облачного хранилища для Photoshop
- Невозможно создать или сохранить облачный документ
- Устранение ошибок облачного документа Photoshop
- Сбор журналов синхронизации облачных документов
- Делитесь доступом и редактируйте свои облачные документы
- Делитесь файлами и комментируйте в приложении
- Рабочее пространство
- Основы рабочего пространства
- Настройки
- Учитесь быстрее с помощью панели Photoshop Discover
- Создание документов
- Разместить файлы
- Сочетания клавиш по умолчанию
- Настройка сочетаний клавиш
- Инструментальные галереи
- Параметры производительности
- Использовать инструменты
- Предустановки
- Сетка и направляющие
- Сенсорные жесты
- Используйте сенсорную панель с Photoshop
- Сенсорные возможности и настраиваемые рабочие пространства
- Превью технологий
- Метаданные и примечания
- Сенсорные возможности и настраиваемые рабочие области
- Поместите изображения Photoshop в другие приложения
- Правители
- Показать или скрыть непечатаемые дополнения
- Укажите столбцы для изображения
- Отмена и история
- Панели и меню
- Позиционные элементы с привязкой
- Положение с помощью инструмента «Линейка»
- Веб-дизайн, экранный дизайн и дизайн приложений
- Photoshop для дизайна
- Артборды
- Предварительный просмотр устройства
- Копировать CSS из слоев
- Разделение веб-страниц
- Опции HTML для фрагментов
- Изменить расположение фрагментов
- Работа с веб-графикой
- Создание фотогалерей в Интернете
- Основы изображения и цвета
- Как изменить размер изображения
- Работа с растровыми и векторными изображениями
- Размер и разрешение изображения
- Получение изображений с камер и сканеров
- Создание, открытие и импорт изображений
- Просмотр изображений
- Недопустимая ошибка маркера JPEG | Открытие изображений
- Просмотр нескольких изображений
- Настройка палитр цветов и образцов
- Изображения с высоким динамическим диапазоном
- Сопоставьте цвета на изображении
- Преобразование между цветовыми режимами
- Цветовые режимы
- Стереть части изображения
- Режимы наложения
- Выберите цвет
- Настройка индексированных таблиц цветов
- Информация об изображении
- Фильтры искажения недоступны
- О цвете
- Настройка цвета и монохрома с использованием каналов
- Выбор цветов на панелях «Цвет» и «Образцы»
- Образец
- Цветовой режим или режим изображения
- Цветной оттенок
- Добавить условное изменение режима к действию
- Добавить образцы из HTML CSS и SVG
- Битовая глубина и настройки
- Слои
- Основы слоев
- Неразрушающий монтаж
- Создание и управление слоями и группами
- Выбрать, сгруппировать и связать слои
- Поместите изображения в рамки
- Непрозрачность слоя и смешивание
- Слои маски
- Применение смарт-фильтров
- Композиции слоев
- Переместить, сложить и заблокировать слои
- Слои маски с векторными масками
- Управление слоями и группами
- Эффекты слоя и стили
- Редактировать маски слоя
- Извлечение активов
- Показать слои с обтравочными масками
- Создание ресурсов изображения из слоев
- Работа со смарт-объектами
- Режимы наложения
- Объединение нескольких изображений в групповой портрет
- Объединение изображений с помощью Auto-Blend Layers
- Выравнивание и распределение слоев
- Копировать CSS из слоев
- Загрузить выделение из границ слоя или маски слоя
- Knockout для отображения содержимого других слоев
- Подборки
- Начало работы с подборками
- Сделайте выбор в композите
- Рабочая область выбора и маски
- Выберите с помощью инструментов выделения
- Выберите с помощью инструментов лассо
- Настройка выбора пикселей
- Перемещение, копирование и удаление выбранных пикселей
- Создать временную быструю маску
- Выбор цветового диапазона изображения
- Преобразование между путями и границами выделения
- Основы канала
- Сохранить выделение и маски альфа-канала
- Выберите области изображения в фокусе
- Дублировать, разделять и объединять каналы
- Вычисления каналов
- Начало работы с подборками
- Настройки изображения
- Замена цветов объекта
- Деформация перспективы
- Уменьшить размытие изображения при дрожании камеры
- Примеры лечебных кистей
- Экспорт таблиц поиска цветов
- Настройка резкости и размытия изображения
- Понимание настроек цвета
- Применение регулировки яркости/контрастности
- Настройка деталей теней и светлых участков
- Регулировка уровней
- Настройка оттенка и насыщенности
- Настройка вибрации
- Настройка насыщенности цвета в областях изображения
- Быстрая настройка тона
- Применение специальных цветовых эффектов к изображениям
- Улучшите изображение с помощью регулировки цветового баланса
- Изображения с высоким динамическим диапазоном
- Просмотр гистограмм и значений пикселей
- Сопоставьте цвета на изображении
- Обрезка и выравнивание фотографий
- Преобразование цветного изображения в черно-белое
- Корректирующие слои и слои-заливки
- Настройка кривых
- Режимы наложения
- Целевые изображения для прессы
- Настройка цвета и тона с помощью пипеток «Уровни» и «Кривые»
- Настройка экспозиции и тонирования HDR
- Осветлить или затемнить области изображения
- Выборочная настройка цвета
- Adobe Camera Raw
- Системные требования Camera Raw
- Что нового в Camera Raw
- Введение в Camera Raw
- Создание панорам
- Поддерживаемые объективы
- Эффекты виньетирования, зернистости и удаления дымки в Camera Raw
- Сочетания клавиш по умолчанию
- Автоматическая коррекция перспективы в Camera Raw
- Радиальный фильтр в Camera Raw
- Управление настройками Camera Raw
- Открытие, обработка и сохранение изображений в Camera Raw
- Исправление изображений с помощью инструмента Enhanced Spot Removal Tool в Camera Raw
- Поворот, обрезка и настройка изображений
- Настройка цветопередачи в Camera Raw
- Версии процесса в Camera Raw
- Внесение локальных корректировок в Camera Raw
- Исправление и восстановление изображений
- Удаление объектов с фотографий с помощью Content-Aware Fill
- Content-Aware Patch and Move
- Ретушь и ремонт фотографий
- Исправить искажение изображения и шум
- Основные действия по устранению неполадок для решения большинства проблем
- Улучшение и преобразование изображения
- Замена неба на изображениях
- Преобразование объектов
- Настройка кадрирования, поворота и размера холста
- Как обрезать и выпрямить фотографии
- Создание и редактирование панорамных изображений
- Деформация изображений, форм и путей
- Точка схода
- Контентно-зависимое масштабирование
- Преобразование изображений, форм и контуров
- Рисунок и живопись
- Симметричные узоры красками
- Рисование прямоугольников и изменение параметров обводки
- О чертеже
- Рисование и редактирование фигур
- Малярные инструменты
- Создание и изменение кистей
- Режимы наложения
- Добавить цвет к путям
- Редактировать пути
- Краска с помощью кисти-миксера
- Предустановки кистей
- Градиенты
- Градиентная интерполяция
- Выбор заливки и обводки, слоев и контуров
- Рисование с помощью инструментов «Перо»
- Создание шаблонов
- Создание рисунка с помощью Pattern Maker
- Управление путями
- Управление библиотеками шаблонов и пресетами
- Рисуйте или раскрашивайте на графическом планшете
- Создание текстурированных кистей
- Добавление динамических элементов к кистям
- Градиент
- Нарисуйте стилизованные мазки с помощью Art History Brush
- Краска с рисунком
- Синхронизация пресетов на нескольких устройствах
- Текст
- Добавить и отредактировать текст
- Единый текстовый движок
- Работа со шрифтами OpenType SVG
- Символы формата
- Формат абзацев
- Как создавать текстовые эффекты
- Редактировать текст
- Интервал между строками и символами
- арабский и иврит тип
- Шрифты
- Устранение неполадок со шрифтами
- Азиатский тип
- Создать тип
- Ошибка Text Engine при использовании инструмента «Текст» в Photoshop | Windows 8
- Добавить и отредактировать текст
- Фильтры и эффекты
- Использование фильтра «Пластика»
- Использовать галерею размытия
- Основы фильтра
- Ссылка на эффекты фильтра
- Добавить световые эффекты
- Используйте адаптивный широкоугольный фильтр
- Используйте фильтр масляной краски
- Используйте фильтр Liquify
- Эффекты слоя и стили
- Применить определенные фильтры
- Размазать области изображения
- Использование фильтра «Пластика»
- Сохранение и экспорт
- Сохранение файлов в Photoshop
- Экспорт файлов в Photoshop
- Поддерживаемые форматы файлов
- Сохранение файлов в графических форматах
- Перемещение дизайнов между Photoshop и Illustrator
- Сохранение и экспорт видео и анимации
- Сохранение файлов PDF
- Защита авторских прав Digimarc
- Сохранение файлов в Photoshop
- Управление цветом
- Понимание управления цветом
- Поддержание согласованности цветов
- Настройки цвета
- Дуотоны
- Работа с цветовыми профилями
- Документы с управлением цветом для онлайн-просмотра
- Управление цветом документов при печати
- Импортированные изображения с управлением цветом
- Пробные цвета
- Веб-дизайн, экран и дизайн приложений
- Фотошоп для дизайна
- Артборды
- Предварительный просмотр устройства
- Копировать CSS из слоев
- Разделение веб-страниц
- Опции HTML для фрагментов
- Изменить расположение фрагментов
- Работа с веб-графикой
- Создание фотогалерей в Интернете
- Видео и анимация
- Видеомонтаж в Photoshop
- Редактировать слои видео и анимации
- Обзор видео и анимации
- Предварительный просмотр видео и анимации
- Отрисовка кадров в слоях видео
- Импорт видеофайлов и последовательностей изображений
- Создать анимацию кадра
- Creative Cloud 3D-анимация (предварительная версия)
- Создание анимации временной шкалы
- Создание изображений для видео
- Печать
- Печать 3D-объектов
- Печать из Photoshop
- Печать с управлением цветом
- Контактные листы и презентации в формате PDF
- Печать фотографий в макете пакета изображений
- Плашечные цвета для печати
- Печать изображений на коммерческой типографии
- Улучшение цветных отпечатков из Photoshop
- Устранение проблем с печатью | Фотошоп
- Автоматизация
- Создание действий
- Создание графики, управляемой данными
- Сценарии
- Обработка пакета файлов
- Играть и управлять действиями
- Добавить условные действия
- О действиях и панели действий
- Инструменты записи в действиях
- Добавить условное изменение режима к действию
- Набор инструментов пользовательского интерфейса Photoshop для подключаемых модулей и сценариев
- Подлинность контента
- Узнайте об учетных данных контента
- Идентичность и происхождение для NFT
- Подключить учетные записи для атрибуции креативов
- Фотошоп 3D
- Фотошоп 3D | Общие вопросы о снятых с производства 3D-функциях
Узнайте, как настроить оттенок, насыщенность и яркость цветов изображения с помощью корректирующего слоя «Цветовой тон/Насыщенность».
Оттенок/Насыщенность позволяет настроить оттенок, насыщенность и яркость определенного диапазона цветов изображения или одновременно настроить все цвета изображения. Эта настройка особенно удобна для точной настройки цветов в изображении CMYK, чтобы они соответствовали цветовому охвату устройства вывода.
Посмотрите это короткое видео, чтобы быстро узнать, как изменить цвета на изображении.
Применение корректировки оттенка/насыщенности
Добавьте корректирующий слой. Выполните одно из следующих действий:
- В строке меню выберите «Слой» > «Новый корректирующий слой» > «Цветовой тон/Насыщенность». Нажмите «ОК» в диалоговом окне «Новый слой».
- На панели «Коррекция» щелкните значок «Цветовой тон/Насыщенность».

Вы также можете выбрать «Изображение» > «Коррекция» > «Цветовой тон/Насыщенность». Но имейте в виду, что этот метод напрямую корректирует слой изображения и отбрасывает информацию об изображении.
На панели «Свойства» выберите следующие параметры:
- В меню «Набор» выберите набор параметров «Цветовой тон/Насыщенность» .
- В меню справа от инструмента настройки на изображении:
- Выберите «Мастер», чтобы настроить все цвета одновременно.
- Выберите один из других предустановленных цветовых диапазонов, перечисленных для цвета, который вы хотите настроить.
Чтобы изменить цветовой диапазон, см. Указание диапазона цветов, настроенных с помощью оттенка/насыщенности.
Чтобы настроить оттенок, выполните одно из следующих действий:
- Перетащите ползунок «Оттенок» или введите значение, пока не будете удовлетворены цветами.

Значения, отображаемые в поле, отражают количество градусов поворота вокруг цветового круга от исходного цвета пикселя. Положительное значение указывает на вращение по часовой стрелке; отрицательное значение указывает на вращение против часовой стрелки. Значения могут находиться в диапазоне от -180 до +180.
- Выберите инструмент настройки на изображении . Затем щелкните цвет на изображении, удерживая клавишу Ctrl (Windows) или Command (Mac OS), и перетащите его влево или вправо, чтобы изменить значение оттенка.
- Перетащите ползунок «Оттенок» или введите значение, пока не будете удовлетворены цветами.
Чтобы настроить насыщенность, выполните любое из следующих действий:
- Введите значение или перетащите ползунок «Насыщенность» вправо, чтобы увеличить насыщенность, или влево, чтобы уменьшить ее.
Значения могут варьироваться от -100 (процент снижения насыщенности, более тусклые цвета) до +100 (процент повышения насыщенности).
- Выберите инструмент настройки на изображении и щелкните цвет на изображении.
 Перетащите изображение влево или вправо, чтобы уменьшить или увеличить насыщенность цветового диапазона, включающего пиксел, по которому вы щелкнули.
Перетащите изображение влево или вправо, чтобы уменьшить или увеличить насыщенность цветового диапазона, включающего пиксел, по которому вы щелкнули.
- Введите значение или перетащите ползунок «Насыщенность» вправо, чтобы увеличить насыщенность, или влево, чтобы уменьшить ее.
Для параметра «Яркость» введите значение или перетащите ползунок вправо, чтобы увеличить яркость (добавьте белый цвет к цвету), или влево, чтобы уменьшить ее (добавьте черный цвет к цвету). Значения могут варьироваться от -100 (процент черного) до +100 (процент белого).
Чтобы отменить настройку оттенка/насыщенности, нажмите кнопку сброса в нижней части панели свойств.
Укажите диапазон цветов, настроенных с помощью параметра Оттенок/Насыщенность
Применение корректировки оттенка/насыщенности.
На панели «Свойства» выберите цвет в меню справа от кнопки «Настройка изображения».
Ползунки регулировки и соответствующие им значения цветового круга (в градусах) отображаются между двумя цветными полосами.

- Два внутренних вертикальных ползунка определяют диапазон цветов.
- Два внешних треугольных ползунка показывают, где корректировки в цветовом диапазоне «спадают» ( спад — это растушевка или сужение корректировок вместо четко определенного включения/выключения корректировок).
Использование либо инструменты пипетки, либо ползунки регулировки для изменения гамма цветов.
- Нажмите или перетащите изображение с помощью инструмента «Пипетка», чтобы выбрать цветовой диапазон.
- Чтобы расширить диапазон, щелкните или перетащите изображение с помощью инструмента «Пипетка» «Добавить в образец».
- Чтобы уменьшить диапазон цветов, щелкните или перетащите изображение с помощью инструмента «Вычесть из образца пипетки».
- Когда инструмент «Пипетка» выбран, вы также можете нажать Shift, чтобы добавить к диапазону, или Alt (Windows) или Option (Mac OS), чтобы вычесть из него.

- Перетащите один из белых треугольных ползунков, чтобы настроить степень снижения цвета (растушевка корректировки) без влияющие на диапазон.
- Перетащите область между треугольником и вертикальным полоса, чтобы отрегулировать диапазон, не влияя на величину спада.
- Перетащите центральную область, чтобы переместить всю настройку ползунок (который включает в себя треугольники и вертикальные полосы), чтобы выбрать область другого цвета.
- Перетащите одну из вертикальных белых полос, чтобы отрегулировать диапазон цветовой составляющей. Перемещение вертикальной полосы из центра ползунка регулировки и ближе к треугольнику увеличивает цветовой диапазон и уменьшает спад. Перемещение вертикальной полосы ближе к центру ползунка регулировки и от треугольника уменьшается цветовой диапазон и увеличивает спад.
- Перетаскивание, удерживая нажатой клавишу Ctrl (Windows) или Command (Mac OS)
цветную полосу так, чтобы другой цвет находился в центре
бар.

A. Значения ползунка Hue B. Регулировки спад без влияния на диапазон C. Регулирует диапазон без влияния на спад D. Регулирует диапазон цвета и спад E. Движения весь слайдер
Если изменить ползунок настройки так, чтобы он попадал в другой цветовой диапазон, его название в меню (справа от кнопки настройки на изображении ) изменится, чтобы отразить этот цветовой диапазон. Например, если вы выберете «Желтый» и измените его диапазон так, чтобы он попадал в красную часть цветовой шкалы, название изменится на «Красный 2». Вы можете преобразовать до шести отдельных цветовых диапазонов в разновидности одного и того же цветового диапазона ( например, от красного до красного 6).
По умолчанию диапазон цвета, выбранный при выборе цветового компонента, составляет 30° по ширине и 30° спада с каждой стороны. Слишком низкое значение спада может привести к образованию полос на изображении.

- Нажмите или перетащите изображение с помощью инструмента «Пипетка», чтобы выбрать цветовой диапазон.
Раскрашивание изображения в градациях серого или создание монотонного эффекта
(необязательно) Если вы раскрашиваете изображение в градациях серого, выберите «Изображение» > «Режим» > «Цвет RGB», чтобы преобразовать изображение в формат RGB.
Применить корректировку оттенка/насыщенности.
На панели «Свойства» выберите параметр «Раскрасить». Если цвет переднего плана черный или белый, изображение преобразуется в красный оттенок (0°). Если цвет переднего плана не черный или белый, изображение преобразуется в оттенок текущего цвета переднего плана. Значение яркости каждого пикселя не меняется.
(Необязательно) Используйте ползунок «Оттенок», чтобы выбрать новый цвет. Используйте ползунки «Насыщенность» и «Яркость», чтобы отрегулировать насыщенность и яркость пикселей.
Еще нравится
- Сообщество Photoshop | Быстрые советы: как изменить цвета на изображении
- Сохранить настройки настройки
- Повторно применить настройки настройки
- Настройка вибрации
- Настройка насыщенности цвета в областях изображения
Войдите в свою учетную запись
Войти
Управление учетной записью
Как превратить белый цвет в цвет в Photoshop и раскрасить черный
2
SHARES
В этом уроке Photoshop я покажу вам, как изменить белый цвет на цвет или черный цвет на цвет в Photoshop.
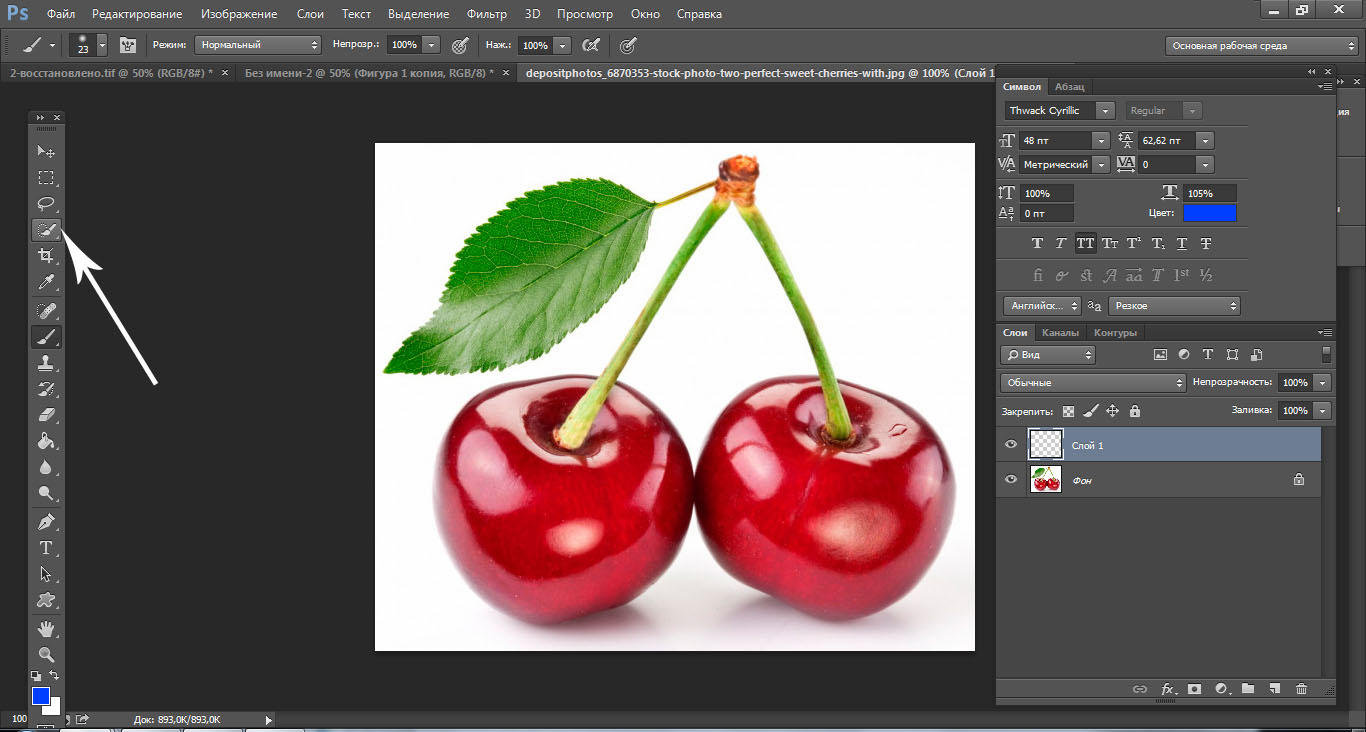 Цвет, если вы живете за пределами США.
Цвет, если вы живете за пределами США.
Через секунду мы раскрасим нашу фотографию.
Сначала мы начнем с этого изображения, которое на 1/2 черное и 1/2 белое, чтобы вы могли четко видеть, как это работает.
Щелкните корректирующий слой на панели «Слои» и выберите «Цветовой тон/Насыщенность».
На панели «Свойства» нажмите кнопку «Раскрасить».
Обратите внимание, что при изменении оттенка и насыщенности ничего не происходит.
Это потому, что черный равен 0, а белый равен 255. (Нет значений для изменения черного, а белый цвет уже полностью экспонирован).
Говоря простым языком, вы не можете изменить цвет черного или белого, потому что нет цвета, который нужно изменить. (Технически, белый — это комбинация всех цветов, но мы не усложняем).
Ключ ко всему этому — ползунок Lightness.
Я видел, как люди используют этот ползунок для осветления или затемнения изображений, пожалуйста, не делайте этого, используйте уровни или кривые для изменения яркости ваших изображений. Ползунок Lightness имеет другое назначение.
Ползунок Lightness имеет другое назначение.
Превратить черный в цвет
Если мы увеличим яркость, черный перестанет быть черным и теперь может отображать цвет.
Измените оттенок, чтобы изменить цвет, и Насыщенность, чтобы изменить количество цвета
Изменить белый цвет на цвет
Если вы переместите Яркость влево, она сделает белый цвет темнее и позволит ему показать цвет.
Изменение цвета на фотографии с белого на цветной
Применим то, что мы обнаружили, к фотографии. Мы изменим цвет рубашки с белого на цветной.
Выберите слой с выделенной футболкой (в конце я покажу вам, как это изолировать, чтобы не отвлекать от цели урока — раскрашивания).
Добавьте корректирующий слой Hue Saturation (щелкните корректирующий слой на панели слоев).
На панели «Свойства» щелкните маленькую стрелку в нижней части панели.
Обратите внимание, когда мы меняем оттенок и насыщенность, вы увидите немного цвета. Это потому, что в реальном мире нет чистого черного или белого, всегда есть какой-то цвет.
Это потому, что в реальном мире нет чистого черного или белого, всегда есть какой-то цвет.
Также обратите внимание, что изображение очень зернистое.
Нажмите кнопку раскраски в Hue/Saturation
Это уберет шум и позволит нам изменить цвет.
Возможно, вы заметили, что можно получить только пастельные тона, а не насыщенный цвет.
Переместите ползунок яркости влево, и теперь вы можете получить красивые насыщенные цвета.
Таким образом вы можете набрать любой цвет.
Превратить белое в черное
Если вы хотите превратить белое в черное, уменьшите насыщенность и яркость до очень низкого значения. Тем не менее позвольте тени показать для реализма.
Изменение цвета на фотографии с черного на цветной
Позвольте мне показать вам, как изменить черный цвет на цветной.
Мы изменим цвет ее юбки. Это не будет хорошо смотреться с подбором цветов, потому что черный — хороший выбор цвета, но вы увидите, как это работает.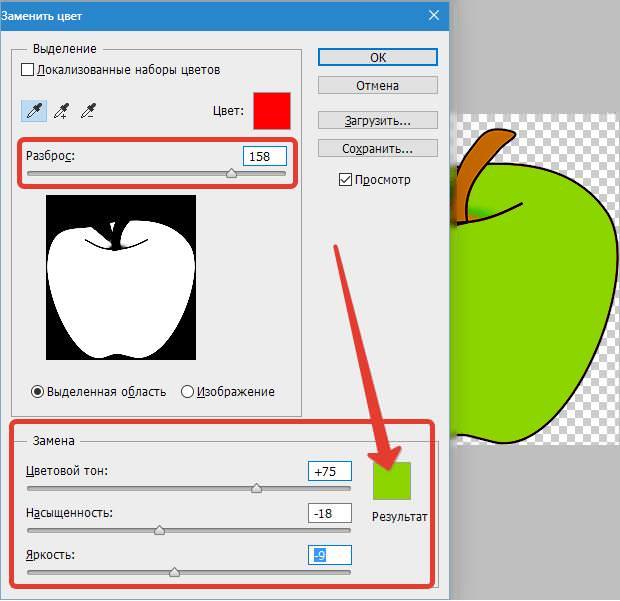
С изолированной юбкой (покажу как в конце), выберите корректирующий слой оттенок/насыщенность.
Увеличьте яркость, и теперь вы можете изменить цвет с помощью цветового тона и насыщенности.
Вы можете использовать Hue Saturation для изменения цветов, не делая никакого выбора, вот руководство.
Позвольте мне показать вам, как выбрать белый или черный.
Выбор белого и черного в Photoshop
Выберите «Выделение»> «Цветовой диапазон»
Выберите: «Света»
По мере перемещения диапазона Photoshop сужает тона до самых ярких областей. Нечеткость улучшит выделение.
Если вы хотите выделить самые темные части изображения, вместо этого выберите «Тени» в меню «Выбор».
Подробное руководство по выделению с помощью цветового диапазона
Надеюсь, урок Photoshop на этой неделе был вам полезен. Не забудьте посмотреть видео, чтобы получить дополнительные советы.
У меня есть целая сумка вкусностей, которые вы можете получить бесплатно в Убежище.



 Перетащите изображение влево или вправо, чтобы уменьшить или увеличить насыщенность цветового диапазона, включающего пиксел, по которому вы щелкнули.
Перетащите изображение влево или вправо, чтобы уменьшить или увеличить насыщенность цветового диапазона, включающего пиксел, по которому вы щелкнули.