Как изменить цвет текста в фотошопе
Эти дни назад мы научили вас изменить фон изображения с помощью различных инструментов что у нас есть в фотошопе, или вчера с разными варианты, которые у нас есть для обрезки изображения в учебнике, для которого мы не оставляем никаких деталей вы хорошо знаете все функции что у вас есть в этом замечательном инструменте.
Пришло время для еще одного очень простого аспекта, но это позволит вам придай ему неповторимый вид к изображению или фотографии, куда вы хотите добавить текст. Мы научимся изменять цвет текста в Photoshop. Мы также рассмотрим некоторые способы изменения цвета.
- Во-первых, это открыть изображение в котором мы хотим добавить текст или создать пустой документ. Я просто открою выбранное изображение из найтифото
- Мы выбираем текстовый инструмент (Клавиша T) на панели инструментов
- Мы нажимаем на изображение и перетаскиваем, чтобы выбрать текстовое поле (это ограничит пространство, в котором расположен текст).

- Мы выбираем с помощью двойной щелчок по набранному тексту и мы изменяем размер на верхней панели инструментов, где написано «tT».
- Мы делаем нажмите на стиль (пока текст на изображении все еще выделен) и с помощью курсоров мы можем изменить шрифт, чтобы напрямую видеть, как текст остается
Подпишитесь на наш Youtube-канал
- Теперь перейдем к выбору палитра цветов что на правой стороне
- А прямоугольная коробка с опциями более яркий цвет. Вы можете выбрать нужный цвет, перемещая кружок в основном квадрате или используя полосу выбора тона.
- У вас также есть возможность применить код цвета в шестнадцатеричном формате если вы уже выбрали один
- Следующее, что нужно нажать на «Цветовые библиотеки» для просмотра цветов Pantone и других библиотек
- Вы можете перейти, нажав на разные цветовые диапазоны Pantone чтобы затем выбрать конкретный в новом окне.

- Вы также можете оставить указатель мыши на некоторой области изображение, чтобы использовать цвет, который соответствует цветам изображения.
- Нажмите на «OK», чтобы применить выбранный цвет к тексту
- Теперь вы нажимаете на значок ОК на панели инструментов, чтобы закончить
Вы можете выбрать конкретную букву с помощью текстового инструмента, чтобы изменить ее цвет, как показано на изображении. Помните, что если вы используете пипетку при выборе цвета для каждой буквы, вы можете использовать те же тона, что и изображение. В таком случае
Если вы хотите, увеличить размер текста Не обращаясь к инструменту, используйте опцию трансформации (Ctrl + T) и увеличьте ее, пока она не будет гармонировать с остальной частью изображения.
Содержание статьи соответствует нашим принципам редакционная этика. Чтобы сообщить об ошибке, нажмите здесь.
Чтобы сообщить об ошибке, нажмите здесь.
Вы можете быть заинтересованы
Выборочная коррекция цвета. Пошаговая инструкция
В Adobe Photoshop можно не только редактировать общие параметры фотографии по цветам и оттенкам, но и использовать специальные инструменты для выборочной коррекции цвета. Результаты разные, но и то, и другое может изменить внешний вид вашего изображения. Об этом в статье рассказывает фотограф Дженн Мишра (Jenn Mishra).
Цветное изображение до применения выборочной коррекции цвета
Черно-белое изображение с желтыми перилами после применения обработки
Что такое выборочная коррекция цвета?
- Выборочная коррекция — процесс редактирования фотографий, при котором выделяется один цвет или цветной объект на черно-белом изображении. Выборочная коррекция — полезная вещь как художественный прием, ее также стоит рассматривать, если изображение включает много конкурирующих цветов. Вы можете выделить один цвет и обесцветить другие.
 Также можно использовать эту технику, чтобы выделить нежный цвет, который был бы потерян на изображении.
Также можно использовать эту технику, чтобы выделить нежный цвет, который был бы потерян на изображении.
- В Adobe Photoshop также есть инструмент под названием Selective Color (Выборочный цвет). Этот инструмент позволяет изменять цвета на изображении. Он не выделяет цвета на черно-белом изображении, но это мощный инструмент для изменения отдельных оттенков. Вы можете создать эффект разделения тона или слегка изменить цвет, чтобы привлечь внимание зрителя.
Перед применением инструмента Selective Color
После применения инструмента
Создание выделения цвета в ЧБ
Давайте начнем с пошагового процесса выделения одного цвета на черно-белом изображении. Мы будем использовать инструменты выделения Photoshop и маски слоев.
- Шаг 1. Создайте дубликат фонового слоя
Откройте изображение в Photoshop и продублируйте фоновый слой. Для этого перейдите в раскрывающееся меню слоя и выберите Layer > Duplicate Layer (Ctrl или ⌘Command J).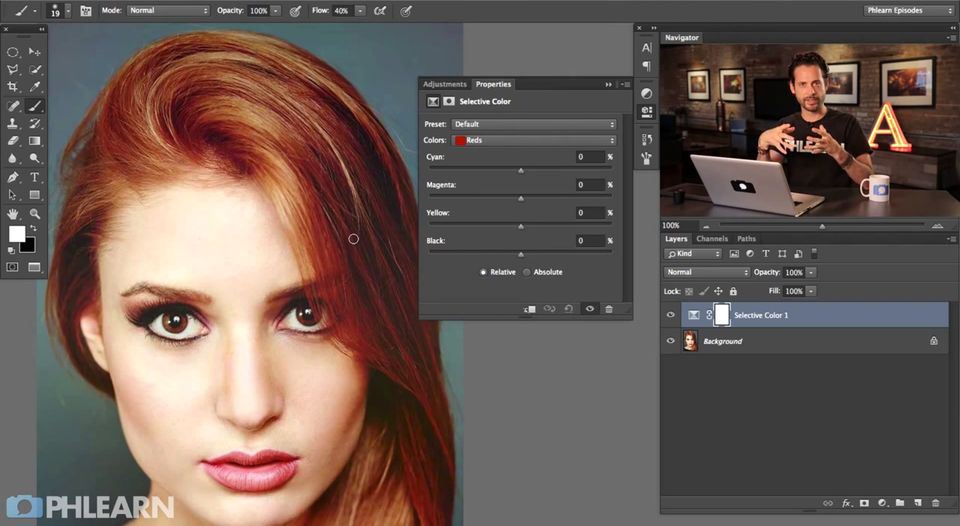
- Шаг 2: Выберите цвет или объект
- Вариант 1. Инструмент быстрого выбора
На скопированном слое выберите цвет или цветной объект, который вы хотите сохранить. В Photoshop можно использовать множество инструментов выделения. Если цвет, который вы хотите выбрать, отличается от фона, используйте инструмент Quick Selection Tool («Быстрое выделение»). Щелкните по инструменту, затем на цвет, который хотите выбрать. Вы также можете щелкнуть и перетащить, чтобы выбрать большую область или увеличить инструмент, используя правую скобку (]).
Используя инструмент быстрого выбора, выберите красный цвет
- Вариант 2: Инструмент Color Range (Цветовой диапазон)
Если у вас более сложный выбор цвета, воспользуйтесь инструментом Color Range. Например, выделить желтый поручень на начальном изображении сложнее. Цвет не так сильно отличается от серых и нейтральных цветов лестницы. Также форма поручня включает в себя множество изгибов и поворотов.
Перейдите в раскрывающееся меню Photoshop вверху и выберите Select > Color Range. В окне Color Range по умолчанию используются Sampled Colors. Используйте пипетку, чтобы щелкнуть по цвету, который хотите сохранить. Вы можете добавить область к выделению, удерживая клавишу Shift и нажав на другой оттенок. Чтобы удалить цвета из выделения, удерживайте клавишу Alt / Option при щелчке.
Select > Color Range, по умолчанию: Sampled Colors, Localized Color (Локализованный цвет) не отмечен, ползунки Fuzziness (Нечеткость) и Range (Диапазон) выделены
Когда флажок Localized Color Clusters не установлен, Photoshop просматривает все изображение в поисках цвета, по которому вы щелкнули. Установка флажка указывает Photoshop искать выбранный оттенок только вокруг области, по которой вы щелкнули.
Ползунок Fuzziness сообщает Photoshop, насколько точным должен быть выбор цвета. Если вы хотите включить больше цветов, подобных тому, по которому вы щелкнули, увеличьте число Fuzziness.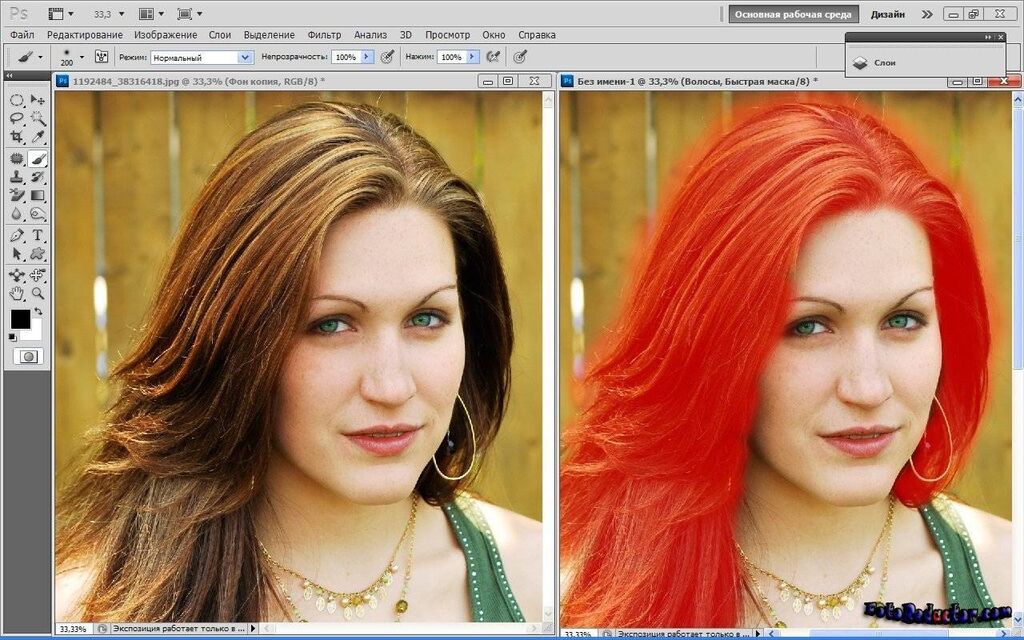
Ползунок Range сообщает Photoshop, насколько близко должны быть выбранные цвета к выбранной области. Поле предварительного просмотра выбора позволяет увидеть выбранную область. Измените предварительный просмотр выделения на оттенки серого, черный матовый, белый матовый или быструю маску, в зависимости от того, что поможет вам увидеть выбранные области.
Сравнение параметров предварительного просмотра цветового диапазона: оттенки серого, черный матовый, белый матовый и быстрая маска — все выделены
- Шаг 3: Инвертирование выделения
На шаге 2 вы выбрали пиксели, которые не хотите изменять. Итак, инвертируем выделение. Для этого перейдите в раскрывающееся меню Photoshop вверху и выберите Select > Inverse (Shift + Ctrl или ⌘Command I). Теперь выделены пиксели, которые вы хотите изменить. По краям изображения должно появиться выделение.
Фото(
Сравнение параметров предварительного просмотра цветового диапазона: оттенки серого, черный матовый, белый матовый и быстрая маска — все выделены
- Шаг 4: Создайте маску на дублированном слое
Щелкните значок Add a Mask (Добавить маску) под панелью слоев (белый прямоугольник с серым кружком).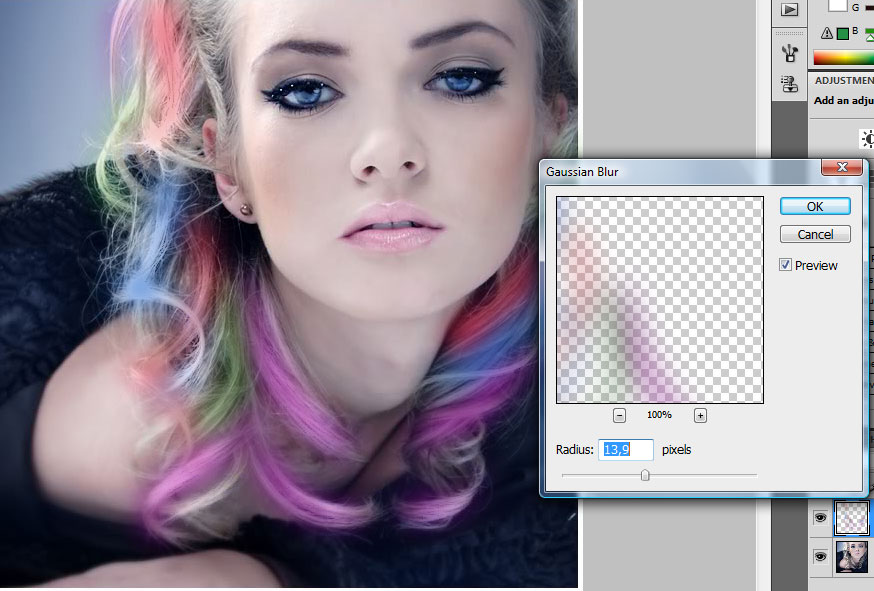 Ваше изображение не изменится, но рядом с дублирующимся слоем появится маска. Большая часть маски белая. Первоначально выбранная область цвета — черная.
Ваше изображение не изменится, но рядом с дублирующимся слоем появится маска. Большая часть маски белая. Первоначально выбранная область цвета — черная.
Выделите черно-белую маску рядом с дублирующимся слоем и значок Add a Mask внизу.
- Шаг 5: Преобразуйте изображение в ЧБ
Используйте корректирующий слой, чтобы преобразовать изображение в черно-белое. Для этого перейдите в раскрывающееся меню Photoshop вверху и выберите Layer > New Adjustment Layer > Black & White. Или вы можете щелкнуть значок Create new fill or adjustment layer под панелью слоев и выбрать Black & White. Все изображение станет черно-белым, и появится новый слой с надписью Black & White.
- Шаг 6: Переместите маску слоя из шага 4 на черно-белый слой
Щелкните маску слоя, созданную на шаге 4. Щелкните только маску, а не весь слой. Перетащите маску на слой Black & White, созданный на шаге 5. Вы получите сообщение с вопросом, хотите ли вы заменить маску слоя, нажмите Да.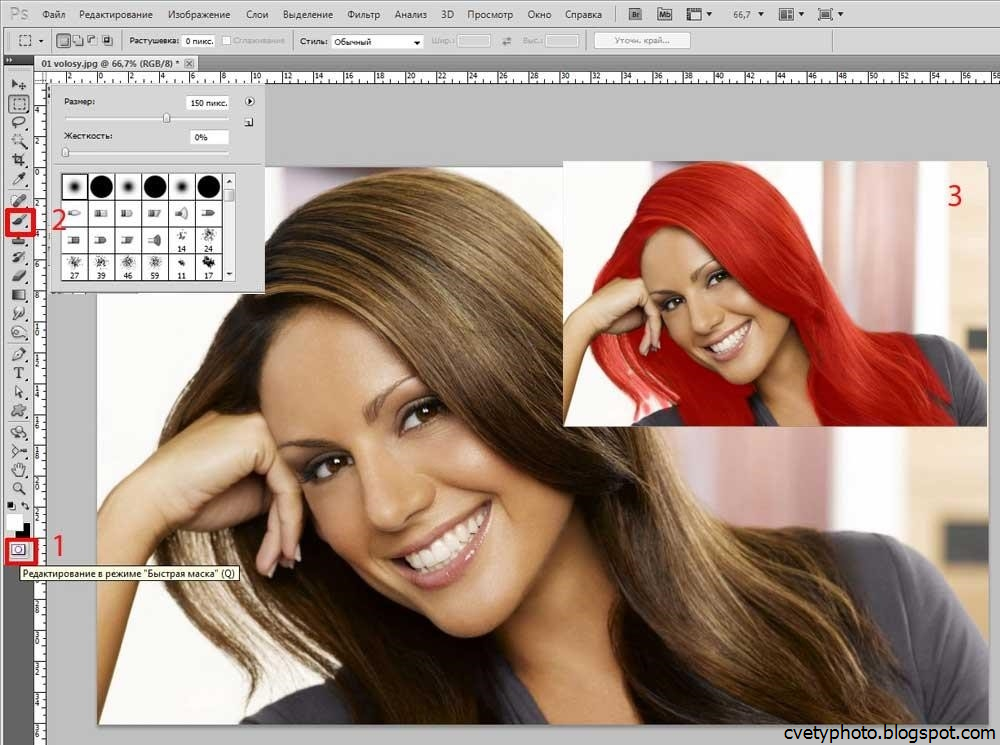
Замените маску на корректирующем слое Black & White слоем из шага 4
- Шаг 7. Настройте маску слоя
После преобразования изображения в черно-белое вы можете увидеть участки цвета, которые вам не нужны. Выберите маску слоя рядом со слоем Black & White. Затем используйте белую кисть, чтобы стереть цвет с вашего изображения. Белый открывает черно-белый слой. Если вы хотите больше цвета, переключите кисть на черный (горячая клавиша, X). Черный скрывает слой Black & White.
Перед тем, как добавить больше желтого с помощью черной кисти
После добавления
- Шаг 8: Настройте черно-белый слой
Дважды щелкните значок слоя Black & White, чтобы открыть панель свойств. Вы можете использовать ползунки для осветления или затемнения различных оттенков. Нет правильной или неправильной настройки. Перемещайте ползунок каждого цвета, пока вам не понравится внешний вид вашего изображения.
Ползунки цвета на панели свойств Black & White
Вы также можете вернуть оттенок цвета в ЧБ, уменьшив непрозрачность корректирующего слоя Black & White.
Раскрывающееся меню Opacity выделено на панели слоев
Использование инструмента выбора цвета в Photoshop
В Photoshop есть инструмент Selective Color, который позволяет вам изменять цвета вашего изображения. Фотографы-портретисты могут использовать настройку Selective Color, чтобы избавиться от цветовых оттенков на коже или удалить покраснение.
- Шаг 1: Продублируйте фоновый слой
- Шаг 2: Добавьте слой корректировки выборочного цвета
- Шаг 3. Настройте отдельные цвета
Дважды щелкните корректирующий слой, чтобы открыть панель свойств. Выберите цвет, который хотите изменить. Вы можете выборочно изменять красный, желтый, зеленый, голубой, синий и пурпурный в своем изображении. Вы также можете настроить оттенки белого (светлые тона), нейтрального (средние тона) и черного (тени).
Ползунки работают с противоположными цветами.
- Шаг 4. Используйте маску, чтобы ограничить изменение цвета
Используйте маску слоя рядом с настройками Selective Color, чтобы определить, где вы хотите применить изменения цвета.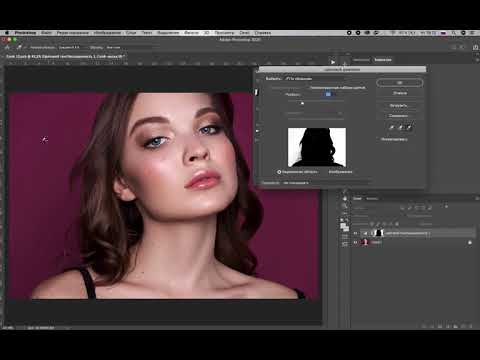 Например, вы можете выделить один цветок из многих. Выберите инструмент «Кисть». Прокрасьте слой-маску. Белые области покажут изменение. Черные области не пострадают.
Например, вы можете выделить один цветок из многих. Выберите инструмент «Кисть». Прокрасьте слой-маску. Белые области покажут изменение. Черные области не пострадают.
Выделенная маска, показывающая области изображения, затронутые изменением цвета
Резюме
С помощью коррекции выборочного цвета вы сами решаете, какие цвета будут выделены на вашем изображении, и как они будут сочетаться. Вам не придется соглашаться ни на черно-белое, ни на цветное. Вы можете получить и то, и другое!
5 простых способов изменить и заменить цвет в Photoshop
Изменение и замена цвета в Photoshop предлагает больше возможностей редактирования и позволяет создавать макеты и креативные изображения. Когда я впервые начал редактировать свои фотографии в Photoshop, я понятия не имел, как заменить цвета на определенных объектах на изображениях. Перенесемся вперед, и есть пять основных методов, которые я использую для изменения цветов в Photoshop, которые я собираюсь разобрать для вас в этом уроке.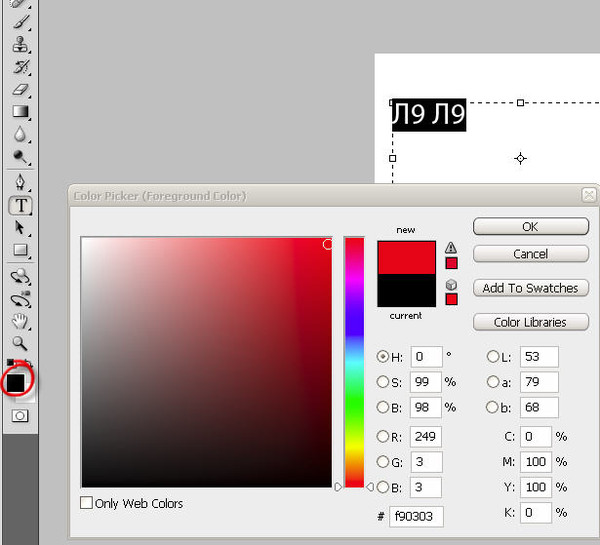
С помощью этих инструментов не нужно расстраиваться, когда на изображении есть человек в красной рубашке, когда вам, например, нужна зеленая. Другим примером является то, что вы также можете манипулировать фотографиями автомобилей, изменяя цвет автомобиля, чтобы показать различные варианты, без необходимости фотографировать каждый автомобиль.
Список вариантов использования смены цвета действительно бесконечен.
В зависимости от того, как вам нужно отредактировать изображение, вы можете найти эффективный и простой способ изменить цвет определенных объектов на вашем изображении, используя один из пяти способов ниже!
Важно выбрать метод изменения цвета в зависимости от того, как вам нужно редактировать изображение, поскольку у каждого метода есть свои плюсы и минусы. Вы также заметите, что определенные методы лучше подходят для разных объектов, будь то фон, автомобиль или одежда на человеке.
Вариант 1. Инструмент «Заменить цвет»
Первый вариант — использовать инструмент «Заменить цвет».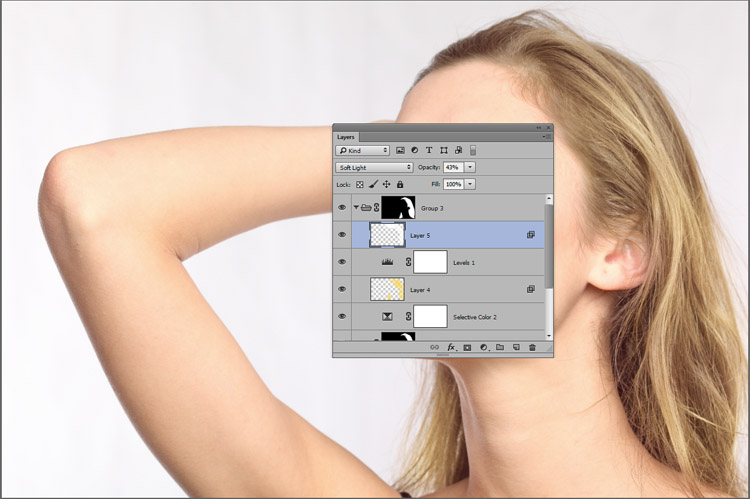 Этот инструмент хорошо работает, когда вы хотите изменить цвет объектов, которые не имеют определенной формы или сплошного цвета. Инструмент замены цвета позволяет вам выбирать различные оттенки цвета, который вы хотите заменить, чтобы «раскрасить» все области объекта.
Этот инструмент хорошо работает, когда вы хотите изменить цвет объектов, которые не имеют определенной формы или сплошного цвета. Инструмент замены цвета позволяет вам выбирать различные оттенки цвета, который вы хотите заменить, чтобы «раскрасить» все области объекта.
Инструмент замены цвета плохо работает , когда речь идет об изменении черного, белого и серого на изображении. Этот инструмент позволяет выбрать определенные оттенки для изменения цвета. Поскольку оттенки — это чистые пигменты, вы не можете выбрать черный или белый цвет из этого спектра.
Еще одним недостатком использования этого инструмента является то, что после изменения цвета и сохранения изменений вы не можете вернуться к повторной настройке цветов. Если вы использовали новый слой, вы сможете только удалить настройку цвета и начать заново.
Чтобы изменить цвет объекта с помощью замены цвета, откройте изображение в Photoshop и продублируйте фоновый слой. Это позволяет редактировать без разрушения и удалять новый цвет, если вы передумаете позже.
Чтобы дублировать слой, перетащите фоновый слой на значок Создать новый слой в нижней части панели Слои . Вы также можете нажать Control + J (Win) или Command + J (Mac).
Шаг 2: Добавьте корректирующий слойВыбрав новый слой, перейдите к Image > Adjustments > Replace Color .
Когда откроется окно Заменить цвет , используйте пипетку, чтобы выбрать цвет, который вы хотите изменить на своем изображении. Если ваше изображение содержит различные оттенки определенного цвета, выберите наиболее чистую форму цвета. Предварительный просмотр в окне покажет вам области, содержащие выбранный цвет.
Если вы хотите, чтобы изменение цвета затрагивало только похожие цвета, граничащие с выбранной вами областью, установите флажок рядом с Локализованные цветовые кластеры .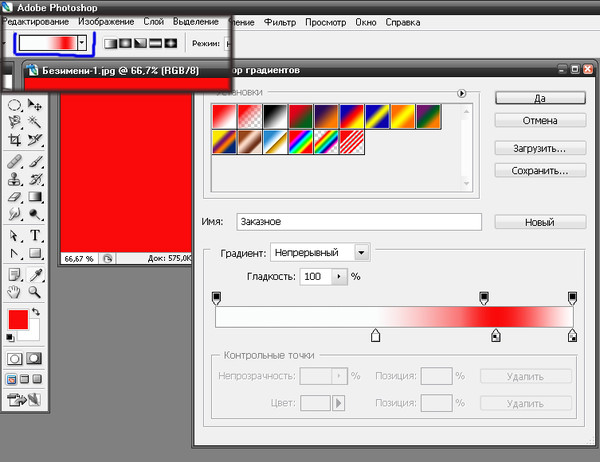
В нижней части окна переместите ползунок оттенка, чтобы выбрать новый цвет объекта. Вы также можете щелкнуть цветовой блок над Результат , чтобы открыть палитру цветов и выбрать определенный цвет.
После выбора цвета отрегулируйте Ползунок нечеткости по мере необходимости. Нечеткость определяет, насколько конкретным должен быть диапазон цвета. Низкая нечеткость будет выбирать только цвета, очень похожие на ваш первоначальный образец.
Высокая размытость будет включать больше похожих оттенков выбранного вами цвета. Таким образом, вы можете выбрать весь цветовой диапазон, несмотря на то, что оттенки немного отличаются.
Даже высокая размытость не изменит все оттенки цвета, особенно если на изображении есть очень темные или светлые оттенки. Чтобы завершить изменение цвета, выберите пипетку со знаком плюс в верхней части окна и щелкните области изображения, которые еще необходимо изменить.
Пипетка со знаком минус вернет областям изображения их первоначальный цвет.
После того, как вы выбрали все области изображения, где вы хотите заменить цвет, нажмите OK.
Шаг 4. Удаление нежелательных изменений цветаПри использовании инструмента замены цвета области изображения, содержащие целевой цвет, также изменятся, даже если вы не выделяли эти области. Вы можете отменить изменения в этих конкретных областях, используя маску слоя.
Чтобы добавить маску слоя, убедитесь, что выбран правильный слой, и щелкните значок Маска слоя в нижней части панели Слои .
После добавления маски слоя к слою выберите инструмент «Кисть» на панели инструментов или нажмите B и убедитесь, что цвет переднего плана установлен на черный.
Используя кисть, закрасьте области изображения, где вы хотите отменить изменение цвета. Закрашенные области откроют исходное изображение и будут показаны на миниатюре маски слоя.
Если вы допустили ошибку и закрасили области, которые не хотели отменять, измените цвет переднего плана на белый и закрасьте область, так как белый снова «скроет» исходное изображение.
Вариант 2: корректирующий слой оттенка/насыщенности
Еще один способ изменить цвет в Photoshop — использовать корректирующий слой оттенка/насыщенности. Этот метод позволяет неразрушающим образом редактировать изображение с помощью ползунков. Вы можете легко вносить изменения позже в проекте, не затрагивая остальные ваши правки.
Слой регулировки оттенка/насыщенности , а не . Это хороший вариант, если вы хотите изменить цвета на черный или белый. Регулировка оттенка работает только с чистыми пигментами, что означает, что возможности изменения ограничены.
Шаг 1: Добавьте корректирующий слой Hue/Saturation Чтобы изменить цвет с помощью слоя Hue/Adjustment, создайте новый слой, выбрав значок Hue/Adjustment на панели настроек. Перейдите к Window > Adjustments , если он не виден.
Перейдите к Window > Adjustments , если он не виден.
Вы также можете добавить слой, выбрав значок в нижней части панели Слои и выбрав Оттенок/Насыщенность в меню.
Шаг 2: Выберите новый цветЕсли вы отрегулируете ползунок Оттенок на панели, вы заметите, что все оттенки в изображении начинают менять цвет.
Вы также можете выбрать значок ползунка в окне, чтобы изменить уровни насыщенности, щелкнув и перетащив цвет на изображении. Держись Control (Win) или Command (Mac), щелкая и перетаскивая изображение, чтобы отрегулировать оттенок изображения.
Если вы хотите изменить цвета таким образом, увеличьте ползунок Насыщенность до +100, чтобы легко увидеть, какие цвета являются целевыми.
Затем отрегулируйте оттенок, чтобы изменить цвет изображения по своему усмотрению, и установите ползунок Насыщенность обратно на 0.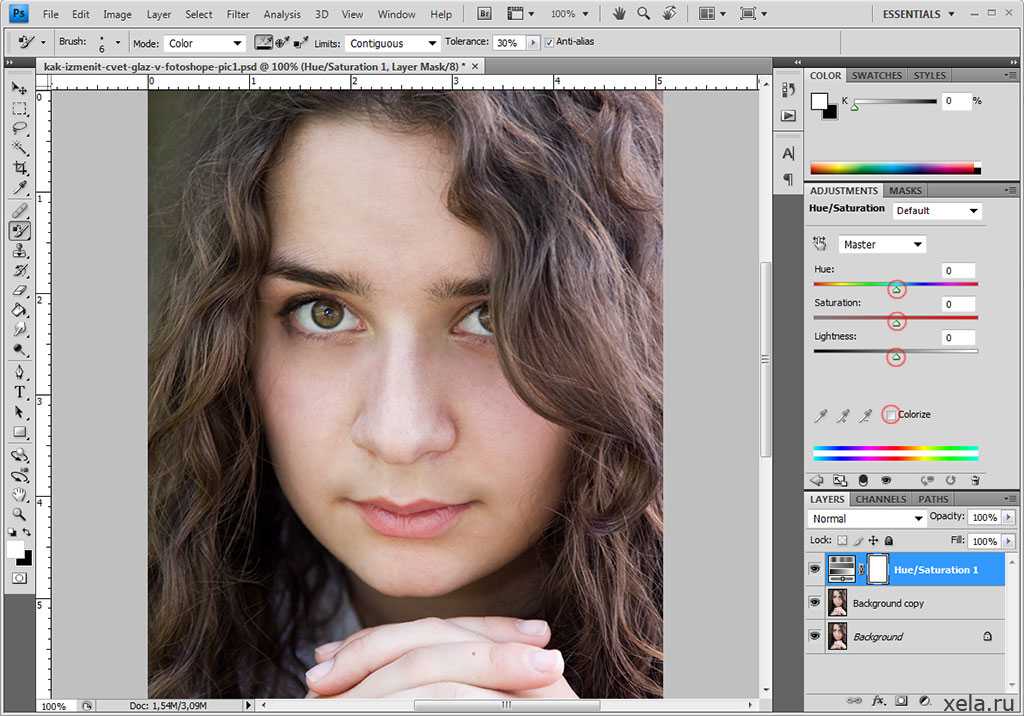
Поскольку цвета вокруг автомобиля также были изменены, вы можете отменить изменения цвета в этих областях с помощью кнопки встроенная маска слоя на корректирующем слое.
Шаг 3. Удаление нежелательных изменений цветаВ этом примере я выберу автомобиль с помощью инструмента выбора объекта и нажму Control + Shift + I (Win) или Command + Shift + I (Mac ), чтобы инвертировать выделение и выбрать только область вокруг автомобиля.
Выбрав инструмент «Кисть», убедитесь, что цвет переднего плана установлен на черный, прежде чем закрашивать изображение, чтобы восстановить нормальные цвета вокруг автомобиля.
После того, как вы закрасили области в исходный цвет с помощью маски слоя оттенка/насыщенности, нажмите Control + D (Win) или Command + D (Mac), чтобы отменить выбор изображения. Теперь машина будет нового цвета, а остальные области останутся нетронутыми.
Если вы хотите иметь больший контроль над определенными цветами, выберите раскрывающееся меню в окне корректирующего слоя и выберите цветовой канал, который вы хотите настроить. Вы также можете использовать инструмент «Пипетка» внизу, чтобы выбрать цвет на изображении. После того, как цвет выбран, вы можете отрегулировать нижние ползунки, чтобы изменить цветовой диапазон.
Регулировка ползунков снаружи изменит то место, где цвет «ослабевает» или начинает расплываться на изображении.
Регулировка внутренних ползунков определяет цветовой диапазон. Чем ближе внутренний ползунок к внешнему, тем меньше будет спад.
Работа с отдельными цветовыми каналами в некоторых случаях может привести к неравномерному изменению цвета. К счастью, ползунки цветового диапазона могут добавить творческий эффект, или вам может потребоваться отрегулировать ползунок для более плавного перехода.
Вариант 3.
 Использование выделения и настройки цвета
Использование выделения и настройки цветаМетод настройки цвета хорошо подходит для изменения цвета одежды, а также когда вы хотите изменить цвет на черный или белый. Для достижения наилучших результатов при раскрашивании изображения сначала выберите область изображения, в которой вы хотите изменить цвета.
Используя функцию регулировки цвета, вы также можете добавить цвет к изображению в градациях серого или создать монотонный эффект. Этот метод не работает, когда есть различные оттенки и тона цвета.
Шаг 1. Сделайте выделениеЧтобы изменить цвет с помощью функции раскрашивания, выберите область изображения с помощью инструмента «Выбор объекта», выбрав его на панели инструментов или нажав W .
После выбора инструмента щелкните и перетащите вокруг объекта, цвет которого вы хотите изменить. Отпустите, чтобы создать выделение вокруг объекта.
Шаг 2. Добавьте корректирующий слой После того, как выделение сделано, создайте новый корректирующий слой, щелкнув значок в нижней части Layers и выбрав в меню Hue/Saturation .
Установите флажок рядом с Colorize , чтобы включить эффект. Затем с помощью ползунков отрегулируйте оттенок, насыщенность и яркость. Установка ползунка светлоты на -100 сделает футболку черной.
Вы можете настроить ползунки по мере необходимости, чтобы изменить цвет рубашки на любой понравившийся вам цвет.
Вариант 4: Настройка HSL в Camera Raw
Изменение цвета с помощью настройки HSL в Camera Raw дает гораздо больше возможностей управления цветами изображения. Вы можете использовать этот метод, чтобы выделить определенные цвета на изображении.
Ползунки HSL можно использовать для выбора определенных цветов, таких как трава или вода. Их также можно использовать для коррекции цветов, таких как оттенки кожи. Три группы ползунков:
Оттенок — Фактический цвет
Насыщенность — Насыщенность цвета в изображении
Яркость — Яркость или темнота цвета , вы можете использовать любой тип файла, так как вы можете добавить к нему фильтр Camera Raw.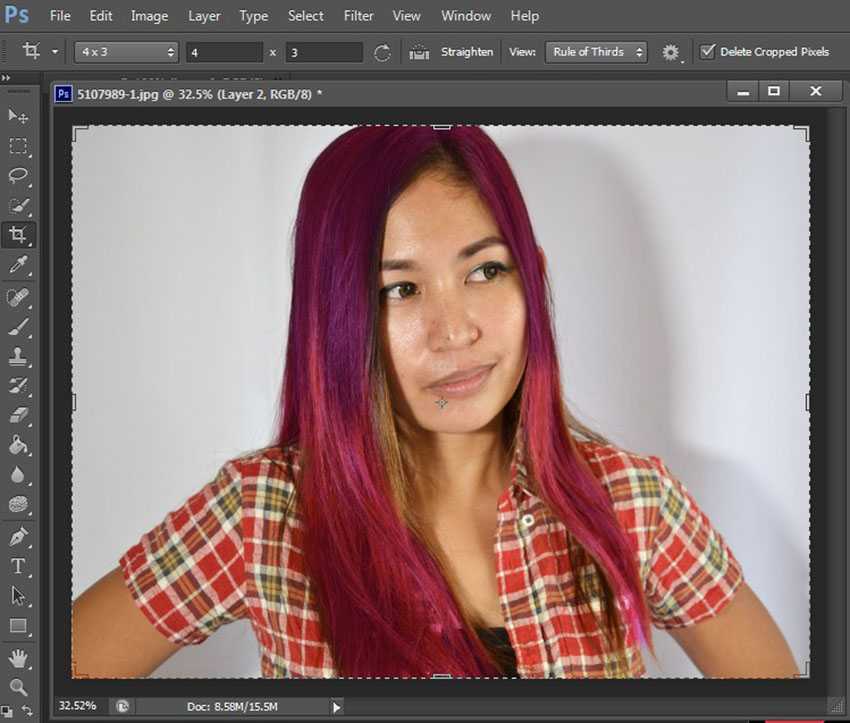 Фильтр Camera Raw позволяет выполнять неразрушающее редактирование, так как вы можете вернуться к фильтру, чтобы изменить правки позже.
Фильтр Camera Raw позволяет выполнять неразрушающее редактирование, так как вы можете вернуться к фильтру, чтобы изменить правки позже.
Чтобы использовать фильтр Camera Raw для настройки цветов не-сырого изображения, такого как jpeg, начните с дублирования слоя изображения и преобразования его в смарт-объект. Если вы работаете с файлом RAW, Camera Raw откроется автоматически.
Шаг 1. Дублируйте слой и создайте смарт-объектЧтобы дублировать слой, перетащите слой изображения на значок нового слоя в нижней части панели Слои . Вы также можете нажать Control + J (Win) или Command + J (Mac), когда выбран слой.
Щелкните правой кнопкой мыши новый слой и выберите Преобразовать в смарт-объект .
Шаг 2. Откройте Camera Raw и Color Mixer После преобразования слоя в смарт-объект откройте фильтр Camera Raw, выбрав Фильтр > Фильтр Camera Raw . Вы также можете нажать Shift + Control + A (Win) или Shift + Command + A (Mac).
Вы также можете нажать Shift + Control + A (Win) или Shift + Command + A (Mac).
Когда появится окно Camera Raw, убедитесь, что вкладка редактирования открыта, и щелкните стрелку рядом с Смеситель цветов .
Перемещение между вкладками «Оттенок», «Насыщенность» и «Яркость» в меню «Смешение цветов». Выбор вкладки оттенка позволяет изменять различные цвета изображения.
Шаг 3. Настройка цветовНа вкладке Оттенок переместите ползунок апельсинов влево, чтобы изменить фон дерева и цвет пола. Затем переместите зеленый ползунок вправо, чтобы изменить цвет зеленого растения и фоновой области.
Переход на Вкладка Saturation , измените те же ползунки таким же образом, чтобы зеленые элементы выделялись, а оранжевые цвета слегка исчезали. Вы также можете добавить насыщенность желтым ползунком, чтобы выделить участки растения.
Наконец, перейдите на вкладку Яркость и отрегулируйте ползунки по мере необходимости, чтобы выделить определенные цвета.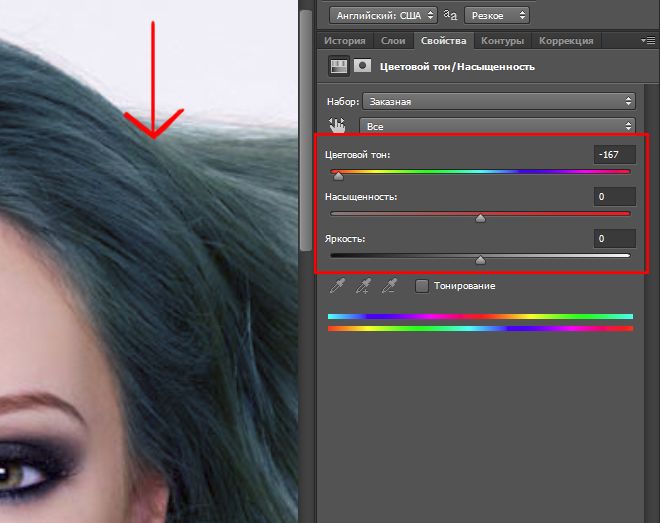 Вы заметите, что ползунки изменяют только цвета на самом изображении. Если вы отрегулируете ползунок фиолетового, это изображение не изменится, так как в нем нет фиолетовых цветов.
Вы заметите, что ползунки изменяют только цвета на самом изображении. Если вы отрегулируете ползунок фиолетового, это изображение не изменится, так как в нем нет фиолетовых цветов.
Вы также можете использовать инструмент целевой настройки для изменения определенных областей изображения. Выберите значок настройки в верхней части микшера или нажмите Control + Alt + Shift + [H/S/L] (Win) или Command + Option + Shift + [H/S/L] (Mac). Используйте букву в зависимости от того, хотите ли вы настроить оттенок, насыщенность или яркость цвета.
После выбора инструмента настройки щелкните цвет на изображении, который вы хотите настроить, и перетащите его вправо или влево. Это позволит отрегулировать столько цветовых ползунков, сколько выбрано в выбранной области. Вы заметите, что появились два круга, показывающие разные оттенки, на которые вы можете изменить область.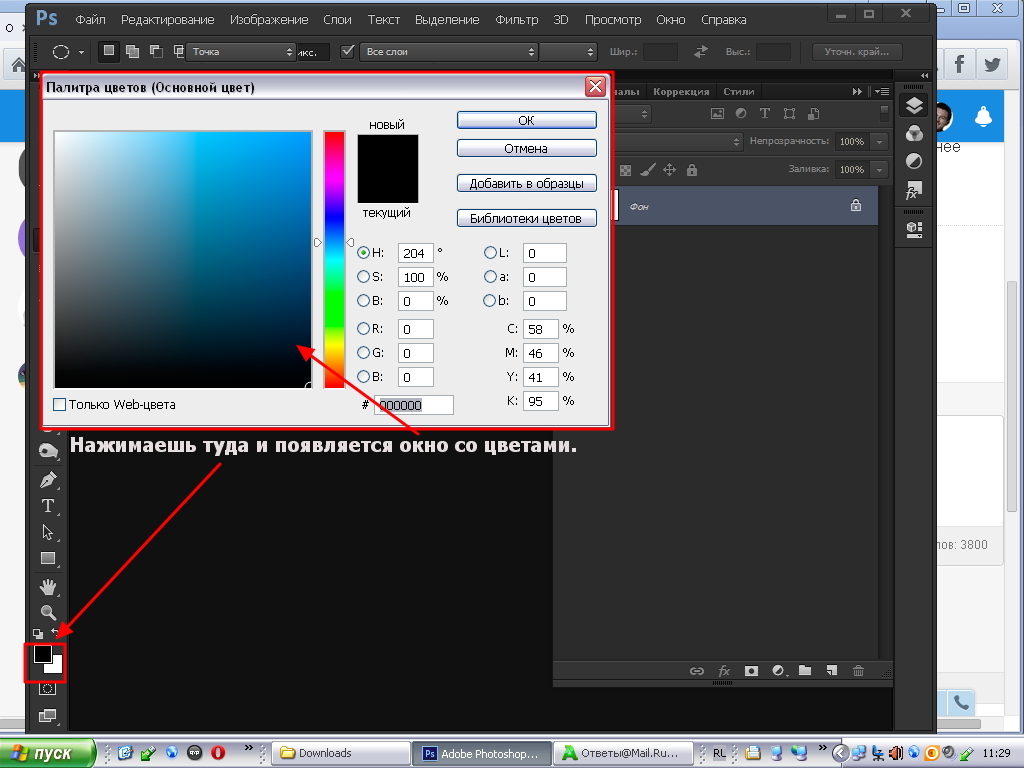
Используя инструмент настройки, вы изменяете цвета только той области, которую выбрали.
После настройки цветов выберите OK. Новый фильтр будет применен к слою под смарт-фильтрами. Вы можете дважды щелкнуть значок справа от слоя фильтра, чтобы снова открыть окно Camera Raw и внести изменения на более позднем этапе.
Вариант 5: Частичная замена цвета с помощью масок слоя
С помощью масок слоя можно частично изменить цвет определенных объектов для создания стилизованного редактирования цвета. Этот метод лучше всего работает для фона и объектов. Однако изменить цвета на черный или белый не получится, поскольку для этого используется настройка оттенка/насыщенности.
Шаг 1. Дублируйте слой и создайте выделение После открытия изображения продублируйте фоновый слой, щелкнув и перетащив его на значок нового слоя в нижней части панели «Слои». Вы также можете нажать Control + J (Win) или Command + J (Mac), когда слой выбран.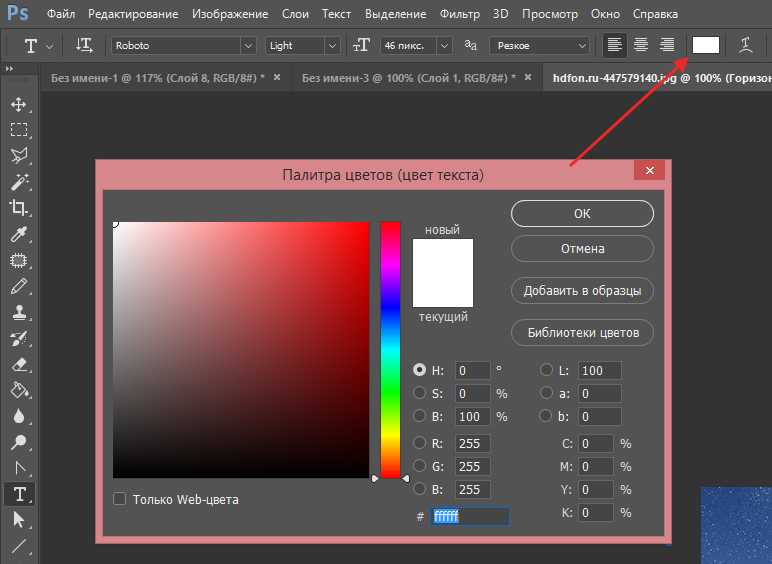
Выбрав новый слой, создайте выделение вокруг объекта, к которому вы хотите добавить цветовой градиент. Вы можете использовать любой из инструментов выделения, например, инструмент быстрого выделения.
С помощью инструмента быстрого выбора перетащите объект, который хотите выделить. Если вы выделяете слишком много вокруг объекта, удерживайте Alt (Win) или Option (Mac), нажимая на области, чтобы снять выделение.
Шаг 2. Добавьте корректирующий слойЧтобы добавить корректировку оттенка/насыщенности непосредственно к вашему новому слою и к сделанному вами выделению, перейдите к Изображение > Коррекция > Цветовой тон/Насыщенность или нажмите Control + U (Win) или Command + U (Mac).
В окне настройки переместите ползунок оттенка, перетащив треугольник вправо или влево, чтобы выбрать новый цвет, который вы хотите использовать.
Когда новый цвет вас устроит, нажмите OK, чтобы добавить корректировку к вашему слою.
Добавьте маску слоя для слоя, щелкнув значок маски слоя в нижней части панели Слои . Рядом с миниатюрой слоя появится маска, указывающая область, в которую был добавлен новый цвет. Убедитесь, что маска выбрана, на что указывает белая рамка вокруг миниатюры.
Шаг 4: Добавьте градиентВыберите инструмент градиента на панели инструментов или нажмите G . Затем настройте параметры инструмента на панели параметров. Убедитесь, что непрозрачность установлена на 100%, градиент установлен на линейный градиент, а режим наложения должен быть установлен на нормальный.
Нажмите и перетащите изображение в том направлении, в котором вы хотите создать градиент. Вы можете нарисовать линию под углом, который подходит для вашего изображения.
Если вы хотите, чтобы градиент работал в противоположном направлении, в этом случае, чтобы сделать платье оранжевым вверху и зеленым внизу, поменяйте местами цвета фона и переднего плана перед добавлением градиента.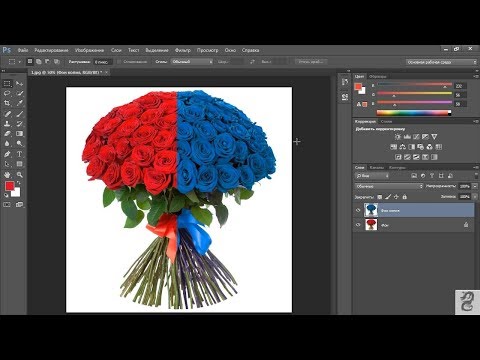
Перетащите линию по изображению, и на платье будет создан градиент.
Использование любого из этих пяти методов изменения цвета делает управление цветом одежды, объектов или фона в Photoshop очень простым. Теперь, когда у вас есть эти советы по изменению цвета, давайте углубимся в более продвинутые способы превращения черного в цвет в наших проектах!
Как изменить цвет линии в Photoshop (шаг за шагом)
Черные линии все время надоедают, тебе не кажется? Что ж, Photoshop позволяет легко изменить ситуацию.
Привет! Я Кара, и я большой поклонник цвета. Я люблю смелые, реалистичные цвета на своих фотографиях, и если я могу сделать дизайн более интересным с помощью всплеска цвета, я это делаю.
В этом уроке вы узнаете, как изменить цвет линии в Photoshop. Вы можете использовать инструмент «Линия» или добавить корректирующий слой сплошного цвета и создать обтравочную маску.
Примечание: скриншоты и руководство ниже основаны на Photoshop CC для Windows, если вы используете другую версию или на Mac, они могут выглядеть иначе.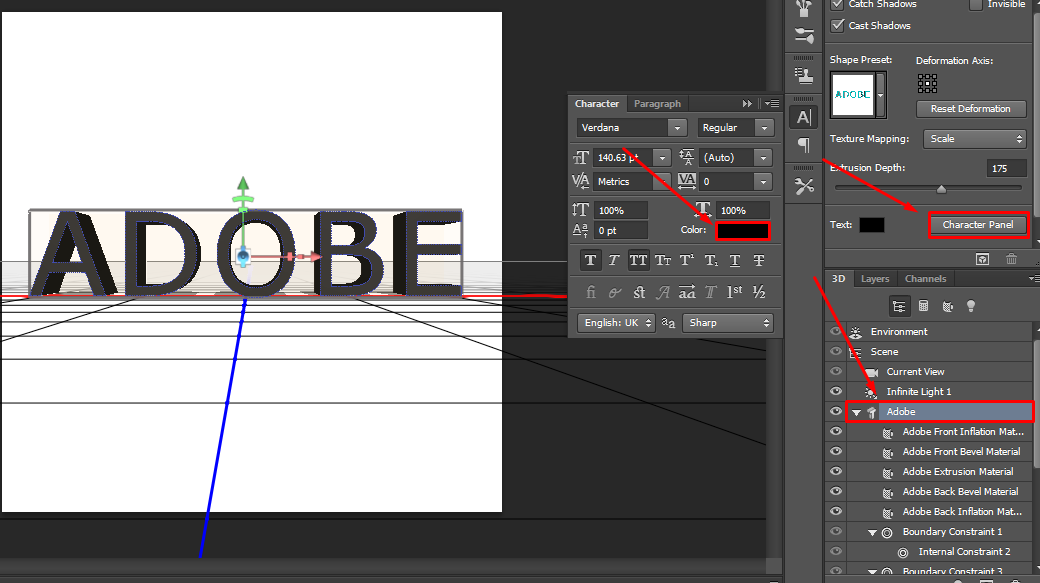
Содержание
- Использование инструмента «Линия»
- Изменение цвета линии
- Шаг 1. Переключитесь на цвет RGB
- Шаг 2. Добавьте корректирующий слой сплошного цвета
- Шаг 3. Добавьте обтравочную маску
Использование инструмента «Линия»
Вы создаете линии с помощью инструмента «Линия «? Затем вы можете выбрать любой цвет, который вы хотите, чтобы линии были, когда вы их рисуете. Вы также можете вернуться позже и изменить цвет линии.
Сначала выберите инструмент линии на панели инструментов слева. Он может быть скрыт за одним из других инструментов формы. Щелкните правой кнопкой мыши на значке семейства инструментов, чтобы выбрать из списка инструмент Line .
Просто нажмите и перетащите, чтобы нарисовать линию. На панели Properties щелкните поле с пометкой Stroke . В открывшейся панели вы можете выбрать цвет из числа недавно использовавшихся цветов. Либо щелкните образец цвета, чтобы открыть палитру цветов и выбрать любой желаемый цвет.
Либо щелкните образец цвета, чтобы открыть палитру цветов и выбрать любой желаемый цвет.
Если вы хотите вернуться позже и изменить цвет линии, просто выберите слой линии, который вы хотите изменить. Вы можете получить доступ к тому же месту на панели свойств , чтобы изменить цвет.
Если вы потеряете панель свойств, вы сможете найти ее снова через строку меню. Выберите Окно и нажмите Свойства , чтобы активировать панель. Галочка слева означает, что панель активна.
Изменение цвета штрихового рисунка
Что делать, если вы не создаете линии самостоятельно? Как изменить цвета штрихового рисунка, если у вас нет доступа к исходному файлу Photoshop?
Это очень просто. Позвольте мне показать вам, как это сделать с помощью этой горной линии.
Шаг 1. Переключитесь на цвет RGB
Прежде всего проверьте, не отображается ли изображение в оттенках серого. Большинство изображений с черными линиями, которые вы загружаете, будут. Когда режим изображения — оттенки серого, вы можете изменить цвет по своему усмотрению, но линии останутся черными или серыми.
Когда режим изображения — оттенки серого, вы можете изменить цвет по своему усмотрению, но линии останутся черными или серыми.
Вы можете узнать, проверив вкладку вверху, где указано имя изображения. Если он в оттенках серого, в скобках будет указано Gray .
Чтобы получить цветное изображение, измените цветовой режим в строке меню. Перейдите к Image , наведите курсор на Mode и выберите RGB Color. Слово серый во вкладке переключится на RGB.
Шаг 2. Добавьте корректирующий слой сплошного цвета
Щелкните по закрашенному наполовину кругу в нижней части панели «Слои», чтобы открыть параметры корректирующего слоя. Выберите Сплошной цвет.
Откроется палитра цветов, и вы сможете выбрать любой желаемый цвет. Щелкните OK , и проект заполнится выбранным цветом.
Не паникуйте, так и должно быть.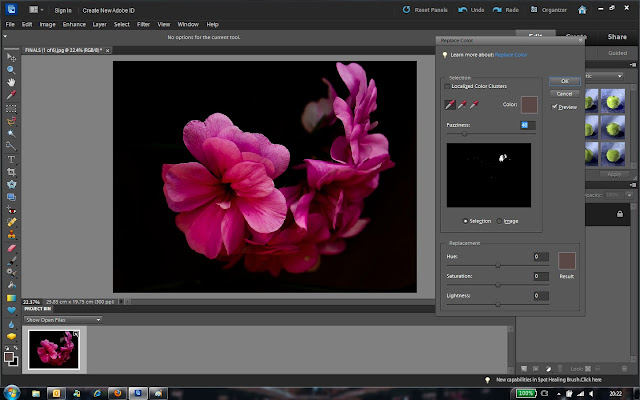



 Также можно использовать эту технику, чтобы выделить нежный цвет, который был бы потерян на изображении.
Также можно использовать эту технику, чтобы выделить нежный цвет, который был бы потерян на изображении.