Изучаем фотошоп с помощью бесплатных psd-исходников с открытыми слоями
Сегодня вашему вниманию предоставляем подборку бесплатных psd_исходников. Очень важной особенностью таких исходников являются открытые слои. Исходники с открытыми слоями могут быть очень полезными. С их помощью вы сможете увидеть, как шаг за шагом создавался тот или иной эффект и сможете попытаться повторить его, что порой является даже более эффективным, чем чтение тех или иных уроков. В подборке вы найдете различные иконки, мобильные телефоны, аппаратуру и многое другое. Бонусом будут советы по работе со слоями, которые вы также сможете найти ниже.
Иконка пера
____________________________________
Упаковка
Огнетушитель
Иконка
Бумажный стаканчик с кофе
Blackberry
Компьютерная мышь, иконка
Стикеры, иконка
Фотоаппарат
Скидка
Совет № 1: Как легко определить содержимое слоя
Если вам нужно быстро посмотреть, с каких элементов состоит тот или иной слой, можно включить дополнительные настройки панели слоев. Находясь на панели слоев, нажмите на верхнюю копку, чтобы открыть выпадающее меню, и выберите Panel Options (Параметры панели). В диалоговом окне можно выбрать размер миниатюр. Теперь на слоях можно увидеть большие миниатюры, которые будут отображать содержимое слоев.
Находясь на панели слоев, нажмите на верхнюю копку, чтобы открыть выпадающее меню, и выберите Panel Options (Параметры панели). В диалоговом окне можно выбрать размер миниатюр. Теперь на слоях можно увидеть большие миниатюры, которые будут отображать содержимое слоев.
Маркер
Ленты
Плеер
Чашки кофе
Иконка кодового замка
Проектор
Настенные часы
Иконка с книгами
Аптечка
Металлическая кнопка
Ракета
MacBook Pro
Выключатель
Доска
Бейджик
Ретро значок
Иконка
ui-элементы
Совет № 2: инструмент Move
Если вам нужно быстро перейти к нужному слою, можно использовать инструмент Move Tool. Выберите этот инструмент на панели инструментов и щелкните правой кнопкой на вашем документе. Откроется список всех слоев. Чтобы перейти к нужному слою, просто нужно нажать кликнуть по его названии. Не забудьте каждому слою давать название. которое в дальнейшем поможет отделить его от других слоев. В ином случает такой способ вам ничем не поможет.
Выберите этот инструмент на панели инструментов и щелкните правой кнопкой на вашем документе. Откроется список всех слоев. Чтобы перейти к нужному слою, просто нужно нажать кликнуть по его названии. Не забудьте каждому слою давать название. которое в дальнейшем поможет отделить его от других слоев. В ином случает такой способ вам ничем не поможет.
Адаптивные девайсы
iОs иконки
iPad
Уведомления
Мокап для брендинга
Бумажник
Кроссовок
Винтажный значок
Секундомер, иконка
Цветовой круг, иконка
Глобус, иконка
Автор: Dirk Metzmacher
Перевод — Дежурка
Переносим psd исходники с Photoshop в Sketch
Бесплатный скрипт photoshop: Экспорт векторных слоев из PSD в SVG в один клик!
Наконец, найдено решение одной из самых больших и раздражающих проблем в ежедневной жизни дизайнера – экспорт с Photoshop в Sketch. Это бесплатный скрипт, который мы создали, сэкономит вам уйму времени и восстановит вашу психику.
Это бесплатный скрипт, который мы создали, сэкономит вам уйму времени и восстановит вашу психику.
После экспорта в формат .svg мы сможем перенести исходники в .sketch.
Скачать с PSD в SVG скрипт
Что делает этот скрипт для Photoshop:
UX-исследовательСтаньте UX — исследователем — одним из самых востребованных специалистов в продуктовой команде
Забронировать местоЭтот скрипт после активации экспортирует все векторные слои в SVG файлы, названные именами слоев с “.svg” в конце, вместе с атрибутами фигуры и цвета.
Больше не нужно генерировать SVG файлы по одному, как пещерный человек. Закончили рисовать слои? Раз, и готово!
Требования:
- Windows или Mac OSX
- Photoshop CS5, CS6
- Adobe Illustrator
- Download the PSD to SVG script
Как использовать скрипт:
- Скачайте скрипт, используя инструкции, описанные ниже.

- Перетяните это в вашу папку скриптов adobe photoshop: “Adobe Photoshop/presets/scripts”
- (ОПЦИОНАЛЬНО) Перейдите в photoshop и установите горячую клавишу для использования этого скрипта (это можно сделать через меню “Edit”–> Keyboard Shortcuts” и затем в File –> Scripts –> PS to SVG). Нам нравится использовать CMD+ALT+E, но вы можете установить любое сочетание клавиш, которое вам нужно.
- В вашем файле PSD назовите векторные слои, которые вы бы хотели экспортировать, с префиксом “.svg” в конце. Например, если слой назван “Star”, то его нужно переименовать в “Star.svg”.
- Когда все будет готово, просто запустите скрипт с помощью горячей клавиши, которую вы задали в шаге 3 или через меню в File –> Scripts –> PS to SVG, и ваши SVG файлы будут ждать вас в той же папки, где хранятся ваши PSD.
- Совет: Работает быстрее, если Illustrator уже открыт перед запуском скрипта.
Известные проблемы:
- Скрипт не совместим с новыми версиями Photoshop CC, которые, кстати говоря, уже оснащены опцией “export assets” (Экспортировать исходники.

- Скрипт также создает файлы AI в дополнение к файлам SVG. Вы можете их удалить, если они не нужны.
- Этот скрипт работает только с векторными слоями, не обрабатывает группы слоев.
Скрипт не работает! Что теперь?
- Проверьте обязательно, чтобы каждое имя слоя для экспорта содержало “.svg” в конце, а также что каждый слой является одиночным векторным слоем.
- Убедитесь, что illustrator запущен и работает.
- Убедитесь, что экспортируемые слои являются замкнутыми векторами. Иногда фигуры выглядят замкнутыми, но на деле там просто 2 перекрывающие друг друга точки, которые не соединены, поэтому Photoshop не идентифицирует слой как фигуру.
C Photoshop в Sketch
Теперь вы можете экспортировать svg файлы в sketch и начат mc ними работать.
Скачать с PSD в SVG скрипт
Перевод статьи hackingui.com автора David Tintner.
Как открыть файлы PSD без Photoshop: 11 программ и сервисов
Перечисленные ниже программы и сервисы не претендуют на звание полноценной замены Photoshop. Даже самые продвинутые из них предлагают меньше возможностей и могут не распознавать некоторые слои.
Даже самые продвинутые из них предлагают меньше возможностей и могут не распознавать некоторые слои.
Но если вам нужно лишь посмотреть PSD‑файл, конвертировать его в другой формат или внести простые правки, этих инструментов будет достаточно.
1. GIMP
- Тип: редактор, конвертер.
- Платформы: Windows, macOS, Linux.
GIMP предназначен для обработки фотографий, дизайна и рисования. Хотя этот редактор уступает по количеству функций Photoshop, это тоже программа профессионального класса. Она позволяет работать со слоями и конвертировать PSD во множество популярных форматов, включая JPEG, PNG, GIF, PDF, WEBP и BMP.
GIMP →
Сейчас читают 🔥
2. Autodesk SketchBook
- Тип: редактор, конвертер.
- Платформы: Windows, macOS, Android, iOS.

Это кросс‑платформенное приложение заточено под рисование эскизов, но также сгодится для простого редактирования изображений. С помощью программы вы можете подкорректировать размер, стереть лишние элементы или нанести пометки. Autodesk SketchBook поддерживает слои. Открытый файл можно конвертировать в такие форматы, как JPEG, PNG и BMP. Приложение бесплатное, но только для некоммерческого использования.
Цена: Бесплатно
Цена: Бесплатно
Autodesk Sketchbook →
3. Artweaver
Artweaver
- Тип: редактор, конвертер.
- Платформа: Windows.
Мощная программа для рисования, которую используют как любители, так и профи. Artweaver отображает слои, позволяет вырезать фрагменты, накладывать фильтры и рисовать поверх изображений кистями. Открытый PSD‑файл можно сохранять в BMP, JPEG, GIF, PNG и других форматах. Всё перечисленное доступно в бесплатной версии программы. Платная стоит 34 евро и предлагает больше возможностей для рисования.
Artweaver →
4. Paint.NET
- Тип: редактор, конвертер.
- Платформа: Windows.
Относительно простой фоторедактор, который позволяет накладывать различные эффекты, корректировать цвета, вырезать фрагменты, менять размер и рисовать поверх изображений. По умолчанию Paint.NET не читает PSD. Но вы можете установить бесплатный плагин, который добавит в программу поддержку формата. После этого вы сможете редактировать PSD‑файлы и сохранять результат в JPEG, PNG, GIF, WEBP, BMP и не только.
Чтобы установить PSD‑плагин, действуйте так:
- Скачайте и инсталлируйте Paint.NET.
- Скачайте плагин и разархивируйте его.
- Закройте Paint.NET, если он запущен.
- Перейдите в папку, в которую вы установили программу, и откройте в ней каталог FileTypes.
- Скопируйте сюда содержимое архива.
Paint.NET →
5. Photopea
- Тип: редактор, конвертер.
- Платформа: веб.
Главное преимущество этого инструмента в том, что вам ничего не надо устанавливать. Просто заходите на сайт Photopea, загружаете PSD‑файл и можете работать. Интерфейс очень похож на Photoshop и предлагает массу инструментов для ретуши, дизайна и рисования. Открытый файл можно конвертировать во множество популярных форматов — от JPEG до PDF.
Сервис бесплатный, но отображает рекламу. За 9 долларов в месяц можно отключить объявления и расширить лимит истории изменений с 30 до 60 действий.
Photopea →
6. XnView MP
XnView MP
- Тип: просмотрщик, редактор, конвертер.
- Платформы: Windows, macOS, Linux.
Мощный кросс‑платформенный просмотрщик, который читает больше 500 форматов изображений, среди которых есть и PSD. Программа также поддерживает некоторые функции редактора: вы можете корректировать цвета, накладывать эффекты, вырезать участки и менять размер снимков. И наконец, XnView MP позволяет конвертировать PSD во все популярные форматы изображений. А вот слои программа не распознаёт.
XnView MP →
7. FastStone Image Viewer
- Тип: просмотрщик, редактор, конвертер.
- Платформа: Windows.
FSIV позволяет просматривать PSD и выполнять базовые операции во встроенном редакторе — от цветокоррекции до изменения размера. Но только над всем изображением в целом, а не отдельными слоями. Документы можно конвертировать в 20 различных форматов, включая JPG, PNG и GIF.
FastStone Image Viewer →
8. IrfanView
- Тип: просмотрщик, конвертер
- Платформа: Windows.
Ещё один всеядный просмотрщик, который читает в том числе PSD. Редактировать слои в IrfanView нельзя, зато программа позволяет конвертировать PSD‑файлы в JPEG, PNG, GIF, WEBP, BMP и прочие форматы. Другой плюс IrfanView — высокая скорость работы даже на слабых ПК.
IrfanView →
9. PSD Viewer
- Тип: просмотрщик, конвертер.
- Платформы: веб, Windows.
PSD Viewer — это простой сервис для просмотра и конвертации PSD онлайн. Открытый документ можно преобразовать в JPEG, PNG, GIF, BMP и TIFF прямо в браузере. Кроме того, у PSD Viewer есть приложение для Windows, но программа работает только как просмотрщик.
PSD Viewer →
10. «Фото» от Apple
- Тип: просмотрщик, редактор, конвертер.
- Платформа: iOS.

Стандартное iOS‑приложение «Фото» позволяет открывать PSD без дополнительных программ. С его помощью также можно корректировать цвета, накладывать фильтры и конвертировать документ в формат JPG.
11. Google Drive
- Тип: просмотрщик.
- Платформы: веб, Android, iOS.
В качестве простого просмотрщика PSD‑файлов можно использовать Google Drive. Загрузите документ в облако — и сможете просмотреть его на сайте или в приложениях сервиса.
Цена: Бесплатно
Цена: Бесплатно
Google Drive →
Этот материал впервые был опубликован в марте 2017 года. В мае 2020‑го мы обновили текст.
В мае 2020‑го мы обновили текст.
Читайте также 🎨🖥📸
Как получить Photoshop бесплатно юридически и безопасно — Загрузите бесплатную пробную версию Photoshop
В этой статье я хочу рассказать вам, как бесплатно получить фотошоп безопасно. Вы узнаете 4 законных способа получить бесплатное программное обеспечение Photoshop для профессионального редактирования фотографий, основные недостатки и опасности пиратства, а также обзор лучших бесплатных альтернатив Photoshop CC.
Преимущества бесплатного Adobe Photoshop
- Рыночный стандарт
- ПО универсальное
- Простая концепция слоев
- Многие инструменты проектирования
- Увеличить разрешение изображений
- Все форматы изображений
- Множество бесплатных руководств и плагинов
- Подходит для фотомонтажа
- Может создавать 3D-дизайн
FAQ
- Как долго я могу использовать Photoshop Free?
Вы можете использовать бесплатную пробную версию в течение 7 дней для тестирования всех функций перед покупкой Photoshop.
- Как получить пробную версию Photoshop CC?
Загрузите и зарегистрируйте свою учетную запись в Creative Cloud, после чего вы сможете загрузить бесплатную пробную версию Photoshop и другие бесплатные и платные приложения Photoshop.
- Удалятся ли программа после пробного периода?
Нет. Вам будет предложено продлить подписку, купив одну из нескольких платных подписок — Creative Cloud All Apps или Single App.После покупки Photoshop будет автоматически лицензирован при перезапуске.
- Это полная версия программы?
Да, это полноценная программа Photoshop со всеми функциями, доступными по платной подписке. Если вы хотите сэкономить, рекомендую воспользоваться одной из скидок Adobe.
- Могу ли я официально получить полную бесплатную версию Photoshop?
Вы можете использовать бесплатный онлайн-редактор Photoshop, получить бесплатно версию CS2 десятилетней давности, Photoshop CC доступен только в пробном режиме или по подписке. Кроме того, вы можете обратить внимание на мобильные бесплатные приложения для редактирования фотографий от Adobe.
Кроме того, вы можете обратить внимание на мобильные бесплатные приложения для редактирования фотографий от Adobe.
- Обязательно ли регистрироваться в Creative Cloud?
Да, это так. Теперь все продукты Adobe доступны только через Creative Cloud. Их раздельная работа невозможна, а регистрироваться нужно даже на мобильных устройствах.
3 способа использования Photoshop бесплатно
Самый простой способ получить Adobe Photoshop бесплатно и сохранить все его возможности — это пробная версия.Он не является постоянным и длится всего 7 дней после регистрации.
Есть еще три способа использовать это программное обеспечение бесплатно дольше — загрузить последнюю версию Photoshop CS2, упрощенную версию Photoshop Elements или мобильное приложение Photoshop Express.
Photoshop CS2
- Рейтинг (3/5)
- Отзывы: 615
- Лицензия: пробная версия
- Загрузки: 13k
- Совместимость: Win / Mac
Photoshop CS2 Преимущества:
- Неразрушающий монтаж
- Редактирование 32-битных изображений HDR
- Пакетная обработка необработанных файлов
- Управление точками исчезновения
- Корректор красных глаз
Не многие знают, но Adobe бесплатно раздает все программы CS2, а также Adobe Acrobat 7. Но не стоит так радоваться, что теперь у вас есть «слегка» старая версия популярного программного обеспечения для редактирования фотографий.
Но не стоит так радоваться, что теперь у вас есть «слегка» старая версия популярного программного обеспечения для редактирования фотографий.
Photoshop CS2 более 10 лет, и соответственно все проблемы, которые были устранены в следующих версиях, остались здесь. Нет поддержки новых форматов и, соответственно, нет работы с Creative Cloud.
Одной из проблем является заявление Adobe об отказе от ответственности, поэтому компания не будет помогать вам в устранении неисправностей, т. Е. Отсутствует поддержка со стороны Adobe.
Photoshop Elements
- Рейтинг (4/5)
- Отзывы: 798
- Лицензия: пробная версия
- Загрузки: 137k
- Совместимость: Win / Mac
Photoshop Elements Преимущества:
- Дешевая
- Все файлы изображений поддерживают
- Шаблоны коллажей
- Привязка лиц и гео-тегов
- Автоматическая пометка
- Бесплатные полезные руководства
Adobe Photoshop Elements создан для тех людей, которым нужны не все широкие возможности Photoshop, а только его основные функции, чтобы ничто не могло помешать их использованию. Это немного больше, чем Instagram или VSCO, но меньше, чем Photoshop.
Это немного больше, чем Instagram или VSCO, но меньше, чем Photoshop.
Вы можете загрузить 30-дневную бесплатную пробную версию Photoshop Elements с синхронизацией, нажав кнопку выше, потому что вы не найдете ее в списках продуктов на веб-сайте Adobe. Его также нет в Creative Cloud, и я не совсем понимаю, почему.
Программа содержит множество элементов Photoshop, включая полноценный Camera RAW для цветокоррекции. В общем, этой бесплатной альтернативы Photoshop достаточно для работы с основным редактированием изображения — обрезкой, цветокоррекцией, базовым ретушированием.
Photoshop Express Mobile
- Рейтинг (4.5 / 5)
- Отзывы: 839
- Лицензия: Бесплатная
- Загрузки: 363k
- Совместимость: iOS / Android / Windows
Photoshop Express Преимущества:
- Изготовление коллажей
- Преобразования в одно касание
- Автоисправление
- Бесплатные рамки, макеты и фоны
- Креативные наклейки, татуировки и стили текста
- Отправить в Photoshop
- Простота обмена
Если вы часто работаете на мобильных устройствах или планшете, то у вас есть абсолютно бесплатная и официальная версия Photoshop — Adobe Photoshop Express. Он не ограничен по времени, работает с Creative Cloud и, кроме того, имеет собственное облако.
Он не ограничен по времени, работает с Creative Cloud и, кроме того, имеет собственное облако.
Однако нет функции удобной и полноценной ретуши. Вы сможете редактировать только недостатки кожи и многое другое, иначе есть цветокоррекция и применение фильтров.
Программа больше похожа на Photoshop Express, а не на полноценный Photoshop, но она бесплатна, и это преимущество.
Почему бы вам не использовать пиратскую версию Photoshop?
Многие новички, а также любители склонны использовать Photoshop CC, незаконно устанавливая торренты Photoshop, поскольку это экономит их деньги.
Хотя я считаю, что 9,99 долларов в месяц, то есть 120 долларов в год, просто смешно для такой мощной программы, как Photoshop, особенно вы получите две дополнительные версии Lightroom и 20 ГБ облачного хранилища.
Многие фотографы убеждены, что система подписки неправильная, и что раньше она была лучше, когда вы ее просто купили и забыли. Но Photoshop CS6 сейчас стоит более 600 долларов, а это значит, что вы можете заплатить 5 лет за Photoshop CC.
За это время вы заработаете в десять раз больше.Люди с удовольствием платят одинаковую сумму за Netflix или Apple Music, но это никак не влияет на их карьеру, это просто развлечение. Но платить за то, что помогает вам зарабатывать деньги каждый день, нет, почему?
Забудьте о Creative Cloud и облачных сервисах
Огромным преимуществом работы с лицензией Photoshop CC является облачное ПО, а также быстрый переход с Photoshop на Lightroom.
Использование пиратского ПО является незаконным
Если вы хотите продолжить свой бизнес в течение нескольких лет и не платить штраф в 1500 долларов за использование нелегальных программ, имеет смысл заплатить 10 долларов за ежемесячную подписку на Photoshop.
Вы достаточно профессиональны, чтобы серьезно относиться к своему делу
Никто не будет профессионально работать с фотографом, использующим нелегальное взломанное программное обеспечение Photoshop, и если ваша карьера действительно важна для вас, не используйте пиратское программное обеспечение.
Помощь фото-сообществ и производителей, которые поддержат вас
Если вы столкнулись с какой-либо проблемой или зависанием Photoshop, вы всегда можете обратиться в службу поддержки Adobe, где вы получите помощь в решении ваших проблем. В пиратской версии эта функция вам недоступна.
Пиратские копии недействительны и не всегда работают в соответствии с планом
Из-за отсутствия каких-либо обновлений и исправления проблем в работе ошибки и сбои будут преследовать вас все больше и больше, поэтому лучше не поддаваться искушению получить бесплатную загрузку Photoshop.
Бесплатные альтернативы
Найти полностью бесплатную альтернативу Photoshop очень сложно, потому что эта программа является самой мощной программой для редактирования фотографий и имеет очень низкую цену по сравнению с платными аналогами.
Но если использование программ Adobe для вас не принципиально, и вы хотите получить полноценную программу бесплатно, то можете использовать программы вроде Photoshop.
1. GIMP
Плюсы +
- Программное обеспечение с открытым исходным кодом
- Множество плагинов и обучающих программ
- Глубокое ретуширование изображений
Минусы-
- Текстовый инструмент немного странный
- Без камеры, аналог RAW
- Нет аналога Photoshop экшенов
Если вы хотите иметь почти такой же мощный и функциональный продукт, как Adobe Photoshop, GIMP считается одной из лучших альтернатив.Он не только бесплатный, но и имеет программное обеспечение с открытым исходным кодом, что позволяет огромному количеству пользователей работать над его улучшением.
Благодаря этому многие плагины и надстройки написаны для GIMP, а также он может работать с надстройками для Adobe Photoshop.
Еще одним преимуществом ПО для редактирования изображений GIMP является то, что оно появилось в середине 90-х, и за эти годы в сети накопилось огромное количество бесплатных курсов и инструкций по работе с ним.
2. Paint.NET
Плюсы +
- Поддерживает слои с режимами наложения
- Инструмент истории
- Подходит для базового редактирования
- Поддерживает десятки типов файлов
Минусы-
- Пользовательский интерфейс выглядит устаревшим
- Нет учебных пособий
- Параметр RAW без камеры
- Нет инструмента для ретуши кожи
Краска.NET — это старый проект, созданный как альтернатива Microsoft Paint, но со временем он превратился в мощный и в то же время простой бесплатный редактор фотографий, способный решать большинство любительских и полупрофессиональных задач.
Paint.NET поддерживает работу со слоями, но необходимо подключить отдельный плагин для масок. В приложении есть большой выбор фильтров и всевозможных инструментов, но не такой широкий, как у бесплатного аналога Photoshop GIMP.
Paint.NET имеет простой и понятный интерфейс, а фоторедактор быстро работает даже на довольно слабых компьютерах.
3. Pixlr
Плюсы +
- Работает на всех платформах
- Поддерживает слои и режимы наложения
- Инструменты истории
Минусы-
- Не такой универсальный, как Photoshop
- Не поддерживает многие типы файлов
- Несколько уроков
Иногда вам нужно редактировать фотографии на компьютере, где у вас просто нет разрешения на установку программ, или вам нужна программа, которую можно запустить в любое время на любом компьютере с доступом в Интернет.Тогда редактор Pixlr — отличный выбор.
Это веб-приложение, а это значит, что оно работает прямо в браузере. Pixlr Editor поддерживает многое из того, что есть в других бесплатных фоторедакторах. Не хватает только автоматизации рутинных задач и возможности создавать макросы.
Тем не менее, этот бесплатный онлайн-аналог Photoshop может выполнять операции с несколькими изображениями одновременно, и он отлично работает с RAW.
4. PhotoScape
Плюсы +
- Быстрая работа
- Хорошая оптимизация
- Поддерживает разные форматы файлов
- Снимок экрана
Минусы-
- Функциональность оставляет желать лучшего
- Потеря качества при техническом обслуживании
Интерфейс еще одной бесплатной альтернативы Adobe Photoshop будет понятным и удобным одновременно как для начинающих, так и для опытных пользователей.PhotoScape поддерживает не только слои, но и бесплатные аналоги экшенов Photoshop для быстрой работы с общими задачами.
Ранее программа была условно-бесплатной, позволяя сохранять изображения только в разрешении небольшого формата. Но с недавних пор PhotoScape можно использовать бесплатно без ограничений, а при желании можно поддержать проект пожертвованием.
5. Krita
Плюсы +
- Можно использовать на планшетах
- Шаблоны для разных типов проектов
- Многие эффекты
Минусы-
- Нет исторического инструмента
- Вставка текста не так хороша, как в Photoshop
Krita — не очень популярный аналог бесплатного редактора Photoshop. Мне нравится, что его интерфейс напоминает Photoshop — панели инструментов расположены очень похоже.
Мне нравится, что его интерфейс напоминает Photoshop — панели инструментов расположены очень похоже.
По умолчанию у него темная тема (однако вы можете настроить ее, если хотите, чтобы она была другой), а сами инструменты очень похожи на Adobe. Есть поддержка инструментов, и вы также можете открывать несколько вкладок, как в Photoshop.
Это совершенно бесплатно, но есть платная версия для всех, кто хочет поддержать разработчиков.
Бесплатные инструменты Photoshop
Чтобы упростить редактирование, конструирование или рисование фотографий, вы можете загрузить следующие действия Ps, чтобы сделать процесс более быстрым и реалистичным.
В дополнение к экшенам вы можете загрузить бесплатные наложения Photoshop, бесплатные текстуры Photoshop, бесплатные кисти для Photoshop и т. Д.
Скачать Adobe Photoshop Бесплатно
Воспользуйтесь одной из этих ссылок, чтобы получить легальную версию Photoshop на свой смартфон или ноутбук.
Основным преимуществом бесплатной пробной версии Adobe Photoshop является то, что вы получаете возможность бесплатно и на законных основаниях просматривать программу в течение недели. Если вы занимаетесь фотографией или ретушью фотографий, Photoshop — самая популярная программа для этого.(узнайте больше о том, как получить Lightroom бесплатно).
Благодаря этому у него тысячи поклонников по всему миру, а это означает, что есть много литературы, бесплатных уроков и руководств по Photoshop от лучших ретушеров фотографий, а также курсы в каждой стране.
Благодаря встроенной камере RAW вы можете выполнять основную цветокоррекцию ваших изображений, как базовую, так и глубокую ретушь изображения, или даже полностью изменить изображение до неузнаваемости. Photoshop поддерживает все форматы изображений и лучше всего работает с необработанными файлами.
Энн Янг
Привет, я Энн Янг — профессиональный блоггер, читать больше
18 лучших бесплатных альтернатив Adobe Photoshop
Photoshop — это наиболее полное программное обеспечение для редактирования изображений и графического дизайна. Но все эти функции также делают его полезным для вашей системы. Если вам нужен инструмент с некоторыми базовыми функциями для повседневного редактирования изображений, то переход на Photoshop, безусловно, не лучший вариант.
Но все эти функции также делают его полезным для вашей системы. Если вам нужен инструмент с некоторыми базовыми функциями для повседневного редактирования изображений, то переход на Photoshop, безусловно, не лучший вариант.
Итак, что вы можете сделать, так это попробовать хорошую замену Photoshop, которая может помочь вам с вашими потребностями в работе с изображениями. Вот 18 бесплатных альтернативных инструментов Photoshop, как загружаемое, так и онлайн-инструменты, позволяющие выполнять базовое редактирование изображений на ходу.
Эти инструменты доступны на разных платформах и предлагают разные функции для конкретных нужд редактирования.Так что читайте дальше, чтобы выбрать подходящий для ваших конкретных требований.
Читайте также:
Бесплатные альтернативы Photoshop
GIMP
Gimp работает на нескольких разных платформах и, вероятно, является одной из лучших бесплатных альтернатив на данный момент. GIMP имеет огромного сообщества пользователей, с большим списком руководств на официальном сайте .
Платформы: Windows, iOS, Android
Inkscape
Inkscape — это редактор векторной графики с открытым исходным кодом , похожий на Adobe Illustrator, Corel Draw, Freehand или Xara X.Что отличает Inkscape от других, так это использование Scalable Vector Graphics (SVG), открытого стандарта W3C на основе XML, в качестве собственного формата.
Платформы: Windows, iOS, Android
Krita
Krita основана на платформах с открытым исходным кодом, таких как Linux и Unix . Инструмент отличный выбор для тех, кто любит делать иллюстрации и текстуры .
Платформы: Windows, iOS, Android
Хара Экстрим
Xara Xtreme — мощная графическая программа общего назначения для платформ Unix, включая Windows, Linux, FreeBSD и (в разработке) OS-X.Ранее известный как Xara LX, это , основанный на Xara Xtreme для Windows , прост в использовании и изучении и имеет чистый пользовательский интерфейс с несколькими плавающими диалоговыми окнами, палитрами, меню и т. Д.
Д.
Платформы: Windows, Linux
ЧокоФлоп
ChocoFlop — графический редактор для Mac OS X, основанный на технологии CoreImage. Разработанный исключительно для вашего Mac, он работает очень быстро, в настоящее время находится на стадии бета-тестирования и доступен бесплатно.
Платформы: macOS
Предварительная версия для Mac
Вы можете подумать, что это просто обычный инструмент предварительного просмотра изображений, но на самом деле Preview на Mac может выполнять некоторые невероятные задачи редактирования изображений.
Платформы: macOS
Pixelmator
Pixelmator — один из лучших фоторедакторов для Mac, который может выполнять простых задач редактирования для интеллектуального редактирования изображений на основе машинного обучения . Вы можете легко редактировать даже самые большие фотографии, а эмулирует столько инструментов Photoshop, сколько вам нужно . А еще есть версия для iPad.
А еще есть версия для iPad.
Платформы: macOS
Приморский
Seashore — это редактор изображений с открытым исходным кодом для платформы Mac OS X Cocoa .Основанный на технологии GIMP, он включает градиенты, текстуры и сглаживание как для текста, так и для мазков кисти, а также нескольких слоев и редактирования альфа-канала.
Платформы: macOS
Инструменты для онлайн-редактирования фотографий
BeFunky
BeFunky — это быстрый и простой в использовании редактор изображений. Вы можете обрезать, вращать, изменять размер, улучшать и резкость изображения наряду с другими функциями.
Фоторедактор Canva
Canva — это потрясающий онлайн-инструмент, позволяющий создавать большое количество дизайнов, от обложки Facebook до презентации .У них есть множество готовых шаблонов для каждого типа дизайна, поэтому вы можете просто настроить их и загрузить .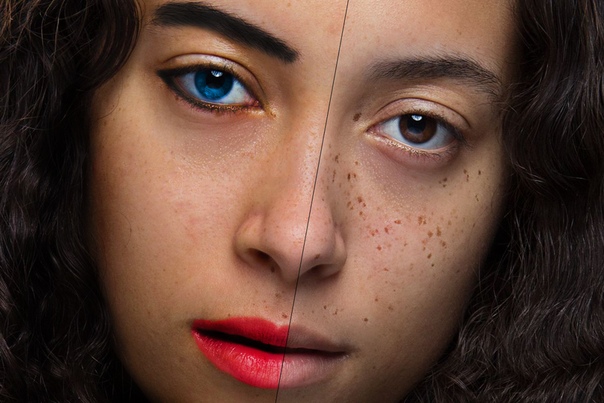
Adobe Photoshop CC — Скачать бесплатно
Используйте Adobe Photoshop, чтобы создавать свои собственные работы, редактировать фотографии и делать многое другое с изображениями, которые вы делаете и находите.
Известный как одна из лучших программ для редактирования фотографий всех времен, Adobe Photoshop пользуется популярностью как среди экспертов, так и среди новичков. В то время как известные фотографы и художники используют программное обеспечение для редактирования и создания произведений, которыми они делятся со всем миром, новички используют его для редактирования своих собственных фотографий.Photoshop поставляется с множеством функций, которые можно использовать для улучшения своей профессиональной и личной работы.
Некоторые из лучших функций позволяют скрыть ошибки, которые вы сделали на своих фотографиях. Один инструмент редактирования позволяет удалить эффект красных глаз на фотографиях, а другой инструмент позволяет улучшить общий вид изображения. Другие инструменты предоставляют пользователям возможность размывать области изображений, добавлять слои к этим изображениям и даже добавлять текст. Когда вы добавляете текст, вы можете выбрать размер и цвет букв, а также выбрать из разных шрифтов.
Другие инструменты предоставляют пользователям возможность размывать области изображений, добавлять слои к этим изображениям и даже добавлять текст. Когда вы добавляете текст, вы можете выбрать размер и цвет букв, а также выбрать из разных шрифтов.
Хотя Adobe Photoshop может и не считаться одной из лучших программ для редактирования видео, он все же поставляется с видеоредактором. Этот редактор позволяет вам вносить простые изменения в ваши видео, включая вырезание контента и объединение двух видео в одно. Вы даже можете перетаскивать разные видео или клипы вместе, чтобы создать одно длинное видео.
Плюсы использования Photoshop многочисленны. Теперь вы можете использовать несколько различных фильтров, чтобы придать фотографиям индивидуальный вид. Эти фильтры позволяют изменить цвет или общий вид каждой фотографии.С помощью узоров и кистей вы можете добавить причудливые штрихи к своему изображению или удалить пятна с лиц ваших моделей. Несмотря на то, что в нем есть такие функции, вы также можете настроить определенные функции, чтобы выполнять еще больше работы с вашими изображениями.
Несмотря на огромные преимущества Photoshop, эта программа лучше всего подходит для профессионалов. Как фотограф-любитель, вы все равно можете извлечь пользу из этой программы, но вы можете обнаружить, что не понимаете, как использовать некоторые из ее основных функций.Новичкам могут потребоваться месяцы или даже больше, чтобы научиться менять фильтры, использовать слои и вносить другие изменения.
Также стоит отметить высокую стоимость программы. Профессиональный пакет может легко стоить несколько тысяч долларов, и даже те, кто учится в колледже, могут потратить 1000 долларов на покупку копии. Хотя для одних эта цена выгодна, для других она недоступна. Когда вы загружаете пробную копию Adobe Photoshop, вы получаете полный доступ ко всем его функциям и можете опробовать программное обеспечение в течение нескольких недель или дольше, прежде чем решить, вкладывать ли ваши деньги в программу.
Плюсов:
- Одна из лучших в мире программ для редактирования фотографий / изображений
- Поставляется с фильтрами, плагинами и другими функциями
- Теперь позволяет редактировать и обрабатывать видео
- Легкий доступ к инструментам и функциям через панель инструментов
- Подходит для редактирования анимационных видеороликов, видеоклипов и фотографий
Минусы:
- Сложно для начинающих использовать и понимать
- Очень дорого для любителей
- Размер файла занимает много места на жестком диске
- Из-за размера компьютер может зависать или замедляться.

Как установить кисти в Photoshop
Помимо встроенных в Photoshop инструментов рисования, расширенное программное обеспечение позволяет также импортировать кисти из внешних источников.Изучить , как устанавливать кисти в Photoshop , легко. Вам просто нужно скачать файлы на свой компьютер, а затем добавить их в текущую коллекцию программы. Ниже мы обрисовали в общих чертах три основных шага для импорта новых кистей.
Нужны изображения для вашего проекта? Вам может помочь впечатляющая коллекция Shutterstock, состоящая из более чем 70 миллионов изображений! Посмотрите, что может предложить наша библиотека.
Загрузочные щетки
Во-первых, вам нужно найти качественный источник кистей в Интернете.Такие сайты, как Creative Market и DeviantArt, предлагают широкий выбор привлекательных наборов кистей. Легче искать конкретный стиль кисти (например, текстурированные кисти), но ввод в Google «Загрузить кисть Photoshop» также даст тысячи результатов.

Когда вы найдете уникальные кисти, просто загрузите их на свой жесткий диск. Если в пакете несколько кистей, они, вероятно, будут в формате файла .zip, поэтому обязательно распакуйте файл, прежде чем пытаться импортировать его.Это можно сделать с помощью таких программ, как Zipeg или Zip Archive.
В вашей распакованной папке должно быть несколько файлов .abr. Это специальное расширение для файлов кистей. Если вы его не видите, возможно, вы скачали набор кистей, несовместимый с Photoshop.
Как установить кисти в Photoshop
Откройте программу Photoshop, чтобы добавить новые кисти. Мы рекомендуем хранить файлы .abr где-нибудь в папке Photoshop или в архиве изображений, чтобы вы знали, где их найти.
Затем щелкните инструмент «Кисть» (или нажмите B), расположенный на главной панели инструментов. В зависимости от того, какой инструмент вы выбрали, верхний ряд функций панели инструментов будет меняться.
 Щелкните стрелку вниз в верхнем левом углу, чтобы открыть меню настроек кистей, а затем щелкните значок в виде шестеренки.
Щелкните стрелку вниз в верхнем левом углу, чтобы открыть меню настроек кистей, а затем щелкните значок в виде шестеренки.Теперь появится новое меню под названием Preset Manager. Это показывает все ваши текущие предустановки кистей. Чтобы загрузить новые кисти, нажмите кнопку «Загрузить…» и найдите новую.abr файлы, которые вы хотите импортировать. Вы также можете перетащить файлы .abr прямо в окно Preset Manager.
Импорт нескольких кистей
Если вы хотите добавить пакет файлов .abr одновременно, вы можете перетащить их прямо в папку кистей Photoshop. Убедитесь, что программа закрыта, а затем с помощью проводника Windows или Mac Finder найдите папку Adobe Photoshop. Для пользователей Windows это должно быть в C: \> Program Files> Adobe. Для пользователей Mac: вы найдете его в Пользователи> Библиотека> Поддержка приложений> Adobe.
Как только вы найдете папку Adobe Photoshop, нажмите «Presets», а затем «Brushes». Здесь вы найдете все текущие наборы кистей Photoshop.




 Artweaver
Artweaver XnView MP
XnView MP


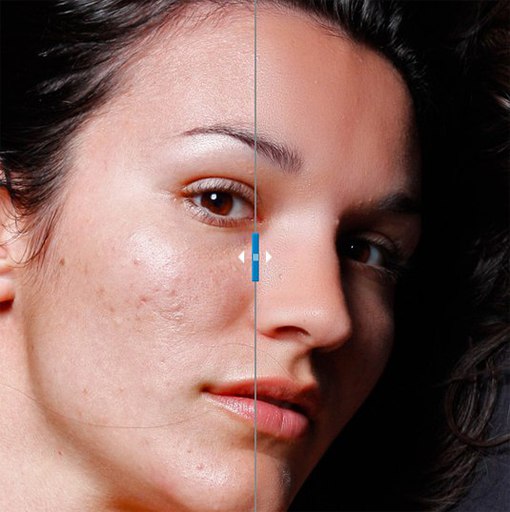 Щелкните стрелку вниз в верхнем левом углу, чтобы открыть меню настроек кистей, а затем щелкните значок в виде шестеренки.
Щелкните стрелку вниз в верхнем левом углу, чтобы открыть меню настроек кистей, а затем щелкните значок в виде шестеренки.