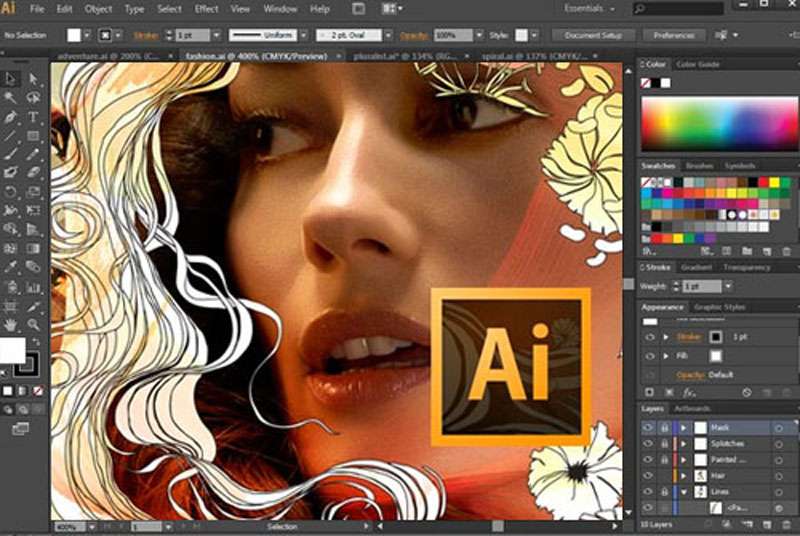Перемещение проектов между Photoshop и Illustrator
Руководство пользователя Отмена
Поиск
Последнее обновление Nov 15, 2022 09:20:37 AM GMT
Узнайте, как импортировать и экспортировать проекты между Photoshop и Illustrator.
Импорт файлов Illustrator для редактирования в Photoshop и файлов Photoshop для редактирования в Illustrator открывает захватывающие возможности для дизайна иллюстраций с использованием комбинации векторных и растровых объектов. Читайте дальше, чтобы узнать, как выбрать рабочий процесс, который лучше всего соответствует требованиям к результатам дизайна.
- Руководство пользователя Photoshop
- Введение в Photoshop
- Мечтайте об этом. Сделайте это.
- Новые возможности Photoshop
- Редактирование первой фотографии
- Создание документов
- Photoshop | Часто задаваемые вопросы
- Системные требования Photoshop
- Перенос наборов настроек, операций и настроек
- Знакомство с Photoshop
- Photoshop и другие продукты и услуги Adobe
- Работа с графическим объектом Illustrator в Photoshop
- Работа с файлами Photoshop в InDesign
- Материалы Substance 3D для Photoshop
- Photoshop и Adobe Stock
- Работа со встроенным расширением Capture в Photoshop
- Библиотеки Creative Cloud Libraries
- Библиотеки Creative Cloud в Photoshop
- Работа в Photoshop с использованием Touch Bar
- Сетка и направляющие
- Создание операций
- Отмена и история операций
- Photoshop на iPad
- Photoshop на iPad | Общие вопросы
- Знакомство с рабочей средой
- Системные требования | Photoshop на iPad
- Создание, открытие и экспорт документов
- Добавление фотографий
- Работа со слоями
- Рисование и раскрашивание кистями
- Выделение участков и добавление масок
- Ретуширование композиций
- Работа с корректирующими слоями
- Настройка тональности композиции с помощью слоя «Кривые»
- Применение операций трансформирования
- Обрезка и поворот композиций
- Поворот, панорамирование, масштабирование и восстановление холста
- Работа с текстовыми слоями
- Работа с Photoshop и Lightroom
- Получение отсутствующих шрифтов в Photoshop на iPad
- Японский текст в Photoshop на iPad
- Управление параметрами приложения
- Сенсорные ярлыки и жесты
- Комбинации клавиш
- Изменение размера изображения
- Прямая трансляция творческого процесса в Photoshop на iPad
- Исправление недостатков с помощью восстанавливающей кисти
- Создание кистей в Capture и их использование в Photoshop
- Работа с файлами Camera Raw
- Создание и использование смарт-объектов
- Коррекция экспозиции изображений с помощью инструментов «Осветлитель» и «Затемнитель»
- Бета-версия веб-приложения Photoshop
- Часто задаваемые вопросы | Бета-версия веб-приложения Photoshop
- Общие сведения о рабочей среде
- Системные требования | Бета-версия веб-приложения Photoshop
- Комбинации клавиш | Бета-версия веб-приложения Photoshop
- Поддерживаемые форматы файлов | Бета-вервия веб-приложения Photoshop
- Открытие облачных документов и работа с ними
- Совместная работа с заинтересованными сторонами
- Ограниченные возможности редактирования облачных документов
- Облачные документы
- Облачные документы Photoshop | Часто задаваемые вопросы
- Облачные документы Photoshop | Вопросы о рабочем процессе
- Работа с облачными документами и управление ими в Photoshop
- Обновление облачного хранилища для Photoshop
- Не удается создать или сохранить облачный документ
- Устранение ошибок с облачными документами Photoshop
- Сбор журналов синхронизации облачных документов
- Общий доступ к облачным документам и их редактирование
- Общий доступ к файлам и комментирование в приложении
- Рабочая среда
- Основные сведения о рабочей среде
- Более быстрое обучение благодаря панели «Новые возможности» в Photoshop
- Создание документов
- Работа в Photoshop с использованием Touch Bar
- Галерея инструментов
- Установки производительности
- Использование инструментов
- Сенсорные жесты
- Возможности работы с сенсорными жестами и настраиваемые рабочие среды
- Обзорные версии технологии
- Метаданные и комментарии
- Комбинации клавиш по умолчанию
- Возможности работы с сенсорными жестами и настраиваемые рабочие среды
- Помещение изображений Photoshop в другие приложения
- Установки
- Комбинации клавиш по умолчанию
- Линейки
- Отображение или скрытие непечатных вспомогательных элементов
- Указание колонок для изображения
- Отмена и история операций
- Панели и меню
- Помещение файлов
- Позиционирование элементов с привязкой
- Позиционирование с помощью инструмента «Линейка»
- Наборы настроек
- Настройка комбинаций клавиш
- Сетка и направляющие
- Разработка содержимого для Интернета, экрана и приложений
- Photoshop для дизайна
- Монтажные области
- Просмотр на устройстве
- Копирование CSS из слоев
- Разделение веб-страниц на фрагменты
- Параметры HTML для фрагментов
- Изменение компоновки фрагментов
- Работа с веб-графикой
- Создание веб-фотогалерей
- Основные сведения об изображениях и работе с цветом
- Изменение размера изображений
- Работа с растровыми и векторными изображениями
- Размер и разрешение изображения
- Импорт изображений из камер и сканеров
- Создание, открытие и импорт изображений
- Просмотр изображений
- Ошибка «Недопустимый маркер JPEG» | Открытие изображений
- Просмотр нескольких изображений
- Настройка палитр цветов и образцов цвета
- HDR-изображения
- Подбор цветов на изображении
- Преобразование между цветовыми режимами
- Цветовые режимы
- Стирание фрагментов изображения
- Режимы наложения
- Выбор цветов
- Внесение изменений в таблицы индексированных цветов
- Информация об изображениях
- Фильтры искажения недоступны
- Сведения о цвете
- Цветные и монохромные коррекции с помощью каналов
- Выбор цветов на панелях «Цвет» и «Образцы»
- Образец
- Цветовой режим (или режим изображения)
- Цветовой оттенок
- Добавление изменения цветового режима в операцию
- Добавление образцов из CSS- и SVG-файлов HTML
- Битовая глубина и установки
- Слои
- Основные сведения о слоях
- Обратимое редактирование
- Создание слоев и групп и управление ими
- Выделение, группировка и связывание слоев
- Помещение изображений в кадры
- Непрозрачность и наложение слоев
- Слои-маски
- Применение смарт-фильтров
- Композиции слоев
- Перемещение, упорядочение и блокировка слоев
- Маскирование слоев при помощи векторных масок
- Управление слоями и группами
- Эффекты и стили слоев
- Редактирование слоев-масок
- Извлечение ресурсов
- Отображение слоев с помощью обтравочных масок
- Формирование графических ресурсов из слоев
- Работа со смарт-объектами
- Режимы наложения
- Объединение нескольких фрагментов в одно изображение
- Объединение изображений с помощью функции «Автоналожение слоев»
- Выравнивание и распределение слоев
- Копирование CSS из слоев
- Загрузка выделенных областей на основе границ слоя или слоя-маски
- Просвечивание для отображения содержимого других слоев
- Слой
- Сведение
- Совмещенные изображения
- Фон
- Выделения
- Рабочая среда «Выделение и маска»
- Быстрое выделение областей
- Начало работы с выделениями
- Выделение при помощи группы инструментов «Область»
- Выделение при помощи инструментов группы «Лассо»
- Выбор цветового диапазона в изображении
- Настройка выделения пикселей
- Преобразование между контурами и границами выделенной области
- Основы работы с каналами
- Перемещение, копирование и удаление выделенных пикселей
- Создание временной быстрой маски
- Сохранение выделенных областей и масок альфа-каналов
- Выбор областей фокусировки в изображении
- Дублирование, разделение и объединение каналов
- Вычисление каналов
- Выделение
- Ограничительная рамка
- Коррекции изображений
- Деформация перспективы
- Уменьшение размытия в результате движения камеры
- Примеры использования инструмента «Восстанавливающая кисть»
- Экспорт таблиц поиска цвета
- Корректировка резкости и размытия изображения
- Общие сведения о цветокоррекции
- Применение настройки «Яркость/Контрастность»
- Коррекция деталей в тенях и на светлых участках
- Корректировка «Уровни»
- Коррекция тона и насыщенности
- Коррекция сочности
- Настройка насыщенности цвета в областях изображения
- Быстрая коррекция тона
- Применение специальных цветовых эффектов к изображениям
- Улучшение изображения при помощи корректировки цветового баланса
- HDR-изображения
- Просмотр гистограмм и значений пикселей
- Подбор цветов на изображении
- Кадрирование и выпрямление фотографий
- Преобразование цветного изображения в черно-белое
- Корректирующие слои и слои-заливки
- Корректировка «Кривые»
- Режимы наложения
- Целевая подготовка изображений для печатной машины
- Коррекция цвета и тона с помощью пипеток «Уровни» и «Кривые»
- Коррекция экспозиции и тонирования HDR
- Фильтр
- Размытие
- Осветление или затемнение областей изображения
- Избирательная корректировка цвета
- Замена цветов объекта
- Adobe Camera Raw
- Системные требования Camera Raw
- Новые возможности Camera Raw
- Введение в Camera Raw
- Создание панорам
- Поддерживаемые объективы
- Виньетирование, зернистость и удаление дымки в Camera Raw
- Комбинации клавиш по умолчанию
- Автоматическая коррекция перспективы в Camera Raw
- Обратимое редактирование в Camera Raw
- Инструмент «Радиальный фильтр» в Camera Raw
- Управление настройками Camera Raw
- Обработка, сохранение и открытие изображений в Camera Raw
- Совершенствование изображений с улучшенным инструментом «Удаление точек» в Camera Raw
- Поворот, обрезка и изменение изображений
- Корректировка цветопередачи в Camera Raw
- Краткий обзор функций | Adobe Camera Raw | Выпуски за 2018 г.

- Обзор новых возможностей
- Версии обработки в Camera Raw
- Внесение локальных корректировок в Camera Raw
- Исправление и восстановление изображений
- Удаление объектов с фотографий с помощью функции «Заливка с учетом содержимого»
- Заплатка и перемещение с учетом содержимого
- Ретуширование и исправление фотографий
- Коррекция искажений изображения и шума
- Основные этапы устранения неполадок для решения большинства проблем
- Преобразование изображений
- Трансформирование объектов
- Настройка кадрирования, поворотов и холста
- Кадрирование и выпрямление фотографий
- Создание и редактирование панорамных изображений
- Деформация изображений, фигур и контуров
- Перспектива
- Использование фильтра «Пластика»
- Масштаб с учетом содержимого
- Трансформирование изображений, фигур и контуров
- Деформация
- Трансформирование
- Панорама
- Рисование и живопись
- Рисование симметричных орнаментов
- Варианты рисования прямоугольника и изменения обводки
- Сведения о рисовании
- Рисование и редактирование фигур
- Инструменты рисования красками
- Создание и изменение кистей
- Режимы наложения
- Добавление цвета в контуры
- Редактирование контуров
- Рисование с помощью микс-кисти
- Наборы настроек кистей
- Градиенты
- Градиентная интерполяция
- Заливка и обводка выделенных областей, слоев и контуров
- Рисование с помощью группы инструментов «Перо»
- Создание узоров
- Создание узора с помощью фильтра «Конструктор узоров»
- Управление контурами
- Управление библиотеками узоров и наборами настроек
- Рисование при помощи графического планшета
- Создание текстурированных кистей
- Добавление динамических элементов к кистям
- Градиент
- Рисование стилизованных обводок с помощью архивной художественной кисти
- Рисование с помощью узора
- Синхронизация наборов настроек на нескольких устройствах
- Текст
- Добавление и редактирование текста
- Универсальный текстовый редактор
- Работа со шрифтами OpenType SVG
- Форматирование символов
- Форматирование абзацев
- Создание эффектов текста
- Редактирование текста
- Интерлиньяж и межбуквенные интервалы
- Шрифт для арабского языка и иврита
- Шрифты
- Поиск и устранение неполадок, связанных со шрифтами
- Азиатский текст
- Создание текста
- Ошибка Text Engine при использовании инструмента «Текст» в Photoshop | Windows 8
- Добавление и редактирование текста
- Видео и анимация
- Видеомонтаж в Photoshop
- Редактирование слоев видео и анимации
- Общие сведения о видео и анимации
- Предварительный просмотр видео и анимации
- Рисование кадров в видеослоях
- Импорт видеофайлов и последовательностей изображений
- Создание анимации кадров
- 3D-анимация Creative Cloud (предварительная версия)
- Создание анимаций по временной шкале
- Создание изображений для видео
- Фильтры и эффекты
- Использование фильтра «Пластика»
- Использование эффектов группы «Галерея размытия»
- Основные сведения о фильтрах
- Справочник по эффектам фильтров
- Добавление эффектов освещения
- Использование фильтра «Адаптивный широкий угол»
- Фильтр «Масляная краска»
- Эффекты и стили слоев
- Применение определенных фильтров
- Растушевка областей изображения
- Сохранение и экспорт
- Сохранение файлов в Photoshop
- Экспорт файлов в Photoshop
- Поддерживаемые форматы файлов
- Сохранение файлов в других графических форматах
- Перемещение проектов между Photoshop и Illustrator
- Сохранение и экспорт видео и анимации
- Сохранение файлов PDF
- Защита авторских прав Digimarc
- Сохранение файлов в Photoshop
- Печать
- Печать 3D-объектов
- Печать через Photoshop
- Печать и управление цветом
- Контрольные листы и PDF-презентации
- Печать фотографий в новом макете раскладки изображений
- Печать плашечных цветов
- Дуплексы
- Печать изображений на печатной машине
- Улучшение цветной печати в Photoshop
- Устранение неполадок при печати | Photoshop
- Автоматизация
- Создание операций
- Создание изображений, управляемых данными
- Сценарии
- Обработка пакета файлов
- Воспроизведение операций и управление ими
- Добавление условных операций
- Сведения об операциях и панели «Операции»
- Запись инструментов в операциях
- Добавление изменения цветового режима в операцию
- Набор средств разработки пользовательского интерфейса Photoshop для внешних модулей и сценариев
- Управление цветом
- Основные сведения об управлении цветом
- Обеспечение точной цветопередачи
- Настройки цвета
- Работа с цветовыми профилями
- Управление цветом документов для просмотра в Интернете
- Управление цветом при печати документов
- Управление цветом импортированных изображений
- Выполнение цветопробы
- Подлинность контента
- Подробнее об учетных данных для содержимого
- Идентичность и происхождение токенов NFT
- Подключение учетных записей для творческой атрибуции
- 3D-объекты и технические изображения
- 3D в Photoshop | Распространенные вопросы об упраздненных 3D-функциях
- 3D-анимация Creative Cloud (предварительная версия)
- Печать 3D-объектов
- 3D-рисование
- Усовершенствование панели «3D» | Photoshop
- Основные понятия и инструменты для работы с 3D-графикой
- Рендеринг и сохранение 3D-объектов
- Создание 3D-объектов и анимаций
- Стеки изображений
- Процесс работы с 3D-графикой
- Измерения
- Файлы формата DICOM
- Photoshop и MATLAB
- Подсчет объектов на изображении
- Объединение и преобразование 3D-объектов
- Редактирование 3D-текстур
- Коррекция экспозиции и тонирования HDR
- Настройки панели «3D»
Работа с проектами Photoshop в Illustrator
Существует несколько способов размещения изображений и иллюстраций Photoshop в Illustrator.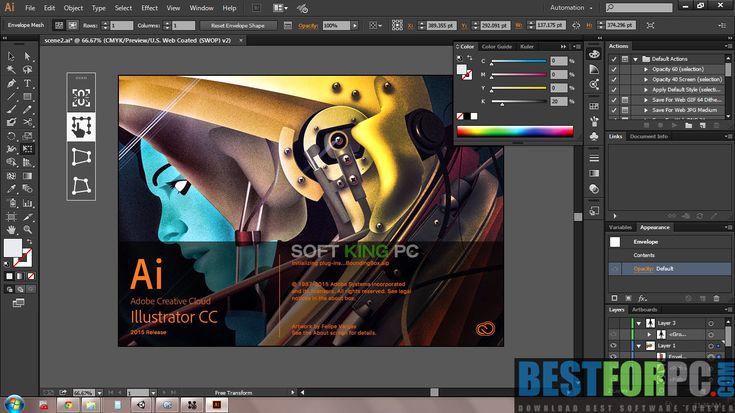 Оптимальный вариант зависит от того, как планируется использовать дизайн в Illustrator.
Оптимальный вариант зависит от того, как планируется использовать дизайн в Illustrator.
Чтобы узнать больше о рабочем процессе, соответствующем конкретным задачам дизайна, ознакомьтесь с любым из ресурсов, перечисленных ниже:
- Открытие файлов Photoshop в Illustrator
- Помещение файлов Photoshop в Illustrator
- Копирование выделенных пикселов в Illustrator
- Экспорт контуров в Illustrator
Планируете работать с дизайнами Illustrator в Photoshop? См. раздел Использование иллюстраций Illustrator в Photoshop.
Открытие файлов Photoshop в Illustrator
Чтобы сохранить слои, текст и контуры при переносе дизайнов Photoshop в Illustrator, выполните следующие действия.
В Illustrator выберите «Файл» > «Открыть».
Укажите путь к файлу Photoshop в диалоговом окне «Открыть файл» и нажмите кнопку «Открыть».
Выберите соответствующие параметры в диалоговом окне импорта Photoshop и нажмите кнопку ОК.

Параметры импорта Photoshop
- «Преобразовать слои Photoshop в объекты»: этот параметр предназначен для преобразования слоев в объекты Illustrator. При выборе этого параметра сохраняются маски, режимы наложения, прозрачность, а также (дополнительно) фрагменты и карты ссылок. Однако этот параметр не поддерживает корректирующие слои и слои-эффекты Photoshop.
- «Выполнить сведение слоев Photoshop в единое изображение»: этот параметр позволяет объединить все слои в один. Он сохраняет внешний вид изображения, но отдельные слои редактированию не подлежат.
Другие параметры импорта и подробные сведения см. в разделе «Импорт иллюстрации из Photoshop».
Помещение файлов Photoshop в Illustrator
Эти методы рекомендуется использовать, чтобы сохранить слои, текст и контуры при переносе иллюстрации в Illustrator. Illustrator поддерживает большинство данных Photoshop, в том числе композиции слоев, слои, редактируемый текст и контуры. Корректирующие слои с отключенной видимостью импортируются (хотя они и недоступны) в Illustrator и восстанавливаются при экспорте обратно в Photoshop.
Корректирующие слои с отключенной видимостью импортируются (хотя они и недоступны) в Illustrator и восстанавливаются при экспорте обратно в Photoshop.
Помещение связанного изображения Photoshop в файл Illustrator
Если иллюстрация только связана с файлом, а не внедрена в него, все изменения, внесенные в исходную иллюстрацию в Photoshop, будут отражаться в Illustrator. Illustrator размещает изображение по центру в открытой иллюстрации. Красный значок X, перечеркивающий изображение, указывает на то, что изображение связано с оригиналом и не может быть изменено.
В Illustrator выберите «Файл» > «Поместить».
Найдите нужный файл Photoshop в диалоговом окне Поместить, установите флажок «Связать» и нажмите «Поместить».
Внедрение изображения Photoshop в существующий файл Illustrator
При внедрении иллюстрации Photoshop в файл Illustrator она копирует иллюстрацию с полным разрешением, из-за чего размер файла увеличивается. Если вы не хотите, чтобы иллюстрация обновлялась при редактировании исходного файла Photoshop, выполните следующие действия.
Если вы не хотите, чтобы иллюстрация обновлялась при редактировании исходного файла Photoshop, выполните следующие действия.
В Illustrator выберите «Файл» > «Поместить».
Найдите нужный файл Photoshop в диалоговом окне «Поместить», убедитесь, что флажок «Связать» не установлен.
Убедитесь, что флажок «Показать параметры импорта» выбран, и нажмите кнопку «Поместить».
Выберите соответствующие параметры в диалоговом окне импорта Photoshop и нажмите кнопку ОК.
Копирование выделенных пикселов в Illustrator
Эти методы рекомендуется использовать, чтобы скопировать выделенные пикселы для включения в дизайн Illustrator.
Вставка пикселов из Photoshop в Illustrator
В Photoshop выберите пикселы, которые нужно скопировать. Убедитесь, что слой активен вместо слоя-маски, иначе вместо этого будет скопирована маска.

В главном меню Photoshop выберите «Правка» > «Скопировать».
В файле Illustrator выберите «Правка» > «Вставить».
Перемещение пикселов из Photoshop в Illustrator
В Photoshop выберите пикселы, которые нужно скопировать.
Выберите инструмент «Перемещение» в Photoshop и перетащите выделенную область в файл Illustrator. При использовании инструмента перемещения все прозрачные пикселы будут заполнены белым цветом.
Экспорт контуров в Illustrator
Импорт всех контуров в Illustrator (без пикселов)
Выберите «Файл» > «Экспортировать» > «Контуры в Illustrator».
Выберите место сохранения для экспортируемого контура и введите имя файла. Для экспорта контура обязательно выберите рабочий контур из меню «Контур».

Нажмите кнопку «Сохранить».
Откройте файл в Adobe Illustrator. Можно работать с контуром или использовать его для выравнивания объектов Illustrator, добавляемых в файл.
Копирование контуров из Photoshop и вставка в Illustrator
В Photoshop выделите один или несколько контуров.
Выберите «Правка» > «Скопировать».
В файле Illustrator выберите «Правка» > «Вставить».
В диалоговом окне «Параметры вставки» можно указать, следует ли вставить контур как составную фигуру или составной контур. Вставка в виде составного контура выполняется быстрее, однако это может привести к утрате некоторых возможностей редактирования.
Перетаскивание контуров из Photoshop в Illustrator
В Photoshop выберите один или несколько контуров
Выберите «Правка» > «Скопировать».

Перетащите контур в Illustrator.
Метки обреза в Illustrator отражают размеры изображения Photoshop. Положение контура в изображении Photoshop сохраняется при условии, что метки обреза не изменяются и контур не перемещается.
Можно легко выделить любой контур или сегмент контура в Photoshop, который отображается на палитре «Контуры» (включая векторные маски фигур, рабочие контуры и сохраненные контуры), и переместить его в Illustrator. с помощью параметра «Пути к Illustrator». В частности, можно использовать этот параметр для выравнивания текста или объектов Illustrator с помощью контуров Photoshop.
Дополнительные сведения
- Photoshop: помещение изображений Photoshop в другие приложения
- Photoshop: параметры экспорта
- Photoshop: редактирование контуров
- Photoshop: работа со смарт-объектами
- Illustrator: импорт файлов иллюстраций
- Illustrator: импорт иллюстрации из Photoshop
Работа с иллюстрациями Illustrator в Photoshop
Следует также сказать о том, что существует несколько способов размещения изображений и иллюстраций Illustrator в Photoshop.
Дополнительные сведения об этих параметрах см. в следующих разделах:
- Копирование и вставка объектов Illustrator в Photoshop
- Краткие советы: перемещение иллюстраций между Photoshop и Illustrator
- Совместимость Photoshop и Illustrator | Известные проблемы и ограничения
- Работа с иллюстрациями Illustrator в Photoshop
Общие сведения о переносе иллюстраций между Illustrator и Photoshop см. в следующем видео.
Практические рекомендации по оптимальному управлению файлами
Возможности редактирования импортированных ресурсов и конечное качество результатов для них зависят от выбранного способа экспорта иллюстрации. При перемещении иллюстрации из Photoshop в Illustrator ознакомьтесь с практическими рекомендациями по оптимальному управлению файлами в Photoshop и Illustrator.
Знаете ли вы, что в библиотеках Creative Cloud Libraries можно сохранять и упорядочивать ресурсы проекта? Это может быть очень полезно при группировании ресурсов для конкретного проекта, чтобы упростить их поиск и использование из нескольких приложений.
Creative Cloud Libraries — это веб-сервис, предоставляющий возможность организации, обзора и доступа к творческим ресурсам в различных приложениях Adobe для настольных ПК и мобильных устройств. Каждая библиотека Creative Cloud представляет собой коллекцию ресурсов проекта.
Можно добавить указанные ниже элементы в библиотеки из Photoshop, а затем легко получить к ним доступ в нескольких приложениях Creative Cloud.
Дополнительные сведения приведены в разделе Библиотеки Creative Cloud Libraries в Photoshop | Можно добавить указанные ниже элементы в библиотеки из Illustrator, а затем легко получить к ним доступ в нескольких приложениях Creative Cloud.
Дополнительные сведения приведены в разделе Библиотеки Creative Cloud Libraries в Illustrator. |
Если у вас есть вопросы или вы хотите поделиться своими работами, посетите сообщество Adobe Photoshop и сообщество Adobe Illustrator.Мы будем рады услышать ваши идеи и увидеть ваши работы.
Вход в учетную запись
Войти
Управление учетной записью
Photoshop против Illustrator — Блог Mobios School
16.12.2020
Новости школыЕсли вы только начинаете работать дизайнером, выбор между Photoshop и Illustrator может оказаться непростой задачей.
Ниже мы предоставим вам несколько фактов, чтобы решить, какой из этих продуктов Adobe больше подходит для вас.
Начнем с основ.
Adobe Illustrator — это редактор векторной графики и программное обеспечение для дизайна, разработанное в Adobe. Первая версия Illustrator появилась в 1987 году. Она была признана журналом PC Magazine лучшей программой для редактирования векторной графики в 2018 году.
Векторы — это точки, которые используются для создания идеально плавных линий. Это масштабируемые изображения, которые независимо от размера, они выглядят одинаково, когда дело доходит до разрешения и четкости. Вы можете увеличить масштаб до 900%, и у вас будет четкий и четкий дизайн.
Если вы хотите создать дизайн с нуля, Adobe Illustrator отлично подойдет. Это дает вам гибкость в создании дизайна, который вы можете рисовать от руки, чтобы получить наилучшие результаты.
Как упоминалось выше, если вы работаете над векторным проектом, таким как логотипы, дизайн или любым другим типом проекта, Adobe Illustrator — это то, что вам нужно.
Adobe Photoshop — это редактор растровой графики, разработанный и опубликованный компанией Adobe, Inc в 1988 году. С тех пор он стал стандартом в индустрии цифрового искусства.
Как следует из названия, если вы хотите работать с изображениями, будь то редактирование или улучшение изображения, Adobe Photoshop — ваш выбор. Photoshop также отлично подходит для растрового искусства, поскольку сама программа основана на растре и использует пиксели для создания изображений.
Первоначально Photoshop был разработан для фотографов, но со временем он вырос, чтобы помочь всем художникам в их работе. Сейчас он широко используется для дизайна интерфейсов, веб-страниц, видеографики, баннеров, а также для создания и редактирования изображений.
Photoshop против IllustratorAdobe Photoshop и Adobe Illustrator — отличные приложения для графического дизайна, но у них есть функции, которые делают их лучшими для определенных задач и проектов.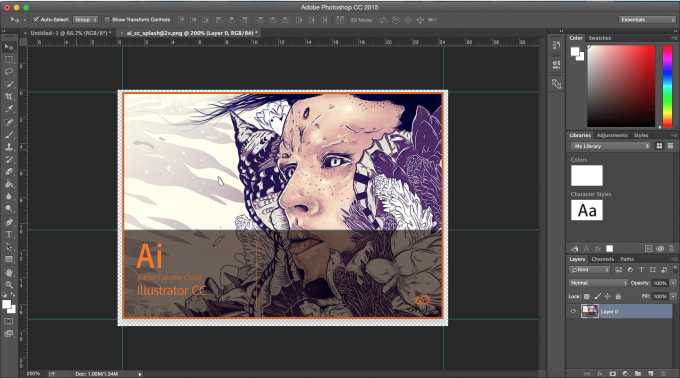
Если вы хотите работать с векторами, вам подойдет Adobe Illustrator. Если ваша работа основана на пикселях, вам следует использовать Adobe Photoshop, поскольку он использует пиксельный формат для отображения изображений.
Illustrator позволяет создавать точную, четкую и редактируемую векторную графику. Как уже упоминалось, эта графика остается четкой при любом размере. Вы можете использовать гибкие формы и инструменты рисования, чтобы создавать красивые логотипы, значки и другие типы иллюстраций, которые будут хорошо смотреться на визитной карточке или флаере.
Illustrator отлично подходит для художественных работ, которые будут использоваться в различных средах, и для различных типов произведений искусства, таких как типографика, инфографика и одностраничный дизайн.
Однако если вы хотите создавать многостраничные документы, использование Illustrator — не лучшая идея. В нем нет функций, которые используются для настройки главных страниц.
Adobe Photoshop отлично подходит для работы с пиксельными изображениями, предназначенными для печати, интернета и мобильных приложений.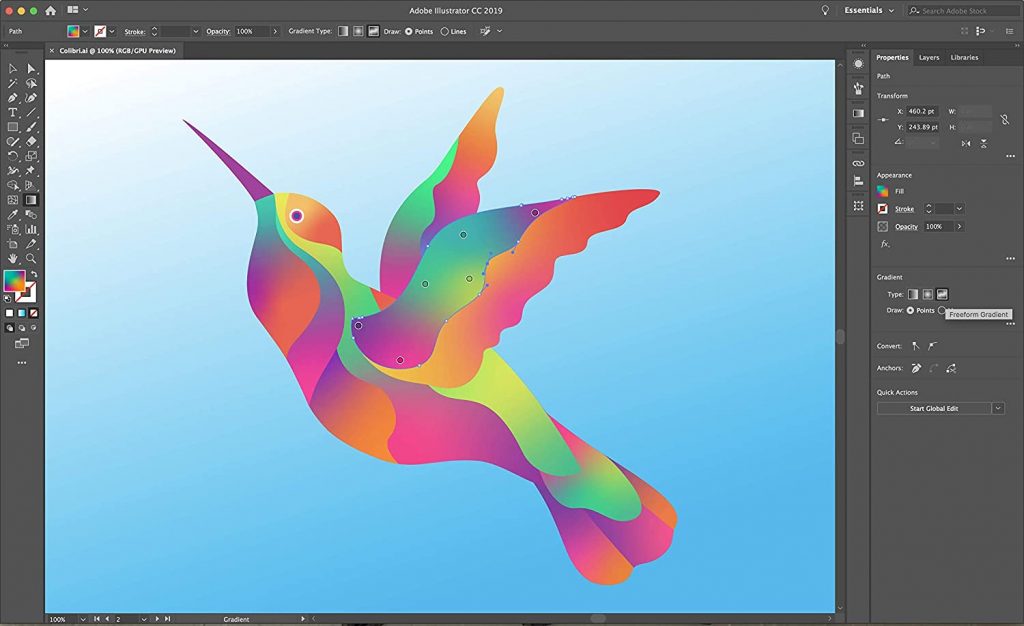 Вы можете использовать Photoshop для создания листовок с тяжелыми изображениями, плакатов, веб-дизайна и приложений, видео, анимации и редактирования 3D-изображений.
Вы можете использовать Photoshop для создания листовок с тяжелыми изображениями, плакатов, веб-дизайна и приложений, видео, анимации и редактирования 3D-изображений.
Обе эти программы имеют свои сильные стороны, и графические дизайнеры обычно используют обе. Чтобы рабочий процесс был оптимальным, всегда лучше иметь в своем арсенале все доступные варианты.
При этом, если у вас ограниченный бюджет и вы можете позволить себе купить только один, обязательно выберите тот, который соответствует вашим конкретным потребностям графического дизайна.
Если это так, вам следует учитывать множество факторов. Вам также не нужно ограничивать себя этими двумя приложениями. Если вы хотите иметь возможность проектировать с помощью iPad, где бы вы ни находились, Procreate — отличное приложение. Если вы не используете iOS, вы можете попробовать альтернативы Procreate для Android. Многие из них также работают на ПК, так что вы можете создавать новые графические изображения, где бы вы ни находились!
youtube.com/embed/QC0LMY70mMU» frameborder=»5″ allowfullscreen=»allowfullscreen»>Работа с Illustrator и Photoshop
Руководство пользователя Отмена
Поиск
- Руководство пользователя Photoshop
- Знакомство с Photoshop
- Мечтай. Сделай это.
- Что нового в Photoshop
- Отредактируйте свою первую фотографию
- Создание документов
- Фотошоп | Общие вопросы
- Системные требования Photoshop
- Перенос предустановок, действий и настроек
- Знакомство с Photoshop
- Photoshop и другие продукты и услуги Adobe
- Работа с иллюстрациями Illustrator в Photoshop
- Работа с файлами Photoshop в InDesign
- Материалы Substance 3D для Photoshop
- Photoshop и Adobe Stock
- Использование встроенного расширения Capture в Photoshop
- Библиотеки Creative Cloud
- Библиотеки Creative Cloud в Photoshop
- Используйте сенсорную панель с Photoshop
- Сетка и направляющие
- Создание действий
- Отмена и история
- Photoshop на iPad
- Photoshop на iPad | Общие вопросы
- Знакомство с рабочим пространством
- Системные требования | Фотошоп на iPad
- Создание, открытие и экспорт документов
- Добавить фото
- Работа со слоями
- Рисовать и раскрашивать кистями
- Сделать выделение и добавить маски
- Ретушь ваших композитов
- Работа с корректирующими слоями
- Отрегулируйте тональность композиции с помощью Кривых
- Применить операции преобразования
- Обрезка и поворот композитов
- Поворот, панорамирование, масштабирование и сброс холста
- Работа с текстовыми слоями
- Работа с Photoshop и Lightroom
- Получить отсутствующие шрифты в Photoshop на iPad
- Японский текст в Photoshop на iPad
- Управление настройками приложения
- Сенсорные клавиши и жесты
- Сочетания клавиш
- Измените размер изображения
- Прямая трансляция во время создания в Photoshop на iPad
- Исправление недостатков с помощью Восстанавливающей кисти
- Создание кистей в Capture и использование их в Photoshop
- Работа с файлами Camera Raw
- Создание смарт-объектов и работа с ними
- Отрегулируйте экспозицию ваших изображений с помощью Dodge and Burn
- Photoshop в Интернете, бета-версия
- Общие вопросы | Photoshop в Интернете, бета-версия
- Введение в рабочее пространство
- Системные требования | Photoshop в Интернете, бета-версия
- Сочетания клавиш | Photoshop в Интернете, бета-версия
- Поддерживаемые типы файлов | Photoshop в Интернете, бета-версия
- Открытие и работа с облачными документами
- Применение ограниченных правок к вашим облачным документам
- Сотрудничать с заинтересованными сторонами
- Облачные документы
- Облачные документы Photoshop | Общие вопросы
- Облачные документы Photoshop | Вопросы рабочего процесса
- Управление и работа с облачными документами в Photoshop
- Обновление облачного хранилища для Photoshop
- Невозможно создать или сохранить облачный документ
- Устранение ошибок облачного документа Photoshop
- Сбор журналов синхронизации облачных документов
- Делитесь доступом и редактируйте свои облачные документы
- Делитесь файлами и комментируйте в приложении
- Рабочее пространство
- Основы рабочего пространства
- Настройки
- Учитесь быстрее с помощью Photoshop Discover Panel
- Создание документов
- Разместить файлы
- Сочетания клавиш по умолчанию
- Настройка сочетаний клавиш
- Инструментальные галереи
- Параметры производительности
- Использовать инструменты
- Предустановки
- Сетка и направляющие
- Сенсорные жесты
- Используйте сенсорную панель с Photoshop
- Сенсорные возможности и настраиваемые рабочие области
- Превью технологий
- Метаданные и примечания
- Сенсорные возможности и настраиваемые рабочие пространства
- Поместите изображения Photoshop в другие приложения
- Линейки
- Показать или скрыть непечатаемые дополнения
- Укажите столбцы для изображения
- Отмена и история
- Панели и меню
- Позиционные элементы с привязкой
- Положение с помощью инструмента «Линейка»
- Дизайн веб-сайтов, экранов и приложений
- Photoshop для дизайна
- Артборды
- Предварительный просмотр устройства
- Копировать CSS из слоев
- Разделение веб-страниц
- Опции HTML для фрагментов
- Изменить расположение фрагментов
- Работа с веб-графикой
- Создание фотогалерей в Интернете
- Основы изображения и цвета
- Как изменить размер изображения
- Работа с растровыми и векторными изображениями
- Размер изображения и разрешение
- Получение изображений с камер и сканеров
- Создание, открытие и импорт изображений
- Просмотр изображений
- Недопустимая ошибка маркера JPEG | Открытие изображений
- Просмотр нескольких изображений
- Настройка палитр цветов и образцов
- Изображения с высоким динамическим диапазоном
- Подберите цвета на изображении
- Преобразование между цветовыми режимами
- Цветовые режимы
- Стереть части изображения
- Режимы наложения
- Выберите цвет
- Настройка индексированных таблиц цветов
- Информация об изображении
- Фильтры искажения недоступны
- О цвете
- Цветовые и монохромные настройки с использованием каналов
- Выберите цвета на панелях «Цвет» и «Образцы»
- Образец
- Цветовой режим или Режим изображения
- Цветной оттенок
- Добавить условное изменение режима к действию
- Добавить образцы из HTML CSS и SVG
- Битовая глубина и настройки
- Слои
- Основы слоев
- Неразрушающий монтаж
- Создание и управление слоями и группами
- Выбрать, сгруппировать и связать слои
- Поместите изображения в рамки
- Непрозрачность слоя и смешивание
- Слои маски
- Применение смарт-фильтров
- Композиции слоев
- Переместить, сложить и заблокировать слои
- Слои-маски с векторными масками
- Управление слоями и группами
- Эффекты слоя и стили
- Редактировать маски слоя
- Извлечение активов
- Отображение слоев с помощью обтравочных масок
- Создание ресурсов изображения из слоев
- Работа со смарт-объектами
- Режимы наложения
- Объединение нескольких изображений в групповой портрет
- Объединение изображений с помощью Auto-Blend Layers
- Выравнивание и распределение слоев
- Копировать CSS из слоев
- Загрузить выделение из границ слоя или маски слоя
- Knockout для отображения содержимого других слоев
- Выборки
- Начало работы с выборками
- Сделайте выбор в композите
- Рабочая область выбора и маски
- Выберите с помощью инструментов выделения
- Выберите с помощью инструментов лассо
- Настройка выбора пикселей
- Перемещение, копирование и удаление выбранных пикселей
- Создать временную быструю маску
- Выберите диапазон цветов в изображении
- Преобразование между путями и границами выделения
- Основы канала
- Сохранить выделения и маски альфа-канала
- Выберите области изображения в фокусе
- Дублировать, разделять и объединять каналы
- Расчет канала
- Начало работы с выборками
- Настройки изображения
- Замена цветов объекта
- Деформация перспективы
- Уменьшить размытие изображения при дрожании камеры
- Примеры лечебных кистей
- Экспорт таблиц поиска цветов
- Настройка резкости и размытия изображения
- Понимание настроек цвета
- Применение регулировки яркости/контрастности
- Настройка деталей теней и светлых участков
- Регулировка уровней
- Настройка оттенка и насыщенности
- Настройка вибрации
- Настройка насыщенности цвета в областях изображения
- Быстрая настройка тона
- Применение специальных цветовых эффектов к изображениям
- Улучшите изображение с помощью настройки цветового баланса
- Изображения с высоким динамическим диапазоном
- Просмотр гистограмм и значений пикселей
- Подберите цвета на изображении
- Обрезка и выравнивание фотографий
- Преобразование цветного изображения в черно-белое
- Корректирующие слои и слои-заливки
- Регулировка кривых
- Режимы наложения
- Целевые изображения для прессы
- Настройка цвета и тона с помощью пипеток «Уровни» и «Кривые»
- Настройка экспозиции и тонирования HDR
- Осветлить или затемнить области изображения
- Выборочная настройка цвета
- Adobe Camera Raw
- Системные требования Camera Raw
- Что нового в Camera Raw
- Введение в Camera Raw
- Создание панорам
- Поддерживаемые объективы
- Эффекты виньетирования, зернистости и удаления дымки в Camera Raw
- Сочетания клавиш по умолчанию
- Автоматическая коррекция перспективы в Camera Raw
- Радиальный фильтр в Camera Raw
- Управление настройками Camera Raw
- Открытие, обработка и сохранение изображений в Camera Raw
- Исправление изображений с помощью инструмента Enhanced Spot Removal Tool в Camera Raw
- Поворот, обрезка и настройка изображений
- Настройка цветопередачи в Camera Raw
- Версии процесса в Camera Raw
- Внесение локальных корректировок в Camera Raw
- Исправление и восстановление изображений
- Удаление объектов с фотографий с помощью Content-Aware Fill
- Content-Aware Patch and Move
- Ретушь и исправление фотографий
- Исправить искажение изображения и шум
- Основные действия по устранению неполадок для устранения большинства проблем
- Улучшение изображения и трансформация
- Заменить небо на изображениях
- Преобразование объектов
- Настройка кадрирования, поворота и размера холста
- Как обрезать и выпрямить фотографии
- Создание и редактирование панорамных изображений
- Деформация изображений, форм и путей
- Точка схода
- Контентно-зависимое масштабирование
- Преобразование изображений, форм и контуров
- Рисунок и живопись
- Симметричные узоры красками
- Рисование прямоугольников и изменение параметров обводки
- О чертеже
- Рисование и редактирование фигур
- Малярные инструменты
- Создание и изменение кистей
- Режимы наложения
- Добавить цвет к путям
- Редактировать пути
- Краска с помощью кисти-миксера
- Наборы кистей
- Градиенты
- Градиентная интерполяция
- Выбор заливки и обводки, слоев и контуров
- Рисование с помощью инструментов «Перо»
- Создание шаблонов
- Создание узора с помощью Pattern Maker
- Управление путями
- Управление библиотеками шаблонов и пресетами
- Рисовать или рисовать на графическом планшете
- Создание текстурированных кистей
- Добавление динамических элементов к кистям
- Градиент
- Нарисуйте стилизованные мазки с помощью Art History Brush
- Краска с рисунком
- Синхронизация пресетов на нескольких устройствах
- Текст
- Добавить и отредактировать текст
- Единый текстовый движок
- Работа со шрифтами OpenType SVG
- Символы формата
- Формат абзацев
- Как создавать текстовые эффекты
- Редактировать текст
- Интервал между строками и символами
- Арабский и еврейский шрифт
- Шрифты
- Устранение неполадок со шрифтами
- Азиатский тип
- Создать тип
- Ошибка Text Engine при использовании инструмента «Текст» в Photoshop | Виндовс 8
- Добавить и отредактировать текст
- Фильтры и эффекты
- Использование фильтра «Пластика»
- Использовать галерею размытия
- Основы фильтра
- Ссылка на эффекты фильтра
- Добавить световые эффекты
- Используйте адаптивный широкоугольный фильтр
- Используйте фильтр масляной краски
- Используйте фильтр «Пластика»
- Эффекты слоя и стили
- Применить определенные фильтры
- Размазать области изображения
- Использование фильтра «Пластика»
- Сохранение и экспорт
- Сохранение файлов в Photoshop
- Экспорт файлов в Photoshop
- Поддерживаемые форматы файлов
- Сохранять файлы в графических форматах
- Перемещение дизайнов между Photoshop и Illustrator
- Сохранение и экспорт видео и анимации
- Сохранение файлов PDF
- Защита авторских прав Digimarc
- Сохранение файлов в Photoshop
- Управление цветом
- Понимание управления цветом
- Поддержание согласованности цветов
- Настройки цвета
- Дуотоны
- Работа с цветовыми профилями
- Документы с управлением цветом для онлайн-просмотра
- Управление цветом документов при печати
- Импортированные изображения с управлением цветом
- Пробные цвета
- Дизайн веб-сайтов, экранов и приложений
- Photoshop для дизайна
- Артборды
- Предварительный просмотр устройства
- Копировать CSS из слоев
- Разделение веб-страниц
- Опции HTML для фрагментов
- Изменить расположение фрагментов
- Работа с веб-графикой
- Создание фотогалерей в Интернете
- Видео и анимация
- Видеомонтаж в Photoshop
- Редактировать слои видео и анимации
- Обзор видео и анимации
- Предварительный просмотр видео и анимации
- Красить кадры в слоях видео
- Импорт видеофайлов и последовательностей изображений
- Создать анимацию кадра
- Creative Cloud 3D-анимация (предварительная версия)
- Создание анимации временной шкалы
- Создание изображений для видео
- Печать
- Печать 3D-объектов
- Печать из фотошопа
- Печать с управлением цветом
- Контактные листы и презентации в формате PDF
- Печать фотографий в макете пакета изображений
- Плашечные цвета для печати
- Печать изображений на коммерческой типографии
- Улучшение цветных отпечатков из Photoshop
- Устранение проблем с печатью | Фотошоп
- Автоматизация
- Создание действий
- Создание графики, управляемой данными
- Сценарий
- Обработать пакет файлов
- Воспроизведение и управление действиями
- Добавить условные действия
- О действиях и панели действий
- Инструменты записи в действиях
- Добавить условное изменение режима к действию
- Набор инструментов пользовательского интерфейса Photoshop для подключаемых модулей и сценариев
- Подлинность контента
- Узнайте об учетных данных контента
- Идентичность и происхождение для NFT
- Подключить учетные записи для атрибуции креативов
- Фотошоп 3D
- Фотошоп 3D | Общие вопросы о снятых с производства 3D-функциях
Наслаждайтесь плавным переходом при использовании иллюстраций Illustrator в Photoshop
Улучшение функциональной совместимости предназначено для пользователей Photoshop, которые используют Illustrator в своих рабочих процессах и хотят улучшить процесс копирования и вставки своего содержимого из Illustrator в Photoshop.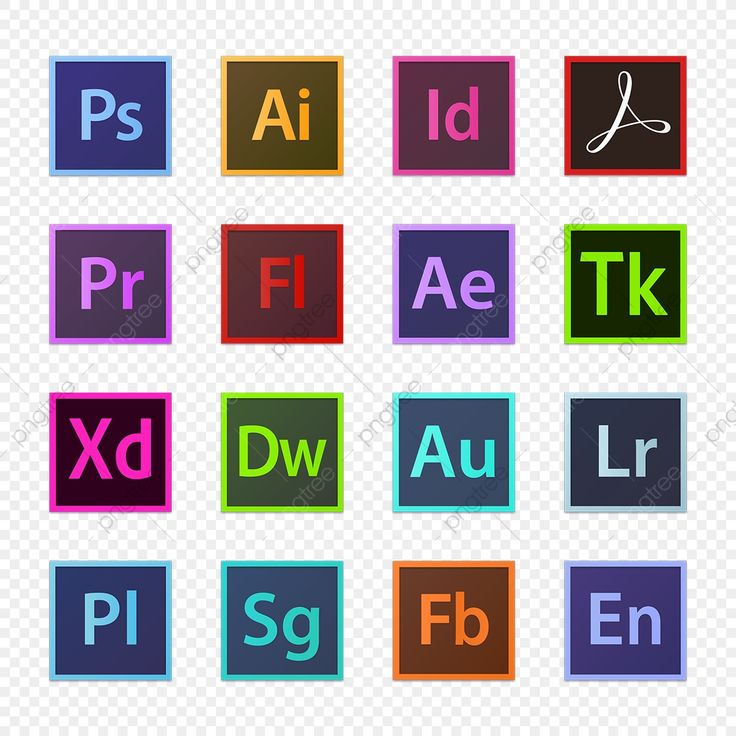
Параметр «Вставить как» > «Слои» — это новое дополнение к рабочим процессам взаимодействия Illustrator-Photoshop наряду с существующими параметрами «Смарт-объект», «Пиксели», «Путь» и «Слой формы». Этот новый параметр поддерживает импорт слоев Illustrator, сохраняя при этом их визуальную и функциональную эффективность и структуру слоев.
При копировании объектов из Illustrator и вставке их в Photoshop каждый объект будет находиться на своем собственном слое, в основном редактируемом, и сохранит максимально возможное количество свойств.
Если у вашего объекта есть свойства, поддерживаемые Photoshop, он будет вставлен на холст как редактируемый контур фигуры или текст, в противном случае как нередактируемый пиксельный (растрированный) слой с сохранением только внешнего вида из Illustrator.
Благодаря возможности копировать объект из Illustrator и вставлять в Photoshop вы получаете множество преимуществ.
Вы можете импортировать слои Illustrator в Photoshop и продолжать работать с ними, сохраняя при этом те же визуальные и функциональные стандарты.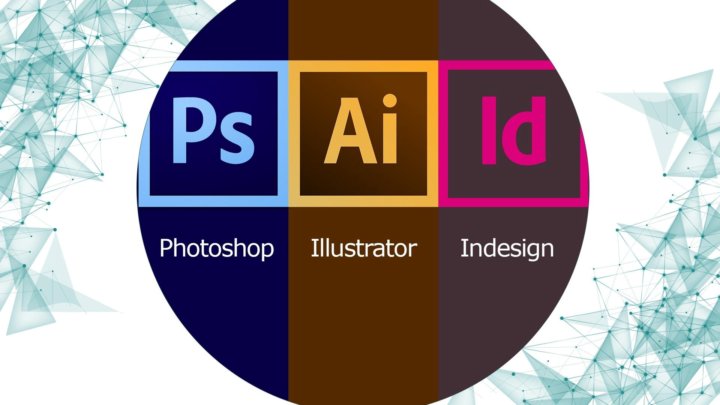 Вы также можете сохранить ту же структуру слоев в Photoshop, что и в Illustrator!
Вы также можете сохранить ту же структуру слоев в Photoshop, что и в Illustrator!
Как инициировать рабочий процесс взаимодействия между Illustrator и Photoshop
Запустите Illustrator и откройте файл, содержимое которого вы хотите использовать в Photoshop.
Скопируйте содержимое из Illustrator и вставьте в Photoshop, используя параметр «Слои» в диалоговом окне.
Здесь приведены некоторые функции копирования и вставки, которые вы можете опробовать в этом последнем обновленном рабочем процессе.
- Векторные фигуры и контуры создаются с помощью инструмента «Фигура» или «Формирователь» в качестве слоев «Фигура» и «Путь». Это могут быть линии, прямоугольники и прямоугольники со скругленными углами, многоугольники, эллипсы, звезды и контуры, созданные с помощью инструмента «Перо» или составные контуры.
- Текстовые объекты, созданные с помощью инструментов «Текст» в качестве текстовых слоев, могут включать точечный текст, текст области и текст по траектории.

- Обтравочные маски как векторные маски.
- Пиксельные слои, символы, смарт-объекты, узоры, градиентная сетка, группы, искаженные слои, инструмент «Блик» в качестве пиксельных слоев.
После того, как вы вставите свой объект в качестве текстового слоя или слоя формы, у него появится собственная панель свойств, где вы сможете отредактировать его внешний вид и изменить текст или форму соответственно.
Сценарии взаимодействия и ограничения при копировании и вставке
Предупреждающее сообщение | Сценарий | Поведение |
Некоторое содержимое в этом выделенном фрагменте будет растрировано. | Формы и пути со следующими свойствами не поддерживаются в Photoshop:
Текстовые объекты со следующими свойствами не поддерживаются в Photoshop:
Ограничение под углом и правило заливки с ненулевым изгибом для перекрывающихся путей не поддерживаются Photoshop, поэтому они не копируются для сохранения функциональной точности. | Объекты растеризованы и размещены в виде пиксельного слоя для сохранения визуальной точности. |
Некоторые вставленные текстовые слои содержат отсутствующие шрифты. Эти шрифты будут заменены, и внешний вид может измениться. | Текстовые объекты Illustrator со шрифтами, недоступными в Photoshop, будут вставлены как текстовые слои со шрифтом по умолчанию. Эти текстовые слои будут отображать значок устранения неполадок на панели слоев. Вы можете дважды щелкнуть эти текстовые слои или перейти в «Текст»> «Управление отсутствующими шрифтами», чтобы управлять отсутствующими шрифтами. | Текстовый слой вставлен со шрифтом по умолчанию. |
Одна или несколько фигур будут вставлены как неживые фигуры. |
| Вместо активной фигуры объект вставляется как слой неживой формы. |
Объекты, размещенные в Illustrator, будут вставлены без эффектов. | Размещенный объект имеет связанный файл с эффектами. В этом случае эффекты из связанного файла будут удалены при копировании и вставке. | Связанные файлы с эффектами копируются в Photoshop без эффекта. |
Выделение содержит один или несколько объектов, размещенных в Illustrator, связанный файл которых не существует. Эти объекты не будут вставлены. | Размещенный объект не может быть вставлен, так как связанный файл не найден. | Связанные объекты с проблемами не копируются в Photoshop. |
Не удается вставить объект, размещенный в Illustrator, со связанным файлом. Вы можете продолжить вставку без него. | Связанный файл в скопированном графическом объекте не может быть помещен в Photoshop по таким причинам, как неподдерживаемый формат файла и отказ в доступе к пути к файлу. | Связанные объекты с проблемами не копируются в Photoshop. |
Содержимое, скопированное из документа Illustrator, имеет другой цветовой режим. Мы преобразуем его в соответствии с вашим документом Photoshop, но цвета могут измениться. | Скопированный контент из Illustrator находится в другом цветовом режиме, чем документ Photoshop, в который он вставляется. | Цветовой режим преобразуется в соответствии с цветовым режимом документа в Photoshop. |
Может вставлять только штрих шириной до 288 пунктов. | Ширина штриха скопированной формы или контура > 288 точек. | Фигура или контур копируются с шириной штриха 288 точек. |
Не удалось выполнить команду «Вставить», поскольку Photoshop не поддерживает содержимое буфера обмена Illustrator, которое содержит неродные изображения, устаревший текст или объекты градиента произвольной формы. | Неродные изображения, устаревший текст или градиентные объекты произвольной формы в настоящее время не поддерживаются. | Неродные изображения, устаревший текст или градиентные объекты произвольной формы не копируются в Photoshop. |
Усовершенствования взаимодействия
, представленные в выпуске апреля 2022 года (версия 23.3)
Тип объектов
Вы можете принести текст области, область и On-Path, созданные в 5555555555555555555555 как живые редактируемые текстовые слои. После вставки в Photoshop вы можете редактировать различные свойства текстовых слоев, такие как цвет текста, размер, шрифт, выравнивание и т.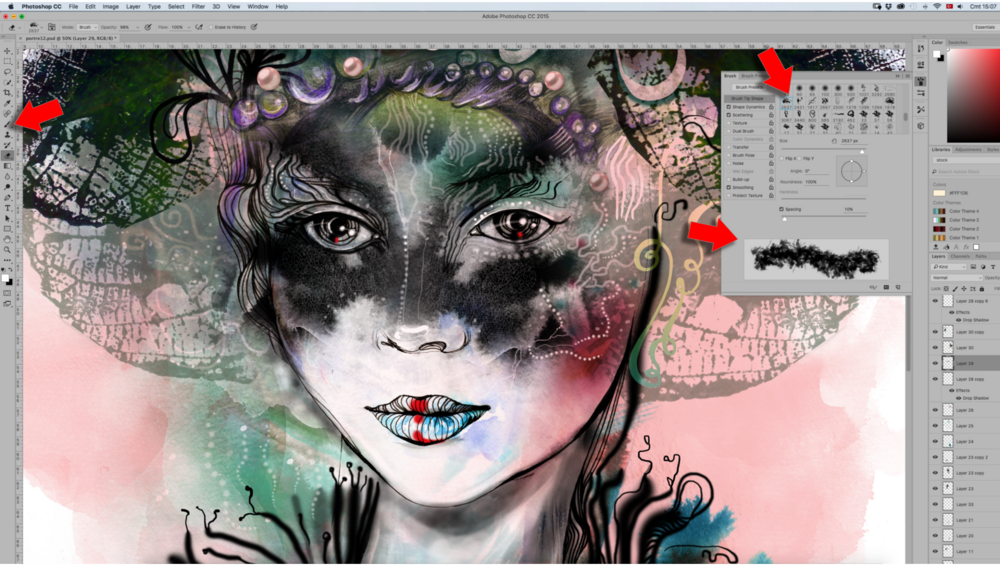 д., используя панель свойств.
д., используя панель свойств.
Представлено в выпуске от октября 2021 г. (версия 23.0)
Векторные фигуры
Добавление фигур, поддерживаемых Photoshop, таких как прямоугольник, эллипс, многоугольник и линия, из Illustrator в виде слоев живых фигур. И наоборот, форма звезды, недоступная в Photoshop, импортируется как контур.
Вы также можете импортировать цвета в заливке фигуры из Illustrator в Photoshop как живые слои-фигуры. Кроме того, вы можете сохранить имя слоя как есть при импорте из Illustrator в Photoshop.
В рабочем процессе Ai-Ps вы можете добавить некоторые шаблоны и градиенты в заливку формы, а также некоторые функции, такие как типы углов и штрихи, в качестве пиксельных слоев.
Векторные контуры
Контуры и составные контуры можно перенести из Illustrator в Photoshop в виде неживых слоев формы с сохранением внешнего вида. Вы также можете изменить их свойства на вкладке «Свойства», например изменить цвет и форму контура и штрихов, а также изменить опорные точки для изменения контура.
Когда вы создаете составную фигуру в Illustrator и импортируете ее в Photoshop, она вставляется как пиксельный слой и становится нередактируемой.
Обтравочные маски
Обтравочные маски, созданные в Illustrator, отображаются как векторные маски или растрируются при импорте в Photoshop. При вставке обтравочных масок пользователям Photoshop будет предложено выбрать способ вставки — векторную маску или растеризацию.
При импорте в Photoshop будет создана группа, соответствующая группе клипов в Illustrator, и к этой группе будет применена векторная маска, соответствующая пути отсечения из Illustrator. Это обеспечивает визуальную и функциональную точность Illustrator, поскольку потомки группы будут обрезать векторную маску в Photoshop.
При создании на неподдерживаемых объектах или объектах с неподдерживаемыми свойствами обтравочные маски будут растрированы для сохранения того же визуального эффекта в Photoshop.
Нужно помнить, что если вставить как векторную маску, заливка и обводка будут потеряны.
Другие улучшения
Все встроенные и связанные изображения, созданные в Illustrator, будут открываться в Photoshop. Однако объекты Illustrator, такие как символы, диаграммы, сетки и повторы, будут растеризованы при вставке в Photoshop.
Больше похожего на это
- Перемещение дизайнов между Photoshop и Illustrator
- Взаимодействие Photoshop и Illustrator | Известные проблемы и ограничения
- Сообщество Photoshop | Краткие советы: перенос графических объектов между Photoshop и Illustrator
Войдите в свою учетную запись
Войти
Управление учетной записью
Adobe Illustrator и Adobe Photoshop
Adobe Illustrator и Adobe Photoshop — две самые популярные платформы Adobe для графического дизайна. В какой-то степени их можно использовать для схожих вещей, поскольку у них много общего.
Однако, если вы подробно рассмотрите каждую графическую программу и узнаете особенности каждой из них, вы поймете, что они имеют много различий.
В этой статье мы собрали некоторые из основных различий между Adobe Illustrator и Adobe Photoshop, чтобы получить более четкое представление о том, какой инструмент будет для вас лучшим, и можете ли вы заменить какой-либо из этих инструментов другими инструментами, которые вам нужны. можно использовать бесплатно.
Но сначала давайте выясним, что такое Adobe Illustrator и Adobe Photoshop.
Видео предоставлено Dansky на YouTube
Illustrator — это продвинутый редактор векторной графики и программа для дизайна. Adobe Inc начала разработку этого программного обеспечения для векторного редактирования для Apple Macintosh еще в 1985 году.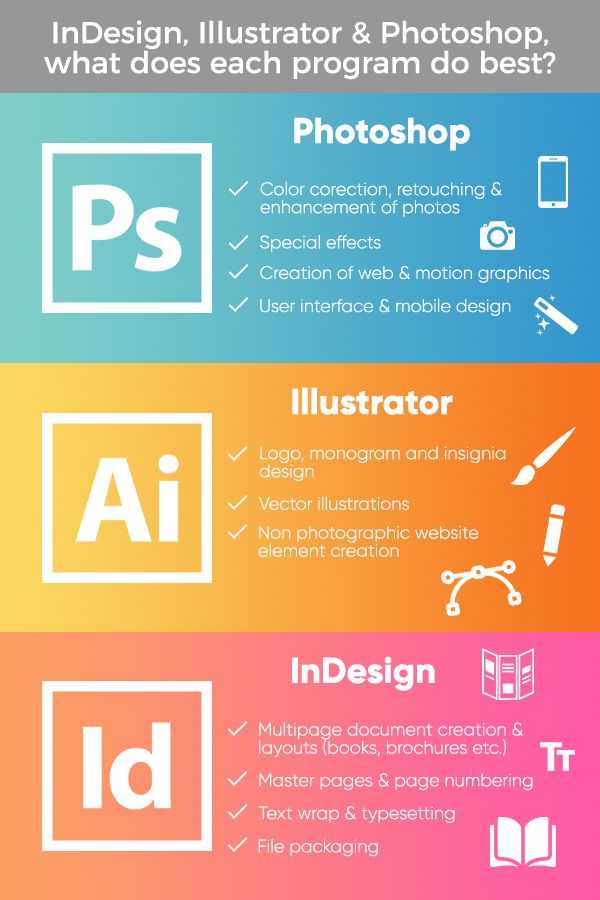 Версия 1.0 имела кодовое имя Picasso. Этот инструмент в основном используется для создания логотипов, мультфильмов, графики и шрифтов.
Версия 1.0 имела кодовое имя Picasso. Этот инструмент в основном используется для создания логотипов, мультфильмов, графики и шрифтов.
Видео предоставлено Dansky на YouTube
Adobe Photoshop — редактор растровой графики и одна из самых популярных программ Adobe семейства программ Adobe. В отличие от Adobe Illustrator, Adobe Photoshop был создан не Adobe, а двумя братьями в 1987 году — Томасом и Джоном Ноллами.
Название Photoshop также было придумано братьями Нолл, хотя Томас изначально планировал назвать его ImagePro. Однако, поскольку название ImagePro к тому времени уже было занято, Томас решил переименовать программу в Photoshop.
В 1988 году братья Нолл продали лицензию на распространение компании Adobe Systems Incorporated. В марте 1995 года Adobe приобрела права на Photoshop за 34,5 миллиона долларов.
Сначала Photoshop был доступен только на Macintosh, но в 1993 году он стал доступен и на Microsoft Windows. Adobe Photoshop в основном используется для редактирования фотографий или изменения уже созданных изображений или графики.
Illustrator и PhotoshopПри сравнении Adobe Illustrator с Adobe Photoshop нам сначала нужно сравнить растровую графику с векторной графикой.
Как мы видели ранее, Adobe Illustrator — это программное обеспечение для редактирования векторных изображений, а Adobe Photoshop — программное обеспечение для редактирования растровых изображений.
В чем разница между вектором и растром? Растровая графика Программы редактирования растровых изображений, такие как Adobe Photoshop, используют пиксели для создания изображений. Что это значит? Это означает, что Adobe Photoshop использует миллионы крошечных квадратов разных цветов для создания каждого изображения.
Если вы увеличите изображение в Adobe Photoshop, вы увидите, как разные отдельные пиксели объединяются для создания этого конкретного изображения, особенно если вы посмотрите на края изображения. Эти пиксели не видны, если смотреть на них издалека, но видны при увеличении до необходимого уровня.
Векторная графикаПрограммы векторного редактирования, такие как Adobe Illustrator, используют математические конструкции для создания красивой векторной графики. Например, каждый вектор в Adobe Illustrator — это не линия, состоящая из пикселей, а созданная двумя точками, соединенными с помощью компьютерного алгоритма. Каждая из этих линий также называется векторным путем, и вместе они составляют векторный объект.
Если вы увеличиваете одно и то же изображение в Adobe Illustrator, не имеет значения, насколько вы увеличиваете масштаб. Вы никогда не увидите на нем пикселей. Края изображения останутся гладкими и четкими независимо от того, насколько сильно вы увеличиваете или уменьшаете масштаб.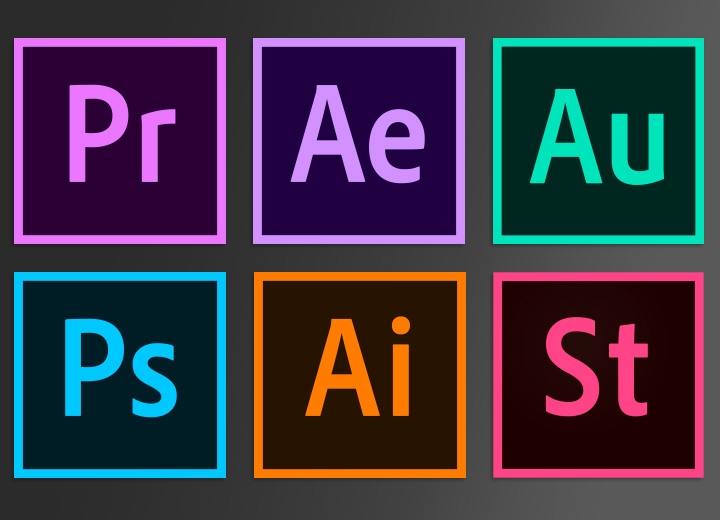
Вот почему Adobe Illustrator — мощный инструмент для создания логотипов, изображений для печати и всего, что нужно распечатать или отобразить в разных размерах. Например, если вы создаете логотип для клиента, очень важно, чтобы это было векторное изображение, чтобы оно не потеряло своего качества, будь то визитки или большие постеры.
Форматы файловТеперь, когда вы знаете основные отличия растровой графики от векторной, пришло время сравнить различные форматы файлов.
Как и ожидалось, растровая и векторная графика имеют собственные форматы файлов.
Adobe PhotoshopСтандартные форматы файлов для Adobe Photoshop: JPEG, TIFF или PNG . JPG и PNG являются типичными расширениями растровых файлов.
Однако в Adobe Photoshop у вас есть возможность сохранить любой незавершенный проект в формате PSD. Любой другой пользователь Adobe Photoshop может открыть отправленный им PSD-файл и продолжить работу с этим файлом с того места, на котором вы остановились.
Они даже могут отменить некоторые сделанные вами изменения, что иногда бывает очень полезно. Например, если вы работаете в команде и ежедневно делитесь экспортированными файлами Adobe Photoshop, вы можете легко поделиться с ними PSD-файлом.
Однако после сохранения файла в формате JPG или PNG все слои будут объединены, и вы не сможете отменить какие-либо изменения. JPG или PNG — это некоторые из форматов файлов, которые вы получаете, когда хотите получить окончательную форму растрового изображения, над которым вы работали.
Adobe IllustratorЧто касается Adobe Illustrator, AI, EPS и SVG входят в число распространенных расширений векторных файлов.
В отличие от Adobe Photoshop, файлы AI или SVG являются одновременно файлом проекта Adobe Illustrator и конечным продуктом. Векторный файл будет содержать все отдельные слои любых фигур или текста, которые вы включили в свой проект. Если вы хотите поделиться файлом с кем-то еще, они могут просто открыть файл и продолжить с того места, на котором вы остановились.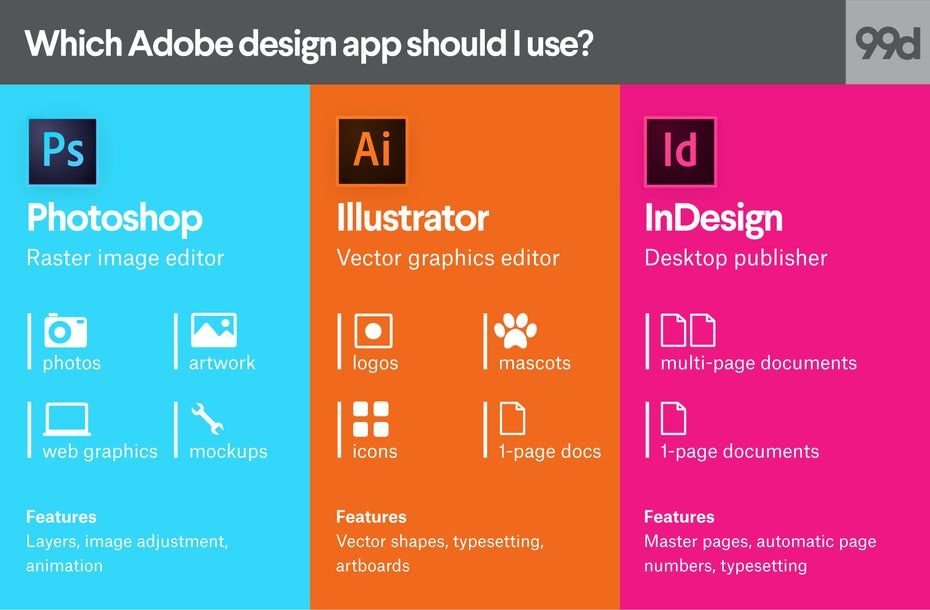
Они также могут редактировать векторы, что делает его идеальным для работы в команде. Особенно, если вам нужно обмениваться проектами каждый день или если несколько человек должны работать над одним и тем же файлом.
Еще одна вещь, которую вы можете сделать с помощью этой программы векторного рисования, — это экспортировать проект в формат JPG или PNG. Как только вы это сделаете, все будет объединено в растровое изображение.
Adobe Illustrator и Adobe Photoshop: плюсы и минусы Adobe Illustrator Источник изображения: Adobe IllustratorPros
- Обеспечивает лучшее качество печати, чем Adobe Photoshop. создание логотипов и рисунков
- Идеально подходит для создания основных векторных изображений и графических иллюстраций
Минусы
- Редактировать или модифицировать необработанные изображения или уже созданную графику может быть сложно
- Имеет ограниченное количество фильтров и инструментов редактирования и настройки изображений
Профи
- Adobe Photoshop 9008 проектов оставаться в фиксированном размере
- Доступно множество инструментов для редактирования изображений
- Предлагает полный контроль над вашими проектами (вы можете редактировать графику попиксельно)
- Отлично подходит для добавления спецэффектов.

Минусы. Прежде чем мы углубимся в детали, давайте посмотрим на их цены и на то, что каждое программное обеспечение включает в себя соответствующие пакеты. Цена: $ 9,99 в месяц (годовой план) БЕСПЛАТНАЯ ТРЕБОВАЯ Illustrator Цена: 20,99 долларов США в месяц (годовой план) Бесплатная пробная версия: Да Включает: 1157 Примечание: Имейте в виду, что цены будут варьироваться в зависимости от страны, в которой вы находитесь, и обмена валюты. Если вы знаете, что вам не нужно будет редактировать изображения, и если большинство ваших проектов сосредоточено на рисовании и создании логотипов, то Adobe Illustrator — это правильный инструмент для вас. В этом случае вам не нужно будет покупать Adobe Photoshop. Но если вы знаете, что ваши проекты будут состоять в основном из редактирования и модификации обычных изображений и необработанных фотографий, и вы не будете создавать логотипы или рисовать с нуля, то Adobe Photoshop — очевидный ответ, и вам не нужно будет покупать Adobe Illustrator . В идеале вы должны использовать оба инструмента для разных проектов. Однако, учитывая, что Adobe Illustrator и Adobe Photoshop дополняют друг друга и что каждый инструмент лучше в разных вещах, многие графические дизайнеры и иллюстраторы решают использовать оба инструмента, чтобы получить максимальные преимущества для любого из своих проектов. Хотя покупка обоих инструментов, имеющих много общего, может показаться пустой тратой денег, в долгосрочной перспективе вы сэкономите деньги, время и энергию. Если вы приобрели, например, Adobe Photoshop, но вам также необходимо создавать логотипы, вы потратите много времени и энергии, пытаясь создать любой логотип с помощью Adobe Photoshop. То же самое происходит, если вы покупаете Adobe Illustrator, но вам также необходимо время от времени редактировать и изменять изображения. Вот почему рекомендуется использовать оба этих продукта, если у вас есть такая возможность. Если вы можете позволить себе купить только один или другой, мы предлагаем использовать аналогичный инструмент, предлагаемый бесплатно, но выполняющий свою работу. Например, если вы хотите купить Adobe Photoshop, но считаете, что вам потребуются некоторые функции Adobe Illustrator, вы можете использовать Vectornator в качестве бесплатной альтернативы Adobe Illustrator. Видео предоставлено Уиллом Патерсоном на YouTube Vectornator — интуитивно понятная программа для создания векторной графики и иллюстраций. Vectornator, запущенный в 2017 году, является идеальной альтернативой Adobe Illustrator, поскольку он также является векторным программным обеспечением и предлагается бесплатно. Вы не только сэкономите деньги, но и сэкономите до 30% своего рабочего времени по сравнению с другими альтернативами при создании проектов с помощью этого инструмента. В частности, технология Auto Trace от Vectornator сэкономит вам часы трассировки изображений вручную, поскольку вы можете преобразовать растровое изображение в векторную форму одним нажатием кнопки. Профи Минусы Vectornator также хорошо работает с приложениями для редактирования растровой графики. Например, некоторые из наших пользователей начинают рисовать и творить в Procreate, редакторе растровой графики для цифровой живописи, а затем переносят свою работу или проект в Vectornator, чтобы воспользоваться всеми преимуществами векторной графики, которые предлагает Vectornator. И Adobe Illustrator, и Adobe Photoshop похожи, но созданы для разных целей. Наиболее существенная разница заключается в том, что Adobe Photoshop — это программа для растровой графики, а Adobe Illustrator — программа для векторной графики. Таким образом, форматы файлов, используемые для каждого инструмента, также различаются. JPG и PNG являются типичными расширениями растровых файлов, в то время как SVG (масштабируемая векторная графика) является наиболее часто используемым форматом файлов для программного обеспечения для векторной графики. Мы также увидели большую разницу в цене, поскольку Adobe Illustrator стоит в два раза дороже Adobe Photoshop. Однако имейте в виду, что эти цены могут меняться для разных стран. Как упоминалось ранее, графические дизайнеры и иллюстраторы обычно используют оба этих продукта, чтобы воспользоваться лучшими возможностями, предлагаемыми Adobe Illustrator и Adobe Photoshop. Для тех, кто раньше не пользовался ни одним из продуктов и не знаком с продуктами Adobe Creative Suite, может оказаться слишком дорого покупать оба этих продукта и выяснять, какой из них они предпочитают. Хотите принять решение перед покупкой годового или месячного плана?Adobe Photoshop
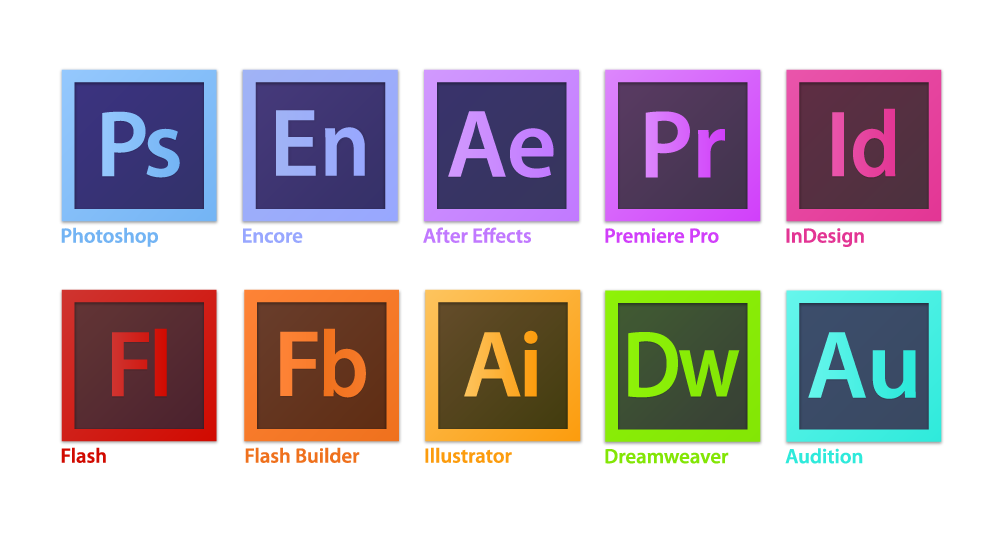 Тем не менее Adobe Illustrator дороже Adobe Photoshop. Поэтому, если вам нужно выбрать один из двух, вы можете приобрести Adobe Photoshop и найти бесплатную альтернативу Adobe Illustrator или наоборот.
Тем не менее Adobe Illustrator дороже Adobe Photoshop. Поэтому, если вам нужно выбрать один из двух, вы можете приобрести Adobe Photoshop и найти бесплатную альтернативу Adobe Illustrator или наоборот. Используйте Adobe Illustrator, когда:
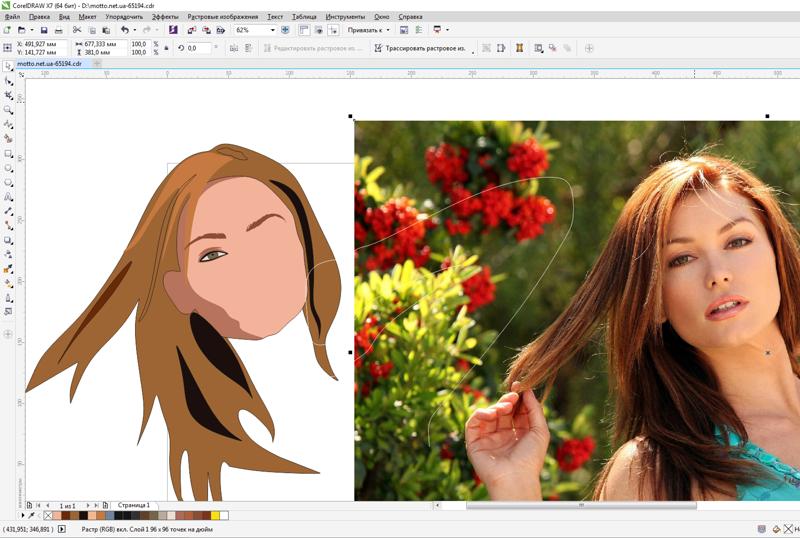 д.
д. Используйте Adobe Photoshop, когда:
Совместное использование Adobe Photoshop и Adobe Illustrator у дизайнера или иллюстратора есть набор инструментов, которые они используют для каждого из своих проектов. Поэтому дизайнеры обычно начинают свой проект в одном инструменте, переносят его в другой инструмент и переключаются между разными инструментами, пока не будут довольны конечным продуктом.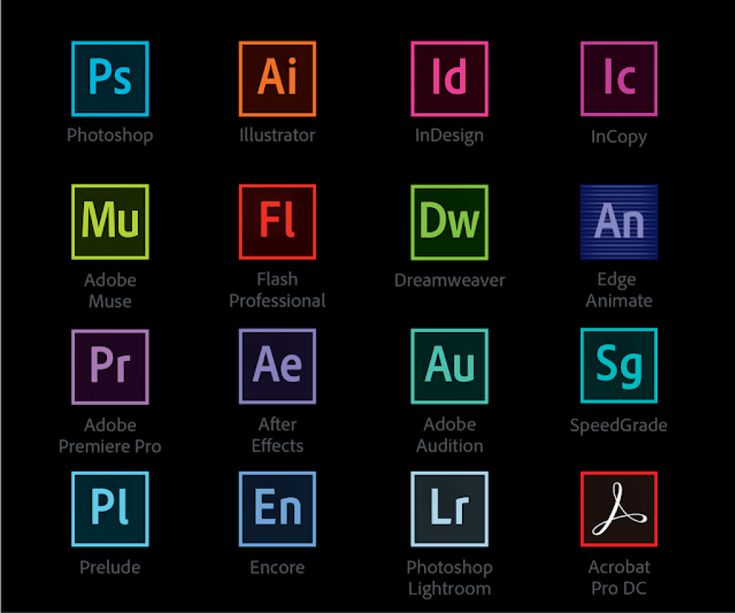



![]()
Есть три способа решить эту проблему:
![]()



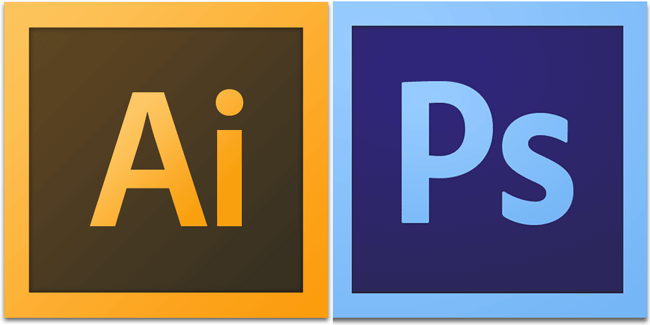
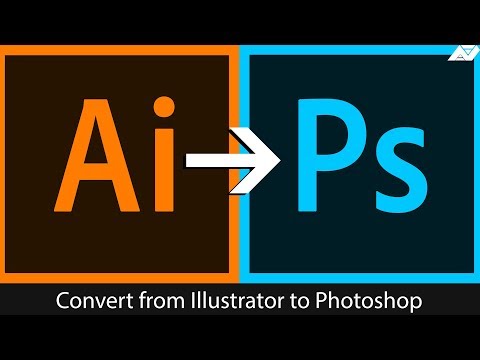
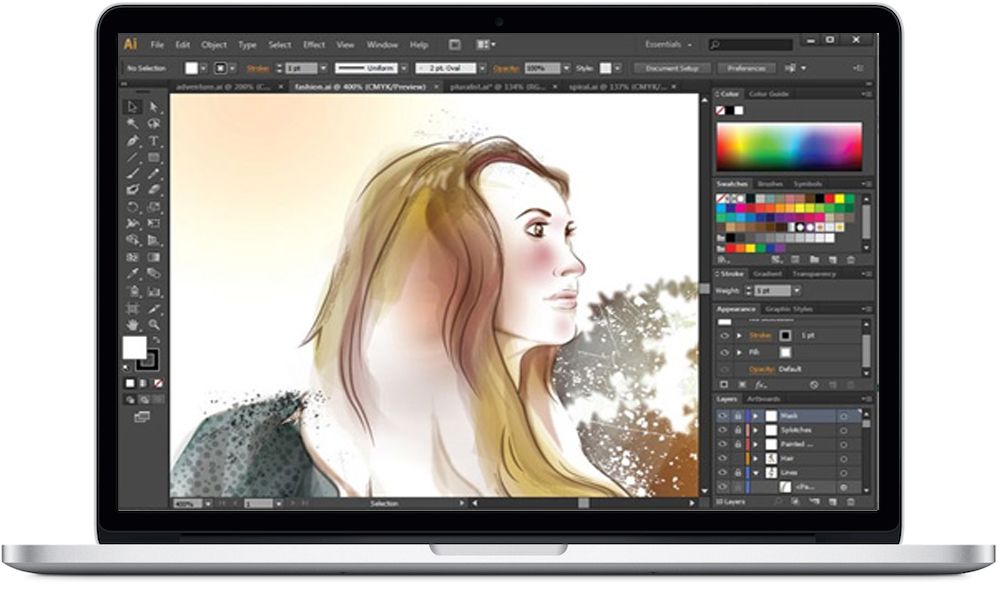


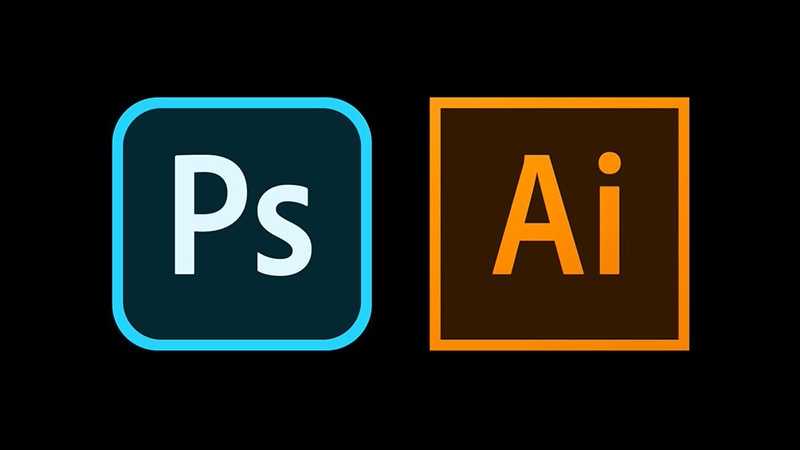

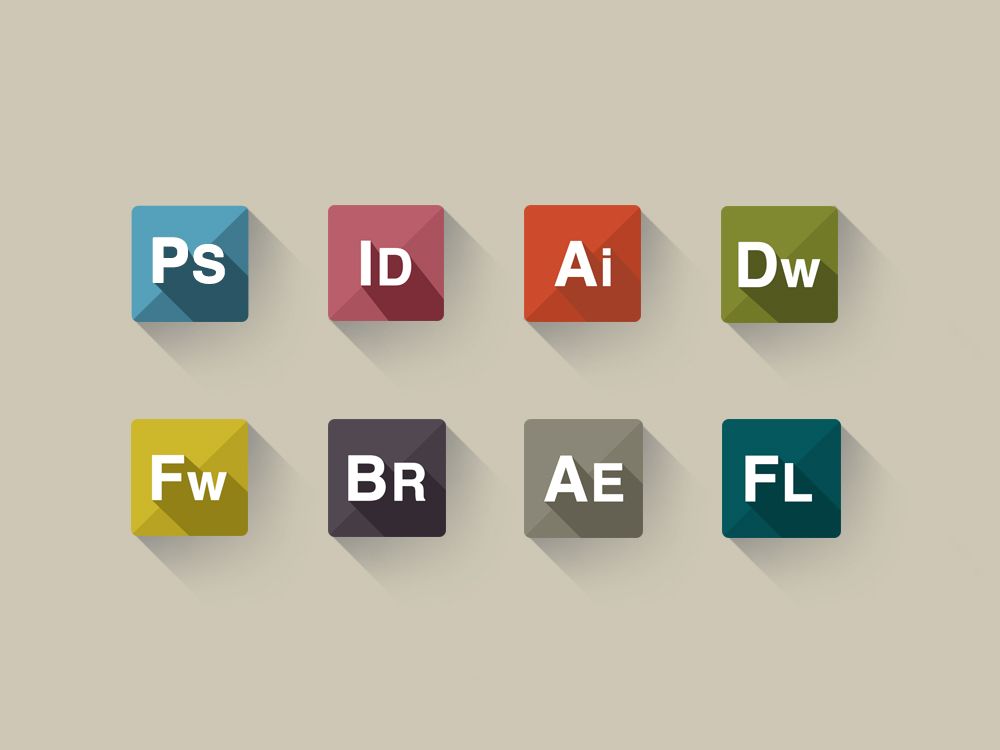

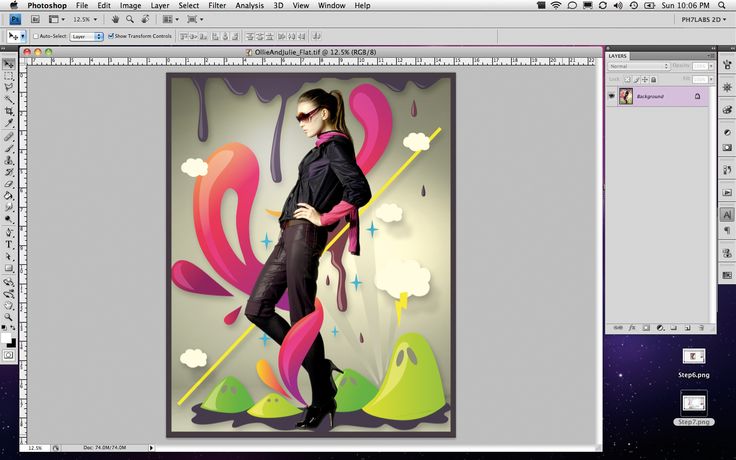

 Несоответствие цветов может быть замечено в соответствии с алгоритмом преобразования.
Несоответствие цветов может быть замечено в соответствии с алгоритмом преобразования.