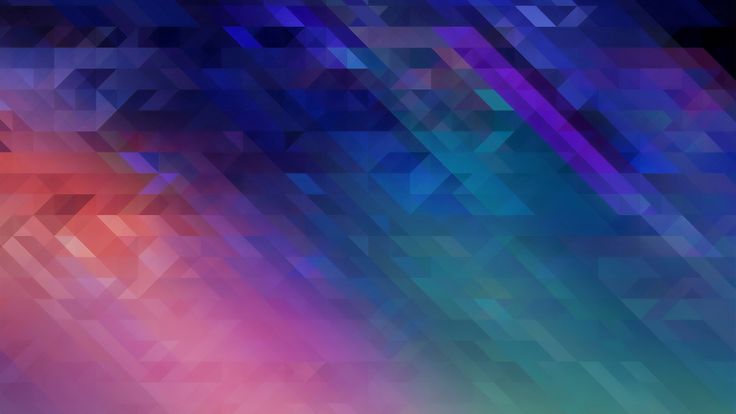Градиент в фотошопе: mangiana_irina — LiveJournal
Этот инструмент позволяет создавать градиент, то есть создавать переход, от одного цвета к другому. Количество цветов может быть разное. Например, переход от белого к чёрному через градации серого.На панели инструментов — Градиент имеет связь с инструментом — Заливка. Выбор конкретного инструмента достигается с помощью переключения с одного инструмента на другой (на клавиатуре клавиша G):
Если переключили на — Градиент, то получаем:
Стартовый вид панели — Градиента.
Вверху видим множество настроек этого инструмента:
Установка конкретного Градиента достигается в несколько шагов:
Вначале определяем начальную точку с которой — Градиент начнёт работать — делаем нажатие левой кнопкой мыши.
В этой точке появится крестик, дальше, не отпуская мышку, указываем вторую точку к которой — Градиент будет стремится.
То есть определили границы — Градиента.
Затем отпускаем мышку и получаем картинку заливки градиентом в зависимости от настроек инструмента.
В зависимости от выбора места расположения этих точек и расстояния между ними, а также стороны начала изображения будут разные картинки.
Например, если расстояние между точками маленькое, то граница градиента получается более жёсткой.
Чем расстояние между точками больше, тем более плавный градиент:
Если после выбора первой точки зажать клавишу Shift, то можно чётко чертить градиент горизонтально или вертикально, а можно сделать привязку под 45 градусов. Это удобно.
Напомню, что все рисующие инструменты работают в области выделения, иначе, ограничены рамочкой выделения.
Если выделения нет, то градиент заливает всё изображение и если выделение есть — заливает выделенную область.
ФОРМЫ — ГРАДИЕНТА
Их несколько. Первый — Градиент — Линейный.
То есть чертится по прямой линии из одной точки до другой.
Направления линий может быть разным, но всегда по прямой линии.
Второй — Градиент — Радиальный ( Круговой).![]()
Первая точка — это центр, а вторая точка — Радиус, отпустив вторую точку, получим такой — Градиент:
Третий — Градиент — Конусовидный ( Угловой).
Похож на — Круговой, но с чёткой границей.
Думаю, что применяется не часто.
Четвертый — Градиент- Зеркальный градиент (Отражающий).
Похож на линейный, но первая точка — это место отражения, а вторая точка конец градиента.
Пятый — Градиент — Ромбовидный (Форма бриллианта).
Здесь первая точка — центр, вторая — направление градиента.
Дальше в настройках идут режимы наложения>, но о них имеет смысл говорить когда будем рассматривать слои.
Дальше можно настраивать параметр — Непрозрачность.
Это может понадобиться если накладывается градиент по верх какого либо изображения.
Непрозрачность равна 100%.
Непрозрачность равна 24%.
Следующий параметр — Градиента — Инверсия.
Если галочка не стоит, то градиент на изображении будет такой:
Если галочка стоит, то градиент на изображении будет такой:
Смысл параметра виден из скриншотов.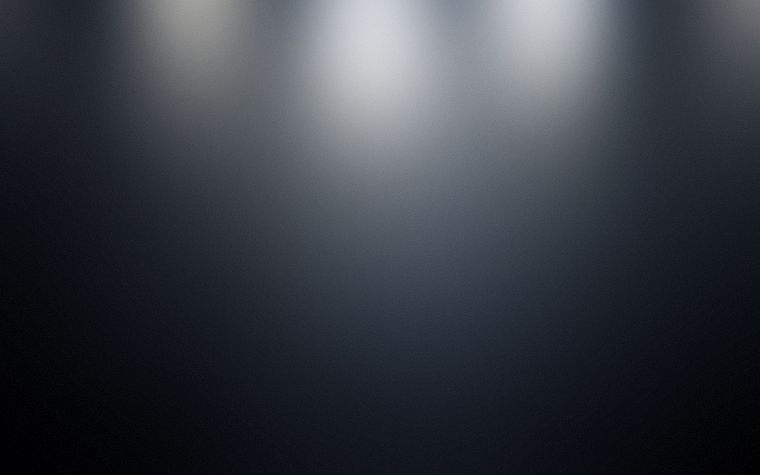
Следующий параметр — Градиента — Дизеринг.
Здесь лучше всегда ставить галочку, так как включение этого параметра позволяет переход градиента делать более плавным.
Это особенно видно на больших увеличениях.
Последний параметр — Градиента — Прозрачность.
Его нужно включать, если создаются градиенты с неполной прозрачностью.
Градиенты бывают сложной формы.
Есть библиотека стандартных градиентов. Вызывается она так:
Достаточно выбрать нужный градиент и он сразу загружается:
Пример наложения, выбранного градиента:
Эта библиотека не единственная, можно вызывать другие библиотеки.
Можно выбирать из списка градиентов нужную библиотеку, система спрашивает нужно ли сохранять прежнюю, допустим говорим — да, происходит добавление новых градиентов:
Выбрав из предложенного градиент и получаем такой результат:
Можно вернуться к стандартному набору градиентов:
Градиенты можно сохранять на свой компьютер, система спрашивает об этом.
Вот так можно пользоваться предложенными градиентами.
Но и это ещё не все. Если нажать на саму полоску градиента, а не на треугольник, то получим такое окно — Редактор градиентов:
В Редакторе можно настраивать конкретный — Градиент.
Вверху отображается библиотека градиентов, которой можно пользоваться, на полоске можно настраивать нужный градиент.
На полоске несколько маркеров снизу и сверху.
Маркеры снизу отвечают за цвет, маркеры сверху отвечают за прозрачность. Перемещая маркеры можно менять градиент, иначе, выбирать цвета и необходимую прозрачность.
Ниже есть окошко, в котором можно выбирать цвет:
Можно пользоваться всеми бегунками и создавать различные градиенты.
Позиции бегунков можно задавать в цифрах.
Каждый бегунок имеет такой ромбик, при нажатии на который левой клавишей, отображается точка смешивания градиента:
Можно добавлять новые бегунки, а следовательно, новые цвета в градиент. Эти точки на полоске определяются с помощью появляющейся «ручки», нажатие в этом месте левой клавишей, создает новый бегунок, который наследует цвет предыдущего бегунка.
Этот новый бегунок можно изменить, поменять его цвет, продолжить создавать новые бегунки, добавляя цвета в градиент, можно передвигать их по полоске, задавая расположение в цифрах.
Бегунки можно удалять, для этого нужно его выделить левой кнопкой и переместить немного вниз или нажать удалить.
Верхние бегунки, расположенные над полоской настройки градиента, работают точно также, регулируя — Непрозрачность.
Если настройка — 0, то градиент полностью прозрачен, если — 100, то градиент непрозрачен.
Настроив градиент как нужно, нажимаем окей и градиент сразу применяется.
Градиент можно записать в библиотеку, для этого ему нужно присвоить имя и нажать — Новый.
В фотошопе есть два типа градиентов. Выбираются они так:
Первый тип — Непрерывный градиент.
Он используется чаще и всё, что было написано выше, относится к этому типу градиента.
Второй тип градиента — Шум.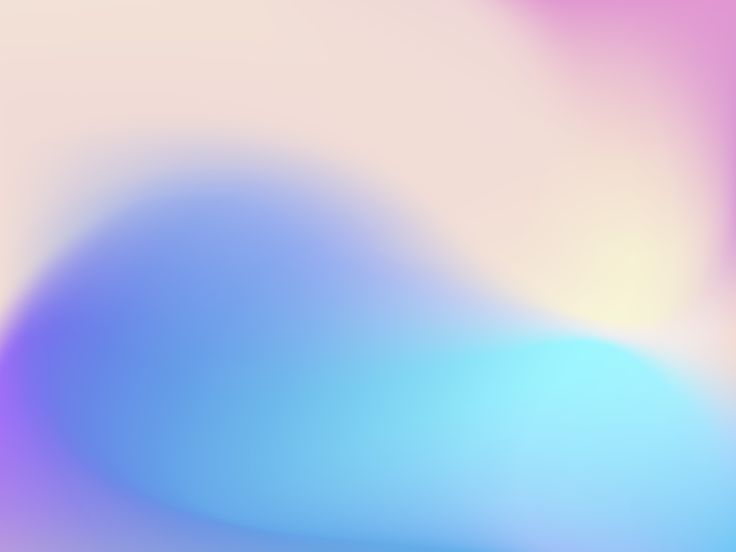 Достаточно специфический тип градиента.
Достаточно специфический тип градиента.
Он выглядит как набор, хаотично расположенных полосок, набора цветов.
Здесь мы видим модель RGB, но можно проводить настройку цветов, регулируя, количество ,например, красных или зелёных цветов.
Двигая ползунки можно задавать те цвета в градиенте, какие вам нужны.
Можно поручить выбор цветов градиента системе, то есть использовать автоматизированный способ составления градиента, выбирая — Другой вариант.
Можно Включить — Прозрачность.
Но, всё таки, поручать выбор градиента компьютеру, наверно, не стоит лучше делать это самим.
В градиенте — Шум ещё можно настраивать плавность перехода между цветами.
Чем меньше эта величина, тем более размытые полоски цвета.
При плавности равной 100, полоски цвета очень чёткие.
Видим, что сделать в программе фотошоп можно много различных — градиентов, в зависимости от конкретной задачи и опыта работы.
Автор: Лариса Тимощенко
larat.ru/gradient-v-fotoshope.html
градиент по кругу | Render.ru
Игорь Никитин
Активный участник
#1
#1
Здравствуйте. Подскажите пожалуйста как сделать градиент по кругу, так чтобы круг (или вообще рисунок) в центре был одного цвета, а по краям кадра другого, чтобы цвет его постепенно изменялся по радиусу.
Rhinoceros
Активный участник
#2
#2
Если я все правильно понял, то сделать надо так:
выбираешь инструмент «градиент», в настройках ставишь «радиальный».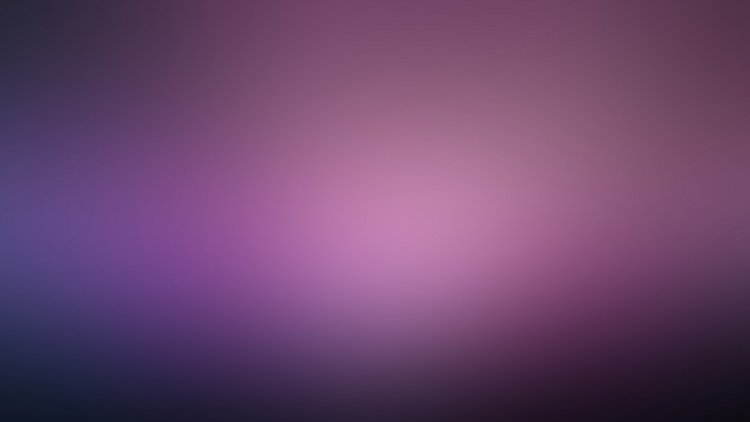
(Как на картинке)
1870527.jpg
85,2 КБ Просмотров: 832
Игорь Никитин
Активный участник
#3
#3
но тут круг, а задача в том, чтобы вместо круга поставить произвольный рисунок.
Rhinoceros
Активный участник
#4
#4
В иллюстраторе создаешь объект нужной формы, назначаешь ему градиентную сетку, красишь эту сетку. Затем в вставляешь получившееся в фотошоп в виде СмартОбъекта. А потом уже этот СмартОбъект с помощью различных режимов наложения сливаешь с остальным изображением. Другие методы что-то не приходят в голову.
Затем в вставляешь получившееся в фотошоп в виде СмартОбъекта. А потом уже этот СмартОбъект с помощью различных режимов наложения сливаешь с остальным изображением. Другие методы что-то не приходят в голову.
У меня вот что получилось за пару минут)
1875147.jpg
213,3 КБ Просмотров: 788
Photoshop Золотой градиент | Шаги по созданию золотого градиента в Photoshop
Золотой градиент — это комбинация различных цветовых диапазонов, с помощью которых вы можете создать золотой эффект на своем изображении или на любом тексте в этой программе. Вы можете создать золотой градиент в этом программном обеспечении, используя функции градиента и некоторую цветовую комбинацию этого программного обеспечения, а также некоторые параметры настройки различных типов функций. В этой статье мы проанализируем различные комбинации градиента и цвета для создания золотого градиента для нашего текста, чтобы мы могли придать нашему тексту золотистый цвет. Итак, давайте обсудим основные особенности создания этого градиента.
Итак, давайте обсудим основные особенности создания этого градиента.
Как создать золотой градиент в Photoshop?
Мы можем создать золотой градиент в этой программе, установив некоторые параметры цвета и используя инструменты панели инструментов. Поэтому, прежде чем начать наше обучение, мы должны взглянуть на рабочий экран программного обеспечения Photoshop, чтобы понять различные термины, которые мы используем в этой статье.
Шаг 1: В верхней части экрана программного обеспечения Photoshop у нас есть строка меню с различными типами меню; под этой строкой меню у нас есть панель свойств активного инструмента или активного изображения, под ней у нас есть три раздела, слева у нас есть панель инструментов, в центре у нас есть окна отображения, справа у нас есть различные вкладки, такие как Вкладка «Цвет», панель «Слой» и некоторые другие важные вкладки. Вы можете изменить порядок этих разделов по своему усмотрению.
Шаг 2: Теперь давайте возьмем новый документ для нашего обучения.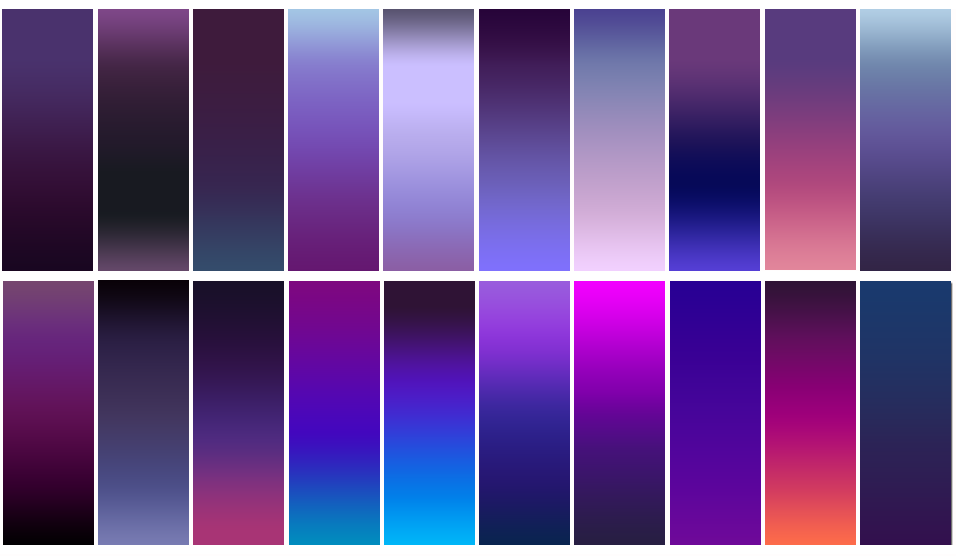 Для «нового документа» щелкните меню «Файл» в строке меню и выберите пункт «Новый» в раскрывающемся списке.
Для «нового документа» щелкните меню «Файл» в строке меню и выберите пункт «Новый» в раскрывающемся списке.
Шаг 3: Откроется диалоговое окно «Новый документ». Выберите размер документа в соответствии с вашими требованиями, затем нажмите кнопку «Создать» в этом поле.
Шаг 4: Теперь перейдите на панель инструментов этого программного обеспечения и выберите инструмент «Текст» из списка, щелкнув по нему.
Шаг 5: Теперь введите текст, подобный этому. Возьмите черный цвет в поле цвета переднего плана и более белый цвет в поле цвета фона.
Шаг 6: Установите этот текст в центре документа.
Шаг 7: Теперь у нас есть изображение золотого цвета. Я скачал его из Интернета; вы также можете скачать его. Чтобы поместить это изображение в это программное обеспечение, откройте ту папку на своем персональном компьютере, где вы его сохранили, выберите его оттуда, а затем перетащите в область окна дисплея этого программного обеспечения.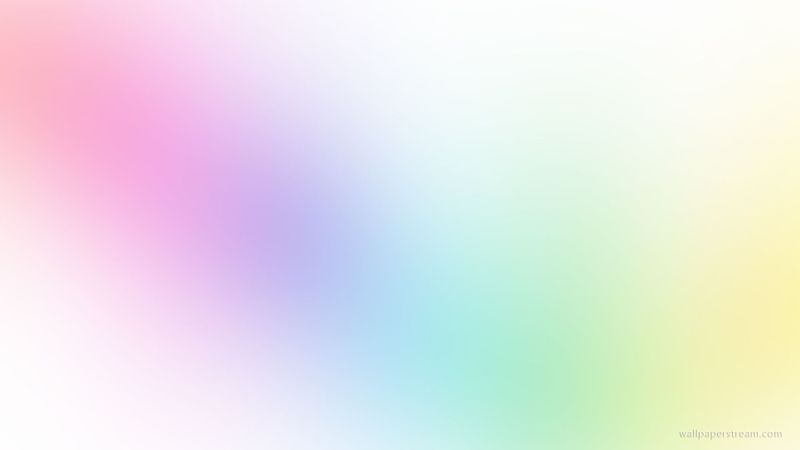
Шаг 8: Отрегулируйте размер этого изображения по своему усмотрению и нажмите кнопку «зафиксировать преобразование» на панели свойств этого изображения, или вы можете нажать кнопку «Ввод» на клавиатуре.
Шаг 9: Снова перейдите на панель инструментов и выберите инструмент «Прямоугольник».
Шаг 1o: Создайте маленький квадрат с помощью этого инструмента прямоугольника.
Шаг 11: Теперь перейдите на панель слоев этого программного обеспечения и выберите этот прямоугольный слой, щелкнув по нему. Нажмите кнопку Ctrl + J на клавиатуре, чтобы сделать копию этого слоя. Таким же способом сделайте еще две копии этого слоя.
Шаг 12: Расположите эти прямоугольники рядами, как показано ниже.
Шаг 13: Теперь перейдите на панель слоев и выберите слой этих прямоугольных фигур, удерживая кнопку Shift на клавиатуре, затем щелкните правой кнопкой мыши и выберите параметр «Объединить фигуры» в раскрывающемся списке.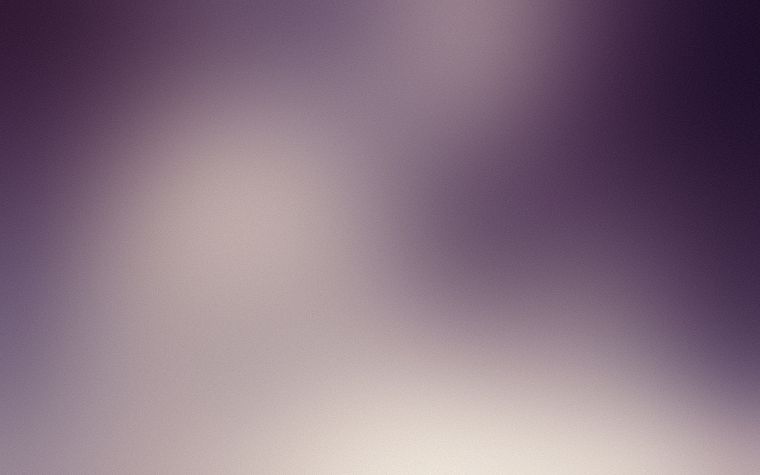 для объединения их в один слой.
для объединения их в один слой.
Шаг 14: Теперь снова щелкните правой кнопкой мыши на объединенном слое и выберите параметр Растеризовать слой в списке, чтобы сделать этот слой редактируемым.
Шаг 15: Теперь возьмите инструмент «Пипетка» на панели инструментов этого программного обеспечения, щелкнув по нему.
Шаг 16: Уменьшите изображение золотого цвета и выберите темную цветовую гамму золотого цвета на этом изображении с помощью пипетки.
Шаг 17: Теперь возьмите инструмент Paint Bucket на панели инструментов или нажмите кнопку G на клавиатуре.
Шаг 18: Сделайте щелчок по первому прямоугольнику с помощью этого инструмента ведра, чтобы заполнить его цветом, который вы выбрали на изображении.
Шаг 19: Теперь выберите более светлый цвет, чем предыдущий, с помощью пипетки на изображении.
Шаг 20: И поместите его во второй прямоугольник с помощью инструмента Bucket. Вы можете нажать кнопку I для инструмента «Пипетка» и кнопку G для инструмента «Ведро» для быстрого перехода между этими двумя инструментами.
Шаг 21: Снова возьмите более светлый цвет, чем второй цвет.
Шаг 22: И бросьте его на Третий квадрат.
Шаг 23: Теперь снова выберите более светлый цвет с помощью пипетки.
Шаг 24: И поместите его в четвертый прямоугольник.
Шаг 25: Теперь перейдите на панель слоев и дважды щелкните текстовый слой. Откроется окно «Стиль слоя».
Шаг 26: Нажмите на опцию Gradient Overlay в списке. Теперь нажмите на опцию «Градиентная шкала» этой опции.
Шаг 27: Откроется окно редактора градиентов.
Шаг 28: Добавьте точку градиента на шкале градиента этого поля, как показано ниже.
Шаг 29: Теперь сделайте двойной щелчок на первой точке градиентного цвета.
Шаг 30: Щелкните по цвету первого прямоугольника пипеткой этой остановки.
Шаг 31: Теперь сделайте двойной щелчок на второй точке градиента цвета.
Шаг 32: Щелкните по цвету второго прямоугольника пипеткой этой остановки.
Шаг 33: Повторите это для всех точек градиентного цвета.
Шаг 34: Теперь вы получите этот тип градиента, придающий вам эффект золота. Теперь назовите этот градиент по своему усмотрению и нажмите кнопку «Создать» в этом диалоговом окне.
Шаг 35: И сделанный вами золотой градиент добавится в пресеты градиента. Нажмите кнопку «ОК» в этом поле.
Шаг 36: Вы можете изменить угол градиента из опции угла этого градиента.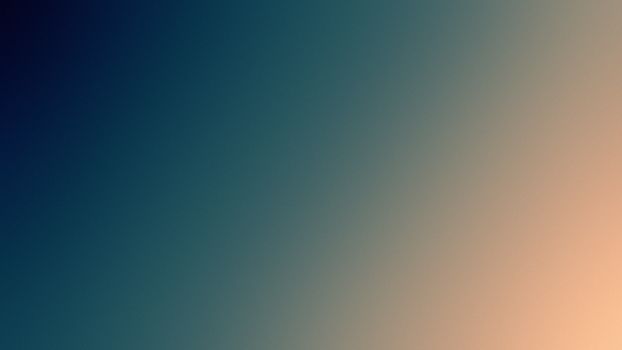
Шаг 37: Вы также можете изменить стиль градиента из этих опций.
Шаг 38: Увеличьте масштаб градиента для получения различных эффектов золотого градиента.
Шаг 39: Теперь нажмите на опцию «Обводка», чтобы добавить аиста к этому тексту и увеличить ширину обводки.
Шаг 40: Выберите параметр «Градиент» в параметре «Тип заливки».
Шаг 41: Нажмите на опцию «Редактировать градиент».
Шаг 42: И выберите золотой градиент, сделанный вами из пресетов градиента, затем нажмите кнопку ОК в этом окне.
Шаг 43: Таким образом, вы можете снова и снова использовать сделанный вами золотой градиент для различных целей.
С помощью этих шагов вы можете создать этот эффект в Photoshop.
Заключение
После этой статьи вы сможете легко понять этот эффект и создать его, управляя различными параметрами шкалы градиента этого программного обеспечения.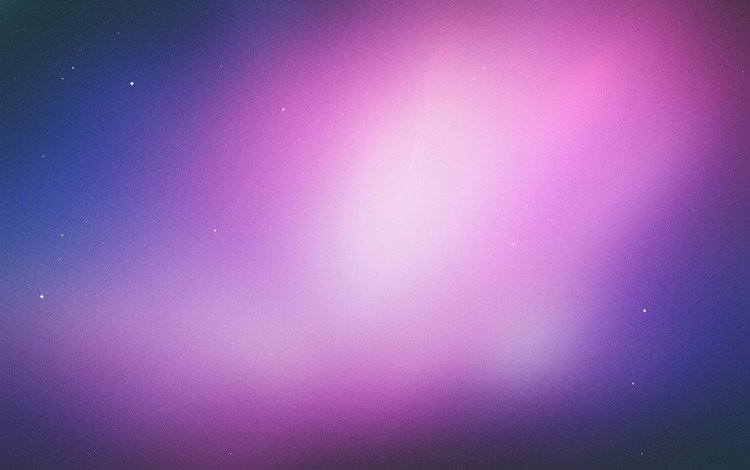 Вы можете попробовать другой тип сочетания золотого цвета, почерпнув идеи из этой статьи.
Вы можете попробовать другой тип сочетания золотого цвета, почерпнув идеи из этой статьи.
Рекомендуемые статьи
Это руководство по Photoshop Gold Gradient. Здесь мы обсудим введение, как создать золотой градиент в фотошопе шаг за шагом. Вы также можете ознакомиться с другими нашими статьями по теме, чтобы узнать больше —
- Эффекты свечения в Photoshop
- Золотой текстовый эффект в Photoshop
- Эффект металла в Illustrator
- Металлический эффект Photoshop
Использование слоя градиентной заливки для добавления размытия цвета — Photoshop Video Tutorial
Из курса: Photoshop 2022 Essential Training
Видео заблокировано.
Разблокируйте полный курс сегодня
Присоединяйтесь сегодня, чтобы получить доступ к более чем 20 600 курсам, которые преподают отраслевые эксперты, или приобретите этот курс отдельно.
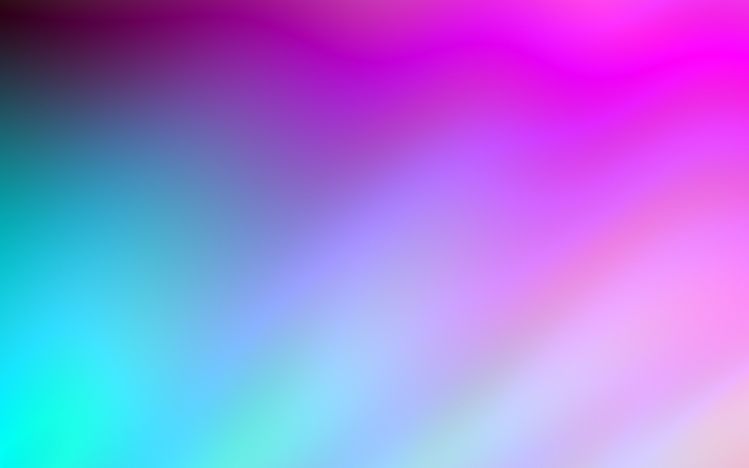
Использование слоя градиентной заливки для добавления цветовой заливки
“
— [Инструктор] Быстрый и простой способ добавить размытие цвета поверх черно-белого изображения — добавить новый слой с градиентной заливкой. Однако я хочу отметить, что на самом деле это не черно-белое изображение, а изображение RGB, и я знаю это, потому что я вижу это на вкладке изображения, и если я выберу меню «Изображение» и мы перейдите в режим, это не оттенки серого, это RGB. И вам нужно будет работать с изображением RGB, если вы хотите добавить цвет к изображению в градациях серого. Хорошо, в нижней части панели слоев я могу выбрать слой заливки «Градиент», однако, если я щелкну здесь треугольник, указывающий вниз, и выберу один из этих пресетов градиента, мы увидим, что цвет в градиенте просто покрывает вверх фото.