124 Размышления Backgrounds Compatible with Adobe Photoshop
124 Размышления Backgrounds Compatible with Adobe PhotoshopУточнить
ОчиститьКатегории
Фоны
124
Текстуры
93
Социальные
Паттерны
6
Значки
3
Объекты
19
иллюстрации
14
Поддерживаемые приложения
Adobe Photoshop
124
Adobe Illustrator
113
Figma
49
Sketch
106
Affinity Designer
106
Типы файлов
JPG
116
Свойства
Векторный
15
Многослойный
18
Черепичный
4
Уточнить
ОчиститьКатегории
Фоны
124
Текстуры
93
Социальные
Паттерны
6
Значки
3
Объекты
19
иллюстрации
14
Поддерживаемые приложения
Adobe Photoshop
124
Adobe Illustrator
113
Figma
49
Sketch
106
Affinity Designer
106
Типы файлов
JPG
116
Свойства
Векторный
15
Многослойный
18
Черепичный
4
Абстрактное геометрическое отражение
От cruzine
Добавить в коллекциюСкачать8K UltraHD небо Отражения на фоне заката
От SinCabeza
Добавить в коллекциюСкачатьНаложения теневых фотографий
От creativetacos
Добавить в коллекциюСкачатьАбстрактный 3D-рендеринг мягких волн
От MaamounAlbibi
Добавить в коллекциюСкачатьСиний ультрафиолетовый неоновый светящийся круг
От saicle
Добавить в коллекциюСкачатьХромированные металлические Фоны
От VProxy
Добавить в коллекциюСкачатьЗолотые Фоны
От VProxy
Добавить в коллекциюСкачатьЯркое движение огней Фоны
От themefire
Добавить в коллекциюСкачатьТекстуры стен
От themefire
Добавить в коллекциюСкачатьФоны черной дыры
От themefire
Добавить в коллекциюСкачатьСнежные и морозные Фоны
От themefire
Добавить в коллекциюСкачатьСиний ультрафиолетовый неоновый лазерный вихревой фон
От saicle
Добавить в коллекциюСкачатьНабор фоновых осколков
От Abdelrahman_El-masry
Добавить в коллекциюСкачатьМинимальный фиолетовый подиум с плавающими сферами
От Mc_Little
Добавить в коллекциюСкачатьАкварельный пейзаж Фон гор
От NassyArt
Добавить в коллекциюСкачатьХром Фоны
От VProxy
Добавить в коллекциюСкачать3D бизнес фон
От Zffoto
Как сделать прозрачный фон в Фотошопе популярными способами
Работаете над уникальностью web-проекта? Тогда вы обязаны знать как сделать прозрачный фон в Фотошопе и сохранить картинку в файл. Решить поставленную задачу, поможет один из 4-ех способов, рассмотренный в этой статье.
Решить поставленную задачу, поможет один из 4-ех способов, рассмотренный в этой статье.
- Как в фотошопе сделать прозрачный фон картинки:
- 1 способ. Вырезаем объект при помощи лассо;
- 2 способ. Выделяем фон волшебной палочкой;
- 3 способ. Удаляем фон ластиком;
- 4 способ. Использование быстрой маски.
- Как сохранить прозрачный фон в фотошопе.
Как в Фотошопе сделать прозрачный фон картинки
Мой стаж владения Adobe Photoshop, примерно 5 лет. Помню в самом начале, такая простая задача как сделать прозрачный фон для картинки, доставляла огромные проблемы.
Вспоминаю и смеюсь.
А ведь именно этот навык, является основным во многих сферах. В начале статьи уже вспоминал про вебмастеров, но и фотографов забывать нельзя.
Все начинается с прозрачности, далее на картинку можно добавить любой фон и дать изображению новую жизнь.
Как работает прозрачность? К примеру имеем главный объект, с каким то задним планом.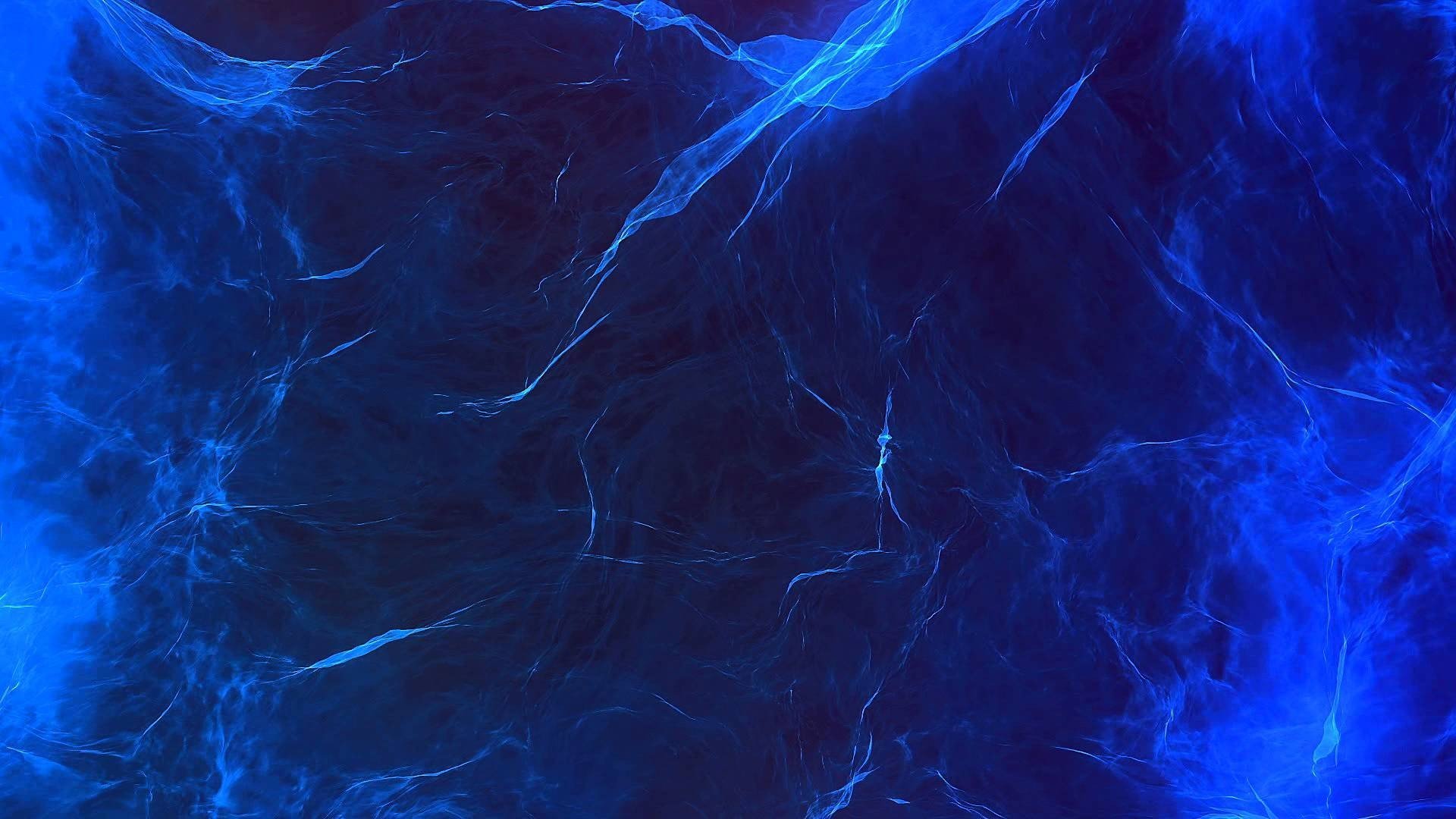 В большинстве случаев, пользователю интересен только главный объект, а задний план, либо вовсе не нужен, либо должен быть заменен.
В большинстве случаев, пользователю интересен только главный объект, а задний план, либо вовсе не нужен, либо должен быть заменен.
Наша задача, удалить ненужную часть картинки, получив прозрачный фон.
Прозрачный фон в Adobe Photoshop, обозначается шахматной сеткой.
Чтобы добиться эффекта на картинке выше, нужно сделать до банальности простую вещь: частично удалить задний план.
Кстати, про удаление заднего плана, у меня написана подробная статья, которая называется «6 основных способа удалить фон в Photoshop». Интересна тема, обязательно прочитайте ее.
Я подготовил 4 очень простых примера, изучив которые вы поймете принцип удаления и создания прозрачного фона в Фотошопе.
1 способ. Вырезаем объект при помощи лассо
Adobe Photoshop предлагает огромные арсенал по удалению фона. В каждом отдельном случае, требуется использовать свой инструмент.
Одним из основных инструментов, является «Лассо» и его аналоги: «Прямолинейное лассо» и «Магнитное лассо».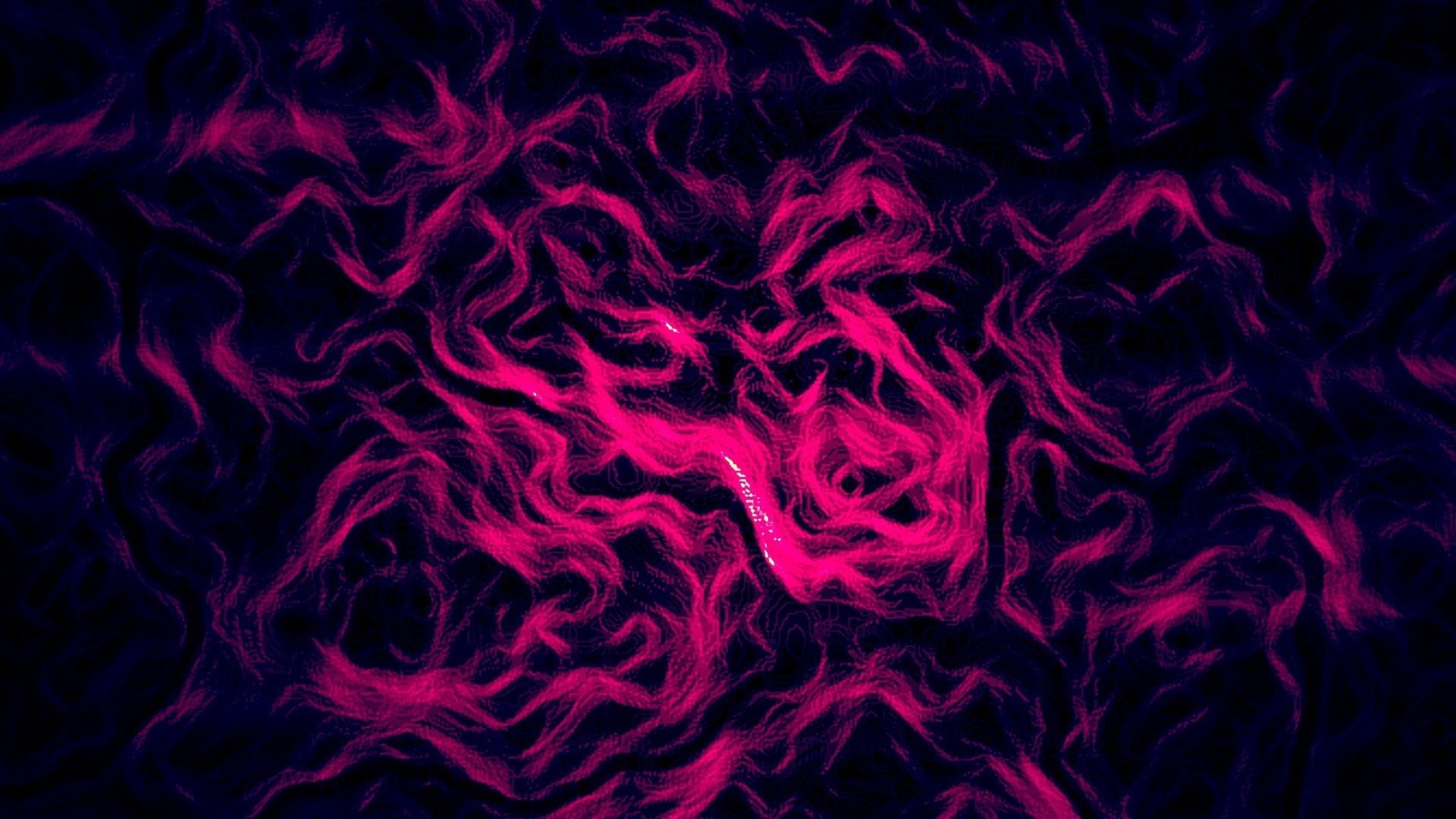
В яндекс.картинках, нашел рисунок Маши из мультфильма «Маша и медведь». Возьму инструмент «Магнитное лассо» и выделю Машу.
Когда объект выделен, нужно выбрать как будем удалять фон. В данном случае, существует два варианта:
- Скопировать выделенный объект и вставить в новый слой.
- Инвертировать выделение и удалить задний фон.
В первом случае, нам требуется нажать комбинацию клавиш CTRL + C (копирование), после чего CTRL + V (вставить).
В результате, мы получим новый слой с вставленным, выделенным изображением. Если отключить остальные слои, то обнаружим, что у картинки появилась прозрачность.
Во втором случае, при помощи клавиш CTRL + SHIFT + I, произведем инверсию. То есть, если был выделен объект, то при помощи инверсии можно выделить фон и наоборот.
Нажмите комбинацию клавиш, после чего удалите выделение клавишей Delete.
С лассо, думаю все понятно. Переходим к следующему примеру.
Переходим к следующему примеру.
2 способ. Выделяем фон волшебной палочкой
Часто встречается задача, когда нужно удалить белый или любой другой однотонный фон. Самым простым способом сделать белый фон прозрачным, это выделить его волшебной палочкой и удалить.
В ассортименте имеется два инструмента:
- Волшебная палочка;
- Быстрое выделение.
В этом примере возьму изображение нарисованного листочка на белом фоне. Благодаря тому, что границы листочка и фон, явно различаются, с выделением легко справится «Волшебная палочка».
Теперь нам осталось удалить фон в Фотошопе и сделать прозрачным заднюю часть.
В результате удаления, у меня получился отличный экземпляр, который можно установить на любой другой фон.
Кроме таких, идеальных рисунков, вам будут встречаться изображения, в которых фон будет одинаковый с цветом объекта. Для примера взял фотографию щенка, на белом фоне.
Проблема в том, что щенок и фон имеют очень похожий, белый цвет. В таком случае, результат выделения будет следующий.
В таком случае, результат выделения будет следующий.
Проблему может решить уменьшение параметра «Допуск».
При значение 50, как вы видите, происходит выделение части щенка. А что будет, если уменьшим значение до 10?
На много лучше.
Планирую написать отдельную статью про «Волшебную палочку», а пока что, полученной информации должно хватить. Теперь вы знаете, как сделать белый фон прозрачным в Фотошопе, поэтому переходим к следующему способу.
3 способ. Удаляем фон ластиком
Попробуем создать логотип в Фотошопе на прозрачном фоне. Обычно, логотип размещают на однотонном фоне. Мы уже знаем, что его можно удалить «Волшебной палочкой», но можно и фоновым ластиком.
В одной из своих работ, мне нужно было сделать прозрачный фон для логотипа «Kyocera». Понимая то, что фон однотонный, у меня было два варианта: 1) использовать волшебную палочку, 2) стереть ластиком.
В виду того, что в логотипе присутствует много участков разделенных между собой, волшебной палочкой пришлось бы несколько раз тыкать, добавляя выделение.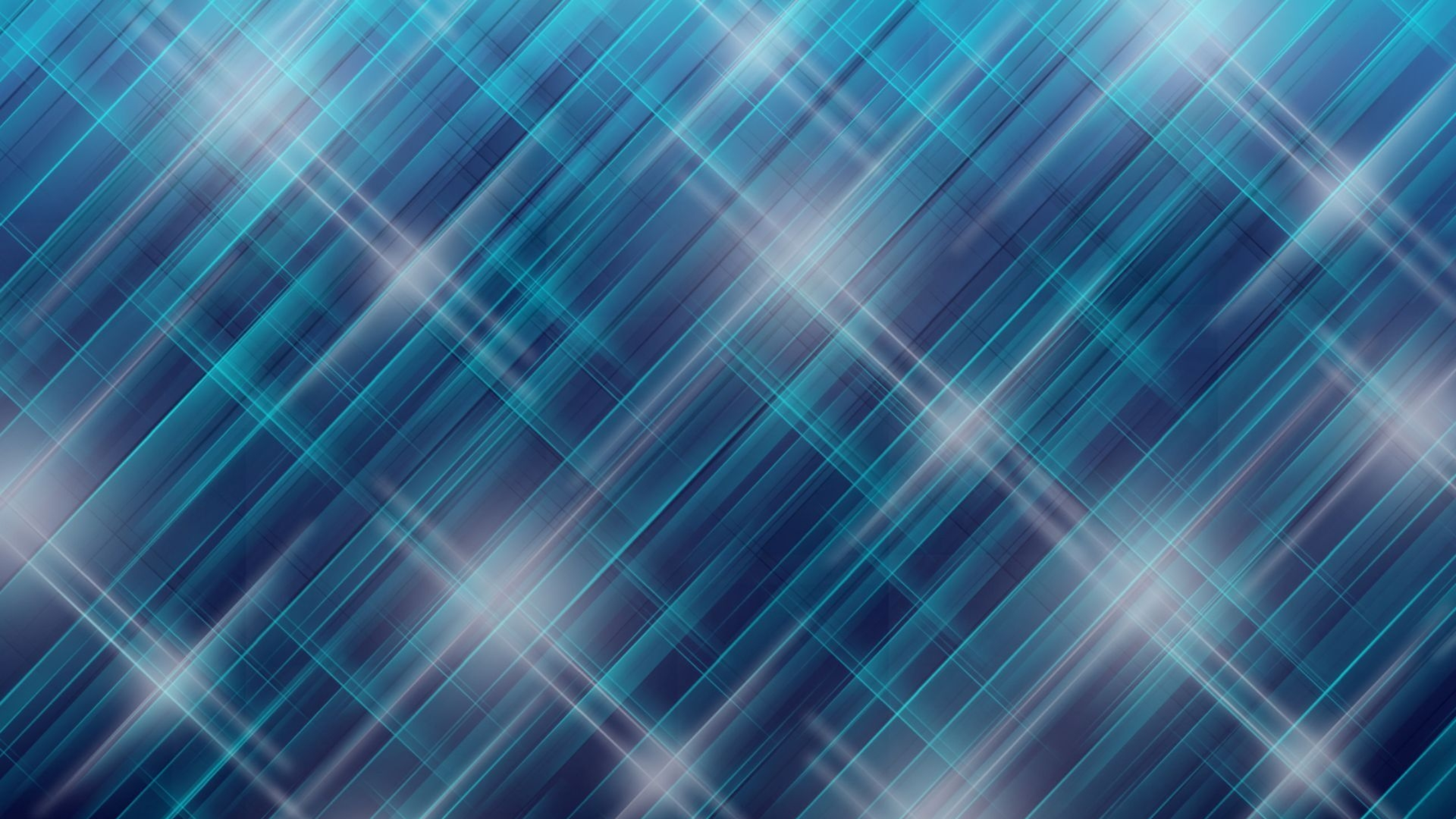
Поэтому, лучший вариант, использовать фоновый ластик с параметром «Проба: однократно».
Единожды тыкнув на участок цвета, который нужно стереть, провожу по всему логотипу и очень быстро получаю прозрачный фон логотипа.
В результате, получилось очень качественно создать логотип в Фотошопе на прозрачном фоне.
4 способ. Использование быстрой маски
В заключении, самый не ординарный, но в то же время имеющий право на жизнь способ. Снова нужно сделать фон изображения прозрачным, но, как сами понимаете, без удаления фона не обойтись.
В этот раз будем выделять объект, используя быструю маску, а уже после, либо скопируем, либо применим инверсию, как это было в первом способе.
И так. Задача, создать прозрачный фон для картинки с пандой По в Фотошопе.
Активируем быструю маску и при помощи кисти с черным цветом, закрасим объект.
Деактивировав быструю маску, получим выделение.
Что будем делать дальше, надеюсь помните? У нас два варианта:
- Скопировать выделенный объект и вставить на новый слой.

- Применить инверсию и удалить задний фон.
В этот раз выбрал второй пункт и при помощи клавиш CTRL + SHIFT + I, инвертировал выделение, после чего удалил фон.
Таким простым способом, получилось сделать прозрачный фон рисунка в Фотошоп.
Как сохранить прозрачный фон в Фотошопе
В заключении, разберемся с немаловажным вопросом, связанным с сохранением прозрачного фона в файл.
Задачи бывают разные. В одном случае, требуется создать прозрачный фон и продолжить работу в Фотошопе. Здесь все понятно. Никаких трудностей нет.
Но бывают случаи, когда прозрачный фон нужно сохранить в файле. К примеру, тот же водяной знак.
В недавней статье «Как сделать водяной знак в Photoshop», показывал как создать водяной знак. Использовать его без прозрачного фона, было бы не правильным, поэтому, его нужно было сохранять в файл с прозрачным фоном.
Для этих целей, в Фотошопе, предусмотрено два варианта:
- Сохранить прозрачный фон в формате PNG;
- Сохранить прозрачный фон в формате GIF.

Ввиду того, что формат PNG, можно сказать по современней, а тем более, что Google простит сохранять файлы в этом формате, использую его.
Для наглядности, фон созданной панды, разукрасил. Теперь, чтобы сохранить прозрачный фон в файл, нажмите «Файл» → «Сохранить как».
Выберите формат «PNG» и придумайте название файла.
Кроме этого, можно нажать клавиши CTRL + SHIFT + ALT + S и сохранить как Web.
Так же, выберите формат PNG24, после, нажмите «Сохраните». Выберите имя файла и подтвердите сохранение.
В результате, получится файл, с сохраненным задним прозрачным фоном.
Надеюсь вы довольны результатом и получили ответ на вопрос как сделать прозрачный фон в Фотошопе, а потом сохранить его в файл.
Если остались вопросы, пообщаемся в комментариях.
Хочу изучить Photoshop!
Заказать курс!
Photoshop: фоны и текстуры онлайн-класс
- Все темы
- творческий
- Фотография
- Редактирование изображений
С Гарольдом Дэвисом Понравилось 219 пользователям
Продолжительность: 2ч 18м Уровень мастерства: средний Выпущено: 9/11/2018
Начать бесплатную пробную версию на 1 месяц
Детали курса
Превратите обычное в необычное. Узнайте, как превратить относительно простые фотографии в выразительное визуальное искусство, используя фоны и текстуры Photoshop. В этом курсе фотограф и эксперт по цифровой фотолаборатории Гарольд Дэвис рассказывает о технических особенностях добавления фона и текстур в ваши композиции Photoshop, а также предоставляет вдохновение и ресурсы, необходимые для получения фантастических результатов. Узнайте, как обеспечить контекст и «рамки» с фоном, а также использовать текстуры в качестве неразрушающих наложений, чтобы улучшить внешний вид ваших изображений. Гарольд показывает, как использовать сканы и фотографии найденных объектов в качестве основы для пользовательских текстур и даже лицензировать текстуры из коммерческих библиотек. Кроме того, откройте для себя рабочий процесс постобработки для iPhone, который максимизирует вашу гибкость, мобильность и творческий потенциал, и изучите четыре приложения для iOS, которые Гарольд рекомендует для фотосъемки на iPhone.
Узнайте, как превратить относительно простые фотографии в выразительное визуальное искусство, используя фоны и текстуры Photoshop. В этом курсе фотограф и эксперт по цифровой фотолаборатории Гарольд Дэвис рассказывает о технических особенностях добавления фона и текстур в ваши композиции Photoshop, а также предоставляет вдохновение и ресурсы, необходимые для получения фантастических результатов. Узнайте, как обеспечить контекст и «рамки» с фоном, а также использовать текстуры в качестве неразрушающих наложений, чтобы улучшить внешний вид ваших изображений. Гарольд показывает, как использовать сканы и фотографии найденных объектов в качестве основы для пользовательских текстур и даже лицензировать текстуры из коммерческих библиотек. Кроме того, откройте для себя рабочий процесс постобработки для iPhone, который максимизирует вашу гибкость, мобильность и творческий потенциал, и изучите четыре приложения для iOS, которые Гарольд рекомендует для фотосъемки на iPhone.
Навыки, которые вы приобретете
- Adobe Photoshop
Получите общий сертификат
Поделитесь тем, что вы узнали, и станьте выдающимся профессионалом в желаемой отрасли с сертификатом, демонстрирующим ваши знания, полученные на курсе.
Обучение LinkedIn Обучение
Сертификат об окончанииДемонстрация в вашем профиле LinkedIn в разделе «Лицензии и сертификаты»
Загрузите или распечатайте в формате PDF, чтобы поделиться с другими
Поделитесь изображением в Интернете, чтобы продемонстрировать свое мастерство
Познакомьтесь с инструктором
Гарольд Дэвис
Художник и фотограф в Harold Davis
Отзывы учащихся
32 оценки
Общий рейтинг рассчитывается на основе среднего значения представленных оценок. Оценки и обзоры могут быть отправлены только тогда, когда неанонимные учащиеся завершат не менее 40% курса. Это помогает нам избежать поддельных отзывов и спама.
Оценки и обзоры могут быть отправлены только тогда, когда неанонимные учащиеся завершат не менее 40% курса. Это помогает нам избежать поддельных отзывов и спама.
- 5 звезд Текущее значение: 24 75%
- 4 звезды Текущее значение: 4 12%
- 3 звезды Текущее значение: 2 6%
- 1 звезда Текущее значение: 2 6%
Содержание
Что включено
- Практикуйтесь, пока учитесь 1 файл с упражнениями
- Учитесь на ходу Доступ на планшете и телефоне
Похожие курсы
30м
Детская фотография: новорожденные
49м
Редактирование макрофотографий цветов
Скачать курсы
Используйте приложение LinkedIn Learning для iOS или Android и смотрите курсы на своем мобильном устройстве без подключения к Интернету.
Как расширить фон в Photoshop
Как расширить фон в Photoshop
Редактирование
Вы когда-нибудь хотели, чтобы на ваших изображениях был гладкий бесшовный фон? Но то ли не было достаточно большой стены, то ли комната была слишком загромождена? Что ж, благодаря волшебству Photoshop очень просто воплотить свое видение в реальность. Как и при любом редактировании, есть много способов сделать это, но я считаю, что это самый простой (и самый быстрый!)
Подробнее: 10-секундное редактирование с использованием заливки с учетом содержимого
Откройте изображение в Photoshop, и вы будете готовы к работе!
Инструмент выделения
Вместо того, чтобы сосредотачиваться на том, чего у нас нет на изображении, давайте воспользуемся тем, что у нас есть, и закроем это с помощью инструмента выделения. Для таких работ я использую прямоугольную рамку. Цель состоит в том, чтобы выделить пустое пространство стены, на которое вы хотите, чтобы остальной фон выглядел.

Используя инструмент выделения, возьмите его с самого верха изображения и растяните до самого низа. Можно выйти за границу, она будет располагаться по краям вашего изображения.
Если с первого раза прямоугольник не получился правильно, либо переместите его, пока он не станет правильным, либо просто «отмените» и повторите попытку, пока он не подойдет.
Свободное преобразование
Когда область выделения все еще выделена, перейдите в меню редактирования и раскрывайтесь, пока не увидите «Свободное преобразование». Выберите этот параметр. Вы должны увидеть маркировку вдоль рамки.
Заполните пространство
Используя маркеры, появившиеся с помощью команды «Свободное преобразование», щелкните один из них и потяните чистую стену в том направлении, которое вы хотите покрыть.
Продолжайте тянуть, пока не будет закрыто все пространство. Вы можете выйти за точку рамки, если хотите удалить что-то, что могло быть в исходной рамке (например, тень от абажура на моем изображении).
 0014
0014
Всё!! Я говорил вам, что это было легко!
Здесь вы отмените выбор выделения.
И, конечно же, не забудьте сохранить свое изображение. (Но если вы забудете, утешайтесь тем, что вам понадобится менее 30 секунд, чтобы сделать это снова.)
Финал до и после. Удачного редактирования!
Узнайте больше советов по Photoshop:
— Краткое руководство по Photoshop: 6 функций, о которых вам нужно знать
— Создание симметрии в Photoshop
— 10-секундное редактирование с использованием заливки с учетом содержимого
Мелисса Хауген — Соавтор
Я женщина во многих шляпах — Жена моего возлюбленного старшеклассника, Мать трех моих диких тварей, Медсестра и Фотограф. Моя любовь к фотографии началась в фотолаборатории в старшей школе и со временем стала только более страстной. Меня привлекает драматическое и мрачное освещение, и я стараюсь запечатлеть подлинные моменты, которые притягивают меня и заставляют ЧУВСТВОВАТЬ.




 0014
0014