App Store: Peachy — Редактор лица и тела
Стремясь к совершенству во всем, Peachy является мощным и удобным профессиональным редактором фотографий, особенно для редактирования и ретуширования собственного тела, редактирования формы тела.
Все это отличный фотограф с помощью этого простого инструмента для ретуширования, он помогает вам найти лучшую версию, гладкую кожу, отбелить зубы, изменить лицо, исправить пятна, удалить морщины, стать выше, добавить макияж, татуировку, мышцы и фильтры и так далее ,
Peachy предоставляет множество функций редактирования портретов и самоуправлений. Скачайте и попробуйте!
РЕТУШИРОВАНИЕ
·Удалите морщины и прыщи
·Гладкие и прояснился ваша кожа
·Уменьшите темные круги под глазами
·Отбеливайте зубы
·Добавьте объем и затемните свою бровь
ПЕРЕКРОИТЬ
·Измените структуру тела и лица
·Уточните конкретную область тела, например, руки или лица
·Взбейте свою грудь, увеличьте мышцы и функции лица
КОРРЕКЦИЯ ВЫСОТЫ
·Удлините ноги и станьте выше
·Увеличьте свое тело как в поперечном, так и в продольном направлении
ДОБАВИТЬ МЫШЦЫ
·Добавьте шестьбрюшных мышц
·Добавить грудную мышцу
ДОБАВИТЬ ТАТУИРОВКУ
·Добавьте творческие татуировки в свое тело
СВЕТОВЫЕ ЭФФЕКТЫ
·Улучшение световых эффектов самообслуживания или портрет
АКСЕССУАРЫ
·Украсьте свое самоуничтожение или портрет стильными аксессуарами
ФИЛЬТРЫ
·Высокомощные старинные фильтры, идеально подходящие для самообслуживания
РЕГУЛИРОВАТЬ
·Создавайте настраиваемые фильтры, настраивая яркость, контрастность и т. Д.
Д.
Совершенствуйте своих эгоистов или портреты в Peachy и делитесь с друзьями в Интернете, это может быть весело и вдохновляет!
Любые предложения или отзывы для Peachy (фото и редактор самообороны, инструмент ретуширования), пожалуйста, напишите нам по адресу [email protected]. Мы вернемся к вам как можно скорее.
Peachy Pro Unlimited Subscription
— With an Peachy Pro Unlimited subscription, you have access to all features and paid editing options and materials. Advertisements will be removed automatically.
— Peachy Pro Unlimited subscription is billed annually. In addition, a one-time payment will be offered if needed, which is not one of the subscription plan.
— Payment will be charged to iTunes Account at confirmation of purchase.
— Subscription automatically renews unless auto-renew is turned off at least 24-hours before the end of the current period.
— Account will be charged for renewal within 24-hours prior to the end of the current period, and identify the cost of the renewal.
— Subscriptions may be managed by the user and auto-renewal may be turned off by going to the user’s Account Settings after purchase.
— Any unused portion of a free trial period, if offered, will be forfeited when the user purchases a subscription to that publication, where applicable.
-Terms of Use
https://inshot.cc/terms/terms_peachy.pdf
-Privacy Policy
https://inshot.cc/terms/privacy_peachy.pdf
App Store: Visage: фотошоп, фото редактор
Думаете, вы не фотогеничны? Всего в один клик приложение Visage Lab поможет вам разгладить кожу, удалить эффект «красных глаз», убрать прыщики и блеск с лица и отбелить зубы!
Просто загрузите портретное фото из галереи или сделайте снимок на камеру и уже через несколько секунд вы увидите преображенное фото — без эффекта красных глаз, прыщиков на лице, жирного блеска кожи и желтых зубов.
После первоначального автоматического улучшения портрета вы сможете поиграться с настройками (исключить некоторые опции) и добавить на фото разнообразные художественные эффекты.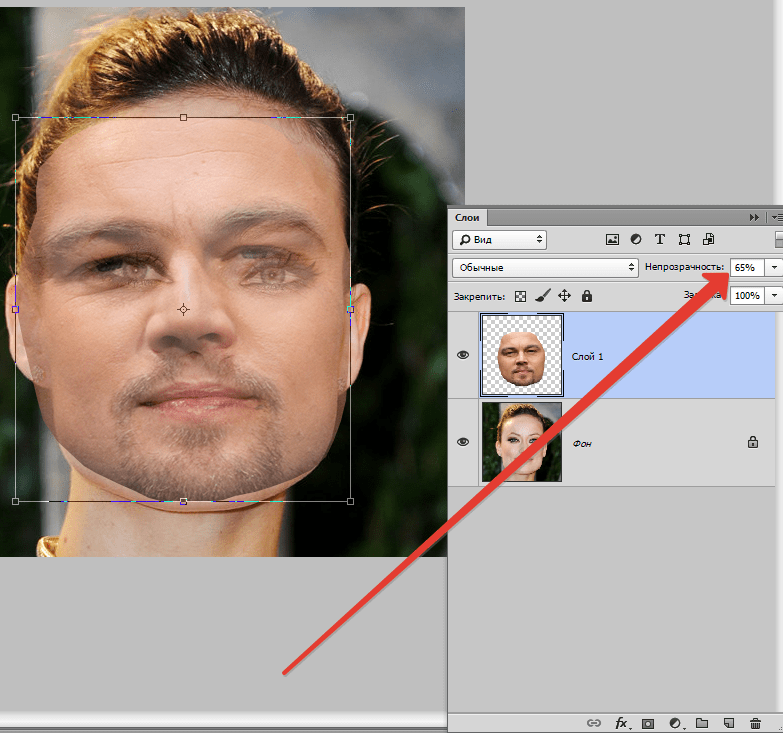
Среди эффектов имеются:
* эффекты стилизации: черно-белое фото, сепия, фото на состаренной бумаге, винтажная открытка и другие;
* эффекты световой обработки: включите радугу, солнце или таинственное ночное освещение;
* эффекты замены фона: добавьте на фото красивое цветочное, природное или романтичное окружение;
* цветовые эффекты: теплые ретро-оттенки, выразительный HDR эффект или драматичные темные цвета.
Благодаря использованию продвинутого алгоритма поиска лиц, процесс ретуши полностью автоматизирован. Так, найденные на фото глаза сканируются на наличие эффекта «красных глаз», и, в случае его обнаружения, цвет зрачков корректируется. Кожа лица сегментируется по характерному цвету, и алгоритм сглаживает неровности кожи, убирает жирный блеск и блики от вспышки. Обратите внимание, что в процессе устранения дефектов кожи родинки остаются нетронутыми. Портрет выглядит намного лучше, когда зубы и белки глаз отбелены, поэтому в алгоритме реализована функция отбеливания.
Чтобы ваша кожа выглядела более загорелой, а второстепенные детали отошли на второй план, примените эффект «Гламур» из группы «Стилизация».
В любой момент можно сравнить фотографии До и После использования алгоритмов ретуши. Если вам понравился улучшенный результат, вы можете сохранить его в альбом «Фотопленка», опубликовать на Facebook, Twitter, Instagram или отослать по E-mail прямо из приложения.
P.S. Если бы все обрабатывали свои портреты при помощи приложения Visage Lab, каким красивым мог бы быть виртуальный фото-мир =)
=============================================
Photo Lab предлагает два варианта подписки на версию PRO:
=============================================
$4.99 в месяц
$9.99 в год
Ваша подписка автоматически обновится за 24 часа до конца каждого периода; стоимость подписки спишется с вашего аккаунта iTunes. Вы можете отменить автоматическую подписку в любой момент в настройках вашей учетной записи, но это не предполагает возврат дненежных средств за неиспользованный период.
Visage Lab Terms of Use: http://pho.to/terms/
Visage Lab Privacy Policy: http://pho.to/policy/
Как заменить лицо в фотошопе — быстрый способ поменять лицо на фото
На самом деле заменить лицо в фотошопе не так сложно. Мы воспользуемся методом редактирования изображений, который позволит быстро и правдоподобно поменять лицо одного человека на другое. Данный способ полезен для новичков, которые не знают, как поменять лицо в фотошопе. Если ваш уровень владения программой еще мал, прежде всего, стоит учесть ряд правил:
- Лицо должно смотреть прямо;
- Освещение расположено с одной стороны одинаково на обеих фотографиях;
- Все черты лица должны быть легко выделяемы и не закрыты волосами или из-за поворота головы.
В этой статье мы изучим технику «Как наложить лицо на лицо в фотошопе» всего за 10 простых шагов.
Быстрая навигация:
- # Открытие файла
- # Выбор лица, которое вы хотите изменить
- # Копирование изображения
- # Вставка изображения
- # Изменение размера изображения
- # Копирование нового фонового слоя
- # Создание маски отсечения
- # Настройка маски отсечения
- # Удаление лишних деталей
- # Объединение слоев
Открываем две фотографии в фотошопе, в разных вкладках
открываем картинкуВы можете выбрать оба, удерживая клавишу CTRL
Слева на панели инструментов выберите Лассо (Lasso) или нажатием клавишу L на клавиатуре. Аккуратно обведите брови, нос и губы по контуру, как указано на рисунке.
выделяем контур лица
Чтобы правильно заменить лицо в фотошопе, при выделении контура, явно обводите черты лица и не захватывайте
участки кожи, чтобы получить реалистичный результат. Когда вы закончите, у вас появится мигающая пунктирная линия.
Когда вы закончите, у вас появится мигающая пунктирная линия.
Нажмите одновременно клавиши CTRL + C, чтобы скопировать выделенное изображение. Убедитесь, что пунктирная линия все еще мигает.
Откройте вкладку со вторым изображением, которое содержит изображение человека, которому вы хотите добавить новое лицо. Это будет слой «Тело». Нажмите клавиши CTRL + V, чтобы вставить скопированное лицо на фотографию. Затем нажмите CTRL + D, чтобы отменить выбор лица и удалить мигающую линию.
вставляем лицо в фотошопеОтрегулируйте слой до 30% непрозрачности, чтобы вы могли видеть под слоем.
меняем прозрачность
Используя CTRL + T расположите лицо, выравнивая при этом глаза и рот и растягивая по мере необходимости, чтобы
их сопоставить как можно ближе. Чтобы изменять масштаб пропорционально, удерживайте клавишу Shift и тяните за
угол картинки. Если вы наведете курсор за углы картинки, то появятся поворотные переключатели, которые позволяют
вам повернуть изображение.
Если вы наведете курсор за углы картинки, то появятся поворотные переключатели, которые позволяют
вам повернуть изображение.
Чтобы аккуратно поменять лицо в фотошопе понадобится немного терпения. Найти позицию, которая бы выглядела максимально естественно — это одна из главных трудностей.
Как сгладить кожу в фотошопе, отретушировать и убрать прыщиПосле того как определитесь с позицией, нажмите клавишу Enter, чтобы завершить размещение. Если вы этого не сделайте, то усилия будут напрасны.
меняем размер картинки лицаЗатем отрегулируйте прозрачность обратно до 100%
Затем вам необходимо будет скопировать свой фоновый слой. В меню «Слои» выберите фоновый слой, затем правой
кнопкой мыши выберете «Дубликат слоя» или можете использовать сочетание клавиш, нажав CTRL + J.
Переименуйте скопированный слой в «тело» т.
Справа в меню слоев нажмите на слой лица, который вставляли с зажатой кнопкой CTRL. Появится выделенный контур лица.
выделяем контур лицаА потом скройте этот слой, нажав на иконку глаза
После того как это все проделайте, останется только один видимый слой «тело» с контуром.
Перейдите в верхнее меню Photoshop и выберете меню «выделение» (select) потом «модификация» (modify) а потом вкладка «сжать» (contract)
сжимаем контур лицаВ диалоговом окне введите 10 пикселей. Это уменьшит маску отсечения на 10 пикселей, что позволит лицу перекрывать тело на несколько пикселей.
Мы успешно наложили лицо на лицо в фотошопе. Пока слой тела все еще выбран, нажмите клавишу Delete или
Backspace, чтобы удалить область под гранью. Нажмите CTRL+D, чтобы отменить выделение.
Пока слой тела все еще выбран, нажмите клавишу Delete или
Backspace, чтобы удалить область под гранью. Нажмите CTRL+D, чтобы отменить выделение.
Справа в меню слоев включите отображение «Слой 1», затем через зажатую кнопку CTRL выберете «Слой 1» и «Тело»
выбираем два слояПерейдите в верхнее меню программы и выберете меню «Редактирование» (edit) а потом «автоналожение слоев» (auto-blend layers)
объедениям слоиВ диалоговом окне выберете «Панорама» (panorama) и чтобы была выставлена галочка «Плавные переходы цвета и тона» (seamless tones and colors), затем нажмите кнопку «Ок»
Настраиваем объединение
Существует несколько методов, которые вы можете использовать для изменения цвета кожи в Photoshop.
Мы рекомендуем сначала использовать функцию автоматического смешивания т. к. это получается более
естественным даже в тех случаях, когда тона могут не совпадать идеально.
к. это получается более
естественным даже в тех случаях, когда тона могут не совпадать идеально.
Изображение смотрится хорошо, но все еще не идеально. Если внимательно посмотреть, то заметно, что текстура кожи отличается. От том как сделать правдоподобную текстуру кожи вы узнайте в следующей статье.
Профессиональная ретушь лица в Photoshop(фотошопе). Подробная инструкция
Знаете, откуда большая часть современных девушек черпают неуверенность в своей красоте? Правильно, из интернета и женских журналов. И все из-за того, что размещенные там портреты моделей прошли ретушь лица в фотошопе. Вот такая получается «писаная красота»!
Конечно, над ретушью этой девушки придется трудиться не одному профессионалу. Но скрыть недостатки лица на фото обычного человека не так уж и сложно. Этим мы займемся немного позже. А сейчас разберемся, что такое ретушь.
Под ретушью понимают изменение оригинала изображения с помощью инструментов графического редактора (в нашем случае). Чаще всего ретуширование фотографий в фотошопе производится, чтобы скрыть мелкие изъяны лица и фигуры человека. Или для реализации творческой задумки художника. Такая корректировка называется портретной ретушью.
Чаще всего ретуширование фотографий в фотошопе производится, чтобы скрыть мелкие изъяны лица и фигуры человека. Или для реализации творческой задумки художника. Такая корректировка называется портретной ретушью.
Область применения портретной ретуши имеет широкий диапазон. Ею пользуются:
- Профессиональные фотографы;
- Дизайнеры;
- Художники;
- Обычные люди.
Но большая часть мужчин всей Земли уверены, что ретуширование придумали женщины, чтобы казаться красивее и стройнее. То есть, чтоб скрывать свои недостатки.
Если вы не согласны, то зайдите в интернет. Там увидите, что большая часть женских портретов подвергнута ретушированию.
Чтобы не быть голословным, возьмем снимок красивой девушки и постараемся сделать ее еще более прекрасной. То есть, будем делать ретушь портрета. Вот как выглядит оригинальное фото:
Девушка имеет красивый овал лица, глаза и губы. Но из-за высокого разрешения фотоаппарата становятся видны все поры кожи и ее чрезмерный блеск.
 Все эти недостатки мы постараемся убрать с помощью Photoshop.
Все эти недостатки мы постараемся убрать с помощью Photoshop.Для начала возьмемся за настройку цветовой насыщенности фотографии. Делаем это следующим образом:
- Открываем снимок в графическом редакторе;
- В главном меню выбираем пункт «Изображение»;
- В списке находим элемент «Регулировки» и через него переходим к пункту «Оттенок/Насыщение».
В появившемся диалоговом окне «ТонНасыщение» для настройки доступны три параметра. Нас интересуют лишь два из них (насыщенность и яркость). «Тон» лучше не трогать.
Как видно, ползунки всех параметров установлены посредине в нулевом значении. То есть за точку отсчета взяты установки оригинала. Перед ретушью портрета в фотошопе для придания лицу более здорового цвета можно немного сдвинуть ползунок насыщенности в плюсовую сторону, а яркость сделать меньше:
Теперь возьмемся за процедуру корректировки лица. Чтобы убрать мелкие морщины и хорошо просматриваемые поры кожи, воспользуемся инструментом «Размытие».
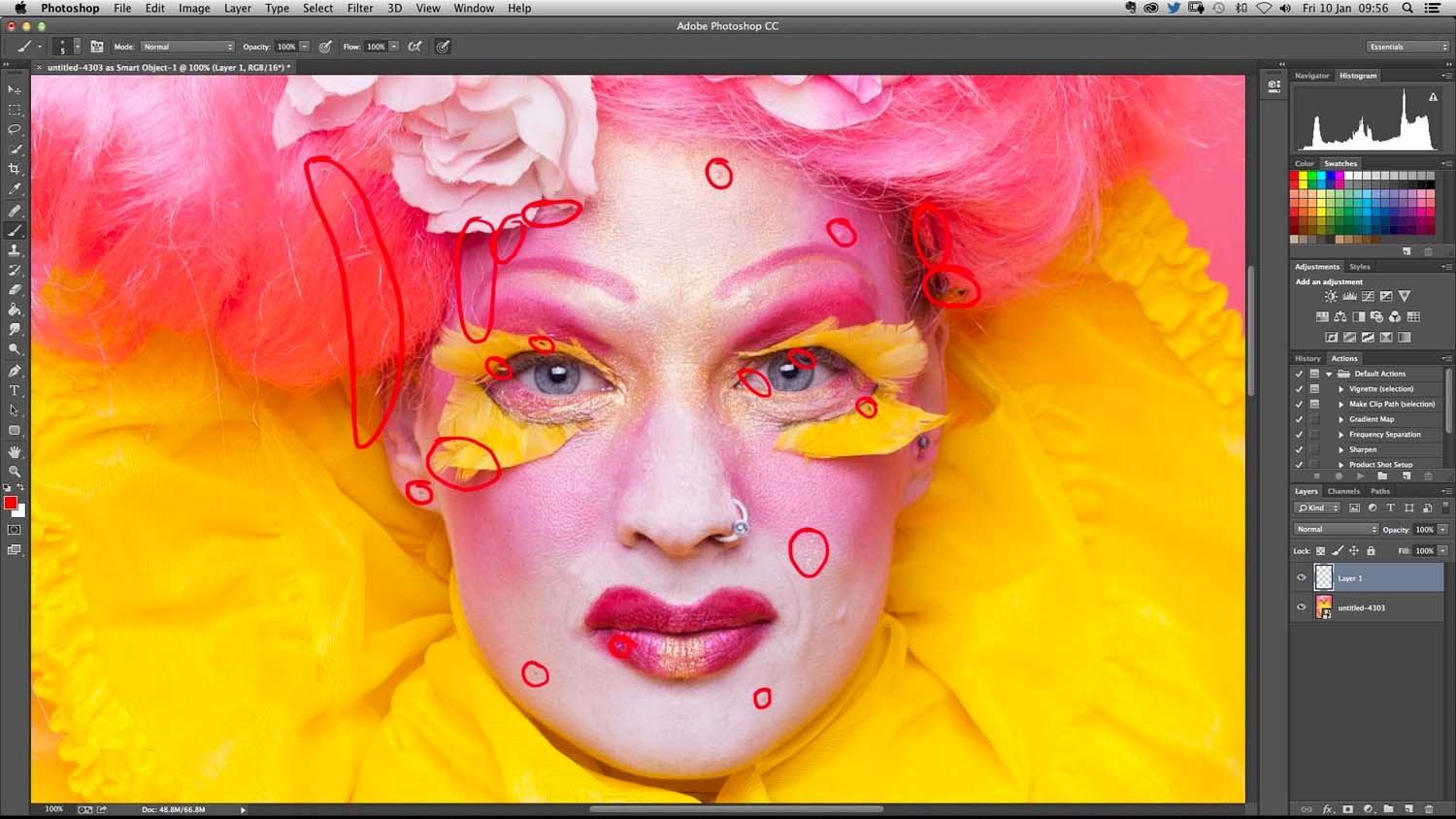 Порядок действий:
Порядок действий:- На боковой панели инструментов (слева) курсором активируем нужный нам инструмент:
- На верхней панели устанавливаем показатели жесткости кисти и ее диаметр в пределах 15-30. Или просто установите все параметры так, как изображено на снимке:
- Затем движениями кисти корректируем кожу лица девушки. Вот как примерно должно получиться в итоге:
Как видите, все поры, и мелкие морщины почти полностью сгладились.
Но не все части лица надо сглаживать. Некоторые из них на фоне основного размытия нужно наоборот акцентировать. То есть сделать немного резче. К таким частям лица относятся:
- Глаза;
- Ресницы;
- Губы;
- Брови.
Для их коррекции воспользуемся инструментом «Резкость». Он расположен рядом с предыдущим инструментом на боковой панели.
Чтобы «не промахнуться», следует каждый из корректируемых участков сделать больше. Поэтому увеличиваем общий масштаб отображения нашего снимка.
Этот инструмент даже при нулевом уровне жесткости отличается высокой силой действия. Поэтому для последующей ретуши в фотошопе все параметры выставьте, как показано на снимке. Не следует часто проводить инструментом «Резкость» по одному и тому же участку изображения, иначе придется отменять все действия через историю и начинать все сначала:
В результате обработки девушка на фото обрела шелковистую кожу, блеск в глазах и очерченные губы:
Но это еще не все возможности того, как можно отретушировать лицо в фотошопе. Здесь есть одно замечательное средство, с помощью которого можно избавить лицо от веснушек и прыщей. Для его демонстрации возьмем фотографию другой девушки. Вот как выглядит исходник:
Скорее всего, девушка захотела бы избавиться от своих веснушек на портрете. Этим и займемся. Мы будем использовать инструмент «Лечащая кисть». Она имеет точечное действие. Ее принцип работы основан на том, что в качестве эталона берется определенный участок кожи (неповрежденной).
 Затем он используется для удаления проблемной области.
Затем он используется для удаления проблемной области.Порядок действий:
- На панели инструментов выбираем инструмент «Лечащая кисть»:
- Выставляем все настройки кисти как показано на рисунке:
- Зажимаем кнопку «ALT» и нажатием левой кнопки мыши задаем эталонный участок;
- Нажимая мышь, проходим по всем проблемным участкам.
При работе с инструментом «Лечащая мышь» старайтесь не подвергать его действию изгибы лица, контуры глаз, губ и крыльев носа. Если нечаянно задели эти участки, то для их восстановления используйте инструмент «Историческая кисть».
Вот как выглядит лицо на фотографии после «лечения» кистью:
Кроме этих инструментов для удаления дефектов кожи можно использовать набор «Dodge and burn». В него входят инструменты:
- «Осветление»;
- «Затемнение»;
- «Губка».
Например, на следующем изображении частичное удаление веснушек с лица достигается за счет осветления оттенка кожи:
На этом возможности Photoshop по наведению макияжа не исчерпываются. Рассмотрим пример, в котором мы накрасим губы. Вот они:
Рассмотрим пример, в котором мы накрасим губы. Вот они:
Порядок выполнения «малярных» работ:
- Открываем изображение в графическом редакторе;
- Делаем основной слой рисунка открытым для редактирования. Для этого два раза щелкаем по нему в панели слоев:
- Затем создаем копию основного слоя изображения. На этой же панели нажатием правой кнопки мыши на элементе вызываем контекстное меню. В нем выбираем пункт «Дублировать слой»:
- Теперь в панели у нас отображаются два элемента. Для работы нам нужен слой-копия. Поэтому активируем его щелчком мыши;
- Следующим шагом будем красить губы с помощью обычной кисти. Она доступна на панели инструментов. А все ее настройки подобны описанным выше. Цвет «помады» выбираем сами. Получается примерно вот так:
- Перед тем, как сделать ретушь губ полностью, нам нужно выставить прозрачность нанесенной краски. Это можно сделать на панели слоев, передвигая ползунок «Заливка»:
- Последний штрих. Чтобы смазать границы покраски, проходим по краю губ инструментом «Размытие». Вот как теперь выглядит наш вечерний макияж:
Теперь вам известны основы косметологии и ретуши в фотошопе. Мы с вами накрасили губы и попудрили носик девушкам. С остальными частями их тел вы разберетесь самостоятельно.
Исправляем изъяны кожи и строения лица в Photoshop
Изначально кадр не предназначался для использования его в качестве портрета. Это хэдшот — снимок модели для кастинга. Он выполнен с настройками камеры ISO 50 | 1/125 | f/9. Этот снимок отлично демонстрирует наиболее часто встречающиеся недостатки кожи и положения теней. Вся обработка будет проводиться в Photoshop.
1. Первым делом загружаем снимок в Фотошоп. Редактирование в RAW-конверторе можно не проводить. Так как фотография сделана на хорошую камеру в студийных условиях с поставленным светом.
2. Фотография имеет одну особенность. На снимках очень хорошо заметны все изъяны кожи и строения лица. Это вызвано тем, что снимок можно рассматривать долгое время, а в реальном общении люди редко так пристально смотрят друг другу в лицо. Кроме того беседа с человеком отвлекает от разглядывания собеседника. Фотография же позволяет рассмотреть лицо человека с многократным увеличением.
Итак, приступим к обработке. Сначала исправим мелкие недостатки:
3. Если вы думаете, что подобная обработка сложна, вы ошибаетесь. Всё очень просто. Обработка будет производиться инструментом healing brush. Жесткость кисти должна быть 100%. Это не даст появиться грязи по краям. В каждом случае используются индивидуальные настройки размера кисти.
Каждый шаг обработки нужно делать на новом слое. Это позволит вернуться на несколько шагов назад, если обработка зайдет в тупик или будет допущена критическая ошибка. На history, которая позволяет отменять последние действия надеяться нельзя. По умолчанию допускается лишь 20 откатов действий. В настройках это значение можно увеличить, но в этом случае фотошоп будет потреблять слишком много ресурсов компьютера, тем более кропотливая работа требует совершения большого количества мазков кистью, и сколько бы ни было доступных отмен истории, они всё равно закончатся в самый неподходящий момент.
4. Длительная и кропотливая обработка инструментом healing brush позволяет получить отличную текстуру кожи без серьезных дефектов:
5. Крупные недостатки всё же остались:
6. Дальнейшая обработка будет проводиться на копии предыдущего слоя. На этот рез будет использоваться всё та же лечащая кисть, только уже большего размера. К этому шагу обработки нужно отнестись с особым вниманием. Исправляя участки кожи нужно учитывать общий рисунок, объем и светотеневую композицию. Допустив ошибку, можно изменить черты лица и получить портрет совсем другого человека.
7. На этом можно было бы закончить обработку, но кому-то может не понравиться наличие складок под глазами. Их можно убрать, повторив пункт 6.
8. В некоторых случаях может понадобиться дополнительная обработка при помощи плагина Imagenomic Portaiture. В большинстве случаев это не требуется. Каждый фотограф должен стремиться делать такие снимки, чтобы они требовали минимальной обработки, и по возможности, обходились стандартными средствами Фотошопа.
9. В группе настроек Detail Smoothing желательно настраивать плагин на зачистку только низкочастотного шума, который с трудом поддается корректировке вручную. Движки Fine и Medium отвечают за средние и высокие частоты. Их настройки устанавливаем на -20 и -10. Движок Large ставим на +20.
10. Такая обработка делает лицо пластиковым:
11. Чтобы избавиться от этого неприятного эффекта, нужно уменьшить прозрачность слоёв Step 3, Portraiture и Retouch до 30% каждый. Лицо приобретает естественную текстуру и при этом остается чистым и без изъянов:
12. Закончив с текстурой кожи, перейдем к освещению. Создав новый прозрачный слой, переводим его в режим наложения mutiply. Мягкой, полупрозрачной кистью рисуем тени в тех местах, где, по вашему мнению их не хватает.
13. Создаем еще один слой и проводим аналогичные манипуляции, только на этот раз с бликами. Слой переводим в режим наложения screen.
14. слой с тенями нужно размыть фильтром gaussian blur с большим радиусом:
15. Блики размываются тоже, но радиус нужно использовать поменьше. Чем меньше будут размыты блики, тем больше кожа будет блестеть:
16. Для получения оптимального освещения, прозрачность слоёв с бликами и тенями уменьшается.
17. Для добавления контраста лучше всего использовать корректирующий слой с кривыми. Вместе с контрастом увеличилась и насыщенность красок, но в нашем случае это только на руку:
18. Создаем еще один корректирующий слой curves и увеличиваем общую яркость. Она будет использоваться для придания блеска волосам:
19. Рисуем вот такую маску, которая ограничит зону влияния последнего слоя:
20. Сделав копию слоя Step 2 Retouch, переносим его на самый верх. К нему применяем плагин Other -> High Pass. Настройки радиуса в каждом конкретном случае подбираются индивидуально. Для данного фото оптимальным будет радиус 2.
21. Увеличиваем фотографию до масштаба 100% и переводим слой в режим наложения Soft Light или Overlay. Далее нужно оценить уровень шарпа. можно уменьшить прозрачность этого слоя или поэкспериментировать с режимами наложения.
22. В заключении обработки можно попробовать применить различные режимы наложения слоёв и их прозрачность.
Данная статья описала метод обработки кожи, но в ней были опущены многие нюансы коррекции волос, одежды и фона.
Copyright by TakeFoto.ru
На основе материалов с сайта: fotoforge.livejournal.com
Идеальное лицо в фотошопе
Как сделать кожу лица идеальной, подкрасить губы, добавить румянец, сделать глаза сияющими? Макияж в Photoshop.
В этом уроке Вы узнаете, как можно полностью изменить лицо девушки с помощью простых техник фотошопа. Попробуйте создать идеальный женский портрет. Лицо будет выглядеть немного ненатурально, нечто среднее между пластиковой девушкой, персонажем мультфильма или картинкой из гламурного журнала.
Для работы вам понадобится подходящее изображение.
Прежде всего, уберем волосы девушки. Для этого используйте инструмент Clone Stamp Tool (Штамп).
Настройки для инструмента штамп:
Выберите инструмент штамп, удерживая клавишу Alt кликните на шапке девушки, отпустите Alt и зарисуйте штампом волосы.
Таким же способом уберите шарф.
Чтобы затемнить прядь волос используйте инструмент Burn Tool (Затемнитель).
Вот настройки для Burn Tool (Затемнитель).
Чтобы осветлить белки глаз можно использовать Spot Healing Brush Tool (Точечная восстанавливающая кисть). Это позволит сделать глаза ярче.
Сделайте дубликат основного слоя
В дубликате слоя аккуратно удалите резинкой следующие части фото.
С помощью инструмента Spot Healing Brush Tool (Точечная восстанавливающая кисть) удалите точки на лице девушки. (На этом изображении их почти не видно, но на реальных фотографиях всегда много мелких точек – прыщиков, веснушек. Кожу лица нужно очистить от таких погрешностей. )
К слою-дубликату примените фильтр Filter (Фильтр)>Blur (Размытие) > Gaussian Blur (Размытие по Гауссу)
Настройки для фильтра:
Измените прозрачность этого слоя до 79% — Оpacity (Непрозрачность) на панели слоев.
Все должно выглядеть примерно так, если отключить основной слой
В верхней части размытого слоя-дубликата немного подчистите инструментом Eraser Tool (Ластик) размытые волоски.
Чтобы глаза стали ярче и выразительнее, зрачки и края радужной оболочки затемните инструментом Burn tool (Затемнитель)
А середину радужки осветлите инструментом Dodge Tool (Осветлитель) с такими настройками:
Инструментом Burn tool (Затемнитель) можно подчеркнуть брови, диаметр в настройках инструмента выбирайте соразмерный ширине бровей, чтобы не затрагивать кожу лица.
Результат:
Девушка, с которой мы работаем очень мила, но можно ей сделать получше губы. Для этого воспользуйтесь другой фотографией.
Выделите любым инструментом выделения область губ (можно приблизительно) и вставьте в новый слой основного документа. Удалите из этого слоя жесткой резинкой все лишнее, оставьте только губы.
Их форму можно изменить. Чтобы изменить форму губ примените Edit (Редактирование) > Transform (Трансформация) > Warp (Деформация) в слое с губами и сделайте такие изменения:
С помощью инструмента Spot Healing Brush Tool (Точечная восстанавливающая кисть) можно удалить мелкие недостатки.
Чтобы «подкрасить» губы создайте новый слой над слоем с губами, выберите цвет #f307b3 и кистью аккуратно закрасьте область губ.
Для этого слоя в панели слоев установите режим наложения Linear Burn (Линейный затемнитель). Мягкой резинкой с Opacity (Непрозрачность) около 50% подправьте цветную заливку в углах губ.
Чтобы сделать глаза ярче создайте блики в глазах.
Установите основной цвет белый. Инструментом Rectangle Tool (Прямоугольник) нарисуйте 4 прямоугольника.
Выделите все 4 слоя с прямоугольниками и объедините их (CTRL+E). Примените для этого слоя Edit (Редактирование)> Transform (Трансформация)> Distort (Искажение) чтобы получить такую фигуру.
Нажмите CTRL+T и измените размер и положение фигуры так, как на рисунке.
Уменьшите Оpacity (Непрозрачность) слоя до 78%. Сделайте дубликат этого слоя и переместите блик в другой глаз.
Чтобы добавить немного румянца на щеки создайте новый слой. Выберите мягкую кисть большого диаметра 150-200px, Оpacity (Непрозрачность) – 11%, задайте цвет #e4431e и сделайте несколько мазков на щеках. Цвет можно выбрать другой.
Теперь можно нарисовать ресницы.
Создайте новый слой. Возьмите Brush tool (Кисть) размером 1px и нарисуйте ресницы над правым глазом. Затем сделайте дубликат этого слоя, отразите горизонтально ( Edit (Редактирование)> Transform (Трансформация) > Flip horizontally (Отразить горизонтально)) и перетяните ресницы на левый глаз.
Также нарисуйте более густые нижние ресницы.
(Если у Вас ничего не получается с рисованием ресниц, посмотрите урок Ресницы в фотошопе с использованием готовых кистей Ресницы1 или Ресницы2. Это намного упростит Вашу работу)
В заключение используйте инструмент Dodge Tool (Осветлитель) чтобы подчеркнуть мех на шапке.
С помощью этого урока Вы можете научиться изменять свои фотографии, создавать гламурный образ, делать лицо идеальным.
Красота и молодость привлекательны всегда, но фотошоп иногда ее подчеркивает и делает портрет стильным. А «секреты красоты» помогут устранить недостатки внешности.
Источник урока
Ретушь на Айфоне: лучшие iOS-приложения для ретуширования фотографий
Ретуширование уже давно является стандартной практикой в профессиональной фотографии, однако для улучшения внешнего вида на фото не обязательно осваивать Photoshop. На самом деле достаточно лишь установить хорошее приложение для ретуширования фотографий и немного попрактиковаться.
Самая сложная часть ретуширования — знать, когда остановиться. В бескрайнем море приложений для iPhone, предназначенных для ретуширования фотографий, стоит обратить внимание на следующие четыре.
♥ ПО ТЕМЕ: Как убрать предметы, людей (лишние объекты) с фотографии на iPhone.
Рекомендации по использованию приложений
Вы можете свободно редактировать и делиться своими фотографиями так, как вам удобно. В то же время не стоит использовать приложения для ретуширования фотографий, если вам этого не особо хочется. Не слушайте тех, кто плохо отзывается о ваших фотографиях, или считает, что использование приложения для редактирования фотографий — неправильно. Это не так.
Некоторые из приведенных ниже приложений имеют ряд ограничений, чтобы пользователь не перестарался. В частности, деформирование некоторых объектов также влияет на фон. С точки зрения редактирования фотографий, чем естественнее и правдоподобнее ваши правки, тем лучше.
Помните: то, как вы решили представить себя в социальных сетях, зависит только от вас. Существует огромное количество давления со стороны друзей и знакомых, когда мы публикуем фото на таких ресурсах, как Вконтакте и Instagram, и это давление всегда существовало в той или иной форме.
Хотя приложения для ретуширования фотографий стали популярными в одно время с соцсетями, их использование не стоит рассматривать как нечто плохое.
♥ ПО ТЕМЕ: Фотошоп онлайн с эффектами на русском: 3 лучшие бесплатные альтернативы Adobe Photoshop для редактирования фото в интернете.
1. Лучшее платное приложение для ретуширования: Facetune
Возможно, это не первое приложение для ретуширования для iPhone, но точно одно из лучших. Facetune включает в себя целый ряд инструментов, собранных в одном пакете. Данный пакет разработан с нуля специально для ретуширования лиц на фотографиях. И все это можно получить за разовую плату.
Лучшего сборника инструментов для работы не найти. На фотографиях можно отбеливать зубы, сглаживать кожу, выделять детали, такие как глаза, и исправлять пятна при помощи инструмента «Штамп». В нем есть эффект сжижения, который позволяет изменять определенные детали, настройка тона кожи, выборочная дефокусировка и некоторые встроенные фильтры.
Facetune включает в себя обучающие инструкции для каждого инструмента, наряду с видео, показывающим эффект в действии. Помимо этого, в нем есть множество встроенных картинок, на которых можно опробовать инструментарий. В приложении также можно отменять изменения и просматривать исходное изображение во время работы.
Facetune контролирует уровень внесенных изменений, позволяя не беспокоиться о слишком сильном изменении фотографии во время редактирования. При этом в приложении отсутствуют встроенные покупки.
Скачать Facetune для iPhone (App Store)
♥ ПО ТЕМЕ: Color Accent: Как изменять отдельные цвета на фото на черно-белые в iPhone и iPad.
2. Лучшее бесплатное приложение для ретуширования: Photoshop Fix
Если вам нравится внешний вид Facetune, но вы не хотите платить за него деньги, используйте Photoshop Fix. Данная версия Photoshop не так проста, как Facetune. Пользователю нужно будет освоиться с использованием некоторых из включенных инструментов.
Программа от компании Adobe включает в себя широкий набор инструментов для ретуширования и не требует подписку на Creative Cloud для их использования. Инструмент «Осветлить» отлично подходит для отбеливания зубов, инструмент «Сгладить» облегчает работу с неровной кожей, а пятна легко исправить с помощью «Восстанавливающей кисти».
Отличительная особенность данного приложения — инструмент Adobe Liquify, позволяющий незаметно (или заметно) подчеркнуть некоторые черты лица. Его можно использовать, чтобы расширить улыбку или подправить подбородок, но не стоит заходить слишком далеко.
Пользователи также получают удобные базовые инструменты для редактирования фотографий, такие как регулирование насыщенности, выборочная дефокусировка, виньетирование и стандартная кисть. Для использования приложения нужна учетная запись Adobe.
Скачать Adobe Photoshop Fix для iPhone и iPad (App Store)
♥ ПО ТЕМЕ: Замена лиц, смена пола, прически, макияж, коррекция фигуры, эффекты и маски на фото и видео для iPhone – 20 лучших приложений.
3. Достойно внимания: Pixlr
Pixlr представляет собой web-приложение для редактирования фотографий, имеющее отдельную версию для iOS. Приложение абсолютно бесплатно, без каких-либо покупок или ограничений в приложении. Как и Photoshop Fix, данное приложение не предназначено специально для ретушировки лица.
В программе есть инструмент для осветления, которым можно отбеливать зубы, и затемнения для добавления контраста или углубления теней. Можно ретушировать кожу с помощью сглаживающего инструмента и исправлять пятна с помощью «Восстанавливающей кисти». Также есть отдельные функции для выборочной дефокусировки и удаления эффекта красных глаз.
Поскольку Pixlr — скорее общий редактор фотографий, он включает также несколько стандартных инструментов, отлично подходящих для всех видов редактирования. Можно добавлять фильтры, слои или стилизовать свое изображение с помощью предустановленных эффектов.
Скачать Pixlr для iPhone и iPad (App Store)
♥ ПО ТЕМЕ: Макс Асабин — настоящий «бог фотошопа».
4. Достойно внимания: Фоторедактор Lensa от разработчиков сервиса Prisma
Lensa представляет собой редактор селфи снимков, включающий все необходимые инструменты, которые делают его по настоящему качественным приложением для ретуширования.
Отличительная особенность – Lensa предлагает уникальные алгоритмы авторетуши, которых у конкурентов пока нет. Приложение позволяет убрать дефекты с кожи лица автоматически, очищает кожу, выравнивая ее тон, при этом оставляя текстуру нетронутой и не создавая эффекта «замыленности».
В сочетании с полным набором стандартных инструментов для редактирования фотографий, Lensa — отличное приложение, рекомендуемое к использованию.
Приложение содержит внутренние покупки (подписка), однако большая часть функций Lensa доступна бесплатно.
Скачать Фоторедактор Lensa для iPhone и iPad (App Store)
♥ ПО ТЕМЕ: Как создать двойника на фото (клонировать объекты) на iPhone.
Другие приложения для ретуширования на iPhone
В App Store есть много приложений для ретуширования фотографий, однако подавляющее большинство не стоит потраченного времени. Многие из них предлагаются бесплатно, со встроенной функцией покупок в приложении, другие используют систему ограничения бесплатного использования, а некоторые даже предлагают оформить подписку на определенный срок.
У двух «улучшенных» камер для iOS от Microsoft — Pix и Selfie – отсутствуют определенные функции, а приложения типа Modiface, в конечном итоге больше похожи на игрушку для тестирования косметики, чем серьезный инструмент для редактирования фото. Таким образом, Facetune и Photoshop Fix остаются лучшими в своем роде.
Смотрите также:
Легко разгладить и смягчить кожу на фотографии с помощью Photoshop
Автор Стив Паттерсон.
В этом уроке я покажу вам, как улучшить портреты, придав объекту красивой гладкой кожи с помощью Photoshop! Мы начнем с того, что узнаем, как удалить прыщи и другие мелкие пятна на коже с помощью Spot Healing Brush в Photoshop. Затем, после первоначальной очистки, мы шаг за шагом научимся сглаживать и смягчать кожу, не размывая важные детали, такие как глаза, волосы и т. Д., И при этом сохраняя как можно более хорошую текстуру кожи.
В качестве примера можно использовать любую портретную фотографию. Я буду использовать это изображение, которое я скачал с Adobe Stock:
Исходное изображение. Фото: Adobe Stock.
Вот крупный план того, как изначально выглядит кожа молодой женщины:
Крупный план оригинала.
А вот как она будет выглядеть после разглаживания и смягчения кожи:
Окончательный результат смягчения кожи.
Приступим!
Загрузите это руководство в виде готового к печати PDF-файла!
Как сгладить кожу в Photoshop
Я использую Photoshop CC, но это руководство полностью совместимо с Photoshop CS6 и более ранними версиями.
Шаг 1. Сделайте копию изображения
Когда изображение открыто в Photoshop, на панели «Слои» фотография отображается на фоновом слое. Прежде чем разгладить кожу, начните с удаления нежелательных пятен. Чтобы защитить исходное изображение, вам нужно работать над отдельным слоем. Сделайте копию фонового слоя, нажав и удерживая клавишу Alt (Win) / Option (Mac) на клавиатуре, щелкнув фоновый слой и перетащив его на значок New Layer внизу панели Layers:
Дублирование фонового слоя.
В диалоговом окне «Дублирование слоя» назовите слой «Точечное исцеление» и нажмите «ОК»:
Назовите слой «Точечное исцеление».
Копия изображения появляется на новом слое с названием «Точечное исцеление» над оригиналом:
Теперь начальная очистка кожи будет выполняться на отдельном слое.
Шаг 2. Выберите кисть для восстановления пятен
Выберите на панели инструментов Точечную восстанавливающую кисть :
Выбор точечной восстанавливающей кисти.
Шаг 3. Установите для «Точечной восстанавливающей кисти» значение «Content-Aware»
Убедитесь, что для параметра Type на панели параметров установлено значение Content-Aware :
Content-Aware должен быть выбран по умолчанию.
Шаг 4: Нажмите на пятна на коже, чтобы удалить их
Нажмите на любые нежелательные пятна на коже с помощью Точечной восстанавливающей кисти, чтобы удалить их. Photoshop мгновенно «залечит» пятна, заменив проблемную текстуру хорошей текстурой кожи из окружающей области. Для достижения наилучшего результата сделайте кисть немного больше, чем пятно. Чтобы изменить размер кисти, нажмите клавишу правой скобки (] ) на клавиатуре, чтобы увеличить кисть, или клавишу левой скобки ( [), чтобы уменьшить ее.Если пятно не исчезло полностью с первой попытки, отмените щелчок, нажав Ctrl + Z (Win) / Command + Z (Mac) на клавиатуре, затем при необходимости измените размер кисти и нажмите такой же недостаток, чтобы попробовать еще раз.
Пример: удаление пятен с помощью кисти для удаления пятен
Если мы посмотрим на лоб женщины на моем изображении, мы увидим что-то вроде большого прыщика справа от центра. Я наведу на него точечную восстанавливающую кисть и сделаю кисть немного больше, чем сам прыщик:
Наложение точечной восстанавливающей кисти на пятно на коже.
Чтобы удалить пятно, я щелкну по нему Точечной восстанавливающей кистью. Photoshop анализирует область, на которую я щелкнул, находит хорошую текстуру кожи в области вокруг нее, а затем смешивает хорошую текстуру с исходным тоном и цветом проблемной области. Как по волшебству, порок исчез:
Щелчок, чтобы вылечить изъян.
Я сделаю то же самое с другим прыщиком на ее лбу, оставив Точечную восстанавливающую кисть немного больше, чем область, которую мне нужно залечить:
Наложение точечной восстанавливающей кисти на второе пятно.
Я нажимаю на пятно, и Photoshop снова мгновенно его удаляет:
Второй недостаток исчез.
После нескольких щелчков кистью для заживления пятен, чтобы убрать оставшиеся пятна на лбу, ее кожа уже стала намного более гладкой:
Пятна удалены с ее лба.
Удаление пятен, без функций
Когда вы ретушируете кожу, имейте в виду, что хотя временные проблемы, такие как прыщи или другие незначительные проблемы с кожей, можно удалять, обычно не подходит для удаления постоянных элементов, таких как родинки или даже определенные шрамы, так как они являются частью что делает кого-то такими, какие они есть.В конце концов, цель ретуши изображения — помочь людям выглядеть лучше, а не сделать их похожими на кого-то другого.
Завершение начальной очистки кожи
Продолжайте обходить лицо человека, чтобы удалить оставшиеся пятна. Вот параллельное сравнение того, как кожа женщины выглядела изначально (слева) и после быстрой ретуши с помощью Spot Healing Brush (справа). На большинстве фотографий эта первоначальная очистка кожи должна занимать не более нескольких минут.Я быстро покрыл точечную восстанавливающую кисть здесь, но вы можете узнать больше о ней в моем руководстве по удалению прыщей и пятен с помощью пятнистой восстанавливающей кисти:
A до (слева) и после (справа) сравнения первоначальной ретуши кожи.
Шаг 5. Создайте копию слоя «Точечное заживление»
После удаления пятен мы готовы разгладить и смягчить кожу, и, опять же, лучше всего работать с отдельным слоем. Вернувшись на панель «Слои», сделайте копию слоя «Точечное исцеление», нажав и удерживая клавишу Alt (Win) / Option (Mac) на клавиатуре, щелкнув слой «Точечное исцеление» и перетащив его вниз на New Layer icon:
Дублируем слой «Точечное исцеление».
В диалоговом окне «Дублировать слой» назовите слой «Гладкая кожа» и нажмите «ОК»:
Назовите дублированный слой «Smooth Skin».
Теперь у нас есть исходное изображение на фоновом слое, начальная очистка кожи на слое «Точечное исцеление» и новый слой «Гладкая кожа» над ними:
Слой «Smooth Skin» появляется над слоем «Spot Healing».
Шаг 6: Применение фильтра высоких частот
Чтобы сгладить кожу, мы будем использовать фильтр высоких частот Photoshop.Поднимитесь к меню Filter в строке меню, выберите Other , а затем выберите High Pass :
Идем в Filter> Other> High Pass.
Почему фильтр высоких частот отлично подходит для сглаживания кожи
Если вы знакомы с фильтром высоких частот, скорее всего, вы использовали его для повышения резкости изображений в Photoshop. Несмотря на то, что мы будем использовать High Pass для сглаживания кожи , а не повышения ее резкости, многие шаги такие же. Фильтр высоких частот ищет края изображения и выделяет их.Край — это область, где происходит резкое резкое изменение яркости или цвета между соседними пикселями. На портретных фотографиях края обычно проходят вдоль волос человека, вокруг глаз, рта и т. Д. Текстура кожи, с другой стороны, имеет относительно низкое количество деталей с гораздо более плавными переходами. Эти области не считаются краями, поэтому фильтр высоких частот не выделяет их, а заполняет эти области нейтральным серым цветом.
Если бы мы повышали резкость изображения, фильтр высоких частот позволил бы нам повысить резкость краев (деталей), не затрагивая кожу.Но для разглаживания кожи мы используем High Pass по противоположной причине. Мы обнаружим края не для того, чтобы их резкость, а для того, чтобы мы могли сгладить и смягчить все , кроме краев. Посмотрим, как это работает.
Значение радиуса
Фильтр High Pass обнаруживает и выделяет края, а параметр Radius в нижней части диалогового окна High Pass управляет «толщиной» выделения краев. Другими словами, как только Photoshop обнаруживает край, значение радиуса сообщает ему, сколько пикселей по обе стороны от него следует включить как часть края.Низкие значения радиуса выделяют только самые мелкие детали изображения. Но чтобы убедиться, что мы не смягчаем эти важные детали, нам нужно также выделить области вокруг них, что означает, что нам нужно большее значение Радиуса. Для типичного портретного снимка хорошо подойдет радиус 24 пикселя :
Установка значения радиуса на 24 пикселя.
Если ваш объект находится дальше на фотографии или вы работаете с изображением с более низким разрешением, меньшее значение Радиуса 18 пикселей или даже 12 пикселей может работать лучше.Почему именно эти ценности? Это потому, что для следующего шага важно выбрать значение радиуса, которое легко делится на 3. Например, 24, разделенное на 3, будет 8, 18, разделенное на 3, будет 6, а 12, разделенное на 3, будет 4. Хорошие, простые числа. Опять же, мы увидим почему на следующем шаге.
Щелкните OK, чтобы закрыть диалоговое окно High Pass. Ваше изображение станет в основном серым. Сплошные серые области — это некраевые области с небольшими деталями или без них, например кожа, в то время как большие высококонтрастные ореолы выделяют края:
Результат после применения фильтра высоких частот.
Шаг 7. Применение фильтра размытия по Гауссу
Нам нужно размыть эффект фильтра высоких частот. Это может показаться нелогичным, но на самом деле размытие поможет улучшить текстуру кожи. Поднимитесь в меню Filter , выберите Blur , а затем выберите Gaussian Blur :
Идем в Фильтр> Размытие> Размытие по Гауссу.
В диалоговом окне «Размытие по Гауссу» установите значение Радиус ровно на одну треть от значения, которое вы использовали для фильтра высоких частот.В моем случае я установил радиус High Pass на 24 пикселя, поэтому я установил радиус Gaussian Blur на одну треть от этого, что составляет 8 пикселей. Нажмите ОК, чтобы закрыть диалоговое окно:
Установка радиуса размытия по Гауссу равным одной трети радиуса High Pass.
После применения размытия эффект High Pass теперь выглядит мягче и менее детализирован:
Результат после применения фильтра размытия по Гауссу.
Шаг 8: Измените режим наложения слоя на Linear Light
На панели «Слои» измените режим наложения слоя «Гладкая кожа» с Нормального на Линейный свет :
Изменение режима наложения слоев.
Смешивает результат High Pass с изображением, создавая высококонтрастный эффект чрезмерной резкости. Это может выглядеть ужасно, но не волнуйтесь. Сейчас будет еще хуже:
Изображение после изменения режима наложения слоя Smooth Skin на Linear Light.
Связанные: Пять основных режимов наложения Photoshop для редактирования фотографий
Шаг 9: инвертировать слой
Перейдите в меню Image , выберите Adjustments , а затем выберите Invert :
Идем в Image> Adjustments> Invert.
При перевернутом слое изображение перестает быть чрезмерно резким и становится похожим на странный, размытый беспорядок с большими уродливыми ореолами вокруг всего:
Результат после инвертирования слоя «Smooth Skin».
Шаг 10: Откройте параметры наложения
Чтобы уменьшить эффект ореола, щелкните значок Layer Styles в нижней части панели «Слои»:
Щелкните значок «Стили слоя».
Выберите Параметры наложения вверху списка:
Открытие опций наложения.
Шаг 11. Перетащите ползунки «Смешать, если»
В диалоговом окне Layer Style найдите ползунки Blend If внизу. Есть два набора ползунков, один с надписью «Этот слой», а другой под ним — с надписью «Базовый слой». Нам нужны верхние ползунки (те, что обозначены как «Этот слой»):
Ползунки Blend If.
Обратите внимание на ползунок под каждым концом полосы градиента. Эти ползунки управляют тем, как слой «Гладкая кожа» смешивается с изображением под ним на основе уровней яркости слоя.Ползунок слева используется для смешивания более темных областей слоя, а ползунок справа смешивает более светлые области:
Темный (слева) и светлый (справа) ползунки.
Уменьшение световых ореолов
Начните с уменьшения светлых ореолов. Нажмите и удерживайте клавишу Alt (Win) / Option (Mac) на клавиатуре, щелкните ползунок справа и начните перетаскивать его влево. Удерживая клавишу Alt (Win) / Option (Mac), Photoshop разделит ползунок пополам, чтобы при перетаскивании перемещалась только левая сторона ползунка, а правая оставалась на месте.Наблюдайте за своим изображением, перетаскивая ползунок, и вы увидите, как светлые ореолы исчезают. Перетащите ползунок почти до упора влево, чтобы уменьшить их как можно больше:
Перетаскивание левой половины ползунка вправо.
Вот результат после перетаскивания первого ползунка. Большинство светлых ореолов исчезло или, по крайней мере, они менее заметны. Остались только более темные ореолы:
Более светлые ореолы исчезнут после перетаскивания ползунка вправо.
Уменьшение темных ореолов
Чтобы уменьшить более темные ореолы, нажмите и удерживайте клавишу Alt (Win) / Option (Mac), щелкните ползунок слева, и перетащите его правую половину вправо.Опять же, вам нужно перетащить почти полностью вправо, чтобы большинство темных ореолов исчезло. Когда закончите, нажмите OK, чтобы закрыть диалоговое окно Layer Style:
.Перетаскивание правой половины ползунка влево.
А вот мое изображение после перетаскивания обоих ползунков. Ее кожа выглядит очень гладкой, как и все остальное на изображении. Мы исправим это дальше:
Более темные ореолы исчезнут после перетаскивания ползунка слева.
Шаг 12: Добавьте маску слоя
Чтобы ограничить эффект сглаживания только кожей, добавьте маску слоя.Вернувшись на панель слоев, нажмите и удерживайте клавишу Alt (Win) / Option (Mac) на клавиатуре и щелкните значок Добавить маску слоя :
Добавление маски слоя, удерживая Alt (Win) / Option (Mac).
На слое «Гладкая кожа» появляется эскиз маски слоя с черной заливкой. Это скрывает эффект сглаживания из поля зрения, поэтому мы можем закрасить его только там, где он нам нужен:
К слою «Smooth Skin» добавлена маска слоя с черной заливкой.
Связанный: Общие сведения о масках слоев в Photoshop
Шаг 13: Выберите инструмент Brush Tool
Выберите инструмент «Кисть » на панели инструментов:
Выбор инструмента «Кисть».
Шаг 14: Установите белый цвет кисти
Убедитесь, что для вашего Foreground color (цвет кисти) установлено значение white . Вы можете увидеть свои текущие цвета переднего плана и фона в цветовых образцах в нижней части панели инструментов.Образец в верхнем левом углу — это цвет переднего плана. Если белый цвет не установлен, нажмите на клавиатуре букву D , чтобы быстро восстановить цвета по умолчанию:
Цвет переднего плана (цвет кисти) должен быть белым.
Шаг 15: Закрасьте кожу
Перед тем, как начать рисовать, проверьте параметры кисти на панели параметров. Убедитесь, что Mode (сокращение от Blend Mode) установлено на Normal , непрозрачность на 100% и Flow также на 100% :
Убедитесь, что для параметров «Режим», «Непрозрачность» и «Заливка» установлены значения по умолчанию.
Затем закрасьте кожу, чтобы проявился разглаживающий эффект. Лучше всего подойдет кисть с мягкими краями. Мы уже знаем, что мы можем изменить размер кисти с клавиатуры, используя клавиши левой и правой скобок. Добавьте клавишу Shift, чтобы изменить жесткость кисти. Нажмите Shift и левую скобку , чтобы сделать кисть мягче, или Shift и правую скобку , чтобы сделать кисть жестче.
Пример: Раскрашивание для выявления гладкой кожи
Начну с закрашивания ее лба.Поскольку мы рисуем на маске слоя, а не на самом слое, мы не видим цвет кисти во время рисования. Вместо этого мы проявляем эффект сглаживания в областях, которые мы нарисовали:
Возвращает женщине гладкую кожу лба.
Затем я закрашу ей нос, щеки и вокруг глаз, чтобы показать гладкость кожи в этих областях. По ходу работы изменяйте размер кисти, чтобы не закрашивать детали, которые должны оставаться резкими. Если вы проскользнули и закрасили неправильную область, нажмите на клавиатуре букву X , чтобы установить цвет кисти , черный, , а затем закрасьте ошибку, чтобы скрыть эффект сглаживания.Снова нажмите X , чтобы снова установить цвет кисти на , белый, и продолжайте рисовать, чтобы сгладить и смягчить кожу:
Еще больше разглаживающего эффекта, но только на коже.
Наконец, я закрашу вокруг ее рта и подбородка, чтобы сгладить и смягчить эти области, в то же время стараясь избегать ее губ:
Обнажает гладкую кожу в нижней части лица.
Просмотр маски слоя
Чтобы точно увидеть, где вы нарисовали, нажмите и удерживайте клавишу Alt (Win) / Option (Mac) и щелкните миниатюру маски слоя на панели «Слои»:
Удерживая Alt (Win) / Option (Mac) и щелкнув миниатюру маски слоя.
Это переключает ваш вид с изображения на маску слоя. Белые области маски — это те места, где вы нарисовали, чтобы кожа стала гладкой. Черные области — это когда эффект сглаживания остается скрытым. Это выглядит немного жутко, но просмотр маски — отличный способ убедиться, что вы не пропустили ни одного пятна, и при необходимости вы можете рисовать прямо на маске. Чтобы вернуться к своему изображению, еще раз нажмите и удерживайте Alt (Win) / Option (Mac) и щелкните миниатюру маски слоя:
Используйте маску для поиска пропущенных областей.
Шаг 16: Уменьшите непрозрачность слоя
На этом этапе мы сгладили и смягчили кожу, но эффект слишком сильный. Чтобы уменьшить его, уменьшите непрозрачность слоя «Smooth Skin». В общем, значение непрозрачности от 40% до 60% работает лучше всего, но это будет зависеть от вашего изображения. Ставлю 50%:
Понижение непрозрачности эффекта смягчения кожи до 50%.
И на этом мы закончили! Вот мой окончательный результат после уменьшения непрозрачности слоя: теперь ее кожа выглядит великолепно:
Окончательный результат разглаживания кожи.
И вот оно! Вот как легко разгладить и смягчить кожу в фотошопе! Чтобы получить больше уроков по ретуши портрета, узнайте, как уменьшить морщины, как изменить цвет глаз или как отбелить зубы с помощью Photoshop! Или посетите наш раздел «Ретуширование фотографий» для получения дополнительных уроков!
Adobe Photoshop Fix в App Store
Adobe Photoshop Fix обеспечивает мощное, но простое ретуширование и восстановление изображений на iPad или iPhone. Вылечите, сгладьте, сгладьте, осветлите и внесите другие изменения и корректировки, которые придадут вам именно тот вид, который вам нужен.Получите доступ к отредактированным фотографиям в других мобильных и настольных приложениях Adobe, войдя в Adobe Creative Cloud, чтобы улучшить их или использовать в других творческих проектах — все это на основе Adobe CreativeSync.
• Ретушируйте и восстанавливайте фотографии с помощью инструментов, которые придают вам точный вид, структуру и ощущение, которое вы хотите:
— Пластика с распознаванием лиц — внесите существенные изменения в черты лица. Создавайте более широкую улыбку, сгладьте щеки или отредактируйте другие черты лица с удивительной легкостью.
— Пластика — Толкайте, вытягивайте, вращайте, увеличивайте или изменяйте форму любой области для создания тонких или резких эффектов.
— Лечить и исправлять — исправлять недостатки, используя контент из окружающих областей, а затем смешивать результат.
— Гладкий — просто рисуйте, чтобы сгладить или повысить резкость кожи, пейзажей или другого содержимого.
— Светлее и темнее — добавление или удаление света на определенных частях фотографии.
• Редактируйте и корректируйте фотографии с помощью различных основных инструментов:
— Цвет — Обесцветить, чтобы удалить все цвета или создать сочетание цвета и черно-белого.
— Paint — Получите точные эффекты с помощью пипетки, которая позволяет вам выбирать цвета, регулируемой кисти и ластика.
— Регулировка — добавление виньеток и управление экспозицией, контрастом и насыщенностью.
— Расфокусировка — размытие части фотографии, чтобы привлечь внимание к ключевому объекту.
• Отправляйте изображения прямо в Photoshop CC на настольном компьютере, чтобы вы могли улучшить их и использовать дальше. Fix преобразует все ваши правки в слои и упаковывает изображение в файл PSD.
ПОДКЛЮЧИТЕСЬ К ТВОРЧЕСКОМУ ОБЛАКУ
Любите фотографировать? Ознакомьтесь с планом Creative Cloud для фотографов. Он дает вам Lightroom и Photoshop, самые мощные инструменты редактирования.С Creative Cloud вы можете открывать и редактировать файлы Photoshop в Fix и отправлять отретушированные изображения в Photoshop CC для дальнейшей доработки — слоев, масок и всего остального. Или открывайте и улучшайте изображения Lightroom и отправляйте их прямо в свои коллекции Lightroom. Все ваши правки будут синхронизированы на всех ваших компьютерах и устройствах. Если вы внесете изменения на iPad, они отобразятся на рабочем столе. Сделайте свою фотографию еще лучше с планом Creative Cloud Photography.
Также обратите внимание на эти другие бесплатные приложения Adobe в App Store:
• Photoshop Mix — вырезайте и комбинируйте элементы из разных изображений, смешивайте слои и применяйте образы на своем iPad или iPhone — где бы вы ни находились.
• Lightroom Mobile — Захватывайте, редактируйте, систематизируйте и публикуйте изображения профессионального качества со своего смартфона или планшета.
• Photoshop Express — простой фоторедактор для применения эффектов и фильтров
• Sketch — создавайте выразительные рисунки и картины, не открывая альбом для рисования. Сохраняйте и отправляйте как многослойные файлы PSD в Adobe Photoshop CC и Adobe Illustrator CC.
• Spark Page: создавайте красивые веб-истории за считанные минуты. Превратите свой следующий информационный бюллетень, отчет, приглашение или путешествие в великолепную визуальную историю, которая порадует читателей на любом устройстве.
• Spark Video: создавайте привлекательные анимационные видеоролики за считанные минуты. Съемка не требуется, просто запишите свой голос короткими промежутками, чтобы рассказать свою историю.
• Spark Post: создавайте потрясающую социальную графику — за секунды — с помощью профессионально разработанных привлекательных шаблонов, которые можно настраивать за несколько простых шагов.
БОЛЬШЕ ХРАНИЛИЩ (опциональная покупка в приложении)
Вы можете приобрести дополнительные 20 ГБ за 1,99 доллара США (долларов США) файлового хранилища Creative Cloud в месяц. Регулярный платеж автоматически снимается с вашей учетной записи iTunes.Чтобы остановить обслуживание, перейдите в настройки учетной записи и отключите автоматическое продление по крайней мере за 24 часа до окончания расчетного периода. Пропорциональное распределение недоступно — если вы отключите автоматическое продление, обслуживание будет продолжаться до конца расчетного периода в этом месяце.
Вам должно быть не менее 13 лет и вы согласны с условиями и политикой конфиденциальности Adobe, которые можно просмотреть по адресу:
http://www.adobe.com/privacy/policy-linkfree.html
http://www.adobe.com/special /misc/terms.html
Как настроить черты лица в Photoshop
Из этого урока вы узнаете, как настроить черты лица в Photoshop.В основном мы будем работать с двумя инструментами: Puppet Warp Tool и Liquify Filter . Оба этих инструмента позволяют контролируемым образом искажать пиксели.
Инструмент Puppet Warp Tool идеально подходит для придания формы волосам и изменения положения рук или ног, но его также можно использовать для корректировки черт лица.
Марионеточная деформация помещает визуальную сетку вокруг ваших активных пикселей, которая может быть искажена булавками, которые вы размещаете на сетке. Когда вы щелкаете и перетаскиваете булавку, вы соответственно искажаете изображение.Вы можете добавить столько контактов, сколько захотите, но, как правило, вы добиваетесь лучших результатов, когда используете меньше контактов.
Когда вы работаете с инструментом «Марионеточная деформация», не забудьте превратить ваш слой в смарт-объект , чтобы вы могли работать неразрушающим образом.
Регулировка черт лица с помощью фильтра Liquify
Фильтр «Пластика» позволяет толкать, тянуть, вращать, отражать, сморщивать и раздувать любую область изображения, что делает его идеальным инструментом для настройки черт лица в Photoshop.Вот краткий обзор инструментов, имеющихся в фильтре «Пластика».
Face-Aware Liquify Tool
Face-Aware Liquify — это инструмент, специально разработанный для корректировки черт лица. Я создал учебное пособие по этому инструменту во время выпуска Photoshop CC 2015.5, поэтому я не буду повторять его в этом видео.
Инструмент для перемотки вперед
Инструмент Forward Wrap Tool сдвигает пиксели вперед по мере перетаскивания.
Инструмент Freeze Mask Tool
Этот инструмент позволяет закрашивать области, на которые не должны влиять другие инструменты искажения в фильтре «Пластика».
Инструмент для складывания
Перемещает пиксели к центру области кисти при удерживании кнопки мыши или перетаскивании.
Инструмент для раздувания
Перемещает пиксели от центра области кисти при удерживании кнопки мыши или перетаскивании. (Противоположность Pucker Too.)
Инструмент Twirl
Поворачивает пиксели по часовой стрелке при удерживании кнопки мыши или перетаскивании.
Реконструкция коррекции пластичности
Ползунок Reconstruct во многом похож на команду Fade в меню Edit.Вы можете использовать этот ползунок, чтобы полностью или частично отменить любое искажение, сделанное в фильтре «Пластика».
делайте корректировки как можно более тонкими
Изображение, используемое в этом видеоуроке, не требует изменений. Лицо модели прекрасно выглядит таким, какое оно есть. Все корректировки, которые мы вносим в это видео, не только ненужны, но также преувеличены и чрезмерны. Мы внесем эти радикальные изменения, потому что это упрощает демонстрацию работы инструментов.
Искажения, которые вы создаете, могут быть тонкими или резкими, но старайтесь, чтобы все ваши настройки лица были как можно более тонкими.
Также имейте в виду, что при работе с любым изображением вы никогда не захотите кардинально изменить его. Всегда делайте изменения незаметными. Таким образом они выглядят более реалистично, а вы сохраняете сущность человека.
В этом руководстве вы узнаете, как:
- 01:44 — Использование инструмента «Марионеточная деформация»
- 04:10 — Работа со смарт-объектом
- 07:10 — Использование инструментов фильтра «Пластика»:
- 07:17 — Пластика с учетом лица
- 07:57 — Прямая деформация Tool
- 08:44 — Freeze Mask Tool
- 09:29 — Pucker Tool
- 09:45 — Bloat Tool
- 09:57 — Twirl Clockwise Tool
- 11:21 — Reconstruct (Fade Liquify Adjustments)
Окончательное изображение
Перетащите ползунок, чтобы увидеть до и после
Как легко менять лица в Photoshop
Автор: Васим Аббас, 24 сен, 2020
Вы хотите поменять местами лица на фотографиях? Иногда вы можете захотеть заменить чье-то лицо на своих изображениях для проекта или просто для развлечения.В этой статье мы покажем вам, как легко менять лица в Photoshop.
Если у вас его еще нет, вы можете загрузить Photoshop с сайта Adobe здесь.
Поменяйтесь местами на фотографиях
Первое, что вам нужно сделать, это открыть изображения двух лиц, которые вы хотите поменять местами в Photoshop. Мы собираемся заменить мужское лицо на женское.
Начните с выбора инструмента «Лассо» на панели инструментов в левой части экрана Photoshop.
Теперь выделите лицо женщины.В этом примере мы собираемся тщательно выбрать только черты лица, стараясь включить все брови и ресницы.
Сделав выделение, скопируйте его ( Ctrl + C ).
Теперь перейдите к фотографии мужчины и вставьте выделение ( Ctrl + V ). Теперь его можно увидеть как новый слой на панели «Слои» (назовите этот слой Face ).
Уменьшите непрозрачность слоя Face примерно до 50%, чтобы вы могли видеть сквозь него, чтобы легко совместить новые глаза / нос / губы с исходными.
Возможно, вам потребуется отрегулировать размер лица. Просто нажмите Ctrl + T на клавиатуре, чтобы трансформировать слой Face, а затем щелкните и перетащите углы, чтобы увеличить его, чтобы оно соответствовало исходному мужскому лицу.
После сопоставления лица вы можете теперь увеличить непрозрачность слоя Face до 100%.
Затем вам нужно создать дубликат слоя с исходным изображением.
Чтобы создать дублированный слой, просто щелкните правой кнопкой мыши слой изображения на панели «Слои» и выберите «Дублировать слой» (назовите его Man’s Face ).
Перед тем, как перейти к следующему шагу, вы должны сделать слой исходного изображения невидимым, щелкнув значок «глаз» рядом с ним:
Далее, Ctrl + щелчок на миниатюре слоя Face. Это создаст выделение лица.
После того, как выделение отобразится на грани, перейдите к Select »Modify» Contract и установите для параметра Contract значение 5 пикселей.
Теперь вы должны заметить, что выделение со всех сторон на 5 пикселей меньше.
Не снимая выделения, сделайте слой «Лицо женщины» невидимым (щелкните значок «глаз»).
Теперь выберите слой Man’s Face, сделайте его видимым (щелкните значок «глаз») и нажмите Удалить с клавиатуры, чтобы сделать выделенную область прозрачной.
Для следующего шага вам нужно будет выбрать слой «Лицо женщины» и слой «Лицо мужчины» на панели «Слои» (щелкните один, а затем другой, удерживая нажатой клавишу SHIFT или CTRL ). .
После выбора обоих слоев перейдите в Edit »Auto-Blend Layers .
Убедитесь, что в качестве метода наложения выбрана панорама. Также следует проверить бесшовные тона и цвета. Теперь нажмите кнопку OK .
Photoshop теперь волшебным образом смешает лицо и подберет оттенок кожи… результаты потрясающие.
Наконец, вы должны добавить корректирующий слой для кривых из нижнего правого угла экрана Photoshop (щелкните значок с наполовину заполненным кружком и выберите «Кривые»).
Установите для кривых очень легкую S-образную форму (как показано на изображении ниже) для бесшовного соответствия тона кожи:
Вот и все. Вы можете увидеть это до и после изображения ниже.
Мы надеемся, что эта статья помогла вам узнать, как легко менять лица в Photoshop. Вы также можете ознакомиться с нашим руководством о том, как удалить человека с фотографии в Photoshop.
Если вам понравилась эта статья, подпишитесь на нас на Facebook и Twitter , чтобы получить больше бесплатных руководств по редактированию фотографий.
Используете WordPress и хотите получить Envira Gallery бесплатно?
Envira Gallery помогает фотографам создавать красивые фото- и видео-галереи всего за несколько кликов, чтобы они могли демонстрировать и продавать свои работы.
Как нанести маску на лицо в Photoshop
Александра Шихан
Этот пост написала Бекки Килимник.
Все больше и больше брендов предпочитают, чтобы модели носили маски в своих фотографиях товаров и образов жизни.Вместо того, чтобы повторно снимать все свои изображения (что дорого, требует много времени и потенциально опасно в этой пандемической среде), вы можете модифицировать существующие изображения в цифровом виде. В этом уроке мы покажем вам, как наложить маску на лицо в Photoshop.
Добавить маску для лица к фотографии: онлайн-урок
- Выберите изображение маски для лица
- Вырежьте маску для лица
- Наклейте маску на модель
- Добавить лямки к маске для лица
- Добавить штриховку на лицевую маску и ремешки
Шаг 1: Выберите изображение маски для лица
Чтобы добавить к фотографиям реалистичную маску для лица, вам понадобится высококачественное изображение маски для лица.Фотография маски для лица должна быть сделана в лоб — без видов сбоку или трех четвертей — и сфотографирована так, как если бы она выглядела на лице в реальной жизни.
При съемке собственной фотографии маски для лица можно использовать манекен. Если вы не можете сделать снимок самостоятельно, предоставьте лицензию на изображение маски для лица в Интернете. Мы нашли это отличное изображение на Unsplash:
Фото Дениса Юнга на Unsplash
К счастью, маски бывают всех форм и цветов, поэтому вы можете начать с изображения белой маски, а затем настроить цвет, чтобы он соответствовал одежде модели, вашему товару и другим элементам в кадре.
Если вы здесь, чтобы узнать, как использовать Photoshop для добавления медицинской маски на лицо, просто следуйте этим инструкциям, но вместо этого используйте изображение маски медицинского уровня.
Совет для профессионалов: Независимо от того, используете ли вы изображение для печати или в Интернете, важно использовать высококачественное изображение маски для лица. Установите максимально высокое разрешение, чтобы оно не выглядело размытым, когда вы добавляете маску для лица к другим фотографиям.
Шаг 2: Вырежьте маску для лица с фото
Выберите инструмент Pen Tool на панели инструментов , которая по умолчанию находится в левой части окна приложения Photoshop.
Убедитесь, что для параметра Pen Tool в верхней части окна приложения установлено значение Path , а для параметра Path Operations установлено значение Exclude Overlapping Shapes .
Используя инструмент «Перо» , нарисуйте контур вокруг маски для лица, но не обводите ее ремешки. Если вам нужна небольшая помощь с использованием инструмента «Перо», вы можете ознакомиться с нашим подробным руководством по использованию инструмента «Перо».
Примечание : рисуя контур вокруг маски, вы создадите рабочий контур на панели Контуры .
После того, как вы создали путь по периметру маски для лица, не забудьте закрыть путь. Затем сохраните путь на панели Paths , дважды щелкнув Work Path и выбрав Save Path . Вы также можете переименовать путь здесь.
На панели Paths с выбранным новым путем щелкните значок Selection внизу панели, чтобы создать выделение маски лица.
Теперь ваша маска должна быть выбрана.
Скопируйте выделенную маску лица, набрав CTRL + C (COMMAND + C на Mac) или выбрав Правка> Копировать в меню в верхней части окна приложения.
Шаг 3: Вставьте лицевую маску на модель и настройте маску
Откройте изображение, к которому вы хотите добавить маску лица. Вставьте маску лица в изображение, набрав CTRL + V (COMMAND + V на Mac) или выбрав Правка> Вставить в раскрывающемся меню в верхней части окна приложения.
Перед размещением маски убедитесь, что она достаточно велика, чтобы закрывать лицо модели без изменения размера. Вы всегда можете уменьшить маску, но если вам нужно увеличить маску, чтобы она работала, она может выглядеть размытой или пиксельной и испортить ваш реалистичный эффект. Если маска меньше лица модели, вам следует уменьшить размер фотографии модели, а не увеличивать изображение маски.
После того, как маска для лица будет размещена на фотографии, выберите слой, содержащий маску для лица, и переименуйте его «Маска для лица».
Не снимая выделения с слоя, используйте инструмент Move , чтобы расположить маску над лицом модели. Затем выберите Edit> Transform> Scale , чтобы уменьшить размер маски до размера лица модели. Удерживая клавишу SHIFT , перетаскивая края маски курсором, пропорционально измените размер маски.
После изменения размера маски выберите Edit> Transform> Warp , чтобы отрегулировать края маски в соответствии с углом и формой лица модели.
Функция Warp очень универсальна. Вы не ограничены настройкой только краев изображения. С помощью курсора возьмите область маски, которая должна появиться на носу модели, и переместите ее в нужное место.
После того, как область носа будет правильно размещена, используйте ручки по бокам маски, чтобы отрегулировать остальную часть маски и слепить ее по лицу модели.
Шаг 4: Добавьте ремни к маске для лица
Создайте новый слой, набрав SHIFT + CTRL + N (или SHIFT + COMMAND + N на Mac) или выбрав Layer> New> Layer из раскрывающегося меню в верхней части окна приложения.
Назовите новый слой « Straps ».
Выберите инструмент «Кисть» на панели инструментов в левой части экрана. Затем на панели параметров в верхней части окна приложения щелкните число, обозначающее размер кисти. Здесь вам нужно настроить твердость на 100%.
Выбранная кисть должна быть круглой, но может быть мягкой или жесткой. Размер кисти зависит от размера вашего изображения.Если навести курсор на лицо модели, вы увидите кружок, обозначающий окружность кисти. Кисть должна быть примерно той же ширины, что и ремешок для лица, который вы хотите создать.
(Если вы не видите кружка при наведении курсора на изображение, убедитесь, что у вас выбран инструмент «Кисть», а CAPS LOCK выключен.)
На панели инструментов дважды щелкните цвет переднего плана, чтобы открыть окно «Палитра цветов». Выберите белый цвет или введите «FFFFFF» в поле рядом с «#.”
Щелкните ОК.
Выбрав слой «Ремни», с помощью инструмента «Кисть» аккуратно нарисуйте все края ремешков маски, которые будут видны на модели.
Если вы хотите, чтобы ремни появлялись из-за маски, переместите слой «Straps» прямо под слой маски для лица.
После того, как лямки нарисованы, используйте инструмент «Ластик», чтобы уточнить области, где маска соприкасается с ушами или волосами модели.
Вы можете использовать те же параметры для инструмента Eraser Tool , что и для инструмента Brush Tool , чтобы отрегулировать размер и твердость вашего Eraser .
Шаг 5: Добавьте тени на лицевую маску и ремни
Последний и последний шаг по добавлению маски для лица к фотографии в этом онлайн-уроке — это добавление реалистичного затенения к вашей маске, чтобы она безупречно сочеталась с вашей исходной фотографией.
Несмотря на то, что маска, которую мы используем, белая, освещение лицевой маски голубовато-белое, тогда как освещение модели более желтое. Мы можем скорректировать эту небольшую разницу, используя окно Color Balance .
Выделив слой маски для лица, выберите Изображение> Коррекция> Цветовой баланс… в раскрывающемся меню в верхней части окна приложения.
Во всплывающем окне Color Balance отрегулируйте ползунки для теней, полутонов и светов, пока цвет маски не будет соответствовать цвету света вашей фотографии модели.
Использование цветового баланса требует небольшого количества проб и ошибок, поэтому не стесняйтесь играть с переключателями, пока вам не понравится то, что вы видите. Однако делайте корректировки тонкими, если вы не хотите полностью менять цвет маски для лица.
Когда вы будете удовлетворены настройками Color Balance , нажмите OK .
Затем выберите Burn Tool на панели инструментов .
Так же, как вы отрегулировали размер и твердость инструментов Brush Tool и Eraser Tool , вы можете настроить размер и твердость инструмента Burn Tool на панели Options в верхней части окна приложения. Размер инструмента зависит от размера вашего изображения. Вам нужно установить Hardness на 0%.
С помощью Burn Tool вы можете выбрать, хотите ли вы затемнить области изображения: светлые (светлые), средние или темные (тени).Начните с выбора Highlights на панели Options и установите Exposure на 10%.
Наведите курсор на области маски для лица, которые были бы в тени, если бы маска была сфотографирована на модели. В частности, вы можете затемнить области под подбородком, области, которые падают рядом с видимыми тенями на лице модели, и области, которые падают рядом или ниже линии роста волос.
Будьте осторожны, чтобы не получиться слишком темным с помощью Burn Tool .Если вам нужны менее радикальные изменения, уменьшите Exposure .
Если у вас есть области, которые нужно осветлить, а не затемнить, вы можете использовать Dodge Tool вместо Burn Tool . Вы можете настроить параметры Dodge Tool так же, как вы это делали с Burn Tool .
Перейдите на слой Straps и с помощью Burn Tool затемните участки ремней, которые будут находиться в тени. Опять же, посмотрите на исходное фото модели и убедитесь, что вы затемнили участки ремешков, которые попадают под уши и рядом с линией роста волос.
Вот и все! Вам не нужно переснимать все фотографии продуктов, чтобы сделать их подходящими для пандемии. А поскольку вы сохранили свой путь на исходном изображении маски для лица, вы можете повторно использовать одну и ту же маску на нескольких изображениях моделей и продуктов.
Не хватает времени, чтобы наложить маску для лица на все ваши фотографии? Передайте это нам!
Александра Шиэн
В своей прошлой агентской жизни Алекс руководила проектами цифрового маркетинга для компаний из списка Fortune 500.Теперь она с энтузиазмом помогает розничным торговцам и лидерам розничной торговли использовать силу письменного слова и объединить ее со стратегическим контентом, электронной почтой и маркетинговыми кампаниями в социальных сетях.
Как сгладить кожу в Photoshop (Пошаговое руководство!)
Снимаю ли я портреты моделей или фотографирую пожилых людей, моя работа заключается в том, чтобы моя модель выглядела потрясающе. Это включает в себя ретушь кожи, чтобы удалить пятна и сгладить любые недостатки.
Многие продвинутые ретушеры портретной, гламурной и модельной фотографии часами проводят за компьютером, разглаживая кожу, целлюлит и удаляя пятна.
В этом уроке я покажу вам, как удалить пятна и сгладить кожу человека в Adobe Photoshop. Я начну с простого процесса, который позволит быстро создать шелковистую кожу. Затем я покажу вам более сложные процессы, используемые многими профессионалами.
В любом учебном пособии рекомендуется выполнять его пошагово.Так что возьмите изображение, откройте Photoshop и вперед!
Удаление пятен в Photoshop
Я всегда начинаю корректировать изображение с удаления временных дефектов. К ним относятся прыщи, обесцвечивание или царапины. Обычно я не удаляю какие-либо постоянные элементы, если этого не требует моя модель. Веснушки, шрамы, родинки и другие косметические знаки делают каждого человека особенным.
Вот изображение красивой местной модели, которую я сфотографировал несколько лет назад.Я собираюсь увеличить ее лицо, пока работаю с этим уроком.
Оригинальный портрет без удаления дефектов и гладкой кожи.Я создаю копию своего изображения на новом слое в Photoshop и называю ее «Удаление пятен». Создавать новый слой с каждым изменением — хорошая привычка. Это гарантирует, что вы легко сможете вернуться к предыдущему шагу. Или вы можете попробовать разные процедуры и сравнить разницу.
Если вы ранее не создавали дублирующий слой, перейдите в меню «Слои > Дублировать слой » или выберите слой и нажмите Ctrl или ⌘J.
Сначала я поработаю с инструментом «Точечная восстанавливающая кисть». Значок на панели инструментов выглядит как пластырь с выпуклостью на нем. Я использую мягкую кисть (примерно 30% жесткости) с заливкой с учетом содержимого.
Снимок экрана рабочего пространства Photoshop, на котором показан инструмент «Точечная восстанавливающая кисть».Я размер кисти чуть больше, чем удаляемое пятно. Я могу легко изменить размер кисти с помощью клавиш-скобок. «[» Делает кисть меньше. «]» Увеличивает размер кисти.
Теперь нажмите на изъян.Как по волшебству, его больше нет!
Photoshop использует информацию из области вокруг пятна, благодаря чему оно плавно исчезает. Если пятно не исчезло полностью, щелкните по нему еще раз кистью чуть большего размера.
Я продолжаю щелкать пятна, пока не заменю каждое пятно чистой кожей.
Если вам нужен больший контроль или если точечная восстанавливающая кисть не дает желаемого результата, используйте инструмент «Восстанавливающая кисть».
Чтобы активировать инструмент «Лечебная кисть», я выделяю чистый участок кожи рядом с пятном с помощью клавиши Option (клавиша Alt на ПК).Кожа различается по текстуре и цвету. По текстуре лоб может отличаться от щеки. Чтобы сохранить текстуру кожи, я хочу максимально приблизить ее к тону и текстуре.
Удаление пятен имеет большое значение для разглаживания кожи моей модели. Сравните изображение до и после.
Как сгладить кожу с помощью Photoshop
Я покажу вам три способа сглаживания кожи в Photoshop. Первые два проще и полезны для начинающих фотографов-портретистов.Последний более сложный метод, но он сохраняет текстуру кожи.
Все методы добавляют размытости, что придает коже шелковистую гладкость.
Инструмент размытия
Самый простой способ сгладить кожу в Photoshop — использовать инструмент «Размытие». Этот инструмент выглядит как капля воды на панели инструментов. Этот инструмент разглаживает кожу, но не позволяет полностью контролировать эффект разглаживания.
Шаг 1 — Создайте новый слой
Выберите слой «Удаление пятен» и скопируйте его на новый слой. Слой> Дублировать слой (Ctrl или ⌘J). Я назвал свой новый слой «Гладкая кожа 1».
Шаг 2 — Добавьте размытие
Выберите инструмент «Размытие» и убедитесь, что процентное значение установлено на 100%. Нарисуйте размытие прямо на коже модели. Эффект размытия применяется только к коже. Я стараюсь не смазывать глаза, волосы, губы, фон или одежду.
Если эффект слишком сильный, отмените инструмент «Размытие» (Ctrl или ⌘Z) и уменьшите процентное значение. Сравните изображение до и после.
Фильтр размытия
Чтобы добавить больше контроля над эффектом смягчения, используйте фильтр размытия вместо инструмента «Размытие». В качестве сглаживающего эффекта можно использовать размытие по Гауссу или размытие по поверхности. Размытие по Гауссу добавляет портрету более романтичного сияния. Поэкспериментируйте с обоими типами размытия и выберите тот, который вам больше нравится.
Шаг 1 — Создайте новый слой
Выберите слой «Удаление пятен» и скопируйте его на новый слой. Слой> Дублировать слой (Ctrl или ⌘J).Я назвал свой новый слой «Гладкая кожа 2».
Шаг 2 — Добавьте размытие
Перейдите в раскрывающееся меню «Фильтр». Выберите Blur> Gaussian Blur .
Снимок экрана рабочего пространства Photoshop, показывающий, как открыть инструмент Gaussian Blur.Не нужно много размытия. От 5 до 10 пикселей должно хватить в зависимости от разрешения. Также уменьшите непрозрачность слоя до 50%. Если вы добавите слишком много размытия, вы удалите текстуру кожи, и фотография не будет выглядеть естественной.
Размытие по поверхности ( Фильтр> Размытие> Размытие по поверхности ) даст вам немного другой вид, но процесс такой же, как и при добавлении размытия по Гауссу.Для начала я использую Радиус 5 и Порог 25.
Снимок экрана рабочего пространства Photoshop с диалоговым окном Surface Blur.Нажмите ОК.
Шаг 3 — Нанесите размытие на кожу
Эффект размытия применяется только к коже. Я не хочу размывать глаза, волосы, губы, фон или одежду. Я собираюсь скрыть размытие с помощью маски слоя и нарисовать его только на коже.
Если вы еще не создавали маску слоя, щелкните слой «Smooth Skin», а затем инструмент маски слоя под ним.Этот инструмент выглядит как прямоугольник с кругом внутри. Рядом со слоем «Smooth Skin» должен появиться белый прямоугольник.
Щелкните маску белого слоя и инвертируйте ее, выбрав Image> Adjustments> Invert (Ctrl или ⌘I). Маска слоя должна стать черной, скрывая размытие по Гауссу.
Для этого процесса есть ярлык. Удерживайте клавишу Option (клавиша Alt на ПК) перед тем, как щелкнуть инструмент маски слоя, и Photoshop создаст инвертированную маску слоя.
Снимок экрана рабочего пространства Photoshop, показывающий, как создать перевернутую маску слоя.Используя кисть белого цвета, я прорисовываю размытие на коже моей модели. Не забудь про шею! Если вы случайно добавили размытие в области, которая не должна размываться, переключитесь на черную кисть (нажмите клавишу «X») и сотрите размытие.
Эффект должен быть незаметным. Если вы хотите немного больше размытия, увеличьте непрозрачность слоя. Сравните изображение до и после.
Фильтр высоких частот
Использование фильтра высоких частот в сочетании с размытием по Гауссу создает более мягкий эффект сглаживания в Photoshop.Этот процесс дает вам максимальный контроль, сохраняя при этом текстуру кожи. Процесс немного сложен, и результаты могут показаться странными по мере прохождения этапов, но оставайтесь со мной. В конечном результате кожа станет гладкой.
Шаг 1 — Создайте новый слой
Щелкните слой «Удаление пятен» и скопируйте его на новый слой. Слой> Дублировать слой (Ctrl или ⌘J). Я назвал свой новый слой «Фильтр высоких частот» и уменьшил непрозрачность до 50%.
Шаг 2 — Добавить фильтр высоких частот
Теперь я собираюсь добавить к своему изображению фильтр высоких частот.Я делаю это, перейдя в Filter> Other> High Pass… Фильтр High Pass предназначен для поиска краев или деталей. Я часто использую этот фильтр для увеличения резкости слегка размытых изображений. Я собираюсь инвертировать эффект позже, поэтому вместо того, чтобы затрагивать края, эффект будет сосредоточен на плоской поверхности кожи.
Я применяю радиус от 20 до 25 пикселей.
Щелкните ОК.
Снимок экрана рабочего пространства Photoshop, показывающий диалоговое окно фильтра высоких частот и результаты.Когда вы примените этот фильтр, ваше изображение станет серым, и вы увидите контуры лица человека.
Шаг 3 — Добавьте размытие
Следующий шаг — добавить размытие, как я делал в предыдущем процессе. Идем Filter> Blur> Gaussian Blur . Добавьте от 5 до 10 пикселей.
Щелкните ОК.
Снимок экрана рабочего пространства Photoshop, показывающий диалоговое окно «Размытие по Гауссу» и результаты.Шаг 4 — Инвертировать эффект
Убедитесь, что выбран слой High Pass, и инвертируйте эффект, выбрав Image> Adjustment> Invert (Ctrl или I).
Шаг 5 — Изменить параметры наложения
Я собираюсь изменить два варианта наложения.Я начинаю с открытия диалогового окна «Параметры наложения». Вы можете сделать это, дважды щелкнув слой, щелкнув его правой кнопкой мыши и выбрав «Параметры наложения» или выбрав «Слой »> «Стиль слоя»> «Параметры наложения ». Эта панель позволяет мне контролировать, как мой слой High Pass взаимодействует с нижележащими слоями.
Сначала я меняю режим наложения на Linear Light.
Снимок экрана рабочего пространства Photoshop с диалоговым окном «Параметры наложения» и результатами.Затем перехожу к ползункам внизу панели.Они называются ползунками «Смешать, если». Меня интересует ползунок с надписью «Этот слой».
С помощью этого ползунка я управляю тем, как светлые и темные участки на моем слое High Pass смешиваются с другими слоями. Слева от ползунка есть темный треугольник, а справа — светлый. Я собираюсь переместить свой светлый треугольник влево, а темный — вправо. Не совсем до конца слайдера, но почти. Число слева изменится примерно на 0/235.Число справа изменится примерно на 10/255
.Но я хочу сделать это тонко.
Я собираюсь переместить ПОЛОВИНУ каждого треугольника. Для этого я удерживаю клавишу Option (клавиша alt на ПК) при перетаскивании ползунка. Треугольник должен разделиться пополам.
Щелкните ОК.
Шаг 6 — Нанесите размытие на кожу
Я собираюсь скрыть размытие с помощью маски слоя и нарисовать его только на коже. Создайте перевернутую маску слоя, удерживая клавишу Option (клавиша Alt на ПК) и одновременно щелкая инструмент маски слоя.
Используя кисть белого цвета, я прорисовываю размытие на коже моей модели.
Если вы хотите немного больше размытия, увеличьте непрозрачность слоя. Если вы хотите, чтобы эффект был немного меньше, уменьшите уровень непрозрачности. Сравните изображение до и после.
Экшен Photoshop
Смягчение кожи с помощью фильтра высоких частот Blend, если задействовать довольно много шагов. Рекомендуется пройти каждый этап этого руководства, чтобы понять процесс.
Но я часто выполняю постобработку десятков изображений с каждой портретной съемки.Чтобы упростить этот процесс, я создал экшен Photoshop, которым поделюсь с вами. Вы можете скачать мой экшен и импортировать его в свой фотошоп. Следуйте этому пошаговому руководству.
Скачать Smooth Skin Action.
Чтобы запустить действие «Мягкая кожа» от Jenn Mishra, сначала создайте дубликат слоя. Запустите действие, щелкнув значок треугольника под панелью действий. Действие включает создание перевернутой маски. После запуска действия вы готовы нарисовать мягкость на коже вашей модели с помощью белой кисти.
Заключение
Есть много способов сгладить кожу в Photoshop. В этом уроке я показал вам три способа разглаживания кожи и удаление прыщиков на лице.
Инструмент «Размытие» — это самый простой способ сгладить кожу, но это базовый эффект, который не дает фотографу большого контроля. Добавление размытия по Гауссу или поверхности увеличивает контроль. Добавление фильтра высоких частот и размытия увеличивает естественный вид за счет сохранения текстуры кожи.
Вот мое последнее изображение, показывающее до и после того, как я применил фильтр High Pass для смягчения кожи.
Если вы хотите работать в Lightroom вместо Photoshop, узнайте, как сгладить кожу в Lightroom.
Чтобы начать свой бизнес в области портретной фотографии, не пропустите нашу электронную книгу — Profit from Portraits!
Как успешно выполнить замену лица с помощью Adobe Photoshop
Как выполнить замену лица с помощью Photoshop www.sleeklens.com
Привет всем, я надеюсь, что вы хорошо проводите время, изучая все тонкости замечательной программы Photoshop, и, насколько мы узнали, нам еще предстоит открыть для себя гораздо больше.
В этом уроке мы рассмотрим, как поменять местами лица в Photoshop. Есть много причин, по которым вы хотели бы это сделать, но мы собираемся обсудить то, когда у вас есть несколько фотографий с фотосессии, и после того, как вы посмотрите, вы увидите, что одно из лиц имеет отличную улыбку, а другое хмурится или смотрит не в ту сторону, или кто-то моргает. По сути, вам нравится лицо на одной фотографии, которую вы хотите добавить к другому изображению, которое вы предпочитаете.
Хорошо, давайте взглянем на два наших сегодняшних изображения.
Первое изображение нравится моему «гипотетическому» клиенту; это их выбранное фото, которое они хотят использовать, потому что им нравится оформление с книгами, глобусом и любимым набором раскрасок вашего мальчика в ручках.
К несчастью для «Клиента», они предпочли бы более широкую улыбку, и у нас есть только одно подобное изображение, но, к счастью, мы ожидали этого и на всякий случай сделали несколько дополнительных хедшотов.
Тот, который они выбрали, то, что у нас есть изображение ниже, он очень похож на наше изображение выше, что хорошо, потому что нам не нужно так много подбирать оттенок кожи, что может быть кошмаром, поэтому, если вы Фотографу лучше всего делать все эти снимки при одном освещении, если это возможно.
Для начала сделаем выделение вокруг головы Мальчика на изображении, которое мы собираемся использовать, чтобы заменить лицо на первом изображении.
Самый простой способ сделать это — использовать инструмент прямоугольного выделения, затем перейти в Edit — Copy.
Когда у вас скопировано изображение, вы затем открываете изображение, вы будете работать с ним, чтобы заменить лицо и перейти в Edit — Paste
Затем вы можете закрыть первое изображение, из которого мы выбрали, и приступить к работе. наш основной образ.
Теперь вам нужно изменить размер и расположить его поверх другой грани. Уменьшение непрозрачности изображения, чтобы вы могли видеть другое изображение под ним.
50% будет нормально.
Затем увеличьте масштаб с помощью Ctrl +
Затем, удерживая клавишу пробела, вы сможете правильно расположить изображение на рабочем столе по центру.
Теперь, нажав Ctrl-T, вы откроете инструмент Transform Tool.
Теперь вы можете начать размещать грань верхнего слоя над нижним слоем.
Это может потребовать немного усилий, так что наберитесь терпения.
Не забудьте удерживать Shift при перетаскивании углов внутрь, так они сохранят свою форму и не будут искажаться.
Вы также захотите повернуть изображение. Это можно сделать, наведя указатель мыши на квадрат, пока не увидите небольшой значок кругового вращения, после чего вы можете просто щелкнуть и перетащить мышь.
Теперь верните изображение к 100% и щелкните значок маски слоя, чтобы создать маску слоя.
Теперь, используя инструмент Paint Brush Tool, с настройкой Soft Brush Setting и пониженной непрозрачностью, вы должны теперь продолжить смешивание на лице.
Пока не обязательно доводить его до совершенства, а если вы допустите ошибку, вы можете раскрасить белым, чтобы вернуть изображение.
Параметры «Мягкая кисть» и «Непрозрачность» находятся на панели инструментов под логотипом PS, который отображается синим цветом в верхнем левом углу.
Ниже вы увидите кисть, а кроме этого круга, если вы нажмете на него, вы увидите несколько разных кистей, одна из которых, которую вы хотите использовать, — это самая первая кисть, а затем напротив нее вы увидите см.
