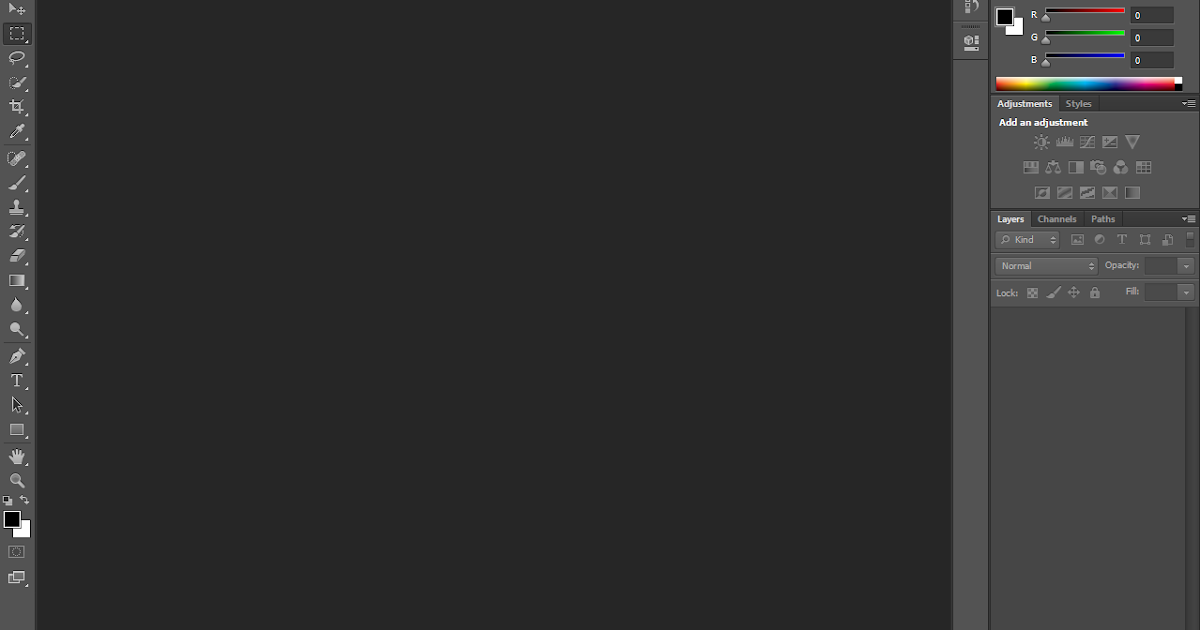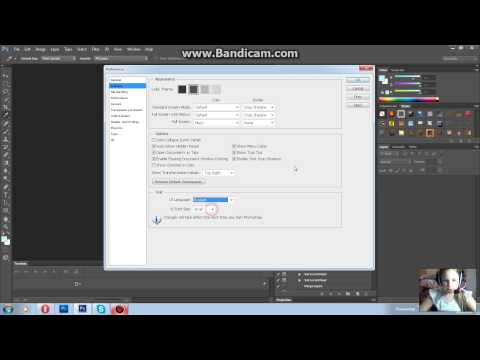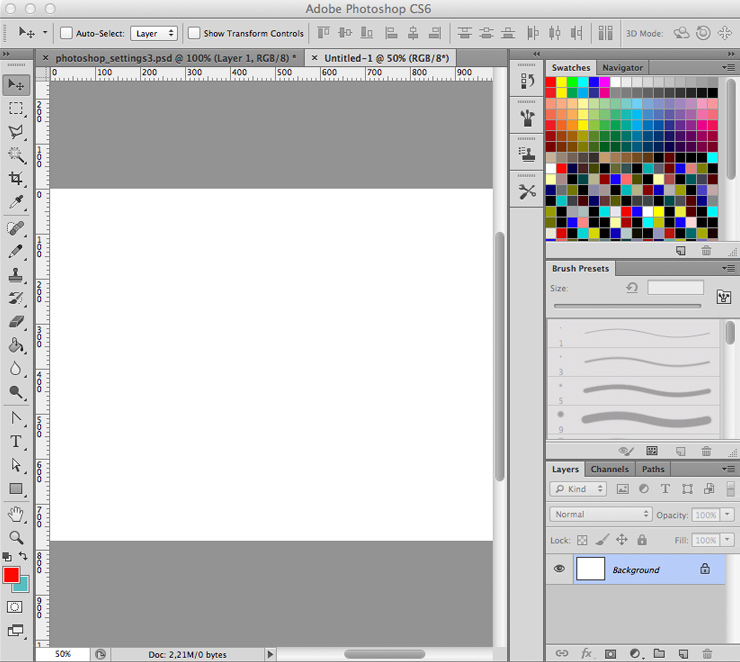самостоятельное изучение работы с фотографиями на Adobe Photoshop
Специалисты в сфере компьютерных технологий стремятся изобрести множество программ. В свою очередь, пользователи ПК идут в ногу с новинками и стараются их изучить. Одним из самых востребованных и знаменитых изобретений является Adobe Photoshop. Мощный графический редактор позволяет создавать самые разнообразные изображения. Но чтобы работать с такой программой, следует знать все возможности и уметь ими пользоваться.
Содержание
- Где применяется фотошоп?
- Основные инструменты
- Первые шаги фотоманипуляции
- Для чего предназначены слои
- Отличие фотошопа CS6 от всех версий Adobe Photoshop
- Сложный ли в освоении фотошоп
- Пример обработки фотографии
- Звезды
- Подсветка объектов
- Второстепенные источники света
Где применяется фотошоп?
Многие пользователи задаются вопросом: «с чего начать изучение фотошопа?» Это прекрасная программа, позволяющая воплотить фантазию в реальность. Вот, к примеру, на Adobe Photoshop CS6 можно выполнять такие манипуляции:
Вот, к примеру, на Adobe Photoshop CS6 можно выполнять такие манипуляции:
- Ни один дизайнер не обходится без редактора. Поэтому можно с легкостью создавать различные проекты.
- Для большинства художников фотошоп расширяет пространство для творчества. Многие таланты, которые приспособились к программе, создают красивые шедевры и зарабатывают на этом. Такая категория людей называется графическими художниками.
- Если есть фантазия, то можно делать цепляющие рекламы. На фоторедакторе делаются буклеты, постеры, календари и афиши. Для этого надо знать макетирование, цветопередачу и цветовые профили.
- Все фотографы обрабатывают изображения на фотошопе и предпочитают исключительно цветокоррекцию. Более продвинутые могут устранить лишний жир и ненужные фрагменты на фото.
На редакторе можно создавать комиксы, макеты, коллажи, рисование, ретуширование, делать комиксы и инфографики, оптимизировать изображения и заниматься конвертированием форматов.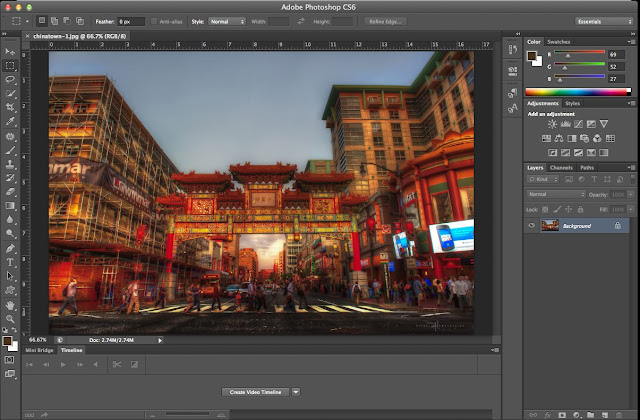 Теперь становится ясно, для чего нужен фотошоп.
Теперь становится ясно, для чего нужен фотошоп.
Советуем Вам также почитать статью о способах замены цвета в Фотошопе.
Основные инструменты
Как самостоятельно изучить фотошоп и с чего начать работу? Ответ простой: с базовых инструментов. Изначально запускается установленный фотошоп. После того как откроется программа, следует обратить внимание на верхнюю горизонталь и боковую вертикаль. Здесь располагается панель инструментов. Их надо изучить в первую очередь. Достаточно навести на значок курсором мыши, и всплывет подсказка.
Чтобы привести инструмент, например: кисть, в активное состояние, рекомендуется сделать щелчок левой кнопкой мыши на значок. При выбранном инструменте изменится горизонтальная панель, и появятся множество возможностей именно для кисти — сила нажатия, прозрачность, цвет и многое другое. Специалисты, занимающиеся профессиональным редактированием фотографий, уже знают настройки параметров к определенной манипуляции, например: ретушь.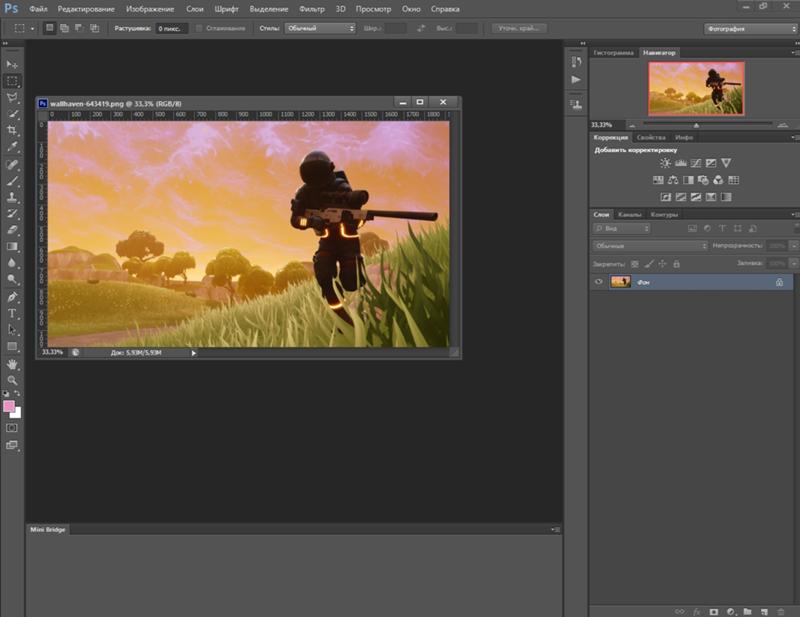
В самом низу экрана находится дополнительный набор инструментов, поэтому необходимо обратить внимание на расположенный там треугольник. При нажатии правой кнопкой мыши откроются вспомогательные опции.
Меню фотошопа CS6 — это неотъемлемый элемент, без которого невозможно выполнять фотоманипуляцию. Изначально необходимо клацнуть на меню и открыть файл. В нем содержится перечень изображений, которые подлежат обработке. После сделанной работы не стоит забывать о сохранении. Функция также находится в меню.
Все остальные опции предназначены для редактирования фото. Они начинаются после «файла» и заканчиваются «справкой».
Первые шаги фотоманипуляции
Программа осваивается только при помощи выбранного изображения. Делается все просто — надо зайти в меню и нажать на «файл». Затем откроется список картинок и остается выбрать понравившуюся фотографию. К работе следует приступать после добавления принта в окно редактирования фотошопа.
С правой стороны от фотографии образуется мелкое окно с вкладками.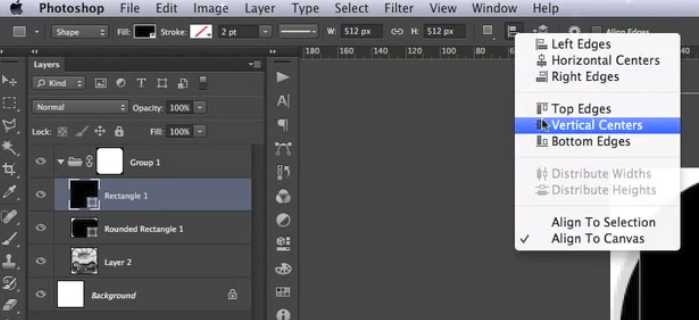 При каждом новом действии, к примеру: режим наложения, рекомендуется создавать новые слои. Не стоит выполнять редактирование всего лишь на исходном фото.
При каждом новом действии, к примеру: режим наложения, рекомендуется создавать новые слои. Не стоит выполнять редактирование всего лишь на исходном фото.
Сразу не получится выполнять манипуляцию, ведь картинка блокируется по умолчанию программы и находится в фоновом режиме. Чтобы снять блокировку и сделать из фото «слой», рекомендуется дважды клацнуть на «фон», которое находится с правой стороны окна — вкладка «слои». После чего, фото станет активным и можно приступать к работе.
Для чего предназначены слои
В Adobe Photoshop CS6 невозможно редактировать фотографии без использования слоев. Созданный дубликат слоя послужит запасным вариантом картинки. Все фотошоперы сталкиваются с неудачными действиями с изображением, поэтому очень просто сделать повторяющуюся картинку без вреда для исходника.
Слои помогают с нанесением новых эффектов. Вот к примеру, на свадебном фото делается надпись и создаются голуби в полупрозрачном виде. Чтобы выполнить подобную манипуляцию делается новый слой, который располагается поверх главного изображения. Затем последуют два варианта: голубей можно нарисовать при помощи кисти или выбрать из файла фото и вставить на новый слой.
Затем последуют два варианта: голубей можно нарисовать при помощи кисти или выбрать из файла фото и вставить на новый слой.
Слоям можно придать полупрозрачный и прозрачный тон. Достаточно переместить ползунок и выставить «прозрачность» на 50%. Таким образом, те же голуби не будут броскими. После вставки полупрозрачной картинки следует придать большей детализации, например, сделать светотень и прорисовать перья с помощью кисти.
Отличие фотошопа CS6 от всех версий Adobe Photoshop
Придать рисунку нужный эффект и цвет можно только за счет горизонтальных инструментов и вкладки со слоями, на которые следует нажать правой кнопкой мыши, после чего появятся «свойства». Все программы Adobe Photoshop практически ничем не отличаются друг от друга и новичку, по сути, нет разницы, на которой из них заниматься.
К примеру, фотошоп 5 или CS6 почти идентичны. По этой причине для не разбирающегося человека в фоторедакторе подойдет любая версия. Например, галерея фильтров и режим цвета, одинаковые, это стандартные функции. В новых поколениях программ могут быть дополнения, но незначительные.
В новых поколениях программ могут быть дополнения, но незначительные.
Сложный ли в освоении фотошоп
Зачастую многие новички интересуются: трудно ли освоить программу? Не существует точного ответа на этот вопрос. Все зависит от сообразительности. Adobe Photoshop — это инструмент, как и любое другое оборудование, к примеру: «стиральная машина» требует освоения. Поэтому механизм надо изучать, чтобы понимать все возможности. Через некоторое время новичок станет специалистом, если начнет вникать в суть фотошопа. Но есть одно правило — тренироваться надо от легкого к тяжелому. Например, фотографию нужно:
- обесцветить;
- обрезать;
- создать надпись;
- отзеркалить;
- выполнить коррекцию цвета.
Вначале следует поэкспериментировать с такими простейшими функциями, а в дальнейшем учиться обрисовывать изображение, создавать светотень, делать коллажи и творить поистине уникальные рисунки. При помощи графического планшета можно рисовать принты с нуля.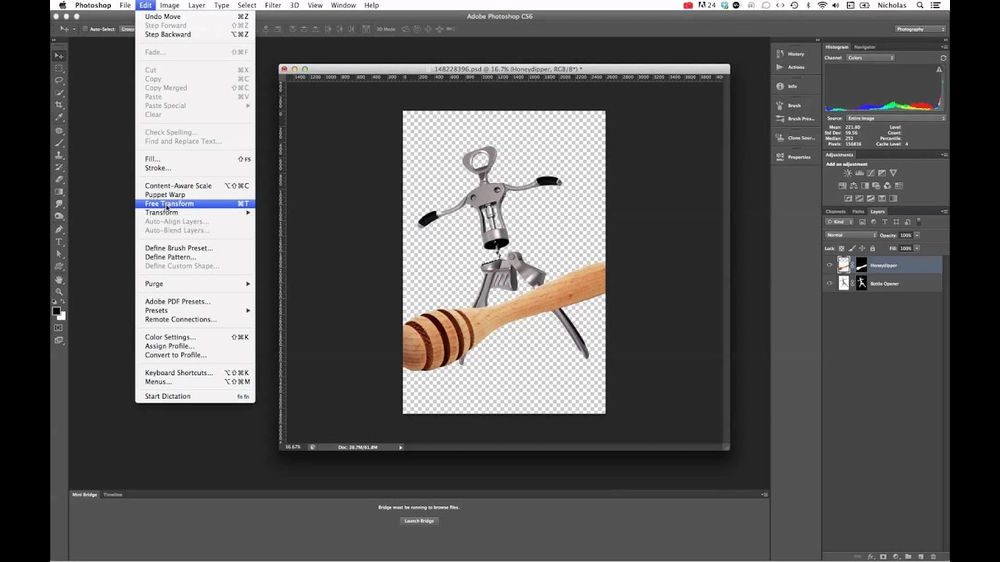 На то, чтобы полностью освоить программу, потребуется потратить много времени и быть действительно усидчивым.
На то, чтобы полностью освоить программу, потребуется потратить много времени и быть действительно усидчивым.
Важно! 64-разрядная версия фотошопа более мощная, особенно касается оперативной памяти. Следует знать, что Photoshop CS6 и CC устанавливаются исключительно на x64 Mac O. S. .
Пример обработки фотографии
Важно понимать, как работать с фотографиями в фотошопе, поэтому надо изучить пример обработки изображения. Не всегда удается отыскать определенную идеальную картинку, на которой
Поэтапный процесс превращения дневного снимка в ночной вариант:
- Необходимо скачать файл и открыть в фоторедакторе. Из инструментов выбирается «волшебная палочка» с допуском: 100. При высоком допуске легко работать с объектами на земле и небом.
 Необходимо выделить небо.
Необходимо выделить небо. - Чтобы увидеть выделение, следует выбрать режим «быстрая маска». При помощи кисти закрашиваются только те области, которые не относятся к небу. Основной цвет инструмента — черный, не выделяемые объекты приобретут красный цвет.
- Задний план на фотографии тоже должен быть под цвет неба, к примеру: горы. Их также надо выделить.
- Далее нужно выйти из опции «быстрая маска» и перейти в меню выделения, чтобы уточнить край. Необходимо подобрать нужный эффект и выполнить коррекцию данного участка.
- Затем ставится галка на «умный радиус». Ползунок перетягивается в правую сторону. Важно добиться желаемого результата.
- Теперь осуществляется переход в меню «окно» и «коррекция». Выбирается насыщенность и цветовой тон.
- На этом шаге корректирующий слой отсекается от нижнего слоя, который с небом. Верх фотографии делается темным, но не полностью черного цвета. Для этого выполняется регулировка ползунком яркости.
- Каждый слой содержит свою маску.
 Необходимо клацнуть на маску и активировать. Непрозрачность регулируется с помощью закрашивания маски: если используются темные цвета, то области станут невидимыми, при белом цвете — видимыми, а для полупрозрачности применяются серые оттенки.
Необходимо клацнуть на маску и активировать. Непрозрачность регулируется с помощью закрашивания маски: если используются темные цвета, то области станут невидимыми, при белом цвете — видимыми, а для полупрозрачности применяются серые оттенки. - Слева выбирается «градиент». Цвет — бело-серый.
- Градиент протягивается сверху внизу и накладывается на маску. Верх изображения станет белым, а низ — бледно-серый.
- Фоновый слой нужно затемнить. Поэтому следует перейти на панель коррекции и отыскать кнопку «фотофильтр». Выбираются темно-синие оттенки.
- Затем снимается галка. Необходимо сохранить свечение и усилить эффект с помощью Preserve Luminosity.
- Небо слегка окрашивается в синий оттенок. Добавляется слой «фотофильтр» с более насыщенными и светлыми цветами. Важно отделить слой, где расположено небо.
- Нижний слой затемняется сильнее, чем небо. Потому что здания немного темнее неба. Делается дублирование фотофильтра и уменьшается непрозрачность до нужного уровня.

Звезды
Чтобы небу придать большего эффекта, следует сделать звезды.
Процесс:
- Поверх всех слоев создается новый. Он заполняется черным цветом, а применяется инструмент «заливка». Затем добавляется функция «шум», которая расположена в меню «фильтр». Усиливается черно-белый шум (Amount).
- В галерее фильтров выбирается «эскиз линогравюра». Для желаемого эффекта надо поиграть с настройками.
- Для правильного расположения звезд применяется инструмент «перемещение».
- На слое со звездами нужно настроить режим наложения (Blending Options).
- Далее для этого же слоя добавляется маска. Цвет градиента — черно-белый. Низ делается невидимым и, регулируя, выполняется повышение непрозрачности до определенной степени.
Подсветка объектов
Фотошоп СS6
Для лучшего эффекта фотографии желательно сделать окна подсвеченными.
Процесс:
- При помощи инструмента «прямолинейное лассо» выбираются окна.

- Далее выполняется дубль выделенных объектов и установить копию поверх слоев.
- Затем выбираются режимы наложения (Blending Options). Ставится галка на цвет (Color Overlay). Объект должен приобрести светло-оранжевый оттенок.
- Чтобы улучшить эффект, рекомендуется полистать в меню пункты цветового наложения и выбрать тон (Hue).
- Напротив (Outer Glow) устанавливается галочка — это внешнее свечение.
- Можно снова поиграть с пунктами наложения и выбрать подходящий оттенок.
Второстепенные источники света
Необходимо отразить падающий свет от окон на землю и стены.
Процесс:
- Надо выбрать «кисть» и сделать непрозрачность 20%. Создается новый слой.
- Далее выбирается цвет окна при помощи инструмента «пипетка».
- Кистью намечаются оттенки на земле и стенах. Свет должен быть рассеивающимся.

- Насыщенность регулируется при помощи непрозрачности слоя.
Для того чтобы правильно распределять светотень, рекомендуется ознакомиться с их рефлексами. Надо понимать, как скользит свет по тому, или иному объекту. Металл гладкий, а дерево шероховатое. Это очень влияет на создание качественного реалистичного изображения.
Новые функции Photoshop CS6
Версия Photoshop CC 2017 теперь доступна! См. раздел Обзор новых функций.
Совет. Чтобы подсветить новые возможности в меню Photoshop, выберите «Окно» > «Рабочая среда» > «Новое в CS6».
Для подписчиков Adobe Creative Cloud доступны следующие дополнительные функции. Чтобы познакомиться с новыми функциями CS6, которые доступны не только для пользователей Adobe Creative Cloud, прокрутите страницу вниз.
Усовершенствования фильтра «Пластика»
В обновлении Creative Cloud для Photoshop фильтр «Пластика» работает значительно быстрее, чем предыдущие версии. Теперь фильтр «Пластика» поддерживает смарт-объекты, включая слои видео смарт-объектов, и применяется в качестве смарт-фильтра.
Теперь фильтр «Пластика» поддерживает смарт-объекты, включая слои видео смарт-объектов, и применяется в качестве смарт-фильтра.
Другим усовершенствованием фильтра «Пластика» является добавленное поведение для инструмента «Реконструировать». Если удерживать нажатой клавишу «Alt» (Windows) или «Option» (Mac OS) при перемещении инструмента через деформацию, инструмент «Реконструировать» сгладит деформацию, вместо того чтобы уменьшить или удалить ее.
Дополнительные сведения см. в статьеФильтр «Пластика».
Применение эффектов «Галерея размытия» как смарт-фильтров
Фотографические эффекты размытия в галерее размытий теперь поддерживают смарт-объекты и могут быть применены как смарт-фильтры без негативных последствий. Эта функция также поддерживает слои видео смарт-объекта.
Дополнительные сведения см. в статьях Галерея размытия фотографий CS6, Применение смарт-фильтров.
Копирование свойств CSS из слоев-фигур или текстовых слоев
Команда Копировать CSS обеспечивает создание свойств каскадных таблиц стилей (CSS) из слоев фигуры или текста.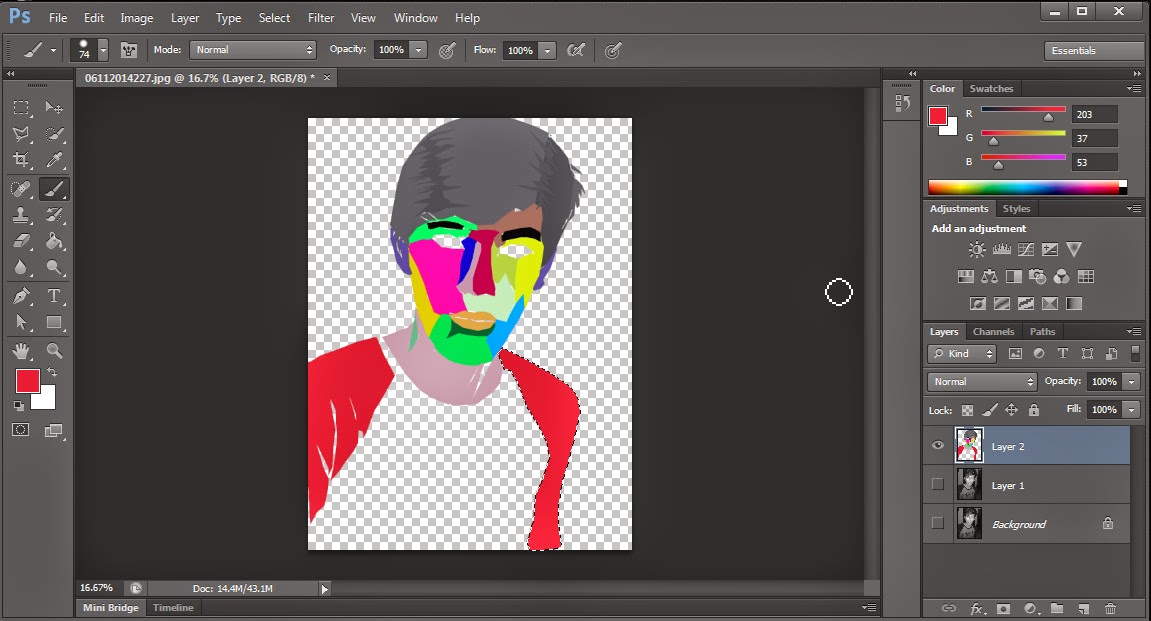 Она позволяет получить значения размера, положения, цвета заливки (включая градиенты), цвета обводки и тени. Для текстовых слоев команда Копировать CSS также получает значения семейства шрифтов, размера и толщины шрифта, высоты линии, подчеркивания, зачеркнутого текста, надстрочного и подстрочного индексов, а также выравнивания текста. Код CSS копируется в буфер обмена и может быть вставлен в таблицу стилей.
Она позволяет получить значения размера, положения, цвета заливки (включая градиенты), цвета обводки и тени. Для текстовых слоев команда Копировать CSS также получает значения семейства шрифтов, размера и толщины шрифта, высоты линии, подчеркивания, зачеркнутого текста, надстрочного и подстрочного индексов, а также выравнивания текста. Код CSS копируется в буфер обмена и может быть вставлен в таблицу стилей.
Условные операции
Условные операции позволяют создавать операции, в которых можно выбрать необходимое действие на основе одного из нескольких различных условий. Во-первых, выбирается условие и затем дополнительно указывается операция, выполняемая, если документ удовлетворяет условию. Далее следует дополнительно указать операцию, выполняемую, если документ не удовлетворяет условию.
Дополнительные сведения см. в статьях Добавление условных операций, Сведения об операциях и панели «Операции» и Создание операций.
Поддержка мониторов с высоким разрешением
В Photoshop добавлена поддержка мониторов с высоким разрешением, например, на мониторах Retina. Одним из усовершенствований работы с мониторами с высоким разрешением является быстрый просмотр документов при выборе масштаба 200 %. Чтобы просмотреть документ в масштабе 200 %, выполните любое из следующих действий.
Одним из усовершенствований работы с мониторами с высоким разрешением является быстрый просмотр документов при выборе масштаба 200 %. Чтобы просмотреть документ в масштабе 200 %, выполните любое из следующих действий.
- Выберите Вид > 200 %.
- Удерживая клавишу «Ctrl» (Windows) или «Cmd» (Mac OS), дважды щелкните значок инструмента Масштаб.
- Удерживая клавиши «Shift»-«Ctrl» (Windows) или «Shift»-«Cmd» (Mac OS), щелкните значок инструмента Масштаб для просмотра всех открытых документов в масштабе 200 %.
Изменения в параметрах вида
На панели параметров инструментов Масштаб и Рука кнопка для просмотра изображение в его реальном размере была переименована в 100 %. Кроме того, на панелях параметров обоих инструментов больше нет кнопки Размер оттиска. В дополнение, команда Реальный размер в меню «Вид» изменена на 100 %.
Изменения и усовершенствования инструмента «Рамка»
Обновления инструмента Рамка включают в себя различные улучшения и исправления ошибок, в том числе:
- Изображение и новые наборы в меню «Пропорции».
- При нажатии двунаправленной стрелки изменяется ориентация кадрирования путем перестановки местами значений Ширина и Высота. Этот значок заменяет кнопку Повернуть рамку кадрирования.
- Выбор параметра Ш x В x разрешение в меню «Пропорции» приводит к отображению поля Разрешение на панели параметров и автозаполнению полей Ширина и Высота.
- При нажатии кнопки Очистить значения полей Ширина и Высота на панели параметров удаляются. Если значение в поле Разрешение присутствует, оно также удаляется.

- Клавиатурное сокращение для параметра Изображение изменилось с F на I как для инструмента Рамка, так и для инструмента Рамка с перспективой.
A. Меню «Пропорции» B. Поменять местами ширину и высоту C. Параметры наложения
Стили шрифта по умолчанию
Стили символов и абзацев документа можно сохранять как стили шрифта по умолчанию. Эти стандартные стили автоматически загружаются на панели Стиль символа и Стиль абзаца при создания нового документа Photoshop. В любой существующий документ также можно загрузить стандартные стили с помощью команды Загрузить стили шрифта по умолчанию.
Дополнительные сведения см. в разделах Выбор стилей шрифта по умолчанию, Стили символов и Стили абзацев.
Усовершенствования определения лиц в цветовом диапазоне
Команда выбора цветового диапазона теперь сохраняет выбранные телесные тона в качестве набора. Она также может сохранить настройку параметра Определять лица при выборе параметров Телесные тона или По образцам.
Дополнительные сведения см. в разделах Сохранение параметров «Телесные тона» как наборов, Выбор цветового диапазона в изображении или в видеоролике Выбор телесных тонов в Photoshop CS6, подготовленном экспертом Photoshop, Мэттом Клосковским (Matt Kloskowski).
Чтение образцов из файлов CSS, HTML и SVG
Можно добавить цвета, указанные в документе HTML, CSS или SVG, на панель Образцы. Если цветовое значение повторяется в документе, будет добавлен только один экземпляр цвета, чтобы исключить наличие дубликатов. Данная функция распознает следующий синтаксис цветов HTML/CSS: #112233, #123, rgb (1, 2, 3), rgba (1, 2, 3, 4), hsb (1, 2, 3) и hsba (1, 2, 3, 4).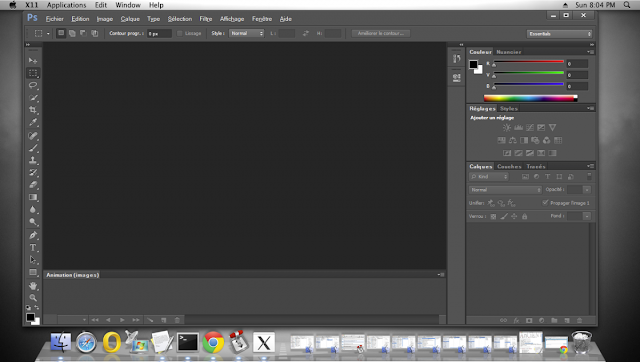
Дополнительные сведения см. в разделах Добавление образцов из CSS HTML и SVG и Пользовательская настройка палитр цветов и образцов.
Усовершенствования и изменения в работе с 3D
Photoshop CS6 версии Creative Cloud имеется множество новых возможностей и усовершенствований в работе с 3D. Дополнительные сведения об обновлениях см. в разделе Рабочий процесс 3D.
Поддержка больших JPEG-файлов
Photoshop может теперь открывать и сохранять документы JPEG до 65,535 пикселов в ширину или высоту.
Панель «Цвет» изменяемого размера
Теперь можно изменять размер панели «Цвет».
Следующие новые возможности доступны для всех пользователей Photoshop CS6, а не только для подписчиков Adobe Creative Cloud.
Ретуширование и трансформирование
Инструмент «Перемещение с учетом содержимого»
Инструмент Перемещение с учетом содержимого позволяет быстро компоновать изображения без сложной работы со слоями или трудоемких процедур точного выбора.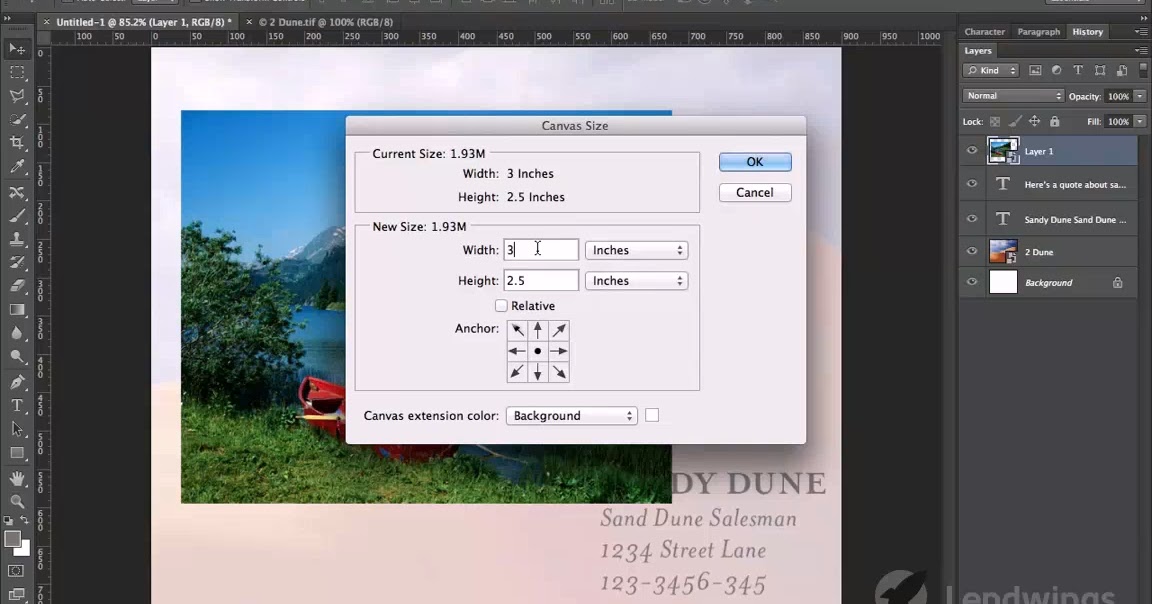 В режиме расширения можно наглядно удлинить или сжать такие объекты, как волосы, деревья и здания. В режиме перемещения можно переместить объекты в новое положение (наибольшая эффективность достигается, если фон остается похожим). На панели инструментов удерживайте нажатым инструмент Точечная восстанавливающая кисть и выберите инструмент Перемещение с учетом содержимого .
В режиме расширения можно наглядно удлинить или сжать такие объекты, как волосы, деревья и здания. В режиме перемещения можно переместить объекты в новое положение (наибольшая эффективность достигается, если фон остается похожим). На панели инструментов удерживайте нажатым инструмент Точечная восстанавливающая кисть и выберите инструмент Перемещение с учетом содержимого .
Дополнительные сведения см. в разделе Перемещение с учетом содержимого.
Инструмент «Заплатка с учетом содержимого»
Обновленная Заплатка содержит параметр С учетом содержимого, который эффективно заменяет нежелательные элементы изображения, синтезируя соседнее содержимое. Можно получить такие же имеющие естественный вид результаты, как и при использовании заливки с учетом содержимого, но инструмент Заплатка также позволяет выбрать область, на основе которой отрисовывается заливка. На панели инструментов удерживайте нажатым инструмент Точечная восстанавливающая кисть и выберите инструмент Заплатка .
Дополнительные сведения см. в разделе Заплатка с учетом содержимого.
Модернизированные инструменты «Рамка»
Модернизированный инструмент Рамка обеспечивает интерактивный просмотр, благодаря чему можно лучше визуализировать результаты. Упрощенный набор параметров панели инструментов включает в себя полезный инструмент «Выпрямление» и элементы управления пропорциями, которые можно настроить, пока в окне изображения активен режим кадрирования. (Чтобы сохранить текущие пропорции или разрешение, щелкните изображение правой кнопкой мыши для доступа к дополнительным параметрам.)
- Чтобы кадрировать изображение, выберите инструмент Рамка на панели инструментов. Затем настройте границы кадрирования по умолчанию в окне изображения или выполните перетаскивание в окне для задания определенных границ.
- Чтобы исправить перспективу изображения, удерживайте инструмент Рамка и выберите инструмент Перспективное кадрирование
Дополнительные сведения см. в разделе Кадрирование и выравнивание фотографий.
в разделе Кадрирование и выравнивание фотографий.
Фильтры
Коррекция широкоугольных объективов
Выберите Фильтр > Адаптивный широкий угол, чтобы быстро выровнять линии, которые кажутся кривыми на панорамах или фотографиях, снятых с помощью широкоугольных объективов и объективов типа «рыбий глаз». Фильтр использует физические характеристики отдельных объективов, чтобы автоматически исправлять изображения.
Дополнительные сведения см. в разделе Адаптивный широкоугольный фильтр или посмотрите видео Коррекция фото с учетом объектива, подготовленное RC Conception.
Галерея размытия фотографий
Выберите Фильтр > Размытие по полю, Размытие по диафрагме или Сдвиг-наклон, чтобы быстро создать три разных фотоэффекта размытия с помощью интуитивно понятных элементов управления в изображении. Для добавления эффектов «боке» к изображениям используйте элементы управления эффектами размытия.
Дополнительные сведения см. в разделе Галерея размытия.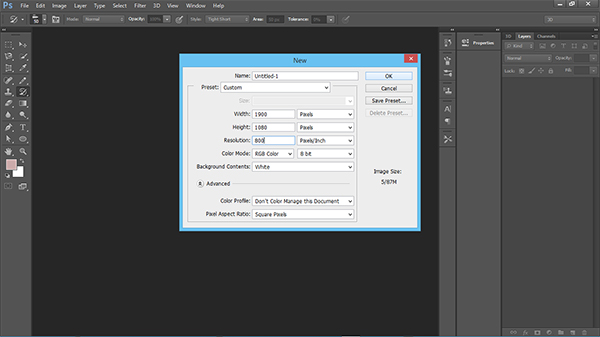
Галерея эффектов освещения
Повысьте производительность и улучшите результаты с помощью новой 64-разрядной галереи эффектов освещения. В специальной рабочей среде доступны элементы управления на холсте и изображения предварительно просмотра, упрощающие визуализацию улучшений освещения.
Дополнительные сведения см. в разделе Добавление эффектов освещения.
Фильтр «Масляная краска»
Выберите Фильтр > Масляная краска, чтобы с легкостью создать вид рисунка в классическом стиле.
Дополнительные сведения см. в разделе Фильтр «Масляная краска».
Модернизированная панель Временная шкала на основе функций обрезки содержит переходы и эффекты, которые позволяют создавать видеоролики профессионального класса. С легкостью изменяйте длительность и скорость воспроизведения клипа, а также применяйте эффекты движения к тексту, неподвижным изображениям и смарт-объектам.
Группы видео объединяют несколько видеоклипов и содержимое, например текст, изображения и фигуры, на одной дорожке временной шкалы. Отдельные аудиозаписи позволяют с легкостью выполнять редактирование и корректировку.
Отдельные аудиозаписи позволяют с легкостью выполнять редактирование и корректировку.
Модернизированная подсистема обработки видео также поддерживает более широкий диапазон форматов импорта. Когда видео подготовлено для экспорта, Photoshop обеспечивает полезные наборы и параметры для форматов DPX, H.264 и QuickTime.
Примечание. В Windows необходимо отдельно установить QuickTime.
Дополнительные сведения см. в разделе Редактирование видео.
Коррекция цвета и тона
Выделение телесных тонов и определение лиц
Выберите Выделить > Цветовой диапазон. Затем во всплывающем меню диалогового окна «Цветовой диапазон» выберите Телесные тона, чтобы без труда изолировать эти тона. Для более точного выделения телесных тонов установите флажок Определять лица, а затем скорректируйте Разброс, чтобы указать, насколько низкий или высокий диапазон цветов будет выделен.
Посмотрите видеообзор Изменения функции «Цветовой диапазон» в CS6. Дополнительные сведения см. в разделе Выбор цветового диапазона.
Улучшенные автоматические исправления
Доведите до совершенства свои изображения одним действием, используя улучшенные параметры Авто для коррекции по направлениям Уровни, Кривые и Яркость/контрастность.
Чтобы настроить автоматическую коррекцию, нажмите клавишу «Alt» (Windows) или «Option» (Mac OS) и щелкните мышью кнопку «Авто». Дополнительные сведения о каждой настройке см. в разделе Настройка параметров автоматической коррекции. Видеообзор см. в видеоролике Автокоррекции.
3D (только для Photoshop Extended)
Интуитивно создайте трехмерный объект с помощью упрощенного интерфейса, который предлагает редактирование сцены на холсте. Легко перетащите тени в требуемое место, анимируйте трехмерные объекты, придайте трехмерным объектам вид эскизов или мультфильмов и выполняйте другие задачи.
Дополнительные инструкции см. в разделе Процесс работы с 3D-графикой.
Автоматизация
Photoshop CS6 позволяет записывать инструменты, такие как «Кисть» в операции. Чтобы активировать эту функцию, выберите Разрешить запись инструмента в меню панели «Операции».
Дополнительные сведения см. в разделе Запись инструментов в операциях.
Рисование и узоры
Размываемые кончики кисти
Эрозийные карандаши и пастели по мере использования стираются естественным образом. Настройте параметры Форма отпечатка кисти: параметр Сглаживание управляет скоростью стирания, Форма содержит параметры для выбора формы кисти от прямой до скругленной, а Острый кончик обеспечивает возврат к исходной четкости. В процессе рисования степень изнашивания можно оценить в разделе динамического просмотра кончика кисти, который находится в левом верхнем углу изображения.
Выберите Окно > Параметры кисти, чтобы быстро получить доступ к новым размываемым кончикам кисти, или Окно > Кисть, чтобы настроить их. Дополнительные сведения см. в разделе Параметры размываемого кончика.
Кончики аэрографа
Кончики аэрографа копируют аэрозольные баллончики с трехмерным коническим разбрызгиванием. Настройте такие параметры меню Форма отпечатка кисти, как Степень детализации, Разбрызгивание, Жесткость и элементы управления Искажение. С помощью пера можно настроить размах аэрографа, изменяя нажим пера.
Выберите Окно > Параметры кисти, чтобы быстро получить доступ к новым кончикам аэрографа, или Окно > Кисть, чтобы настроить их. Дополнительные сведения см. в разделе Параметры кончиков аэрографа.
Положение кисти
Задайте наклон пера, поворот и нажим. Выберите Окно > Кисть, а затем Положение кисти для раскрашивания с указанным наклоном, поворотом и нажимом. Используйте перо, чтобы изменить обводку, относящуюся к стандартному положению, или выберите параметры Аннулировать, чтобы сохранить статическое положение. Дополнительные сведения см. в разделе Параметры положения кисти.
Выберите Окно > Кисть, а затем Положение кисти для раскрашивания с указанным наклоном, поворотом и нажимом. Используйте перо, чтобы изменить обводку, относящуюся к стандартному положению, или выберите параметры Аннулировать, чтобы сохранить статическое положение. Дополнительные сведения см. в разделе Параметры положения кисти.
Проекция кисти
Используйте проекцию кисти, чтобы применить наклон и поворот пера к формам кончика. Выберите Окно > Кисть и выберите Динамика формы в списке слева. В нижней части списка параметров справа выберите Проекция кисти. По мере рисования пером при изменении наклона и поворота изменяется форма кончика. См. раздел Параметры динамики формы кисти.
Динамика цвета кисти
Динамика цвета по умолчанию остается неизменной для каждой обводки. Параметры Динамика цвета позволяют автоматически изменять цвет по мере рисования. В предыдущих версиях Photoshop параметры динамики изменяли цвет для каждого отдельного отпечатка кончика в обводке. Однако в Photoshop CS6 изменения динамики происходят один раз в начале каждой обводки. Эта функция позволяет изменять цвет между обводками, а не в каждой отдельной обводке.
В предыдущих версиях Photoshop параметры динамики изменяли цвет для каждого отдельного отпечатка кончика в обводке. Однако в Photoshop CS6 изменения динамики происходят один раз в начале каждой обводки. Эта функция позволяет изменять цвет между обводками, а не в каждой отдельной обводке.
Чтобы восстановить поведение предыдущих версий, выберите Окно > Кисть и выберите Динамика цвета в списке слева. В верхней части раздела параметров справа выберите Применить для кончика. См. раздел Параметры кисти с динамикой цвета.
Узоры на основе сценариев
Выберите Редактирование > Заполнить, выберите пункт «Узор» в меню «Использовать», а затем выберите «Узоры по сценарию» для выбора одного из нескольких геометрических параметров. Создавайте сложные проекты, используя эти сценарии вместе с наборами «Заказной узор» и режимами смешивания.
Рисование
Векторные слои
Инструменты Линия и Фигура теперь позволяют создать объекты полностью на основе векторной графики.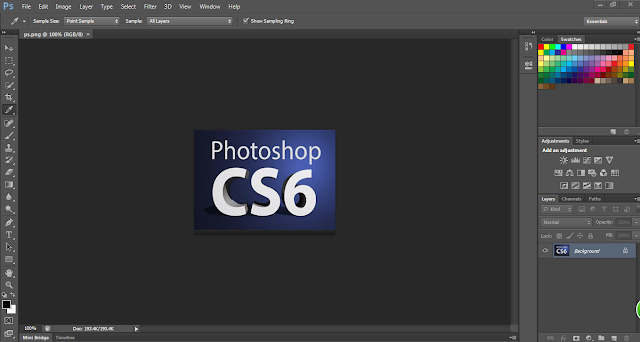 Применяйте обводки и заливки с помощью панели параметров. Объекты обводки с пунктирными линиями и другими объектами оформления. Заполняйте объекты заранее заданными или пользовательскими градиентами, цветами и узорами.
Применяйте обводки и заливки с помощью панели параметров. Объекты обводки с пунктирными линиями и другими объектами оформления. Заполняйте объекты заранее заданными или пользовательскими градиентами, цветами и узорами.
Чтобы впоследствии исправить настройки обводки и заливки, просто выберите слой объекта, а затем выберите инструмент «Выделение контура» или «Выделение узла» .
Подробнее: видеоролик, посвященный слоям фигур на основе векторов.
Интуитивное редактирование контура По умолчанию при перетаскивании с использованием инструмента «Стрелка» выполняется настройка нескольких связанных сегментов, что позволяет быстро трансформировать формы контуров. Чтобы отредактировать только сегменты между выбранными опорными точками, как в предыдущих версиях Photoshop, выберите параметр «Ограничить перетаскивание контура» на панели параметров.
Чтобы уменьшить сглаживание краев, убедитесь, что векторные объекты имеют максимальную резкость, а затем выберите Выровнять края на панели параметров.
Рабочая среда и рабочий процесс
Благодаря многочисленным улучшениям рабочего процесса общие задачи можно выполнять более эффективно.
Графический модуль Mercury
Испытайте молниеносную скорость взаимодействия при выполнении ресурсоемких команд, таких как Пластика, Деформация, Марионеточная деформация и Рамка.
Обновленный вид
Работайте с новым изящным интерфейсом, который содержит улучшения, перечисленные ниже.
- Выберите один из четырех уровней яркости: выберите Редактирование > Установки (Windows) или Photoshop > Установки (Mac OS). В разделе Интерфейс выберите образец Цветовая тема.
Примечание. Чтобы быстро уменьшить яркость интерфейса, нажмите клавиши «SHIFT»+«F1». Чтобы увеличить яркость, нажмите SHIFT+F2. (Пользователи ноутбуков Mac также должны нажать клавишу FN.)
(Пользователи ноутбуков Mac также должны нажать клавишу FN.)
- Виды изображения уведомляют пользователя при работе с избранными инструментами путем отображения размеров для выделенных областей, углов для трансформаций и других действий. Чтобы скорректировать размещение этих значений, в установках Интерфейс выберите параметр в меню Показать значения преобразования.
- Новая галерея Mini Bridge предлагает более легкий доступ к изображениям и документам. Выберите Окно > Расширения > Mini Bridge.
- Чтобы максимально увеличить область экрана, функции, которые ранее находились на панели приложения, были перемещены в другие разделы. Для переключения стандартного и полноэкранного режимов нажимайте кнопку в нижней части панели инструментов.
Усовершенствования панели «Слои»
Новые параметры фильтрации, доступные в верхней части панели «Слои», помогают быстро находить основные слои в сложных документах. Отображайте подмножества слоев на основе имени, типа, эффекта, режима, атрибута или метки цвета. С помощью панели «Свойства» можно быстро изменять компоненты слоя, выделенные на панели «Слои».
Отображайте подмножества слоев на основе имени, типа, эффекта, режима, атрибута или метки цвета. С помощью панели «Свойства» можно быстро изменять компоненты слоя, выделенные на панели «Слои».
Перенос и совместное использование наборов
Выберите Редактирование > Установки > Миграция, чтобы с легкостью переместить стили, рабочие среды, установки и параметры из Photoshop CS3 и более поздних версий в Photoshop CS6. Выберите Редактирование > Установки > Установки экспорта/импорта, чтобы разрешить общий доступ к выборочной установке на всех компьютерах в рабочей группе.
Дополнительные сведения см. в разделе Перенос наборов из более ранних версий Photoshop.
Фоновое сохранение
Благодаря сохранению в фоновом режиме можно продолжить работу после выбора команд сохранения, не дожидаясь завершения сохранения.
Примечание.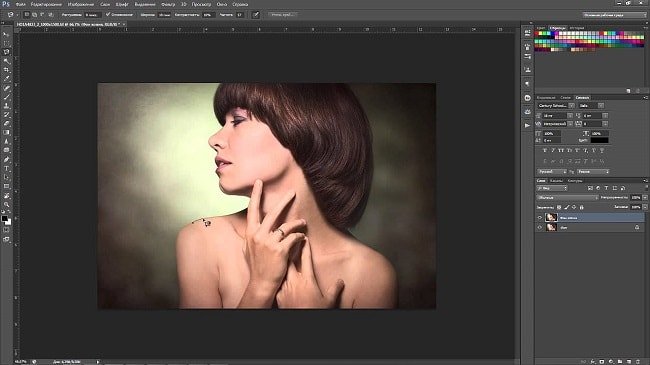 Если требуется обеспечивать производительную работу Photoshop при частом сохранении больших файлов, отключите функцию Сохранять в фоновом режиме в настройках Обработка файлов.
Если требуется обеспечивать производительную работу Photoshop при частом сохранении больших файлов, отключите функцию Сохранять в фоновом режиме в настройках Обработка файлов.
Автоматическое восстановление
Функция автоматического восстановления сохраняет сведения для восстановления после сбоев через заданные интервалы времени. По умолчанию интервал равен десяти минутам. Если приложение завершает работу в аварийном режиме, проделанная работа восстанавливается при следующем запуске приложения.
Чтобы настроить интервал времени для сохранения информации для автоматического восстановления, выберите Редактирование > Установки > Обработка файлов (Windows) или Photoshop > Установки > Обработка файлов (Mac OS).
Выберите Сохранять в фоновом режиме, а затем выберите интервал в меню Автоматически сохранять информацию о восстановлении.
Стили абзацев и символов
На панели Окно > Стили абзацев создайте, сохраните и повторно примените характеристики групп выделенных предложений. На панели Окно > Стили символов укажите внешний вид выбранных букв, слов или фраз.
Дополнительные сведения см. в разделах Стили абзацев и Стили символов.
См. видеообзор Джулианны Кост (Julieanne Kost) Стили абзаца и символа в Photoshop CS6.
Добавлено новое меню «Текст», через которое можно вызвать большинство функций, связанных с текстом и шрифтами. Например, можно вызвать панели «Символ» и «Абзац» из меню «Текст» > «Панели».
Совместимость с Adobe Touch и сопутствующими приложениями Photoshop
Расширьте свой творческий потенциал за пределами Photoshop CS6 с помощью программного обеспечения Adobe Touch и сопутствующих приложений Photoshop (продаются отдельно). Оформляйте, редактируйте и изящно представляйте свою работу с помощью шести приложений Adobe Touch, предназначенных для планшетного ПК, включая Photoshop Touch, Adobe Kuler и Adobe Debut. Передавайте файлы через службу Adobe Creative Cloud для дальнейшего усовершенствования в Photoshop CS6 или для просмотра, доступа и совместного использования практически из любого места. Можно также непосредственно связаться с Photoshop CS6 по беспроводной сети с помощью сопутствующих приложений Photoshop компании Adobe и сообщества разработчиков.
Передавайте файлы через службу Adobe Creative Cloud для дальнейшего усовершенствования в Photoshop CS6 или для просмотра, доступа и совместного использования практически из любого места. Можно также непосредственно связаться с Photoshop CS6 по беспроводной сети с помощью сопутствующих приложений Photoshop компании Adobe и сообщества разработчиков.
Внешний модуль Camera Raw 7
Упрощенные стандартные элементы управления на вкладке Доработка улучшают рендеринг светов и теней. Новые локальные исправления доступны для баланса белого, светов, теней, уменьшения шумов и муара.
Новые стандартные ползунки и параметры локальных коррекций появляются при обработке новых изображений или преобразовании ранее обработанных изображений в версию Process Version 2012 (PV2012). Чтобы преобразовать изображение, щелкните значок с восклицательным знаком в правом нижнем углу области просмотра изображения.
Дополнительные сведения см. в разделах Коррекция цвета и тона в Camera Raw и Локальная коррекция в Camera Raw.
Видеообзор: см. это руководство от Iceflow Studios.
Оптимизация производительности Photoshop
Попробуйте советы и методы, изложенные в этом документе, если Photoshop работает на вашем компьютере медленнее, чем ожидалось
- Расширенные шаги для повышения производительности
- Настройка параметров производительности
- Функции тонкой настройки для повышения производительности
- Фотошоп
Настройки каждого пользователя уникальны, и для достижения максимальной производительности Photoshop может потребоваться различное сочетание методов. Из предложений, задокументированных в этой статье, подумайте, какие из них следует реализовать в контексте настройки вашего компьютера, типов файлов, которые вы используете, и вашего конкретного рабочего процесса. Существует четыре основных способа повлиять на производительность Photoshop — оптимизация настройки оборудования, оптимизация операционной системы для Photoshop, настройка параметров, связанных с производительностью, и точная настройка функций Photoshop.
Самый простой способ повысить производительность, не тратя денег, — установить настройки Photoshop и точно настроить его функции, чтобы использовать преимущества вашей работы и типов файлов, с которыми вы обычно работаете.
Самый радикальный способ повысить производительность — это инвестировать в более быстрое и мощное оборудование. Ваш компьютер должен соответствовать определенным минимальным системным требованиям для оптимальной работы Photoshop. Запуск Photoshop на маломощном или неподдерживаемом оборудовании, например на компьютере с несовместимым графическим процессором (GPU), может привести к проблемам с производительностью.
Посмотрите этот короткий видеоролик, чтобы узнать, как быстро оптимизировать настройки производительности в Photoshop.
Photoshop предоставляет набор настроек («Настройки» > «Производительность»), помогающих оптимально использовать ресурсы компьютера, такие как память, кэш, графический процессор, дисплеи и т.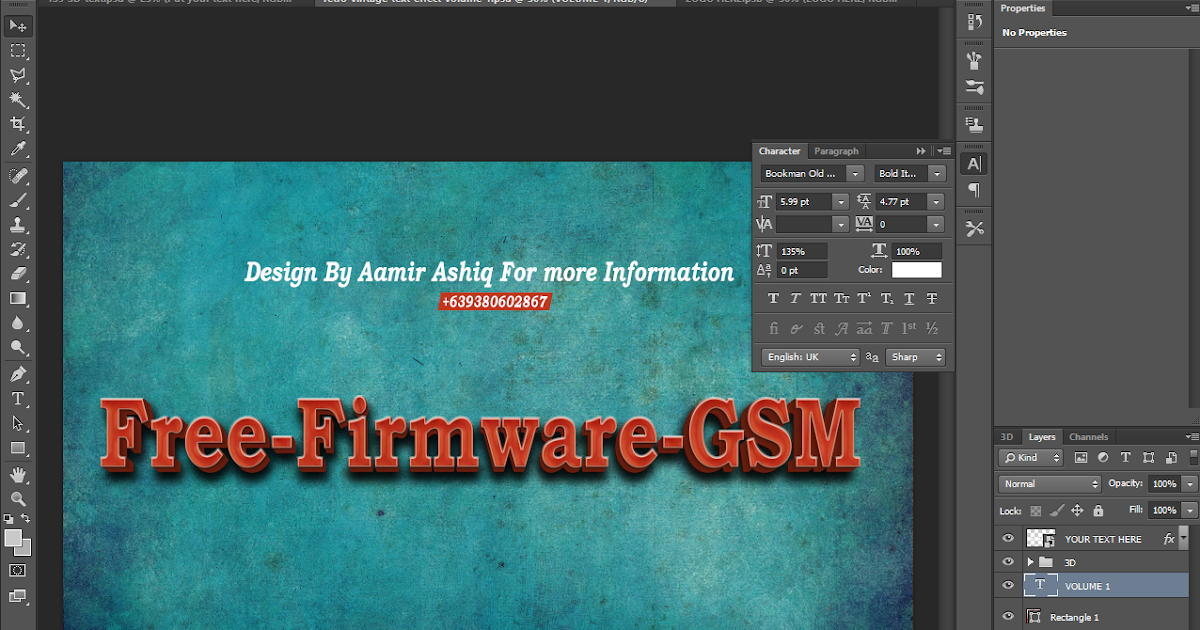 д. В зависимости от вашего основного варианта использования Photoshop и типов документов, с которыми вы обычно работаете, вам могут подойти различные комбинации этих настроек.
д. В зависимости от вашего основного варианта использования Photoshop и типов документов, с которыми вы обычно работаете, вам могут подойти различные комбинации этих настроек.
Дополнительные настройки, такие как рабочие диски, доступные на других вкладках диалогового окна «Настройки», также могут напрямую влиять на скорость и стабильность работы вашего компьютера.
Параметры производительности в PhotoshopНастройка памяти, выделенной для Photoshop
Вы можете повысить производительность, увеличив объем памяти/ОЗУ, выделенной для Photoshop. В области «Использование памяти» диалогового окна «Параметры производительности» («Установки» > «Производительность») указано, сколько ОЗУ доступно для Photoshop. Он также показывает идеальный диапазон выделения памяти Photoshop для вашей системы.
По умолчанию Photoshop использует 70% доступной оперативной памяти .
- Увеличьте объем оперативной памяти, выделенной для Photoshop, изменив значение в поле Разрешить использование Photoshop .
 Или отрегулируйте ползунок «Использование памяти».
Или отрегулируйте ползунок «Использование памяти». - Перезапустите Photoshop, чтобы изменения вступили в силу.
Чтобы найти идеальное распределение оперативной памяти для вашей системы, изменяйте его с шагом 5% и следите за производительностью в индикаторе эффективности.
Мы не рекомендуем выделять более 85% памяти вашего компьютера для Photoshop. Это может повлиять на производительность, так как не останется памяти для других важных системных приложений.
Если в Photoshop возникают ошибки нехватки оперативной памяти или памяти, попробуйте увеличить объем оперативной памяти, выделенной для Photoshop. Однако установка слишком большого объема ОЗУ для Photoshop (> 85%) может повлиять на производительность других запущенных приложений, что сделает вашу систему нестабильной.
Лучшим решением этой проблемы является увеличение объема оперативной памяти на вашем компьютере. Уточните у производителя вашего компьютера характеристики оперативной памяти и совместимость.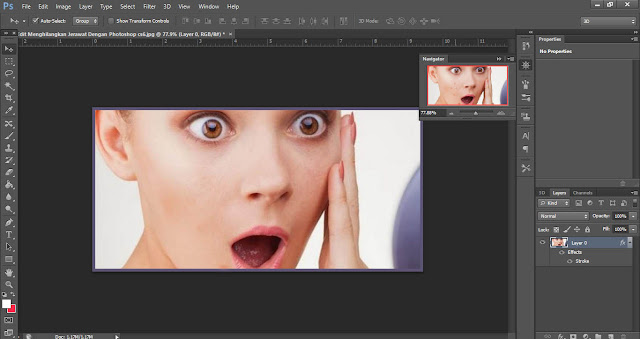
Настройка уровней кэша
Основы кэширования
Photoshop использует кэширование изображений для ускорения перерисовки документов с высоким разрешением во время работы с ними. Вы можете указать до восьми уровней кэшированных данных изображений и выбрать один из четырех доступных размеров фрагментов кэша.
Увеличение уровня кэша повышает скорость отклика Photoshop во время работы, хотя загрузка изображений может занять больше времени. Размер фрагмента кэша определяет объем данных, с которыми одновременно работает Photoshop. Большие размеры плиток ускоряют выполнение сложных операций, таких как фильтры повышения резкости. Меньшие изменения, такие как мазки кистью, более чувствительны к меньшим размерам плитки.
Предустановки кэша
В настройках производительности доступны три предустановки кэша. Выберите тот, который соответствует вашему основному варианту использования/цели использования Photoshop:
- Веб-дизайн/дизайн пользовательского интерфейса: Выберите этот вариант, если вы используете Photoshop в основном для веб-дизайна, приложений или дизайна экрана.
 Этот параметр подходит для документов, содержащих множество слоев ресурсов с низким и средним размером пикселей.
Этот параметр подходит для документов, содержащих множество слоев ресурсов с низким и средним размером пикселей. - По умолчанию/Фото: Выберите этот вариант, если вы используете Photoshop в основном для ретуши или редактирования изображений среднего размера. Например, используйте этот параметр, если вы обычно редактируете фотографии с мобильного или цифрового фотоаппарата в Photoshop.
- Huge Pixel Размеры: Выберите этот вариант, если вы много работаете с тяжелыми документами в Photoshop; например, панорамы, матовые картины и т. д.
Уровни кэша
Для более точного управления задайте уровни кэша вручную; значение по умолчанию 4 .
- Если вы используете относительно небольшие файлы — примерно 1 мегапиксель или 1280 на 1024 пикселя — и много слоев (50 или более), установите уровни кэширования на 1 или 2. Установка уровней кэширования на 1 отключает кэширование изображений; кэшируется только текущее изображение экрана.

- Если вы используете файлы с большими размерами в пикселях, например, 50 мегапикселей или больше, установите уровень кэша выше 4. Более высокие уровни кэша ускоряют перерисовку.
Вы можете не получить высококачественные результаты при использовании некоторых функций Photoshop, если установите для уровня кэша значение 1.
Ограничение состояний истории
Вы можете сэкономить место на рабочем диске и повысить производительность, ограничив или уменьшив количество состояний истории, которые Photoshop сохраняет на панели «История». Объем сэкономленного пространства зависит от того, сколько пикселей изменяется при выполнении операции. Например, состояние истории, основанное на маленьком мазке кистью или неразрушающей операции, такой как создание или изменение корректирующего слоя, занимает мало места. С другой стороны, применение фильтра ко всему изображению занимает гораздо больше места.
Photoshop может сохранять до 1000 состояний истории; номер по умолчанию 50 .
Чтобы уменьшить это число, перейдите в диалоговое окно настроек производительности . В разделе History & Cache
задайте для количества состояний истории меньшее значение.
Настройка параметров графического процессора (GPU)
Лучший способ оптимизировать ускорение GPU, которое ускоряет перерисовку экрана, — своевременно обновлять драйвер видеоадаптера. Инструкции по обновлению драйверов видеоадаптера
См. Обновление графического драйвера.
Для получения дополнительной информации о том, как Photoshop использует графический процессор, протестированные карты и минимальные требования к графическому процессору и дисплею.
См. Часто задаваемые вопросы о GPU и видеокартах Photoshop.
Настройки графического процессора
Photoshop предоставляет специальные настройки графического процессора в разделах «Производительность» и «3D» диалогового окна «Настройки».
Настройки в разделе «Настройки» > «Производительность»
Если в вашей системе обнаружена графическая карта, ее имя и модель появятся в разделе «Обнаруженный графический процессор» в области «Настройки графического процессора» раздела «Производительность».
- Если ваша видеокарта поддерживает , флажок «Использовать графический процессор» включен и установлен по умолчанию.
- Если ваша видеокарта не поддерживает , флажок будет неактивен и не установлен по умолчанию.
- Если ваша видеокарта поддерживается , а флажок «Использовать графический процессор» снимается, вероятно, это связано с тем, что Photoshop обнаружил сбой, вызванный неисправным графическим драйвером или конфигурацией. См. раздел «Устранение неполадок графического процессора (GPU) Photoshop и графического драйвера».
Дополнительные расширенные настройки:
- Использовать OpenCL: Отключите этот параметр, если «Галерея размытия», «Умная резкость», «Выбор области фокусировки» или «Размер изображения с сохранением деталей» не работают должным образом.

- Направляющие и пути сглаживания: Отключить, если направляющие и пути кажутся слишком тяжелыми или широкими
- 30-битный дисплей: Включите, чтобы повысить точность цветопередачи на мониторе, который поддерживает 30-битный.
Включение OpenCL может повысить производительность при использовании следующих функций Photoshop:
- Галерея размытия — размытие поля, размытие диафрагмы, наклон-сдвиг, размытие контура, размытие вращения (с ускорением OpenCL)
- Smart Sharpen (шумоподавление — ускорение OpenCL)
- Выбор и маска (с ускорением OpenCL)
Настройки в разделе «Предпочтения» > «3D»
Раздел «3D» диалогового окна «Производительность» содержит ползунок VRAM, аналогичный элементу управления памятью, расположенному в разделе «Производительность». Используйте ползунок, чтобы определить верхний предел видеопамяти (VRAM), доступной для движка Photoshop 3D.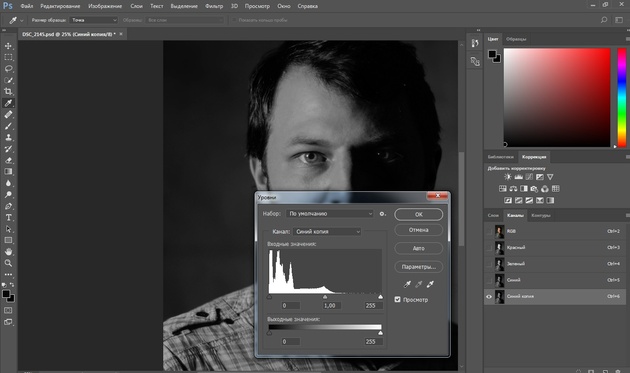 Общее значение представляет собой процент от общего объема доступной видеопамяти. При значении 100% часть общего объема видеопамяти по-прежнему будет резервироваться для использования операционной системой. Более высокие значения улучшат общую производительность 3D, но могут конкурировать с другими приложениями с поддержкой графического процессора.
Общее значение представляет собой процент от общего объема доступной видеопамяти. При значении 100% часть общего объема видеопамяти по-прежнему будет резервироваться для использования операционной системой. Более высокие значения улучшат общую производительность 3D, но могут конкурировать с другими приложениями с поддержкой графического процессора.
Управление рабочими дисками
Если Photoshop не запускается из-за того, что рабочий диск заполнен, удерживайте нажатыми клавиши Cmd + Option (macOS) или Ctrl + Alt (Windows) во время запуска, чтобы установить новый рабочий диск.
Рабочий диск — это жесткий диск или твердотельный накопитель, используемый для временного хранения во время работы Photoshop. Photoshop использует это пространство для хранения частей ваших документов и их состояний панели истории, которые не помещаются в память или ОЗУ вашего компьютера.
Дополнительные сведения об управлении настройками рабочих дисков и рекомендуемыми настройками см. в разделе Настройка рабочих дисков.
в разделе Настройка рабочих дисков.
Дополнительные сведения об устранении ошибок рабочего диска см. в разделе Устранение ошибок рабочего диска в Photoshop.
Индикатор эффективности
Следите за индикатором эффективности, чтобы следить за производительностью во время работы в Photoshop. Щелкните всплывающее меню в нижней части окна изображения и выберите Эффективность 9.0049 из всплывающего меню.
Если значение индикатора ниже 100 %, Photoshop использует всю доступную оперативную память и использует рабочий диск, что снижает производительность. Если эффективность меньше 90 %, выделите больше оперативной памяти для Photoshop в настройках производительности. Или добавьте больше оперативной памяти в вашу систему.
Индикатор эффективностиОтключить линейки и наложения
Наличие видимых линеек и наложений (таких как сетки, срезы и быстрые направляющие) может замедлить выполнение некоторых операций, таких как рисование, преобразование и перетаскивание слоев на холсте.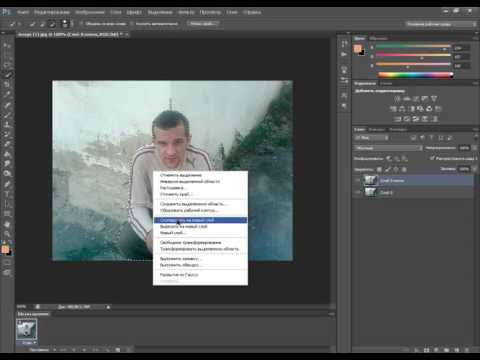
- Чтобы отключить линейки, в меню Вид снимите флажок Линейки .
- Чтобы отключить наложения, перейдите в меню Вид > Показать и выберите Нет или отключите отдельные элементы.
См. Отображение или скрытие непечатаемых дополнений.
Работа в пределах ограничений размера файла
Очень большие файлы часто являются причиной проблем с производительностью.
Photoshop поддерживает максимальный размер файла 300 000 x 300 000 пикселей, за исключением файлов PDF, размер которых ограничен 30 000 x 30 000 пикселей и 200 x 200 дюймов, и Camera Raw, который поддерживает изображения до 65 000 пикселей в длину или ширину и до 512 мегапикселей.
Допустимый размер файла для Photoshop:
- PSD-файлы: 2 ГБ
- Файлы TIFF: 4 ГБ
- Файлы PSB: 4 экзабайта (4096 петабайт или 4 миллиона терабайт)
- PDF-файлы: 10 ГБ (максимальный размер страниц — 200 дюймов)
Закройте ненужные окна документов
Если вы получаете сообщение об ошибке «недостаточно ОЗУ» или программа Photoshop работает медленно, это может быть вызвано слишком большим количеством открытых изображений. Если у вас открыто несколько окон, попробуйте закрыть некоторые из них.
Если у вас открыто несколько окон, попробуйте закрыть некоторые из них.
Уменьшите количество предустановок
Чтобы уменьшить объем рабочего места на диске, который использует Photoshop, сведите к минимуму количество загруженных предустановок. Узоры и кончики кистей — одни из самых больших пресетов. Сохраняйте пресеты, которые вам сейчас не нужны, в файл пресетов, затем удаляйте их и загружайте только тогда, когда они вам нужны.
Чтобы узнать больше об управлении предустановками, см. Предустановки.
Свернуть или отключить миниатюры предварительного просмотра панели
Каждый раз, когда вы изменяете документ, Photoshop обновляет все эскизы, видимые на панелях «Слои» и «Каналы». Это обновление может повлиять на скорость отклика при быстром рисовании, перемещении или перемещении слоев. Чем больше миниатюр видно, тем сильнее этот эффект.
Чтобы свернуть или отключить эти миниатюры предварительного просмотра, щелкните меню «Панель» и выберите Параметры панели . Выберите меньший размер эскиза или выберите Нет , а затем нажмите OK .
Выберите меньший размер эскиза или выберите Нет , а затем нажмите OK .
Изменить параметры совместимости файлов
Если вам не нужно работать с файлами PSD и PSB в более старых версиях Photoshop или в приложениях, не поддерживающих слои, вы можете отключить функцию совместимости файлов, чтобы ускорить работу с документом. сохранение:
В разделе «Установки» > «Обработка файлов» для 16-битных и 32-битных документов PSD и PSB выберите Отключить сжатие файлов PSD и PSB .
В меню «Максимальная совместимость файлов PSD и PSB» выберите Спросить или Никогда .
См. Максимальная совместимость при сохранении файлов.
Работа в режиме 8-битного изображения
Photoshop может выполнять множество операций с 16-битными и 32-битными изображениями. Однако эти изображения требуют больше памяти, свободного места и времени для обработки, чем 8-битные изображения.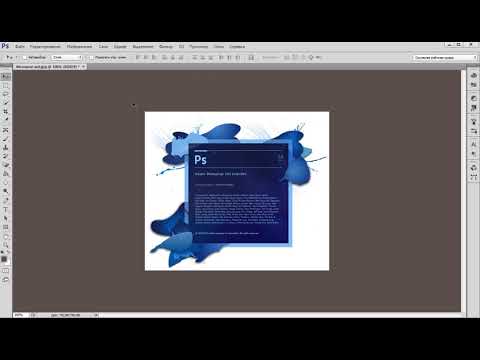
Чтобы преобразовать изображение в 8 бит на канал, выберите Изображение > Режим > 8 бит/канал .
См. Раздел Bit и настройки.
Преобразование в 8 бит на канал удаляет данные из вашего изображения. Сохраните копию исходного 16-битного или 32-битного изображения перед преобразованием в 8-битное на канал.
Отключить предварительный просмотр шрифта
Чтобы ускорить обработку шрифтов в Photoshop, отключите список предварительного просмотра шрифтов, выбрав Тип > Размер предварительного просмотра шрифта > Нет .
Уменьшить разрешение изображения
Чем выше разрешение изображения, тем больше памяти и дискового пространства требуется Photoshop для отображения, обработки и печати изображения. В зависимости от конечного результата более высокое разрешение изображения не обязательно обеспечивает более высокое качество конечного изображения, но может снизить производительность, использовать дополнительное свободное место на диске и замедлить печать. Оптимальное разрешение для ваших изображений зависит от того, как изображения будут отображаться или печататься.
Оптимальное разрешение для ваших изображений зависит от того, как изображения будут отображаться или печататься.
Для изображений, представленных на экране, мыслите с точки зрения общего размера в пикселях. Чтобы уменьшить размеры изображения, выберите Изображение > Размер изображения . В диалоговом окне «Размер изображения» убедитесь, что выбран параметр Resample . Введите новое значение для ширины или высоты размеров (ввод одного значения изменяет оба).
Для печатных изображений увеличение разрешения свыше примерно 360 DPI в большинстве случаев дает незначительные преимущества, если вообще какие-либо. Если вы печатаете много отпечатков, поэкспериментируйте, чтобы найти разрешение, которое даст вам приятные результаты. Чтобы уменьшить разрешение изображения, выберите Изображение 9.0049 > Размер изображения . В диалоговом окне Image Size выберите Resample . Измените значения ширины и высоты, чтобы они отражали физический размер печатного документа.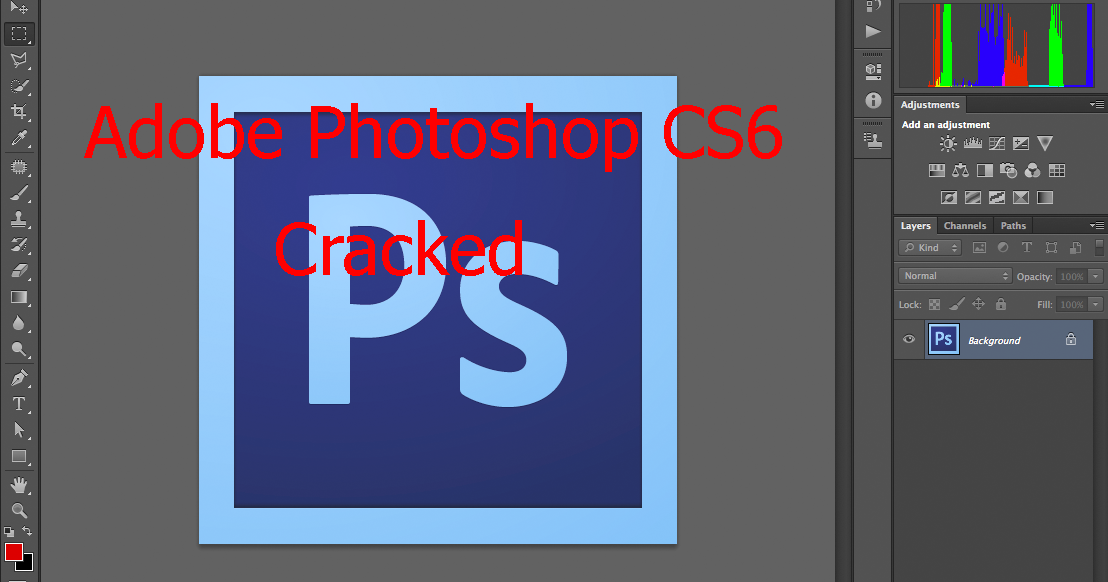 Затем уменьшите значение разрешения и нажмите OK .
Затем уменьшите значение разрешения и нажмите OK .
Если вы собираетесь увеличить разрешение изображения для печати, а не уменьшить его, выполните это увеличение разрешения в качестве одного из последних шагов перед печатью изображения. Таким образом, вам не нужно обрабатывать всю эту дополнительную информацию на предыдущих этапах.
См. Расширенные возможности обрезки, изменения размера и передискретизации.
Очистка памяти
Вы можете повысить производительность системы, освободив неиспользуемую память и свободное место на диске из Photoshop, чтобы сделать его доступным для других программ. Для этого выберите один из следующих вариантов:
- Правка > Очистить > Все
- Правка > Очистить > Отменить
- Удерживайте нажатой Option (macOS) или Alt (Windows) и выберите О Photoshop
Если другие программы активно пытаются выделить или использовать память, освобождение памяти в Photoshop улучшит производительность. Освобождение рабочего места на диске будет полезно, если у вас закончилось место на томе диска. Если вы освободите значительный объем памяти или дискового пространства, Photoshop будет работать медленнее при следующем открытии больших файлов, в то время как Photoshop выделяет пространство.
Освобождение рабочего места на диске будет полезно, если у вас закончилось место на томе диска. Если вы освободите значительный объем памяти или дискового пространства, Photoshop будет работать медленнее при следующем открытии больших файлов, в то время как Photoshop выделяет пространство.
Если вы хотите, чтобы Photoshop всегда использовал меньше памяти, выберите Edit > Preferences > Performance (Windows) или Photoshop > Настройки > Производительность (macOS) и переместите ползунок Использование памяти влево.
См. Настройка использования памяти.
Мониторам активности, диспетчерам задач и дисковым утилитам может потребоваться несколько секунд, чтобы зарегистрировать изменение. Фактически, для некоторых утилит может потребоваться явный запрос на обновление.
Очистить буфер обмена
Содержимое буфера обмена часто бывает большим, если вы копировали и вставляли данные в большие документы. И это содержимое бесполезно, когда вы закончите вставку. Чтобы освободить ОЗУ, используемое данными изображения в буфере обмена, выберите Редактировать > Очистить > Буфер обмена .
И это содержимое бесполезно, когда вы закончите вставку. Чтобы освободить ОЗУ, используемое данными изображения в буфере обмена, выберите Редактировать > Очистить > Буфер обмена .
Команду очистки нельзя отменить.
Использование галереи фильтров
Галерея фильтров позволяет протестировать один или несколько фильтров на изображении перед применением эффектов, что может значительно сэкономить время и память.
См. обзор галереи фильтров.
Перетаскивание между файлами вместо копирования и вставки
Перетаскивание слоев или файлов более эффективно, чем их копирование и вставка. Перетаскивание обходит буфер обмена и передает данные напрямую. Копирование и вставка потенциально могут потребовать передачи большего объема данных и гораздо менее эффективны.
Сохранение файлов TIFF без сжатия ZIP
Для увеличения скорости при экспорте файлов TIFF не выбирайте сжатие ZIP. (Однако при сжатии ZIP создаются самые маленькие файлы TIFF.)
(Однако при сжатии ZIP создаются самые маленькие файлы TIFF.)
Не экспортировать буфер обмена
Параметр «Экспорт буфера обмена» позволяет Photoshop сделать содержимое буфера обмена доступным для других программ. Если вы копируете большие объемы данных в Photoshop, но не вставляете их в другие приложения, сэкономьте время, отключив этот параметр:
Выберите Photoshop > «Установки» > «Общие» (macOS) или «Правка» > «Установки» > «Общие» (Windows).
Отменить выбор Экспорт буфера обмена .
Щелкните OK .
Отключить панель библиотек
Во всплывающем меню «Библиотеки» выберите «Закрыть».
Перезапустите Photoshop.
Отключить генератор
Выберите «Правка» > «Настройки» > «Плагины».
Снимите флажок «Включить генератор».

Нажмите OK.
Наложение — это процесс объединения нескольких визуальных элементов в один кадр, представляющий ваш документ. Внутренний компоновщик в Photoshop выполняет тысячи вычислений, пока вы используете программу, постоянно отображая каждое изменение, внесенное в ваше изображение, как единый композит.
Многопоточный композитинг
В выпуске Photoshop 22.3 от апреля 2022 г. теперь вы можете активировать многопоточный композитинг, выбрав «Настройки» > «Производительность» и установив флажок «Многопоточный композитинг». Вам не нужно перезапускать Photoshop, чтобы это изменение вступило в силу.
Корректирующие слои, маски слоев, режимы наложения, фильтры, стили и эффекты усложняют обработку документа, что может снизить скорость обработки в Photoshop. Вы можете заметить, что различные настройки ползунка не обновляют экран так быстро, как раньше, до того, как были добавлены все эти слои и эффекты. Многопоточная компоновка помогает задачам компоновки на основе процессора и графического процессора работать быстрее, разделяя вычислительную работу на более мелкие части, которые могут выполняться параллельно, часто быстрее, чем они могут быть вычислены в одном «потоке».
Многопоточная компоновка помогает задачам компоновки на основе процессора и графического процессора работать быстрее, разделяя вычислительную работу на более мелкие части, которые могут выполняться параллельно, часто быстрее, чем они могут быть вычислены в одном «потоке».
Хотя существует множество причин, по которым документы могут стать менее отзывчивыми при работе в Photoshop, ускорение композитинга от 100% до 250% с помощью многопоточного композитинга имеет большое значение для обеспечения того, чтобы Photoshop мог быть настолько отзывчивым и плавным, насколько это необходимо. .
Если вы заметили ошибки перерисовки и подозреваете, что проблема заключается в многопоточном композитинге, вы можете отключить эту функцию в разделе «Настройки» > «Производительность». Если у вас есть вопрос или вы хотите поделиться своей проблемой с этим параметром, сообщите нам об этом в сообществе Adobe Photoshop. Мы хотели бы услышать от вас!
Многопоточный композитинг заменяет предыдущее предупреждение об удалении устаревшего композитинга, который больше не требуется и теперь удален.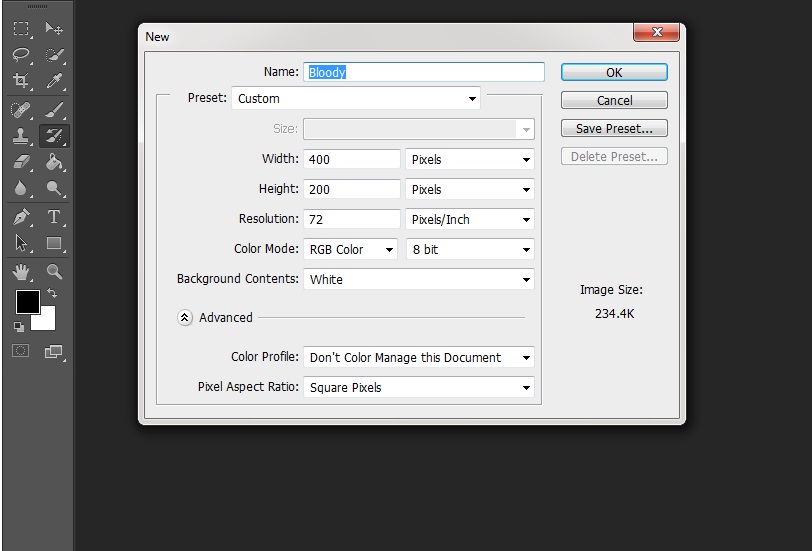
Композитинг с ускорением на графическом процессоре
В выпуске Photoshop 22.3 от апреля 2022 года в Photoshop была добавлена композитинг на графическом процессоре для повышения скорости отклика некоторых операций со слоями в документе. Композитинг с помощью графического процессора можно использовать только в том случае, если Photoshop правильно определяет ваш графический процессор при запуске. Чтобы подтвердить это, перейдите в «Настройки»> «Производительность» и убедитесь, что ваш графический процессор указан в разделе «Настройка графического процессора» с галочкой рядом с «Использовать графический процессор».
Чтобы найти флажок для включения или выключения композитинга графического процессора, нажмите кнопку «Дополнительные параметры…».
При работе с небольшими и менее сложными документами, содержащими несколько слоев и настроек на основе слоев (например, режимы наложения, корректирующие слои), вы можете не заметить снижения производительности при включении или выключении режимов наложения или видимости слоев.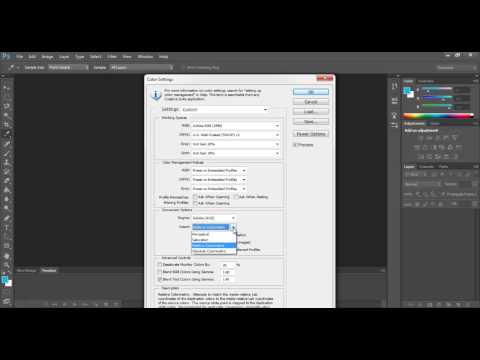 Но по мере увеличения сложности и размера ваших документов от компоновщика в Photoshop может потребоваться обработка в реальном времени, и время, необходимое для отображения результатов на экране, может начать увеличиваться. Возможно, вы заметили, что при работе с очень сложными документами перемещение содержимого слоя или изменение непрозрачности требует на долю секунды больше времени, чтобы экран обновился, чтобы показать вам результаты. При включенном композитинге графического процессора Photoshop будет использовать больше вычислительной мощности вашего графического процессора, чтобы ускорить композитинг и предоставить вам более плавный опыт редактирования.
Но по мере увеличения сложности и размера ваших документов от компоновщика в Photoshop может потребоваться обработка в реальном времени, и время, необходимое для отображения результатов на экране, может начать увеличиваться. Возможно, вы заметили, что при работе с очень сложными документами перемещение содержимого слоя или изменение непрозрачности требует на долю секунды больше времени, чтобы экран обновился, чтобы показать вам результаты. При включенном композитинге графического процессора Photoshop будет использовать больше вычислительной мощности вашего графического процессора, чтобы ускорить композитинг и предоставить вам более плавный опыт редактирования.
Если вы столкнулись с неожиданными результатами при внесении этих изменений на основе слоев, вы можете попробовать отключить компоновку графического процессора, чтобы посмотреть, изменит ли это результаты.
Купите Adobe Photoshop или начните бесплатную пробную версию .
Введение — Начало работы с Photoshop
Adobe Photoshop
— мощная программа для редактирования графики, позволяющая создавать и обрабатывать изображения для печати, размещения в Интернете и других средствах массовой информации. Photoshop практически безграничен в возможностях манипулирования и редактирования изображений, но пусть это вас не пугает! Мы создали это руководство, чтобы помочь вам изучить и использовать многие функции этой программы.
Photoshop практически безграничен в возможностях манипулирования и редактирования изображений, но пусть это вас не пугает! Мы создали это руководство, чтобы помочь вам изучить и использовать многие функции этой программы.
Имейте в виду, что это руководство знакомит с основами; многие инструменты необходимо изучить, чтобы увидеть все их возможности. Кроме того, ищите в поле «Дополнительные ресурсы» на каждой странице дополнительные руководства и видео, которые помогут вам изучить каждую тему!
Типы правок
Деструктивное и неразрушающее редактирование
В Photoshop можно сделать миллионы правок, но знайте, что все правки можно разделить на две категории — разрушающие и неразрушающие.
- Деструктивные правки — эти правки изменяют или изменяют информацию об изображении. Деструктивное редактирование напрямую манипулирует пикселями изображения, и поэтому его нельзя или очень трудно отменить.

- Неразрушающее редактирование — редактирование, которое не влияет напрямую на пиксели изображения, пока слои изображения не будут сведены (путем сохранения в формате сведенного изображения или выравнивания слоев), поэтому можно вносить изменения с помощью неразрушающих инструментов без потеря любого качества изображения или информации.
Мы рекомендуем избегать деструктивного редактирования, если доступен недеструктивный метод. Ниже приведены несколько советов по распространенным деструктивным изменениям.
- Инструменты для лечения — Многие инструменты для лечения являются разрушительными, поэтому мы рекомендуем сделать дубликат или копию слоя, прежде чем вносить какие-либо изменения. (Щелкните правой кнопкой мыши на имени слоя и выберите Дублировать слой…)
- Фильтры — Фильтры также разрушительны, если вы сначала не измените свой слой на интеллектуальный слой.


 Необходимо выделить небо.
Необходимо выделить небо. Необходимо клацнуть на маску и активировать. Непрозрачность регулируется с помощью закрашивания маски: если используются темные цвета, то области станут невидимыми, при белом цвете — видимыми, а для полупрозрачности применяются серые оттенки.
Необходимо клацнуть на маску и активировать. Непрозрачность регулируется с помощью закрашивания маски: если используются темные цвета, то области станут невидимыми, при белом цвете — видимыми, а для полупрозрачности применяются серые оттенки.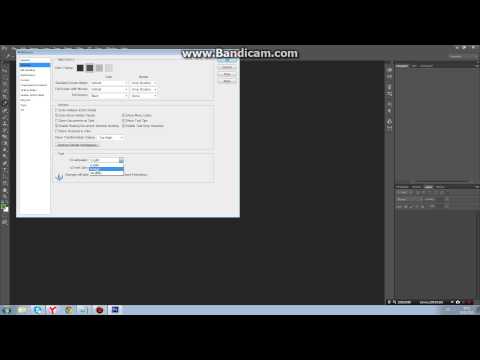



 Или отрегулируйте ползунок «Использование памяти».
Или отрегулируйте ползунок «Использование памяти». Этот параметр подходит для документов, содержащих множество слоев ресурсов с низким и средним размером пикселей.
Этот параметр подходит для документов, содержащих множество слоев ресурсов с низким и средним размером пикселей.