Как сделать эффект акварели в фотошопе
Photoshop — отличный инструмент для редактирования ваших фотографий и придания им художественного оформления. В этом посте Я собираюсь научить вас шаг за шагом, как создать эффект акварели в фотошопе.. Это очень просто, и, хотя он лучше всего работает с портретами, вы можете применить его к любому типу фотографий, чтобы придать им супер творческий вид. Попробуйте это!
Индекс
- 1 Создаем холст в фотошопе
- 2 Подготовьте фотографию, чтобы превратить ее в акварель
- 3 Примените художественный фильтр к слою 1
- 4 Создайте два новых корректирующих слоя и добавьте их к слою 1.

- 5 Создайте новую маску слоя на слое 1 и нарисуйте
- 6 Раскрасьте свою акварель в фотошопе
Создаем холст в фотошопе
Начнем с создания холста на котором мы будем имитировать нашу акварель. Щелкните «Файл»> «Создать» или на главном экране нажмите кнопку «Создать». Мы выберем документ размером 1000 x 1000 пикселей, цветовой режим RGB.
Как только вы его получите, перейдите в вкладка «фильтр», в верхнем меню и нажмите «Галерея фильтров». Откроется новое окно, в котором вы найдете различные фильтры, расположенные по папкам. Перейти к папку «текстура» и выберите «текстура». В правой панели мы настроим:
- Масштабировать до 64%
- Рельеф 4
- Нижний правый свет
Когда он у вас есть, нажмите «ОК». и у вас будет готовый холст.
Подготовьте фотографию, чтобы превратить ее в акварель
Подпишитесь на наш Youtube-канал
Открыть изображение который вы хотите преобразовать в отдельный документ. Мы собираемся удалить фон. Использовать инструмент выбора темы выбрать девушку. Когда он у вас есть, создать маску слоя нажав на символ, указанный на изображении выше.
Мы собираемся удалить фон. Использовать инструмент выбора темы выбрать девушку. Когда он у вас есть, создать маску слоя нажав на символ, указанный на изображении выше.
Если выбор не идеален, не волнуйтесь, с эффектом акварели это будет не слишком заметно. Хотя при желании с помощью черно-белой кисти вы можете закрасить маску слоя, чтобы исправить эти недостатки. Нанесите маску. Когда у тебя это есть перетащите девушку к документу на холсте. Введите command + T (Mac) или ctrl + T (Windows), чтобы переместить и масштабировать его, чтобы вы добились того, чтобы он адаптировался к пространству, которое мы настроили.
Примените художественный фильтр к слою 1
На слое 1 мы применим фильтр. Перейти на вкладку
- Деталь кисти 14
- Интенсивность тени 0
- Текстура 1
Когда у тебя есть это нажмите «ок».
Создайте два новых корректирующих слоя и добавьте их к слою 1.
Позволять создать новый корректирующий слойЧтобы создать корректирующие слои, вам нужно щелкнуть символ, указанный на изображении выше. В таком случае, мы нажмем на оттенок / насыщенность. Чтобы настройки применялись только к шапке ниже, Layer 1, введите command + option + G (Mac) или Ctrl + alt + G (Windows). Теперь уменьшите насыщенность до — 100. Создайте новый корректирующий слой, на этот раз для «яркости / контраста» и наносить только на слой 1. Максимально усилить блеск.
Создайте новую маску слоя на слое 1 и нарисуйте
Когда вы дойдете до этого момента, у вас будет все готово, чтобы приступить к созданию акварели. Создать новая маска слоя для слоя 1 и черной кистью вы собираетесь закрасить ее, но вы не собираетесь использовать какой-либо тип кисти!
Перейти к окну, кисти. Откроется новая панель. В настройках кисти вы найдете множество кистей в художественном стиле. который вы можете настроить и который поможет вам имитировать мазки и пятна. Поиграйте с размером, непрозрачностью, формой и пространством для большего разнообразия.
Откроется новая панель. В настройках кисти вы найдете множество кистей в художественном стиле. который вы можете настроить и который поможет вам имитировать мазки и пятна. Поиграйте с размером, непрозрачностью, формой и пространством для большего разнообразия.
Раскрасьте свою акварель в фотошопе
Когда у вас есть фотография со смягченным черным цветом, с несколько размытыми краями и с более или менее заметными «штрихами» различных типов. Нанесите цвет. Используйте те же кисти и ту же технику, только на этот раз вместо черного вы будете использовать цвета, и вместо рисования на маске слоя вы будете рисовать на новом слое, который мы создадим и разместим поверх него.
Чтобы создать слой, щелкните символ, указанный на изображении выше. Вы можете выбрать желаемую цветовую палитру для этого эффекта, я рекомендую попробовать пастельные тона, это выглядит великолепно!
Содержание статьи соответствует нашим принципам редакционная этика.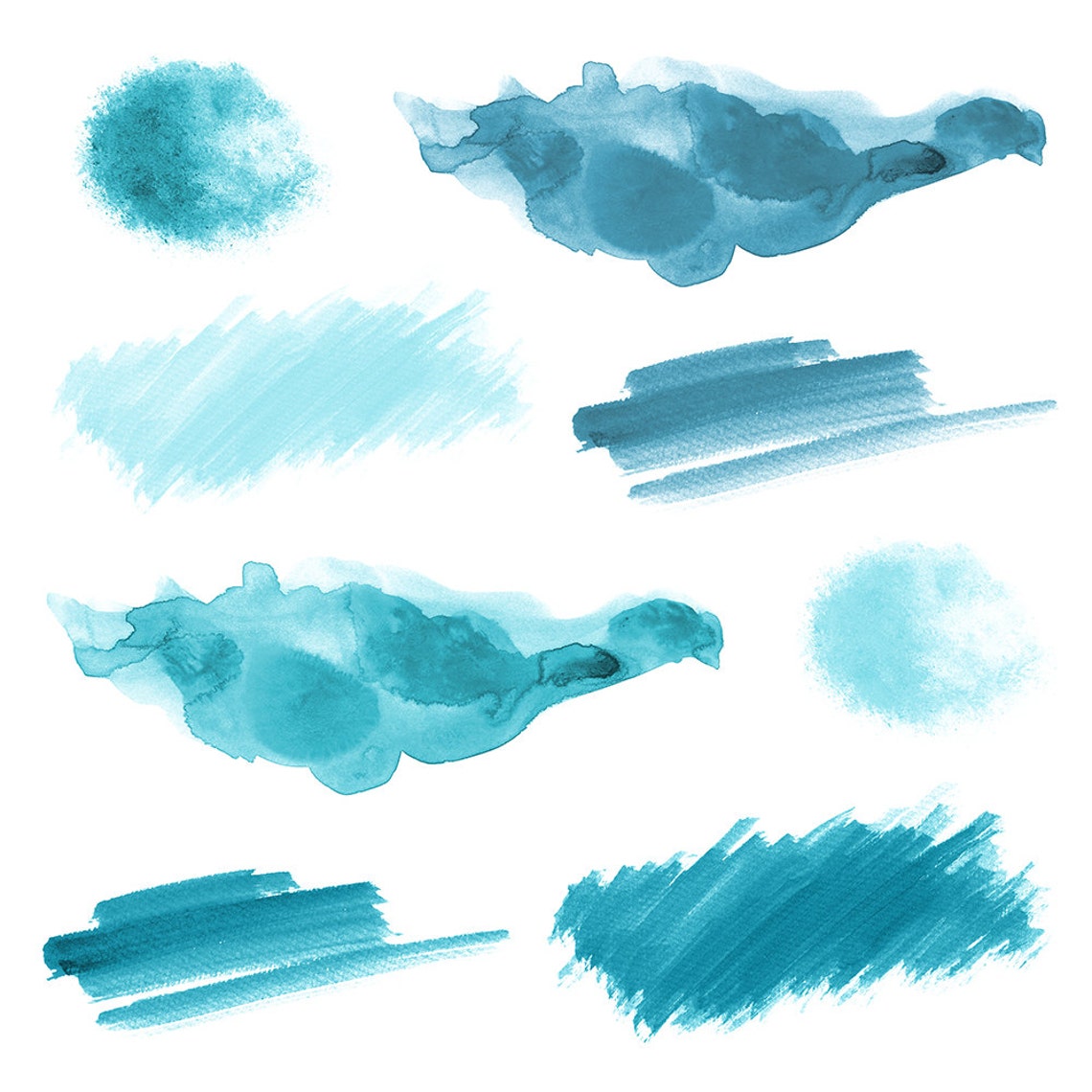 Чтобы сообщить об ошибке, нажмите здесь.
Чтобы сообщить об ошибке, нажмите здесь.
Вы можете быть заинтересованы
Преобразуем фотографию в акварельный рисунок
В этом материале мы рассмотрим несложный метод создания акварельного рисунка из фотографии при помощи программы Фотошоп. В этом материале я использую русскоязычную версию CS6, но подойдёт и любая более ранняя версия программы, вплоть до CS2, а все русские команды я дублирую в тексте английскими с официальной версии.
Данный эффект лучше работает на фото, имеющих яркие цвета и сильный контраст, но, надо сказать, что совсем мелкие детали могут потеряться. Эффект достигается при помощи дублирования слоёв, применения нескольких фильтров, и изменения режимов наложения, вся работа занимает всего несколько минут от начала до конца.
Вот как выглядит исходная фотография:
А вот что мы получим в результате:
Содержание
Шаг 1: Дублируем фоновый слой три раза
Открываем изображение в Фотошопе, открываем, если по умолчанию не открыта, Панель слоёв (клавиша F7). В настоящее время в панели открыт всего один слой, фоновый.
В настоящее время в панели открыт всего один слой, фоновый.
Нам нужно создать три копии фонового слоя, для этого три раза нажимаем сочетание клавиш Ctrl+J. Теперь в Панели слоёв мы увидим четыре слоя — оригинальный фоновый слой и три копии, находящиеся над ним:
Смотреть другие материалы по конвертации фотографии в рисунок:
Как сделать рисунок из фото
Как сделать из фото рисунок с текстурой холста
Создаём Action (операцию) Photoshop — рисунок из фото
Карандашный рисунок из фотографии пейзажа
Шаг 2: Отключаем два верхних слоя
В левом углу каждого слоя в Панели слоёв имеется небольшой значок глазного яблока. Это иконка видимости слоя она определяет, будет ли слой в настоящее время отображаются в рабочем документе Photoshop. Когда значок глаза отображается, это означает, что сам слой является видимым. Нажмите на иконку на двух верхних слоях в Панели слоёв, после чего они временно скроются от обзора внутри рабочего документа. При нажатии на иконку, она исчезает, давая нам понять, что слой скрыт:
Шаг 3: Применение фильтра «Аппликация» (Cutout) и изменение режима наложения
Сделайте активным верхний видимый слой, у меня это «Слой 1», активный слой всегда подсвечен синим в Палитре:
Пройдите по вкладке главного меню Фильтр —> Имитация —> Аппликация (Filter —> Artistic —> Cutout) — это до версий Photoshop CS5 включительно, в CS6 Фильтр —> Галерея фильтров (Filter —> Filter Gallery), далее выбрать Имитация —> Аппликация (Artistic —> Cutout).
Устанавливаем значения:
Аппликация (Cutout)
Количество уровней (Number of Levels) — 4
Простота краёв (Edge Simplicity) — 4
Чёткость краёв (Edge Fidelity) — 2
как показано на рисунке:
Когда закончите, нажмите кнопку ОК.
После этого изменим режим наложения данного слоя на «Яркость» (Luminosity):
Теперь Ваше изображение должно выглядеть примерно так:
Шаг 4: Применение фильтра «Сухая кисть» (Dry Brush) и изменение режима наложения
В Панели слоёв на «Слой 1 копия», находящемуся непосредственно над «Слой 1», кликните по пустому квадрату, где раньше была иконка глазного яблока для включения видимости этого слоя. Необходимо помнить, что включение видимости не делает слой активным, а нам нужно сделать его активным (напоминаю, активный слой подсвечен синим), поэтому просто кликните в любом месте по «Слой 1 копия»:
В версиях Photoshop CS5 и ниже пройдите по вкладке главного меню Фильтр —> Имитация —> Сухая кисть (Filter —> Artistic —> Dry Brush).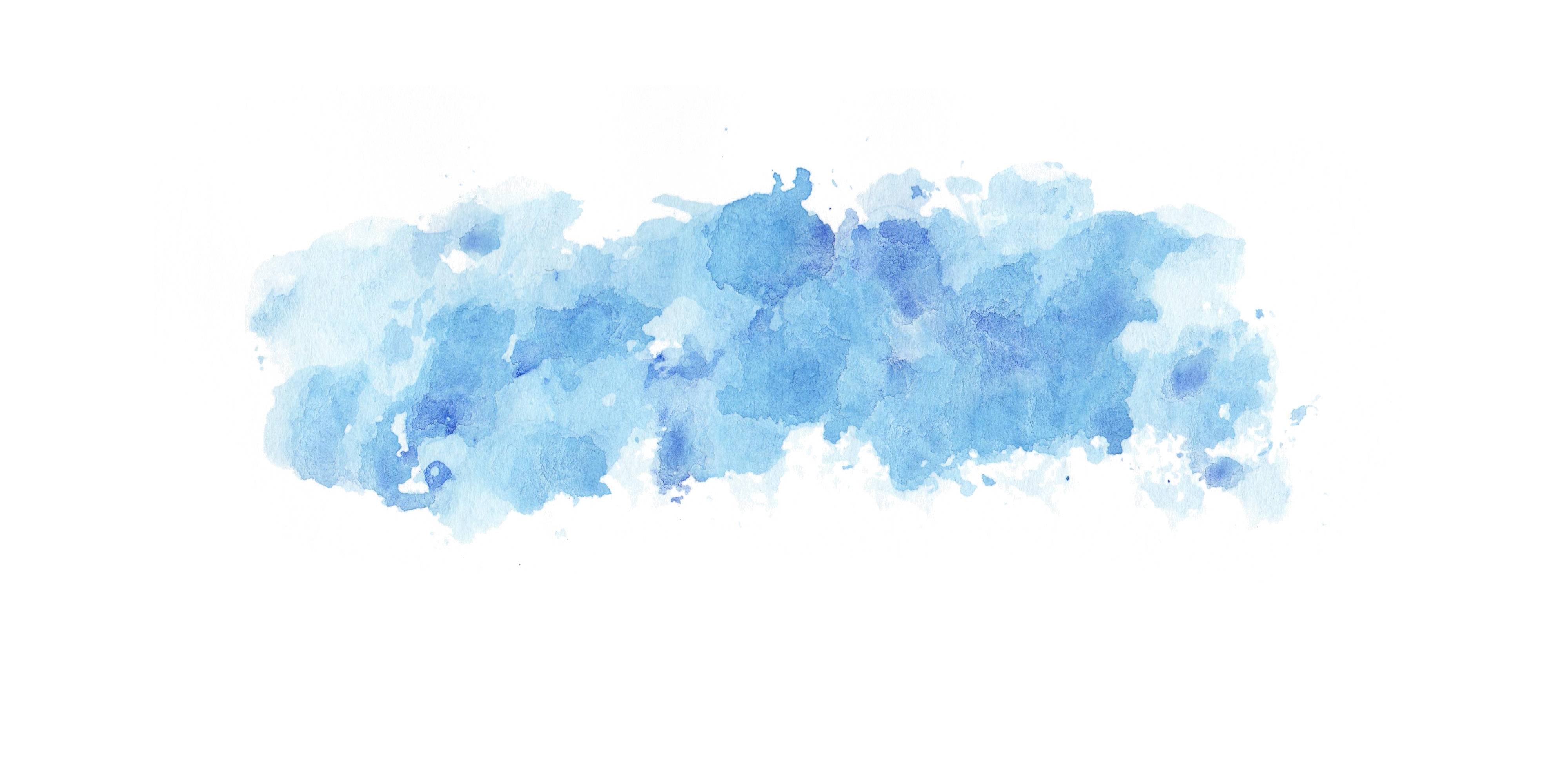
В CS6 пройдите по вкладке Фильтр —> Галерея фильтров (Filter —> Filter Gallery), далее выбрать Имитация —> Сухая кисть (Artistic —> Dry Brush).
Введите следующие параметры:
Сухая кисть (Dry Brush)
Размер кисти (Brush Size) — 10
Детализация (Brush Detail) — 10
Текстура (Texture option) — 3
как показано на рисунке:
И меняем режим наложения этого слоя на «Экран» (Screen):
В результате Ваш рисунок теперь должен выглядеть так:
Применяем фильтр «Медиана» к верхнему слою
Включите самый верхний слой в Панели слоёв и кликните по нему в любом месте, чтобы сделать его активным. Затем примените к нему Фильтр —> Шум —> Медиана (Filter —> Noise —> Median) с радиусом 12.
Примечание. Радиус, как и параметры других фильтров, указанных ранее, следует подгонять (изменять пропорционально) под размер фотографии.
Когда вы закончите, нажмите кнопку ОК, чтобы применить фильтр и выйти из диалогового окна.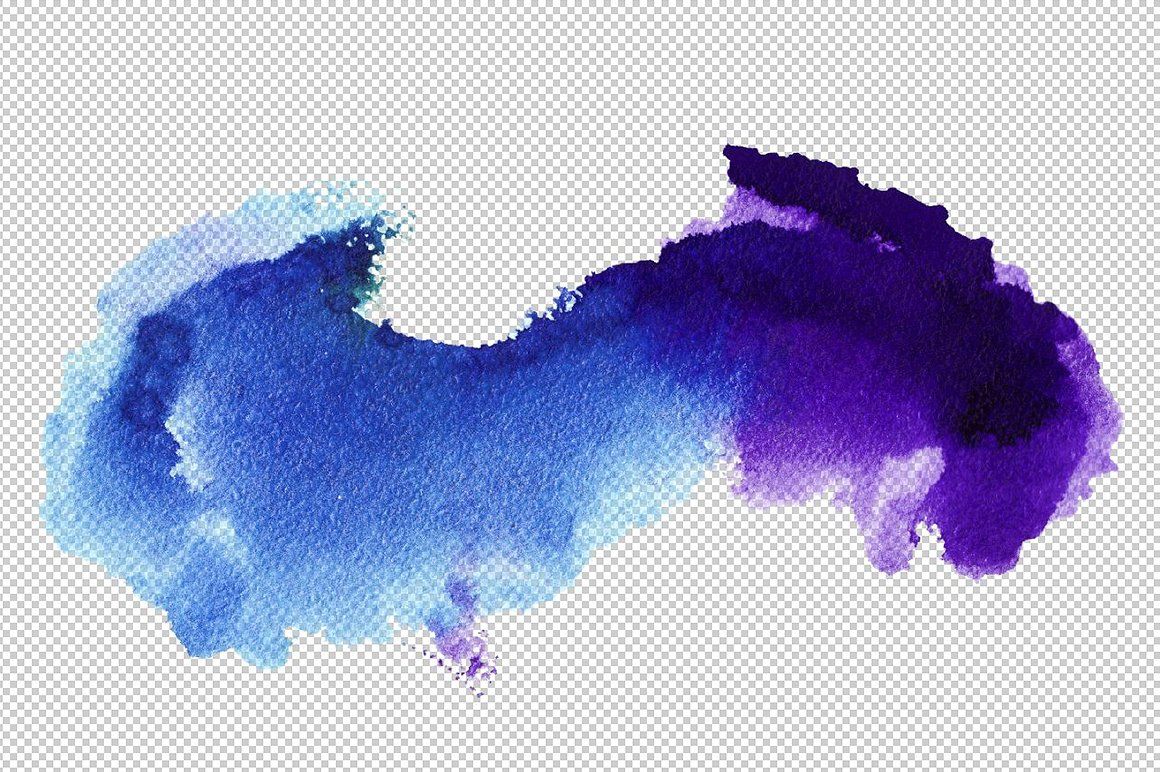
Чтобы завершить эффект, измените режим наложения верхнего слоя на «Мягкий свет» (Soft Light).
Всё, готово!
Сравните ещё раз исходник:
И готовое изображение:
Как сделать акварельную кисть в Photoshop [Бесплатная кисть]
Акварельная живопись — популярная техника, но без опыта цифровой живописи добиться такого же эффекта в цифровом виде может быть непросто.
К счастью, Photoshop предлагает ряд инструментов, которые помогут вам создать свои собственные акварельные кисти для использования в цифровом искусстве. Немного поэкспериментировав, вы сможете создать кисть, которая будет имитировать внешний вид традиционной акварельной краски.
В этой статье мы шаг за шагом покажем вам, как создавать собственные акварельные кисти в Photoshop.
Мы рассмотрим все, от создания предустановок кистей до настройки параметров кисти и ее индивидуальной настройки, и вы сможете создавать несколько вариаций акварели, просто меняя текстуры и настройки кисти, чтобы добиться идеального акварельного эффекта.
К концу этой статьи вы лучше поймете, как создавать свои собственные акварельные кисти и как использовать их в своем цифровом искусстве.
Итак, приступим.
1 – подготовить необходимые текстуры, чтобы сделать акварельную кисть в Photoshop, которая выглядит реалистично, вам понадобится несколько готовых вещей.
Я скачал этот рисунок с сайта Texture Labs, и мне нравится использовать его, потому что он имеет красивую округлую форму и несколько акварельных пятен по краям.
Следующее, что нам понадобится, это акварельный текстурный фон, который мы будем использовать в качестве текстуры в настройках кисти позже, это придаст нашей кисти настоящий акварельный вид.
Вы можете использовать любую текстуру акварели, которая вам нравится, но лучше всего, если бы вы использовали бесшовную повторяющуюся текстуру, так вы не получите резких краев в мазках кистью,
я уже создал образец акварельной текстуры, а вы найдет ее в файлах проекта, поэтому обязательно загрузите ее и следуйте
И последнее, что нам нужно, это еще одна текстура для настроек двойной кисти.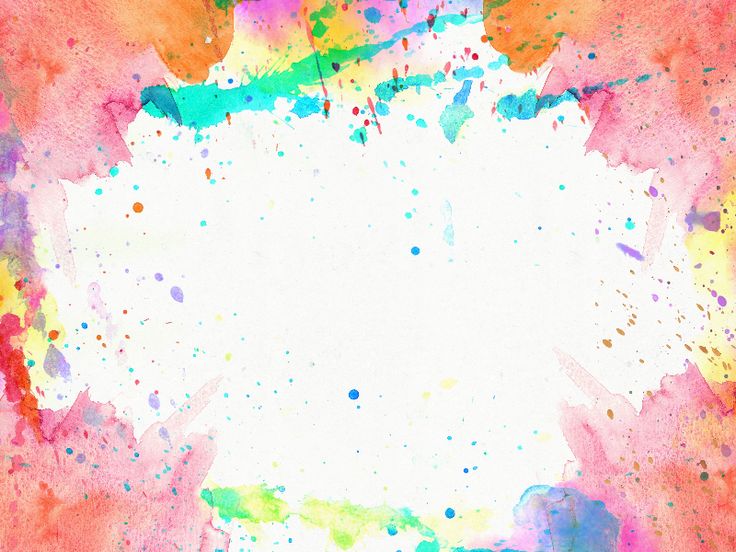
Не волнуйтесь, я объясню двойную кисть позже, единственное, что вам нужно знать, это то, что я взял обычную мягкую кисть из общей папки кистей и просто щелкнул один раз посередине. (это изображение также включено в файлы проекта)
Вы можете поэкспериментировать с различными уровнями жесткости кисти, и если вы собираетесь использовать свою собственную двойную кисть, убедитесь, что отпечаток кисти не выходит за пределы холста и не создает резких краев
2 — Определите текстуру как кисть ПредустановкаКогда все текстуры открыты и готовы, вы можете начать определять их как предустановки кисти и узоры.
Начните с текстуры акварельных пятен и перейдите к Редактировать > Определить предустановку кисти , и мы можем назвать ее акварелью.
Затем переключитесь на текстуру бумаги, затем перейдите в Edit > Define Pattern , и мы можем назвать это «Акварельная текстура».
последняя двойная кисть, и мы собираемся также преобразовать ее в пресет кисти и назвать «двойная акварельная кисть». кисть, которую вы только что создали, если вы щелкните правой кнопкой мыши на холсте с выбранным инструментом кисти, вы увидите кисти, которые мы только что создали, внизу.
кисть, которую вы только что создали, если вы щелкните правой кнопкой мыши на холсте с выбранным инструментом кисти, вы увидите кисти, которые мы только что создали, внизу.
вот как это выглядит сейчас. Чтобы сделать это похоже на реалистичную акварель, нам нужно изменить некоторые настройки кисти.
3 — Изменение настроек кистиСначала откройте панель кистей, щелкнув значок панели кистей, а затем перейдите к настройкам кистей. Если вы не видите эту панель, вы можете открыть ее, перейдя в окно . > настройки кисти .
Начиная с первой настройки:
– Форма кончика кисти
Нажмите «Форма кончика кисти» и начните с уменьшения интервала до 1% . Нам не нужен интервал для этой конкретной кисти.
— Динамика формы
Затем включите динамику формы, и первое, что вам нужно сделать, это изменить элемент управления на «нажим пера». Это будет контролировать размер кисти. Чем сильнее вы нажимаете на перо, тем больше кисть будет
Чем сильнее вы нажимаете на перо, тем больше кисть будет
И затем следующая вещь «угловой джиттер» , измените это на «направление»
Итак, теперь, если я слегка нажму планшетом, вы увидите, что размер маленький, а если я нажму сильнее, он станет больше.
— Scattering
Далее включите «рассеивание» и убедитесь, что оно рассеивается по обеим осям, а затем добавьте около 15 к 20% .
, затем увеличьте количество до 4 , чтобы у нас была гладкая кисть. Вот и все для рассеяния.
— Текстура
Теперь давайте включим текстуру, щелкните поле вверху, чтобы изменить текстуру на ту, которую вы только что создали
мы собираемся сохранить масштаб 100% , но самое важное, что нужно здесь изменить, это убедиться, что «текстурировать каждый кончик» не отмечен, а режим установлен на «вычесть»
Теперь, как вы видите, на нашей кисти видна текстура.
На данный момент текстура немного резковата, но мы вернемся к настройкам текстуры позже, эти настройки будут иметь больше смысла, когда мы установим другие параметры.
— Transfer
Далее включите передачу, и здесь убедитесь, что «управление» установлено на «нажим пера» для «дрожание непрозрачности» , а также для «дрожание потока» параметров.
затем установите минимум от 15 до 20%
Теперь текстура не будет такой сильной, когда мы слегка нажмем на мышь. Когда мы нажмем сильнее, она будет более заметной.
— Сглаживание кистью
Далее, вы можете включить сглаживание, если хотите, а затем вы можете увеличить сглаживание На панели параметров, в моем случае мне нравится значение между 9От 0071 15 до 20% , это поможет вам делать более плавные мазки при рисовании.
– Двойная кисть
Секрет того, как эта кисть выглядит как настоящая акварель и с мокрыми краями, заключается в использовании «двойной кисти» . Позвольте мне показать вам, как вы можете это сделать.
Позвольте мне показать вам, как вы можете это сделать.
Нажмите на «двойная кисть» , чтобы включить ее, выберите созданную ранее двойную кисть из списка кистей, а затем измените режим наложения вверху на «линейная высота»
Как видите, теперь у нас есть две кисти друг над другом, и это то, что будет имитировать мокрые края
Теперь вы можете изменить настройки для создания эффекта мокрых краев, поэтому установите размер 104 , интервал на 11% , установите разброс на 23% , и, наконец, установите счетчик на 3
Теперь вы можете вернуться к «текстура» и еще немного уменьшить глубину, и немного увеличьте контраст и яркость.
это настройки, с которыми я согласился, я сохранил масштаб до 100% , яркость до -30 , контрастность до -4 и глубину до 17% .
и вот как выглядит кисть. Если я слегка нажму на мышь, мы не увидим текстуру. Когда я буду нажимать сильнее и сильнее, размер кисти будет больше, и мы собираюсь увидеть больше мокрых краев.
Если я слегка нажму на мышь, мы не увидим текстуру. Когда я буду нажимать сильнее и сильнее, размер кисти будет больше, и мы собираюсь увидеть больше мокрых краев.
Еще одна вещь, которую мы можем сделать, это изменить режим наложения на 9.0043 «умножить» , и Теперь, когда вы нарисуете еще один штрих поверх другого, вы увидите, что перекрывающаяся часть станет темнее, как настоящая акварельная кисть.
, и это почти все настройки этой акварельной кисти.
4 — Сохранить настройки как новый пресет кистиТеперь мы можем сохранить его как пресет кисти, чтобы не потерять все те настройки, которые мы только что изменили.
вы можете сделать это, щелкнув меню в правом верхнем углу, а затем выбрав «Новая предустановка кисти»
, затем вы можете выбрать размер кисти в предустановке, вы, конечно, можете включить настройки инструмента, которые представляют собой все изменения настроек, которые мы сделали на панели настроек кисти и на панели инструментов.
вы также можете включить цвет, но в большинстве случаев я не сохраняю цвет, а затем нажмите «ОК», чтобы сохранить предустановку кисти.
Теперь, если вы откроете панель кистей, вы найдете ее внизу списка кистей.
5 — Создание вариаций акварели путем настройки параметров кистиИтак, это одна из вариаций акварели, которую мы только что создали, но вы можете создать множество других вариаций, изменив настройки кисти, позвольте мне показать вам, как вы можете это сделать.
Когда эта кисть все еще выбрана, вы можете вернуться на панель настроек кисти, а затем оттуда вы можете изменить текстуру кисти, выбрав другой акварельный рисунок, акварельные текстуры легко найти в Интернете, вы просто скачиваете их , откройте их в Photoshop и преобразуйте в узоры, как мы это делали раньше.
, затем вы можете изменить глубину, контрастность и яркость в зависимости от яркости вашей новой текстуры.
И последнее, что вы можете сделать, это изменить настройку двойной кисти. Если вы хотите, чтобы ваша кисть выглядела более влажной, вы можете начать с увеличения рассеивания, а также размера кисти, вы можете скопировать те же настройки снизу, если вы хотеть.
Если вы хотите, чтобы ваша кисть выглядела более влажной, вы можете начать с увеличения рассеивания, а также размера кисти, вы можете скопировать те же настройки снизу, если вы хотеть.
и, как вы можете видеть, кисть теперь выглядит как мокрая акварель и полностью отличается от первой.
И когда вы закончите со всеми изменениями настроек, вы можете снова щелкнуть меню в правом верхнем углу и выбрать «новая предустановка кисти» .
И все!
Вы можете использовать методы, которые я показал вам сегодня, для создания множества вариаций типов акварельных кистей, настраивая параметры и изменяя типы и текстуры кистей, а также стиль двойной кисти.
Если вы хотите скачать кисти, которые мы создали сегодня, вы можете сделать это ниже
Эти кисти являются одними из множества кистей, которые я создал и включил в свой набор акварельных кистей. Выполнив всю работу самостоятельно, вы можете приобрести мой набор акварельных кистей.
Этот набор кистей включает в себя все необходимое для создания реалистичных цифровых акварельных изображений в Photoshop.
От кистей с мокрым краем до кистей с сухим краем, кистей с регулируемым давлением, кистей для прорисовки деталей, мягкой заливки и многого другого. Каждая кисть была тщательно обработана и настроена, чтобы имитировать естественный поток и движение настоящей акварельной краски. .
Щелкните здесь, чтобы узнать больше о моем наборе акварельных кистей. Если вам интересно.
Я надеюсь, что этот урок был вам полезен. Большое спасибо за внимание, и увидимся в моем следующем уроке. ✌️
15 бесплатных акварельных кистей Photoshop. Превратите изображения в произведение изобразительного искусства
Во-первых, загрузите эти 15 бесплатных акварельных кистей Photoshop и превратите свои самые художественные изображения в захватывающее акварельное произведение. Зарегистрируйтесь , чтобы скачать файл.
Посмотрите видеоурок 15 бесплатных акварельных кистей Photoshop для преобразования изображений в акварель
Изображения, использованные в этом уроке, можно загрузить бесплатно.
Константин В на Pexels
родион в Pixabay
Создание фона акварельной бумагой
Начните с создания документа формата А4, назвав его акварелью.
Загрузите кисти двойным щелчком по файлу ; Photoshop откроется, если он еще не открыт, и все готово. Вы также можете загрузить их из Photoshop в меню окна Кисти .
Откройте изображения, перетащив их в область вкладок, не перетаскивая их в эту область, они станут Смарт-объекты .
С помощью инструмента «Перемещение» перетащите изображение текстуры на вкладку А4 и, как только оно будет активировано, поместите его более или менее в центр А4.
Клон Текстура акварельной бумаги для обложки формата А4.
Измените размер, сделав его немного меньше, с помощью Edit> Free Transform . Затем сделайте копию слоя с текстурой с помощью инструмента Move и при нажатой клавише Alt переместите слой в соседнюю область, создайте в этой копии слоя слой-маска и создайте линейный градиент от черного к прозрачному, чтобы сгладить края.
Объедините копию текстуры из Layer > Merge Down и повторите эти шаги, чтобы покрыть весь A4. Свести все слои , избегая того, чтобы какие-либо фрагменты текстуры оставались за пределами холста, это увеличит размер файла.
Используйте инструмент «Точечная восстанавливающая кисть» , чтобы клонировать любые области, которые могут показаться неправильными, и места соединения краев, чтобы они больше не были заметны.
Преобразование изображения в рисунок
Добавьте изображение модели и адаптируйте размер по отношению к холсту, так же, как мы сделали ранее с текстурой. Вы также можете перейти к Select> All, Edit> Copy , а затем вставить на A4.
Самое главное, чтобы создать рисунок изображения, загрузите учебный файл Преобразование изображения в рисунок с акварелью и фоном с брызгами чернил в Photoshop, откройте его и дважды щелкните смарт-объект , чтобы отредактировать его, перетащите на него изображение модели, стремитесь покрыть пустую область, выделив весь холст, вычтя область изображения из модели и Edit> Fill , убедившись, что Content Aware и Цветовая адаптация выбраны.
Сохранить , закрыть смарт-объект, и все фильтры, используемые в слоях смарт-объекта, будут применены; обновить свой новый образ. Нам нужна только линия без эффекта Древесного угля, поэтому выключите его, щелкнув значок глаза в группе ТЕКСТУРЫ, а также на ОРИГИНАЛЬНОЙ копии 3 смарт-объекта.
Удалите маски слоя из группы ЛИНИЯ, нажав правой кнопкой мыши на миниатюре маски слоя, разверните группу и из слоя ОРИГИНАЛ скопируйте 2 и удалите маску, теперь мы собираемся отключить эффект Уголь, разверните меню эффектов, применяемое с помощью треугольника справа от слоя, отключите первую галерею фильтров , щелкнув значок глаза, чтобы деактивировать ее; прокрутите вниз до слоя ORIGINAL и отключите фильтр там же .
Отключить группу ФОН и Слой > Свести изображение . Теперь мы преобразовали изображение в рисунок.
Возьмите его в документ WATERCOLOR, смешайте слой в режиме Multiply , чтобы исчез белый цвет, и подгоните его под исходное изображение.
Преобразование изображения в акварель
Преобразование обоих слоев в Smart Objects для применения фильтров; преобразовать их в окне слоя, щелкнув правой кнопкой мыши в имени слоя области , а не на миниатюре, обратите внимание, что меню различаются в зависимости от того, где вы щелкаете.
Создайте папку под слоем с моделью, добавьте 4 новых слоя и примените кисть из скачанного набора в каждом из них. Создание пятна таким образом на каждом слое позволяет вам свободно редактировать композицию позже.
Примените первый фильтр в слое модели из Фильтр > Галерея фильтров > Художественный > Губка : (Размер кисти: 0, Четкость: 0, Гладкость: 3). Примените второй фильтр Галерея фильтров с 4 слоями фильтров, они создаются в правом нижнем углу Галереи. Сверху вниз фильтры:
1.- Текстура > Зерно : Интенсивность: 7, Контраст: 57 и Тип зерна: Мягкий.
2.- Мазки кисти> Акцентированные края : Ширина края: 2, Яркость края: 38, Гладкость: 5.
3.- Художественный> Мазки : Размер кисти: 8, Резкость: 2, Тип кисти: Широкая острый.
4.- Художественное> Края плаката : Толщина края: 0, Интенсивность края: 0, Постеризация: 6.
И размытие Фильтр> Размытие> Размытие по Гауссу с радиусом: 0,4
Также применяется Галерея фильтров в линейном слое со следующими
1.- Мазки кисти> Акцентированные края : Ширина края: 1, Яркость края: 28, Гладкость: 4.
2.- Художественный> Мазки : Размер кисти: 9 , Точит: 1, Тип кисти: Широкая острая.
3.- Художественное> Края плаката : Толщина края: 5, Интенсивность края: 0, Постеризация: 6.
Кроме того, размытие Фильтр> Размытие> Размытие по Гауссу с радиусом: 0,2
Рисование с помощью бесплатных акварельных кистей Photoshop
После этого на слое с моделью щелкните правой кнопкой мыши и создайте обтравочную маску с группой пятен кисти и смешайте в режиме Screen , использование этого режима наложения помогает в случае, если вам нужно добавить какой-либо белый цвет в группу слои, позволяющие удалить любые пятна, поэтому изображение будет видно только в серых и черных областях.
Расширьте группу и завершите композицию пятен с точки зрения положения, размера, поворота, добавьте маски слоя и закрасьте их акварельными кистями для создания фона, добавьте Маску в группу и скройте части закрашивания черным цветом с акварельные кисти. Смешайте группу, используя режим Multiply .
Используйте 15 бесплатных акварельных кистей Photoshop для стилизации цвета
В завершение добавьте слой с уровнями для уточнения, рисования и маскировки с помощью акварельных кистей. Нажмите и создайте обтравочную маску с изображением модели.
Придайте ему цветовой стиль, создайте слой Gradient Map , Щелкните и создайте обтравочную маску и выберите привлекательный градиент, в меню окна «Градиенты» вы можете добавить дополнительные наборы градиентов, а также отредактировать один, чтобы настроить его по своему усмотрению. нравится, это все еще позволяет вам рисовать на маске, чтобы скрыть части слоя. Смешайте его в режиме Color .
Смешайте его в режиме Color .
В линейном слое создайте Обтравочная маска с копией модели и маски частей линии.
Выберите все слои, кроме фонового слоя, создайте группу и создайте обтравочную маску со слоем уровней для контраста и закрасьте некоторые области на маске, чтобы скрыть их. Blend in Multiply mode
В завершение добавьте еще один Layer of Levels объединив его в Soft Light mode и уменьшив некоторые области с помощью маски.
Видеоурок 15 бесплатных акварельных кистей Photoshop для преобразования ваших изображений в акварель в Photoshop.
Перевод субтитров на любой язык. Активировать субтитры .

