Размыть, замазать, затереть, заретушировать часть(область) картинки
С помощью этого сервиса вы можете размыть, замазать, затереть, заретушировать часть(область) картинки онлайн. Например вы можете скрыть лицо или номер автомобиля на фотографии
Данный сервис позволяет размыть, замазать, затереть, заретушировать часть(область) картинки.
Для начала загрузите фотографию, нажмите на нее (что бы подтвердить выбор) и можно приступать к обработке.
Используя мышку выделите нужный диапазон на фотографии, который неоходимо затереть.
Например:
Для скачивания картинки необходимо нажать кнопку «Создать» внизу экрана.
И полученный результат можно скачать или удалить.
Нужно быстро стереть часть изображения?
Наш софт доступен онлайн.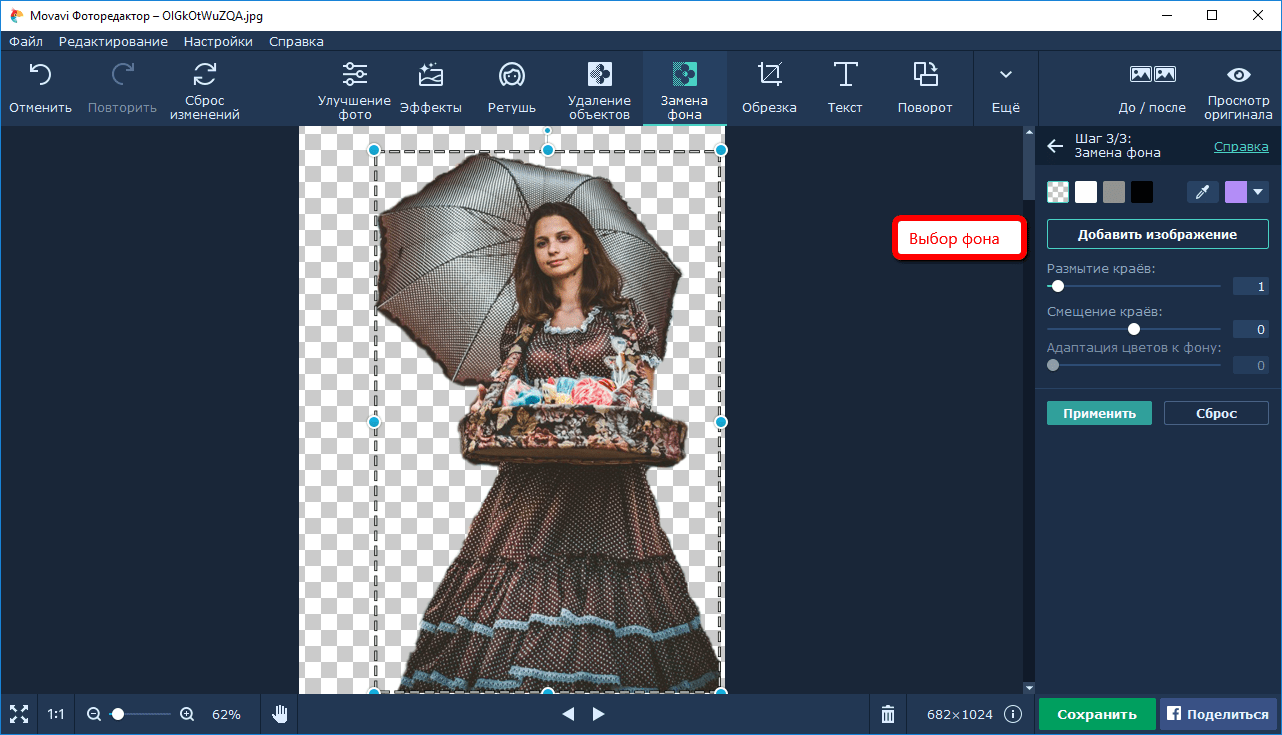 Не требуется установка на компьютер.
Не требуется установка на компьютер.
Выберите размер и цвет ластика и просто проведите по необходимому месту изображения.
Вы можете использоватья нашу программу как со домашнего компьютера, так и с ноутбука, планшета или мобильного.
Сделали фотографию, но попали не нужные детали? Этот инструмент для вас.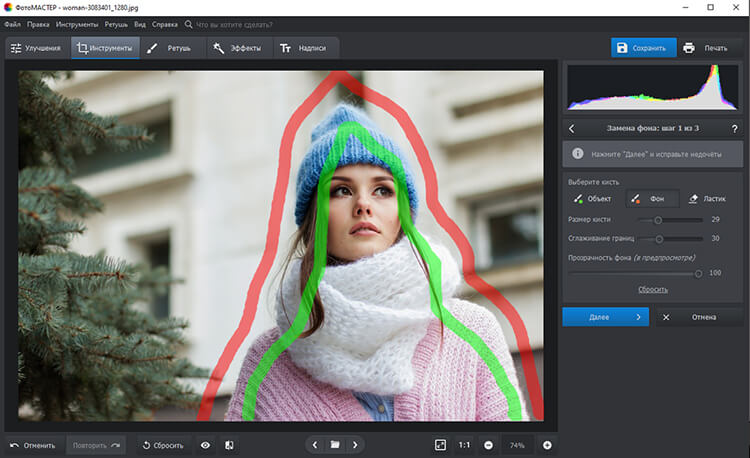
Ваши данные под защитой. Через некоторое время все файлы полностью удаляются с сервера.
Отзывы
| не уже не можно |
| та ни шо |
| шо? |
| ) |
| 2к |
| лолес |
| хавх |
| …. |
| Не чего не поняла , где ваша инструкция? |
| белый квадрат, где тут дизлайк? |
Другие сервисы
Замена фона онлайн на сайте IMGonline » DelPC. ru
ru
Замена фона онлайн удобна в том случае, когда нет возможности или времени установить полноценный фоторедактор. Чтобы бесплатно заменить фон на фото онлайн, перейдите в поисковик и в строку поиска “Бесплатная замена заднего фона на фото онлайн”. В результате вы увидите множество оналйн редакторов, чтобы заменить фон на фото. Мы используем сайт IMGonline. Как происходит замена фона на фотографии онлайн:
- Откройте сайт
- Прокрутите страницу немного ниже
- В первом пункте выберите фото, нажав на соответствующую кнопку
- В следующих пунктах выставьте настройки
- Нажмите ОК
Дальше вам остается только сохранить изображение. Его можно скачать или открыть в новой вкладке.
Замена фона на фото – это процесс, который требует некоторых знаний в области редактирования фотографий. Но вопрос “Как заменить фон на фото бесплатно” может возникнуть у человека, который не связан с редактированием изображений вообще.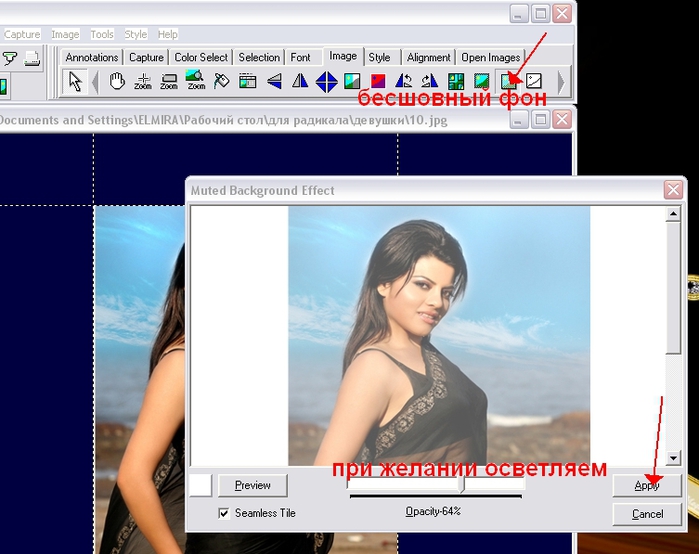 Тогда нужно знать, какие фоторедакторы смогут в этом помочь. Возможна бесплатная замена фона на фото в редакторе:
Тогда нужно знать, какие фоторедакторы смогут в этом помочь. Возможна бесплатная замена фона на фото в редакторе:
- Фотошоп
- Movavi и др.
Не все знают, как заменить фон в Фотошопе и какими инструментами можно сделать выделение, чтобы заменить фон в Фотошопе бесплатно на белый (или любой другой цвет).
Можно использовать инструменты:
- “Лассо”
- “Прямолинейное лассо”
- “Волшебная палочка”
- “Быстрое выделение”
- С помощью наложения маски и другими методами
Какими методами выделения пользуетесь вы при замене фона на фото в Фотошопе?
Для того, чтобы знать, как поменять фон в Фотошопе, необходимо владеть навыками выделения объекта на фото.
В данном примере мы используем два изображения:
- На первом – молодой человек, которого необходимо перенести на другую фотографию, чтобы изменить фон позади него
- Второе – фото карнавала в Италии.
 Оно и будет нашим фоном
Оно и будет нашим фоном
Как поменять фон на фотографии в Фотошопе:
- Выделите необходимую часть изображения
- Настройте край в “Уточнить край”
- Нажмите “ОК”
- С помощью инструмента “Перемещение” перетащите выделенное изображение на необходимый фон
- Подгоните размер, если необходимо, с помощью трансформирования (Ctrl+Shift+T)
- С помощью редактирования изображения, доведите перенесённую область так, чтобы она была похожа по цветам, контрасту и другим параметрам на фон
- Инструментом “Размытие” немного размажьте контур перенесённой области (делать это необходимо на слое этой области), чтобы края не казались такими острыми и чёткими
Весь процесс замены фона отображён в видео:
youtube.com/embed/8rYRdSUNLjU?wmode=transparent&modestbranding=1&autohide=1&showinfo=0&rel=0″ frameborder=»0″ webkitallowfullscreen=»» mozallowfullscreen=»» allowfullscreen=»»/>
Если после перенесения фона на изображение – его не видно, возможно, основной слой, с которого была скопирована/вырезана выделенная область находится выше слоя с фоном. Просто отключите основной слой или опустите его ниже слоя фона, чтобы поменять фон на фото в Фотошопе.
Вы можете поменять задний фон на фотографии, оставив выделенный объект на том же изображении. Как поменять фон на фото бесплатно:
- Загрузите фото, на котором хотите поменять задний фон и изображение, которое будете использовать в качестве фона
- Выделите всё, что планируете оставить на переднем плане
- В настройках “Уточнить край” укажите, что выделенную область необходимо перенести на новый слой
Если вы забыли это указать и нажали “ОК” на настройках “Уточнить край” – не расстраивайтесь.
Выделите фон, который нужно перенести с другой фотографии. Перетащите его на второе изображение с помощью инструмента “Перемещение”. Обратите внимание, что изображение, на которое вы переносите фон, должно совпадать по размеру с фоном.
Обратите внимание, что перенесённый слой фона должен находиться ниже слоя, на который вы скопировали или вырезали выделенную область.
Можно ли поменять фон другим способом? Да. Но если что-то касательно вопроса “Как поменять фон на фотографии” осталось непонятным – пишите нам в комментариях. Мы с удовольствием ответим и поможем вам разобраться.
Чтобы изменить цвет фона картинки в Фотошопе, выберите и откройте фото с однотонным фоном. Мы используем изображение с фруктом на белом фоне. Воспользуйтесь любым удобным способом выделения.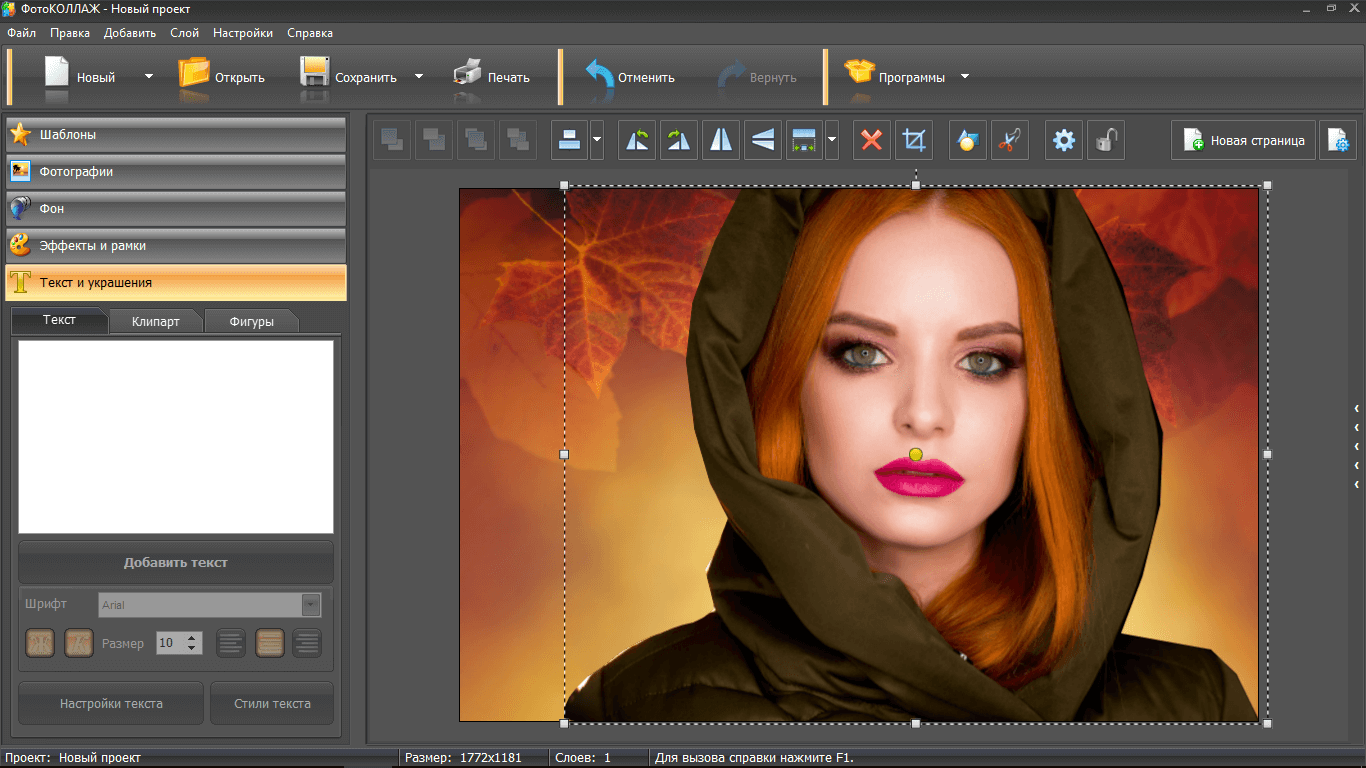
- Выделите всю область изображения, которая должна остаться без изменений. Если вы выделили ненужный фрагмент – не волнуйтесь и не отменяйте всё выделенное. Достаточно просто зажать клавишу Alt и кликнуть в той области, которая была лишней. Затем отпустите клавишу и продолжайте выделять нужное
- Когда все необходимые элементы будут выделены, перейдите на верхнюю панель и найдите вкладку “Выделение”, а в ней – “Уточнить край”
- Поэкспериментируйте со значениями в открывшемся окне так, чтобы края выделенного изображения были чёткими и не захватывали лишние (соседние) пиксели
- Нажмите “ОК”, когда добьётесь нужного эффекта
- Нажмите “Фильтр” – “Инверсия”, чтобы выделенная область оказалась не выделенной, а вся остальная – выделенной
- Выберите цвет, которым хотите залить фон и кликните по инструменту “Заливка”
- Этим инструментом кликните по выделенному фону
Замена цвета фона в Фотошопе по этому методу, отличается от других заливкой другим цветом неосновного слоя.
Как поменять цвет фона в фотошопе:
- Проделайте выделение необходимой области, до уточнения её края
- Перейдите в настройки “Выделение” – “Уточнить край” и доведите выделенную область до той, которая вам необходима
- В графе “Вывод в:” выберите “Новый слой” и нажмите “ОК”
- Создайте новый слой через “Слои” – “Новый” – “Слой…”
- Перетащите это слой под тот, на котором находится выделенная область. Новый слой должен быть активным
- Залейте активный слой необходимым цветом
Непрозрачность слоя можно менять. Чем ближе значения непрозрачности к 100%, тем насыщенней цвет и меньше видно слой, который находится под ним.
Все манипуляции отображены на видео:
youtube.com/embed/A5VXv6ndK_k?wmode=transparent&modestbranding=1&autohide=1&showinfo=0&rel=0″ frameborder=»0″ webkitallowfullscreen=»» mozallowfullscreen=»» allowfullscreen=»»/>
Movavi – программа для замены фона на фото. Скачать программу для замены фона на фото можно с официального сайта. Затем установите программу:
- Запустите установочный файл
- В первом окне нажмите “Далее”
- Отметьте галочкой условия соглашения и жмите “Далее”
- В следующем окне оставьте или снимите галочки с пунктов, в которых предлагают установить дополнительное ПО. Перейдите дальше
Замена фона на фото онлайн
Возникла необходимость в обработке и улучшении фотографий? Хотите, чтобы акценты были расставлены чуть по-иному? Иногда может помочь замена фона на фото другим, более подходящим или более выразительным для данного изображения. Сделать самостоятельно замену заднего фона на фото несложно, если у вас есть в наличии соответствующее программное обеспечения, если вы в совершенстве овладели средствами имеющихся программ.
Если же таких инструментов и навыков нет, то вам поможет наш ресурс. Замена фона на фотографии с помощью наших специалистов позволит вам получить качественный результат в достаточно короткие сроки.
Сервис – это выгодно и удобно:
- Вы тратите всего пару минут на регистрацию и составление заявки, затем загружаете свои снимки и в заявке указываете, что необходимо редактирование фона и какой фон наиболее приемлем, мы сделаем всю работу, и вы получите готовые фотографии. Если вы подготовили желаемый фон, вам нужно прислать его вместе с фотографией. Если придумать или найти нужный фон трудно, наш специалист предложит на ваш выбор несколько вариантов из нашей коллекции фонов.
- Гарантировано соблюдение оговоренных сроков выполнения заказа; если же возникает необходимость срочной замены фона на фотографии, то вы связываетесь с нашим менеджером онлайн и оставляете свои пожелания. Небольшая надбавка к расценкам и особое внимание вашему заказу обеспечено.

- Результат всегда качественный, а кроме того наши специалисты уберут все дефекты фотографии, которые ими будут замечены.
- Цена выполнения вашего заказа заметно отличается от расценок традиционных фотоателье, а снимки получаются намного более выразительные.
Убедиться в том, что все преимущества нашего онлайн сервиса действительно такие, как мы об этом говорим, вы можете, сделав пробный заказ на замену фона на фото.
Список наших заказчиков весьма обширен; необходимость в замене фона на фотографии возникает в различных случаях:
- Интернет-магазины заказывают обработку фотографий товаров для своих сайтов, им важно максимально выгодно представить свой товар;
- Качественные фотографии необходимы для каталогов и буклетов;
- Любители фотосъемок оставляют заявки на обработку фона личных фото, стараясь сохранить в личных архивах действительно выразительные фотографии.

Примеры работ по замене заднего фона на фото:
Три простых шага и замена фона на фото выполнена:
- Шаг 1. Вы проходите простую процедуру регистрации
- Шаг 2. Загружаете фото, нуждающиеся в обработке
- Шаг 3. Оплачиваете заказ и в назначенное время получаете готовый результат
Все процедура работы отлажена до совершенства.
Хотите узнать более подробно, как все происходит?
Требуется заменить фон на фотографии. Для решения этой задачи воспользуемся программой фотошоп. В пример возьмем фотографию, смотрите ниже.
1. Загрузите фото в фотошоп и продублируйте слой Background( для этого: правый клик мышки по слою, выбрать Duplicate Layer…), слой Background отключить. Работаем с верхним слоем.
2. Войдите в режим быстрой маски (Quick Mask на панели инструментов ). Выберите подходящую кисть и закрасьте требуемую область, то что нужно отделить от фона, см.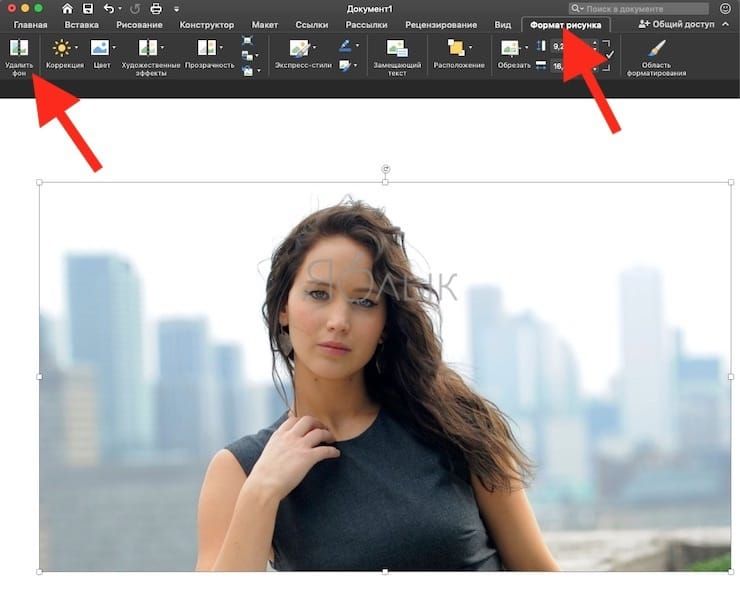 пример.
пример.
3. Выйдите из режима Quick Mask , кликнув по значку. Далее правой кнопкой по выделенной области и выбираем: Select Inverse( обратить выделение), затем Layer via Copy( скопировать выделение на новый слой). Нижний слой фона удаляем. У нас получилось, см. ниже.
4. Итак, мы отделили объект от фона. Теперь мы можем поместить наш объект на любой походящий фон, см. пример.
5. Для большей реалистичности добавим тень.
Итог. Мы заменили фон на фотографии.
Убрать задний фон на фото онлайн – Pheditor.ru
Если вы попали на эту страницу, то Вы столкнулись с такой задачей, как убрать задний фон на фотографии или изображении. Для этих целей можно использовать различные инструменты, но если вы не профессиональный редактор, то при использование простых средств обработки фото, качество готовой фотографии будет желать лучшего, а если использовать более профессиональные, то это может затянуться на долгие часы разбирательства, не удачных попыток да и вообще никому не нужных телодвижений. Для удаления заднего фона, предлагаем наше решение:
Для удаления заднего фона, предлагаем наше решение:
Онлайн сервис Pheditor.ru – инструмент, которые сочетает в себе четвёрку самых важных качеств, которые наиболее важны для клиента:
- Простота – сделать заказ на удаление фона с одной фотографии или же даже на пакетную обработку можно сделать всего за 3 минуты. Для этого необходимо пройти простую регистрацию и загрузить фотографии для обработки.
- Скорость — за счет оптимизации рабочего процесса, профессионализма специалистов, и использования возможностей нашего сервиса, готовый результат не заставит себя долго ждать. И вам нет необходимости ждать около монитора, когда все будет готово — Вас оповестят о готовности по почте.
- Качество – pheditor это НЕ автоматический сервис обработки фото с убогим качеством, это сайт, за которым стоят отличные специалисты в сфере редактирования фото, работающие на профессиональном оборудовании и имеющие многолетний опыт работы в этой области. Удаление заднего фона с фото делается ВРУЧНУЮ и проверяется опытным фото редактором!!!
- Цена – приятно, когда качество получаемой продукции превосходит ожидание, когда, разглядывая готовую работу, больше не волнуешься о том, что потратил деньги на это напрасно – именно так мы работаем. Получаемая работа по качеству равна профессиональной обработке в фотосалоне, только в десять раз дешевле.
Как видите, наш онлайн сервис по обработке фотографий и по удалению заднего фона с фотографий и изображений может Вам пригодиться, если Вы все еще сомневаетесь, сделайте пробный заказ и убедитесь сами, что все, написанное здесь, является правдой.
Услуга удаления фона необходима для:
Интернет магазинов и каталогов – удаление и замена заднего фона на изображениях товаров. Данная процедура не только сделает вид товара более привлекательным, но и сыграет важную маркетинговую роль.
Личных фотографий – например, хотите использовать фотографию, но задний фон портит все, это не проблема — загрузите её в наш сервис, оформите заказ, и вскоре задний фон просто исчезнет, и вы получите качественное фото.
Для печати изображений – если вы печатаете меню, рекламный плакат, печатный каталог товаров, то Вам так же может понадобиться услуга по пакетному удалению заднего фото с фотографий продукции.
Других случаях – как правило, фон заднего плана отвлекает внимание от основного изображения, поэтому, если у Вас стоит цель сделать изображение более привлекательным, воспользуйтесь нашим онлайн сервисом.
Примеры работ по уборке заднего фото
Пример услуги по удалению заднего фона для печати каталога напитков в меню ресторана:
Три шага, чтобы заказать удаление заднего фона с Ваших фотографий:
- Шаг 1 – Пройти регистрацию на нашем онлайн сервисе
- Шаг 2 – Загрузить фотографии и отправить редактору на изучение
- Шаг 3 – Оплатить заказ и получить результаты
Все очень просто: раз, два, три. И ваши фотографии сделаны профессионально, качественно и быстро.
П.С. Если Вы будете нашим постоянным клиентом, то возможны скидки и приятные бонусы!
Если Вы решили узнать более подробно, как происходит процесс удаления фона, то можете посмотреть краткую инструкцию далее:
Что мы делаем, когда удаляем задний фон:
Требуется удалить задний фон с фотографии. Для решения этой задачи воспользуемся безграничным потенциалом фотошопа. В качестве примера возьмем фотографию, смотрите ниже.
1. Загрузите фото в фотошоп и продублируйте слой Background(для этого: правый клик мышки по слою, выбрать Duplicate Layer…), слой Background отключить. Работаем с верхним слоем.
2. Войдите в режим быстрой маски (Quick Mask на панели инструментов). Выберите подходящую кисть и закрасьте требуемую область, то, что нужно отделить от фона, см. пример.
3. Выйдите из режима Quick Mask , кликнув по значку. Далее правой кнопкой по выделенной области и выбираем: Select Inverse( обратить выделение), затем Layer via Copy( скопировать выделение на новый слой). Нижний слой удаляем. У нас получилось, см. ниже.
4. Итак, цель достигнута. Мы убрали фон, но ввиду того, что стакан у нас прозрачный, остались области требующие доработки: прозрачность стакана и рефлекс от стакана у его основания, см. картинку.
Для решения этой задачи, воспользуемся инструментом Background Eraser Tool . Выберите подходящую кисть и поиграйте с настройками см. ниже. Регулируйте интенсивность удаления цвета при помощи параметра Tolerance.
Итог. Мы отделили объект от фона.
Как поменять задний фон на фото в фотошопе онлайн бесплатно?
Если у Вас есть фотография на который Вы бы хотели поменять фон, но Вы не хотите изучать для этих целей фотошоп и обращаться за платными услугам к профессионалам, Вы можете самостоятельно бесплатно онлайн без установки фотошопа на компьютер изменить фон на фотографии. Поменять фон на фотографии можно при помощи онлайн редактора PiZap, который обладает простотой и функциональностью.
Если Вы часто пользуетесь инстаграмом, фейсбуком и другими соц. сетями, данный редактор Вам непременно понравится. Ведь Вы можете фотографировать и редактировать фото при помощи PiZap прямо с телефона, подключенного к сети интернет и сразу же делиться с обработанными снимками с друзьями.
Шаг 1.
Для начала работы необходимо перейти в онлайн редактор PiZap и нажимаем кнопку START.
Шаг 2.
Выбираем фон который нужно поменять на фотографии. Загружаем фон в редактор. Также можно выбрать задний фон из стандартных изображений, которые уже есть в онлайн редакторе.
Выбираем Edit.
Чтобы выбрать стандартные фоны, заходим в Backgrounds.
Выбираем понравившийся фон в фотошопе онлайн.
Можно также поменять яркость и контраст фона и нажимаем на кнопку Save.
Шаг 3.
Загружаем фотографию на которой нужно поменять фон. Для этого необходимо выбрать на кнопку Cut Out Tool.
Вы можете загрузить фотографию с компьютера, с Фейсбука или с Инстаграм. Также можно сделать Селфи с телефона и сразу же сделать Ваш снимок на фоне, к примеру Эйфелевой башни :).
Шаг 4.
Открывается окно, в котором необходимо зеленым цветом выделить ту область, которая будет переноситься на новый фон.
Чтобы убрать не нужную область используем инструмент Erase.
После того как мы выделили область для переноса на новый фон нажимаем на кнопку Finish.
Шаг 5.
Масштабируем фотографию и перетаскиваем ее в нужную область на фоне.
Теперь Вы можете бесплатно менять фон на любой фотографии онлайн и быстро и просто! Вы можете сделать селфи в любом месте и поменять любой фон на снимке и загрузить фото в Фейсбук, Вконтакте или в Инстаграм.
Добавить в закладки:Похожие Фотошоп записи:
5 редакторов фото на документы онлайн
Автор: Инга Смирнова
|Для создания документов, будь то паспорт, виза или медкнижка, обязательно нужно предоставить фотографию. При этом она должна быть правильно оформлена, иначе заявление будет отклонено. Если у вас нет времени на посещение фотоателье, но вы боитесь сделать ошибку при обрезке фотоснимка вручную, воспользуйтесь специальными сервисами. Рассказываем, как выбрать редактор фото на документы онлайн и быстро сделать фотокарточку по правилам государственного стандарта.
Альтернатива: скачайте программу
Фото на Документы!
Использование онлайн-ресурсов не всегда гарантирует нужный итог, а если фотографию не примут, это затянет процесс создания важных бумаг. Чтобы быть уверенным в результате, воспользуйтесь программой Фото на Документы. Она разработана для кадрирования снимков по правилам российских и иностранных документов.
Просто загрузите снимок, и встроенная нейросеть распознает лицо и сделает разметку по государственным стандартам. Приложение само исправит такие неочевидные ошибки, как неправильный наклон головы, и при необходимости расширит фоновую подложку, если карточка слишком узкая. Во встроенном редакторе можно настроить яркость и цветовой баланс, заменить одежду на более формальную. После останется распечатать результат или сохранить фотокарточку в цифровом формате.
Программа сама разметит изображение согласно государственным стандартам
Весь функционал можно опробовать уже сейчас — скачайте дистрибутив с нашего сайта, установите софт на ПК и создавайте фотографии под любые форматы.
Скачайте программу для подготовки фото на документы:
Скачать бесплатно!Отлично работает на Windows 10, 8, 7, Vista, XP
Фото на Документы для iPhone
Нет доступа к компьютеру или не хотите ставить еще одну программу на ноутбук? Мобильное приложение Фото на Документы включает в себя все преимущества десктопной версии: автоматические инструменты, замена фона, встроенный редактор и экспорт результата как цифровой файл или печать макета.
Мобильное приложение включает в себя все функции десктопной версии
Вы можете сфотографироваться прямо и приложения, при этом на камеру накладывается сетка, чтобы помочь сделать кадр по всем правилам. Созданный фотоснимок можно сразу отредактировать в телефоне, заменить фон и подставить костюм вместо неформальной одежды. Простой интерфейс и пошаговый принцип работы помогут быстро разобраться в функционале приложения и оформить фотокарточки быстро и без затруднений.
Как сделать фото 3 на 4 онлайн
Если вам не требуется дотошная обработка, а нужно просто обрезать фотографию под размер или добавить уголки, воспользуйтесь онлайн-сервисами. На таких площадках обычно большинство услуг платные, но базовыми возможностями можно пользоваться свободно. Этого вполне достаточно для простой обработки.
Выбирая редактор, ориентируйтесь на несколько важных факторов: функциональность, возможность редактирования и легкое управление. Ниже представлены онлайн-площадки, которые отвечают всем или несколькими из упомянутых критериев. Опробуйте их функционал и решите, какой вариант больше всего подходит.
IDPhoto
Русский сервис, на котором можно вручную обрезать фото онлайн 3 на 4. Автоматического распознавания на IDPhoto нет, так что перед тем, как приступать к работе, внимательно ознакомьтесь с требованиями. Всю документацию можно найти на этом же сайте. Пользователю нужно загрузить снимок и установить разметку по строго установленным правилам, после чего он может дополнительно корректировать контрастность и убрать фон. Результат можно сохранить как отдельный файл или раскладку на листе А4 для самостоятельной печати.
Удобные подсказки поможет правильно центрировать кадр
Ресурс также предлагает платные опции, например, услуги ручной разметки. Также можно просто пожертвовать некоторую сумму. Но это не обязательно, основными инструментами можно пользоваться бесплатно. Сайт не имеет строгих требований к качеству загружаемого файла и позволяет неограниченно масштабировать мелкий кадр. Поэтому итоговый макет может получиться плохого качества.
Достоинства программы:
Недостатки программы:
VisaFoto
На VisaFoto можно подготовить карточку для практически любых стран. Сервис также позволяет исправить наклон головы на снимке, отрегулировать контрастность и заменить задний план. Загруженная фотография обрабатывается в авторежиме, процесс буквально сводится к нескольким кликам мыши. Однако требований к качеству исходного изображения нет, если загрузить небольшой кадр, сайт его увеличит, и вы получите на выходе файл весьма сомнительного качества.
VisaFoto полностью автоматизирован, но за скачивание придется заплатить
Фоторедактор отличается удобством и быстротой, но услуги не безвозмездные: чтобы загрузить на компьютер готовый файл, придется заплатить.
Достоинства программы:
Недостатки программы:
MakePassportPhoto
Англоязычный ресурс, на котором можно сделать фото на паспорт онлайн. Несмотря на отсутствие русского языка, можно выбрать шаблон практически для любой страны. Пользователю MakePassportPhoto доступны несколько режимов работы. Профессиональная платная обработка позволяет наложить виртуальную одежду, распечатать изображение в высоком разрешении, заменить фоновый цвет. В ручном режиме нет автоматических функций, зато он полностью бесплатен.
MakesPassportPhoto не переведен на русский язык, поэтому потребуется время на освоение
Во втором случае также присутствует реклама и нельзя распечатать макет. Фотографию можно обрезать и повернуть, осветлить, изменить костюм. В целом это прекрасный вариант, если вы готовите бумаги для иностранных документов, но перед использованием ресурса лучше почитать правила создания фотокарточек на русскоязычных ресурсах, иначе можно легко ошибиться.
Достоинства программы:
Недостатки программы:
Passport photos online
Passport photo online — еще один зарубежный ресурс без русскоязычной локализации, который поддерживает создание карточек по российским стандартам. По умолчанию устанавливается формат 35х45 мм, но можно указать свои размеры и количество копий. Загруженную карточку нужно вручную подогнать под стандартные правила. Все требования указаны сразу в редакторе, но на английском языке.
Сервис включает много вариантов для разных стран, но не переведен на русский язык
Возможности редактирования минимальные: поворот, отражение, масштабирование. Управление не очень удобное, но присутствуют удобные визуальные ограничители, что слегка облегчает задачу. Итог можно загрузить на жесткий диск как коллаж с разлиновкой 4х2 или указать количество копий на листе вручную.
Достоинства программы:
Недостатки программы:
DocPhoto.org
Русскоязычный ресурс DoсPhoto позволяет сделать фото 3 на 4 онлайн и подогнать цифровую фотографию под госстандарты. Присутствуют пресеты для российского паспорта, военного билета, медкнижки, загранпаспорта, удостоверения и иностранных виз (Великобритания, США, Шенген). Готовые фотокарточки собираются в коллаж для печати размера 10х15 см, который можно скачать бесплатно без ограничений.
На DocPhoto присутствует понятная инструкция для правильного кадрирования
На сайте нельзя ни заменить одежду, ни исправить возможные ошибки, поэтому загружайте изображение в высоком разрешении и соответствующее государственным стандартам. Обрезка производится в ручном режиме, но процесс сопровождается понятной инструкцией, поэтому не отнимает много времени. Однако на готовом макете могут присутствовать дефекты вроде черных линий.
Достоинства программы:
Недостатки программы:
Заключение
Онлайн-площадки удобны быстротой и мобильностью – не требуется устанавливать софт на компьютер, всегда есть доступ с любого устройства. Чтобы получить картинку, которую не отклонят при подаче бумаг, нужно знать правила оформления и тщательно подбирать правильные кадры. И даже при этом вы не защищены от ошибок.
Чтобы не переделывать результат по несколько раз, воспользуйтесь программой Фото на документы. Она подгонит изображение по стандарту российских и иностранных правил и сведет к минимуму ваши действия. Скачайте бесплатно инсталлятор программы, чтобы лично опробовать возможности приложения.
Установите Фото на документы прямо сейчас:
Скачать бесплатно!Отлично работает на Windows 10, 8, 7, Vista, XP
Вам также может быть интересно
Фоторедактор онлайн — Pixlr.com edit gambar
Зарегистрироваться
Негара Афганистан Аландские острова Албания Алжир американское Самоа Андорра Ангола Ангилья Антарктида Антигуа и Барбуда Аргентина Армения Аруба Австралия Австрия Азербайджан Багамы Бахрейн Бангладеш Барбадос Беларусь Бельгия Белиз Бенин Бермуды Бутан Боливия Бонэйр, Синт-Эстатиус и Саба Босния и Герцеговина Ботсвана Остров Буве Бразилия Британская территория Индийского океана Бруней-Даруссалам Болгария Буркина-Фасо Бурунди Камбоджа Камерун Канада Кабо-Верде Каймановы острова Центрально-Африканская Республика Чад Чили Китай Остров Рождества Кокосовые (Килинг) острова Колумбия Коморские острова Конго, Республика (Браззавиль) Конго, Демократическая Республика (Киншаса) Острова Кука Коста-Рика Кот-д’Ивуар, Республика Хорватия Куба Кюрасао Кипр Чехия Дания Джибути Доминика Доминиканская Респблика Эквадор Египет Эль Сальвадор Экваториальная Гвинея Эритрея Эстония Эфиопия Фолклендские острова (Мальвинские острова) Фарерские острова Фиджи Финляндия Франция Французская Гвиана Французская Полинезия Французские южные и антарктические земли Габон Гамбия, Грузия Германия Гана Гибралтар Греция Гренландия Гренада Гваделупа Гуам Гватемала Гернси Гвинея Гвинея-Бисау Гайана Гаити Остров Херд и острова Макдональд Святой Престол (Ватикан) Гондурас Гонконг Венгрия Исландия Индия Индонезия Иран, Исламская Республика Ирак Ирландия Остров Мэн Израиль Италия Ямайка Япония Джерси Иордания Казахстан Кения Кирибати Корея, Народно-Демократическая Республика Корея, Республика Кувейт Кыргызстан Лаос Латвия Ливан Лесото Либерия Ливия Лихтенштейн Литва Люксембург Макао Македония, Республика Мадагаскар Малави Малайзия Мальдивы Мали Мальта Маршалловы острова Мартиника Мавритания Маврикий Майотта Мексика Микронезия, Федеративные Штаты Молдова Монако Монголия Черногория Монсеррат Марокко Мозамбик Мьянма Намибия Науру Непал Нидерланды Новая Каледония Новая Зеландия Никарагуа Нигер Нигерия Ниуэ Остров Норфолк Северные Марианские острова Норвегия Оман Пакистан Палау Палестина, Государство Панама Папуа — Новая Гвинея Парагвай Перу Филиппины Питкэрн Польша Португалия Пуэрто-Рико Катар Реюньон Румыния Российская Федерация Руанда Сен-Бартелеми Святой Елены, Вознесения и Тристан-да-Кунья Сент-Китс и Невис Сент-Люсия Сен-Мартен Сен-Пьер и Микелон Святой Винсент и Гренадины Самоа Сан-Марино Сан-Томе и Принсипи Саудовская Аравия Сенегал Сербия Сейшельские острова Сьерра-Леоне Сингапур Синт-Мартен (голландская часть) Словакия Словения Соломоновы острова Сомали Южная Африка Южная Георгия и Южные Сандвичевы острова южный Судан Испания Шри-Ланка Судан Суринам Свазиленд Швеция Швейцария Сирийская Арабская Республика Тайвань Таджикистан Танзания, Объединенная Республика Таиланд Тимор-Лешти Идти Токелау Тонга Тринидад и Тобаго Тунис индюк Туркменистан Острова Теркс и Кайкос Тувалу Уганда Украина Объединенные Арабские Эмираты Соединенное Королевство Соединенные Штаты Внешние малые острова США Уругвай Узбекистан Вануату Венесуэла, Боливарианская Республика Вьетнам Виргинские острова, Британские Виргинские острова, СШАС. Уоллис и Футуна Западная Сахара Йемен Замбия Зимбабве
Уже зарегистрированы? Авторизуйтесь здесь!
Лучший онлайн-фоторедактор 2020
С помощью онлайн-редактора фотографий вы можете получить идеальные снимки, не выходя из веб-браузера, и мы собрали все самое лучшее.
Если вы хотите настроить экспозицию, удалить пятна, изменить перспективу или даже объединить несколько снимков в сложную композицию, есть онлайн-редактор фотографий, который поможет с этой задачей.
Здесь мы выбрали ряд инструментов, которые подходят для разных уровней квалификации и целей. Некоторые из них удобны для начинающих, с простыми системами ползунков и большими значками, в то время как другие больше похожи на браузерные версии Photoshop.
Все эти инструменты созданы с использованием HTML5, что означает, что они будут работать в любом современном веб-браузере.Лучше всего то, что, хотя многие из них имеют некоторые дополнительные функции, их основные инструменты можно использовать бесплатно.
Обзор лучших онлайн-фоторедакторов:
- Pixlr X
- PhotoPea
- Canva
- Fotor
- Polarr
- PicsArt
1. Pixlr X
9000Лучший онлайн-редактор фотографий в целом
Технические характеристики
Слои: Да
Лечебная кисть: Да
Форматы экспорта: JPG, PNG, PXD
Причины для покупки
+ Понятные элементы управления на основе ползунков + Инструмент Liquify + Слои с прозрачностью + автоматическое исправление в один клик
Pixlr X — чрезвычайно впечатляющий онлайн-редактор фотографий, который посрамляет множество настольных программ.Его премиальные функции имеют хорошую стоимость, но даже его бесплатное воплощение может многое предложить.
Он также продуман до мелочей, что видно с момента загрузки изображения. Если вы попытаетесь загрузить особенно большую фотографию, Pixlr X предложит изменить ее размер до 3 840 пикселей. Для онлайн-фоторедактора нет ничего необычного в том, чтобы налагать ограничения на размер, но обычно вам приходится отменить загрузку и изменить размер изображения с помощью программного обеспечения для ПК, если оно слишком велико; приятно, что Pixlr X делает всю работу за вас.
Как только ваше изображение загружено для редактирования, вы обнаружите, что основной интерфейс Pixlr X освежающе не загроможден. Инструменты представлены иконками, но даже начинающие пользователи никогда не потеряются; при наведении курсора на каждый значок на мгновение открывается подробное описание его назначения, часто с иллюстрациями.
В дополнение к обычному выбору слоев и инструментам управления цветом Pixlr X также предлагает слои в стиле Photoshop, позволяющие создавать сложные составные изображения.Вы можете вырезать элементы и извлекать их в виде нового слоя с помощью инструментов для вырезания фигур, инструмента «волшебная палочка», выделения произвольной формы и инструмента лассо. Есть даже инструмент для деформации изображений.
Pixlr X — это невероятно мощный онлайн-редактор фотографий, который мы рекомендуем для точной настройки изображений в вашем браузере.
Прочтите наш полный обзор Pixlr X
(Изображение предоставлено PhotoPea)2. PhotoPea
Онлайн-редактор фотографий, который ближе всего к Photoshop
Технические характеристики
Слои: Да
Лечебная кисть: Да
Форматы экспорта: JPG, PNG, GIF и еще 11
Причины для покупки
+ Поддерживает огромное количество форматов файлов + Расширенные инструменты редактирования + Загрузка в один клик
Причины, которых следует избегать
-Можно быть подавляющим
Если вы когда-либо использовали Photoshop, интерфейс PhotoPea будет вам сразу знаком.В самом деле, это самое близкое к лучшему в отрасли редактору изображений Adobe, которое вы можете запустить в своем веб-браузере.
Photopea поддерживает огромное количество форматов, включая PSD, GIF, PDF, JPG, PNG и многие другие. Это очень необычно для онлайн-редактора фотографий и означает, что вы можете открывать и редактировать файлы Photoshop, сохраняя их слои.
Хотя его интерфейс не такой привлекательный и гладкий, как Pixlr X, и может быть подавляющим, если вы не привыкли к расширенному программному обеспечению для редактирования фотографий, он упакован инструментами, которые помогут вам выполнять все, от простых исправлений до сложных художественных работ без необходимость загрузки дополнительного программного обеспечения.Есть инструмент сглаживания, коррекция объектива, настраиваемые кисти, корректирующие слои и многое другое.
PhotoPea поддерживается за счет пожертвований, поэтому, если вы поклонник, стоит потратить немного денег, чтобы поддерживать его в сети. Профессиональная учетная запись также позволит вам отменить до 60 шагов (бесплатная версия позволяет отменить 30 шагов) и удалит всю рекламу.
(Изображение предоставлено Canva)3. Canva
Онлайн-редактор фотографий, мечта инстаграммеров
Технические характеристики
Слои: Нет
Лечебная кисть: Нет
Форматы экспорта: JPG, PNG, PDF
Причины для покупки
+ Большой выбор шаблонов + Широкий выбор бесплатных инструментов + Простота использования
Причины, которых следует избегать
-Ограниченные расширенные инструменты редактирования
Canva — фантастический онлайн-редактор фотографий для творчества и фото в жизнь.Это не эквивалент Photoshop, но не предназначен для этого. Вместо этого это забавный инструмент для создания проектов, которые вызовут улыбку на лицах друзей и родственников, будь то онлайн или в печати.
С Canva вы можете легко создавать яркие сообщения в социальных сетях с помощью шаблонов для Facebook, Instagram, Twitter и других. Хотите создать что-нибудь для печати? Также есть шаблоны для поздравительных открыток. листовки и плакаты.
Не все из них бесплатны, а для разблокировки некоторых требуется подписка, но есть большой выбор, который можно использовать бесплатно.Они также хорошо спроектированы, что поможет вам сделать что-то великолепно выглядящее, даже без предварительного опыта. А если вы не можете найти что-то, что соответствует вашим потребностям, вы можете создать свой собственный дизайн с нуля.
Сами инструменты для редактирования фотографий немного скрыты, но появляются при нажатии на импортированное изображение. К ним относятся различные ползунки для настройки цвета, а также инструмент для сглаживания, чрезвычайно полезное автоматическое средство для удаления фона, а также забавные эффекты глюков и срезов. Ваш канал в Instagram больше никогда не будет выглядеть так же.
Прочтите наш полный обзор Canva
(Изображение предоставлено Fotor)4. Fotor
Онлайн-редактор фотографий, отличный выбор для начинающих
Технические характеристики
Слои: No
Лечебная кисть: Да
Форматы экспорта: JPG, PNG
Причины для покупки
+ Мощные инструменты редактирования + Видеоуроки
Причины, которых следует избегать
Ограничение размера файла 15 МБ — Несколько вариантов экспорта
Fotor предоставляет вам три основных варианты: отредактируйте фото, создайте коллаж или создайте дизайн.Первые два говорят сами за себя, а последний позволяет создавать публикации, открытки, плакаты и многое другое в социальных сетях, используя свои собственные изображения.
Загружаемые фотографии должны быть меньше 19 МБ, и, в отличие от Pixlr X, Fotor не будет изменять их размер, если они превышают лимит, поэтому вам придется справиться с этим самостоятельно, используя программное обеспечение для ПК. Небольшая неприятность.
Однако, как только ваше изображение будет загружено, вы получите впечатляющую палитру инструментов редактирования, чтобы оно выглядело именно так, как вы хотите.В дополнение к обычному набору фильтров в стиле Instagram и настройкам цвета вы также получаете инструмент для исцеления, кисть для клонирования (удобна для удаления нежелательных элементов с фотографии) и даже «макияж». Если вы перейдете на премиум-аккаунт Fotor, станет доступно гораздо больше возможностей, но бесплатный выбор велик. Есть даже видеоуроки, которые помогут вам начать работу.
Вы также можете проявить творческий подход с рамками, наклейками и текстом (особенно удобно для публикаций в социальных сетях), а когда вы закончите, вы можете экспортировать готовую работу в виде файла JPG или PNG. .Жаль, что PDF тоже не подходит (особенно если вы хотите делать плакаты или листовки), но это небольшая придирка.
Прочтите наш полный обзор Fotor
Сделайте прозрачные фоновые изображения в Интернете
Toggle navigation БЕСПЛАТНЫЕ ИНСТРУМЕНТЫ ДЛЯ РЕДАКТИРОВАНИЯ ИЗОБРАЖЕНИЙ-
0 汉语
Español
Français
1
1
90ch190
- Инструменты изображения
- Фильтры изображения
- Обрезка изображения
- Обрезка круга
- Отразить изображение
- Повернуть изображение
- Отрегулировать яркость изображения
- Изображение в оттенках серого
- Оттенки серого Увеличение резкости изображения
- Размытие изображения
- Осветление фотографии
- Затемнение фотографии
- Регулировка контрастности изображения
- Добавление шума к изображению
- Сделать фотографию в тонах сепии
- Изменить экспозицию на фотографии
- Сдвинуть оттенок изображения
- Изменить насыщенность изображения
- Отрегулировать яркость изображения
- Выровнять фотографию онлайн
- Фотография клипа (значения цвета)
- Инвертировать изображение (цвета)
- 90 272 изменить гамму изображения
- Цветное фото на черно-белое
- Пороговое изображение
- Монохромное изображение
- Эффект постеризации на фотографии
- Эффект свечения на фотографии
- Регулировка HSL в изображении
- Преобразование изображения инструменты
- Конвертировать 90+ форматов изображений
- Конвертировать JPG в файл PDF
- Конвертировать PNG в файл PDF
- Конвертировать png в изображение ico
- Конвертировать jpg в изображение ico
- Конвертировать png в изображение jpg
- Конвертировать jpg в изображение png
- Конвертировать JPG в Webp
- Конвертировать PNG в Webp
- Конвертировать Webp в JPG
- Конвертировать Webp в PNG
- Конвертировать изображение в Base64
- Base64 to Image conv erter
- Преобразователь изображения в HTML
- Инструменты для обработки изображений
- сжатие изображения в Интернете новый
- Изменение размера изображения
- Выбор цвета изображения
- Изображение водяного знака
- Разделитель изображений
- Объединить изображения
- Карандашный набросок вашей фотографии
- Удалить белый фон
- Добавить текст к изображению
- Цензорное изображение
- Рукописное изображение подписи
- Генератор текста в изображение
- Наложение изображений
- Пиксельное изображение
- Генератор изображений-заполнителей
- Цветовая палитра из изображения
- Нарисовать подпись на фотографии
Как изменить фон Картинка без хлопот
У всех нас есть по крайней мере несколько фотографий, на которых мы выглядим потрясающе, но фон все это портит.Подумайте обо всех этих великолепных изображениях в уличном стиле, которые могли бы выглядеть так гламурно — если бы не огромная корзина для мусора прямо за вами. Или все те красивые селфи, которые вы сделали, чтобы показать подписчикам свой потрясающий макияж, который случайно оказался на фоне большой груды белья на полу. Разве не лучше было бы заменить эти не совсем фотогеничные фоны чем-то более красивым?
Даже если вы не слишком большой пользователь социальных сетей, этот вид редактирования фотографий — это не только снимки для отдыха.Сколько раз вы ненавидели то, как выходили ваши официальные фотографии? Прекратите мучить себя фотографированием на паспорт в киосках торговых центров! Вместо этого выберите нейтральное изображение в портретном стиле и примените небольшое редактирование, добавив классический белый фон. Итак, теперь вы можете отправить эту фотографию вместе с официальными заявками и запросами на официальные документы.
Изменение фона на фотографиях — полезный навык, который можно использовать разными способами. И правда в том, что вам не нужно быть гуру Photoshop, чтобы сделать это.Узнайте, как изменить фон фотографии всего за несколько простых шагов с помощью программного обеспечения по вашему выбору — нашего Фоторедактора Movavi, классического Adobe Photoshop или удобного мобильного приложения!
Изменение фона на фотографиях с помощью этого удобного инструмента занимает буквально несколько минут. Если вы не очень хорошо знакомы со сложным программным обеспечением для редактирования фотографий, это определенно правильный выбор. Загрузите нашу бесплатную пробную версию и выполните следующие действия, чтобы убедиться, насколько это просто!
Шаг 1.Скачать Movavi Photo Editor
Загрузите программное обеспечение на свой компьютер и следуйте инструкциям по установке.
Шаг 2. Откройте фото в приложении
Запустите приложение и нажмите Обзор изображений. Выберите картинку, для которой хотите изменить фон. Или просто перетащите фотографию в рабочую область программы.
Шаг 3. Выберите область для сохранения
Откройте вкладку Изменить фон .Попробуйте нажать кнопку Auto Select , чтобы автоматически отмечать объекты, которые вы хотите сохранить на картинке. Как вариант, вы можете использовать зеленый инструмент Кисть переднего плана , чтобы сделать это вручную. Как только вы закончите, отметьте фон красной кистью Background Brush.
Другой способ выделить область — выбрать инструмент Lasso . Установите начальную точку и перемещайте инструмент вокруг объекта. Когда вы закончите, вы увидите вокруг него инструмент выделения.Не беспокойтесь о мелких ошибках выбора — нажмите Далее , чтобы продолжить работу с другими инструментами.
Шаг 4. Границы тренировки
Теперь используйте маску Mask Brushes , чтобы добавить или удалить области более мелких деталей. Попробуйте инструмент Hair Selection для большей точности. После того, как вы тщательно выбрали область, которую хотите сохранить, нажмите Далее.
Шаг 5. Замена фона
Основные объекты на фото теперь отображаются на прозрачном фоне.Чтобы заменить его фотографией по вашему выбору, нажмите Добавить изображение. Теперь выберите Загрузить , чтобы выбрать изображение по вашему выбору или попробуйте применить что-нибудь из нашей фоновой коллекции. Нажмите Применить , когда будете довольны результатом.
Шаг 6. Сохраните изображение
Нажмите Сохранить в правом нижнем углу окна программы. Выберите желаемый формат изображения и завершите процесс, снова нажав Сохранить .
Посмотрите это обучающее видео от команды видеоблога Movavi, чтобы увидеть, как весь процесс выполняется шаг за шагом:
Как редактировать фон фотографии в Photoshop
Если вы уже знакомы с программным обеспечением для профессиональной фотографии, вам может быть проще использовать Adobe Photoshop. В конце концов, это одно из самых популярных приложений для редактирования изображений, которое предлагает широкий выбор расширенных инструментов для редактирования ваших изображений.Стоит отметить, что освоить Photoshop может быть довольно сложно, если вы никогда раньше с ним не работали, а плата за лицензию может показаться слишком высокой. Помимо этого, эта программа действительно великолепна и творит чудеса, когда дело доходит до смены фонового изображения.
Шаг 1. Запустите программу и откройте фотографию
Есть два способа сделать это. Сначала вы можете найти фотографию, с которой хотите работать, щелкните ее правой кнопкой мыши (или Command + щелкните мышью на Mac) и выберите опцию Открыть с помощью… .В раскрывающемся меню выберите Adobe Photoshop и запустите программу.
Кроме того, вы можете сначала открыть программное обеспечение и найти нужную фотографию на своем компьютере.
Шаг 2. Выделите область с помощью инструмента быстрого выбора
Открыв фотографию в программе, выберите инструмент Quick Selection на панели инструментов или нажмите W на клавиатуре. Щелкните и перетащите кисть в желаемую область. Программа попытается угадать, какие части вы хотите выбрать, в зависимости от уровней контрастности.Скорее всего, вы обнаружите, что области с высокой контрастностью и резкими краями будут выделены аккуратно.
Иногда бывает проще выбрать фон. Вы можете инвертировать процесс выбора, нажав Shift + Ctrl + I в Windows или Shift + Cmd + I на Mac.
Шаг 3. Настройте свой выбор
Увеличьте изображение и отрегулируйте размер кисти при необходимости. Продолжайте щелкать и перетаскивать, чтобы добавить дополнительные элементы в выбранную область.Чтобы отменить выбор определенных элементов, нажмите клавишу Alt и удерживайте ее, продолжая щелкать и перетаскивать область.
Шаг 4. Выделите и замаскируйте
Найдите параметр «Выделить и замаскировать » на панели параметров вверху. Вы увидите панель инструментов, позволяющую редактировать выбранную область. Перейдите на панель Properties , выберите View Mode и определите, как вы будете просматривать выбор. Выберите Overlay, чтобы четко увидеть контрасты, или нажмите кнопку F , чтобы просмотреть различные фоны — их временное применение к вашему изображению поможет вам выявить любые незначительные проблемы с вашим выбором.
Шаг 5. Сгладьте края
Выберите тот же инструмент Quick Selection или инструмент Lasso / Polygonal Lasso , чтобы продолжить работу с большими областями. Для корректировки мелких деталей используйте кисти: обычный инструмент «Кисть » лучше всего работает в случае резких краев и сильных контрастов, а инструмент «Кисть Refine Edge Brush Tool » можно использовать для сглаживания более мягких краев.
При использовании инструмента Refine Edge установите флажок Smart Radius под Edge Detection на правой панели.Эта опция помогает программе различать мягкие и жесткие края. Нажмите P на клавиатуре, чтобы переключиться между просмотром до и после.
Шаг 6. Добавьте свой фон
Удалите все нежелательные цветные края — это можно сделать, выбрав Очистить цвета в настройках вывода . Просмотрите , выведите на и выберите Layer Mask / New Layer with Layer Mask . Убедитесь, что вы разместили новый слой за выбранным передним планом.Теперь выберите желаемый фон и вставьте его на только что созданный слой. Используйте инструмент Hand , чтобы расположить новый фон там, где вы хотите. Нажмите Free Transform tool, чтобы изменить размер изображения, удерживая клавишу Shift , чтобы сохранить пропорции.
Шаг 7. Настройте цвета
Теперь сопоставьте цвета, чтобы основной объект не выглядел неуместным. Выберите слой переднего плана и перейдите в меню Image> Adjustments> Match Color. Откроется новое окно. Перейдите к Source и выберите правильное изображение. Выберите конкретный Layer , чтобы исправить это. Теперь установите флажок Нейтрализовать , чтобы убрать любые нежелательные цветовые оттенки. Отрегулируйте яркость и интенсивность , пока обе части изображения не совпадут. При необходимости попробуйте применить эффект Fade . Проверьте Preview , чтобы узнать, довольны ли вы результатом.
Шаг 8. Готово!
Нажмите OK , чтобы завершить работу и сохранить результат.Поздравляем, вы только что узнали, как изменить фон изображения в Photoshop!
Как заменить фотофон на телефоне
Существует довольно много приложений для редактирования изображений на вашем телефоне, в которых есть возможность изменять фон. Одно из самых известных приложений — Picsart, которое одинаково хорошо работает на смартфонах iOS и Android. Вы можете следовать приведенным ниже инструкциям или попробовать выполнить аналогичное упражнение в другом приложении, например SnapSeed, Meitu или других.
Вот как это сделать в Picsart:
Шаг 1. Запустите приложение
Загрузите приложение PicsArt на свой смартфон и откройте его.
Шаг 2. Импортируйте изображение
Нажмите значок + внизу экрана и выберите изображение, которое хотите использовать в качестве фона. Продолжите , нажав кнопку с красным кружком.
Шаг 3. Выделите объект переднего плана
Нажмите Добавить фото и выберите изображение, которое вы хотите изменить, заменив фон.
Шаг 4. Выберите область
Щелкните на Free Crop , выберите подходящий размер кисти и выберите область, которую вы хотите заменить другим фоном. Используйте ластик , чтобы улучшить края. Когда вы закончите, нажмите на стрелку, чтобы продолжить .
Шаг 5. Проверьте свой выбор
Теперь вы увидите, что ваш главный объект отображается на черном фоне. Проверьте, правильно ли выбрано изображение.Если нет, вернитесь. Нажмите на галочку, если все в порядке.
Шаг 6. Настройте объект
Отрегулируйте изображение переднего плана на вашем фоне. Щелкните галочку, чтобы завершить редактирование.
Шаг 7. Сохранить и поделиться
Существует несколько вариантов сохранения изображения и публикации его в Интернете. Приложение позволяет размещать фото прямо в ваших учетных записях в социальных сетях. Или вы можете просто сохранить фотографию в фотопленку, чтобы просмотреть ее позже.
Еще несколько советов по замене фона
Вот несколько советов по использованию этих методов смены фона:
- Создавайте мемы с друзьями, размещая их в разных местах из своих любимых фильмов и сериалов. Вы можете редактировать их лица прямо на телах ваших любимых персонажей и даже создавать комиксы!
- Сделайте открытки для своей семьи. Поместите родителей на фоновое фото места их медового месяца — это будет отличная открытка на годовщину свадьбы!
- Если ваш интерьер не выглядит слишком вдохновляющим для фотосессии в стиле образа жизни, поищите дизайнерские интерьеры и используйте один из них, чтобы разнообразить контент в Instagram.Вам не обязательно делать это реальным, если вы готовы высмеивать это.
- Если вам нравится писать романтические или философские посты, попробуйте отредактировать себя, создав изображения космоса, вселенной, звездного неба и так далее. Используйте больше сюрреалистических фильтров, чтобы придать изображению больше атмосферы.
- Создавайте идеальные миниатюры для ваших видео на YouTube, редактируя самые важные кадры из ваших клипов. Если вы используете Фоторедактор Movavi, вы можете легко применить все подходящие заголовки.
- Иногда вам приходится сталкиваться с трудным выбором, когда либо у вас все получилось, но фон едва виден, либо фон выглядит потрясающе, но в итоге вас запечатлили с закрытыми глазами. Избегайте компромиссов, комбинируя два изображения для достижения наилучшего результата.
- Найдите фотографии мест, которые вы хотите посетить, и погрузитесь в них. Распечатайте их и повесьте где-нибудь, где вы их легко увидите. Увидеть — значит поверить, и вера в конечном итоге сможет привести вас куда угодно.
Как удалить фон с изображения в Интернете или в Photoshop
Фотография продукта — важная часть маркетинга любого продукта, независимо от того, продаете ли вы одежду, товары для животных в Интернете или что-то еще. Но как вы выделяетесь среди конкурентов? Что ж, одна вещь, в которой вы можете преуспеть, — это экспериментировать со своим продуктом на разных уровнях. И это не значит, что вам нужно путешествовать, покупать много реквизита или даже нанимать фотографа. Все, что вам нужно знать, это как удалить фон с ваших изображений.
В этой статье мы и будем говорить об этом. Вы узнаете все, что вам нужно знать о том, как удалить фоновые изображения, а также как изменить фон изображений. Даже если вы только хотите убрать скучный белый фон, эта статья для вас.
Если вы технофоб, ищущий быстрое решение, или начинающий пользователь Photoshop, ищущий подробное руководство, мы поможем вам.
Plus, вы также узнаете о пяти инструментах для удаления фона, которые дадут вам больше контроля над вашими изменениями и позволят вам удалять фон с изображений сразу.
Чтобы получить еще больше советов о том, как делать более качественные изображения продуктов, ознакомьтесь с нашим курсом фотографии продуктов.
Звук хороший?
Давайте погрузимся в процесс и начнем создавать отличные изображения продуктов уже сегодня.
Не ждите, пока это сделает кто-то другой. Возьмите на работу себя и начните командовать.
Начни бесплатноВы, наверное, уже поняли, насколько утомительным и утомительным может быть удаление фона из изображения, даже если это просто белый фон, особенно в сложных программах для редактирования фотографий.
Возможно, вы уже пробовали один из множества бесплатных онлайн-инструментов для удаления фона и разочаровались результатами.
Войдите в Remove.bg.
Этот веб-сайт делает одно и только одно: удаляет фон с изображений. Кроме того, он использует искусственный интеллект (ИИ), который сделает всю тяжелую работу за вас.
В результате, это наш любимый способ удаления фона с изображения онлайн на лету. Это просто, быстро, а результаты чертовски хороши.
Вот пример того, что умеет Remove.bg:
Неплохо, а?
Тем не менее, Remove.bg не безупречный.
Как и все инструменты выбора AI, у него возникают проблемы, когда изображение не имеет четкого разделения между передним планом и фоном изображения.
Вот пример:
Также стоит отметить, что Remove.bg работает только с фотографиями, на которых изображен хотя бы один человек. Это означает, что он не работает с фотографиями животных или предметов.
В результате, если вы попытаетесь использовать сервис для удаления фона с изображения, на котором нет человека, вы получите следующую ошибку:
В следующем примере я надеялся удалить фон изображения и оставить только фигуриста. Однако, как вы можете видеть, Remove.bg также оставил других людей, представленных на изображении:
Тем не менее, во многих подобных случаях не составит труда удалить ненужные части изображения с помощью другого инструмента для редактирования фотографий.
Если не считать этих мелких сбоев, Remove.bg очень хорош, и его стоит добавить в закладки.
Теперь давайте подробно рассмотрим, как его использовать.
Как удалить фон из изображения в Интернете бесплатно
1. Откройте Remove.bg в своем веб-браузере.
2. Выберите изображение или введите URL-адрес изображения.
3. Завершите процесс проверки.
4. Просмотрите результаты и загрузите новое изображение.
Это так просто! Хорошо, теперь пора проявить творческий подход.
Как изменить фон фотографии в режиме онлайн с помощью Canva
Возможно, вы захотите использовать новое изображение с невидимым фоном. Это особенно полезно при использовании вашей фотографии как части более крупного дизайна, такого как веб-сайт или плакат.
Однако удаление фона из изображения открывает ряд творческих возможностей. Кроме того, в Интернете можно легко изменить фон фотографии с помощью бесплатного инструмента, например Canva.
Вот как это сделать:
1. Перейдите в Canva и войдите в систему.
Если у вас еще нет учетной записи Canva, не волнуйтесь — ее настройка займет всего минуту.
2. Создайте новый дизайн в Canva.
После входа в Canva нажмите большую зеленую кнопку в верхнем левом углу экрана, чтобы создать новый дизайн.
Canva предоставляет множество замечательных шаблонов.
Прокрутите отображаемые шаблоны или воспользуйтесь строкой поиска, чтобы найти нужный тип шаблона.Либо нажмите «Специальные размеры» в верхнем левом углу экрана.
3. Загрузите свое изображение в Canva
Чтобы загрузить изображение в Canva, нажмите «Загрузить» в меню левой боковой панели, а затем нажмите «Загрузить изображение».
Затем найдите изображение, которое вы загрузили с Remove.bg, с уже удаленным фоном.
Чтобы добавить изображение в свой дизайн, просто щелкните его и перетащите в окно редактирования:
4.Изменить фон фотографии
Самый простой способ изменить фон фотографии в Canva — нажать «Фон» на левой боковой панели и выбрать один из готовых фонов.
Доступно множество готовых фонов.
Плюс, их легко отредактировать по своему вкусу, используя настройки в верхней части окна редактирования:
5. Добавление изображения в качестве фона
Также просто добавить изображение в качестве фона.
Если у вас нет хорошего изображения для использования в качестве фона, опять же, есть множество отличных изображений, доступных бесплатно.
Начните с поиска фоновых изображений в Canva.
Для этого щелкните вкладку «Элементы», затем пролистайте изображения или используйте строку поиска, чтобы найти что-то конкретное.
Кроме того, вы также можете использовать один из множества бесплатных веб-сайтов с фотографиями, например Shopify’s Burst или Unsplash.
Если вы это сделаете, вам нужно будет загрузить изображение на свой компьютер и загрузить его в редактор Canva, как в примере ниже.
Найдя изображение, перетащите его в окно редактирования, измените размер и убедитесь, что оно находится в правильном положении.
6. Сделайте новое изображение фоном
Вы, наверное, заметили, что новое изображение теперь закрывает ваше предыдущее.
Чтобы отправить это изображение на задний план, щелкните изображение, чтобы выбрать его, затем нажмите «Положение» и «Назад».
Откроется ваше предыдущее изображение с удаленным фоном:
Вы также можете использовать Canva, чтобы добавить в изображение текст и графику.
Поздравляем, вы профессионал в области дизайна!
Хотя Remove.bg отлично подходит для быстрого редактирования, а Canva отлично подходит для изменения фона, существует множество других инструментов для удаления фона с большим количеством функций и возможностей.
Вот еще пять замечательных инструментов для удаления фона:
1. Ножницы для фотографий
Доступно для Windows и Mac.
Подходит для: Когда вам нужно больше контроля, чем позволяет Remove.bg.
Photo Scissors — это бесплатный онлайн-инструмент для удаления фона, который очень похож на Remove.bg.
Ключевое отличие состоит в том, что Photo Scissors обеспечивает больший контроль над тем, какие части изображения вы сохраняете, а какие стираете.
Он также упрощает работу: просто выделите области, которые нужно оставить зеленым, и области, которые нужно удалить, красным.
Затем AI инструмента сработает и угадает, чего вы пытаетесь достичь. Вот пример:
Цена: Ножницы для фотографий в подарок!
2. Clipping Magic
Доступно для Windows и Mac.
Подходит для: Тем, кому нужно больше инструментов и возможностей редактирования для улучшения своих изображений.
Clipping Magic предоставляет даже больше функций и инструментов, чем Remove.bg и Photo Scissors.
С помощью этого средства для удаления фона вы можете выбрать области, которые нужно сохранить и удалить, как с помощью Photo Scissors.
Однако вы также можете использовать специальные инструменты для улучшения краев изображения. Кроме того, Clipping Magic позволяет настраивать цвета или изображение, а также добавлять тени и отражения.
Стоимость : План Clipping Magic’s Light стоит 3,99 доллара США за 15 загрузок изображений в месяц. Их стандартный план стоит 7,99 долларов за 100 кредитов в месяц.
3. PicMonkey
Доступно для Windows и Mac.
Подходит для: Тем, кому также нужен базовый фоторедактор начального уровня.
PicMonkey — это простой онлайн-редактор фотографий, который позволяет удалять фон с изображений.
Он также предоставляет все функции и инструменты для редактирования фотографий, которые могут вам понадобиться для базового редактирования, такие как текстовый инструмент и настройки цвета.
Plus, программа предоставляет множество шаблонов дизайна и графики для добавления к вашим изменениям.
Цена : Планы PicMonkey начинаются с 9 долларов в месяц для базового плана, 14 долларов в месяц для плана Pro и 37,50 долларов для команд.
4. Автоматическая обрезка
Доступно для Windows и Mac.
Подходит для: Тем, кому нужен инструмент для удаления большого объема фонового изображения.
Auto Clipping — это онлайн-инструмент для удаления фона, который позволяет удалять фон с изображений сразу.
Это может быть особенно полезно для тех, кто редактирует фотографии товаров для интернет-магазинов.
Ценообразование : Auto Clipping предоставляет множество различных вариантов ценообразования в зависимости от ваших потребностей, включая ценообразование с оплатой по мере использования и ежемесячные планы. Стоимость услуги составляет 14,99 долларов США за 200 загрузок с оплатой по мере использования, а ежемесячные планы оплаты начинаются с 2,99 долларов США в месяц за 15 загрузок.
5. Fotor
Доступно для Windows и Mac.
Подходит для: Тем, кому нужен простой инструмент для редактирования фотографий с акцентом на создание коллажей.
Fotor — это универсальный онлайн-инструмент для редактирования и дизайна фотографий, который также позволяет удалять фон с изображений.
Как и PicMonkey, Fotor предоставляет все основные инструменты для редактирования фотографий и дизайна, которые вам понадобятся для простого редактирования.
Плюс к этому сервис также предлагает набор шаблонов коллажей.
Цена : Fotor стоит 8,99 долларов в месяц или 39,99 долларов в год.
Приложения для удаления фона
Независимо от того, находитесь ли вы в пути или наслаждаетесь работой со смартфоном, есть множество приложений для удаления фона на выбор.Ниже приведены лишь пять лучших бесплатных приложений для удаления фона, доступных на рынке.
1. Ластик для фона
Доступно для Android и iOS.
Подходит для: Тем, кто только начинает экспериментировать с этими инструментами, поскольку приложение очень простое в использовании.
Background Eraser — бесплатное приложение для Android и iOS, которое позволяет легко вырезать изображения и делать фон изображения прозрачным.
С оценкой 4.7 из 5 это приложение — одно из лучших для удаления фона с изображений.
2. Ultimate Background Eraser
Доступно на Android.
Подходит для: Для тех, кто хочет удалить фон и добавить новые одновременно.
Хотя Ultimate Background Eraser только для Android, он интересен и прост в использовании. Его функции включают автоматический и ручной способ удаления фона с изображений, возможность извлекать части изображений и функцию масштабирования, которая помогает при редактировании на мобильных устройствах.
Более 1 миллиона пользователей установили это приложение для редактирования фотографий. Он предоставляет все основные функции редактирования вместе с надстройками, такими как новые фоны для добавления и публикации кнопок для социальных сетей. Если вы редактируете фотографии для своего интернет-магазина, это отличное приложение для использования.
3. Изменить фон фотографий
Доступно на Android.
Подходит для: Тем, кто хочет быстро удалить фон.
Имея 10 миллионов загрузок, это приложение может удалять белый и более сложный фон с большинства изображений, используя нейтральные сети для определения фона.
Вы можете добавить свой собственный новый фон или выбрать один из уже существующих, создать коллаж и поделиться своими профессионально выглядящими фотографиями в социальных сетях за считанные минуты.
4. Fotor — редактор фотографий и плакатов
Доступно для Android и iOS.
Подходит для: Фотографов-любителей, которые ищут идеальное решение для редактирования фотографий.
Это приложение позволяет не только бесплатно удалять фон с изображений.В нем есть множество функций для редактирования фотографий, которые вы можете использовать, чтобы украсить фотографии вашего продукта. Есть фильтры, настройки фотографий, наклейки, рамки и многое другое.
Как удалить фон из изображения в Photoshop
Если вы хотите поднять свои навыки редактирования фотографий на новый уровень, важно узнать, как удалить белый или насыщенный фон с изображения с помощью профессионального графического редактора Фотошоп.
Photoshop требует от нас разбить процесс на ручные этапы.
Это дает вам гораздо больше возможностей и контроля над вашим окончательным редактированием. Однако это также означает, что этот процесс намного более трудоемкий, чем использование средства для удаления фона, такого как Remove.bg.
Если вы еще этого не сделали, вам необходимо создать учетную запись Adobe Creative Cloud и загрузить Photoshop. Если вы только начинаете, Adobe предоставляет бесплатную семидневную пробную версию Photoshop.
Хорошо, приступим.
1. Настройте Photoshop Edit
Для начала нажмите «Создать», чтобы создать новый сеанс и импортировать изображение.Или просто нажмите «Открыть» и выберите свое изображение, чтобы начать новый сеанс.
Если вы никогда раньше не использовали Photoshop, ваше окно редактирования должно выглядеть примерно так:
2. Используйте «Выделение и маска»
После того, как вы создали новый сеанс с вашим изображением, вам нужно выбрать правильные инструменты. Для этого нажмите «Выбрать», а затем «Выбрать и замаскировать…»
При этом инструменты Photoshop заменяются теми, которые вам действительно нужны, в том числе:
- Инструмент быстрого выбора
- Инструмент «Уточнить края»
- Инструмент «Кисть»
3.Выберите вид «Луковая кожа».
Затем вам нужно выбрать правильный вид сеанса. В разделе «Свойства» на правой боковой панели щелкните раскрывающееся меню рядом с «Просмотр».
Затем выберите вид «Луковая кожа» — это сделает изображение частично прозрачным.
Перед тем, как продолжить, убедитесь, что ползунок прозрачности внизу установлен на 50%.
4. Используйте инструмент быстрого выбора
Теперь используйте инструмент быстрого выбора, чтобы закрасить области изображения, которые вы хотите сохранить.Этот инструмент очень интуитивно понятен, что делает этот процесс довольно простым.
Благодаря просмотру луковой кожи должно быть легко определить, какие части вы выбрали, а какие нет.
Не забудьте увеличить масштаб, чтобы выбрать пропущенные области.
5. Используйте инструмент Refine Edge Brush Tool
После того, как вы сделали все возможное, чтобы выделить области изображения, которые хотите сохранить, пора использовать инструмент Refine-Edge Brush. Вы можете найти это в верхней левой панели инструментов.
Этот инструмент отлично подходит для съемки мелких деталей, таких как волосы или растопыренные пальцы — по сравнению с изображением выше обратите внимание на разницу между волосами модели на изображении ниже:
6. Измените вид на «На черном», чтобы продолжить.
На этом этапе вам необходимо тщательно проверить свой выбор. Для этого измените настройку просмотра на «На черном».
Затем измените уровень прозрачности на 100%. Это наглядно покажет вам, какие области больше всего требуют внимания.
7. Используйте инструмент «Кисть», чтобы выделить любые области, которые вы пропустили.
В этом представлении гораздо легче заметить области, которые вы пропустили.
В приведенном ниже примере большие части полосатой рубашки модели ранее не были захвачены инструментом «Выделение».
Перед продолжением убедитесь, что вы выбрали все пропущенные области.
8. Удаление выбранных частей изображения
После того, как вы выбрали все области изображения, которые хотите сохранить, пора удалить случайно выбранные части изображения.
Например, при использовании ранее инструмента «Уточнить край кисти» часть фона также была выбрана.
Чтобы удалить эти части изображения, просто удерживайте клавишу «Alt» в Windows или клавишу «Option» на Mac, чтобы выбрать области изображения, которые вы не хотите включать.
Помните: если вы когда-нибудь по ошибке выберете область изображения, просто нажмите «Изменить» и «Отменить».
9. Сохраните изменения как маску слоя
Все готово? Отлично — просто не забудьте сохранить свои правки как слой-маску.
Это можно сделать в правой нижней части окна в разделе «Параметры вывода». В раскрывающемся меню рядом с «Вывод в» выберите «Маска слоя», затем нажмите «ОК».
10. Изменение фона фотографии в Photoshop
Поздравляем — вы успешно удалили фон с изображения с помощью Photoshop!
Чтобы сохранить изображение с прозрачным фоном, нажмите «Файл» и «Сохранить как».
Затем обязательно сохраните файл в формате PNG.
Удалить фон из изображения: Сводка
Удаление фона из изображения может стать отличием стандартной фотографии от яркого визуального эффекта. Это может быть причиной того, что посетитель нажимает и совершает конверсию в вашем магазине, а не у конкурентов.
Это не должно быть трудным, трудоемким или дорогостоящим. Просто посмотрите это видео о том, как получить профессиональную фотографию для своего магазина.
Итак, мы рассмотрели инструменты, которые можно использовать для удаления фона с изображений:
- Удалить.bg: Лучше всего подходит для быстрого и простого удаления фона на лету.
- Photo Scissors: Лучше всего, когда вам нужно больше контроля, чем позволяет Remove.bg.
- Clipping Magic: Подходит для тех, кому нужно больше инструментов и возможностей редактирования для улучшения своих изображений.
- PicMonkey: лучше всего подходит для тех, кому также нужен базовый фоторедактор начального уровня и интерфейс для дизайна.
- Auto Clipping: Лучше всего подходит для тех, кому нужен инструмент для удаления фона большого изображения.
- Fotor: Лучше всего подходит для тех, кому нужен базовый инструмент для редактирования фотографий с акцентом на создание коллажей.
- Photoshop: Лучшее для тех, кто нуждается в универсальном инструменте дизайна.
Какой инструмент вам больше всего нравится? Мы пропустили отличный инструмент для удаления фона? Дайте нам знать в комментариях ниже!
Хотите узнать больше?
Online Image Resizer для бесплатного редактирования, обрезки и изменения размера изображений
Online Image Resizer для бесплатного редактирования, обрезки и изменения размера изображенийПростое изменение размера изображения
Это самый простой способ обрезать и изменять размер фотографий в Интернете.Вам просто нужно загрузите изображение или перетащите его в окно загрузки, установите желаемый размер и загрузите его бесплатно. С помощью нашего простого бесплатного онлайн-инструмента вам не нужно устанавливать дополнительное программное обеспечение на свой компьютер, потому что вы уже есть право из коробки онлайн-редактора изображений.
Обрезка, поворот и отражение
После загрузки изображения у вас есть возможность выбрать область с кадрированием. инструмент и кадрируйте фотографию, чтобы повернуть ее на 90 градусов вправо и влево или перевернуть изображение по вертикали и горизонтали.Вы можете установить режим соотношения сторон: портрет, пейзаж, квадрат или свободный режим.
Изменение размера изображения
Самый важный шаг — изменить размер изображения. Вы можете выбрать один из предустановленных размер 25%, 50%, 75% или вы можете указать нестандартный размер в процентах или пикселях. В любом случае аспект коэффициент рассчитывается автоматически.
Сжать изображения
Если вам нужно уменьшить размер изображения до определенного размера в килобайтах (КБ) или мегабайтах (МБ), вы можете установить порог, чтобы ограничить размер загружаемого изображения.
Конвертер изображений
Нужен способ конвертировать png в jpg или gif в png? Наш редактор изображений позволяет конвертировать ваши изображения в файлы разных форматов. например, JPG, PNG, GIF или сохраните его в том же формате.
Соцсети
В разделе редактирования у вас есть различные шаблоны социальных сетей для кадрирования вашего изображения. Покрытие основного аватара или фото профиля на обложку в социальных сетях Facebook, Twitter, Google Plus и Youtube.В дополнение к этому можно выбрать индивидуальное соотношение сторон для разных форматы рекламы, такие как баннер, полноразмерный баннер и небоскреб.
Краска для картин
После успешной загрузки фотографии можно приступать к рисованию. Установите цвет и ширину карандаша, затем начните добавлять фигуры (круги, прямоугольники) и рисунки к своей фотографии. Добавьте к изображению собственный текст водяного знака с другим цветом текста, размером шрифта и цветом фона.Слишком много живописи? Просто сбросьте фото.
Фотоэффекты
Добавьте к изображению специальные эффекты, чтобы улучшить внешний вид.

 ru
ru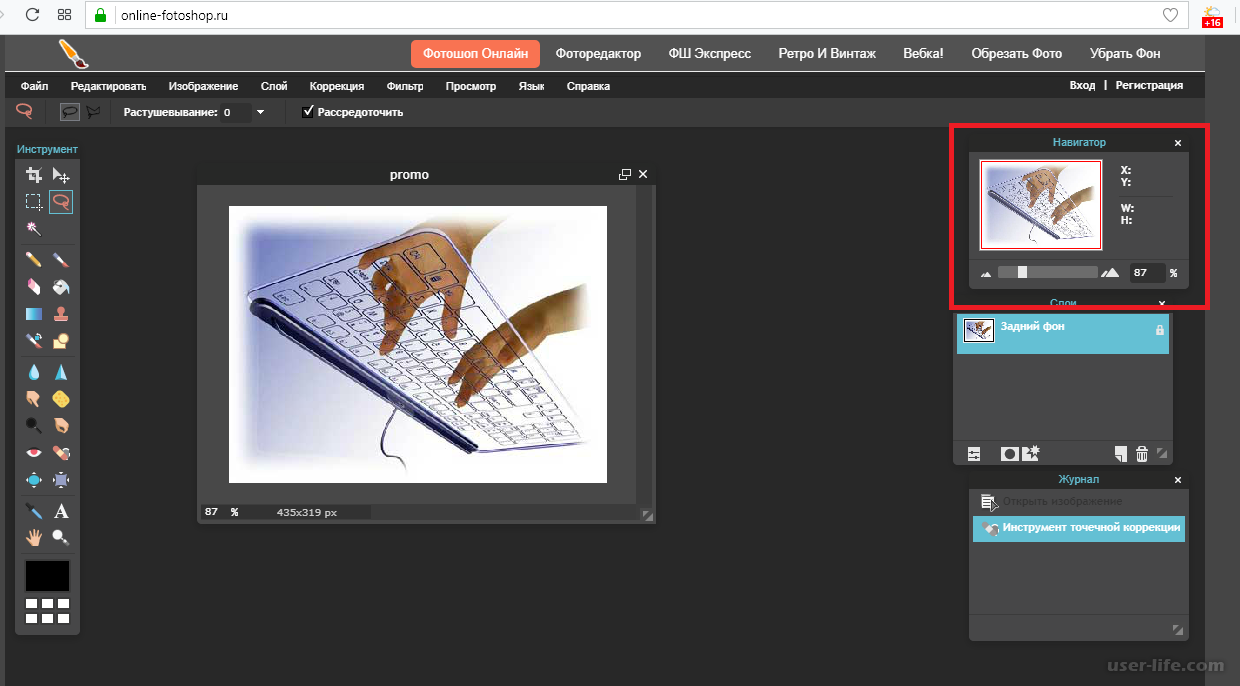 Оно и будет нашим фоном
Оно и будет нашим фоном
