Как подставить лицо в фотошопе? Как заменить лицо в фотошопе на другое.
Фотоиндустрия стремительно развивается, поэтому не странно, что каждому хочется получить качественные фотографии. Их обработка стала особенно популярной благодаря социальным сетям. Ранее приходилось пользоваться специальным программным обеспечением, в котором не всегда просто разобраться из-за навигации, поэтому нет ничего странного, в том, что многие хотят вставить лицо в фото онлайн бесплатно. Для этого можно воспользоваться нашим сервисом, который предоставляет самые разные возможности для обработки снимков. Поверьте, не так много ресурсов позволяют проделать множество манипуляций с фотографиями.
На нашем сайте также представлен широкий выбор .
Принципы работы
Перед тем как вставить лицо онлайн бесплатно в любое изображение, нужно учитывать несколько моментов во время предварительной обработки:
- формат фотографии должен быть качественным;
- делать снимок можно не на дорогую технику, но если используется телефон – нужно убедиться, что лицо хорошо видно;
- перед тем как вставить лицо в шаблон онлайн бесплатно, нужно определиться с цветовой гаммой, дизайном.

Фоторедактор работает с изображениями разного качества, но остаётся актуальным вопрос цветового баланса, поэтому нужно серьёзно заняться коррекцией. Необязательно использовать профессиональные программы: перед тем, как вставить фото в картинку, можно обработать снимок при помощи онлайн-сервиса. Главное, что это всё доступно без регистрации.
Чтобы сделать фотомонтаж онлайн бесплатно, вставить лицо в картинку достаточно просто:
- зайти на наш сервис;
- выбрать соответствующий раздел;
- подобрать нужные фотошаблоны;
- загрузить фото;
- сохранить изображение на компьютере.
Создать интересное изображение с собственным изображением бесплатно без регистрации несложно: зайди на сервис, выбери шаблон и вставь свою фотографию. После этого картину можно размещать на различных сетевых ресурсах.
Хотите прикрепить ? Сделайте это на best-photoshop .
Преимущества
Фотомонтаж – это один из способов вставить лицо в картинку онлайн без регистрации и бесплатно. Теперь каждый может почувствовать себя звездой, которая снимается для обложек журналов, визуализировать мечты об отдыхе на побережье экзотического острова, представить хотя бы на минутку, каково быть героем известного фильма.
Теперь каждый может почувствовать себя звездой, которая снимается для обложек журналов, визуализировать мечты об отдыхе на побережье экзотического острова, представить хотя бы на минутку, каково быть героем известного фильма.
При работе нужно корректировать цветовую гамму, яркость и контрастность изображения. Работа достаточно сложная и занимает не один час, но если вставить лицо в фото онлайн бесплатно, то можно избежать этого процесса, так как сервис предлагает разные фильтры для предварительной обработки.
- доступны без регистрации;
- различные фотошаблоны;
- простой интерфейс;
- понятная навигация;
- на одном ресурсе доступен полноценный фоторедактор.
Анализируя все преимущества, можно прийти к выводу, что создать фотоэффекты с лицом онлайн бесплатно или вставить фото в изображение намного удобнее, чем использовать специальное программное обеспечение, которое нужно устанавливать на компьютер.
Интернет-сервисы предполагают использование самых разных устройств, в том числе телефонов и планшетов, ведь никаких системных требований нет. Теперь сделать красивое фото всего за несколько минут получиться даже у тех, кто ранее никогда ничем подобным не занимался. К тому же такой снимок станет отличным подарком для родных и близких. Его не нужно использовать только в социальных сетях, а можно распечатать и повесить на стену.
Не удается поймать момент, при котором все они смотрят прямо в камеру и улыбаются. Обычно в серии фотографий есть несколько снимков, на одном из которых кто-нибудь отвлекся, а остальные получились хорошо, а на другом — наоборот. Вопрос в следующем — можно ли как-нибудь перенести «удачную часть» с одной фотографии на другую? Да, безусловно. Вот как сделать это в , притом не используя метод «cut — paste».
Итак, начнем…
Откройте в оба изображения. Перетащите фоновый слой с одного из них на другое.
Выделите оба слоя и примените функцию Edit > Auto-Align Layers ; затем выберите Auto . Таким образом оба изображения окажутся выровнены так, что лица на них окажутся ровно друг над другом. Очень важно, чтобы две фотографии, с которыми вы работаете, не сильно отличались друг от друга в том, что касается расположения людей на них — в этом случае гораздо проще добиться хорошего результата при выравнивании.
Кликните по верхнему слою и добавьте маску слоя (в нижней части окна слоев находится иконка «Add Layer Mask «). По умолчанию маска будет заполнена белым. Это значит, что нам видно все содержимое верхнего слоя, в то время как нижний полностью скрыт.
Выберите цветом переднего плана черный. Возьмите кисть с мягкими краями. Кликнув по маске слоя (для того, чтобы рисовать именно на ней, а не на самой фотографии), понемногу закрашивайте лицо ребенка, чтобы под ним «проявилось» нижнее изображение.
Кликнув по маске слоя (для того, чтобы рисовать именно на ней, а не на самой фотографии), понемногу закрашивайте лицо ребенка, чтобы под ним «проявилось» нижнее изображение.
Следите за тем, какую именно часть нижнего слоя вам нужно «извлечь» при помощи маски. Если окажется, что вы переборщили, это не страшно — чтобы поправить результат, достаточно просто заново закрасить эту часть маски белым, и верхний слой вновь станет видимым.
Чтобы скрыть переход, на этой фотографии было необходимо в нескольких местах поправить не только лицо, но и положение шеи ребенка. На скриншоте красным выделена маска — для наглядности, в процессе работы ее не будет видно.
Закончив, внимательно исследуйте результат и при необходимости еще раз уточните маску или добавьте еще один слой и скопируйте отдельные элементы с обоих нижних, чтобы сделать финальный вариант идеальным. В этом случае пришлось скопировать часть одежды девочки, чтобы замаскировать небольшую накладку.
 Готово!
Готово!Весь процесс занимает примерно десять минут.
Такой результат можно получить в (см. выше), если открыть два изображения, применить File > New > Scene Cleaner и следовать инструкциям.
Сначала вам необходимо подобрать две фотографии, на которых вы будете менять лица людей. В нашем примере вы видите знаменитых актеров Джеки Чана и Чака Норриса. Лица людей должны быть сфотографированы с одного ракурса. Не отличаться должно и освещение. Лишь размер человека в кадре не играет особой роли, так как лицо будет подвергаться трансформации.
Заменить лицо в «Фотошопе» можно несколькими способами. В данном уроке речь пойдет о самом простом. Результат получится не идеальный, но мы сэкономим огромное количество времени. Для осуществления замены лица необходим Adobe Photoshop версии CS3 или более поздней. Никакие плагины не требуются.
Открываем фотошоп: монтаж лица начинается
Откройте в «Фотошопе» снимок, с которого будет переноситься лицо. В панели инструментов выберите «Лассо» (Lasso Tool). Также для выбора данного инструмента можно задействовать клавишу L. В верхней панели программы вы увидите параметры инструмента. Установите величину растушевки (Feather) в 5 пикселей.
В панели инструментов выберите «Лассо» (Lasso Tool). Также для выбора данного инструмента можно задействовать клавишу L. В верхней панели программы вы увидите параметры инструмента. Установите величину растушевки (Feather) в 5 пикселей.
Теперь необходимо как можно точнее обвести данным инструментом лицо человека. Нужно захватить всё складки и морщинки. Лоб же захватывать следует лишь чуть-чуть. Выделенный участок скопируйте сочетанием клавиш «Ctrl+C».
Что нам позволяет фотошоп: вырезать лицо и вставить
Нельзя в «Фотошопе» вырезать лицо и вставить его на любом другом изображении. Следует следить за разрешением фотографий. Идеальным вариантом является тот случай, когда лицо импортируется с изображения более высокого разрешения. В противном случае лицо при переносе придется увеличивать, а это приведет к падению качества.
В нашем примере производится копирование лица Чака Норриса ещё и из-за того, что оно визуально больше. Для транспортировки лица необходимо открыть в «Фотошопе» снимок с лицом человека, которое подвергается замене. В нашем случае это Джеки Чан.
В нашем случае это Джеки Чан.
Но сначала следует создать новый слой. Для этого воспользуйтесь соответствующей кнопкой или сочетанием клавиш «Ctrl+Shift+N». Именно на этот слой необходимо вставить новое лицо. Делается это при помощи клавиш «Ctrl+V».
Как наложить лицо в фотошопе?
Теперь нужно правильно наложить лицо в «Фотошопе». Для этого используется инструмент «Свободная трансформация», расположенный в меню «Редактирование». Также данный инструмент задействуется сочетанием клавиш «Ctrl+T». Подкорректируйте размер лица и угол его наклона. Уделите этому моменту повышенное внимание, так как от ваших действий зависит конечный результат.
Последующая вставка лица в фотошопе
На этом вставка лица в фото посредством «Фотошопа» ещё не завершена. На нашем примере вы можете заметить, что новое лицо отличается по своему цвету. Во многих случаях оно будет отличаться и по яркости. Всё это можно откорректировать достаточно быстро.
Для редактирования цветовой составляющей необходимо выделить слой с новым лицом (если он ещё не выделен). Теперь воспользуйтесь инструментом, расположенным по пути «Слой >> Новый корректирующий слой >> Цветовой тон/Насыщенность». Выскочит небольшое окошко, в котором необходимо поставить галочку в пункте «Использовать предыдущий слой для создания обтравочной маски». Жмите кнопку «Ok» и переходите к процессу редактирования цветовой составляющей.
Теперь воспользуйтесь инструментом, расположенным по пути «Слой >> Новый корректирующий слой >> Цветовой тон/Насыщенность». Выскочит небольшое окошко, в котором необходимо поставить галочку в пункте «Использовать предыдущий слой для создания обтравочной маски». Жмите кнопку «Ok» и переходите к процессу редактирования цветовой составляющей.
Параметры подбираются строго индивидуально. Всё зависит от того, какую именно фотографию вы редактируете. После редактирования цветового тона вы должны получить результат, близкий к окончательному.
Далее понадобится создание ещё одного корректирующего слоя. Но на этот раз необходимо в выпадающем списке выбрать слой «Яркость/Контрастность». Не забудьте перед этим выделить слой с новым лицом, а в появившемся окошке вновь поставить галочку в пункте «Использовать предыдущие слои для создания обтравочной маски». Этим инструментом следует придать лицу примерно ту яркость, которая была у изначальной головы человека. Вы должны добиться такого результата, чтобы о замене лица можно было догадаться только по лбу.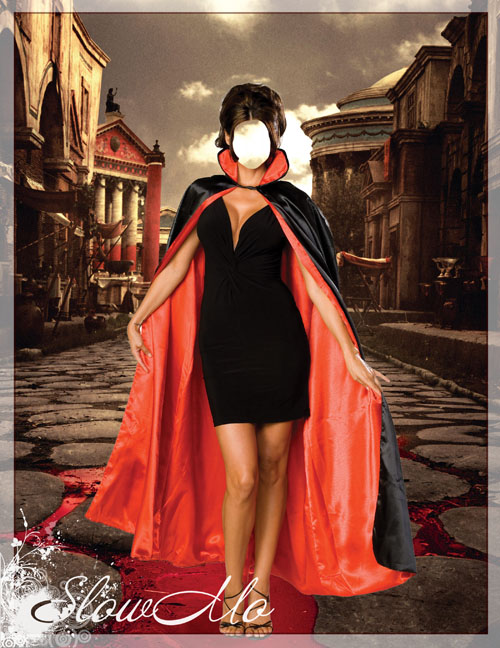 Или чтобы эта процедура не была заметна вовсе.
Или чтобы эта процедура не была заметна вовсе.
Заключительные действия по монтажу лица в фотошопе
На примере снизу вы можете увидеть, что следы монтажа лица в «Фотошопе» ещё легко определяются. Видны грубые переходы в области лба и левого уха.
Для уменьшения этого эффекта следует воспользоваться инструментом «Ластик». При этом тип кисти должен быть мягким. Размер подбирается индивидуально, здесь всё зависит от величины лица и фотографии в целом.
Ластиком производится шлифовка результата. Необходимо стереть всё лишнее — в нашем примере это та приметная часть на лбу и около уха.
В результате у вас может получиться совершенно новый человек. Если же результат всё ещё не устраивает, то необходимо задействовать дополнительные инструменты. В первую очередь это «Осветлитель» (Dodge) и «Затемнитель» (Burn). Размер кисти по сравнению с «Ластиком» менять не стоит. Доработайте новое лицо этими двумя инструментами. В некоторых случаях может понадобиться применение особых фильтров («Резкость» или «Размытие»). Постарайтесь таким образом довести картинку до идеала.
Постарайтесь таким образом довести картинку до идеала.
Итог замены лица в фотошопе
На замену лица в «Фотошопе» в нашем случае потребовалось 10-15 минут. У настоящих знатоков данного графического редактора для достижения аналогичного результата уйдет ещё меньше времени. Поменять лицо в «Фотошопе» несложно, достаточно лишь использовать самые популярные инструменты. Приведенный нами урок наглядно это доказывает.
Инструкция
Откройте меню Edit и выберите пункт Free Transform. Меняйте вставленного лица, чтобы оно пропорционально поместилось на новом объекте с фотографией. Возможно, его придется слегка сузить, возможно — расширить или наклонить. Убедитесь, что черты лица на новом облике смотрятся реалистично и пропорционально.
Чтобы цвет и фактура кожи у человека-оригинала и его нового лица не отличались друг от друга, воспользуйтесь командами цветокоррекции и изменения яркости. Для слоя с обновленным лицом выберите в меню Layer пункт New Adjustment Layer, и в нем — Hue\Saturation.
Внесите последние коррективы. Возьмите ластик (Eraser Tool), подберите подходящий размер и мягкость, а затем сотрите в области вставленного лица все лишнее. Должны остаться только основные отличительные черты, форма же головы остается той, на которую вы вставили новый облик.
Видео по теме
Источники:
- как фотошопе меня лица
- ДЛЯ НАЧИНАЮЩИХ: Фотомонтаж, вставка фото в готовые шаблоны
Тот, кто делает первые шаги в изучение «Фотошопа
Вам понадобится
- компьютер, программа Adobe Photoshop, файл с изображением
Инструкция
Существуют десятки различных способов, позволяющих избавиться от лишнего фона на картинке или на фотографии. Среди них встречаются как очень простые, так и такие, которые требуют навыков опытного пользователя Фотошопа. В этой статье мы рассмотрим с вами самый простой способ, при помощи которого можно вырезать лицо с фотографии. Этот метод смогут освоить за считанные минуты даже начинающие пользователи.
Среди них встречаются как очень простые, так и такие, которые требуют навыков опытного пользователя Фотошопа. В этой статье мы рассмотрим с вами самый простой способ, при помощи которого можно вырезать лицо с фотографии. Этот метод смогут освоить за считанные минуты даже начинающие пользователи.
Вам понадобится
- Adobe Photoshop
Инструкция
Откройте фотографию, с которой будете вырезать лицо. Лучше всего, если контуры лица будут достаточно четкими и контрастными по отношению к фону. Затем выберите на инструментов Rectangular Lasso Tool — прямоугольное лассо. Оно позволит аккуратно и точно выделить контур лица и вырезать его с ненужного фона.
Увеличьте масштаб как в два раза, чтобы не пропустить малейших деталей выделения, и начинайте шагами выделять изображение с линий прямоугольного лассо. Когда контур будет замкнут, щелкните по замыкающей точке, и вы увидите, как на появилась выделенная (Select). Нажав на нее правой кнопкой, выберите в появившемся контекстном меню пункт Layer via Copy и скопируйте лицо на новый слой.
Теперь при помощи инструмента перемещения вы можете перетаскивать лицо на любой другой фон.
Кроме того, можно использовать и другой способ извлечения выделенной области с фона — после окончания выделения инвертируйте изображение (Ctrl+Shift+I), выделение перейдет на области фона, окружающие ваше лицо. Нажмите клавишу Delete, и фон будет полностью удален.
Видео по теме
Обратите внимание
Вопрос: Подскажите, как вырезать фотографию в фотошоп CS3 в виде круга или овала?Ответ: в списке инструмента выделения вымерите круг. что бы выделить круг, зажимайте Shift.
Полезный совет
В этом уроке Вы узнаете, как нарисовать круг в фотошопе за несколько секунд. Создайте новый документ (Ctrl + N). Выберите инструмент Эллипс (Ellipse Tool) (U) в режиме фигур. Зажмите клавишу Shift и создайте круг на холсте. В этом случае Вы могли контролировать размер круга мышью. Нажмите Delete, чтобы вырезать выделенную часть круга. Кольцо можно создать и при помощи стиля Обводка (Stroke). В этом случае у Вас будет больше контроля над ним при рисовании круга в фотошопе.
Нажмите Delete, чтобы вырезать выделенную часть круга. Кольцо можно создать и при помощи стиля Обводка (Stroke). В этом случае у Вас будет больше контроля над ним при рисовании круга в фотошопе.
Заменить лицо в фотошопе не очень сложно, но затем такая фотография может стать основой для многих разнообразных работ.
Вам понадобится
- программа Adobe Photoshop
Инструкция
Откройте в обе , с которыми хотите . Желательно чтобы лица, с которыми вы работали как можно меньше отличались от друга по ракурсу, освещенности, цветовому колориту. Увеличьте нужный вас фрагмент при помощи инструмента Zoom Tool. Нужно вырезать то лицо , на которое вы хотите произвести замену. Перейдите в режим Quick Mask (внизу на панели инструментов под иконками цветов слева). Возьмите кисть и закрасьте нужное лицо . Псотарайтесь сделать это как можно более точно, если нужно то меняйте диаметр кисти. Окрашивание будет происходить , что было , что именно закрашивается. Если вы закрасили что-то лишнее, то, не выходя из режима Quick Mask, поменяйте цвета с черного на и внесите . Менять цвета и таким образом закрашивать-исправлять можно много раз.
Если вы закрасили что-то лишнее, то, не выходя из режима Quick Mask, поменяйте цвета с черного на и внесите . Менять цвета и таким образом закрашивать-исправлять можно много раз.
Выйдите из режима Quick Mask (внизу на панели инструментов под иконками цветов значок справа). У вас будет выделена вся фотография, кроме лица. Инвертируйте выделение Select – Inverse. Скопируйте лицо на новый слой: кликните правой кнопкой мыши внутри выделенной области, из выпадающего меню выберите Layer via Copy. В палите Layers кликните правой кнопкой мыши по слою с лицо м и из выпадающего меню выберите Duplicate Layer. В появившемся диалоговом окне выберите из выпадающего списка нужный нам файл. Нажмите ОК.
Выберите инструмент Move Tool и передвиньте им только что вставленное лицо туда, где оно должно быть. Можно его повернуть при помощи команды Edit – Transform – Rotate.
Если цвета на основной фотографии и на добавленном лице немного отличаются, то активируйте слой с лицо м и воспользуйтесь командой Image – Adjustments – Match Color. В появившемся диалоговом окне в Source выберите название документа, с которым сейчас работаете, Layer – слой, с которого хотите взять цвета. Нажмите ОК.
В появившемся диалоговом окне в Source выберите название документа, с которым сейчас работаете, Layer – слой, с которого хотите взять цвета. Нажмите ОК.
Видео по теме
Богатые возможности графического редактора Adobe Photoshop позволяют использовать его с одинаковым успехом как для «серьезной» обработки цифровых изображений и снимков, так и в развлекательных целях для создания различных забавных искажений, дружеских шаржей и просто забавных картинок. Достаточно часто начинающих пользователей интересует вопрос как подставить лицо в Фотошопе, чтобы оказаться в необычном месте, примерить чей-то наряд, или тело какой-то «звезды».
Как подставить лицо в Фотошопе
Рассмотрим относительно простой вариант, когда лицо подставляется в заранее подготовленный шаблон. В качестве примера возьмем фотографию, на которой крупным планом представлено лицо симпатичной девушки.
И попробуем подставить ее лицо в специальный шаблон с прозрачным фоном на месте лица в специальном psd-формате фотошопа, позволяющем работать с отдельными слоями редактируемого изображения.
Общая технология будет состоять из следующих шагов.
- Запустите Фотошоп и откройте в нем изображение девушки и шаблон, в который будет подставлено ее лицо.
- Для выделения лица удобно использовать инструмент под названием «Магнитное лассо», которые в автоматическом режиме определяет границы областей и «прилипает» к ним. Активируйте данный инструмент. Установите курсор мышки в начало области выделения, сделайте клик левой кнопкой и проведите курсором по контурам лица до образования замкнутой фигуры. В результате по контуру напоминающему овал должны появится так называемые «бегущие муравьи», обозначающие успешное создание области выделения.
- Чтобы границы лица были сглаженными и имели плавный переход после переноса выделенную область необходимо растушевать. Для этого сделайте щелчок правой кнопкой мышки внутри области выделения и в появившемся контекстном меню выберите пункт «растушевка». Если изображение высокого разрешения, то величину радиуса растушевки в появившемся окне поставьте в пределах 5-7 пикселей и нажмите кнопку «Ок».

- Скопируйте выделенную область сочетанием клавиш Ctrl + C, или выполните эту же процедуру через меню «Редактирование» — «Скопировать».
- Перейдите к шаблону, в который будет переносится лицо и нажмите сочетание клавиш Ctrl + V, чтобы вставить лицо. То же самое можно сделать через меню «Редактирвоание» — «Вставить».
- Переместите вставленное лицо на то место, которое оно должно занять и выполните его подгонку по всем параметрам, которые могут быть настроены: масштабу, повороту, наклону, искажению и так далее. Все это настройки выполняются через меню «Редактирование» — «Трансформирование».
- В результате всех корректировок получилось следующее изображение.
Кроме коррекции размеров может потребоваться настройка цветовой гаммы, если тон кожи будет заметно отличаться на скопированном лице. После этого процесс подстановки лица в Фотошопе можно считать полностью завершенным.
Аналогичной техникой пользуются в фотосалонах, когда вы приходите фотографироваться в майке, а получаете снимок в деловом костюме для официальных документов.
Вставляем лицо в киноафишу — Уроки фотошоп и все о фотошоп
Вы можете найти много обучающих программ, как вставить другое лицо в фотоснимок. В этом уроке я планирую показать Вам мой собственный путь, как сделать это шаг за шагом и объяснить, как обработать каждые маленькие детали в этом проекте. Вы будете смотреться как реальная звезда!
Для начала, подберите постер, где Вы хотите быть главной актрисой или актером. Например, я буду использовать постер кино Сумерек (загрузить). Я хочу заменить лицо главной героини на лицо другой девушки. Я буду использовать снимок серьёзной молодой девушки (загрузить). Откройте вашу фотографию и используя инструмент Прямолинейное Лассо ( Polygonal Lasso), выделите лицо девушки.
Затем нажмите правую кнопу мышки и выберите Скопировать на новый слой. Далее открой те в Фотошоп постер с эмблемой кино. Выберите инструмент Перемещение (V) и перетащите лицо девушки на документ с постером. Нажмите Ctrl+T чтобы выбрать инструмент Свободное Трансформирование (Free Transform) и, вращая и изменяя размер лица, подберите подходящее положение и пропорции.
Нажмите Ctrl+T чтобы выбрать инструмент Свободное Трансформирование (Free Transform) и, вращая и изменяя размер лица, подберите подходящее положение и пропорции.
Выбрав правильное положение лица перейдём к следующему шагу. Выберите инструмент Ластик (Е) и мягкую круглую кисть приблизительно 50 px, и пройдитесь по контуру лица, чтобы удалить резкие переходы из слоя фрагмента лица.
Обратите внимание, что цвет кожи лица отличается от цвета лица на постере. Решить эту проблему очень легко. Выберите Изображение — Коррекция — Цветовой баланс ( Image — Adjustment — Color Balance) и, перемещая ползунки, подберите нужный цвет лица. В моём случае я установил следующие параметры.
Теперь результат смотрится лучше чем прежде. Мы получили более правильную насыщенность кожи лица.
Хорошо, теперь используйте инструмент Осветлитель (О) (Кисть: 30px, Диапазон: Средние тона, Экспозиция: 30 %) и осветлите некоторые части лица.
Смотрите различие:
После этого мы должны затемнить некоторые места с противоположной стороной лица. Выберите инструмент Затемнитель (О) (Кисть: 25px, Диапазон: Средние тона, Экспозиция: 40 %) и пройдитесь по области глаз.
Перейдём следующему шагу. Теперь добавим глобальную тень к левой части лица. Создайте Новый слой (Shift + Ctrl + N), выберите инструмент Прямолинейное Лассо ( Polygonal Lasso), выделите область как показано ниже, выберите в качестве основного цвет #1d0d08, и залейте выделенную область Alt + Backspace.
Снимите выделение Ctrl+D. Примените Фильтр — Размытие — Размытие по Гауссу (Filter — Blur — Gaussian Blur) установите радиус примерно 3,8 рх и нажмите ОК.
Теперь будет самая трудная часть выполнения этого урока. Мы должны придать нашей тени естественный вид. Выберите инструмент Ластик (Е), установите непрозрачность кисти примерно 15 — 20% и используя мягкую круглую кистью с различными размерами, получите реалистический вид теневого присутствия.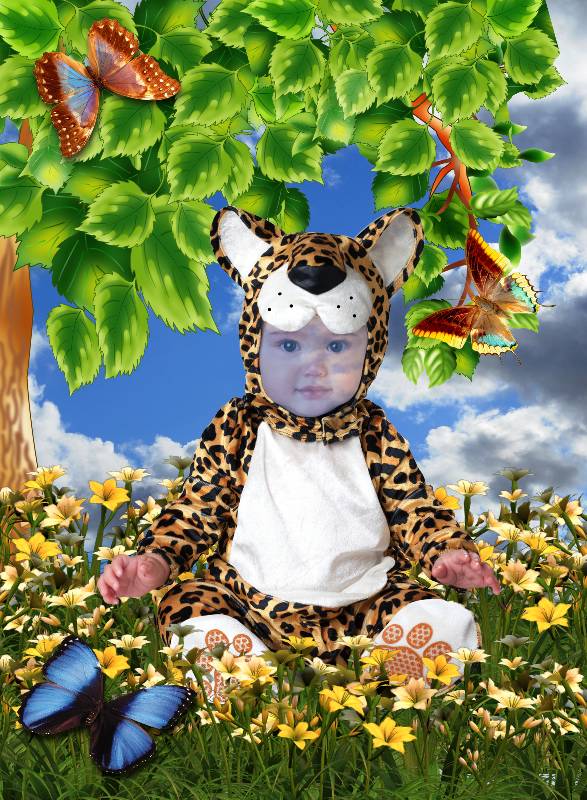 Я думаю, для новичков в Фотошопе, будет немного тяжелее получить реалистический результат, но Вы должны пробовать так или иначе. Я получил следующий результат:
Я думаю, для новичков в Фотошопе, будет немного тяжелее получить реалистический результат, но Вы должны пробовать так или иначе. Я получил следующий результат:
Мы подошли к завершению урока. Теперь Вы похожи на большую актрису на той киноафише!
Перевод: Владимир Нестеров
Ссылка на источник
Tags: замена
забавный фоторедактор — Google Такой
AlleBilderVideosShoppingMapsNewsBücher
suchoptionen
Смешные фоторамки, онлайн фотоэффекты …
funny.pho.to
600+ забавных онлайн фотоэффектов для забавных фотоэффектов. Приложения в Google Play – Создавайте фотомонтажи лиц, настраивайте поздравительные открытки, добавляйте старинные фильтры, превращайте фотографии в эскизы и …
play.google.com › магазин › приложения › подробности › id=bestfre…
Bewertung 3,4
(65. 948) · Kostenlos · Android
948) · Kostenlos · Android
20.07.2022 · Веселый фоторедактор отличное приложение для редактирования лиц, вы можете скачать этот «забавный фоторедактор» бесплатно и …
Funny Photo Maker — Apps on Google Play
play.google.com › магазин › приложения › подробности › id=com. s…
Bewertung 4,2
(4.542) · Kostenlos · Android
«Смешной Photo Maker» предоставляет эффекты, а профессиональный дизайнер создаст для вас лучший фотоколлаж с помощью Веселых Фоторамок. Вы можете создать коллаж из фотосетки …
Забавные фотомонтажи с вашей фотографией — Photofunny
www.photofunny.net › cat-funny-photo-effects
В нашем фоторедакторе есть более 468 забавных онлайн-фотомонтажей, которые вы можете выбрать. Если вам интересно, как сделать фотомонтаж из ваших фотографий, это очень просто: вы …
Ähnliche Fragen
Как сделать картинку смешной?
Какой самый крутой фоторедактор?
Что похоже на PicsArt, но бесплатно?
Бесплатно ли LoonaPix?
Забавные фотоэффекты | LoonaPix — бесплатные фотоэффекты онлайн
www. loonapix.com
loonapix.com
Большая коллекция забавных фотоэффектов онлайн. Новый классный фотоэффект бесплатно каждую неделю. Применяйте художественные, эскизные, реалистичные и т. д. эффекты к своим фотографиям, чтобы …
Результаты 1 — 40 из 102 · Есть простой способ добавить фотоэффекты онлайн — LoonaPix. Звоните, чтобы узнать больше о смешном Редактирование фотографий Face Apps #funnyvideo #funnyshorts …
Редактор забавных фотографий:Amazon.com:Appstore для Android
www.amazon.com › gamenjoy-Funny-Photo-Editor
Редактор забавных фотографий. by gamenjoy … Это приложение простое в использовании, и мои фотографии всегда выглядят очень хорошо. … Мне нравится это приложение, потому что оно помогает редактировать фотографии.
Люди просят исправить свои фотографии, и это… — DeMilked
www.demilked.com › funny-photoshop-requests-tro…
К настоящему времени фотошоп-троллинг имеет глубокие традиции в онлайн-сообществах, от редактирования боссов, засыпающих на работе, до голливудских знаменитостей и даже . ..
..
Funny Face — Фоторедактор в App Store
apps.apple.com › app › funny-face-photo-editor
Bewertung 4,2
(1.262) · Kostenlos · iOS
… просмотрите скриншоты и узнайте больше о Funny Face — Photo Editor. Загрузите Funny Face — Photo Editor и наслаждайтесь им на своем iPhone, iPad и iPod touch.
Ähnlichesuchanfragen
Смешной фоторедактор онлайн
Смешное приложение для редактирования фотографий
Смешные фотоэффекты бесплатно
Фотоэффекты онлайн бесплатно
Фоторедактор онлайн Красота
Фильтр для лица онлайн бесплатно
Эффекты фоторамок бесплатно
Редактор макияжа для фотографий
Основы редактирования фотографий в Фото на Mac
Вы можете использовать инструменты редактирования фотографий, чтобы легко сделать простые изменения в ваших фотографиях, такие как их поворот или обрезка, чтобы получить наилучшее кадрирование. Вы также можете использовать более дюжины сложных настроек для изменения экспозиции и цвета, удаления меток или пятен, устранения эффекта красных глаз, изменения баланса белого и многого другого.
Вы также можете использовать более дюжины сложных настроек для изменения экспозиции и цвета, удаления меток или пятен, устранения эффекта красных глаз, изменения баланса белого и многого другого.
Чтобы выполнить более сложные настройки, вы можете использовать элементы управления «Уровни» и «Кривые», чтобы изменить яркость, контрастность и тональный диапазон в разных областях фотографии. См. разделы Применение корректировок уровней к фотографии и Применение корректировок кривых к фотографии. Вы также можете улучшать и изменять видео и Live Photos. См. Изменение и улучшение видео и Изменение живого фото.
Когда вы изменяете фото или видео, приложение «Фото» сохраняет исходный вид, поэтому вы всегда можете отменить изменения и вернуться к исходному виду.
Изменения, которые вы вносите в фото или видео, отображаются везде, где они появляются в вашей библиотеке — в каждом альбоме, проекте и т. д. Если вы хотите придать фотографии или видео уникальный вид, который появляется только в одной версии предмета, сначала продублируйте его и поработайте над копией.
Откройте для меня «Фото»
Редактируйте фото или видео
В приложении «Фотографии» на Mac выполните одно из следующих действий:
Дважды щелкните миниатюру фото или видео, затем нажмите «Изменить» на панели инструментов. .
Выберите миниатюру фото или видео, затем нажмите клавишу «Return».
Выполните одно из следующих действий:
Увеличение или уменьшение масштаба фотографии: Щелкните или перетащите ползунок Масштаб.
Внесение корректировок: Нажмите «Настроить», чтобы отобразить инструменты корректировки. См. раздел Настройка света, экспозиции и других параметров фотографии.
Применение фильтров: Нажмите «Фильтры», чтобы отобразить фильтры, которые можно применить для изменения внешнего вида фото или видео. См. Использование фильтра для изменения внешнего вида фотографии.

Обрезать изображение: Нажмите «Обрезать», чтобы отобразить параметры обрезки фото или видео. См. раздел Обрезка и выравнивание фотографий.
Поворот фото или видео: Нажмите кнопку «Повернуть» на панели инструментов, чтобы повернуть изображение против часовой стрелки. Продолжайте нажимать, пока не получите нужную ориентацию. Удерживая нажатой клавишу Option, щелкните кнопку, чтобы повернуть изображение по часовой стрелке.
Автоматическое улучшение фото или видео: Нажмите кнопку «Автоматическое улучшение», чтобы автоматически настроить цвет и контраст фото или видео. Чтобы удалить изменения, нажмите Command-Z или нажмите «Вернуть к исходному».
Чтобы прекратить редактирование, нажмите «Готово» или нажмите «Return».
Во время редактирования фото или видео вы можете нажимать клавиши со стрелками для переключения на другие элементы.
Дублирование фотографии
Чтобы создать разные версии фото или видео, вы дублируете их и работаете с копией.
В приложении «Фотографии» на Mac выберите элемент, который хотите скопировать.
Выберите «Изображение» > «Дублировать 1 фото» (или нажмите Command-D).
Если вы дублируете живое фото, нажмите «Дублировать», чтобы добавить часть видео, или «Дублировать как фото», чтобы включить только неподвижное изображение.
При создании дубликата на боковой панели появляется альбом «Дубликаты». Повторяющиеся элементы остаются в альбоме «Дубликаты», пока вы не настроите или не измените внешний вид одного из них. Повторяющиеся элементы, которые вы добавляете или импортируете в свою библиотеку, могут потребовать некоторого времени на обработку, прежде чем они будут распознаны как дубликаты и помещены в альбом «Дубликаты».
Сравнение фотографий или видео до и после редактирования
При редактировании элемента вы можете сравнить отредактированную версию с оригиналом.
В приложении «Фото» на Mac дважды нажмите фотографию или видео, чтобы открыть его, затем нажмите «Изменить» на панели инструментов.

Чтобы увидеть исходное изображение, нажмите и удерживайте кнопку «Без настроек» или нажмите и удерживайте клавишу M.
Отпустите кнопку или клавишу M, чтобы увидеть элемент с правками.
Копирование и вставка настроек
После настройки фотографии или видео вы можете скопировать сделанные вами настройки и вставить их в другие объекты. Вы можете вставлять корректировки только в один элемент за раз.
Примечание: Нельзя копировать и вставлять настройки из инструмента ретуши, инструмента «красные глаза», инструмента обрезки или сторонних расширений.
В приложении «Фотографии» на Mac дважды нажмите объект, для которого вы внесли изменения, затем нажмите «Изменить» на панели инструментов.
Выберите «Изображение» > «Копировать настройки».
Дважды щелкните элемент, к которому вы хотите применить настройки, затем нажмите «Редактировать».




