Коллаж в PHOTOSHOP
Коллаж в PHOTOSHOPАвторский онлайн-курс ШКОЛЫ «ПЕРСПЕКТИВА»
| Купить курс |
О КУРСЕ
Adobe Photoshop — программа, с помощью которой можно сделать не просто условную модель проектируемого вами сада. Используя этот инструмент вы сможете передать образ и настроение с высокой степенью достоверности. И всё это в контексте реального участка.
Программа достаточно проста для того, чтобы быстро научиться делать коллаж. Смысл коллажа в том, что на фотографию участка накладываются вырезанные из других фотографий растения, дорожки, газон и т. д. Меняются размеры, оттенки цвета, форма предметов, что позволяет компоновать их любым способом. Дальше дело техники. Вы сможете делать картины неотличимые от реальности.
Кроме того, на занятиях вы научитесь работать с ландшафтной фотографией — улучшать её, исправлять дефекты, что очень важно для составления профессионального портфолио.
ДЛЯ КОГО ЭТОТ КУРС
НАЧИНАЮЩИМВЛАДЕЛЬЦАМ УЧАСТКА
Обучение на курсе начинается с изучения основ графических техник, применяемых в компьютерном моделировании. Переходя от простого к сложному, вы получите ясные инструкции и упражнения для отработки навыков работы в Adobe Photoshop, незаменимых для ландшафтного дизайнера. При помощи этой программы вы сможете делать эффектные визуализации ландшафтного проекта, которые помогут донести ваши идеи до заказчика.
Переходя от простого к сложному, вы получите ясные инструкции и упражнения для отработки навыков работы в Adobe Photoshop, незаменимых для ландшафтного дизайнера. При помощи этой программы вы сможете делать эффектные визуализации ландшафтного проекта, которые помогут донести ваши идеи до заказчика.
Задайте вопрос куратору нашей школы
Требования к компьютеру
Процессор: Windows: процессор Intel® или AMD с тактовой частотой не менее 2 ГГц, с поддержкой 64-разрядных ОС /macOS: многоядерный процессор Intel с поддержкой 64-разрядных функций.
Оперативная память: от 8 Гб.
Место на жестком диске: 4 ГБ свободного места на жестком диске; для установки требуется дополнительное свободное место.
Разрешение экрана: от 1280х800 со 100-процентным масштабированием интерфейса пользователя.
Операционная система: Windows 10 (64-разрядная) /macOS 10.14 (Mojave) или более поздней версии.
ПРОГРАММА КУРСА
«КОЛЛАЖ В PHOTOSHOP»
8 видео-лекций
Занятие 1
Настройки для начала работы
- настройка рабочей среды
- настройки программы
- создание нового файла
- редактирование размеров и разрешения
- открытие и сохранение файлов
- подготовка фоновой фотографии для коллажа
- кадрирование
Занятие 2
Цветокоррекция
- корректировка цвета и тона изображения (яркость, контрастность, сочность, насыщенность, уровни и т.
 д.)
д.) - инструмента осветления, затемнения
- инструменты размытия, резкости
Занятие 3
Инструменты выделения объектов
- прямоугольная/ овальная область,
- виды лассо
- волшебная палочка, быстрое выделение, выделение объектов.
Занятие 4
Работа с объектами
- копирование и трансформирование объектов
- ластик и его настройки, волшебный ластик
- штамп и восстанавливающие кисти
- импорт дополнительных кистей
- маска
- выделение растений с помощью каналов
- дополнительные способы выделения
Занятие 5
Дорожки
- дорожка из бетонных плит
- пошаговая дорожка из натурального камня
- площадка из натурального камня
- криволинейная дорожка из брусчатки
Занятие 6
Живые изгороди
Прямая, с закруглением, с выемкой
Занятие 7
Водоемы
- создание водоема
- добавление источника и камней
- отражение в воде
- добавление растений
Занятие 8
Финальные штрихи
- создание теней от растений
- итоговая работа
- подписи
- вывод на печать
АВТОР КУРСА
ГНУЧИХ ЕКАТЕРИНА АЛЕКСАНДРОВНА
Автор курса
Екатерина Гнучих – один из ведущих дизайнеров ландшафтной мастерской Оксаны Хлебородовой, ведет компьютерные курсы более 4 лет.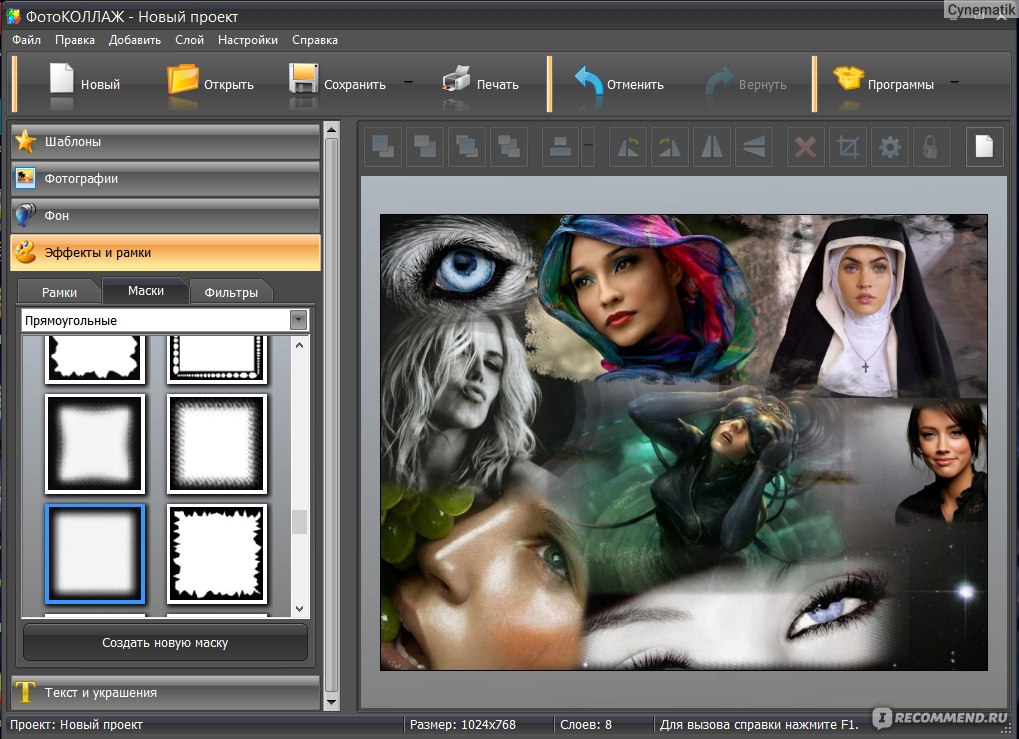
Получила степень магистра в 2012 году по специальности ландшафтное планирование и дизайн ландшафта в АлтГУ. Постоянно расширяет знания в профессиональной области, проходя различные курсы и семинары. Мягкость, четкость и индивидуальный подход к ученикам сделают обучение комфортным и продуктивным.
СТОИМОСТЬ ОБУЧЕНИЯ
СТАНДАРТ
7000 ₽
Самостоятельное обучение
Занятия доступны сразу после оплаты в вашем личном кабинете
Возможность изучать материал в любое удобное вам время
Доступ к курсу на 6 мес
Купить курс
ПРЕМИУМ
12000 ₽
Обучение с проверкой домашних
заданий преподавателем курса
Занятия доступны сразу после оплаты в вашем личном кабинете
Возможность изучать материал в любое удобное вам время
Получайте подробную обратную связь и рекомендации от преподавателя
Доступ к материалам курса на 1 год
Купить курс
БАЗА РАСТЕНИЙ
8000 ₽
Дополнительно к курсу вы можете приобрести базу растений Photoshop со скидкой всего за 8000руб
Без курса по фотошопу база растений стоит 12000руб
База состоит из 24 листов формата А3, на которых расположено более 600, вырезанных и вставленных на прозрачный слой растений
Заказать базу
ЧЕМУ ВЫ НАУЧИТЕСЬ
КАК ПРОХОДИТ ОБУЧЕНИЕ
Отправляйте заявку
Заполните форму регистрации на сайте, указав свои контактные данные и получите ссылку на Getcourse для оплаты
Оплачивайте курс
Оплатите курс удобным для вас способом и начните учиться уже сегодня. Если у вас есть промо код, введите его при заполнении формы, и получите скидку от стоимости курса
Если у вас есть промо код, введите его при заполнении формы, и получите скидку от стоимости курса
Начните обучение
Сразу после оплаты вам откроется доступ в личный кабинет с учебными материалами на сайте Getcourse. Там будут видео-лекции и дополнительные материалы
Обучайтесь с поддержкой
Во время учебы вы можете связываться с куратором своего курса и общаться в общем чате с другими студентами.
Заведите новые знакомства и найдите решения своих задач
ДЛЯ КУРСА ВАМ ПОНАДОБИТСЯ
Программа Photoshop
Обучение проходит в версии Adobe Photoshop 2019, но вы можете заниматься и на более ранних версиях не старше CС 2017
Фотографии участка
Подготовьте снимки вашего участка
с разных ракурсов. Максимальную пользу вы сможете получить, выполняя инструкции преподавателя во время обучения
Стабильный интернет
Убедитесь, что качество вашего соединения позволит вам изучать курс без помех
БАЗА РАСТЕНИЙ ДЛЯ КОЛЛАЖА В PHOTOSHOP
СКИДКА 4000 ₽!
Наша база растений для коллажа в Photoshop помогает ландшафтным дизайнерам экономить время! Создавайте профессиональные, реалистичные визуализации к ландшафтному проекту в два раза быстрее.
| Подробнее |
СТОИМОСТЬ ОБУЧЕНИЯ
СТАНДАРТ
7000 ₽
Самостоятельное обучение
Занятия доступны сразу после оплаты в вашем личном кабинете
Возможность изучать материал в любое удобное вам время
Доступ к курсу на 6 мес
Купить курс
ПРЕМИУМ
12000 ₽
Обучение с проверкой домашних
заданий преподавателем курса
Занятия доступны сразу после оплаты в вашем личном кабинете
Возможность изучать материал в любое удобное вам время
Получайте подробную обратную связь и рекомендации от преподавателя
Доступ к материалам курса на 1 год
Купить курс
БАЗА РАСТЕНИЙ
8000 ₽
Дополнительно к курсу вы можете приобрести базу растений Photoshop со скидкой всего за 8000руб
Без курса по фотошопу база растений стоит 12000руб
База состоит из 24 листов формата А3, на которых расположено более 600, вырезанных и вставленных на прозрачный слой растений
Заказать базу
Коллаж «Волшебная ночь» в Photoshop
В этой статье я расскажу том, как с помощью программы Adobe Photoshop из нескольких обычных фотографий без особого труда и каких-либо профессиональных навыков можно создать фотореалистичное изображение фантастической сказочной ночи.
Вот что в результате получилась у меня:
Для создания коллажа нам потребуются исходные фотографии. Можно взять свои, а можно использовать те фото, которыми пользовался я при написании этой статьи. Скачать их можно отсюда или по ссылкам внизу страницы.
В файле находятся четыре фотографии формата JPG и один файл PSD, в котором на отдельных слоях размещены исходные фотографии для работы.
Итак, приступим к работе.
Смотреть другие материалы по созданию космических эффектов в Photoshop
Создание ледяной планеты в Photoshop
Создание эффекта звёздного ночного неба в Photoshop
Восход звезды над планетой в Photoshop
Для фонового слоя я использовал фотографию озера и леса на фоне изумрудного неба. Для начала надо обрезать низ картинки с помощью инструмента «Рамка» (Crop Tool).
Теперь, когда верхняя часть готова, нам надо увеличить холст по высоте в два раза. Для этого идем в Изображение —> Размер холста (Image —> Canvas Size), или можно просто нажать клавиши Alt+Ctrl+C.
Открывается окно, где надо в строку нового размер вписать текущую высоту, у меня это 320 пикс, а также в графе «Расположение» кликнуть по верней стрелке, чтобы картинка «расположения» приняла вид, как на рисунке, тогда к нижней части холста прибавится поле высотой 320 пкс.
Затем с помощью инструмента выделения «Прямоугольная область»( Restamgular Marquee Tool) аккуратно выделяем верхнюю половину холста с изображением. Для удобства выделение следует начать с верхнего левого или правого угла, можно также увеличить масштаб изображения. Важно не затронуть выделением зону, выходящую за рисунок. Поэтому можно даже разместить край выделения на один-два пиксела выше нижнего края рисунка.
Клонируем выделенный участок, нажав Ctrl+J, после чего идём в Редактирование —> Трансформирование —> Отразить по вертикали (Edit —> Transform —> Flip CanvasVertical). В итоге у нас получилось два слоя, активным остается вновь созданный, тот, который мы отразили. Теперь берём инструмент «Перемещение» (Move Tool) и перемещаем изображение вниз холста, следя затем, чтобы между слоями не было зазора. Теперь придадим отражению оранжевый цвет, как показано на картинке внизу.
Теперь придадим отражению оранжевый цвет, как показано на картинке внизу.
Для этого идём по вкладке Изображение —> Коррекция —> Цветовой баланс (Image —> Adjustments —> Color Balance), или можно просто нажать клавиши Ctrl+B, открывается окно Цветовой баланс (Color Balance), внизу окошка, в свитке «Тоновый баланс» (Tone Balance) переключаемся на вкладку «Тени» (Shadows) и ставим следующие настройки:
Теперь в свитке «Тоновый баланс» (Tone Balance) переходим на вкладку «Средние тона» и ставим настройки:
Переключаемся на «Света» и ставим настройки:
Если всё получилось нормально, то объединяем оба наших видимых слоя, нажав Ctrl+Shift+E.
Немного скорректируем яркость и контрастность изображения. Для этого идём по вкладке Изображение —> Коррекция —> Яркость/Контрастность (Image —> Adjustments —> Brightness/Contrasts) и ставим параметры: Яркость 0 , Контрастность +15.
Подправим теперь качество неба и отражения, которое было немного нарушено после коррекции цвета и контраста.
В панели слоёв ставим непрозрачность (Opacity) 50% и ластиком стираем места, которые охватывают деревья, чтобы вернуть их четкость.В результате мы должны получить зону с деревьями такую, как она была до применения фильтра Гаусса, а небо и отражение будут уже изменённые.
Теперь перенесём на пейзаж изображение планеты. Откроем рисунок с ней в Фотошопе, и с помощью инструмента «Перемещение» (Move) перетаскиваем его на документ с пейзажем. Нажав клавиши Ctrl+T, изменим размер планеты до необходимого, после этого поместим его над деревьями, в левой части.
Продолжение на этой странице.
Скачать исходные материалы для создания коллажа:
Скачать с Яндекс.Диск
Как создать смешанный фотоколлаж в Photoshop
Возможно, вы уже давно пользуетесь Adobe Photoshop или только начинаете. В программном обеспечении существует множество способов редактирования каждого типа, а также всевозможные советы, приемы и лайфхаки, которые упрощают и упрощают работу.
В программном обеспечении существует множество способов редактирования каждого типа, а также всевозможные советы, приемы и лайфхаки, которые упрощают и упрощают работу.
В этом уроке Колин Смит, создатель PhotoshopCAFE, демонстрирует, как объединять фотографии, плавно объединять их в цифровой коллаж и добавлять сверху текстовый эффект.
Посмотрите приведенный ниже видеоролик с руководством по Adobe Photoshop или прочтите краткое описание инструкций!
В этом уроке Adobe Photoshop мы покажем вам, как смешивать изображения вместе и создавать фотоколлажи.
1. Загрузите изображения
Итак, первый шаг — загрузить три изображения, с которыми мы будем работать. Создайте папку, если вы еще этого не сделали, и поместите в нее изображения.
В Photoshop выберите «Файл» > «Сценарии» > «Загрузить файлы в стопку» . Это поместит их все в один документ. Нажмите Browse , найдите созданную вами папку, выберите изображения и нажмите OK. Photoshop создаст новый документ и поместит три изображения одно поверх другого.
2. Обрезать холст
Теперь нажмите Ctrl/Cmd+0 , и это уменьшит масштаб, чтобы мы могли видеть все изображение.
Теперь давайте обрежем изображение до размера, который мы собираемся использовать. Используйте инструмент Crop (горячая клавиша C) . Убедитесь, что для параметра «Удалить обрезанные пиксели» установлено значение 9.0031 не проверено. Если он это сделает, он фактически обрежет другие части изображения.
3. Переместите и измените размер слоев изображения
Используйте инструмент Move Tool (сочетание клавиш M) и поместите одно изображение поверх другого, где мы собираемся смешать его с другим изображением.
В моем примере я собираюсь перетащить изображение женщины в верхний левый угол, а люди в автобусе — справа. Измените размер изображений с помощью инструмента преобразования (Ctrl/Cmd+T ), поэтому они нужного вам размера.
Совет: старайтесь не увеличивать размер изображений — это может привести к пикселизации. Делать это немного нормально, особенно для небольших изображений и для Интернета, но для больших изображений или для печати это не очень хорошая идея.
4. Наложение изображений
Итак, сначала создайте слой-маску поверх слоя. Выбрав верхний слой на панели слоев , нажмите кнопку New Layer Mask .
Нажмите Клавиша D , чтобы сбросить цвета переднего плана и фона на черный и белый. Выберите инструмент «Градиент» (горячая клавиша G ). Используйте передний план на фон или черный на белый Swatch в папке Basics . Установите направление градиента на Linear и Opacity на 100.
Установите направление градиента на Linear и Opacity на 100.
Теперь, с выбранной маской слоя, перетащите мышь от правого края изображения к левому. Смесь должна удалить край фотографии, как на изображении ниже. Если вы хотите смешать больше, перетащите его дальше. Для более плавного смешивания вы собираетесь начать дальше и тянуть дальше.
5. Применить наложение
Чтобы создать наложение, мы будем использовать третье изображение в качестве текстуры фона, смешанной с двумя другими. В этом примере мы используем винтажный слой карты. Отобразите этот слой в стеке слоев. Используйте инструмент Трансформация (Ctrl/Cmd+T ), чтобы изменить размер слоя, чтобы он покрыл весь холст.
Совет: если форма меняется, когда вы ее перетаскиваете, удерживайте нажатой клавишу Shift, и это ограничит ее.
Изменить Режим наложения с помощью меню на панели «Слои». Есть много разных эффектов, которых можно добиться и с которыми можно поиграться. Попробуйте различные типы режимов наложения в зависимости от того, с какими изображениями вы работаете. Для этого урока мы собираемся выбрать Overlay и установить Opacity на 52%. Посмотрите, как теперь все становится немного лучше.
Попробуйте различные типы режимов наложения в зависимости от того, с какими изображениями вы работаете. Для этого урока мы собираемся выбрать Overlay и установить Opacity на 52%. Посмотрите, как теперь все становится немного лучше.
Теперь удалим наложение с лиц моделей. Создайте новую маску слоя и Выберите это. Нажмите клавишу X , чтобы установить черный цвет в качестве цвета переднего плана. Выберите инструмент «Кисть» (клавиша быстрого доступа B) > «Мягкая круглая кисть». Установите непрозрачность на 100.
Теперь закрасьте области, с которых вы хотите полностью удалить наложение, например, лица ваших объектов. Затем уменьшите Opacity примерно до 18 и продолжайте ослаблять наложение в областях, где, по вашему мнению, эффект можно смягчить — например, одежда и/или снаряжение объектов, или части фона, которые вы хотите сделать более заметными.
6. Добавьте цветовой эффект с помощью градиента
Во-первых, убедитесь, что выбран слой, а не маска слоя.
Выберите два цвета, в идеале теплый и холодный оттенок, с помощью инструмента «Пипетка» (горячая клавиша I) . Вы можете выбрать цвета на изображении, щелкнув или перетащив мышь, когда панель «Палитра цветов» открыта. Для этого урока использовались цвета # b65d23 (передний план) и # 6ba1b4 (фон).
Теперь на панели слоев перейдите к Корректирующий слой > Градиент . Откроется окно Градиентная заливка. Измените тип градиента с на Foreground to Background, , и вы увидите цвета, которые мы выбираем. Установите Угол на 1,46.
Теперь на панели слоев измените режим наложения на Color . Это делает то, что он применяет цвет из нашего градиента к изображению, позволяя просвечивать все детали изображения.
Теперь давайте смешаем исходные цвета со слоем цветового градиента. Уменьшить Непрозрачность корректирующего слоя градиента до 20%, затем отрегулируйте по своему вкусу.
7. Добавьте текст с эффектом тени
Используйте инструмент «Текст» (сочетание клавиш: клавиша T) . Здесь используется шрифт Nexa Rust Sans, , который можно скачать и использовать бесплатно для личного использования, но вы можете использовать все, что захотите. Для этого урока мы набрали «ПРИКЛЮЧЕНИЕ». Измените цвет на белый (#FFFFFF) и увеличьте размер.
Выберите слой с вашим типом. На панели слоев нажмите на Эффекты > Тень.
В открывшемся окне Layer Style убедитесь, что вкладка Drop Shadow отмечена флажком. Щелкните здесь. Установите Opacity на 100, Distance на 0. Поэкспериментируйте с Size в соответствии с вашими предпочтениями (на самом деле это относится к мягкости края тени). Установите Заливка на 10%.
Совет: если вы хотите увидеть, как будет выглядеть окончательный результат текстового эффекта, перейдите под Параметры наложения , и вы увидите Непрозрачность и Непрозрачность заливки , такие же, как на панели слоев. Уменьшите Fill Opacity до 0, и вы увидите, что он скрывает текстуры, но позволяет эффекту проявиться.
Уменьшите Fill Opacity до 0, и вы увидите, что он скрывает текстуры, но позволяет эффекту проявиться.
Теперь, когда выбран слой типа, Дублируйте (Ctrl/Cmd+J) слой. Установите Opacity и Fill на 100.
Мы хотим смешать дубликат слоя с более прозрачным исходным слоем под ним, чтобы создать эффект градиента. Итак, сначала создайте 9Маска слоя 0017 на дублирующем слое. Выберите инструмент градиента (горячая клавиша G) снова. Нажмите клавишу D , чтобы сбросить цвета переднего плана и фона на черный и белый. Затем используйте линейный градиент, как и раньше, перетаскивая его сверху вниз. Установите Непрозрачность на 50%.
Если вам кажется, что изображение слишком темное, вы можете изменить режим наложения на Screen , что сделает его светлее. Обратите внимание, что мы можем получить совершенно разные ощущения в зависимости от режима наложения, поэтому поэкспериментируйте с разными.
Вот оно! Вот наше финальное изображение ниже. Надеемся, вам понравился этот творческий проект.
Изучите эту технику и многое другое на уроке Photoshop Cafe!
Хотите узнать все об использовании слоев в Adobe Photoshop, как это делают эксперты? Изучите эту технику и многое другое в курсе Colin Smith’s Learning Layers in Photoshop или в любом из его курсов Photoshop Cafe!
О ведущем:
Колин Смит профессионально использует Adobe Photoshop уже 20 лет. Он обучает Adobe и Apple и написал 20 книг. На его канале YouTube, PhotoshopCAFE, у него есть сотни простых руководств и советов по Photoshop, а также учебные пособия по Lightroom и случайные видеоролики о технологиях фотографии или дроны.
Чтобы получить дополнительную информацию или ознакомиться с дополнительными бесплатными ресурсами Колина по Adobe Photoshop, посетите веб-сайт Photoshop Cafe или просмотрите его обучающую библиотеку премиум-класса.
Лучшие шаблоны фотоколлажей для Photoshop
Поскольку нет никаких правил, дизайн коллажей красив и плавен. Обладая безграничным потенциалом, это освобождающее творение. Каждый новый компонент добавляет глубины новой вселенной, которую вы создаете на экране. В результате это один из самых простых, но творческих типов современного дизайна.
Обладая безграничным потенциалом, это освобождающее творение. Каждый новый компонент добавляет глубины новой вселенной, которую вы создаете на экране. В результате это один из самых простых, но творческих типов современного дизайна.
Объединить несколько фотографий в произведение искусства может показаться простым. Но это требует большего таланта и дисциплины, как вы знаете. Кроме того, вы должны помнить о нескольких вещах, чтобы создать красивый и сбалансированный дизайн при создании фотоколлажа. К ним относятся макет, тема, контраст, типографика и узоры/текстуры. Имея это в виду, мы составили список некоторых из лучших шаблонов фотоколлажей для Adobe Photoshop.
Ознакомьтесь с этими шаблонами фотоколлажей для Photoshop, чтобы подстегнуть отличные идеи!
1. Фотоколлаж, макет с эффектом двойной экспозиции Фотоколлаж, макет с эффектом двойной экспозиции Этот эффект коллажа с двойной экспозицией может рассказать несколько историй. Настройте свой собственный текст и изображения.
Настройте свой собственный текст и изображения.
СКАЧАТЬ
2. Фотоколлаж с эффектом шестиугольной рамки, макет Фотоколлаж, макет с эффектом шестиугольной рамки
Сосредоточьтесь на основном изображении в этом эффекте шестиугольного фотоколлажа.
СКАЧАТЬ
3. Настроение из шести мгновенных фотографий с булавками, макет Настроение из шести мгновенных фотографий с булавками, макет
На этой ностальгической доске настроения представлены шесть мгновенных фотографий с булавками.
СКАЧАТЬ
4. Бумажный макет коллажа на стене Бумажный макет коллажа на стене
Этот бумажный макет коллажа на стене имеет два варианта дизайна.
СКАЧАТЬ
5. Фотоколлаж с эффектом шестиугольной рамки, макет Фотоколлаж с эффектом шестиугольной рамки, макет
Фотографии, замаскированные внутри шестиугольника, образуют эффектный сотовый узор.
СКАЧАТЬ
6. Макет коллажа Instant Photos Макет коллажа Instant Photos
Принесите все сентиментальные чувства с помощью этого макета коллажа Instant Photos.
СКАЧАТЬ
7. Мокап коллажа Instant Photos Мокап коллажа Instant Photos
Фотографии Polaroid вызывают ностальгию. Этот шаблон фотоколлажа может создать ощущение тоски или желания.
СКАЧАТЬ
8. Фотоколлаж с эффектом двойной экспозиции Макет Фотоколлаж Макет с эффектом двойной экспозиции
Этот полиптих шаблон фотоколлажа с двойной экспозицией в Photoshop соответствует всем требованиям.
СКАЧАТЬ
9. Мокап коллажа из мгновенных фотографий на пленку Мокап коллажа из мгновенных фотографий из пленки
Это эффективное использование мгновенных фотографий изображает одно изображение внутри нескольких поляроидов.
СКАЧАТЬ
10. Макет коллажа из панелей Макет коллажа из панелей
Этот интригующий коллаж из вертикальных панелей создает единое изображение.
СКАЧАТЬ
11. 9 Квадратные макеты фотоколлажей 9 макетов квадратных фотоколлажей
Этот шаблон PSD содержит различные макеты коллажей в квадратной презентации.
ЗАГРУЗИТЬ
12. Макеты фотоколлажей Макеты фотоколлажей
Восемь различных макетов выводят вашу цифровую сортировку на новый уровень.
СКАЧАТЬ
13. Реалистичный макет фотоколлажа из рваной бумаги Реалистичный макет фотоколлажа из рваной бумаги
Придайте реализм своему цифровому фотоколлажу с помощью этого шаблона рваной бумаги.
СКАЧАТЬ
14. Текстовый макет с фотоэффектом Текстовый макет с фотоэффектом
Если в центре внимания вашего проекта находится текст, обратите внимание на этот макет с фотоэффектом.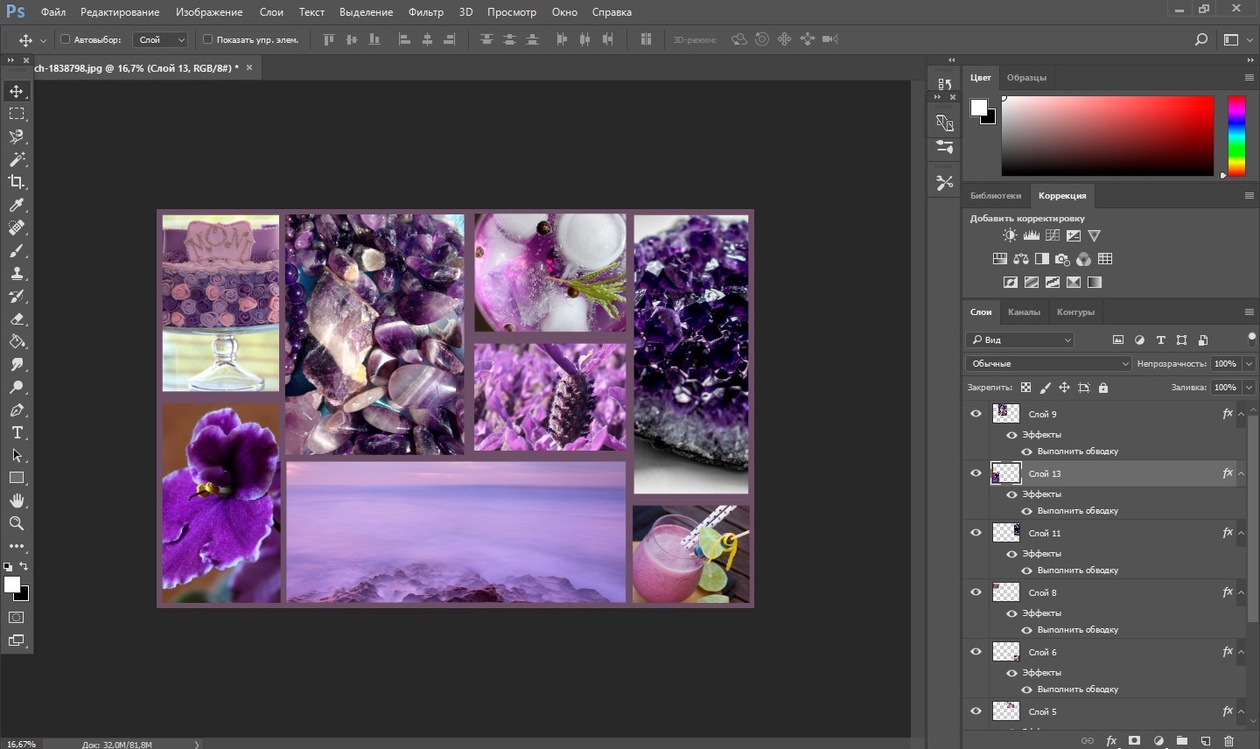
СКАЧАТЬ
15. Галерея Макет фотоколлажа Галерея Макет фотоколлажа
Используйте одно и то же изображение во многих панелях. Или добавьте еще один элемент или фотографию для дополнительного контраста.
СКАЧАТЬ
16. Перекрывающийся макет фотоколлажа Перекрывающийся макет фотоколлажа
Этот перекрывающийся макет фотоколлажа настолько прост, насколько он подходит для минималистов.
СКАЧАТЬ
17. Макет фотоколлажа с эффектом полосы Макет эффекта полосы фотоколлажа
Этот эффект наклонной полосы создает потрясающий фотомонтаж для запоминающейся презентации.
СКАЧАТЬ
18. Макет с эффектом рамки для фотоколлажа Макет с эффектом рамки для фотоколлажа
Фотоколлаж с фотографиями разного размера и формы.
СКАЧАТЬ
19. Игривый фотоколлаж Макет флаера открытки Игривый фотоколлаж Макет флаера открытки
Игривый и универсальный. Выберите один из пяти различных макетов в виде открытки или листовки.
Выберите один из пяти различных макетов в виде открытки или листовки.
СКАЧАТЬ
20. Мокап с эффектом фотоколлажа с двойной экспозицией Мокап с эффектом фотоколлажа с двойной экспозицией
Фотография внутри фотографии всегда привлекает внимание. Произведите впечатление на своих клиентов с помощью этого фотоколлажа с двойной экспозицией.
СКАЧАТЬ
21. Эффект силуэта фотоколлажа Эффект силуэта фотоколлажа
Ненасыщенные фотографии составляют силуэт для драматического фотомонтажа.
СКАЧАТЬ
22. Реалистичный мокап фотоколлажа из рваной бумаги Реалистичный макет фотоколлажа из рваной бумаги
Текстура и глубина оживляют проект в этом реалистичном макете фотоколлажа из рваной бумаги.
СКАЧАТЬ
23. Цифровой коллаж с фотоэффектом с двойной экспозицией Цифровой коллаж с фотоэффектом с двойной экспозицией
Следите за тем, чтобы зрители снова и снова возвращались к этой двойной экспозиции. фотоколлаж.
фотоколлаж.
СКАЧАТЬ
24. Мокап с эффектом фотоколлажа Мокап с эффектом рамки фотоколлажа
В этом шаблоне фотоколлажа вся тема.
СКАЧАТЬ
25. Макет с эффектом рамки для фотоколлажа Макет с эффектом рамки для фотоколлажа
Закругленные углы придают этому шаблону фотоколлажа дополнительную привлекательность.
СКАЧАТЬ
26. Простые фотоколлажи с цветными наложениями Простые фотоколлажи с цветными наложениями
Яркие цветные накладки добавляют интригу шести различным макетам фотоколлажей.
СКАЧАТЬ
27. Мокап Instant Photos Мокап Instant Photos
Этот макет мгновенного фото играет с глубиной и тенями для придания ему особого шарма.
СКАЧАТЬ
28. Макеты постов в социальных сетях с фотоколлажами Макеты постов в социальных сетях с фотоколлажами
Редактируемые фотоколлажи постов в социальных сетях создают новую перспективу.
СКАЧАТЬ
29. Макет с эффектом фотоколлажа Макет с эффектом фотоколлажа
В этом забавном фотоколлаже используются наиболее важные изображения и элементы презентации.
СКАЧАТЬ
30. Макет с эффектом рамки для фотоколлажа Макет с эффектом рамки для фотоколлажа
Этот шаблон фотоколлажа состоит из нескольких изображений. Портной для большой возможности брендинга.
СКАЧАТЬ
31. Макет фотоколлажа с эффектом рамки Макет фотоколлажа с эффектом рамки
Этот шаблон покадрового фотоколлажа содержит множество смещенных фотографий. Вы можете добавить текст, поэкспериментировать с освещением или добавить цветовые наложения, чтобы добавить больше объема.
СКАЧАТЬ
32. Фотоколлаж Instant Camera с Polaroid Фотоколлаж Instant Camera с Polaroid
Этот коллаж Polaroid имеет мелодраматический макет с возможностью добавления текста для изображения.
СКАЧАТЬ
33. IInstant Photos Collage Mockup Instant Photos Collage Mockup
Этот мгновенный макет фотоколлажа может пробудить чувства прошлых лет. Но этот современный цифровой макет вовсе не стар.
СКАЧАТЬ
34. Макет фотоколлажа Макет фотоколлажа
Этот шаблон фотоколлажа легко адаптируется. От модных брендов до недвижимости текучесть — это сила.
СКАЧАТЬ
35. Хэллоуин Фотоколлаж Флаер Плакат Хэллоуин Фотоколлаж Флаер Плакат
Этот шаблон фотоколлажа с пятью вариантами пробуждает в нас всех любителей Хэллоуина.
СКАЧАТЬ
Заключительные мысли: Лучшие шаблоны фотоколлажей для Photoshop
Эти шаблоны фотоколлажей полезны для различных проектов. Независимо от того, разрабатываете ли вы целевую страницу для веб-сайта, доску настроения для модной компании или приглашение на вечеринку по случаю выхода на пенсию, использование коллажа всегда будет отличной идеей.

 д.)
д.)