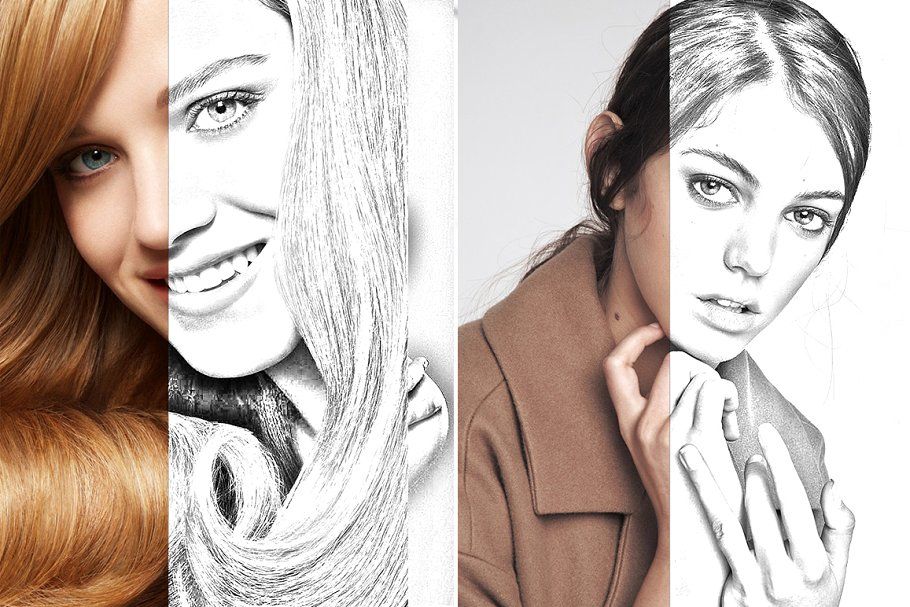фоторедакторы — alldmi — LiveJournal
?- Онлайн-фоторедакторы
- alldmi
- October 16th, 2010
PhotoFunia — это бесплатный и очень простой в использовании онлайн сервис для редактирования фотографий.
Сервис PhotoFunia автоматически определяет лицо в фото и позволяет Вам добавлять различные эффекты к фотографии. Просто выберите эффект и загрузите любую фотографию (изображение) и PhotoFunia все остальное сделает за вас.
На сайте можно:
*Создать уникальный «Лего Портрет», состоящий из сотни мелких кусочков Lego.
*Эффект «Винтаж Фото» поможет вам превратить ваш образ в старинные фотографии.
*Добавление анимационных эффектов дождя или снега к фотографии.
*С помощью эффекта «Акварель» можно превратить фотографию в рисунок акварелью.
*Создать календарь.
*Эффект позволяющий поменять лицо на одной фотографии с лица на другое. *Эффект «Классическая рамка» поможет Вам разместить фото в классическую рамку. Вы можете выбрать один из нескольких стилей рамки и даже имитировать холст рисования.
*Эффект «Аниматор» идеально подходит для создания анимированных юзерпиков.
Picjoke.com — бесплатный онлайн сервис, позволяющий создавать фотоэффекты и коллажи с Вашими любимыми фотографиями. Меню сайта: фото приколы, рисунок карандашом, смешные картинки, фотоколлаж, фотоэффект, фоторамки…Photo505 — онлайн сервис для редактирования фотоизображений. Для наиболее удачного результата, загружайте на сайт фото хорошего качества и высокого разрешения.
Fotoflexer — это бесплатный онлайн редактор, который позволяет нам легко отредактировать любую фотографию. «ФотоФлексер» имеет удобный интерфейс и огромное количество функций и возможностей для редактирования фото.

С Fotoflexer можно удалить лишние пятна, измененить цвет волос и кожи, создать морфинг или карикатуру из фотоизображения, добавить эффекты, украсить изображение и многое другое. Есть возможность загружать сразу несколько фотографий с компьютера или указав адрес изображения в интернете. Для сохранения изображения, от вас потребуется создать бесплатную учетную запись.
picnik.com — быстрый, бесплатный и простой фоторедактор в режиме online. Забавный способ редактирования фотографий на сайте picnik.com. Пикник — это великолепный онлайн инструмент для людей, которым не нужны функции Photoshop.
Picnik позволяет редактировать цифровые фотографии в интерактивном режиме в два счета и сделать фотоизображения потрясающими с помощью простых в использовании, но действенных инструментов редактирования. Отредактируйте фото подходящим образом, затем добавьте творческую составляющую с помощью огромного количества эффектов, шрифтов, фигур и рамок.

Графические программы для тех кто сам умеет редактировать фото .
Так же предлагаю скачать последнию версию фотошоп -Adobe Photoshop CS5.
Оригинал записи и комментарии на LiveInternet.ru
Рисунки картинки фото.Мой сад и огород
Рисунки картинки фото
Не бeрите детей на работу! Сетевой юмор веселые картинки фото приколы забавные рисунки Много прикольных картинок здесь. Каждый может совершенно свободно и бесплатно скачать обои картинки цветы, цветок, букеты цветов на рабочий стол своего компьютера. Вы можете предложить свои красивые фотографии цветов в разделе лучшее фото недели. В этом альбоме собраны картинки, рисунки, изображения для презентаций, иллюстрации для книг и статей, обои для рабочего стола.

Фото и рисунки интересных людей, гламурные фото
от лучших фотографов, красивые рисунки замечательных художников. Фанстастическо мышление, рисунки в стиле фентези, сказка, красивые иллюстрации… Рисунки фото в Доме Солнца — избранные фото рисунков. … Древние наскальные Рисунки инопланетян! Imgdepo это бесплатный хостинг картинок и изображений для дальнейшей их публикации на форумах, блогах, сайтах. Безопасная Дятьково мебель магазин от «Мебельный дворик». Профессиональное фото. … Анекдот для поднятия настроения:… Таким образом, вероятность найти такую же фотографию достопримечательности значительно выше, чем такое же фото с вашего праздника. Бесплатный хостинг постеров, скриншотов и других изображений для форумов. На сервере можно разместить изображения (графические файлы) в форматах JPG, JPEG, GIF, PNG, BMP, TIF, TIFF размером не более 5000×4000 точек и 8 Мбайт.
Фотоэффект рисунок карандашем,позволит из вашего фото сделать кандашный рисунок Хотите сделать из фото рисунок онлайн? Это просто! Превратите фото в рисунок карандашами, акварелью, в набросок шариковой ручкой в блокноте или картину маслом! Рисунки | Создавай прикольные фотоэффекты онлайн. Загрузи фото, выбери эффект и коллаж готов! Рисунок карандашом. Эффект рисунка из фото На этой странице вы найдёте картинки, фото и рисунки с прикольными и смешными петухами. Все изображения носят юмористический характер. «Не слова, а поступки делают отношения крепче» – Bird Born (10 картинок ).
ете скачать прикольные фото или отредактировать их в онлайн фото редакторе. Придать фотографии вид рисунка карандашом или стилизовать любое изображение под Если вопрос касается создания нарисованной картинки из фото в редакторе фотошоп, то Трафареты, орнаменты, шаблоны, контурные рисунки, картинки для вдохновения, декупажа и других видов творчества и рукоделия. Сборничек смеха и улыбок в коллекции прикольных картинок, рисунков и фото ! Оставайтесь всегда на позитиве!)
Для детей и взрослых. Авторские методики. скачать фото, картинки, обои, рисунки, иконки, клипарты, шаблоны, сканы, этикетки и многое Картинки из символов на стену для контакта, рисунки из знаков, цифр, букв. Анимация и фото Красивые картинки и обои для рабочего стола, прикольные фото, новогодние, свадебные Прикольные картинки из символов на стену для контакта, рисунки из знаков, цифр, букв АВТОРСКОЕ ФОТО И РИСУНКИ Российский иллюстратор Bird Born вновь обрадовал своих Самые свежие фото приколы, смешные картинки и веселые рисунки Добавляйте свои Рисунки Картинки Рисунки Картинки Рисованные картинки Дом Солнца® — является Картинки, фотографии, рисунки и фото из мультика «Чип и Дейл» В этом разделе нашего сайта Красивые картинки и обои для рабочего стола, прикольные фото, новогодние, свадебные На востоке тигр очень почитается. Не удивительно, что ему посвящено огромное количество Рисунки детей и детские картинки на Детство.ру Здесь вы можете разместить рисунки вашего прикольные фотографии сама фотографируешь?или так кто»нафотал а ты разместила? Хотите создать незабываемые рисунки на ногтях, но не знаете с чего начать? Познайте Книги смайлик картинка анимация гифка рисунок фото скачать бесплатно для Вконтакте и Рекламная графика и красивые картинки 100 Photo — Dynamic Slideshow — Project for After Effects (Videohive) «Мне нравится эта мощь, этот гром, и это удивительное ощущение, когда волна поднимается над Ромашки смайлик картинка анимация гифка рисунок фото скачать бесплатно для Вконтакте и
Авторские методики. скачать фото, картинки, обои, рисунки, иконки, клипарты, шаблоны, сканы, этикетки и многое Картинки из символов на стену для контакта, рисунки из знаков, цифр, букв. Анимация и фото Красивые картинки и обои для рабочего стола, прикольные фото, новогодние, свадебные Прикольные картинки из символов на стену для контакта, рисунки из знаков, цифр, букв АВТОРСКОЕ ФОТО И РИСУНКИ Российский иллюстратор Bird Born вновь обрадовал своих Самые свежие фото приколы, смешные картинки и веселые рисунки Добавляйте свои Рисунки Картинки Рисунки Картинки Рисованные картинки Дом Солнца® — является Картинки, фотографии, рисунки и фото из мультика «Чип и Дейл» В этом разделе нашего сайта Красивые картинки и обои для рабочего стола, прикольные фото, новогодние, свадебные На востоке тигр очень почитается. Не удивительно, что ему посвящено огромное количество Рисунки детей и детские картинки на Детство.ру Здесь вы можете разместить рисунки вашего прикольные фотографии сама фотографируешь?или так кто»нафотал а ты разместила? Хотите создать незабываемые рисунки на ногтях, но не знаете с чего начать? Познайте Книги смайлик картинка анимация гифка рисунок фото скачать бесплатно для Вконтакте и Рекламная графика и красивые картинки 100 Photo — Dynamic Slideshow — Project for After Effects (Videohive) «Мне нравится эта мощь, этот гром, и это удивительное ощущение, когда волна поднимается над Ромашки смайлик картинка анимация гифка рисунок фото скачать бесплатно для Вконтакте и
Вопросы и ответы :
не открываются картинки в вк открываю картинку/фотографию в контакте, а он пишет «ошибка доступа #33403182» что делать?

Фоточка/картинка Помогите найти картинку/фотку множества главных героев в одной картинке/фотке
— ЧЁ? ГОСПАДИ ТЕБЕ ИНТЕРНЕТ_ТО ЗАЧЕМ? <img data-big=»1″ data-lsrc=»http://content.foto.my.mail.ru/mail/stepeecoyote/_answers/p-1735.jpg» src=»//content.foto.my.mail.ru/mail/stepeecoyote/_answers/s-1735.jpg»>…
каким образом гугл находит картинку по картинке? сканирует все фотки в инетрнете?
— Любая картинка в цифровом виде это длинный ряд цифирек. Вот сравнивая эти коды и ищет. он не умничает)) он пальцем показывает! Научите меня пользоваться гуглом. Не умею искать картинку по картинке, чего куда там кликать???? уж не знаю…
Сколько весит JPEG картинка?
— А сколько весит сахар? Вес любой картинки зависит от разрешения,качества,эфектов каторые наложили на неё при создании(если её создавали вообще).Вес таких картинок может доходит до 10 мегабайт.![]() Но если это обычная фотка с телефона или…
Но если это обычная фотка с телефона или…
Хозяюшки, подскажите рецепты вкусных салатов, неизбитых. Картинки и фото приветствуются. Картинки и фото приветствуются.
— Вчера картинку показали. <img src=»//otvet.imgsmail.ru/download/d1454797bca5e22ee12cd1273b2020d4_i-757.jpg» > Мы с сыном каждый год экспериментируем. Сами придумываем рецепт. Берём ингредиенты, которые на наш взгляд наиболее вкусны…
Ищу картинку самой украины нужно картинку которая на фото, только отдельно
— <img src=»http://content-23.foto.my.mail.ru/mail/viktoorr/_answers/i-458.jpg»> картинка часто меняется
нужна картинка (фото) Нужна картинка (фото) на аватарку в группе Друг за друга, брат за брата, кровь за кровь
— Вот збс xDDD
Мне нужны картинки (именно картинки а не фото) чего нибудь металургического например карьер там машины работают. ПОМОГИТЕ!
ПОМОГИТЕ!
— http://activerain.com/image_store/uploads/7/5/7/7/9/ar127438896297757.jpg
Загрузи свою смешную картинку или фото. Весёлые картинки. Смешные картинки. Смешные фото. Весёлые фото.
—
Как можно увеличить dpi изображения отсканированной фотографии в программе редактор изображения GIMP?
— Изображение — Размер изображения — Разрешение по Х, Разрешение по Y. Ничего сложного Можно, но качество от этого не прибавится. Image->Scale Image Если изменить только разрешение, то само изображение (и его размер) не изменятся. Остается…
Превратите фотографию в карандашный набросок в Photoshop
Автор Стив Паттерсон.
В этом уроке я покажу вам, как легко превратить фотографию в карандашный набросок с помощью Photoshop. Мы начнем с превращения изображения в черно-белый набросок, а затем я покажу вам три различных способа добавления цвета к вашему наброску, включая использование исходных цветов фотографии, одного цвета и градиента!
Вы можете следить за любым портретным изображением. Я буду использовать это изображение из Adobe Stock:
Я буду использовать это изображение из Adobe Stock:
Исходное изображение.
Вот как будет выглядеть фото в виде черно-белого эскиза:
Черно-белая версия скетча.
И когда у нас будет черно-белая версия, мы начнем добавлять цвет.
Вот эскиз с использованием цветов исходной фотографии:
Эскиз с цветами по фото.
Вот эффект с использованием одного цвета (вы можете выбрать любой цвет):
Одноцветная версия скетча.
И, наконец, вот эскиз с использованием цветов из градиента. В конце урока я покажу вам, как переключаться между всеми четырьмя версиями эскиза, чтобы вы могли выбрать ту, которая вам больше нравится:
Цвета градиента.
Начнем!
Как превратить фотографию в карандашный набросок
Я использовал Photoshop 2021, но все шаги работают с Photoshop 2022 и 2023. Вы можете получить последнюю версию Photoshop здесь.
Эти первые шаги превратят изображение в черно-белый набросок.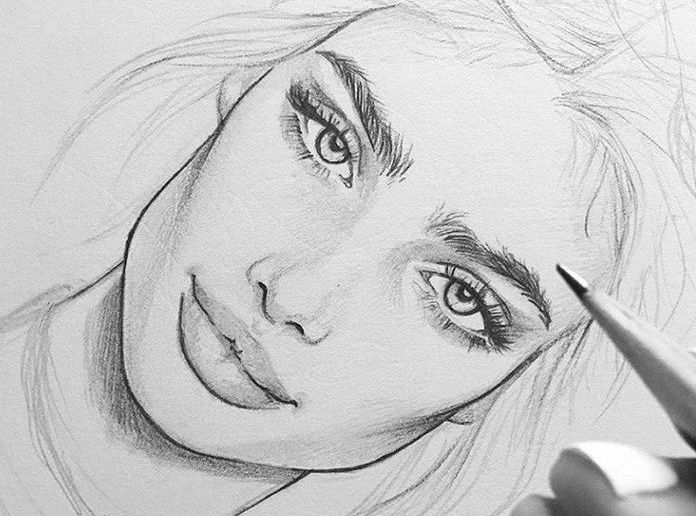
Шаг 1. Дублируйте фоновый слой
Мы начнем с панели слоев Photoshop, где изображение появится на фоновом слое:
Панель слоев Photoshop.
Это изображение понадобится нам позже, когда мы будем добавлять цвет к наброску. Поэтому, чтобы сохранить его в безопасности, мы сделаем его копию.
Нажмите на фоновый слой и перетащите его вниз на значок New Layer :
Создание копии фонового слоя.
Копия появляется над оригиналом:
Фоновая копия слоя
.
Шаг 2. Обесцветьте слой
Затем мы удалим весь цвет из слоя Фоновой копии
с помощью команды Photoshop Desaturate.
Перейдите к меню Image в строке меню в верхней части экрана, выберите Adjustments , а затем выберите Desaturate :
Перейдите в меню «Изображение» > «Коррекция» > «Обесцветить».
Фотошоп обесцвечивает изображение, оставляя нам черно-белую версию нашей фотографии:
Изображение после обесцвечивания цвета.
Шаг 3: Дублируйте ненасыщенный слой
Вернувшись на панель «Слои», сделайте копию ненасыщенной версии, перетащив слой Фоновая копия
вниз на значок Новый слой :
Перетаскивание слоя «Фоновая копия» на значок «Новый слой».
И снова копия появляется над оригиналом:
Новый слой Фоновая копия 2
появится вверху.
Связано: Узнайте больше о слоях в Photoshop!
Шаг 4. Инвертируйте слой
Нам нужно инвертировать уровни яркости на этом слое, сделав светлые области темными, а темные — светлыми. Для этого мы будем использовать команду Photoshop Invert.
Перейдите в меню Image , выберите Adjustments , а затем выберите Invert :
Перейдите в «Изображение» > «Коррекция» > «Инвертировать».
Инвертирует изображение, создавая негативный эффект пленки:
Изображение после инвертирования яркости.
Шаг 5: Измените режим наложения слоя на Color Dodge
На панели «Слои» измените режим наложения инвертированного слоя с «Обычный» (по умолчанию) на «Осветление цвета» :
.Изменение режима наложения на Color Dodge.
Документ становится полностью белым, хотя вы можете увидеть несколько разрозненных черных областей в зависимости от вашего изображения:
Результат после изменения режима наложения на Color Dodge.
Теперь доступно: Мои режимы наложения слоев Полное руководство в формате PDF!
Шаг 6. Преобразуйте слой в смарт-объект
Чтобы создать эффект наброска, мы размоем инвертированный слой с помощью фильтра Gaussian Blur в Photoshop. Но чтобы настройки фильтра можно было редактировать, мы применим размытие по Гауссу в качестве интеллектуального фильтра. И для этого нам сначала нужно преобразовать слой в смарт-объект.
На панели «Слои» щелкните значок меню в правом верхнем углу:
Щелкните значок меню панели «Слои».
И выберите Convert to Smart Object из меню:
Выбор команды «Преобразовать в смарт-объект».
На миниатюре предварительного просмотра слоя появляется значок, сообщающий нам, что слой теперь является смарт-объектом и мы готовы применить фильтр:
Значок смарт-объекта.
Шаг 7. Примените фильтр «Размытие по Гауссу»
Перейдите в меню Filter в строке меню, выберите Размытие , а затем выберите Размытие по Гауссу :
Перейдите в Фильтр > Размытие > Размытие по Гауссу.
Затем в диалоговом окне «Размытие по Гауссу» перетащите ползунок Радиус вдоль нижней части, чтобы размыть содержимое слоя. Эффект эскиза, которого вы достигнете, будет зависеть от степени размытия, которое вы применяете. Меньшие значения радиуса создают эскиз с тонкими линиями, а большие значения создают более фотореалистичные эскизы.
Например, если я выберу довольно низкое значение радиуса 10 пикселей:
Начиная с меньшего значения радиуса.
Я заканчиваю вот этим эффектом с очень тонкими линиями:
Эффект эскиза с меньшим значением радиуса.
Но если я увеличу значение до гораздо большего, например 45 пикселей:
Увеличение значения радиуса.
Эффект больше похож на оригинальную фотографию. Значение радиуса, которое вам нужно, будет зависеть от вашего изображения и образа, который вы собираетесь создать. Поэтому следите за своим изображением, когда перетаскиваете ползунок, чтобы оценить результаты.
В моем случае я выберу второй, более фотореалистичный вариант. Когда закончите, нажмите «ОК», чтобы закрыть диалоговое окно «Размытие по Гауссу»:
.Эффект эскиза с большим значением радиуса.
Как отредактировать настройку размытия по Гауссу
Поскольку мы применили фильтр «Размытие по Гауссу» к смарт-объекту, на панели «Слои» он отображается как смарт-фильтр под смарт-объектом. Вы можете дважды щелкнуть по словам Размытие по Гауссу
в любое время, чтобы повторно открыть диалоговое окно фильтра и поэкспериментировать с различными настройками:
Дважды щелкните интеллектуальный фильтр, чтобы снова открыть его диалоговое окно.
Шаг 8. Добавьте корректирующий слой «Уровни»
В этот момент набросок может выглядеть слишком ярким при слишком малом контрасте. Но мы можем очень легко затемнить его, используя корректирующий слой «Уровни» и режим наложения слоя.
Находясь на панели «Слои», щелкните значок «Новый слой-заливка или корректирующий слой »:
Щелкните значок «Новый слой-заливка» или «Корректирующий слой».
И выбрать Уровни из списка:
Выбор корректирующего слоя «Уровни».
Photoshop добавляет корректирующий слой «Уровни» над смарт-объектом:
Корректирующий слой «Уровни».
Шаг 9: Измените режим наложения на Умножение
Затем, чтобы затемнить эскиз, просто измените режим наложения корректирующего слоя с Нормального на Умножение :
Изменение режима наложения на Умножение.
Режим наложения «Умножение» — это один из группы режимов наложения, которые затемняют все изображение. И сразу же набросок кажется намного темнее:
И сразу же набросок кажется намного темнее:
Эффект эскиза после изменения режима наложения на Умножение.
Как точно настроить яркость
Если эскиз выглядит слишком темным, уменьшите значение непрозрачности корректирующего слоя до , расположенное прямо напротив параметра «Режим наложения» на панели «Слои». Чем больше вы уменьшите непрозрачность от 100%, тем больше будут видны слои ниже корректирующего слоя, осветляя эскиз.
Я уменьшу свой примерно до 40%:
Уменьшение непрозрачности корректирующего слоя «Уровни».
Итак, у нас есть черно-белая версия скетча! Далее я покажу вам несколько разных способов добавления цвета:
.Окончательный эффект черно-белого наброска.
Раскрашивание эскиза оригинальными цветами фотографии
Следующие шаги добавят цвет эскизу, используя цвета исходной фотографии. После этого я покажу вам, как раскрасить эскиз одним цветом, а затем градиентом.
Шаг 10: еще раз продублируйте фоновый слой
На панели «Слои» сделайте копию исходного изображения, перетащив Фоновый слой (исходный внизу) на значок Новый слой :
Создание еще одной копии фонового слоя.
Копия ( Фоновая копия 3
) появляется между Фоном и Фоновой копией
слоев:
Слой Фоновая копия 3
.
Шаг 11: Переименуйте новый слой
Цвет
На данный момент наша панель «Слои» загромождена копиями фонового слоя. И все они имеют такие имена, как Фоновая копия
, Фоновая копия 2
, Фоновая копия 3
, которые ничего не говорят нам о том, для чего используется слой. Итак, давайте переименуем наш новый слой во что-то более описательное.
Дважды щелкните непосредственно на имени Фоновая копия 3
, чтобы выделить его:
Выделение текущего имени двойным щелчком по нему.
Затем измените имя на Цвет
. Нажмите Введите (Win) / Верните (Mac) на клавиатуре, чтобы принять его:
Изменение имени слоя на «Цвет».
Шаг 12: Переместите слой
Цветнад корректирующим слоем
Нам нужно, чтобы изображение появилось над эскизом.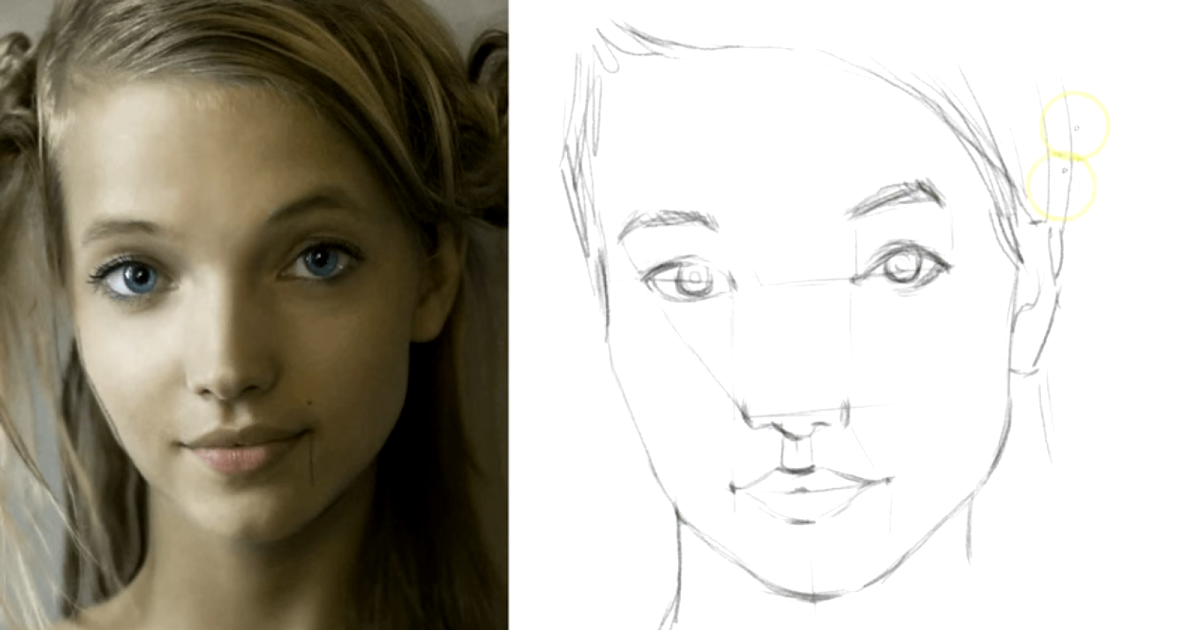 Нажмите на слой
Нажмите на слой Color
и перетащите его над корректирующим слоем Levels. Когда над корректирующим слоем появится синяя линия, отпустите кнопку мыши:
Перетащите слой Color
наверх.
Изображение временно блокирует скетч из поля зрения:
Исходное фото возвращается.
Шаг 13: Измените режим наложения на Цвет
Чтобы смешать цвета изображения с эскизом, измените режим наложения слоя Color
с Normal на Color :
Изменение режима наложения на Цвет.
Режим смешивания цветов указывает Photoshop смешивать только цвет активного слоя со слоями под ним. Точно так же мы вернули исходные цвета на эскиз:
Эскиз раскрашен оригинальными цветами фотографии.
Как точно настроить интенсивность цвета
Если цвет слишком насыщенный, уменьшите непрозрачность слоя . Я понижу свой до 50%:
Понижение непрозрачности слоя «Цвет».
При уменьшении непрозрачности цвета кажутся более тонкими. А вот как раскрасить эскиз, используя исходные цвета фотографии:
А вот как раскрасить эскиз, используя исходные цвета фотографии:
Результат с уменьшенной непрозрачностью.
Подробнее: Пять режимов наложения слоев, которые вам нужно знать!
Как раскрасить эскиз одним цветом
Если вам нравится, как ваш эскиз выглядит с цветами с фотографии, вы можете остановиться здесь. В противном случае давайте рассмотрим второй способ добавления цвета, на этот раз с использованием одного цвета. Затем мы закончим урок, научившись раскрашивать эскиз с помощью градиента.
Шаг 14: отключите слой
Color
Прежде чем мы двинемся дальше, выключите 9Слой 0053 Цвет , который мы использовали в предыдущих шагах, щелкнув его значок видимости (глазное яблоко) на панели «Слои»:
Отключение слоя Color
.
Шаг 15. Добавьте слой заливки сплошным цветом
Чтобы раскрасить эскиз одним цветом, мы будем использовать слой заливки сплошным цветом. Щелкните значок New Fill или Adjustment Layer в нижней части панели слоев:
Щелкните значок New Fill или Adjustment Layer в нижней части панели слоев:
Щелкните значок «Новый слой-заливка» или «Корректирующий слой».
Затем выберите Solid Color из списка:
Выбор слоя заливки сплошным цветом.
Photoshop открывает Color Picker , где мы выбираем нужный нам цвет. Не беспокойтесь о выборе неправильного цвета, потому что вы всегда можете вернуться и выбрать другой, как мы вскоре увидим.
Попробую оттенок синего. Нажмите OK, когда закончите, чтобы закрыть палитру цветов:
.Выбор синего цвета в палитре цветов.
На панели «Слои» слой заливки «Сплошной цвет» отображается над другими слоями. А в документе выбранный вами цвет временно блокирует скетч из поля зрения:
Цвет блокирует изображение.
Шаг 16: Измените режим наложения на Цвет
Чтобы смешать цвет с эскизом, измените режим наложения слоя заливки на Цвет :
Изменение режима наложения на Цвет.
А вот и результат с эскизом, окрашенным в синий цвет:
Цветовой эффект с использованием синего цвета.
Как изменить цвет
Чтобы попробовать другой цвет, дважды щелкните на слое заливки образец цвета на панели слоев:
Дважды щелкните образец цвета.
Затем выберите новый цвет в палитре цветов. Пока палитра цветов остается открытой, вы можете продолжать выбирать разные цвета и просматривать предварительный просмотр документа в реальном времени.
Я выберу оттенок фиолетового. Когда вы закончите, нажмите OK, чтобы закрыть палитру цветов:
Выбор другого цвета в палитре цветов.
Теперь мой эскиз окрашен в фиолетовый цвет:
Цветовой эффект с использованием фиолетового.
Регулировка интенсивности цвета
Если цвет слишком интенсивный, уменьшите значение Opacity слоя-заливки . Снижу до 70%:
Снижение непрозрачности слоя заливки.
И вот как добавить один цвет к вашему эскизу! Далее мы закончим, научившись раскрашивать эскиз градиентом, а затем я покажу вам, как переключаться между всеми этими различными версиями, чтобы выбрать ту, которая вам больше нравится:
Результат с уменьшенной непрозрачностью.
Как раскрасить эскиз градиентом
К этому моменту мы узнали, как преобразовать фотографию в черно-белый эскиз, как вернуть исходные цвета фотографии и как добавить один цвет. Мы закончим этот урок, научившись раскрашивать эскиз с помощью градиента.
Я не буду здесь рассказывать, как создавать собственные градиенты. Вместо этого мы будем использовать один из встроенных градиентов Photoshop. А в самых последних версиях Photoshop (начиная с 2020 года) есть множество новых градиентов на выбор.
Шаг 17. Отключите слой заливки сплошным цветом
Во-первых, если вы следовали с самого начала, отключите слой заливки сплошным цветом, который мы использовали в предыдущих шагах, щелкнув его значок видимости на панели «Слои»:
Щелчок по значку видимости слоя заливки.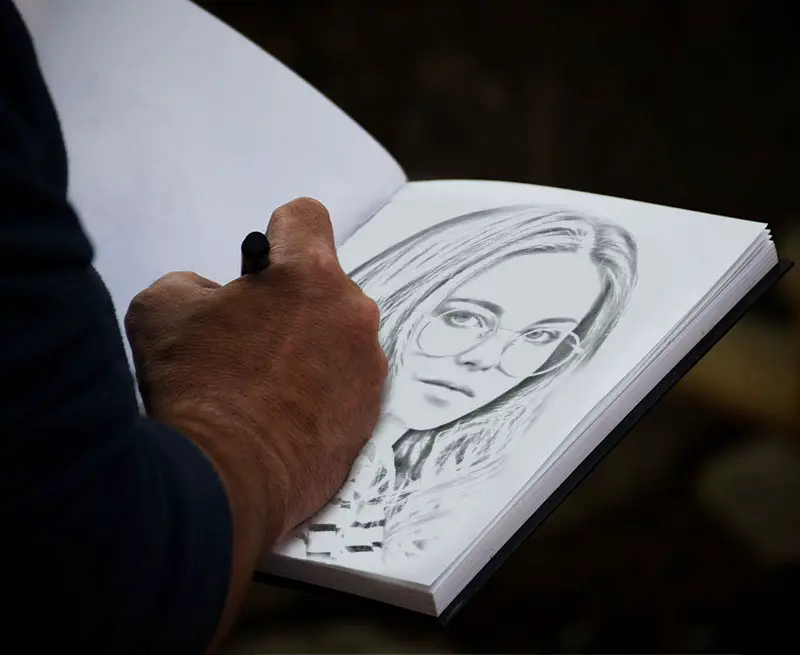
Это восстанавливает черно-белую версию скетча:
Черно-белый эскиз возвращается.
Шаг 18. Добавьте слой градиентной заливки
Чтобы раскрасить эскиз градиентом, мы будем использовать слой заливки «Градиент». И мы добавим слой-заливку прямо над корректирующим слоем «Уровни». Итак, сначала щелкните корректирующий слой Levels на панели слоев, чтобы сделать его активным:
Выбор корректирующего слоя «Уровни».
Затем еще раз щелкните значок New Fill or Adjustment Layer :
Щелкните значок «Новый слой-заливка» или «Корректирующий слой».
И выберите Градиент из списка:
Выбор слоя градиентной заливки.
Шаг 19. Выберите градиент
В диалоговом окне «Градиентная заливка» выберите градиент, щелкнув маленькую стрелку рядом с образцом градиента:
Щелкните стрелку справа от образца градиента.
Это открывает средство выбора градиента с множеством новых градиентов, которые были добавлены еще в Photoshop 2020. Градиенты разделены на группы в зависимости от темы (основные, синие, фиолетовые и т. д.):
Градиенты разделены на группы в зависимости от темы (основные, синие, фиолетовые и т. д.):
Средство выбора градиента.
Чтобы открыть группу, щелкните стрелку рядом со значком папки группы . Я раскручу группу Purples:
Вращением открыть одну из групп градиента.
Затем, чтобы выбрать градиент внутри группы и закрыть окно выбора градиента, дважды щелкните миниатюру градиента:
Двойной щелчок для выбора градиента.
Настройки градиента
Вернувшись в диалоговое окно «Градиентная заливка», вы можете изменить Стиль градиента от линейного (по умолчанию) до радиального, углового, отраженного или ромбовидного:
Параметры стиля.
Вы можете Обратить порядок цветов градиента:
Реверсивный вариант.
И вы можете изменить Угол градиента. Я оставлю свой по умолчанию 90 градусов:
Опция Угол.
Когда закончите, нажмите OK, чтобы закрыть диалоговое окно «Градиентная заливка». Градиент временно блокирует эскиз из поля зрения:
Градиент временно блокирует эскиз из поля зрения:
Градиент блокирует эскиз.
Шаг 20. Измените режим наложения на цвет
Вернувшись на панель «Слои», над корректирующим слоем «Уровни» появится слой заливки «Градиент». Чтобы смешать цвета градиента с черно-белым эскизом, измените режим наложения слоя градиентной заливки с Нормального на Цвет :
.Изменение режима наложения на Цвет.
Затем при необходимости отрегулируйте интенсивность цветов, уменьшив уровень непрозрачность :
Уменьшение непрозрачности.
А вот мой набросок с градиентными цветами:
Эскиз с использованием градиентных цветов.
Как выбрать другой градиент или изменить настройки
Чтобы попробовать другой градиент или отредактировать любой из параметров градиента (Стиль, Обратный, Угол), дважды щелкните образец цвета слоя градиентной заливки . Это снова откроет диалоговое окно «Градиентная заливка», где вы можете внести любые необходимые изменения:
Дважды щелкните образец цвета градиентной заливки.
Как переключаться между цветовыми эффектами эскиза
Теперь, когда мы раскрасили эскиз с помощью градиента, что, если вы хотите вернуться к цветам исходной фотографии, одноцветной версии или даже черно-белой версии? Вот как переключаться между различными эффектами.
Восстановление черно-белого эскиза
Чтобы скрыть все цветовые эффекты и вернуться к черно-белой версии, просто выключите 9Слой 0053 Color , слой заливки Solid Color и слой заливки Gradient, используя их значки видимости . У меня уже отключены слои Color
и Solid Color, поэтому я также отключу слой градиентной заливки:
Отключение всех трех слоев цветового эффекта.
Когда все три слоя цветовых эффектов отключены, я вернулся к моему черно-белому наброску:
Вернуться к черно-белой версии.
Восстановление цветной версии скетча
Затем, чтобы включить один из цветовых эффектов, щелкните значок его видимости. Я включу слой Color
. Убедитесь, что вы включаете только один цветовой эффект за раз, иначе они будут смешиваться:
Убедитесь, что вы включаете только один цветовой эффект за раз, иначе они будут смешиваться:
Включение слоя Color
.
И с включенным слоем Color
мы вернулись к исходным цветам фотографии:
Оригинальная цветная версия.
И вот оно! Вот как превратить фотографию в черно-белый карандашный набросок, а также использовать несколько различных способов раскрасить эскиз в Photoshop! Посетите мой раздел «Фотоэффекты», чтобы узнать больше уроков!
Изображение в цветной карандашный набросок | Бесплатные&Простые онлайн-инструменты — DataChef
Загрузите изображение, чтобы преобразовать его в рисунок цветным карандашом.
Обработка
До
После
ОШИБКА: Размер загружаемого файла не должен превышать 10 МГ.
ОШИБКА:Файл не выбран.
Просмотр файлов
или
Перетащите файлы сюда
Преобразование…
Преобразование…
Скачать
Конвертировать
Образец до
Образец после
Возможности DataChef
Совершенно бесплатно
Регистрация не требуется
Безопасность и надежность
Высокая скорость
Без водяных знаков
Доступно для коммерческого использования
На этой странице вы можете изменить фотографии или иллюстрации, например, рисунок цветным карандашом.

Можно настроить яркость и насыщенность, а также тип бумаги для имитации.
Если насыщенность будет установлена на 0%, это будет выглядеть как карандашный рисунок.
Поддерживаемые форматы файлов: JPEG, PNG, GIF, BMP (растровое изображение) и расширения Heic.
Рекомендуемый
Список функций ImageChef
Картинка к манге
Фото для акварели
Рисунок в цветной карандашный набросок
Рисунок для пастели
Изображение в эскиз
Изображение для ксилографии
Фотография Укиё-э
Стиль Клода Моне
Стиль Ван Гога
Поль Сезанн Стиль
Штриховой рисунок (Раскраска)
Удаление фона
Средство для удаления шума изображения
Эффект линзы с мягким фокусом
Резкость
Размытие по Гауссу
Стиль оловянного значка
Наклон-шифт
Лето к зиме
Газетный фотостиль
Раскрашивание черно-белых изображений
Дуотон
Фиксированная подсветка
Исправление передержки/недодержки
Инвертировать цвета изображения
Яркость&Контрастность
Регулировка уровня
HSL (оттенок / насыщенность / яркость)
Оттенки серого
Черно-белое изображение
Изображение в сепию
Постеризация
Белый фон в прозрачный
Заливка прозрачная
Изменить прозрачность изображения
Текстура бумаги для рисования
Градация фонового изображения
Однотонное фоновое изображение
Граница изображения
Повернуть изображение
Обратное изображение
Преобразование формата файла изображения
Удалить данные о местоположении
Фото в искусство
Изображение в мангу
Фото в акварель
Изображение в цветной карандашный набросок
Изображение в пастель искусство
Изображение в эскиз
Изображение в ксилография
0003
Claude Monet Style
Van Gogh Style
Paul Cezanne Style
Фильтры
Рисунок линии (раскраска)
Фоновое средство для удаления
.