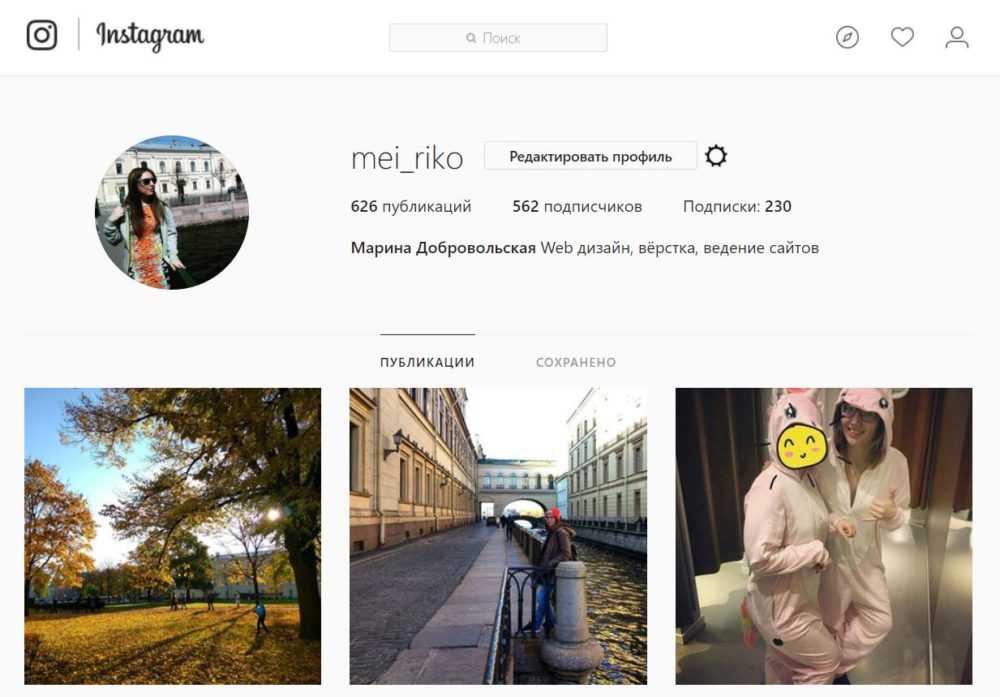Как добавить фотографии в Instagram с компьютера
Добавить фото в Инстаграм с компьютера можно через браузер или приложение, доступное в магазине для Windows 10.
Содержание
- Добавление фото в Инстаграм с браузера
- Вариант 1: Google Chrome
- Вариант 2: Mozilla Firefox
- Вариант 3: Opera
- Использование онлайн-сервисов
- Приложение в магазине Windows 10
Добавление фото в Инстаграм с браузера
Самый простой вариант, как в Инстаграме добавить фото через компьютер – воспользоваться эмуляторами в популярных браузерах.
Вариант 1: Google Chrome
Инструкция:
- Откройте в браузере сайт Instagram.com, пройдите авторизацию.
- Нажмите одновременно кнопки: Ctrl+Shift+I (англ. i), откроется режим разработчика.
- Чтобы перевести окно приложения в вид смартфона нужно в левом верхнем углу открывшейся панели нажать на изображение мобильного устройства.

- Сверху нажмите на кнопку Responsive, выберите любое мобильное устройство из списка.
- Нажмите клавишу F5, чтобы обновить страницу.
Важно: в это время режим разработчика должен оставаться открытым.
- После обновления появятся кнопки, которые актуальны для мобильного приложения.
- Нажмите на кнопку с изображением «+», чтобы начать загрузку фотографий или видеоматериалов.
- Откроется стандартное окно Windows, где выбирается фотография, хранящаяся в памяти компьютера.
- Фотография загружается в эмулятор для дальнейшей загрузки в ленту.
Остается отредактировать ее, добавить геопозицию, описание, применить фильтр и нажать кнопку «Опубликовать».
Вариант 2: Mozilla Firefox
Добавить фото с компьютера можно через Mozilla Firefox:
- Повторите первые 2 пункта из предыдущей инструкции.

- Нажмите на изображение мобильного устройства в правом верхнем углу окна разработчика.
- Сверху нажмите на кнопку «Адаптивный» и выберите любое мобильное устройство.
- Не закрывая основное окно, нажмите кнопку F5 и дождитесь обновления страницы.
- Нажмите на значок «+», чтобы начать процесс загрузки фотографии.
Проведите необходимые манипуляции и нажмите «Опубликовать».
Вариант 3: Opera
Интерфейсы режима разработчика в браузерах Opera и Chrome аналогичны.
Использование онлайн-сервисов
Функционал таких сервисов направлен не только на загрузку фотографий, но и на раскрутку аккаунта. Сайт будет самостоятельно загружать материал через определенный промежуток времени.
Но, чтобы запостить фотку через подобные ресурсы, придется купить подписку или довольствоваться ограниченным набором возможностей.
Также требуется указать логин и пароль от аккаунта социальной сети, чтобы бот смог выкладывать материалы без участия владельца страницы.
Это не самый безопасный способ загрузки материалов с компьютера, поэтому подробно рассматривать его не стоит.
Приложение в магазине Windows 10
Пользователям Windows 10 легче остальных загрузить фото с ноутбука в Инстаграм, для этого в официальном магазине есть приложение для доступа к социальной сети.
Инструкция:
- Откройте приложение, пройдите авторизацию.
- В левом верхнем углу найдите кнопку с изображением фотоаппарата.
- Предоставьте разрешение на использование устройств.
- Сверните окно с приложением, откройте папку «Альбом камеры», найти ее можно в «Изображения». Перенесите туда фотографии для загрузки в Инстаграм.
- Разверните приложение, выберите материал для загрузки. Нажмите «Далее».
- Добавьте фильтры и подпись, кликните по кнопке «Опубликовать».
Так через приложение добавляются истории, загрузить материалы в профиль не получится.
Чтобы выложить видеоролики или фотографии в Инстаграм через компьютер не обязательно использовать сторонние программы или онлайн-сервисы.
Как добавить фото в инстаграме с компьютера
Социальные сети плотно вошли в современную жизнь многих людей, причём разновозрастной категории. Среди всех социальных площадок, на данный момент, лидирующие позиции прочно закрепились за инстаграмом. Если имеется хороший смартфон, то пользоваться всем функционалом инстаграма нетрудно. Однако, как быть тем пользователям, которые не имеют такой возможности и все их возможности ограничены ноутбуком или планшетом.
Выкладывать снимки на свою страницу в инстаграме с мобильного устройство просто, а вот как добавить фото в инстаграм с компьютера и удалить его, знают не многие.
Содержание
- Фото в инстаграм с компьютера онлайн
- Публикация через эмулятор blue stacks
- Программа Instaposting
- Сервис Instamsk
- Программа Gramblu
Несмотря на кажущуюся остроту этой проблемы, существуют все же некоторые лазейки по добавлению фото и видео непосредственно с компьютера в инстаграм.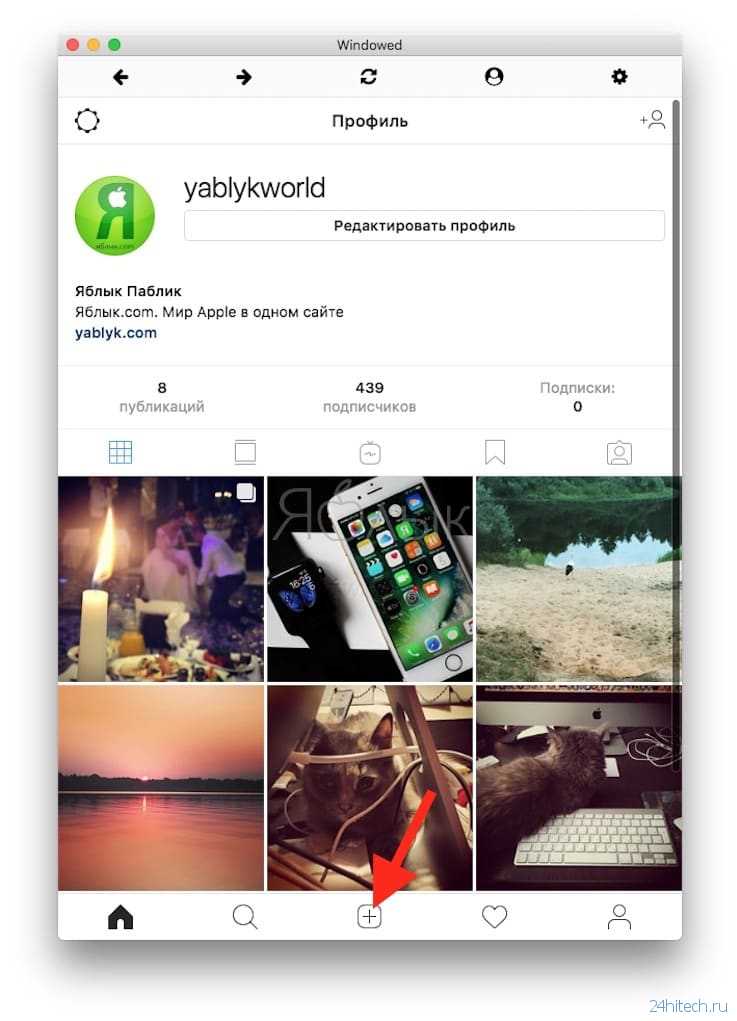 Для этого есть специальные программы-эмуляторы на базе операционной системы Android, которые являются адекватной альтернативой смартфона.
Для этого есть специальные программы-эмуляторы на базе операционной системы Android, которые являются адекватной альтернативой смартфона.
Публикация через эмулятор blue stacks
На данный момент, этот эмулятор используется чаще всего из-за своей простоты и стабильности в работе. Всего то и потребуется, что установить его на свой компьютер один раз, и начать пользоваться всеми имеющимися функциями инстаграм.
Единственный его недостаток состоит в сложности установки. Но потратить некоторый запас своего личного времени не жалко, если вы планируете регулярно загружать фото в инстаграм.
Скачивание и настройка блюстакса мало чем отличается от другого приложения, так что перейдём сразу к описанию загрузки изображений:
- в верхней строке меню, находим значок настройки и жмём на него;
- в открывшемся списке выбираем «Добавить аккаунт»;
- теперь потребуется создать новый гугл-аккаунт либо войти под своим логином и паролем;
- устанавливаем инстаграм на компьютер, через значок Поиск в верхнем меню;
- входим в свой аккаунт через установленное приложение;
- мышкой перетаскиваем фото в окно эмулятора и после редактирования, приступаем к публикации.

Все манипуляции простые и понятные, а окошко блюстакса полностью имитирует экран мобильного гаджета. В этом эмуляторе также есть возможность удалять лишние картинки. Если, по ряду причин, нет особого желания перегружать компьютер таким приложением, то можно пойти другим путём. Существуют несколько проверенных и простых программ, которые позволяют публиковать фото в инстаграм непосредственно с компьютера.
Программа Instaposting
К плюсам этой программы относится:
- отсутствие потребности в скачивании и установке на компьютере;
- возможность с его помощью загружать в инстаграм не только фото, но и видео в формате mp4.
Дальнейшие действия заключаются в следующем:
- захватываем мышкой любое фото из папки и перетаскиваем его либо нажимаем на кнопку добавления;
- нажимаем пункт «Далее»;
- осуществляем редактирование фото под необходимые параметры и жмём на «Применить»;
- при необходимости, выбираем определённый фильтр из ряда предложенных;
- для загрузки фото в ваш аккаунт, вводится его логин и пароль.

Вот и все, что требуется проделать!
Сервис Instamsk
Ещё одна очень удобная программа, не требующая скачивания — это Instamsk. Просто переходим на сайт этого сервиса и входим через любую вашу социальную сеть. Вход осуществляется не сразу в инстаграм, а непосредственно на сервис.
Дальше открывается ваше личное окно, в котором просят ввести данные аккаунта из инстаграма. Добавив таким образом аккаунт, можно приступать к закачиванию фото. В верхней строке меню сразу бросится в глаза значок фотоаппарата, вот на него и нажимаем.
Сразу выскакивает ряд различных вариантов фона, которые лучше пропустить. Загружаем файл из папки на компьютере, осуществляем обрезку и форматирование фотографии, выбираем любой фильтр и заканчиваем загрузку.
Высокая скорость загрузки радует! Правда, есть один нюанс — сервис работает на платной основе, после двух бесплатных публикаций. Но цена настолько мизерная, что не сильно ударит по карману.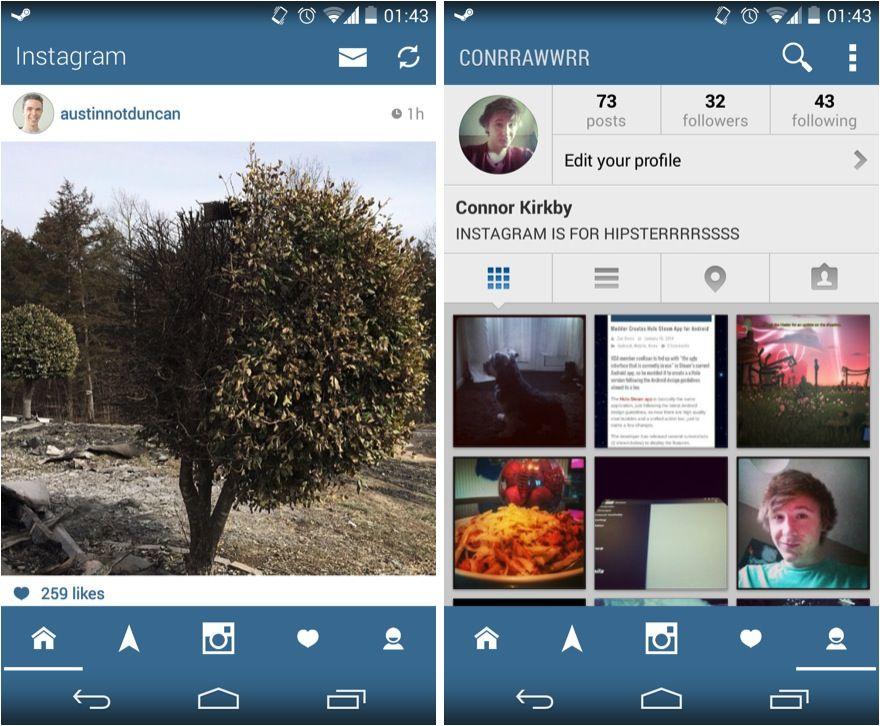
Программа Gramblu
Это ещё одна небольшая программа для работы в социальной сети инстаграм через браузер. Однако, её функционал настолько ограничен, что не многие желают с ней работать. Здесь недоступна функция фильтрации изображения и отсутствует ряд других полезных настроек. Все сводится к выкладыванию фото с описанием.
Если вам требуется быстро и часто загружать фото, то такой сервис то, что надо. Если скачивание осуществлять с официального сайта, то весь интерфейс идёт на английском языке. Но это не является препятствием, так как все предельно просто и понятно. Итак:
- скачиваем программу;
- проходим авторизацию;
- выбирается фото для публикации и нажимаем соответствующую кнопку внизу;
- вносим в следующем окне необходимое описание и все хэштеги, и нажимаем на Save Caption;
- в новом окне можно увидеть ссылки для просмотра загружаемого фото через веб-ресурс;
Чтобы удостовериться, что в инстаграм все загрузилось правильно, копируем ссылку и вставляем её в окно браузера. Смотрим, что все в порядке и завершаем работу.
Смотрим, что все в порядке и завершаем работу.
Такие сервисы имеют хороший функционал по загрузке фото в инстаграм, однако, через них нельзя будет ничего удалить.
Как публиковать в Instagram с компьютера или мобильного устройства
- Вы можете публиковать в Instagram с компьютера или мобильного устройства с помощью нескольких кликов или нажатий.
- Instagram недавно добавил на свой настольный веб-сайт встроенную функцию, которая позволяет загружать фотографии и видео таким же образом, как и мобильное приложение Instagram.
- Эта статья является частью Инсайдерского руководства по Instagram.
Если вы давно не публиковали посты в Instagram, вы можете не понять, где находится кнопка, чтобы начать публикацию, поскольку за последние годы мобильное приложение неоднократно меняло свой внешний вид.
Если вместо этого вы знакомы с мобильным приложением и хотите, чтобы вы могли беспрепятственно публиковать сообщения в Instagram со своего компьютера так же, как и приложение, вам повезло. Недавно Instagram добавил на свой настольный веб-сайт функцию, аналогичную методу публикации на мобильных устройствах.
Вот как публиковать сообщения в Instagram с мобильного устройства или компьютера.
Как публиковать сообщения в Instagram с мобильного устройства1. Откройте мобильное приложение Instagram и при необходимости войдите в систему.
2. На главном экране или в профиле коснитесь символа + (плюс) в правом верхнем углу и выберите Опубликовать в раскрывающемся меню.
Коснитесь символа плюс. Инсайдер 3. Выберите фотографию (или видео), которую вы хотите опубликовать, из библиотеки вашего устройства или коснитесь значка камеры, чтобы сделать новое изображение с помощью камеры вашего смартфона. Чтобы создать пост с несколькими изображениями — вы можете использовать до 10 изображений в одном посте — коснитесь круга с изображением многослойных квадратов , а затем коснитесь изображений, которые вы хотите использовать, по порядку. Нажмите Далее , когда вы выбрали свой носитель. Коснитесь круга с перекрывающимися квадратами, чтобы добавить несколько фотографий или видео.
Инсайдер
Инсайдер 3. Выберите фотографию (или видео), которую вы хотите опубликовать, из библиотеки вашего устройства или коснитесь значка камеры, чтобы сделать новое изображение с помощью камеры вашего смартфона. Чтобы создать пост с несколькими изображениями — вы можете использовать до 10 изображений в одном посте — коснитесь круга с изображением многослойных квадратов , а затем коснитесь изображений, которые вы хотите использовать, по порядку. Нажмите Далее , когда вы выбрали свой носитель. Коснитесь круга с перекрывающимися квадратами, чтобы добавить несколько фотографий или видео.
Инсайдер 4.
5. Теперь вы можете добавлять текстовую подпись и местоположение, отмечать людей и объединять другие платформы, такие как Facebook или Twitter, для синдицирования вашего поста и там.
Добавьте заголовок, теги или другие элементы на последней странице перед публикацией. Инсайдер
Инсайдер6. Коснитесь Поделиться в правом верхнем углу, чтобы опубликовать свою публикацию в Instagram.
Как публиковать в Instagram с компьютераОднажды вам пришлось использовать сложный процесс, чтобы заставить Instagram думать, что вы используете мобильное устройство для публикации с компьютера.
К счастью, Instagram добавил новую встроенную функцию, которая делает публикацию с настольного веб-сайта такой же удобной, как и публикацию из мобильного приложения. Вот как опубликовать с компьютера.
1. Перейдите на веб-сайт Instagram в настольном браузере и при необходимости войдите в систему.
2. Нажмите на значок + (плюс) вверху страницы, чтобы начать публикацию.
Щелкните значок плюса. Инсайдер
Инсайдер3. Перетащите изображение или видео файлы в появившееся всплывающее окно или нажмите Выбрать с компьютера
. Нажмите, чтобы выбрать изображения, или перетащите медиа во всплывающее окно. Инсайдер 4. Выбранное изображение появится в окне. Используйте увеличительное стекло в левом нижнем углу, чтобы увеличить изображение и обрезать его, или используйте значок с двумя стрелками слева от него, чтобы выбрать определенное соотношение сторон для публикации.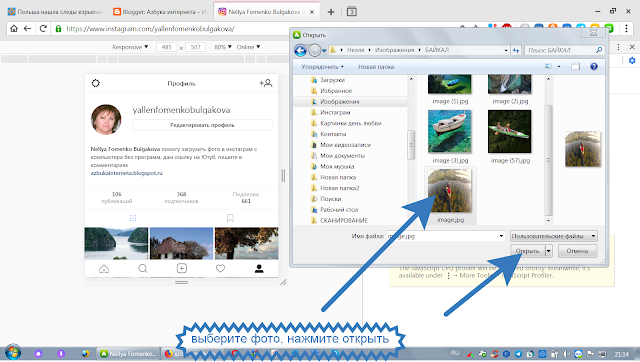
5. Выберите фильтр или нажмите кнопку Вкладка Adjustments для настройки уровней яркости, контрастности и других элементов. Затем нажмите Далее .
Выберите фильтр или внесите изменения.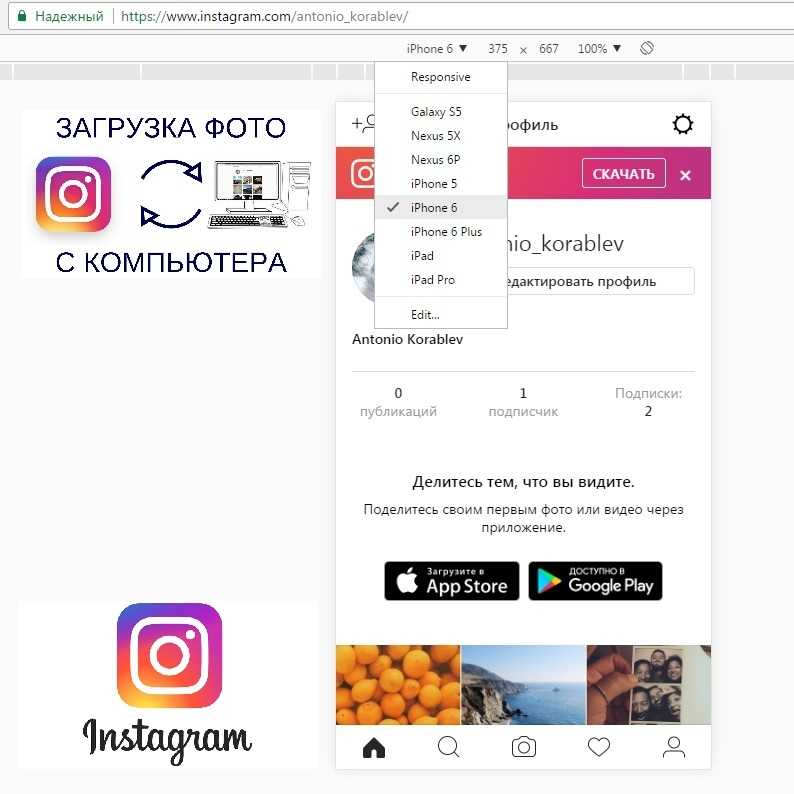 Инсайдер; Гетти Изображений
Инсайдер; Гетти Изображений6. Нажмите на фотографию, чтобы отметить учетные записи, или используйте форму справа от изображения, чтобы добавить подпись, местоположение или замещающий текст (через раскрывающийся список «Доступность») или отключить комментирование (через раскрывающийся список «Дополнительные настройки»). Затем нажмите Поделиться , чтобы опубликовать в своей ленте Instagram.
Добавьте заголовок, теги и многое другое из этого окна. Инсайдер; Гетти ИзображенийСтивен Джон
Внештатный писатель
Стивен Джон — независимый писатель, живущий недалеко от Нью-Йорка: 12 лет в Лос-Анджелесе, четыре в Бостоне и первые 18 лет в округе Колумбия.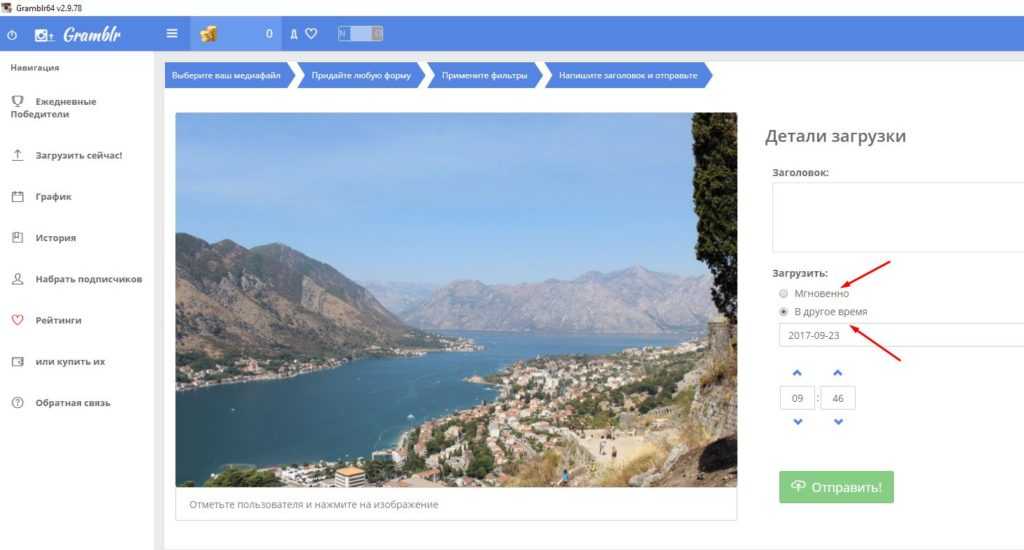 Когда он не пишет и не проводит время с женой и детьми, его иногда можно встретить карабкающимся в горы. Его произведения широко распространены в Интернете, а его книги можно найти на сайте www.stevenjohnbooks.com.
Когда он не пишет и не проводит время с женой и детьми, его иногда можно встретить карабкающимся в горы. Его произведения широко распространены в Интернете, а его книги можно найти на сайте www.stevenjohnbooks.com.
ПодробнееПодробнее
Как загрузить фото в инстаграм с компьютера (онлайн)
Instagram позволяет загружать фотографии со смартфона. Но если у вас его нет, вам может быть интересно, можно ли сделать то же самое с вашего компьютера. Или, может быть, вы хотите сделать это в любом случае. Что ж, это возможно. В этой статье мы покажем вам, как загружать фотографии в Instagram с вашего компьютера.
Чтобы загрузить фотографии в Instagram со своего компьютера, вам необходимо запустить приложение Instagram в своей системе. Программное обеспечение под названием BlueStacks помогает вам запускать приложение в виртуальной среде.
Содержание страницы
- 1 Шаги для загрузки фотографий в Instagram
- 2 Примечание:
- 3 Публикация фотографий в Instagram с ПК (требуется смартфон)
- 3.
 1 Делитесь фотографиями с компьютера с помощью iPhone/iPad
1 Делитесь фотографиями с компьютера с помощью iPhone/iPad
4
- 3.
- для загрузки фотографий в Instagram
1. Загрузите и установите BlueStacks . (Необходимо для запуска Instagram. См. Как установить и запустить приложения Android на компьютере )
Продолжить чтение ниже
2. Загрузите и установите Instagram в Bluestacks, дважды щелкнув файл .apk. Запустите Instagram из библиотеки BlueStacks. (Возможно, вам придется установить Android-Market-Installer, чтобы запустить Instagram в Bluestacks)
3. Войдите в Instagram (вам нужно зарегистрироваться в Instagram, чтобы использовать его, если вы еще этого не сделали) .
4. Нажмите значок
в правом нижнем углу >> Нажмите верхний правый значок рядом с кнопкой поиска >> Настройки камеры и снимите флажок «Использовать расширенную камеру Instagram ».

5. Нажмите
(значок камеры) в нижней части приложения. Появится меню с просьбой указать источник загружаемых фотографий. Выберите Фотогалерея .
[ Обновление: Для тех, у кого проблемы с синхронизацией фотографий с жесткого диска, ознакомьтесь с Как получить прямой доступ к локальным файлам из BlueStacks в Windows. ]
Продолжить чтение ниже
6. Вы должны увидеть все фотографии из папки Windows по умолчанию Pictures . Найдите фотографию, которую вы хотите загрузить из Галереи, и выберите ее.
7. Обрежьте/измените размер фотографии и нажмите Принять .
8. Примените фильтры Instagram к фотографии (если хотите), завершите изменения и нажмите
в правом верхнем углу.
9. Заполните данные и нажмите Загрузить в правом верхнем углу.
 И вы сделали!
И вы сделали!Обновление: Мы обнаружили, что некоторые из наших читателей столкнулись с проблемами при установка приложения Instagram. Пользователи получают такие ошибки, как Ошибка установки Apk: INSTALL_FAILED_INSUFFICIENT_STORAGE или Установка Apk не удалась: INSTALL_FAILED_INVALID_APK когда они дважды щелкают по .apk. Для подобных проблем с ошибкой установки Apk, попробуйте установить apks из BlueStacks вместо того, чтобы дважды щелкнуть их из Окна. Читать эту статью чтобы узнать как получить доступ к вашим локальным файлам внутри BlueStacks . Теперь загрузите и установите Android Market Installer , используя . Файловый менеджер OI внутри BlueStacks. А затем установите приложение Instagram в таким же образом внутри BlueStacks. Это также устранит ошибку регистрации «Отклонить» .

Примечание:
Перед запуском приложения Instagram в Bluestacks убедитесь, что вы поместили все фотографии, которые хотите загрузить, в каталог изображений по умолчанию ( C:\Users\[Имя пользователя]\Pictures\ для Windows Vista, 7 или 8, при условии, что C — это ваш каталог Windows). BlueStacks требуется некоторое время, чтобы синхронизировать все ваши фотографии в галерее. Так что наберитесь терпения, пока это не будет сделано.
Публикация фотографий в Instagram с ПК (требуется смартфон)
Большинство пользователей Instagram в настоящее время владеют смартфонами. И если вы любитель фотографии, скорее всего, ваша цифровая камера делает фотографии лучшего качества, чем ваш смартфон. У вас также могут быть тысячи фотографий, хранящихся на нескольких устройствах. На вашем смартфоне может храниться несколько сотен фотографий, но на вашем компьютере может храниться вся ваша фотоколлекция. Если бы только был способ получить доступ ко всем этим фотографиям с вашего компьютера и поделиться ими в Instagram.

Продолжить чтение ниже
Что ж, с Younity теперь это возможно. Если вы не слышали об этом, Younity — это приложение для iPhone и iPad, которое позволяет вам получать доступ и обмениваться контентом (документами, фотографиями, музыкой, видео и т. д.) со всех ваших устройств. Все, что вам нужно сделать, это установить Younity на все ваши устройства, и приложение автоматически предоставит единый доступ ко всем вашим файлам на всех устройствах. Люди, стоящие за Younity, недавно объявили о поддержке Instagram. Так что теперь вы можете получить доступ ко всем своим фотографиям в приложении Younity и публиковать их прямо в Instagram со своего iPhone или iPad.
Делитесь фотографиями с компьютера с помощью iPhone/iPad
Клиент Younity можно установить как на Mac, так и на ПК. Однако для доступа и обмена фотографиями в Instagram вам потребуется приложение для iPhone или iPad. К сожалению, Younity по-прежнему недоступен для Android или Windows Phone.
Чтобы поделиться фотографиями в Instagram через Younity, выполните следующие действия:
- Загрузите и установите Younity для iPhone или iPad.

- Загрузите и установите Younity для iPhone или iPad.





 1 Делитесь фотографиями с компьютера с помощью iPhone/iPad
1 Делитесь фотографиями с компьютера с помощью iPhone/iPad
 И вы сделали!
И вы сделали!