Как сделать красивое слайдшоу в YouTube
Очень часто, вернувшись с концерта, экскурсии, приехав из отпуска или просто после прогулки, нам хочется поделиться с кем-то теми тоннами фотовпечатлений, которые мы получили от события. Однако, если вы поймаете кого-либо из домашних и заставите просматривать снимки, медленно перещелкивая кадр за кадром, это может быть воспринято как одна из форм пыток. Тем более это не получится сделать с теми людьми, которые находятся вне пределов вашей досягаемости. Выходом из этой ситуации может быть создание легкого и красочного слайд-шоу, которое легко смотрится и которое можно к тому же отправить всем желающим.
Существует огромное количество программ и сервисов, которые умеют делать слайд-шоу из фотографий, но половина из них платные, а вторые так и норовят, видимо в отместку за свою бесплатность, тиснуть вам свой логотип на все снимки. Поэтому лучше всего воспользоваться встроенным инструментом сервиса YouTube, который имеет вполне приличную функциональность.
1. Откройте страницу YouTube, зайдите в свою учетную запись. Нажмите ссылку Добавить видео вверху страницы.
2. Выберите в правом меню кнопку Создать слайд-шоу. Перед вами откроется всплывающее окно, в котором вы сможете загрузить новые снимки или выбрать уже существующие в Google+ файлы. Выберите необходимое. Затем нажмите кнопку Далее.
3. После этого мы попадаем в окно редактирования практически готового слайд-шоу. Здесь вы можете задать длительность показа кадров, выбрать эффект перехода и фоновую музыку. Если вы не хотите слишком напрягаться и стремитесь сделать это по-быстрому, то на этом, в общем-то, можно и остановиться.
4. Для тех, кто жаждет более тонких настроек, чуть выше окна предпросмотра имеется кнопка Расширенный редактор.
5. Здесь перед нами открывается полноценный редактор слайд-шоу, который позволяет сделать с ним практически что угодно. Вы можете менять местами снимки, добавлять и удалять переходы, регулировать продолжительность каждого из них, вставить субтитры и текстовые надписи.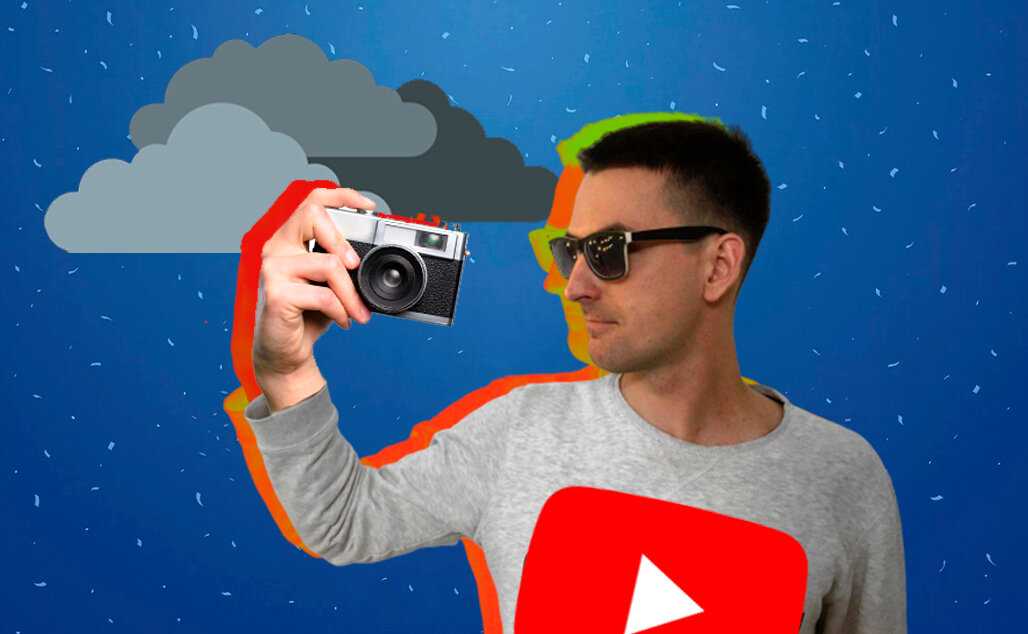 Все сделанные вами изменения тут же отображаются в окне слайд-шоу.
Все сделанные вами изменения тут же отображаются в окне слайд-шоу.
6. Обязательно обратите внимание на то, что при наведении мышки на каждое фото, появляется синенькая иконка волшебной палочки. Нажав на нее, вы откроете дополнительную панель эффектов, с помощью которых сможете придать своим снимкам модный инстаграм*мный псевдохудожественный стиль. Вы можете применять разные фильтры к разным снимкам своего слайд-шоу.
7. После того, как все готово, остается только нажать на кнопку Опубликовать. В зависимости от длительности и сложности созданного вами слайд-шоу его обработка может занять некоторое время, по истечении которого оно появится в вашей учетной записи YouTube.
8. Вы можете загрузить созданный ролик на свой компьютер, воспользовавшись функцией Google Takeout или одним из бесчисленных сторонних решений. И, разумеется, получаете удобнейшую возможность поделиться впечатлениями с друзьями, расшарив ролик в социальных сетях или отправив ссылку по электронной почте.
В целом, редактор слайд-шоу, встроенный в YouTube, хотя может в чем-то и уступает совсем уж профессиональным решениям, но по части простоты, бесплатности и доступности явно их превосходит. Он всегда под рукой и всегда готов обработать ваши снимки и разместить результат на самом популярном в мире видеохостинге.
YouTube
*Деятельность Meta Platforms Inc. и принадлежащих ей социальных сетей Facebook и Instagram запрещена на территории РФ.
Как сделать превью для видео на YouTube, размеры и разрешение картинки, поставить превьюшку для видео на канале Ютуб
Интересное КомментироватьЗадать вопросНаписать пост
Невозможно не согласиться с тем, что превью играет важную роль при просмотре видео на Youtube. Главная задача – это привлечь и заинтересовать зрителя и каждый развитый канал пытается сделать начальную картинку более красочной, для того, чтоб сразу заинтересовать пользователя.
Что такое превью
Preview (рус. предварительный просмотр) – это изображение, которое помещено на заставку видео и передает в себе его краткое содержание. Оно служит как реклама, пользователь обязательно заметит красочное и интересное оформление к ролику и у него появится интерес для просмотра данного контента.
Сделать такую превью-картинку для видео на YouTube можно в любом из графических редакторов, но чаще всего выбор владельцев каналов падает на популярные программы, такие как Photoshop, Paint NET, Gimp и другие. На картинке ниже можно увидеть, как выглядит оформления на различных каналах.
Существует несколько важных правил при создании превью, в них учтены и законы платформы Youtube и советы для создателей видеороликов:
- Каждое изображение имеет минимальный размер, который ровняется разрешению 640х360 пикселей. Стоит помнить, что в любом случаем картинка должна иметь соотношение сторон 16:9, как и формат видеороликов сайта.

- По возможности картинка должна максимально передавать тему видео и вызывать интерес у зрителя, однако сайт запрещает размещение сцен сексуального характера для привлечения пользователей.
- В интересах владельца канала иметь красивое оформление к видео, так как Ютуб не редко помогает каналам в развитии, помещаю контент на своей главной странице и вкладке «Рекомендованное».
- Добавлять в превью видеоролика интересный и интригующий контент. Это важно, потому что вероятность того, что пользователь выберет для просмотра видео с красочной картинкой выше, чем у роликов без нее.
Создание превью
Один из самых простых способов сделать картинку-превью на видео – это использование специализированных онлайн-сервисов, но выбор предпочитаемого редактора остается за пользователем. Мы, в качестве примера, будем рассматривать сайт Canva. Нужно придерживаться следующего алгоритма:
Мы, в качестве примера, будем рассматривать сайт Canva. Нужно придерживаться следующего алгоритма:
- Открыть главную страницу, пройти регистрацию на сайте или авторизоваться при помощи соц.сетей. После, нужно выбрать вкладку «Создание превью для ролика на Youtube».
- Перейти на вкладку «Шаблон». Здесь предоставлен огромный выбор обложек для оформления, среди которых присутствуют специальные шаблоны для Youtube. Нажав на ссылку «Все» откроются все возможные шаблоны для выбранной тематики.
- Имеется возможность добавить изображение с личного хранилища. Для этого нужно выбрать строку «Загрузки» и перенести файл с компьютера.
- После выбора шаблона можно переходить на вкладку «Элементы», в которой находим нужные для оформления картинки. Но так как на загруженном изображении уже присутствует рисунок, можно пропустить это действие.
 Иногда лучше не размещать на превью много элементов и не перегружать его.
Иногда лучше не размещать на превью много элементов и не перегружать его. - Надпись можно добавить в подразделе «Текст». Пользователю предоставляется выбор интересных шрифтов и изменение их вида: стиль, размер или цвет шрифта.
- Последняя подгруппа – это «Фон». Здесь осуществляется подбор фона для созданного изображения. В примере был подобран фон травы и немного смещен текст.
- Для сохранения нужно выбрать иконку «Скачать» и указать в каком формате картинка будет скачана, для Ютуба оптимальным форматом будет PNG.
Как добавить картинку к видео
Для того, чтобы вставить созданное изображение для канала YouTube в качестве превью к какому-либо видеоролику следует произвести следующие действия:
- Перейти на вкладку «Менеджер видео» и открыть строку «Видео». Здесь будут показаны все ролики, которые находятся на канале.
 Рядом с нужным роликом нажать «Изменить» и в контекстном меню выбрать «Информация и настройки».
Рядом с нужным роликом нажать «Изменить» и в контекстном меню выбрать «Информация и настройки». - Откроется страница с настройками выбранного ролика. Для изменения нужно выбрать «Изменить изображение», где представлены несколько вариантов обложек и добавить недавно созданную картинку.
- Через пару секунд сайт успешно загрузит файл и останется только нажать на иконку «Сохранить».
Существует возможность изменения превьюшки при первой загрузке ролика на ресурс. После того как контент будет обработан и загружен на сайт, появится предложение добавить превью, их будет дано несколько на выбор. Также можно будет добавить «свой значок», именно в этот момент можно загрузить собственное созданное изображение.
На главную
Reader Interactions
Как изменить изображение профиля YouTube
- Можно изменить изображение профиля YouTube на компьютере или мобильном телефоне.

- Вы можете загрузить новую фотографию в настройках своего канала YouTube.
- Идеальный размер изображения вашего профиля на YouTube — 800 на 800 пикселей.
Чтобы изменить изображение профиля YouTube, нужно всего несколько шагов, и это можно сделать на веб-сайте YouTube или в приложении YouTube для iPhone или Android.
Подсказка: Если ваша учетная запись YouTube связана с вашей учетной записью Google, все изменения будут сохранены.
Как изменить изображение профиля YouTube на рабочем столе
1. Перейдите на YouTube.com .
2. Войдите в свою учетную запись, если вы еще этого не сделали.
3. Щелкните значок своего профиля в правом верхнем углу, затем выберите Настройки в раскрывающемся меню.
Вы также можете изменить отображаемое имя в настройках. Эбигейл Абесамис Демарест/Инсайдер
Эбигейл Абесамис Демарест/Инсайдер4. В разделе Изображение страницы настройки канала щелкните Изменить .
Здесь вы увидите свое текущее изображение профиля. Эбигейл Абесамис Демарест/Инсайдер 5. Выберите фотографию на своем компьютере.
6. Нажмите Опубликовать , чтобы сохранить изменения.
В этом окне вы можете просмотреть, как будет обрезана ваша фотография. Эбигейл Абесамис Демарест/ИнсайдерПодсказка: Убедитесь, что выбранная вами фотография имеет размер не менее 98 x 98 пикселей (в идеале 800 x 800 пикселей) и меньше 4 МБ.
Как изменить изображение профиля YouTube на мобильном телефоне
1. Откройте приложение YouTube .
2. Коснитесь значка своего профиля 
3. Коснитесь значка редактирования , чтобы получить доступ к настройкам канала.
4. Коснитесь изображения профиля , затем сделайте снимок или выберите снимок из фотопленки. Переместите фоторамку по желанию, затем нажмите Сохранить .
Вы можете сделать новую фотографию с помощью камеры или выбрать существующую фотографию из фотопленки. Эбигейл Абесамис Демарест/ИнсайдерЭбигейл Абесамис Демарест
Эбигейл Абесамис Демарест — автор статей для Insider из Нью-Йорка. Она любит хороший глазированный пончик и погружается в науку о еде и о том, как ее приготовить.
Она любит хороший глазированный пончик и погружается в науку о еде и о том, как ее приготовить.
ПодробнееПодробнее
550+ изображений баннеров Youtube | Скачать бесплатные изображения на Unsplash
550+ Картинки для баннеров Youtube | Download Free Images on Unsplash- Фото в рамкеФото 4.6k
- A stack of photosCollections 10k
- A group of peopleUsers 0
wallpaper
background
design
banner
marketing
social
editing background
dark mode wallpaper
desktop wallpaper
Hd desktop обоиoneplus обоиредактирование фонов
знакцитатамотивация
Люди фото и картинкиHd небо фоткиПрирода фото
Текстуры фоныHd узор обоиФоны для вечеринок
Hd wood wallpapersfloorHq background images
Hd neon wallpapersHd wallpapersLight backgrounds
Hd orange wallpapersHd art wallpaperssoftness
Hd blue wallpapersusaCalifornia pictures
illustrationtwitter iconHd design wallpapers
sal and q photographyphotography motivationcanon eos m photography
social mediaiconsocial
– ––– –––– –––– – –––– – –––– –– – –– –––– – – –– ––– –– –––– – –.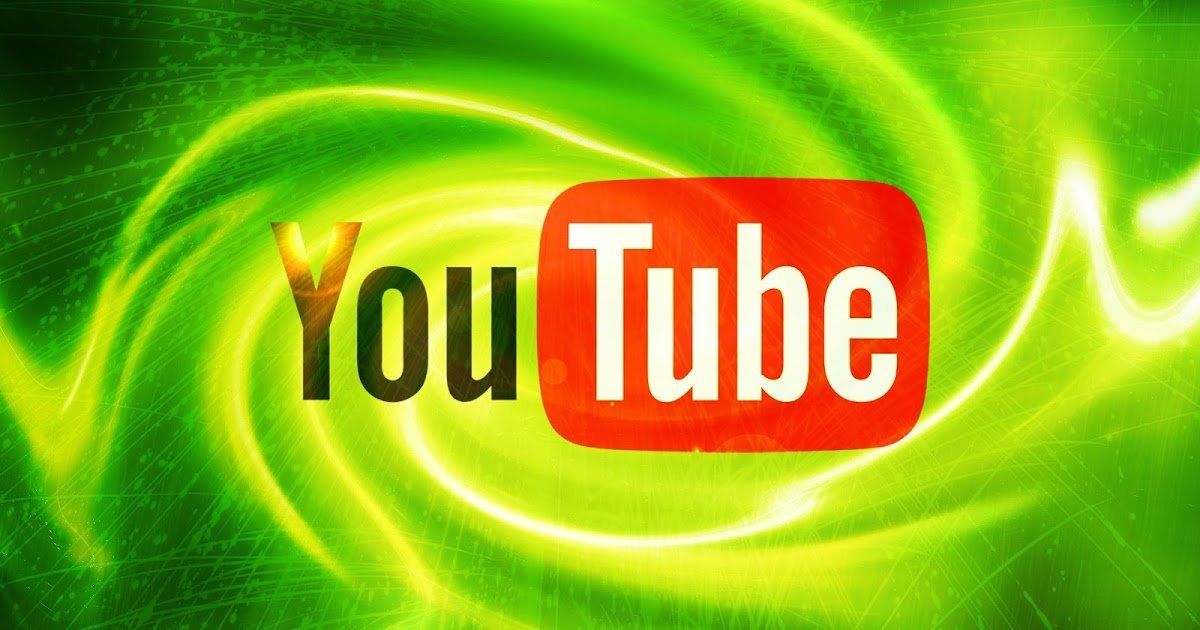
3d дизайнИзображения на YouTubeдизайн иконок
wordswelcomeimmigration
zoom background officegaming wallpaperyoutube thumbnail
Brown backgroundsunited statesdavenport
figmanetflixspotify
minimal wallpaper2k wallpaperHd whatsapp wallpapers
renderInstagram pictures & photosHd 3d wallpapers
ascoli picenoapitalia
dark mode wallpaperfull hd wallpaperwhatsapp dp
Related collections
Баннер YouTube
38 фото · Куратор Линпол РодниYouTube Banner
17 photos · Curated by Shelly SearcyYoutube banner
11 photos · Curated by Caitlin O’FlahertyHd desktop wallpapersoneplus wallpaperediting backgrounds
wordswelcomeimmigration
Brown backgroundsunited statesdavenport
figmanetflixspotify
renderInstagram pictures & фотоHd 3d обои
illustrationtwitter iconHd дизайн обои
темный режим обоиполные hd обоиwhatsapp dp
3d designYoutube imagesicon design
Texture backgroundsHd pattern wallpapersParty backgrounds
Hd wood wallpapersfloorHq background images
Hd neon wallpapersHd wallpapersLight backgrounds
Hd blue wallpapersusaCalifornia pictures
ascoli picenoapitalia
social mediaiconsocial
–––– ––– – –––– – –––– – –––– –– – –– –––– – – –– ––– –– –––– – –.


 Иногда лучше не размещать на превью много элементов и не перегружать его.
Иногда лучше не размещать на превью много элементов и не перегружать его. Рядом с нужным роликом нажать «Изменить» и в контекстном меню выбрать «Информация и настройки».
Рядом с нужным роликом нажать «Изменить» и в контекстном меню выбрать «Информация и настройки».