Как называется фото без фона для фотошопа
Как называются картинки без заднего фона для фотошопа и презентаций
Иногда так необходимо найти иллюстрацию, которая будет обособленной и отделенной от посторонних предметов.
Как называется изображение без фона, как называются вырезанные картинки, которые можно использовать в фотошопе и других графических программах? Где их можно скачать бесплатно в огромном количестве и на разные темы?
Картинки без фона, с вырезанным контуром, называются – изображениями PNG. Следует учитывать, что PNG – это всего лишь формат, в котором сохранен рисунок.
Название файла по типу: имя файла.png – означает, что картинка может быть вырезана по контуру и сохранена без фона. Но, отсутствие заднего плана вовсе не гарантированно, ведь и самая обычная фотография может быть сохранена в этом формате.
Как найти картинку без белого фона – где скачать подобное изображение
Как уже было написано ранее, так называемую картинку без заднего плана – можно найти по параметру «PNG». Сделать это можно в любой поисковой системе, добавив к запросу «PNG».
Сделать это можно в любой поисковой системе, добавив к запросу «PNG».
Разумеется, в выдаче будут присутствовать и классические иллюстрации в формате JPG, вне зависимости от уточнений вашего запроса.
Для тех, кто хочет создать более профессиональный файл и кому требуется четкая и качественная картинка без фона – рекомендуем базу иллюстраций и изображений в разных форматах – freepick.com
Указав значение «вектор» — в выдачу выйдут только те картинки, которые не будут иметь заднего фона.
Для открытия файла потребуется программа Corel Draw или Adobe Illustrator. Исключительно из этих программ возможно осуществить сохранение картинки без фона или ее элементов в формате PNG.
Для тех, у кого нет подобного софта, легче всего обратиться за поиском png файла без заднего фона – в поиск Яндекса или Гугла, раздел «изображения».
Как самому удалить фон у изображения
Не удается найти подходящую иллюстрацию без заднего фона? Попробуйте его удалить самостоятельно с той фотографии, которая вам максимально подходит.
Сделать это можно в фотошопе, при помощи инструмента «фоновый ластик». При хорошем контрасте изображений первого и второго плана, удаление заднего фона – получится максимально четким.
Если вы не понимаете, как называется картинка без заднего фона, или все способы поиска иллюстрации по контуру испробованы, а результата нет – советуем вам обратиться к сотрудникам специального сервиса. За небольшую плату, более опытные юзеры без труда найдут необходимую вам картинку без фона и по заданным параметрам. Самое выгодное предложение можно найти тут.
Как называются картинки без фона для фотошопа?
Картинки без фона не всегда называются PNG. Они могут называться и GIF, и SVG, и PSD и как-то ещё, если формат поддерживает альфа-канал — прозрачные пиксели или прозрачные слои, или прозрачные векторные объекты.
Как называются картинки с прозрачным фоном?
Например, они могут называться изображения с прозрачным фоном, png-изображения и т.
Как называется расширение которое позволяет сохранять картинку с прозрачным фоном?
Наиболее популярное расширение для прозрачных логотипов – свободный растровый формат, позволяющий эффективно сжимать изображение без потери его качества. … Именно логотипы в PNG c прозрачным фоном чаще всего (до 90% случаев) используются на сайтах, фотографиях или же в печати; Логотип в GIF формате.
… Именно логотипы в PNG c прозрачным фоном чаще всего (до 90% случаев) используются на сайтах, фотографиях или же в печати; Логотип в GIF формате.
Как называются картинки которые уже вырезаны?
Картинки без фона, с вырезанным контуром, называются – изображениями PNG. Следует учитывать, что PNG – это всего лишь формат, в котором сохранен рисунок. … png – означает, что картинка может быть вырезана по контуру и сохранена без фона.
Где скачать картинки без фона?
6 сайтов, где можно скачать png картинки без фона
- freepng.ru – русскоязычный сайт с поисками и категориями файлов. …
- png-images.ru – русскоязычный сайт с большим выбором картинок и анимаций на прозрачном фоне. …
- pngmart.com – англоязычный сайт с категориями и поиском. …
- kisspng.com – англоязычный сайт. …
- ru.pngtree.com – англоязычный с png-файлами, шрифтами, и шаблонами.
Как создать изображение с прозрачным фоном?
Изменение прозрачности части рисунка
- Выберите рисунок, для которого требуется изменить прозрачность цвета.

- На вкладке Формат рисунка нажмите кнопку Цвет, а затем щелкните Установить прозрачный цвет.
- Щелкните область рисунка или изображения, закрашенную тем цветом, который требуется сделать прозрачным.
Как называется задний фон для фотошопа?
Задним планом (или фоном) называется часть изображения, наиболее удаленная от зрителя.
В каком формате сохранить изображение с прозрачным фоном?
Картинки без фона не всегда называются PNG. Они могут называться и GIF, и SVG, и PSD и как-то ещё, если формат поддерживает альфа-канал — прозрачные пиксели или прозрачные слои, или прозрачные векторные объекты.
Как сделать логотип в фотошопе с прозрачным фоном?
Нажмите комбинацию клавиш CTRL+C, создайте новый проект и зажмите CTRL+V. Теперь вы имеете логотип на прозрачном фоне, как и хотели.
Как сохранить картинку на прозрачном фоне?
Сохранение прозрачного фона в изображениях в формате GIF или PNG
- Откройте или создайте изображение, которое содержит прозрачные области, и выполните команду «Файл» > «Сохранить для Web».

- В диалоговом окне «Сохранить для Web» выберите «GIF», «PNG-8» или «PNG-24» в качестве формата оптимизации.
Как называются маленькие картинки?
Миниатю́ра (англ. … «превью́» (англ. preview) — уменьшенная до небольших размеров копия изображения для компактного представления пользователю.
Как скачать картинку PNG?
Нажмите «Файл» в левом верхнем углу редактора и выберите опцию «Сохранить как».
- Введите имя файла в строке «Имя файла».
- Откройте меню «Тип файла» (под строкой «Имя файла»), чтобы просмотреть все доступные форматы, в которых можно сохранить изображение.
- Выберите «PNG», а затем нажмите «Сохранить».
Как вставить в презентацию картинку без фона?
Первым делом копируем рисунок у которого нужно сделать прозрачный фон на лист PowerPoint. Щелкните два раза по изображению (или выделите его и перейдите на вкладку «Формат») и обратите внимание на левую часть этой панели. Здесь расположен инструмент «Удаление фона». Все что выделено пурпурным цветом будет удалено.16 мая 2018 г.
Все что выделено пурпурным цветом будет удалено.16 мая 2018 г.
Как быстро в Photoshop сохранить изображение без фона в формате PNG
Доброго времени суток, уважаемые читатели. Умение делать картинки с прозрачных фоном невероятно нужно каждому начинающему разработчику сайтов, дизайнеру и даже обычному человеку.
Это самая популярная функция в программе Photoshop, а потому я решил максимально подробно рассказать вам не только о самом процессе, но и том, как сохранить картинку в фотошопе без фона.
Оказывается, что у многих возникают трудности с этим, но публикаций в интернете на эту тему в интернете вообще нет. Только несколько тем на форумах. Но, я беру на себя миссию исправить эту несправедливость…
Итак, сейчас я одену на себя рыцарские доспехи и развею все страхи, сомнения, непонимание и превращу трудности искусства фотошопного в бесхитростную обыденность. Я также поведаю обо всех тонкостях мастерства. Готовьтесь. «Ведать» я буду очень простым языком, чтобы понятно стало каждому, так что прошу прощения у читателей, которых смущает такая дотошность и они сами все прекрасно знают.
Более терпеливых я благодарю за понимание. Приступим.
Чего нужно добиться, чтобы фотка была действительно прозрачной
Прозрачность на картинке обычно отображается вот такой шашкой. Если вы видите ее в Google, то значит изображение можно без проблем качать и при наложении этого объекта на другой фон не поменяется цвет.
Как вы можете увидеть, такая шашка не отображается, если изображение в поиске отражено через миниатюру. Надо кликнуть на картинку и дополнительная информация откроется.
Вот смотрите, я скопировал этот рисунок и вставил его на фотографию поля. Не буду вдаваться как именно я это сделал, сейчас это не важно. Самое важное, что вы видите все части поля, кубики как будто были вырезаны и наложены на картинку.
Если бы я не нашел в поиске фотографию с шашкой, то иллюстрация выглядела совсем иначе. Фон был бы белым и прямоугольным.
Почему так? Эта шашечка – общепринятый признак, если вы его видите, то значит в этой части иллюстрации цвета нет совсем, и при наложении вы увидите нижнюю часть рисунка. Точно также прозрачность отображается и в программе Photoshop. Если вам нужно убрать фон из фотографии, то необходимо добиться того, чтобы вместо цвета, вы смогли узреть вот этот заветный узор. Шашку.
Точно также прозрачность отображается и в программе Photoshop. Если вам нужно убрать фон из фотографии, то необходимо добиться того, чтобы вместо цвета, вы смогли узреть вот этот заветный узор. Шашку.
Как правильно хранить прозрачные картинки
Все мы привыкли к такому формату фотографий, как jpeg. Некоторые люди даже и не знают о существовании других. Однако, он не понимает, что такое прозрачность. Для того, чтобы скачивать и хранить на своем компьютере «правильные» фотографии, вам понадобится понять и запомнить новый формат — png.
Видите, помимо шашки, в Google почти всегда вместе с нужными картинками можно увидеть это сочетание букв.
Если вам необходимо сохранить картинку с вырезанным фоном, то опять же, вам нужен специальный формат. Вы находите в категории «Файл» ссылку «Сохранить как…».
Затем выбираете нужный тип файла, png и готово. Он есть в любой версии. Если не видите – ищите внимательнее. Без него никак. Уверяю вас.
Зачем было нужно придумывать другой формат? Все дело в том, что популярный jpeg, не понимает, что такое прозрачность. Он меняет ее на привычный белый.
Он меняет ее на привычный белый.
Как избавиться от фона: простой и довольно быстрый способ без лишних заморочек
В моем блоге вы можете найти статью, в которой я показываю 4 инструмента и привожу видео, в котором можно найти 3 способа избавиться от фона на рисунке (смотрите здесь). Можете прочитать ее, если вам интересно. Сейчас я хотел бы показать вам еще один прием, так как считаю, что без этого статья была бы не полной. Мало ли, кто-то не захочет лазить по моему блогу. А тут все в одном месте.
Итак, открываем картинку.
Находим инструмент «Фоновый ластик». Если не можете его отыскать, то подержите несколько секунд мышку с зажатой левой кнопкой на клавише обычного ластика. Нужный инструмент откроется. Вы сможете его добавить, щелкнув по нему.
Можете увеличить диаметр ластика, чтобы стирать было удобнее.
Теперь повозюкайте по ненужным элементам на картинке. Вы увидите, как шашка начинает проявляться, а цвет исчезать!
Надеюсь, что после того как вы закончите, у вас не возникнет вопроса в каком формате сохранять обработанный рисунок. Конечно же PNG.
Конечно же PNG.
Данный метод стирания не назовешь самым лучшим и невероятно удобным. Поэтому я рекомендую вам все-таки обратить внимание на предыдущую мою статью, полностью посвященную этой теме.
А если вам интересно работать в фотошопе, то советую вам начать на этом зарабатывать! Спрос есть. Вы без труда можете попробовать создавать сайты, обрабатывать картинки, рисовать различные фоны и делать много всего интересного. Поверьте, это действительно нужно. Вы можете убедиться, открыв несколько сайтов для фрилансеров.
Думаете, что у вас не получится или вы слишком стары для этого дерьма? Не хватает времени? Поверьте, это все нелепые отговорки. Я юрист и зарабатываю достаточно, но … у вас есть хобби, любимое увлечение? Вы живете полной жизнью? Вам действительно не скучно?
Что бы вы ни знали и чем бы ни интересовались. Интернет открывает массу новых возможностей. Впустите в свою жизнь изменения. Если деньги вас не интересуют – это еще лучше. Это дает больше шансов вашему проекту стать дорогим, крутым и успешным. Все известные люди не работают ради прибыли, они трудятся, потому что любят то, чем они занимаются. Редко кто из них называет это «работой».
Все известные люди не работают ради прибыли, они трудятся, потому что любят то, чем они занимаются. Редко кто из них называет это «работой».
Прошло время, когда основное время человек проводил за компьютером или телевизором. Теперь все развиваются, улучшают какие-то свои навыки и делятся с людьми тем, что они знают. По сути так всегда было, увеличились только масштабы.
Кстати, не так давно читал секреты долголетия кавказских горцев. Один из принципов состоит в том, что к ним постоянно ходит молодое поколение, чтобы советоваться по каким-то важным вопросом. Старики чувствуют себя нужными, а потому не испытывают никаких отрицательных эмоций относительно старости. На Кавказе не бояться становиться старыми.
Кстати, позитивный настрой – это еще один их секрет. Старцы утверждают, что со злыми, раздраженными и скучными людьми, у которых нет интересных увлечений, никто не хочет общаться, а потому, такой образ жизни крайне невыгоден, особенно в пожилом возрасте.
Занимайтесь чем-то новым. Если вы любите фотошоп – обратите внимание на курс Зинаиды Лукьяновой — « Фотошоп с нуля » и овладейте им в совершенстве. Очень быстро у вас появится прибыльное хобби. Не так уж увлечены дизайном? Обратите внимание на то, как пишут тексты для интернета и создавайте свои проекты.
Если вы любите фотошоп – обратите внимание на курс Зинаиды Лукьяновой — « Фотошоп с нуля » и овладейте им в совершенстве. Очень быстро у вас появится прибыльное хобби. Не так уж увлечены дизайном? Обратите внимание на то, как пишут тексты для интернета и создавайте свои проекты.
Если вам понравилась эта статья, и я хотя бы немного заинтересовал вас – подписывайтесь на рассылку. Пусть не сейчас, но дайте себе шанс заняться чем-то новым. Я буду присылать вам свои публикации о том, как можно зарабатывать деньги в интернете.
Возможно, одна из них вас вдохновит на что-то новое и пока неизвестное. Вы поймете, что это интересно и захотите попробовать сами, а потом… кто знает что будет потом?
Обернется ли хобби во что-то большее или вы просто покажете результат своих трудов друзьям, дабы получить их похвалу и восхищение? В отличие от многих вы встанете с дивана и сделаете то, что выведет вас за рамки привычного. Вы попытаетесь изменить свою жизнь. Это очень похвально.
Это очень похвально.
Я искренне желаю вам успехов в ваших начинаниях и надеюсь, что эта наша встреча будет не последней.
Как можно легко сделать прозрачный фон картинки в фотошопе разными методами?
Доброго всем времени суток, мои дорогие друзья и читатели. Я каждый день пишу статьи на свой блог, и соответственно к каждой из них нужна какая-то вводная картинка. Чтобы ее сделать приходится искать специальные изображения в интернете. В идеале находятся изображения с прозрачным фоном. Это сильно облегчает работу, так как они идеально встают на картинку без лишних объектов.
Но бывает так, что нашел какое-то офигенное изображение, которое бы подошло к общей тематике, но она, собака такая, находится с лишними предметами и фоном. И что тогда? Забить на хорошую графику? Да ни за что. и как раз сегодня я вам с удовольствием покажу, как в фотошопе сделать прозрачный фон картинки несколькими довольно простыми способами.
Вы можете посмотреть мою статью, где я писал о том, как выделять волосы в фотошопе. Этот способ подходит для нашей цели (вы также выделяете объект и переносите его на новый документ на прозрачном бэкграунде), но я бы советовал им пользоваться именно для таких сложных выделений. Для обычного удаления ненужного фона (то есть создания прозрачного) будем использовать более простые методы.
Этот способ подходит для нашей цели (вы также выделяете объект и переносите его на новый документ на прозрачном бэкграунде), но я бы советовал им пользоваться именно для таких сложных выделений. Для обычного удаления ненужного фона (то есть создания прозрачного) будем использовать более простые методы.
Перед тем, как приступить к основной работе, откройте изображение и постарайтесь обрезать его до того момента, чтобы элемент в нее помещался. Так будет легче, поверьте. Тем более делается это несложно. Просто возьмите инструмент «Рамка» и уменьшите границы.
Создание нового документа
Если вы рассчитываете делать что-то с нуля, то изначально позаботьтесь о том, чтобы при создании нового документа у вас был прозрачный фон. Для этого создаем новый документ и после выставления всех параметров обязательно установите «Прозрачный фон» . А дальше работаем в штатном режиме
Волшебная палочка
Этим инструментом лучше всего убирать задний план, когда он однородный, либо же с похожей структурой.![]() Я для примера взял фотографию обезьянки на веревке. Как видите, она на белом фоне, а нам нужен именно прозрачный. Тогда хрустим пальчиками и начинаем делать всё по шагам.
Я для примера взял фотографию обезьянки на веревке. Как видите, она на белом фоне, а нам нужен именно прозрачный. Тогда хрустим пальчиками и начинаем делать всё по шагам.
- Выберите инструмент «Волшебная палочка» и поставьте допуск 50.
- Теперь тыкните один раз левой кнопкой мышки по любому месту фона. У вас должна будет выделиться либо огромная часть фона, либо весь бэкграунд целиком. Это зависит от препятствий.
- Если у вас остался промежуток между ног и между рук, то нужно выделить и остальные пробелы. Но если мы нажмем в другое место, то сбросится наше выделение. А что тогда делать? Это элементарно. Просто остальные части нужно выделять с зажатой клавишей SHIFT.
- Теперь, когда у нас всё выделено, нам что нужно сделать? Нам необходимо инвертировать выделение. Для этого нажмите комбинацию клавиш SHIFT+CTRL+I. Теперь пунктирная линия будет окутывать только саму мартышку. Вот этого-то мы и добивались.
- Ну а дальше нажмите комбинацию клавиш CTRL+J и вы увидите, что обезьяна скопировалась на новый слой, но теперь с прозрачным задним планом.
 И если вы хотите, то можете удалить главный слой и работать уже с мартыхой без фона.
И если вы хотите, то можете удалить главный слой и работать уже с мартыхой без фона.
Если вы видите, что фон выделяется либо слишком мало, либо слишком много, то поиграйте с допуском. Чем он больше, тем больше похожих пикселей он захватит, т.е. больше если допуск стоит минимальный, то он будет выделять строго один цвет, а если его увеличить, то в диапазон включатся еще и оттенки, которые близки к этому цвету.
Только не забываем, что такие изображения надо сохранять в формате PNG, иначе прозрачность потеряется и у вас снова будет белый фон.
Если фон очень разнородный и явно видно, что даже допуск не поможет, тогда воспользуетесь другими инструментами выделения, например быстрой маской или даже лассо. Кстати я уже показывал это на конкретном примере.
Ластик
Также фон можно стереть обычным ластиком. Да-да, именно им. Только не забудьте снять замочек со слоя, а то вместо прозрачности все закрасится белым цветом.
Процесс конечно довольно муторный. Ведь надо и жесткость нормальную подобрать, и спокойно стирать, не задевая сам элемент, в данном случае леопарда. В любом случае, как вариант его нельзя исключать. Вы согласны?
Конечно есть способ и попроще, а именно инструмент «Фоновый ластик» . Единственное, лучше, чтобы фон и элемент достаточно отличались друг от друга по цвету и насыщенности. Поэтому я взял фотографию тигра, который прыгает на фоне неба. Отличный вариант.
- Выберите «Фоновый ластик» . Для этого нажмите правой кнопкой мыши на «Ластик» в панели инструментов. Нашли? Отлично. Здесь допуск можно поставить побольше, так как пиксели сильно отличаются друг от друга. В общем остановимся на числе 50.
- Теперь выберите размер стёрки. Ну в общем нажимаем правой кнопкой мыши на рабочем пространстве и там уже ставим жесткость (давайте 85 процентов) и размер (Ну тут я выбрал 200).
- А дальше просто начинаем стирать весь фон, не боясь задеть тигра.
 Он будет стирать только те пиксели (и похожие на них), на которые вы нажали, чтобы начать стирать. В тех местах, где небо более светлое, у вас может ничего не стереться, так как пиксели уже совершенно другого оттенка, поэтому почаще меняйте точку отсчета.
Он будет стирать только те пиксели (и похожие на них), на которые вы нажали, чтобы начать стирать. В тех местах, где небо более светлое, у вас может ничего не стереться, так как пиксели уже совершенно другого оттенка, поэтому почаще меняйте точку отсчета.
Ну и заодно про еще одну стерку не забуду. В той же самой группе инструментов выберите «Волшебный ластик» . Опять же смотрим на допуск. При такой композиции можно поставить высокий уровень допуска, даже 80-90.
Теперь нам нужно просто один раз нажать на небо. Видите, что получилось? Нам уже ничего не надо стирать. Большинство неба сбрилось благодаря одному нажатию.
Нажимайте на остатки небосвода, чтобы полностью его убрать. Тигр должен быть только на прозрачном фоне. Ну а дальше всё по схеме. Счищаете всё до прозрачности и сохраняете картинку в формате PNG.
Ну? Не красота ли? Всё. Теперь его можно использовать для каких-либо коллажей или других видов изображений.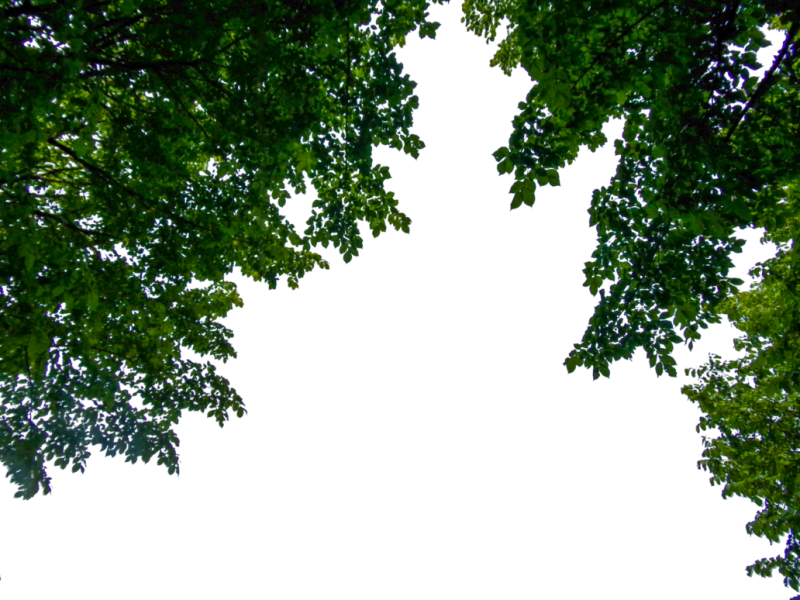 Можете даже сделать так, как будто он пытается на вас напасть))). Ну это уже как ваша фантазия вам подскажет.
Можете даже сделать так, как будто он пытается на вас напасть))). Ну это уже как ваша фантазия вам подскажет.
Ну а если вы серьезно хотите научиться делать красивые, интересные и профессиональные коллажи, то обязательно посмотрите курс от Елены Виноградовой , профессионала в создании коллажей по этой теме. Курс действительно отличный и смотрится на одном дыхании.
Ну а на этом я с вами прощаюсь. Надеюсь, что мой сегодняшний урок вам понравился и был для вас полезен. Не забывайте подписываться на обновления блога и делиться с друзьями в социальных сетях. А вас я жду в своих других статьях. Кстати, про конкурс не забыли? Через неделю уже объявлю результаты. Так что спешим! Ну а вам я желаю успехов. Пока-пока!
Квадратные рамки на прозрачном фоне. Рамки с цветами для девушек на прозрачном фоне
Такие рамки обладают особой красотой и нежностью. Графический редактор photoshop поможет сделать достойное оформление для фотографий слабого пола. Леди должны находиться в окружении цветов! Любой человек ощутит себя дизайнером, прочитав пару уроков и открыв фотошоп. Это правда совсем не сложно, главное не думать, что не получится. Там все легко, поверьте.
Это правда совсем не сложно, главное не думать, что не получится. Там все легко, поверьте.
Рамка PNG с белыми лилиями. Побалуйте нежностью близкого человека — презентуйте красивые стихи в таком красивом окружении. Будьте уверены, такой знак внимания запомнится на долго.
Праздничная фоторамка с цветами для фотошопа. Эффектное оформление с алой розой, изысканными зелеными коллажами и красным бантиком для снимка торжественного момента.
Желтые лилии спрятали новоявленные мечты, щедрость лета и милость. Разместите сюда фотографию и богатые дары окажутся рядом. Теперь можно не только покупать разные букеты, но и бесплатно скачать фоторамки на прозрачном фоне для всех членов семьи и вставить любой кадр. Загадочные сокровища природы мило обнимут личико, протянут навстречу хрупкие лепесточки, раскроют зеленые листочки, словно увидев лучики солнышка!
Рамка фотошоп для влюбленных в синих тонах. Небо в ромашках – что может быть прекрасней и романтичней? А если вокруг еще парят волшебные птицы и бабочки – все это только добавит недостающего волшебства. Сюда можно вставить фото, как любимой девушки, так и общую фотографию молодой пары.
Сюда можно вставить фото, как любимой девушки, так и общую фотографию молодой пары.
Красивая фоторамка на прозрачном фоне для женского фото. Шикарные алые розы!
Рамка в виде прекрасной розовой розы поможет по-настоящему выразить чувство симпатии и восхищения, если поместить в нее признание любимой девушке.
Фотография словно парит в облаках, в окружении бабочек и розовых лилий. Цветочные рамки для фотошопа это настоящая находка, когда нужно освежить портрет или придать ему романтичности.
Рамка для фото с цветами. Нарисованная композиция из розовых роз украшает углы фотографии, а букет свежих цветов в стеклянной вазе смотрится как будто настоящий.
Летняя тематика придаст свежесть фотографии, рамка причудливой формы украшена голубыми и сиреневыми васильками смотрится свежо и красочно, а еле заметная тонкая красная ниточка из маленьких сердечек, придает романтичности.
Летнюю фотографию можно украсить забавной овальной рамочкой, нарисованной от руки. Голубое небо, белые облака и много много ромашек украсят любое фото, напоминая о летних каникулах.
Голубое небо, белые облака и много много ромашек украсят любое фото, напоминая о летних каникулах.
Сказочный цветочный шаблон на прозрачном фоне. Кстати, такая роза считается настоящим символом изысканности и элегантности. Они выражают собой гордость и благодарность, сладкие мысли и симпатию, чувства восхищения и самые нежные эмоции. Разместите здесь фото любимой девушки – пусть она испытает все эти волшебные чувства на себе.
Каждая женщина любит приятные сюрпризы в виде цветов. Нежная рамочка на прозрачном фоне, окутанная зеленым венком и царскими розами – именно то, что идеально подойдет в качестве открытки на 8 марта или День матери.
Самые нежные фоторамочки и своеобразный оберег человеческого образа. Белоснежная воздушная лилия – святой атрибут Девы Марии, излучающий поток солнечного тепла, ангельского света и доброты.
Ромашки всегда символизировали скромность, доброту и невинность. Оранжевый задний фон и оригинальный бантик подарят еще больше праздничного настроения. Полученную фотографию девушки всегда можно установить в качестве заставки на рабочий стол.
Полученную фотографию девушки всегда можно установить в качестве заставки на рабочий стол.
Как сделать фон прозрачным в Photoshop, как у профессионалов
Содержание
- 1 Как сделать фон прозрачным в Photoshop с помощью Pen Tool?
- 2 Как создать прозрачный фон в Photoshop с помощью инструмента быстрого выделения
- 3 Как сделать фон прозрачным для логотипа в Photoshop?
- 4 Как сделать белый фон прозрачным в Photoshop
- 5 Как быстро сделать фон прозрачным в Photoshop?
- 6 Заключительные слова
- 7 Часто задаваемые вопросы
Вы когда-нибудь пытались найти подходящий фон для своих фотографий? 8 из 10 человек, занимающихся фотографией, затрудняются подобрать подходящий фон для фотографии. В большинстве случаев использование прозрачного фона приносит значительные результаты. Поэтому вы должны знать, как сделать фон прозрачным в Фотошопе.
В противном случае вы можете разочароваться. Использование прозрачного фона — наиболее подходящий вариант для предметной фотосъемки. Эксперты предпочитают, чтобы изображение продукта было на 50-100% больше ожидаемого размера.
Использование прозрачного фона — наиболее подходящий вариант для предметной фотосъемки. Эксперты предпочитают, чтобы изображение продукта было на 50-100% больше ожидаемого размера.
На заметку, представление продукта на прозрачном фоне будет лучшей практикой. Как узнать лучший метод для этого?
В противном случае вы можете разочароваться. Использование прозрачного фона — наиболее подходящий вариант для предметной фотосъемки. Эксперты предпочитают, чтобы изображение продукта было на 50-100% больше ожидаемого размера.
В связи с этим рекомендуется представлять продукт на прозрачном фоне. Как узнать лучший метод для этого?
Вскоре ты узнаешь об этом. Я поделюсь 5 лучшими способами сделать фон прозрачным в Photoshop . Прочитав этот пост, каждый может легко сделать фон своей фотографии прозрачным в Photoshop. Вы готовы изучить этот процесс? Вперед.
Вы узнаете:
- Как сделать фон прозрачным в Photoshop с помощью Pen Tool
- Как создать прозрачный фон в Photoshop с помощью инструмента быстрого выделения
- Как сделать фон прозрачным для логотипа в Photoshop
- Как сделать белый фон прозрачным в Photoshop
- Как быстро сделать фон прозрачным в Photoshop
Теперь позвольте мне начать с Pen Tool.
СДЕЛАЙТЕ ВИД, КОТОРЫЙ ОЖИДАЕТ УВИДЕТЬ КЛИЕНТ
Получить бесплатное редактирование
Как сделать фон прозрачным в Photoshop с помощью Pen Tool?
Шаг 1: Разблокировка слоя
Чтобы начать процедуру, мы начнем с разблокировки слоя. Вы обнаружите, что слой заблокирован по умолчанию, когда открываете изображение в Photoshop. Для этого нам нужно дважды щелкнуть слой по умолчанию.
Вы найдете такую коробку. Вы можете переименовать слой и нажать ОК, чтобы продолжить. Это завершит шаг 1 st о том, как сделать фон прозрачным в Photoshop.
Шаг 2. Создание контуров с помощью инструмента «Перо»
На втором этапе выберите «Перо» на левой боковой панели.
Кроме того, вы должны создать пути, охватывающие объекты. Мы собираемся создать контуры, окружающие эти часы. При создании контуров в Photoshop вам, возможно, придется столкнуться с изогнутыми частями объектов. Нажмите клавишу ALT, чтобы изменить направление пути для этих областей.
Нажмите клавишу ALT, чтобы изменить направление пути для этих областей.
Шаг 3. Изолируйте объект
Чтобы сделать фон прозрачным в Photoshop, вам необходимо изолировать этот объект от исходного фона. Как выполнить это действие? Выполнение выбора созданных путей сделает эту работу. Вы можете выбрать вариант отсюда.
На этом этапе мы выбрали объект как выделение. Теперь вам нужно обратить его вспять.
Шаг 4. Обратное выделение и удаление фона
На этом шаге нажмите клавиши ALT + SHIFT + I, чтобы изменить выделение на фон. Как убрать фон и сделать его прозрачным? Нажмите клавишу «УДАЛИТЬ», и ваша работа будет выполнена.
Вы собираетесь использовать это изображение в Интернете? Сохранение в этом формате будет лучшим вариантом для вашего изображения.
Итак, следуя этой простой процедуре, вы также можете получить прозрачный фон для своей фотографии. Использование прозрачного фона может увеличить шансы на 75% привлечь больше внимания зрителей. Этот метод также называется Clipping Path .
Этот метод также называется Clipping Path .
Хотите создать прозрачный фон в Photoshop с помощью инструмента «Быстрое выделение»? Здесь вы найдете простое руководство о том, как сделать фон прозрачным в Photoshop.
Узнайте больше: Превращение фотографии в рисунок в Photoshop | Рисуем изогнутые линии в Photoshop
Как создать прозрачный фон в Photoshop с помощью инструмента быстрого выделения
Шаг 1. Копирование слоя
Вам нужно начать с копирования фонового слоя. это позволяет вам просмотреть исходную копию на любом этапе. Это было бы полезно для начинающих. Вы можете сделать это, нажав «CTRL + J».
Щелкните значок глаза, чтобы скрыть исходный слой. Теперь следует перейти к выбору.
Теперь следует перейти к выбору.
Шаг 2: Используйте инструмент быстрого выбора
Если вы хотите быстро выбрать объект, «инструмент быстрого выбора» является одним из лучших инструментов для этого. Вот инструмент.
Знаете ли вы, как сделать выделение с помощью этого инструмента? Процесс довольно прост и доступен каждому. Вам просто нужно перетащить мышь на ваш объект. Инструмент быстрого выбора позволит выбрать эти области. Приходится что-то дополнительно подбирать? Нажмите клавишу ALT, чтобы вычесть что-то из вашего выбора.
Шаг 3: Создайте маску
Это последний шаг. Когда выделение включено, вам нужно нажать на значок маски на панели слоев. Это сделает фон вашей фотографии прозрачным.
После нажатия на значок маски вы получите объект без фона. Давайте посмотрим здесь.
Теперь изображение выглядит аккуратным и чистым, ничто не отвлекает зрителей. Следуя этим шагам, вы можете сделать фон прозрачным в Photoshop для изображений товаров.
Вам все еще интересно, как сделать изображение прозрачным в Photoshop? Как было бы, если бы вы могли применить это к своему логотипу? Это было бы превосходно. Позволь мне показать тебе.
Узнать больше: Контур изображения в фотошопе
Как сделать фон прозрачным для логотипа в фотошопе?
Шаг 1: Откройте свой логотип в Photoshop
В самом начале вам нужно открыть файл вашего логотипа в Photoshop. Затем вы должны скопировать исходный слой с логотипом и скрыть предыдущий слой. Вот образец.
Теперь нам нужно удалить фоновые части изображения логотипа. Начнем с внешней области.
Шаг 2: Удаление внешнего фона
Нам нужно удалить фон с внешней области. Теперь нам нужно выбрать инструмент выделения, чтобы выбрать фон за пределами логотипа. Для выполнения этой задачи я предпочитаю использовать инструмент фонового ластика.
Теперь нам нужно выбрать инструмент выделения, чтобы выбрать фон за пределами логотипа. Для выполнения этой задачи я предпочитаю использовать инструмент фонового ластика.
Нажмите на внешнюю область, и инструмент «Волшебная палочка» автоматически выберет эту область. Если выделение находится внутри вашего логотипа, измените значение допуска на 40–60 % в зависимости от типа изображения и плотности цвета. Вы можете нажать «CTRL + D», чтобы снять выделение.
Если вы согласны с выбором, нажмите клавишу «УДАЛИТЬ», чтобы удалить выбранные области. Вы сделали это? Теперь нам нужно удалить остальную часть фона.
Шаг 3: Удаление внутреннего фона
Это последний шаг в том, как сделать изображение прозрачным в Photoshop. Чтобы удалить внутренние части фона, нам нужно еще раз изменить значение допуска. Вы можете уменьшить значение допуска от 20% до 60%. Вот направление.
Убедитесь, что вы выбираете только фон, исключая основную часть логотипа. Вы должны нажать «Удалить» после идеального выбора. Вот окончательный результат.
Вы должны нажать «Удалить» после идеального выбора. Вот окончательный результат.
Вот и все. Этот простой процесс поможет вам сделать фон вашего логотипа прозрачным в Photoshop. Этому методу очень легко следовать, не так ли? Однако вам может быть трудно справиться со значением допуска с первой попытки. Потренировавшись несколько раз, вы сможете справиться со значением допуска.
На этом этапе я хочу поделиться секретами превращения белого фона в прозрачный. Итак, давайте узнаем, как сделать прозрачный фон в Photoshop. В частности, это поможет вам легко сделать белый фон прозрачным.
Как сделать белый фон прозрачным в Photoshop
Шаг 1. Разблокируйте основной слой
Первым шагом является выгрузка основного слоя. Вам нужно нажать на значок «замок», чтобы разблокировать слой. Значок глаза слева определяет видимость слоя. Здесь вы можете увидеть эти две иконки.
Вам нужно нажать на значок «замок», чтобы разблокировать слой. Значок глаза слева определяет видимость слоя. Здесь вы можете увидеть эти две иконки.
В этом методе мы используем уникальный метод выбора. Думаю, вам понравится техника. Давайте перейдем к следующему шагу.
Шаг 2: Выберите объект с цветовым диапазоном
Вы должны перейти к опции «выбрать» сверху. Затем вы должны выбрать опцию «Цветовой диапазон», чтобы выбрать объект.
Теперь щелкните значок пипетки в диалоговом окне и щелкните фон. Вам нужно уменьшить размытость и сделать фон белым. После этого вам нужно поставить галочку на опции инвертирования.
Фон станет черным, а объект белым. Как видите, в объекте еще есть что-то, что нам нужно исправить. Мы сделаем это на следующих шагах. Нажмите «Enter», чтобы сохранить выбор. Следуйте за мной к следующему шагу и давайте уточним эти маски.
НАСТРАИВАЙТЕ ФОТОГРАФИИ ВАШЕГО ПРОДУКТА ПО ВАШЕМУ ЛЮБИЮ
Получить предложение
Шаг 3.
 Добавьте маску к выделению
Добавьте маску к выделениюВ разделе слоев вам нужно щелкнуть значок маски, чтобы добавить маску к слою. Нажмите «ALT» и щелкните маску, чтобы включить «черно-белый» вид. Затем вы можете выбрать инструмент «Кисть», чтобы нарисовать белым на черноватой области внутри объекта.
Все эти черные области будут скрыты, а белые области будут видны. Таким образом, сохранение чего-либо черного внутри объекта может быть причиной потери деталей.
Теперь мы подготовили объект для представления на прозрачном фоне в Photoshop. Нажмите клавишу ALT и еще раз щелкните маску слоя, чтобы вернуться к обычному виду. Здесь вы можете найти результат.
Следуя этому уроку Photoshop, вы сможете сделать белый фон прозрачным в Photoshop. Хотите узнать самый простой способ сделать фон прозрачным в Photoshop? Что ж, вы должны следовать нашему следующему методу создания прозрачного фона в Photoshop.
youtube.com/embed/KatuFvqsGB4?feature=oembed» frameborder=»0″ allow=»accelerometer; autoplay; clipboard-write; encrypted-media; gyroscope; picture-in-picture» allowfullscreen=»»>Как быстро сделать фон прозрачным в Photoshop?
Шаг 1: Выберите инструмент «Волшебная палочка»
Знаете ли вы, «какой самый простой инструмент для выделения в Photoshop?» Это не что иное, как волшебная палочка. Откройте свое изображение в Photoshop и выберите инструмент «Волшебная палочка» в этом поле.
Теперь нам нужно настроить этот инструмент выделения. Перейти ко 2-му шагу.
Шаг 2: Изменить допуск
Вы можете найти опцию допуска в середине верхней части. Здесь вы можете увидеть.
Я установил значение 5, чтобы ничего не захватывать с объектов. Это один из лучших инструментов для работы с однотонным фоном.
Шаг 3: Слой Via Cut
Вам нужно один раз щелкнуть область фона, и инструмент «Волшебная палочка» выберет фон.
После этого вы должны щелкнуть правой кнопкой мыши и выбрать опцию «Слой через разрез». Выбор этой опции вырежет объект и создаст для него новый слой. Отключите фоновый слой и перетащите вновь созданные слои вверху.
Шаг 4: Удалить оставшийся фон
Увеличьте изображение и найдите, остался ли какой-либо фон внутри объекта. Вы можете использовать любой инструмент выделения в Photoshop, чтобы выбрать нежелательный фон. Я предпочитаю использовать инструмент быстрого выделения или инструмент лассо.
После выбора оставшегося фона нажмите «Удалить», чтобы удалить эти области. Вот окончательный результат.
Вы также добились прозрачного фона для фотографии вашего продукта? Я надеюсь, что это так. Вот и все о том, как сделать изображение прозрачным в Photoshop.
Final Words
Для вас не составит труда сделать фон прозрачным в Photoshop. Теперь вы знаете 5 эффективных способов сделать фон прозрачным в Photoshop. Однако, если у вас слишком много изображений, это может создать для вас дополнительное давление. Вы можете попробовать наши услуги по удалению фона , чтобы снять нагрузку с работы. Не стесняйтесь обращаться к Clipping Way, если вы хотите что-то спросить.
Теперь вы знаете 5 эффективных способов сделать фон прозрачным в Photoshop. Однако, если у вас слишком много изображений, это может создать для вас дополнительное давление. Вы можете попробовать наши услуги по удалению фона , чтобы снять нагрузку с работы. Не стесняйтесь обращаться к Clipping Way, если вы хотите что-то спросить.
НАЗНАЧЬТЕ ЭКСПЕРТНОГО РЕДАКТОРА ДЛЯ РАБОТЫ НАД ВАШИМИ ФОТОГРАФИЯМИ
Попробуйте службы удаления фона
Часто задаваемые вопросы
В: Как создать прозрачный фон в Photoshop?
О: Используя инструмент выделения и маску слоя, вы можете создать прозрачный фон в Photoshop.
В: Как сделать фон прозрачным?
A: Выберите фон и удалите его, чтобы сделать его прозрачным.
В: Как удалить белый фон с изображения в Photoshop?
A: Вы можете использовать инструмент «Волшебная палочка», чтобы выбрать белый фон и нажать клавишу «Удалить».
В: Как сделать прозрачный фон в Photoshop?
A: Разблокируйте слой и удалите фон, чтобы сделать его прозрачным.
В: Как сделать фон PNG прозрачным?
A: Вы можете использовать параметр цветового диапазона Photoshop, чтобы сделать фон PNG прозрачным.
В: Можно ли сделать фон файла JPEG прозрачным?
A: Вы можете сделать фон JPG-файла прозрачным, но сохранить его в формате PNG.
Как применить прозрачность к изображению в Photoshop CS6 | Малый бизнес
Автор: Эндрю Теннисон Обновлено 27 июля 2018 г.
В Photoshop CS6 есть ряд функций, позволяющих вашей компании работать с прозрачностью. Вы можете создать новый PSD-файл с прозрачным фоном и вставить в него элементы существующего изображения. Вы также можете взять существующее изображение и экспортировать его в виде файла PNG или GIF с удаленными прозрачными частями для использования в Интернете и в других местах.
Применение прозрачности к PSD с прозрачным фоном
Нажмите «Файл», затем «Создать», а затем введите нужные размеры и разрешение в диалоговом окне «Новый файл».

Нажмите раскрывающееся меню «Содержимое фона», выберите «Прозрачный» и нажмите «ОК», чтобы создать новое изображение с прозрачным фоном.
Откройте изображение, которое вы хотите скопировать в новую прозрачность.
Выделите части изображения, которые вы хотите скопировать на пленку, и нажмите «Ctrl-C» на клавиатуре, чтобы скопировать их в буфер обмена.
Вернитесь к новому прозрачному изображению и нажмите «Ctrl-V», чтобы применить скопированное изображение к прозрачному.
Нажмите «Файл», нажмите «Сохранить как» и выберите «Photoshop» в раскрывающемся меню «Формат». Введите имя файла в поле «Сохранить как» и нажмите «Сохранить».
Работа с прозрачными файлами PNG и GIF
Откройте изображение, которое вы хотите сохранить, с прозрачными частями.
Нажмите «Файл» и нажмите «Сохранить для Интернета и устройств», чтобы открыть диалоговое окно «Сохранить для Интернета и устройств».

Выберите цвет или цвета, которые вы хотите сделать прозрачными. Вы можете сделать это, используя несколько различных методов. Щелкните инструмент «Пипетка», а затем щелкните цвет на изображении, который вы хотите сделать прозрачным. Если вы знаете цвет по внешнему виду, значениям RGB или шестнадцатеричному коду, щелкните его на палитре таблицы цветов.
Щелкните значок «Сопоставить выбранные цвета с прозрачными», расположенный под палитрой «Таблица цветов», чтобы сделать выбранные цвета прозрачными.
Щелкните раскрывающееся меню «Оптимизированный формат файла» в правом верхнем углу диалогового окна «Сохранить для Интернета и устройств» и выберите формат, в котором вы хотите сохранить изображение. Для использования в Интернете выберите «GIF» или «PNG-8».
Нажмите «Ввод», введите имя файла и нажмите «Сохранить», чтобы сохранить изображение со встроенными пленками.
Совет
Вы также можете настроить прозрачность отдельных слоев в Photoshop CS6.



 И если вы хотите, то можете удалить главный слой и работать уже с мартыхой без фона.
И если вы хотите, то можете удалить главный слой и работать уже с мартыхой без фона. Он будет стирать только те пиксели (и похожие на них), на которые вы нажали, чтобы начать стирать. В тех местах, где небо более светлое, у вас может ничего не стереться, так как пиксели уже совершенно другого оттенка, поэтому почаще меняйте точку отсчета.
Он будет стирать только те пиксели (и похожие на них), на которые вы нажали, чтобы начать стирать. В тех местах, где небо более светлое, у вас может ничего не стереться, так как пиксели уже совершенно другого оттенка, поэтому почаще меняйте точку отсчета.
