Как заменить лицо в фотошопе — быстрый способ поменять лицо на фото
На самом деле заменить лицо в фотошопе не так сложно. Мы воспользуемся методом редактирования изображений, который позволит быстро и правдоподобно поменять лицо одного человека на другое. Данный способ полезен для новичков, которые не знают, как поменять лицо в фотошопе. Если ваш уровень владения программой еще мал, прежде всего, стоит учесть ряд правил:
- Лицо должно смотреть прямо;
- Освещение расположено с одной стороны одинаково на обеих фотографиях;
- Все черты лица должны быть легко выделяемы и не закрыты волосами или из-за поворота головы.
В этой статье мы изучим технику «Как наложить лицо на лицо в фотошопе» всего за 10 простых шагов.
Быстрая навигация:
- # Открытие файла
- # Выбор лица, которое вы хотите изменить
- # Копирование изображения
- # Вставка изображения
- # Изменение размера изображения
- # Копирование нового фонового слоя
- # Создание маски отсечения
- # Настройка маски отсечения
- # Удаление лишних деталей
- # Объединение слоев
Открываем две фотографии в фотошопе, в разных вкладках
открываем картинкуВы можете выбрать оба, удерживая клавишу CTRL
Слева на панели инструментов выберите Лассо (Lasso) или нажатием клавишу L на клавиатуре. Аккуратно обведите брови, нос и губы по контуру, как указано на рисунке.
Аккуратно обведите брови, нос и губы по контуру, как указано на рисунке.
Чтобы правильно заменить лицо в фотошопе, при выделении контура, явно обводите черты лица и не захватывайте участки кожи, чтобы получить реалистичный результат. Когда вы закончите, у вас появится мигающая пунктирная линия.
Нажмите одновременно клавиши CTRL + C, чтобы скопировать выделенное изображение. Убедитесь, что пунктирная линия все еще мигает.
Откройте вкладку со вторым изображением, которое содержит изображение человека, которому вы хотите добавить новое лицо. Это будет слой «Тело». Нажмите клавиши CTRL + V, чтобы вставить скопированное лицо на фотографию. Затем нажмите CTRL + D, чтобы отменить выбор лица и удалить мигающую линию.
вставляем лицо в фотошопе Отрегулируйте слой до 30% непрозрачности, чтобы вы могли видеть под слоем.
Используя CTRL + T расположите лицо, выравнивая при этом глаза и рот и растягивая по мере необходимости, чтобы их сопоставить как можно ближе. Чтобы изменять масштаб пропорционально, удерживайте клавишу Shift и тяните за угол картинки. Если вы наведете курсор за углы картинки, то появятся поворотные переключатели, которые позволяют вам повернуть изображение.
Чтобы аккуратно поменять лицо в фотошопе понадобится немного терпения. Найти позицию, которая бы выглядела максимально естественно — это одна из главных трудностей.
Как сгладить кожу в фотошопе, отретушировать и убрать прыщиПосле того как определитесь с позицией, нажмите клавишу Enter, чтобы завершить размещение. Если вы этого не сделайте, то усилия будут напрасны.
меняем размер картинки лицаЗатем отрегулируйте прозрачность обратно до 100%
Затем вам необходимо будет скопировать свой фоновый слой.
Справа в меню слоев нажмите на слой лица, который вставляли с зажатой кнопкой CTRL. Появится выделенный контур лица.
выделяем контур лицаА потом скройте этот слой, нажав на иконку глаза
После того как это все проделайте, останется только один видимый слой «тело» с контуром.
Перейдите в верхнее меню Photoshop и выберете меню «выделение» (select) потом «модификация» (modify)
В диалоговом окне введите 10 пикселей. Это уменьшит маску отсечения на 10 пикселей, что позволит лицу
перекрывать тело на несколько пикселей.
Это уменьшит маску отсечения на 10 пикселей, что позволит лицу
перекрывать тело на несколько пикселей.
Мы успешно наложили лицо на лицо в фотошопе. Пока слой тела все еще выбран, нажмите клавишу Delete или Backspace, чтобы удалить область под гранью. Нажмите CTRL+D, чтобы отменить выделение.
вырезаем контур лицаСправа в меню слоев включите отображение «Слой 1», затем через зажатую кнопку CTRL выберете «Слой 1» и «Тело»
выбираем два слояПерейдите в верхнее меню программы и выберете меню «Редактирование» (edit) а потом «автоналожение слоев» (auto-blend layers)
объедениям слоиВ диалоговом окне выберете «Панорама» (panorama) и чтобы была выставлена галочка «Плавные переходы цвета и тона» (seamless tones and colors), затем нажмите кнопку «Ок»
Настраиваем объединение
Существует несколько методов, которые вы можете использовать для изменения цвета кожи в Photoshop. Мы рекомендуем сначала использовать функцию автоматического смешивания т.к. это получается более
естественным даже в тех случаях, когда тона могут не совпадать идеально.
Мы рекомендуем сначала использовать функцию автоматического смешивания т.к. это получается более
естественным даже в тех случаях, когда тона могут не совпадать идеально.
Изображение смотрится хорошо, но все еще не идеально. Если внимательно посмотреть, то заметно, что текстура кожи отличается. От том как сделать правдоподобную текстуру кожи вы узнайте в следующей статье.
App Store: Peachy — Редактор лица и тела
Все это отличный фотограф с помощью этого простого инструмента для ретуширования, он помогает вам найти лучшую версию, гладкую кожу, отбелить зубы, изменить лицо, исправить пятна, удалить морщины, стать выше, добавить макияж, татуировку, мышцы и фильтры и так далее ,
Peachy предоставляет множество функций редактирования портретов и самоуправлений. Скачайте и попробуйте!
Скачайте и попробуйте!
РЕТУШИРОВАНИЕ
·Удалите морщины и прыщи
·Гладкие и прояснился ваша кожа
·Уменьшите темные круги под глазами
·Отбеливайте зубы
·Добавьте объем и затемните свою бровь
ПЕРЕКРОИТЬ
·Измените структуру тела и лица
·Уточните конкретную область тела, например, руки или лица
КОРРЕКЦИЯ ВЫСОТЫ
·Удлините ноги и станьте выше
·Увеличьте свое тело как в поперечном, так и в продольном направлении
ДОБАВИТЬ МЫШЦЫ
·Добавьте шестьбрюшных мышц
·Добавить грудную мышцу
ДОБАВИТЬ ТАТУИРОВКУ
·Добавьте творческие татуировки в свое тело
СВЕТОВЫЕ ЭФФЕКТЫ
·Улучшение световых эффектов самообслуживания или портрет
АКСЕССУАРЫ
·Украсьте свое самоуничтожение или портрет стильными аксессуарами
ФИЛЬТРЫ
·Высокомощные старинные фильтры, идеально подходящие для самообслуживания
РЕГУЛИРОВАТЬ
·Создавайте настраиваемые фильтры, настраивая яркость, контрастность и т. Д.
Д.
Совершенствуйте своих эгоистов или портреты в Peachy и делитесь с друзьями в Интернете, это может быть весело и вдохновляет!
Любые предложения или отзывы для Peachy (фото и редактор самообороны, инструмент ретуширования), пожалуйста, напишите нам по адресу [email protected]. Мы вернемся к вам как можно скорее.
Peachy Pro Unlimited Subscription
— With an Peachy Pro Unlimited subscription, you have access to all features and paid editing options and materials. Advertisements will be removed automatically.
— Peachy Pro Unlimited subscription is billed annually. In addition, a one-time payment will be offered if needed, which is not one of the subscription plan.
— Payment will be charged to iTunes Account at confirmation of purchase.
— Subscription automatically renews unless auto-renew is turned off at least 24-hours before the end of the current period.
— Account will be charged for renewal within 24-hours prior to the end of the current period, and identify the cost of the renewal.
— Subscriptions may be managed by the user and auto-renewal may be turned off by going to the user’s Account Settings after purchase.
— Any unused portion of a free trial period, if offered, will be forfeited when the user purchases a subscription to that publication, where applicable.
-Terms of Use
https://inshot.cc/terms/terms_peachy.pdf
-Privacy Policy
https://inshot.cc/terms/privacy_peachy.pdf
Обработка портретной фотографии в Photoshop
Портрет один из самых популярных жанров в фотографии. Каждый, кто начинает увлекаться фотографией снимает портреты.
А вот с обработкой этих портретов выходит хуже. Процент качественно обработанных портретов очень мал, что не может не расстраивать, учитывая количество фотографов на душу населения в современной России.
В этом посте я расскажу как обработать в Photoshop портретную фотографию. Если говорить точнее — я расскажу свой способ обработки.
С чего начать
Первое, с чего нужно начинать обработку — это анализ фотографии и разработка плана работ.
Начинайте анализ с изучения фотографии в целом. Чтобы приучить себя к этому — уменьшите фото зумом так, чтобы детали не читались и не отвлекали вас.
На что нужно обращать внимание изучая фото (очередность не имеет значения):
- Сбалансировано ли изображение по тональности и цветам?
- Как смотрятся контуры фигуры и одежды?
- Сохранены ли пропорции тела и нет ли деформации?
- Правильно ли подобрано освещение и экспозиция?
- Правильно ли сфокусировано изображение?
- Есть ли дефекты на фоне?
После этого, можно провести детальный осмотр фотографии и обозначить для себя следующие вопросы:
- Нужно ли удалять пыль с фото?
- Какие дефекты кожи и тела нужно удалить?
- Нужна ли обработка макияжа?
- Нужно ли корректировать форму тела.
- Нужно ли подкорректировать губы и другие черты лица?
В принципе у каждого должен вырабатываться свой алгоритм работы, я в данный момент придерживаюсь описанного выше.
Совет: Листайте журналы, изучайте класиков, и не только фото, но и вообще изобразительные искусства. Это поспособствует вашему общему развитию как фотографа и ретушера.
Обработка
Мы открыли фото после конвертации из RAW.
Давайте проанализируем его и решим, как мы хотим его обработать.
Первый вопрос — что я хочу получить от этого фото и каким хочу его видеть? В данном случае нужно показать нежную девочку с цветком. Основная работа проделана на съемочной площадке. Я сделаю более гладкую кожу, более вкусную по контрасту картинку. Переходим конкретно к анализу фото.
- Экспозиция нормальная.
- По цветам есть небольшая проблема, левая часть модели (и лоб) имеют розоватый оттенок, а правая — желтая. Видимо в студии была паразитная засветка из-за интерьера. Нужно это исправить.
- Сделать блик за моделью более сильным.
- Добавить объема фотографии работая с темями и светами
По деталям:
- Лицо чистое, дефектов почти нет.
 Надо убрать родинки и слегка разгладить кожу сохранив текстуру. Убрать морщинки над левым глазом.
Надо убрать родинки и слегка разгладить кожу сохранив текстуру. Убрать морщинки над левым глазом. - Глаза сильно красные. Снять красноту и убрать венки.
- Черты лица править не нужно.
- Слегка изменить форму прически над головой.
- Сделать цвет помады более насыщеным
Пошаговая обработка
Любая обработка начинается с того, что я дублирую основной слой и скрываю его. Это дает мне возможность отменить любое изменение, даже если в панели History оно уже не доступно, это раз. Я всегда могу скрыть изменения, посмотреть на оригинал и понять не сделал ли я хуже чем было, это два.
Обратите внимание — очень важно после каждого шага обработки делать новый слой. И предыдущий оставлять как страховку. Например, если вы замылили кожу и стали работать дальше — то при любой ошибке вы не сможете вернуться к оригиналу, потому, что оригинал содержит изображение с необработанной кожей.
Таким образом вы всегда имеете 2 слоя — оригинал фото и последний вариант обработки к которому можно откатиться. Если вам кажется это лишним, то можно удалить оригинал и достаточно лишь иметь последний вариант в котором вы уверены.
Если вам кажется это лишним, то можно удалить оригинал и достаточно лишь иметь последний вариант в котором вы уверены.
Первый шаг — удаляем все дефекты кожи, родинки и морщинки. Это делают с помощью инструмента Healing Brush, и Clone Stamp (но тут должна быть кисть с непрозрачностью 20-30%) и вперед.
Совет: Когда читаете уроки, смотрите видео или сидите на мастерклассе — не загоняйтесь цифрами которые используются в настройках. Старайтесь понять какие значения для чего нужны и экспериментируйте на своих изображениях.
Осталось обработать глаза. Для этого берем уже Clone Stamp с непрозрачной кистью, увеличиваем картинку до 300% и аккуратно убираем венки. Глаза остаются немного темноватые, но мы это исправим в следующих шагах.
Далее я хочу поправить волосы, изменить форму и убрать прядь, которая выделяется. Это лучше всего сделать с помощью инструмента Liquify, он находится в меня Filter. Для того, чтобы не загружать в Liquify всю фотографию, нужно выделить участок, который нам нужно обработать.
Обработка кожи.
Теперь мы готовы сделать кожу модели более гламурной и ровной. Для этого нужно сделать следующее:
- Копия слоя, это будет наш основной слой, который не трогаем.
- Применяем к новому слою Gaussian Blur, с таким радиусом, чтобы размыть границы темных и светлых участков. В моем случае это примерно 20 пикселей.
- Копируем блерный слой, у нас получается два блерных слоя поверх нормального.
- Первому слою назначаем режим смешивания Darken, непрозрачность 50%, второму Lighten и непрозрачность около 60. Чем больше непрозрачность слоя Lighten, тем больше будет светиться кожа в результате.
- Копируем нормальный слой и с этой копией объединяем оба блерных слоя. В результате остается один нормальный слой и один блерный.
- Теперь надо добавить шума, который будет аналогом текстуры кожи. Создаем новый слой, через меню Layer -> New -> Layer.
 . выбираем режим наложения Overlay и ставим снизу галочку, чтобы слой залить 50% серым. Получаем новый слой который не влияет на картинку.
. выбираем режим наложения Overlay и ставим снизу галочку, чтобы слой залить 50% серым. Получаем новый слой который не влияет на картинку. - Меню Filter -> Noise -> Add noise, значение такое, чтобы кожа стала чуть шершавой, в моем случае это 1,2% и галку, чтобы шум был монохромный. Объединяем этот слой с блерным. И чтобы чуть-чуть прибить шум — делаем еще раз Gaussian Blur с очаень маленьким значением, у меня это 0,3
- Теперь надо добавить шума, который будет аналогом текстуры кожи. Создаем новый слой, через меню Layer -> New -> Layer.
- Самое интересное — зажимаем alt и жмем на клавишу добавления маски к блерному слою. Получаем черную маску. По которой уже прорисовываем полупрозрачной кистью все те места где содержится кожа, чтобы с блерного слоя проецировалась только кожа. Это нужно делать очень аккуратно.
- После работы над маской осталось только разобраться с розоватым оттенком. Я создаю корректирующий слой Selective Color, выбираю желтый цвет, убираю циан и добавляю желтого. Не бойтесь добавить слишком много, вы всегда можете это исправить маской и прозрачностью слоя.
 Потом инвертируем маску и прорисовываем её.
Потом инвертируем маску и прорисовываем её. - В итоге получаем вот такой набор из основносго слоя, блерного и Selective Color.
- Получается такая итоговая картинка
Нраица.. Но можно сделать еще интереснее. Например добавить объем с помощью фотошопа. Как вы понимаете, объем это всего лишь свето-тень. Для придания фотографии дополнительного объема можно создать новый слой и поработать на нем инструментами Dodge и Burn, мы писали о них в статье Эффективная обработка фотографий в Photoshop. Сейчас я расскажу о еще одном способе.
Рисуем объем и работаем со свето-тенью.
Работа с Dodge и Burn не удобна тем, что на одном слое вы рисуете и блики и тени. Чтобы разделить свет и тень на слои сделаем следующее.
Дублируем основной слой два раза. Каждому слою назначаем черную маску. Один слой с режимом наложения Multiply, второй с режимом наложения Screen.
Если не вдаваться в подробности, Multiply затемняет все изображение, а Screen — осветляет. Прорисовывая полупрозрачной кистью по слою Screen мы осветляем необходимые участки, а по Multiply затемняем. Делать это можно не только для создания объема, но и для любой коррекции светов и теней.
Прорисовывая полупрозрачной кистью по слою Screen мы осветляем необходимые участки, а по Multiply затемняем. Делать это можно не только для создания объема, но и для любой коррекции светов и теней.
Чтобы усилить объем мы осветлим светлые участки и затемним темные. В нашем случае мы будем осветлять выступающие участки лица — лоб и скулы, а затемнять губы и щеки. Еще немного я прорисовал по волосам, чтобы осветлить корни и затемнить светлые участки.
На таком фото сложно заметить изменения, но поверьте, они есть и весьма значительные.
Осталось только добавить резкости и контраста. Способов есть масса, в данном случае я использовать фильтр High Pass
- Дублируем основной слой. Заходим в меню Filter -> Other -> High Pass.. Устанавливаем такой радиус, чтобы проработались детали. Режим наложения слоя — Soft Light. Если нужно сильнее подчеркнуть резкость — режим наложения может быть Overlay или Hard Light. У меня картинка получилась ровной, но иногда я прохожусь по маске, чтобы подчеркнуть только нужные детали.

- Теперь увеличим контраст с помощью того же High Pass, но уже с большим радиусом. В моем случае, это 58 пикселей. Чем больше радиус, тем лучше. Режим наложения тоже Soft Light и отрегулировать прозрачность слоя, чтобы эффект не был слишком сильным. В моем случае это 35%.
- Дублируем основной слой. Заходим в меню Filter -> Other -> High Pass.. Устанавливаем такой радиус, чтобы проработались детали. Режим наложения слоя — Soft Light. Если нужно сильнее подчеркнуть резкость — режим наложения может быть Overlay или Hard Light. У меня картинка получилась ровной, но иногда я прохожусь по маске, чтобы подчеркнуть только нужные детали.
- Но мне все мало, сверху я накинул еще корректирующий слой с кривыми Curves, сделал его S-образную кривую, с досаточно сильными значениями и уменьшил прозрачность. Но кривые изменяют цвет картинки, делают их более насыщенными, а по простому говоря — пережаренными. Чтобы этого избежать используйте режим наложения Luminosity. Этот режим переносит только информацию о яркости пикселя, не затрагивая цвет.
- В итоге получаем такую карточку
И последний штрих — дублировать слой, режим наложения Overlay, черная маска и прорисовать кистью по волосам, чтобы придать им небольшую золотистость.
Посмотрим что в итоге получилось по слоям.
И результат
Видео
Если вы хотите закрепить материал, очень рекомендую посмотреть следующие видеоуроки сделанные специально для этой статьи. В них все объяснено самым подробным образом. Вы можете выбрать высокое разрешение и увеличить видео на весь экран, чтобы рассмотреть все детали работы.
Итог
Данная обработка занимает около 20-30 минут. В зависимости от требований заказчика, автоматизации с помощью actions и прочих нюансов.
Естественно все вышеописанное можно сделать массой разнообразных способов и я не претендую на то, что предложенный мной, вариант самый лучший.
P.S.
Охотно сознаемся, что при всем старании нашем и в этом труде, как во всех делах человеческих, конечно, найдется много недостатков; потому и просим благочестивых читателей покрыть сии недостатки христианской любовью и благосклонно принять этот труд.
Ретушь на Айфоне: лучшие iOS-приложения для ретуширования фотографий
Ретуширование уже давно является стандартной практикой в профессиональной фотографии, однако для улучшения внешнего вида на фото не обязательно осваивать Photoshop. На самом деле достаточно лишь установить хорошее приложение для ретуширования фотографий и немного попрактиковаться.
На самом деле достаточно лишь установить хорошее приложение для ретуширования фотографий и немного попрактиковаться.
Самая сложная часть ретуширования — знать, когда остановиться. В бескрайнем море приложений для iPhone, предназначенных для ретуширования фотографий, стоит обратить внимание на следующие четыре.
♥ ПО ТЕМЕ: Как убрать предметы, людей (лишние объекты) с фотографии на iPhone.
Рекомендации по использованию приложений
Вы можете свободно редактировать и делиться своими фотографиями так, как вам удобно. В то же время не стоит использовать приложения для ретуширования фотографий, если вам этого не особо хочется. Не слушайте тех, кто плохо отзывается о ваших фотографиях, или считает, что использование приложения для редактирования фотографий — неправильно. Это не так.
Некоторые из приведенных ниже приложений имеют ряд ограничений, чтобы пользователь не перестарался. В частности, деформирование некоторых объектов также влияет на фон. С точки зрения редактирования фотографий, чем естественнее и правдоподобнее ваши правки, тем лучше.
В частности, деформирование некоторых объектов также влияет на фон. С точки зрения редактирования фотографий, чем естественнее и правдоподобнее ваши правки, тем лучше.
Помните: то, как вы решили представить себя в социальных сетях, зависит только от вас. Существует огромное количество давления со стороны друзей и знакомых, когда мы публикуем фото на таких ресурсах, как Вконтакте и Instagram, и это давление всегда существовало в той или иной форме.
Хотя приложения для ретуширования фотографий стали популярными в одно время с соцсетями, их использование не стоит рассматривать как нечто плохое.
♥ ПО ТЕМЕ: Фотошоп онлайн с эффектами на русском: 3 лучшие бесплатные альтернативы Adobe Photoshop для редактирования фото в интернете.
1. Лучшее платное приложение для ретуширования: Facetune
Возможно, это не первое приложение для ретуширования для iPhone, но точно одно из лучших. Facetune включает в себя целый ряд инструментов, собранных в одном пакете. Данный пакет разработан с нуля специально для ретуширования лиц на фотографиях. И все это можно получить за разовую плату.
Facetune включает в себя целый ряд инструментов, собранных в одном пакете. Данный пакет разработан с нуля специально для ретуширования лиц на фотографиях. И все это можно получить за разовую плату.
Лучшего сборника инструментов для работы не найти. На фотографиях можно отбеливать зубы, сглаживать кожу, выделять детали, такие как глаза, и исправлять пятна при помощи инструмента «Штамп». В нем есть эффект сжижения, который позволяет изменять определенные детали, настройка тона кожи, выборочная дефокусировка и некоторые встроенные фильтры.
Facetune включает в себя обучающие инструкции для каждого инструмента, наряду с видео, показывающим эффект в действии. Помимо этого, в нем есть множество встроенных картинок, на которых можно опробовать инструментарий. В приложении также можно отменять изменения и просматривать исходное изображение во время работы.
Facetune контролирует уровень внесенных изменений, позволяя не беспокоиться о слишком сильном изменении фотографии во время редактирования. При этом в приложении отсутствуют встроенные покупки.
При этом в приложении отсутствуют встроенные покупки.
Скачать Facetune для iPhone (App Store)
♥ ПО ТЕМЕ: Color Accent: Как изменять отдельные цвета на фото на черно-белые в iPhone и iPad.
2. Лучшее бесплатное приложение для ретуширования: Photoshop Fix
Если вам нравится внешний вид Facetune, но вы не хотите платить за него деньги, используйте Photoshop Fix. Данная версия Photoshop не так проста, как Facetune. Пользователю нужно будет освоиться с использованием некоторых из включенных инструментов.
Программа от компании Adobe включает в себя широкий набор инструментов для ретуширования и не требует подписку на Creative Cloud для их использования. Инструмент «Осветлить» отлично подходит для отбеливания зубов, инструмент «Сгладить» облегчает работу с неровной кожей, а пятна легко исправить с помощью «Восстанавливающей кисти».
Отличительная особенность данного приложения — инструмент Adobe Liquify, позволяющий незаметно (или заметно) подчеркнуть некоторые черты лица. Его можно использовать, чтобы расширить улыбку или подправить подбородок, но не стоит заходить слишком далеко.
Его можно использовать, чтобы расширить улыбку или подправить подбородок, но не стоит заходить слишком далеко.
Пользователи также получают удобные базовые инструменты для редактирования фотографий, такие как регулирование насыщенности, выборочная дефокусировка, виньетирование и стандартная кисть. Для использования приложения нужна учетная запись Adobe.
Скачать Adobe Photoshop Fix для iPhone и iPad (App Store)
♥ ПО ТЕМЕ: Замена лиц, смена пола, прически, макияж, коррекция фигуры, эффекты и маски на фото и видео для iPhone – 20 лучших приложений.
3. Достойно внимания: Pixlr
Pixlr представляет собой web-приложение для редактирования фотографий, имеющее отдельную версию для iOS. Приложение абсолютно бесплатно, без каких-либо покупок или ограничений в приложении. Как и Photoshop Fix, данное приложение не предназначено специально для ретушировки лица.
В программе есть инструмент для осветления, которым можно отбеливать зубы, и затемнения для добавления контраста или углубления теней. Можно ретушировать кожу с помощью сглаживающего инструмента и исправлять пятна с помощью «Восстанавливающей кисти». Также есть отдельные функции для выборочной дефокусировки и удаления эффекта красных глаз.
Можно ретушировать кожу с помощью сглаживающего инструмента и исправлять пятна с помощью «Восстанавливающей кисти». Также есть отдельные функции для выборочной дефокусировки и удаления эффекта красных глаз.
Поскольку Pixlr — скорее общий редактор фотографий, он включает также несколько стандартных инструментов, отлично подходящих для всех видов редактирования. Можно добавлять фильтры, слои или стилизовать свое изображение с помощью предустановленных эффектов.
Скачать Pixlr для iPhone и iPad (App Store)
♥ ПО ТЕМЕ: Макс Асабин — настоящий «бог фотошопа».
4. Достойно внимания: Фоторедактор Lensa от разработчиков сервиса Prisma
Lensa представляет собой редактор селфи снимков, включающий все необходимые инструменты, которые делают его по настоящему качественным приложением для ретуширования.
Отличительная особенность – Lensa предлагает уникальные алгоритмы авторетуши, которых у конкурентов пока нет. Приложение позволяет убрать дефекты с кожи лица автоматически, очищает кожу, выравнивая ее тон, при этом оставляя текстуру нетронутой и не создавая эффекта «замыленности».
Приложение позволяет убрать дефекты с кожи лица автоматически, очищает кожу, выравнивая ее тон, при этом оставляя текстуру нетронутой и не создавая эффекта «замыленности».
В сочетании с полным набором стандартных инструментов для редактирования фотографий, Lensa — отличное приложение, рекомендуемое к использованию.
Приложение содержит внутренние покупки (подписка), однако большая часть функций Lensa доступна бесплатно.
Скачать Фоторедактор Lensa для iPhone и iPad (App Store)
♥ ПО ТЕМЕ: Как создать двойника на фото (клонировать объекты) на iPhone.
Другие приложения для ретуширования на iPhone
В App Store есть много приложений для ретуширования фотографий, однако подавляющее большинство не стоит потраченного времени. Многие из них предлагаются бесплатно, со встроенной функцией покупок в приложении, другие используют систему ограничения бесплатного использования, а некоторые даже предлагают оформить подписку на определенный срок.
У двух «улучшенных» камер для iOS от Microsoft — Pix и Selfie – отсутствуют определенные функции, а приложения типа Modiface, в конечном итоге больше похожи на игрушку для тестирования косметики, чем серьезный инструмент для редактирования фото. Таким образом, Facetune и Photoshop Fix остаются лучшими в своем роде.
Смотрите также:
ТОП-10 лучших бесплатных редакторов фото для Айфон
Автор: Виктор Громов
|Каждый из нас делает снимки на телефон, но не всегда они получаются удачными. На помощь приходят бесплатные фоторедакторы для Айфон. Их очень много, поэтому часто бывает трудно решить, какой из них больше подойдет. Чтобы упростить поиски, мы сделали подборку из лучших приложений для обработки изображений.
Посмотрите видео, чтобы узнать про самые популярные фоторедакторы:
youtube.com/embed/ecYILERcxM0″ frameborder=»0″ allow=»accelerometer; autoplay; encrypted-media; gyroscope; picture-in-picture» allowfullscreen=»»/>
Скачайте редактор на iPhone с мощными
инструментами для качественного улучшения портрета
Отлично работает на Windows 10, 8, 7, Vista, XP
1. Snapseed
Snapseed — популярное приложение с функциями фотошопа для Айфона от компании Google. Snapseed содержит более 29 инструментов и фильтров:
- Обработка RAW. Не нужно предварительно переводить файлы в формат JPEG, можно сразу же приступить к редактированию.
- Коррекция и кривые. Ручная настройка яркости, контрастности, насыщенности, светового баланса и других параметров.
- Резкость и зернистость. Улучшение качества изображения за счет увеличения резкости. Создание эффекта фотопленки или старого экрана за счет зернистости.

- Баланс белого. Изменение температуры и оттенка фотографии.
- Точечная коррекция и кисть. Они позволят аккуратно затемнить или высветлить только определенные участки изображения.
- Перспектива и расширение. Эти инструменты помогут исправить искажения на фотографии. Приложение самостоятельно заполнит пустые края снимка.
- Двойная экспозиция. Возможность объединить две картинки на одном снимке.
- Ретушь лица. Сглаживание кожи, добавление определенного освещения.
В программе можно сохранить фильтры для обработки серии снимков, что является очень полезной функцией для блогеров, оформляющих свои ленты в едином стиле. На всех этапах редактирования возможен просмотр и отмена изменений. Перечисленные функции делают Snapseed одним из лучших приложений на Айфон для блогеров.
Интерфейс Snapseed
2. PhotoDiva
PhotoDiva — мощная программа с возможностями фотошопа на Айфон от отечественного разработчика AMS Software. Оно ориентировано на работу с портретами и предлагает широкий функционал для качественного улучшения фотографий:
Оно ориентировано на работу с портретами и предлагает широкий функционал для качественного улучшения фотографий:
- Полноценная ретушь лица: разглаживание кожи, отбеливание зубов, удаление тёмных кругов, повышение чёткости глаз.
- Быстрое улучшение портрета: готовые пресеты, позволяющие за клик устранить блеск, добавить загар, придать яркости губам, сделать комплексное улучшение.
- Наложение фильтров. Программа предлагает более 30 вариантов, включая винтаж, цветовое тонирование, стилизацию под фильмы.
- Тонкая цветокоррекция: регулируйте теплоту, тон, сочность, насыщенность.
- Работа с освещением снимка: легко и удобно настраивайте экспозицию и контраст, убирайте засветки и глубокие тени.
- Инструменты обработки: кадрирование, выравнивание горизонта.
- Украшение снимка. Добавьте солнечные лучи, цветовые блики, виньетку.
Редактор PhotoDiva – отличное решение, если вы любите делать селфи. Каждый портрет можно довести до совершенства всего за 5 минут.
Каждый портрет можно довести до совершенства всего за 5 минут.
Интерфейс PhotoDiva
3. Adobe Lightroom
Adobe Lightroom — бесплатная мобильная версия популярного редактора, обладающая всеми преимуществами программы для ПК. Приложение поддерживает работу с облачным хранилищем аккаунта Adobe, что существенно экономит память устройства. Также есть возможность перенести любимые пресеты с компьютера на свой iPhone или iPad, что делает обработку снимков максимально простой.
В приложении можно:
- применить стили к фотографиям,
- настроить кривые,
- скорректировать и улучшить цвета,
- добавить резкости и текстуры.
Если базовых функций недостаточно, программа предложит премиум инструменты.
Интерфейс Adobe Lightroom
4. Photoshop Express
Photoshop Express — это компактная версия самой известной программы для обработки фотографий и один из лучших фоторедакторов для айфон. Приложение бесплатное, но пользователи могут получить расширенный инструментарий при подключении аккаунта Adobe Creative Cloud. В программе есть все необходимые функции для редактирования снимков:
Приложение бесплатное, но пользователи могут получить расширенный инструментарий при подключении аккаунта Adobe Creative Cloud. В программе есть все необходимые функции для редактирования снимков:
- кадрирование и поворот изображения,
- выравнивание,
- зеркальное отображение,
- размытие и резкость,
- удаление шума,
- настройка экспозиции, контрастности и баланс белого.
Также имеется ряд готовых фильтров, позволяющих придать определенный стиль фотографиям. Главной особенностью Adobe Photoshop является встроенная функция автокоррекции снимков, доведенная создателями до высочайшего уровня. Именно она делает приложение одним из самых популярных фоторедакторов iOS.
Интерфейс редактора Photoshop Express
5. VSCO
VSCO — мощный многофункциональный редактор для Айфона. Приложение расширяет функции встроенной камеры, позволяя улучшить качество снимков, а затем наложить эффекты. В базовой версии программы можно настроить такие параметры, как:
В базовой версии программы можно настроить такие параметры, как:
- экспозиция,
- контраст,
- насыщенность,
- резкость,
- зерно,
- высветление или затемнение,
- баланс белого.
Помимо стандартных инструментов, доступных пользователю после скачивания приложения, VSCO предоставляет расширенную коллекцию фильтров по платной подписке. В программе также доступен обмен фотографиями, конкурсы внутри сообщества пользователей и эксклюзивные задания для фотографов.
6. Moldiv
Хороший фоторедактор на айфон, ставший популярным, благодаря огромному набору бесплатных эффектов и необычных функций. Приложение содержит:
- более 200 фильтров и тем,
- около 700 декоративных элементов, таких как наклейки и узоры,
- 310 рамок и более 100 журнальных шаблонов для создания коллажей.
Самой интересной особенностью является возможность создания и редактирования селфи. Moldiv разгладит кожу, скорректирует овал лица и даже увеличит глаза. Всё это делает его одним из самых модных фоторедакторов.
Moldiv разгладит кожу, скорректирует овал лица и даже увеличит глаза. Всё это делает его одним из самых модных фоторедакторов.
Интерфейс Moldiv
7. Phonto
Крутой фоторедактор для добавления текстов на снимки. Приложение содержит более четырехсот шрифтов, доступных сразу после скачивания с iTunes. Если их не хватает, то Phonto предлагает приобрести дополнительные.
Интерфейс Phonto
Приложение обладает всеми необходимыми инструментами для редактирования различных текстов: изменение цвета, размера, добавление теней и объема. Примененные эффекты сразу отображаются на экране.
8. Squaready
Squaready — модное приложение для Инстаграм блогеров. Это лучший фотошоп на Айфон, способный придать квадратную форму любым снимкам без их обрезки, независимо от ориентации исходного фото. Приложение делает эту процедуру автоматически при загрузке изображения. Остаётся только выбрать цвет рамки и повернуть фотографию на нужный угол. С Squaready вести блог станет намного легче.
С Squaready вести блог станет намного легче.
Также в приложении можно:
- добавить фильтры к фотографии,
- применить размытие,
- добавить виньетку.
Интерфейс Squaready
9. Afterlight
Afterlight — хорошее приложение, способное конкурировать с профессиональными редакторами для ПК. Несмотря на отсутствие русскоязычного интерфейса, это одна из топовых программ для обработки фотографий. Меню включает пять категорий:
- ручная корректировка,
- настройка контрастности,
- фильтры и эффекты,
- обрезка и рамки.
После обработки снимка приложение Afterlight предложит выбрать уровень качества для сохранения: максимальный, средний или низкий.
Интерфейс Afterlight
10. Darkroom – Photo Editor
Универсальный редактор, благодаря которому пользователям больше не потребуется использовать несколько приложений для редактирования фото на Айфон. Darkroom обладает полным набором всех необходимых возможностей:
Darkroom обладает полным набором всех необходимых возможностей:
- поддержка RAW,
- работа с кривыми,
- пакетная обработка,
- встроенные фильтры,
- обрезка, поворот и выбор правильной перспективы,
- работа с насыщенностью, яркостью и контрастом.
Возможность пакетной обработки и сохранения собственных фильтров сэкономит ценное время. Также программа самостоятельно задает цвет рамки к каждому снимку.
Интерфейс Darkroom
«Фото на документы Профи»
Если помимо обычной обработки изображений вам требуется подготовка снимков на паспорт или визу, непременно стоит попробовать данное приложение. «Фото на документы Профи» имеет удобный список готовых форматов для более 100 типов документов. Интуитивно понятный интерфейс дает возможность сделать фотографии на визу, паспорт или удостоверение за считанные минуты прямо на телефоне.
При съемке из приложения экран будет размечен специальной сеткой, благодаря которой соблюдаются все требования к фото. Готовый снимок можно отредактировать, изменив контрастность, яркость, насыщенность и баланс белого. В этом редакторе фото для айфона изображение можно сохранить, выбрав формат бумаги и число фотографий.
Готовый снимок можно отредактировать, изменив контрастность, яркость, насыщенность и баланс белого. В этом редакторе фото для айфона изображение можно сохранить, выбрав формат бумаги и число фотографий.
Интерфейс «Фото на документы Профи»
В данной статье мы познакомили вас с Топ-10 лучших бесплатных фоторедакторов на Айфон. В качестве универсальных программ отлично себя зарекомендовали такие приложения, как Snapseed и Adobe Lightroom, а среди специализированных — редактор «Фото на документы». Остается только определиться, какие программы для редактирования фото на Айфон подходят именно вам.
Скачайте приложение для обработки фото на iPhone
Скачать бесплатно!Отлично работает на Windows 10, 8, 7, Vista, XP
Идеальное лицо в фотошопе
Как сделать кожу лица идеальной, подкрасить губы, добавить румянец, сделать глаза сияющими? Макияж в Photoshop.
В этом уроке Вы узнаете, как можно полностью изменить лицо девушки с помощью простых техник фотошопа. Попробуйте создать идеальный женский портрет. Лицо будет выглядеть немного ненатурально, нечто среднее между пластиковой девушкой, персонажем мультфильма или картинкой из гламурного журнала.
Для работы вам понадобится подходящее изображение.
Прежде всего, уберем волосы девушки. Для этого используйте инструмент Clone Stamp Tool (Штамп).
Настройки для инструмента штамп:
Выберите инструмент штамп, удерживая клавишу Alt кликните на шапке девушки, отпустите Alt и зарисуйте штампом волосы.
Таким же способом уберите шарф.
Чтобы затемнить прядь волос используйте инструмент Burn Tool (Затемнитель).
Вот настройки для Burn Tool (Затемнитель).
Чтобы осветлить белки глаз можно использовать Spot Healing Brush Tool (Точечная восстанавливающая кисть). Это позволит сделать глаза ярче.
Это позволит сделать глаза ярче.
Сделайте дубликат основного слоя
В дубликате слоя аккуратно удалите резинкой следующие части фото.
С помощью инструмента Spot Healing Brush Tool (Точечная восстанавливающая кисть) удалите точки на лице девушки. (На этом изображении их почти не видно, но на реальных фотографиях всегда много мелких точек – прыщиков, веснушек. Кожу лица нужно очистить от таких погрешностей. )
К слою-дубликату примените фильтр Filter (Фильтр)>Blur (Размытие) > Gaussian Blur (Размытие по Гауссу)
Настройки для фильтра:
Измените прозрачность этого слоя до 79% — Оpacity (Непрозрачность) на панели слоев.
Все должно выглядеть примерно так, если отключить основной слой
В верхней части размытого слоя-дубликата немного подчистите инструментом Eraser Tool (Ластик) размытые волоски.
Чтобы глаза стали ярче и выразительнее, зрачки и края радужной оболочки затемните инструментом Burn tool (Затемнитель)
А середину радужки осветлите инструментом Dodge Tool (Осветлитель) с такими настройками:
Инструментом Burn tool (Затемнитель) можно подчеркнуть брови, диаметр в настройках инструмента выбирайте соразмерный ширине бровей, чтобы не затрагивать кожу лица.
Результат:
Девушка, с которой мы работаем очень мила, но можно ей сделать получше губы. Для этого воспользуйтесь другой фотографией.
Выделите любым инструментом выделения область губ (можно приблизительно) и вставьте в новый слой основного документа. Удалите из этого слоя жесткой резинкой все лишнее, оставьте только губы.
Их форму можно изменить. Чтобы изменить форму губ примените Edit (Редактирование) > Transform (Трансформация) > Warp (Деформация) в слое с губами и сделайте такие изменения:
С помощью инструмента Spot Healing Brush Tool (Точечная восстанавливающая кисть) можно удалить мелкие недостатки.
Чтобы «подкрасить» губы создайте новый слой над слоем с губами, выберите цвет #f307b3 и кистью аккуратно закрасьте область губ.
Для этого слоя в панели слоев установите режим наложения Linear Burn (Линейный затемнитель). Мягкой резинкой с Opacity (Непрозрачность) около 50% подправьте цветную заливку в углах губ.
Мягкой резинкой с Opacity (Непрозрачность) около 50% подправьте цветную заливку в углах губ.
Чтобы сделать глаза ярче создайте блики в глазах.
Установите основной цвет белый. Инструментом Rectangle Tool (Прямоугольник) нарисуйте 4 прямоугольника.
Выделите все 4 слоя с прямоугольниками и объедините их (CTRL+E). Примените для этого слоя Edit (Редактирование)> Transform (Трансформация)> Distort (Искажение) чтобы получить такую фигуру.
Нажмите CTRL+T и измените размер и положение фигуры так, как на рисунке.
Уменьшите Оpacity (Непрозрачность) слоя до 78%. Сделайте дубликат этого слоя и переместите блик в другой глаз.
Чтобы добавить немного румянца на щеки создайте новый слой. Выберите мягкую кисть большого диаметра 150-200px, Оpacity (Непрозрачность) – 11%, задайте цвет #e4431e и сделайте несколько мазков на щеках. Цвет можно выбрать другой.
Теперь можно нарисовать ресницы.
Создайте новый слой. Возьмите Brush tool (Кисть) размером 1px и нарисуйте ресницы над правым глазом. Затем сделайте дубликат этого слоя, отразите горизонтально ( Edit (Редактирование)> Transform (Трансформация) > Flip horizontally (Отразить горизонтально)) и перетяните ресницы на левый глаз.
Также нарисуйте более густые нижние ресницы.
(Если у Вас ничего не получается с рисованием ресниц, посмотрите урок Ресницы в фотошопе с использованием готовых кистей Ресницы1 или Ресницы2. Это намного упростит Вашу работу)
В заключение используйте инструмент Dodge Tool (Осветлитель) чтобы подчеркнуть мех на шапке.
С помощью этого урока Вы можете научиться изменять свои фотографии, создавать гламурный образ, делать лицо идеальным.
Красота и молодость привлекательны всегда, но фотошоп иногда ее подчеркивает и делает портрет стильным. А «секреты красоты» помогут устранить недостатки внешности.
А «секреты красоты» помогут устранить недостатки внешности.
Источник урока
Как состарить человека на фото в Фотошопе
В этом уроке мы будем старить лицо человека на фото в Фотошопе.
Каждый из этих признаков старения можно имитировать в Photoshop. И если вам интересно, как ваш друг будет выглядеть пару десятилетий спустя, из этого урока вы узнаете, как состарить лицо на фото.
Шаг 1. Материалы к уроку
Процесс старения довольно типичен, так что мы можем использовать фото пожилого человека и скомбинировать его с фото молодого человека. Важно подобрать фото пожилого человека, черты лица которого будут похожи на черты лица молодого. Обращайте внимание на расу, костную структуру лица и физическую форму.
В данном уроке использованы следующие фото:
Шаг 2. Клонирование и восстановление
Откройте фото молодого человека. Сдублируйте слой нажав Ctrl + J. Затем возьмите Инструмент Точечная восстанавливающая кисть — Spot Healing Brush Tool (J) и удалите царапину над правым глазом молодого человека.
Сдублируйте слой нажав Ctrl + J. Затем возьмите Инструмент Точечная восстанавливающая кисть — Spot Healing Brush Tool (J) и удалите царапину над правым глазом молодого человека.
Шаг 3. Клонирование и восстановление
Чтобы имитировать редеющие волосы, нужно подкорректировать линию роста волос на лбу. Используйте Инструмент Лассо — Lasso Tool (L), чтобы сделать грубое выделение в районе челки. Затем возьмите Инструмент Заплатка — Patch Tool (J), в выпадающем меню на верхней панели настроек выберите С учётом содержимого (Content-Aware). Перетащите выделенную область прямо вниз на лобную часть, таким образом удалив волосы.
Если вы не удовлетворены результатом, попробуйте делать выделение меньшего размера и продолжайте работать Инструментом Заплатка — Patch Tool (J), пока не получите нужный результат.
Шаг 4. Структурные изменения
Вам нужно будет проделать большую работу с помощью фильтра Пластика (Liquify), так что не переживайте, если у вас не будет что-то получаться с первого раза. Почти всегда придется что-то подправлять после применения фильтра. Так что разумно будет использовать этот фильтр, как Смарт-фильтр (Smart Filter). Щелкните правой кнопкой мыши по слою и выберите в меню Преобразовать в смарт-объект (Convert to Smart Object). Затем выберите в меню Фильтр > Пластика (Filter > Liquify), откроется окно настроек фильтра – в нем поставьте галочку в окошке Расширенный режим (Advanced Mode).
Почти всегда придется что-то подправлять после применения фильтра. Так что разумно будет использовать этот фильтр, как Смарт-фильтр (Smart Filter). Щелкните правой кнопкой мыши по слою и выберите в меню Преобразовать в смарт-объект (Convert to Smart Object). Затем выберите в меню Фильтр > Пластика (Filter > Liquify), откроется окно настроек фильтра – в нем поставьте галочку в окошке Расширенный режим (Advanced Mode).
Шаг 5. Структурные изменения
Используйте Инструмент Вздутие — Bloat Tool (B), размер кисти должен быть немного меньше, чем кончик носа. Сделайте несколько кликов, чтобы аккуратно сделать эффект увеличившегося со временем носа.
Шаг 6. Структурные изменения
Уменьшите размер кисти и так же, как в предыдущем шаге, обработайте уши. Большее внимание уделите левому уху, так как оно больше видно зрителю. Будьте осторожны, не ведите кистью в направлении головы, чтобы не сделать вмятину вместо вздутия.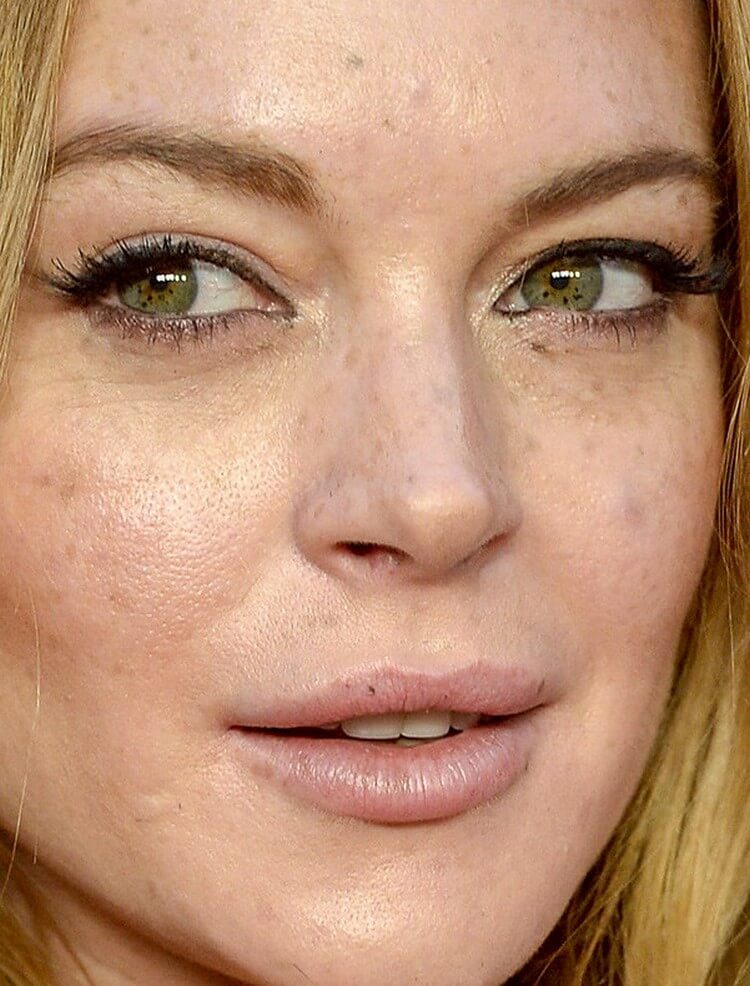 Потратьте немного времени, чтобы сделать все аккуратно.
Потратьте немного времени, чтобы сделать все аккуратно.
Шаг 7. Структурные изменения
Теперь переключитесь на Инструмент Сморщивание — Pucker Tool (S) и увеличьте размер кисти до размера глазницы. Сделайте пару кликов по каждой глазнице, чтобы уменьшить размер глаз. Это сделает их немного впалыми.
Шаг 8. Структурные изменения
Теперь переключитесь на Инструмент Деформация — Forward Warp Tool (W)
и установите размер кисти в одну треть размера рта. Теперь сделайте губы более тонкими, проводя сверху вниз для верхней губы и снизу вверх для нижней губы. Если в итоге губы выглядят слишком несимметрично, используйте Инструмент Сглаживание — Smooth tool (Е), чтобы выровнять их.
Шаг 9. Структурные изменения
Увеличьте размер кисти (мы все еще используем Инструмент Деформация — Forward Warp Tool (W) и вытяните вниз края челюсти, делая форму лица более квадратной. Далее немного расширьте края шеи, тем самым утолщая ее. Если необходимо, снова воспользуйтесь Инструментом Сглаживание — Smooth tool (Е).
Далее немного расширьте края шеи, тем самым утолщая ее. Если необходимо, снова воспользуйтесь Инструментом Сглаживание — Smooth tool (Е).
Шаг 10. Структурные изменения
Теперь аккуратным движением сверху вниз опустите мясистые части щек немного вниз. В процессе старения это образует складки, идущие от крыльев носа ко рту.
Шаг 11. Структурные изменения
Чтобы создать эффект поредевших волос нужно лобную часть растянуть наружу, а внешнюю часть головы с волосами стянуть кнутри.
Используйте Инструмент Смещение пикселов — Push Left Tool (O), чтобы сделать это. Инструмент работает следующим образом: при движении вверх – сдвигает пикселы влево, а при движении вниз – вправо. Т.о. для внутренней линии роста волос начните с нижнего левого угла и проведите вправо. Для внешней линии волос проведите в обратном направлении.
Кликните ОК, чтобы применить фильтр Пластика (Liquify). Мы добавили много мелких изменений и лицо уже выглядит относительно старше. Сравните фото «до» и «после» применения фильтра Пластика (Liquify):
Мы добавили много мелких изменений и лицо уже выглядит относительно старше. Сравните фото «до» и «после» применения фильтра Пластика (Liquify):
Шаг 12. Волосы и кожа
Теперь пришло время поработать над возрастными изменениями, происходящими с волосами и кожей.
В меню выберите Выделение > Цветовой диапазон (Select > Color Range). В выпадающем меню выберите Оттенки кожи (Skin Tones). Фотошоп создаст выделение, основываясь на оттенках цвета кожи. Выделение далеко от идеального, но для начала нам этого достаточно.
Шаг 13. Волосы и кожа
Создайте корректирующий слой Цветовой тон/Насыщенность (Hue/Saturation). Фотошоп автоматически использует текущее выделение в качестве маски для корректирующего слоя. Отметьте галочку Тонирование (Colorize) и настройте Цветовой тон (Hue) на 23, Насыщенность (Saturation) на 30 и Яркость (Lightness) на 30. Затем измените режим наложения корректирующего слоя на Умножение (Multiply) и поставьте Непрозрачность (Opacity) на 70%.
Затем измените режим наложения корректирующего слоя на Умножение (Multiply) и поставьте Непрозрачность (Opacity) на 70%.
Шаг 14. Волосы и кожа
Кликните левой кнопкой мыши по миниатюре маски, чтобы убедиться, что она активна. Далее используйте Мягкую круглую Кисть – Brush Tool (B) черного цвета, чтобы стереть области глаз, волос и шеи, чтобы эффект корректирующего слоя не распространялся на эти области. Затем кистью белого цвета закрасьте область тени под подбородком.
Шаг 15. Волосы и кожа
Тонирование сделало губы более красными, хотя в реальности старение обесцвечивает их. Используйте Инструмент Быстрое выделение — Quick Selection Tool (W) и выделите область вокруг губ. Добавьте еще один корректирующий слой Цветовой тон/Насыщенность (Hue/Saturation) и подкорректируйте насыщенность губ.
Шаг 16. Волосы и кожа
Используйте Инструмент Быстрое выделение — Quick Selection Tool (W), чтобы сделать выделение в области волос и бровей. Затем нажмите кнопку Уточнить край (Refine Edge) вверху на панели настроек инструмента, и в появившемся окошке поставьте галочку в поле «Умный» радиус (Smart Radius). Поставьте значение радиуса 10 пикселей и настройку Сместить край (Shift Edge) на -30%
Затем нажмите кнопку Уточнить край (Refine Edge) вверху на панели настроек инструмента, и в появившемся окошке поставьте галочку в поле «Умный» радиус (Smart Radius). Поставьте значение радиуса 10 пикселей и настройку Сместить край (Shift Edge) на -30%
Шаг 17. Волосы и кожа
Создайте еще один корректирующий слой Цветовой тон/Насыщенность (Hue/Saturation). Выделение автоматически будет преобразовано в маску слоя. Установите параметры: Насыщенность (Saturation) -89 и Яркость (Lightness) 3. Это сделает волосы светло-серыми.
Шаг 18. Волосы и кожа
Удерживая клавишу Ctrl, кликните левой кнопкой мыши по маске, чтобы сделать выделение. Перейдите на слой, где вы применяли фильтр Пластика (Liquify) и нажмите Ctrl + J чтобы создать слой, который будет содержать только волосы. Поместите этот слой выше всех остальных и поставьте режим наложения Осветление (Screen). Затем сделайте из этого слоя Обтравочную маску (Clipping Mask) корректирующего слоя, нажав Alt + Control + G.
Затем сделайте из этого слоя Обтравочную маску (Clipping Mask) корректирующего слоя, нажав Alt + Control + G.
Шаг 19. Волосы и кожа
Подкорректируйте цвет и яркость слоя с волосами, используя Цветовой тон/Насыщенность (Hue/Saturation) – вызывается сочетанием клавиш Ctrl + U. Выставьте настройки: Насыщенность (Saturation) -48, Яркость (Lightness) -72
Шаг 20. Волосы и кожа
Перейдите к маске корректирующего слоя с волосами. Используя Мягкую круглую Кисть – Brush Tool (B) аккуратно сгладьте переход между нормальными и седыми волосами. Чтобы получилось более реалистично, используйте малый размер кисти и проводите кистью по направлению роста прядей.
К этому моменту изображение должно выглядеть примерно так. Теперь наш молодой человек выглядит не таким уж и молодым, хотя мы еще даже не начали добавлять морщины!
Шаг 21. Морщины
Морщины
Откройте фото пожилого человека и, используя Инструмент Лассо — Lasso Tool (L), сделайте выделение морщин в области глаз. Скопируйте выделение (Ctrl + C).
Шаг 22. Морщины
Вернитесь к портрету молодого человека и вставьте выделенную ранее область (Ctrl + V). Поместите этот кусочек в соответствующее место и затем выберите в меню Редактирование > трансформирование > деформация (Edit > Transform > Warp) и подгоните края под контуры лица молодого человека.
Шаг 23. Морщины
Теперь в меню выбирайте Изображение > Коррекция > Обесцветить (Image > Adjustments > Desaturate), таким образом обесцвечивая слой с морщинами. Затем измените режим наложения на Мягкий свет (Soft Light) или Перекрытие (Overlay), они оба подойдут для нашей цели.
Шаг 24. Морщины
Чтобы сделать похожим тон кожи, используйте Уровни – Levels (Ctrl + L). Передвиньте крайние ползунки ближе к центру. Но также, что более важно, так же передвиньте ползунки настройки Уровень на выходе (Output Level). Передвигайте ползунки до тех пор, пока тон кожи двух фото не станет одинаковым.
Передвиньте крайние ползунки ближе к центру. Но также, что более важно, так же передвиньте ползунки настройки Уровень на выходе (Output Level). Передвигайте ползунки до тех пор, пока тон кожи двух фото не станет одинаковым.
Шаг 25. Морщины
Добавьте маску слоя, выбрав в меню Слой > Слой-маска > Показать все (Layer > Layer Mask > Reveal All). Затем используя мягкую черную Кисть – Brush Tool (B) сотрите края и очевидные несоответствия.
Шаг 26. Морщины
Точно так же добавьте морщины в угол другого глаза.
Шаг 27. Морщины
Далее сделайте то же самое с верхними веками. Будьте внимательны: не перекройте область бровей используя режимы наложения для слоя с верхними веками.
Шаг 28. Морщины
Так же добавьте морщины из области над бровями. Можете разбить область выделения на две или более частей, если вам не подходит вариант с одним большим выделением.
Шаг 29. Морщины
Скопируйте и вставьте таким же образом лобную часть. Будет удобнее выделить большой участок, чтобы добавить залысины.
Шаг 30. Морщины
Далее скопируйте щеки соответственно с каждой стороны и проделайте те же действия, что и для других частей.
Шаг 31. Морщины
Скопируйте и вставьте подбородок.
Шаг 32. Морщины
Так как на ушах не образуется достаточно морщин, мы используем текстуру целиком, чтобы показать возраст. На фото пожилого человека противоположное ухо подходит больше, так что нужно будет отразить его зеркально по горизонтали. Нажмите Ctrl + T, чтобы войти в режим трансформирования, затем клик правой кнопкой мыши и в контекстном меню выберите пункт Отразить по горизонтали (Flip Horizontally).
Шаг 33. Морщины
Морщины
Далее займемся шеей. Возраст на шее выдают не столько морщины, сколько обвисшая кожа.
Итак, после всех манипуляций с копированием и вставкой, изображение будет выглядеть как-то так:
Шаг 34. Завершающие эффекты
Создайте новый слой и нажмите Shift + F5 (откроется меню Заливки (Fill).
Поставьте в поле Содержимое (Contents) 50% серый (50% Gray) и нажмите ОК. Затем установите режим наложения на Перекрытие (Overlay) и уменьшите его Непрозрачность (Opacity) до 50%. На этом же слое используйте Инструмент Затемнитель — Burn Tool (O), чтобы подчеркнуть глубину морщин и Инструмент Осветлитель — Dodge Tool (O), чтобы высветлить бугры складок.
Шаг 35. Завершающие эффекты
Скопируйте слой с лобной частью пожилого человека, чтобы подчеркнуть пигментные пятна. Для этого используйте режим наложения Замена темным (Darken), добавьте к этому слою маску и закрасьте ненужные области.
Шаг 36. Завершающие эффекты
Таким же образом добавьте пигментные пятна на щеках и под глазами.
Шаг 37. Завершающие эффекты
Удерживая клавишу Shift, выберите все слои с морщинами и, зажав предварительно клавишу Alt выберите в меню Слой > Объединить слои (Layer > Merge Layers). Установите этому слою режим наложения Мягкий свет (Soft Light). Это усилит эффект морщинистой кожи.
Шаг 38. Завершающие эффекты
Чтобы немного подкорректировать эффект зайдите в меню Слой > Слой-маска > Скрыть все (Layer > Layer Mask > Hide All). Затем используя мягкую круглую Кисть – Brush Tool (B) белым цветом слегка смягчите эффект вокруг морщин и других областей, где кожа должна быть немного более гладкой, например, щеки и кожа вокруг горла.
Шаг 39. Финальное изображение
Поздравляем! Вы справились!
ССылка на источник
Как заменить лицо в фотошопе — быстрый способ поменять лицо на фото
На самом деле заменить лицо в фотошопе не так сложно. Мы воспользуемся методом редактирования изображений, который
позволит быстро и правдоподобно поменять лицо одного человека на другое. Данный способ полезен для новичков,
которые не знают, как поменять лицо в фотошопе. Если ваш уровень владения программой еще мал, прежде всего,
стоит учесть ряд правил:
Мы воспользуемся методом редактирования изображений, который
позволит быстро и правдоподобно поменять лицо одного человека на другое. Данный способ полезен для новичков,
которые не знают, как поменять лицо в фотошопе. Если ваш уровень владения программой еще мал, прежде всего,
стоит учесть ряд правил:
- Лицо должно смотреть прямо;
- Освещение расположено с одной стороны одинаково на фотографиях;
- Все черты лица должны быть легко выделяемы и не закрытые волосы или из-за поворота головы.
В этой статье мы изучим технику «Как наложить на лицо в фотошопе» всего за 10 простых шагов.
Быстрая навигация:
- # Открытие файла
- # Выбор лица, которое вы хотите изменить
- # Копирование изображения
- # Вставка изображения
- # Изменение размера изображения
- # Копирование нового фонового слоя
- # Создание маски отсечения
- # Настройка маски отсечения
- # Удаление лишних деталей
- # Объединение слоев
Открываем две фотографии в фотошопе, в разных вкладках
открываем картинкуВы можете выбрать оба, удерживая CTRL
Слева на панели инструментов выбрать Лассо (Лассо) или нажатием на инструмент L на клавиатуре. Аккуратно обведите брови, нос и губы по контуру, как указано на рисунке.
Аккуратно обведите брови, нос и губы по контуру, как указано на рисунке.
Чтобы заменить лицо в фотошопе, при выделении контура, явно обводите черты лица и захватывайте правильно участки кожи, чтобы получить реалистичный результат. Когда вы закончите, у вас появится мигающая пунктирная линия.
Нажмите одновременно CTRL + C, чтобы скопировать выделенное изображение.Убедитесь, что пунктирная линия все еще мигает.
Откройте вкладку со вторым изображением, которое содержит изображение человека, которому вы хотите добавить новое лицо. Это будет слой «Тело». Нажмите клавиши CTRL + V, чтобы вставить скопированное лицо на фотографию. Затем нажмите CTRL + D, чтобы отменить выбор лица и удалить мигающую линию.
вставляем лицо в фотошопеОтрегулируйте слой до 30% непрозрачности, чтобы вы могли видеть под слоем.
меняем прозрачность Используя CTRL + T расположите лицо, выравнивая при этом глаза и рот и растягивая по мере необходимости, чтобы
их сопоставить как можно ближе. Чтобы увеличить масштаб, удерживайте Shift и тяните за
угол картинки. Если вы наведете курсор за углы картинки, то появятся поворотные переключатели, которые позволяют
вам повернуть изображение.
Чтобы увеличить масштаб, удерживайте Shift и тяните за
угол картинки. Если вы наведете курсор за углы картинки, то появятся поворотные переключатели, которые позволяют
вам повернуть изображение.
Чтобы аккуратно поменять лицо в фотошопе понадобится немного терпения.Найти позицию, которая бы выглядела максимально естественно — это одна из главных трудностей.
Как сгладить кожу в фотошопе, отретушировать и убрать прыщиПосле того, как определитесь с позицией, нажмите Enter, чтобы завершить размещение. Если вы этого не сделайте, то усилия будут напрасны.
меняем размер картинки лицаЗатем отрегулируйте прозрачность обратно до 100%
Затем вам необходимо будет скопировать свой фоновый слой.В меню «Слои» выбрать фоновый слой, затем правой
кнопкой мыши выберете «Дубликат слоя» или можете использовать сочетание клавиш, клавиш CTRL + J.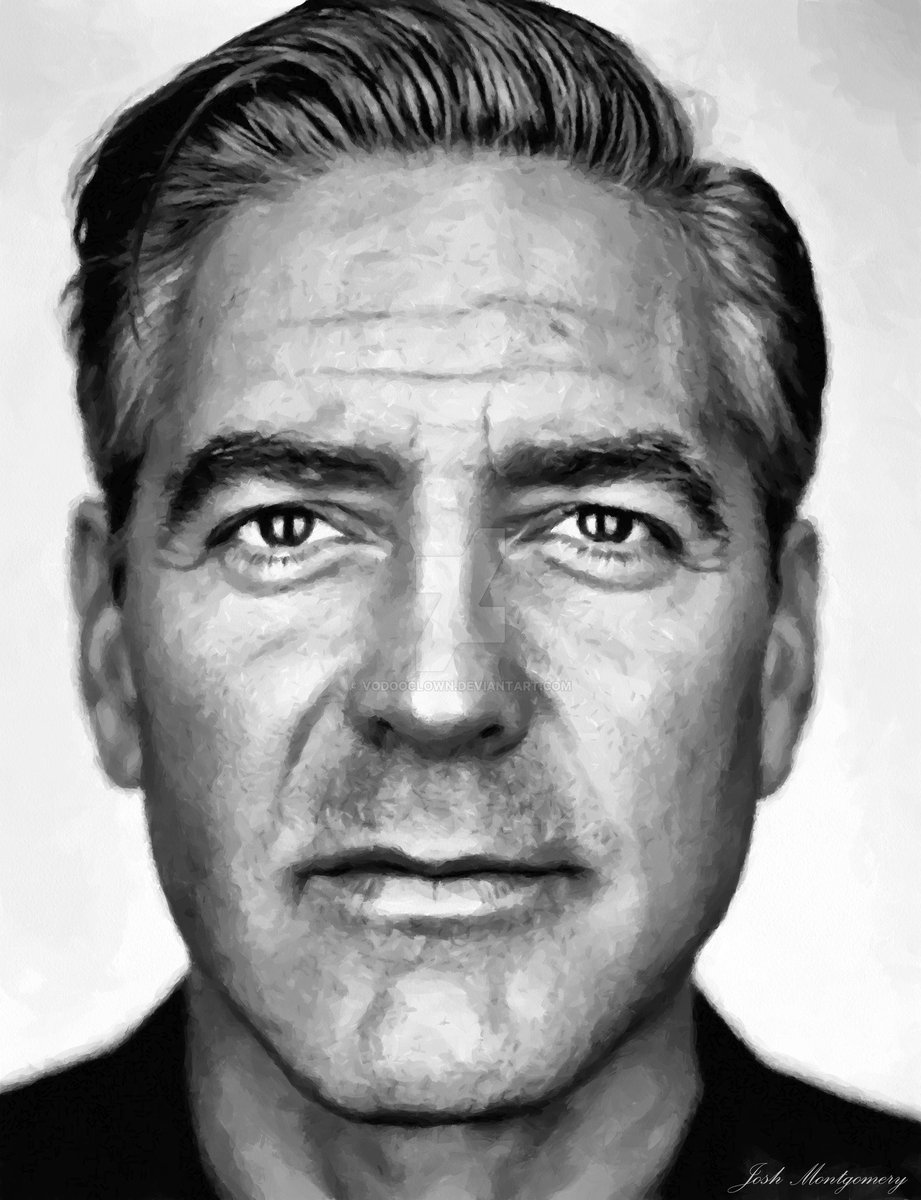 Переименуйте скопированный слой в «тело» т.к. оно составит большую часть вашей окончательной фотографии.
А потом нажмите на иконку глаза, чтобы скрыть основной фоновый слой.
Переименуйте скопированный слой в «тело» т.к. оно составит большую часть вашей окончательной фотографии.
А потом нажмите на иконку глаза, чтобы скрыть основной фоновый слой.
Справа в меню слоев нажмите на слой лица, который вставляли с зажатой кнопкой CTRL.Появится выделенный контуром лица.
выделяем контур лицаА потом скройте этот слой, снимите на иконку глаза
После того как это все проделайте, останется только один видимый слой «тело» с контуром.
Перейдите в верхнее меню Photoshop и выберите меню «выделение» (выберите) затем «модификация» (изменить) а потом вкладка «сжать» (контракт)
сжимаем контур лицаВ диалоговом окне введите 10 пикселей.Это уменьшит маску отсечения на 10 пикселей , что позволит лицу перекрывать тело на несколько пикселей.
Мы успешно наложили лицо на лицо в фотошопе. Пока слой тела все еще выбран, нажмите кнопку Удалить или
Backspace, чтобы удалить область под гранью. Нажмите CTRL + D, чтобы отменить выделение.
Пока слой тела все еще выбран, нажмите кнопку Удалить или
Backspace, чтобы удалить область под гранью. Нажмите CTRL + D, чтобы отменить выделение.
Справа в меню слоев: включите отображение «Слой 1» , затем через зажатую кнопку CTRL выберете «Слой 1» и «Тело»
выбираем два слояПерейдите в верхнее меню программы и выберете меню «Редактирование» (редактировать) а потом «автоналожение слоев» (автоналожение слоев)
объедениям слояВ диалоговом окне выберете «Панорама» (панорама) и чтобы была выставлена галочка «Плавные переходы цвета и тона» (бесшовные тона и цвета) , затем нажмите кнопку «Ок»
Настраиваем объединение Существует несколько методов, которые вы можете использовать для изменения цвета кожи в Photoshop.Мы рекомендуем сначала использовать функцию автоматического смешивания т. к. это получается более
естественным даже в тех случаях, когда тона могут не совпадать идеально.
к. это получается более
естественным даже в тех случаях, когда тона могут не совпадать идеально.
Изображение смотрится хорошо, но все еще не идеально. Если внимательно посмотреть, то заметно, что текстура кожи отличается. От том как сделать правдоподобную текстуру вы узнайте в следующей статье.
Обработка портретной фотографии в Photoshop
Портрет один из самых популярных жанров в фотографии.Каждый, кто начинает увлекаться фотографией снимает портреты.
Вот обработка этих портретов хуже. Процент качественно обработанных портретов очень мал, что не может не расстраивать, учитывая количество фотографов на душу в современной России.
В этом посте я расскажу как обработать в Photoshop портретную. Если говорить точнее — я расскажу свой способ обработки.
С чего начать
Первое, с чего нужно начинать обработку — это анализ фотографии и разработка плана работ.Как правило открывая изображение обработчик сразу смотрит на лицо, глаза, дефекты кожи и тем самым уделять мало внимания общей картине.
Начинайте анализ с изучения фотографии в целом. Чтобы приучить себя к этому — уменьшите фото зумом так, чтобы детали не читались и не отвлекали вас.
На что нужно обращать внимание изучая фото (очередность не имеет значения):
- Сбалансировано ли изображение по тональности и цветам?
- Как смотрятся контуры фигуры и одежды?
- Сохранены ли пропорции тела и нет ли деформации?
- Правильно ли подобрано освещение и экспозиция?
- Правильно ли сфокусировано изображение?
- Есть ли дефекты на фоне?
После этого, можно провести детальный осмотр фотографии и обозначить для себя следующие вопросы:
- Нужно ли удалять пыль с фото?
- Какие дефекты кожи и тела нужно удалить?
- Нужна ли обработка макияжа?
- Нужно ли корректировать форму тела.
- Нужно ли подкорректировать губы и другие черты лица?
В принципе у каждого должен вырабатываться свой алгоритм работы.
Совет: Листайте журналы, изучайте класиков, и не только фото, но и вообще изобразительные искусства. Это поспособствует вашему общему развитию как фотографа и ретушера.
Обработка
Мы открыли фото после конвертации из RAW.
Давайте проанализируем его и решим, как мы хотим его обработать.
Первый вопрос — что я хочу получить от этого фото и каким его хочу видеть? В данном случае нужно показать нежную девочку с цветком. Основная работа проделана на съемочной площадке. Я сделаю более гладкую кожу, более вкусную по контрасту картинку. Переходим конкретно к анализу фото.
- Экспозиция нормальная.
- По цветам есть небольшая проблема, левая часть модели (и лоб) имеют розоватый оттенок, а правая — желтая. Видимо в студии была паразитная засветка из-за интерьера.Нужно это исправить.
- Сделать блик за моделью более сильным.
- Добавить фотографии с темями и светами
По деталям:
- Лицо чистое, дефектов почти нет.
 Надо убрать родинки и слегка разгладить кожу сохранив текстуру. Убрать морщинки над левым глазом.
Надо убрать родинки и слегка разгладить кожу сохранив текстуру. Убрать морщинки над левым глазом. - Глаза сильно красные. Снять красноту и убрать венки.
- Черты лица править не нужно.
- Слегка изменить форму прически над головой.
- Сделать цвет помады более насыщеным
Пошаговая обработка
Любая обработка начинается с того, что я дублирую основной слой и скрываю его. Это дает мне возможность отменить любое изменение, даже если в панели История оно уже не доступно, это раз. Я всегда могу скрыть изменения, посмотреть на оригинал и понять не сделал ли я хуже чем было, это два.
Обратите внимание — очень важно после каждого шага обработки делать новый слой.И предыдущий оставлять как страховку. Например, если вы замылили кожу и стали работать дальше — то при любой ошибке вы сможете не вернуться к оригиналу, потому что оригинал содержит изображение с необработанной кожей.
Таким образом вы всегда имеете 2 слоя — фото и последний вариант обработки к которому можно откатиться. Если вам кажется это лишним, то можно удалить и достаточно иметь последний вариант в котором вы уверены.
Если вам кажется это лишним, то можно удалить и достаточно иметь последний вариант в котором вы уверены.
Первый шаг — удаляем все дефекты кожи, родинки и морщинки.Это делают с помощью инструмента Healing Brush и Clone Stamp (но тут должна быть кисть с непрозрачностью 20-30%) и вперед.
Совет: Когда читаете уроки, смотрите видео или сидите на мастерклассе — не загоняйтесь цифрами которые используются в настройках. Старайтесь понять какие значения для чего нужны и экспериментируйте на своих изображениях.
Осталось обработать глаза. Для этого берем уже Clone Stamp с непрозрачной кистью, увеличиваем картинку до 300% и аккуратно убираем венки.Глаза остаются немного темноватые, но мы это исправим в следующих шагах.
Далее я хочу поправить волосы, изменить форму и убрать прядь, которая выделяется. Это лучше всего сделать с помощью инструмента Liquify, он находится в меня Filter. Для того, чтобы не загрузить в Liquify всю фотографию, нужно выделить участок, который нам нужно обработать.
Обработка кожи.
Теперь мы готовы сделать модель кожи более гламурной и ровной.Для этого нужно сделать следующее:
- Копия слоя, это будет наш основной слой, который не трогаем.
- Применяем к новому слою Gaussian Blur, с таким радиусом, чтобы размыть границы темных и светлых участков. В моем случае это примерно 20 пикселей.
- Копируем блерный слой, у нас получается два блерных слоя поверх нормального.
- Первому слою назначаем режим смешивания Темнее, непрозрачность 50%, второму Светлее и непрозрачность около 60.Чем больше непрозрачность слоя Lighten, тем больше будет светиться кожа в результате.
- Копируем нормальный слой и с этой копией объединяем оба блерных слоя. В результате остается один нормальный слой и один блерный.
- Теперь надо добавить шума, который будет аналогом текстуры кожи.
 Создаем новый слой, через меню Layer -> New -> Layer .. выбираем режим наложения Overlay и ставим снизу галочку, чтобы слой залить 50% серым.Получаем новый слой не влияет на картинку.
Создаем новый слой, через меню Layer -> New -> Layer .. выбираем режим наложения Overlay и ставим снизу галочку, чтобы слой залить 50% серым.Получаем новый слой не влияет на картинку. - Меню Фильтр -> Шум -> Добавить шум , значение такого, чтобы кожа стала чуть шершавой, в моем случае это 1,2% и галку, чтобы шум был монохромный. Объединяем этот слой с блерным. И чтобы чуть-чуть прибить шум — делаем еще раз Размытие по Гауссу с очаень маленьким значением, у меня это 0,3
- Теперь надо добавить шума, который будет аналогом текстуры кожи.
- Самое интересное — зажимаем alt и жмем на выполнение добавления маски к блерному слою.Получаем черную маску. По которой уже прорисовываем полупрозрачной кистью все те места где кожа, чтобы с блерного слоя проецировалась только кожа. Это нужно делать очень аккуратно.
- После работы над маской осталось только разобраться с розоватым оттенком. Я создаю корректирующий слой Selective Color, выбираю желтый цвет, убираю циан и добавляю желтого.
 Не можете бойтесь добавить слишком много, вы всегда это исправить маской и прозрачностью слоя.Потом инвертируем маску и прорисовываем её.
Не можете бойтесь добавить слишком много, вы всегда это исправить маской и прозрачностью слоя.Потом инвертируем маску и прорисовываем её. - В результате получаем вот такой набор из основносго слоя, блерного и Selective Color.
- Получается такая итоговая картинка
Нраица .. Но можно сделать еще интереснее. Например добавить объем с помощью фотошопа. Как вы понимаете, объем это всего лишь свето-тень. Для придания фотографии дополнительного объема можно создать новый слой и поработать на нем инструментами Dodge и Burn, мы писали о них в статье Эффективная обработка фотографий в Photoshop.Сейчас я расскажу о еще одном способе.
Рисуем объем и работаем со свето-тенью.
Работа с Dodge и Burn не удобна тем, что на одном слое вы рисуете и блики и тени. Чтобы свет и тень на слои сделаем следующий раздел.
Дублируем основной слой два раза. Каждому слою назначаем черную маску. Один слой с режимом наложения Multiply, второй с режимом наложения Screen.
Если не вдаваться в подробности, умножить на все изображение, а Экран — осветляет.Прорисовывая полупрозрачной кистью по слою Экран мы осветляем необходимые участки, а по Умножаем затемняем. Делать это можно не только для создания объема, но и для любой коррекции светов и теней.
Чтобы усилить объем мы осветлим светлые участки и затемним темные. В нашем случае мы будем осветлять выступающие участки лица — лоб и скулы, а затемнять губы и щеки. Еще немного я прорисовал по волосам, чтобы осветлить корни и затемнить светлые участки.
На таком фото заметить изменения, но поверьте, они есть очень хорошо.
Осталось только резкости и контраста. Способов есть масса, в данном случае я использовать фильтр High Pass
- Дублируем основной слой. Заходим в меню Filter -> Other -> High Pass .. Устанавливаем такой радиус, чтобы проработались детали. Режим наложения слоя — Мягкий свет. Если нужно подчеркнуть резкость — режим наложения может быть Overlay или Hard Light.
 У меня картинка получилась ровной, но иногда я прохожусь по маске, чтобы подчеркнуть только нужные детали.
У меня картинка получилась ровной, но иногда я прохожусь по маске, чтобы подчеркнуть только нужные детали. - Теперь увеличим контраст с помощью того же High Pass, но уже с большим радиусом. В моем случае, это 58 пикселей. Чем больше радиус, тем лучше. Режим наложения тоже Мягкий свет и отрегулировать прозрачность слоя, чтобы эффект не был слишком сильным. В моем случае это 35%.
- Дублируем основной слой. Заходим в меню Filter -> Other -> High Pass .. Устанавливаем такой радиус, чтобы проработались детали. Режим наложения слоя — Мягкий свет. Если нужно подчеркнуть резкость — режим наложения может быть Overlay или Hard Light.
- Но мне все мало, сверху я накинул еще корректирующий слой с кривыми кривыми, сделал его S-образную кривую, с досаточно сильными значениями и уменьшил прозрачность.Но кривые изменяют цвет картинки, делают их более насыщенными, а по простому говоря — пережаренными. Чтобы избежать этого избежать режим наложения Luminosity. Этот режим переносит только информацию о яркости пикселя, не рассматриваемая цвет.
- В итоге получаем такую карточку
И последний штрих — дублировать слой, режим наложения Overlay, черная маска и прорисовать кистью по волосам, чтобы придать им небольшую золотистость.
Посмотрим что в итоге получилось по слоям.
Наглядное сравнение, можно кликнуть для большего разрешения.И результат
Видео
Если вы хотите закрепить материал, очень рекомендую посмотреть следующие видеоуроки сделанные специально для этой статьи. В них все объяснено самым подробным образом. Вы можете выбрать высокое разрешение и увеличить видео на весь экран, чтобы рассмотреть все детали работы.
Итог
Данная обработка занимает около 20-30 минут.В зависимости от требований заказчика, автоматически с помощью акций и прочих нюансов.
Естественно все вышеописанное можно сделать массой разнообразных способов и я не претендую на то, что предложенный мной, вариант самый лучший.
П.С.
Охотно сознаемся, что при всем старании нашего и в этом труде, как во всех делах человеческих, конечно, найдется много недостатков; потому что и просим благочестивых читателей покрыть недостатки христианской любовью и благосклонно принять этот труд.
Ретушь на Айфоне: лучшие iOS-приложения для ретуширования фотографий
Ретуширование уже давно является стандартной практикой в профессиональной фотографии, однако для улучшения внешнего фото не обязательно осваивать Photoshop. На самом деле достаточно установить хорошее приложение для ретуширования фотографий и немного попрактиковаться.
На самом деле достаточно установить хорошее приложение для ретуширования фотографий и немного попрактиковаться.
Самая сложная часть ретуширования — знать, когда остановиться.В бескрайнем приложений для iPhone, предназначенных для ретуширования фотографий, стоит обратить внимание на следующие четыре.
♥ ПО ТЕМЕ: Как убрать предметы, людей (лишние объекты) с фотографии на iPhone.
Рекомендации по использованию приложений
Вы можете свободно редактировать и делиться своей фотографией так, как вам удобно. В то же время не стоит использовать приложения для ретуширования фотографий, если вам этого не особо хочется.Не слушайте тех, кто плохо отзывается о ваших фотографиях, считает, что использование приложения для редактирования фотографий — неправильно. Это не так.
Некоторые из приведенных ниже приложений ряд ограничений, чтобы пользователь не перестарался. В частности, деформирование некоторых объектов также влияет на фон. С точки зрения редактирования фотографий, чем естественнее и правдоподобнее ваши правки, тем лучше.
В частности, деформирование некоторых объектов также влияет на фон. С точки зрения редактирования фотографий, чем естественнее и правдоподобнее ваши правки, тем лучше.
Помните: то, как вы решили представить свои социальные сети, зависит только от вас.Существует огромное количество давления со стороны и знакомых, когда мы публикуем фото на таких ресурсах, как Вконтакте и Instagram, и это давление всегда существовало в той или иной форме.
Хотя приложения для ретуширования фотографий стали популярными в одно время с соцсетями, их использование не стоит рассматривать как нечто плохое.
♥ ПО ТЕМЕ: Фотошоп онлайн с эффектами на русском: 3 лучшие бесплатные альтернативы Adobe Photoshop для редактирования фото в интернете.
1. Лучшее платное приложение для ретуширования: Facetune
Возможно, это не первое приложение для ретуширования для iPhone, но точно одно из лучших. Facetune включает в себя целый ряд инструментов, собранных в одном пакете. Данный пакет разработан с нуля специально для ретуширования лиц на фотографиях. И все это можно получить за разовую плату.
Facetune включает в себя целый ряд инструментов, собранных в одном пакете. Данный пакет разработан с нуля специально для ретуширования лиц на фотографиях. И все это можно получить за разовую плату.
Лучшего сборника инструментов для работы не найти. На фотографиях можно отбеливать зубы, сглаживать кожу, выделять детали, такие как глаза, исправлять пятна при помощи инструмента «Штамп».В нем есть эффект сжижижения, который позволяет улучшить детали, настройка тона кожи, выборочная дефокусировка и некоторые встроенные фильтры.
Facetune включает в себя обучающие инструкции для каждого инструмента, вместе с видео, показывающим эффект в действии. Помимо этого, в нем есть множество встроенных картинок, на которых можно опробовать инструментарий. В приложении также можно отменять изменения и просматриное изображение во время работы.
Facetune контролирует уровень внесенных изменений, позволяя не беспокоиться о слишком сильном изменении фотографии во время редактирования. При этом в приложении отсутствуют встроенные покупки.
При этом в приложении отсутствуют встроенные покупки.
Скачать Facetune для iPhone (App Store)
♥ ПО ТЕМЕ: Color Accent: Как достоинства отдельных цветов на фото на черно-белые в iPhone и iPad.
2. Лучшее бесплатное приложение для ретуширования: Photoshop Fix
Если вам нравится внешний вид Facetune, но вы не хотите платить за него деньги, используйте Photoshop Fix.Данная версия Photoshop не так проста, как Facetune. Пользователю нужно будет освоиться с использованием некоторых из включенных инструментов.
Программа от компании Adobe включает в себя широкий набор инструментов для ретуширования и не требует подписку на Creative Cloud для их использования. Инструмент «Осветлить» отлично подходит для отбеливания зубов, инструмент «Сгладить» облегчает работу с неровной кожей, пятна легко исправить с помощью «Восстанавливающей кисти».
Особенность данного приложения — инструмент Adobe Liquify, позволяющий незаметно (или заметно) подчеркнуть некоторые черты лица. Его можно использовать, чтобы расширить улыбку или подправить подбородок, но не стоит заходить слишком далеко.
Его можно использовать, чтобы расширить улыбку или подправить подбородок, но не стоит заходить слишком далеко.
Пользователи также получают удобные базовые инструменты для редактирования фотографий, такие как регулирование насыщенности, выборочная дефокусировка, виньетирование и стандартная кисть. Для использования приложения нужна учетная запись Adobe.
Скачать Adobe Photoshop Fix для iPhone и iPad (App Store)
♥ ПО ТЕМЕ: Замена лиц, смена пола, прически, макияж, коррекция фигуры, эффекты и маски на фото и видео для iPhone — 20 лучших приложений.
3. Достойно внимания: Pixlr
Pixlr представляет собой веб-приложение для редактирования фотографий, имеющего отдельную версию для iOS. Приложение абсолютно бесплатно, без каких-либо покупок или ограничений в приложении. Как и Photoshop Fix, данное приложение не предназначено специально для ретушировки лица.
В программе есть инструмент для осветления, которому можно отбеливать зубы, и затем добавить контраста или углубления теней.Можно ретушировать кожу с помощью сглаживающего инструмента и исправлять пятна с помощью «Восстанавливающей кисти». Также есть отдельные функции для выборочной дефокусировки и удаления эффекта красных глаз.
Pixlr — скорее общий редактор фотографий, он включает также несколько стандартных инструментов, отлично подходящих для всех видов редактирования. Можно добавить фильтры, слои или стилизовать свое изображение с помощью предустановленных эффектов.
Скачать Pixlr для iPhone и iPad (App Store)
♥ ПО ТЕМЕ: Макс Асабин — настоящий «бог фотошопа».
4. Достойно внимания: Фоторедактор Lensa от разработчиков сервиса Prisma
Lensa представляет собой редактор селфи снимков, включающий все необходимые инструменты, которые делают его по качественному приложению для ретуширования.
Отличная особенность — Lensa предлагает уникальные алгоритмы авторетуши, которых у конкурентов пока нет. Приложение позволяет убрать дефекты с кожи лица автоматически, очищает кожу, выравнивая ее тон, при этом оставляя текстуру нетронутой и не создавая эффект «замыленности».
В сочетании с полным набором стандартных инструментов для редактирования фотографий, Lensa — отличное приложение, рекомендуемое к использованию.
Приложение содержит внутренние покупки (подписка), однако большая часть функций Объектив предоставляется бесплатно.
Скачать Фоторедактор Lensa для iPhone и iPad (App Store)
♥ ПО ТЕМЕ: Как создать двойника на фото (клонировать объекты) на iPhone.
Другие приложения для ретуширования на iPhone
В App Store есть много приложений для ретуширования фотографий, однако подавляющее не стоит потраченного времени.Некоторые из них используются системы ограничения использования, а некоторые даже имеют оформить подписку на определенный срок.
У двух «улучшенных» камер для iOS от Microsoft — Pix и Selfie — отсутствуют функции, а приложения типа Modiface, в конечном итоге больше похожи на игрушку для тестирования косметики, чем серьезный инструмент для редактирования фото. Таким образом, Facetune и Photoshop Fix остаются лучшими в своем роде.
Смотрите также:
Идеальное лицо в фотошопе
Как сделать кожу лица идеальной, подкрасить губы, добавить румянец, сделать глаза сияющими? Макияж в Photoshop.
В этом уроке Вы узнаете, как можно полностью изменить лицо девушки с помощью простых техник фотошопа. Попробуйте создать идеальный женский портрет. Лицо будет выглядеть немного ненатурально, нечто среднее между пластиковой девушкой, персонажем мультфильма или картинкой из гламурного журнала.
Для работы вам понадобится подходящее изображение.
Прежде всего, уберем волосы девушки. Для этого используйте инструмент Clone Stamp Tool (Штамп).
Настройки для инструмента штамп:
Выберите инструмент штамп, удерживая нажатой Alt кликните на шапке девушки, отпустите Alt и зарисуйте штампом волосы.
Таким же способом уберите шарф.
Чтобы затемнить прядь волос используйте инструмент Burn Tool (Затемнитель).
Вот настройки для Burn Tool (Затемнитель).
Чтобы осветлить белки глаз можно использовать Spot Healing Brush Tool (Точечная восстанавливающая кисть). Это позволит сделать глаза ярче.
Сделайте дубликат основного слоя
В дубликате слоя аккуратно удалите резинкой следующие части фото.
С помощью инструмента Spot Healing Brush Tool (Точечная восстанавливающая кисть) удалите точки на лице девушки. (На этом изображении почти не видно, но на их реальной фотографиях всегда много мелких точек — прыщиков, веснушек. Кожу лица нужно очистить от таких погрешностей.)
К слою-дубликату примените фильтр Filter (Фильтр)> Blur (Размытие)> Gaussian Blur (Размытие по Гауссу)
Настройки для фильтра:
Измените прозрачность этого слоя до 79% — Непрозрачность на панели слоев.
Все должно быть примерно так, если отключить основной слой
В верхней части размытого слоя-дубликата немного подчистите инструментом Ластик размытые волоски.
глаза стали ярче и выразительнее, зрачки и края радужной оболочки затемните инструментом Затемнитель (Затемнитель)
А середину радужки осветлите инструментом Dodge Tool (Осветлитель) с такими настройками:
Инструментом Burn tool (Затемнитель) можно подчеркнуть брови, диаметр в настройках инструмента выбирайте соразмерный ширине бровей, чтобы не рассматривать кожу лица.
Результат:
Девушка, с которой мы работаем очень мила, но можно ей сделать получше губы. Для этого воспользуйтесь возможностью другой фотографией.
Выделите любым инструментом выделения область губ (можно приблизительно) и вставьте в новый слой основного документа. Удалите из этого слоя жесткой резинкой все лишнее, оставьте только губы.
Их форму можно изменить.Чтобы изменить форму губ примените Edit (Редактирование)> Transform (Трансформация)> Warp (Деформация) в слое с губами и сделайте такие изменения:
С помощью инструмента Spot Healing Brush Tool (Точечная восстанавливающая кисть) можно удалить мелкие недостатки.
«подкрасить» губы создайте новый слой над слоем с губами, выберите цвет # f307b3 и кистью аккуратно закрасьте область губ.
Для этого слоя в панели устанавливается режим наложения Linear Burn (Линейный затемнитель).Мягкой резинкой с Непрозрачность (Непрозрачность) около 50% подправьте цветную заливку в углах губ.
Чтобы сделать глаза ярче создайте блики в глазах.
Установить основной цвет белый. Инструментом Rectangle Tool (Прямоугольник) нарисуйте 4 прямоугольника.
Выделите все 4 слоя прямоугольниками и объедините их (CTRL + E). Примените для этого слоя Редактировать (Редактирование)> Transform (Трансформация)> Distort (Искажение), чтобы получить такую фигуру.
Нажмите CTRL + T и измените размер и положение фигуры так, как на рисунке.
Уменьшите Непрозрачность слоя до 78%. Сделайте дубликат этого слоя и переместите блик в другой глаз.
Чтобы добавить немного румянца на щеки создайте новый слой. Выберите мягкую кисть большого диаметра 150-200px, Непрозрачность — 11%, задайте цвет # e4431e и сделайте несколько мазков на щеках.Цвет можно выбрать другой.
Теперь можно нарисовать ресницы.
Создайте новый слой. Возьмите Brush tool (Кисть) размером 1px и нарисуйте ресницы над правым глазом. Затем сделайте дубликат этого слоя, отразите горизонтально (Edit (Редактирование)> Transform (Трансформация)> Отразить по горизонтали (Отразить горизонтально)) и перетяните ресницы на левый глаз.
Также нарисуйте более густые нижние ресницы.
(Если у Вас ничего не получается с рисованием ресниц, посмотрите урок Ресницы в фотошопе с использованием готовых кистей Ресницы1 или Ресницы2. Это намного упростит Вашу работу)
Это намного упростит Вашу работу)
В заключение используйте инструмент Dodge Tool (Осветлитель), чтобы подчеркнуть мех на шапке.
С помощью этого урока, создать гламурный образ, делать лицо идеальным.
Красота и молодость привлекательны всегда, но фотошоп иногда подчеркивает и делает портрет стильным. А «секреты красоты» помогут устранить недостатки внешности.
Источник урока
Как изменить выражение лица в Фотошопе
Одной из новых функций версии Photoshop CC 2016 является Пластика с учетом лица (Face Aware Liquify), которая позволяет легко изменить выражение лица: добавить улыбку или хмурый, а также отразить более сложные эмоции.
Однако, если неумело пользоваться этим инструментом, результат может быть слишком ненатуральным. Чтобы избежать этого нужно помнить, что добавление улыбки, например, включает в себя не только изменение положения уголков рта, но также выражения и мимических мышц.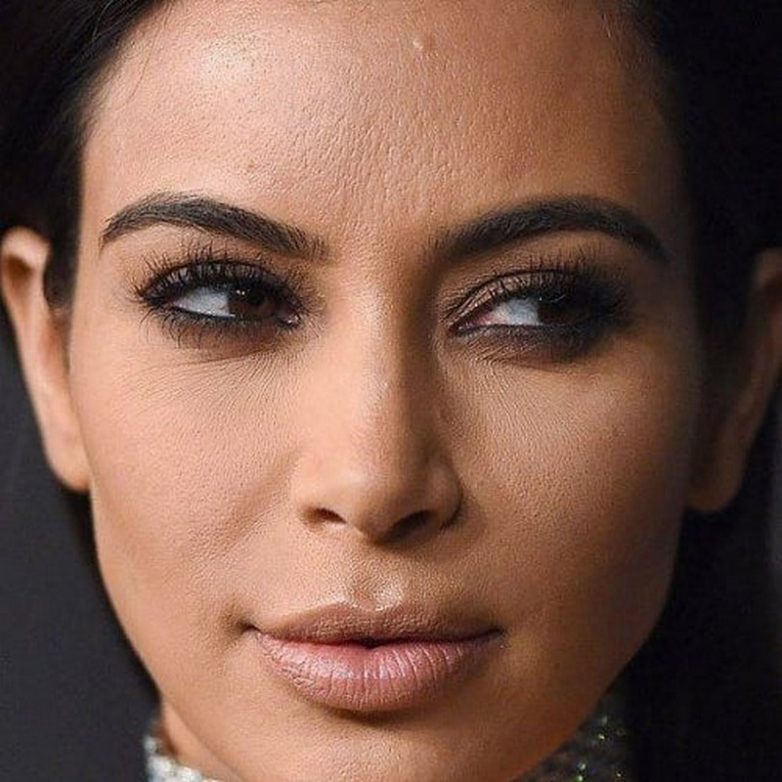
С помощью этого урока вы научитесь правильно пользоваться функцией Пластика с учетом лица (Face Aware Liquify). В данном случае, мы будем продвигаться маленькими шажками и постоянно сравнивать с оригинальной фотографией, чтобы не переборщить с редактированием.
Шаг 1. Шаг 1.
Для начала вашу фотографию, дублируйте слой (Ctrl + J) . Далее далее в меню Фильтр> Пластика (Filter> Liquify) — откроется диалоговое окно.
Шаг 2. Шаг 2.
Убедитесь, что выбран Инструмент «Лицо» — Face tool (A) (иконка на левой панели с изображением лица и плеч). Тогда Photoshop автоматически проанализирует изображение на наличие лиц и отметит их скобками.
Вы можете заметить, когда вы подводите курсор к частям лица области глаз области и линии: в области глаз, носа, губ и по контуру лица. Далее мы рассмотрим все это более подробно.
Шаг 3. Шаг 3.
Итак, начнем с контура лица. Перетягивание верхней и нижней точки контура удлиняет / укорачивает овал лица. В данном случае нам нужно немного увеличить лоб, оставив подбородок без изменений.
Перетягивание верхней и нижней точки контура удлиняет / укорачивает овал лица. В данном случае нам нужно немного увеличить лоб, оставив подбородок без изменений.
Совет: Если вы работаете с фотографией человека с бородой, удлинение подбородка может создать эффект более густой бороды.
Шаг 4. Шаг 4.
Точки на скулах и челюсти позволяют корректировать костную структуру лица.При улыбке часто немного увеличивается ширина челюсти (это также можно использовать для придания лица более мужественного вида).
Также если сузить точки челюсти и скул, черты лица станут более изящными. В данном случае мы немного сузили лицо, увеличив при этом ширину челюсти.
Шаг 5. Шаг 5.
Теперь перейдем к области глаз. Здесь есть 4 точки и пунктирная линия. Сначала кликните и потяните область глаза, чтобы переместить его.Вы можете заметить, что Photoshop не искажает глаз при перемещении.
На скриншоте ниже показан пример, насколько далеко можно сдвинуть глаз. Это было сделано для демонстрации возможностей инструмента, для продолжения эксперимента по изменению (Ctrl + Z).
Это было сделано для демонстрации возможностей инструмента, для продолжения эксперимента по изменению (Ctrl + Z).
Шаг 6. Шаг 6.
Итак, квадратный маркер отвечает за размер глаза, изменяя его размеро. Три меньшие точки регулировки вручную Высоту глаза (высота глаз) и Ширину глаза (ширина глаз).
В данном случае, мы немного уменьшили размер глаза, чтобы сделать его более реалистичным, так как изначально размер глаз на фото увеличен из-за очков.
Шаг 7. Шаг 7.
Перемещение пунктирной линии вверх / вниз изменяет наклон глаз. В данном случае мы не будем использовать эту опцию.
Совет: В меню Свойств (Свойства) справа вы можете найти все эти функции в виде ползунков, а также настройку Расстояния между глазами (Расстояние между глазами).
Шаг 8. Шаг 8.
Далее перейдем к области носа: здесь мы видим три точки, соединенные отрезками. Также положение носа можно изменить, кликнув левой кнопкой мыши в его средней части и переместив.
Шаг 9. Шаг 9.
Две внешние точки контура изменяют Ширину носа (Ширина носа) , средняя точка изменяет Высоту носа (Высота носа).
Для данного фото совсем чуть-чуть уменьшите Ширину носа (Ширина носа) просто для большей эстетичности.Эти настройки также можно проверить с помощью ползунков справа.
Шаг 10. Шаг 10.
Изменять Высоту носа (Высота носа) не нужно.
Шаг 11. Шаг 11.
Наконец, переходим к области губ. Две точки по бокам губ контролируют ширину рта, позволяя расширять линию губ, если нужно.
Шаг 12. Шаг 12.
Толщину каждой губы в отдельной можно изменить с помощью скобочек сверху и снизу.Для пропорционального изменения величины рта використов опцию Высота рта (Mouth Height) на панели Свойств (Properties) справа.
Шаг 13. Шаг 13.
Скобочки по бокам рта позволяют поднять уголки рта (для создания легкой улыбки, например) или опустить их (для угрюмого выражения лица). Просто потяните их в нужную сторону, только не переусердствуйте.
Просто потяните их в нужную сторону, только не переусердствуйте.
Шаг 14. Шаг 14.
Итак, когда вы произвели все нужные изменения, нажмите ОК справа на панели и вы вернетесь в основное рабочее пространство Photoshop.
Шаг 15. Шаг 15.
А вот весь процесс от начала и до конца в формате анимации GIF.
Ссылка на источник
Заказать замену лица на фото в фотошопе от 200 руб.
Замена лица на фото дает возможность примерить образ любимого персонажа, сменить профессию, оказаться в новом месте или в обнимку со звездой, перенесет Вас на обложку модного журнала, плаката или киноафиши, и многое другое. Фотомонтаж лица может осуществить Вашу давнюю мечту, воплотить в жизнь самую смелую фантазию, ну и конечно станет отличным и уникальным подарком близкому человеку!
Для фотомонтажа мы можем использовать только лицо, а сохранить всю голову вместе с прической. Какой вариант будет использован, зависит от вашей конечной цели, а также от ракурса и сложности монтажа.
Какой вариант будет использован, зависит от вашей конечной цели, а также от ракурса и сложности монтажа.
Подбор образов
Для работы желательно предоставить минимум фотографии — фото, с которого мы берем лицо или голову для переноса, и фото, на их которое переносим. Ракурс съемки и уровень освещения на них должны быть одинаковы.
Если у Вас есть только фото человека, но нет фотографий, куда его нужно переносить, или присланные фото расходятся по ракурсам или освещению, то мы сами осуществим подбор нужных образов и фонов по заданным Вами критериям.В процессе работы дизайнер предоставит разные варианты образов на эскизах. Понравившийся и согласованный с Вами вариант будет доработан до конца.
Большим плюсом будет предоставить несколько вариантов дизайна фотографий человека на выбор. Так мы сможем быстрее произвести образовательные операции, а также предоставить больше вариантов на выбор.
Ориентировочные цены на фотомонтажу лица или головы
Качественный монтаж лица
Наши специалисты проводят грамотную работу по монтажу с учетом подгонки фотографий к единому качеству, с соблюдением пропорций, светотени и рефлексов. К сожалению, далеко не все фотографии можно соединить вместе качественно и незаметно. Есть ряд ограничений:
К сожалению, далеко не все фотографии можно соединить вместе качественно и незаметно. Есть ряд ограничений:
- ракурсы должны совпадать. Мы можем изменить размеры лица пропорционально новому фону, повернуть немного на бок, но поменять ракурс, например, с профиля на анфас — невозможно;
- освещение должно совпадать. Невозможно реалистично перенести человека из слабоосвещенной комнаты на фон яркого солнечного дня, а ночные фото не подойдут для монтажа в дневные и наоборот;
- качество фотографии лица должно быть хорошим.Невозможно переставить лицо из фото с высоким разрешением, чтобы конечный результат был в высоком качестве;
- фото селфи используем только для монтажа также в селфи. Не используется для переноса в обычное фото (где человек сфотографирован из других людей), так как становится из-за искажения пропорций результат неестественным.
Поэтому мы всегда проводим профессиональную оценку ваших пожеланий и фотографий быстро и бесплатно.
ТОП-10 лучших редакторов фото для Айфон
Автор: Виктор Громов
|Каждый из нас делает снимки на телефон, но не всегда они получаются удачными. На помощь приходят бесплатные фоторедакторы для Айфон. Их очень много, поэтому часто бывает трудно решить, какой из них больше подойдет. Чтобы упростить поиски, мы сделали подборку из лучших приложений для обработки изображений.
Посмотрите видео, чтобы узнать про самые популярные фоторедакторы:
Скачайте редактор на iPhone с мощными
инструментами для качественного улучшения портрета
Отлично работает на Windows 10, 8, 7, Vista, XP
1. Snapseed
Snapseed
Snapseed — популярное приложение с функциями фотошопа для Айфона от компании Google.Snapseed содержит более 29 инструментов и фильтров:
- Обработка RAW. Не нужно переводить файлы в формат JPEG, можно сразу же приступить к редактированию.
- Коррекция и кривые. Ручная настройка яркости, контрастности, насыщенности, светового баланса и других параметров.
- Резкость и зернистость. Улучшение качества изображения за счет увеличения резкости. Создание эффекта фотопленки или старого экрана за счет зернистости.
- Баланс белого. Изменение температуры и оттенка фотографии.
- Точечная коррекция и кисть. Они позволяют аккуратно затемнить или высветлить только источники изображения.
- Перспектива и расширение. Эти инструменты исправляют искажения на фотографии. Приложение самостоятельно заполнит пустые края снимка.
- Двойная экспозиция. Возможность объединить две картинки на одном снимке.

- Ретушь лица. Сглаживание кожи, добавление определенного освещения.
В программе можно сохранить фильтры для обработки серии снимков, что является очень полезной функцией для блогеров, оформляющих свои ленты в едином стиле. На всех этапах редактирования возможен просмотр и отмена изменений. Перечисленные функции делают Snapseed одним из лучших приложений на Айфон для блогеров.
Интерфейс Snapseed
2.PhotoDiva
PhotoDiva — мощная программа с возможностями фотошопа на Айфон от отечественного разработчика AMS Software. Оно ориентировано на работу с портретами и предлагает широкий функционал для качественного улучшения фотографий:
- Полноценная ретушь лица : разглаживание кожи, отбеливание зубов, удаление тёмных кругов, повышение чёткости глаз.
- Быстрое улучшение портрета : готовые пресеты, позволяющие за клик устранить блеск, добавить загар, придать яркости губам, сделать комплексное улучшение.

- Наложение фильтров. Программа предлагает более 30 вариантов, включая винтаж, цветовое тонирование, стилизацию под фильмы.
- Тонкая цветокоррекция : регулируйте теплоту, тон, сочность, насыщенность.
- Работа с освещением снимка : легко и удобно настраивайте экспозицию и контраст, убирайте засветки и глубокие тени.
- Инструменты обработки : кадрирование, выравнивание горизонта.
- Украшение снимка. Добавьте солнечные лучи, цветовые блики, виньетку.
Редактор PhotoDiva — отличное решение, если вы любите делать селфи. Каждый портрет можно довести до совершенства всего за 5 минут.
Интерфейс PhotoDiva
3. Adobe Lightroom
Adobe Lightroom — бесплатная мобильная версия популярного редактора, обладающая всеми преимуществами программы для ПК. Приложение поддерживает работу с хранилищем аккаунта Adobe.Также есть возможность перенести любимые пресеты с компьютера на свой iPhone или iPad, что делает обработку снимков максимально простой.
В приложении можно:
- применить стили к фотографиям,
- кривые настроить,
- скорректировать и улучшить цвета,
- добавить резкости и текстуры.
Если базовых функций, программа предложит премиум инструменты.
Интерфейс Adobe Lightroom
4.Photoshop Экспресс
Photoshop Express — это компактная версия самой известной программы для обработки фотографий и один из лучших фоторедакторов для айфон. Приложение получить бесплатное, но пользователи могут расширенный инструмент при подключении аккаунта Adobe Creative Cloud. В программе есть все необходимые функции для редактирования снимков:
- кадрирование и поворот изображения,
- выравнивание,
- зеркальное отображение,
- размытие и резкость,
- удаление шума,
- настройка экспозиции, контрастности и баланса белого.
Также имеется ряд готовых фильтров, позволяющих придать определенный стиль фотографиям. Главной особенностью Adobe Photoshop является встроенной функцией автокоррекции снимков, доведенной создателями до высочайшего уровня. Именно она делает приложение одним из самых популярных фоторедакторов iOS.
Главной особенностью Adobe Photoshop является встроенной функцией автокоррекции снимков, доведенной создателями до высочайшего уровня. Именно она делает приложение одним из самых популярных фоторедакторов iOS.
Интерфейс редактора Photoshop Express
5. VSCO
ВСКО — многофункциональный редактор для Айфона. Приложение расширяет функции встроенной камеры, позволяя улучшить качество снимков, а затем наложить эффекты.В данной версии программы можно настроить такие параметры, как:
- экспозиция,
- контраст,
- насыщенность,
- резкость,
- зерно,
- высветление или затемнение,
- баланс белого.
Помимо стандартных инструментов, доступных пользователю после скачивания приложения, VSCO предоставляет расширенную коллекцию фильтров по платной подписке. В программе также доступны обмен фотографиями, конкурсы внутри сообщества пользователей и эксклюзивные задания для фотографов.
6. Молдив
Молдив
Хороший фоторедактор на айфон, ставший популярным, благодаря огромному набору бесплатных эффектов и необычных функций. Приложение содержит:
- более 200 фильтров и тем,
- около 700 декоративных элементов, таких как наклейки и узоры,
- 310 рамок и более 100 журнальных шаблонов для создания коллажей.
Самой интересной особенностью является возможность создания и редактирования селфи.Moldiv разгладит кожу, скорректирует овал лица и даже увеличит глаза. Всё это делает его одним из самых модных фоторедакторов.
Интерфейс Moldiv
7. Телефон
Крутой фоторедактор для добавления текстов на снимки. Приложение содержит более четырехсот шрифтов, доступных сразу после скачивания с iTunes. Если их не хватает, то Phonto предлагает приобрести дополнительные.
Интерфейс Phonto
Приложение цвета обладает необходимыми инструментами для редактирования различных текстов: изменение, размер, добавление теней и объема. Примененные эффекты сразу на экран.
Примененные эффекты сразу на экран.
8. Squaready
Squaready — модное приложение для Инстаграм блогеров. Это лучший фотошоп на Айфон, способ придать квадратную форму любым снимкам без их обрезки, независимо от ориентации исходного фото. Приложение делает эту систему автоматически при загрузке изображения. Остаётся только выбрать цвет рамки и повернуть на нужный угол. С Squaready вести блог станет легче.
Также в приложении можно:
- добавить фильтры к фотографии,
- применить размытие,
- добавить виньетку.
Интерфейс Squaready
9. Последующий свет
Afterlight — хорошее приложение, способное конкурировать с профессиональными редакторами для ПК. Несмотря на отсутствие русскоязычного интерфейса, это одна из топовых программ для обработки фотографий. Меню включает пять категорий:
- ручная корректировка,
- настройка контрастности,
- фильтры и эффекты,
- обрезка и рамки.

После обработки снимка приложения Afterlight предложит выбрать уровень качества для сохранения: максимальный, средний или низкий.
Интерфейс Afterlight
10. Darkroom — Фоторедактор
Универсальный редактор, которому нужно больше использовать несколько приложений для редактирования фото на Айфон. Темная комната полным обладает набором всех необходимых возможностей:
- поддержка RAW,
- работа с кривыми,
- пакетная обработка,
- встроенные фильтры,
- обрезка, поворот и выбор правильной перспективы,
- работа с насыщенностью, яркостью и контрастом.
Возможность пакетной обработки и сохранения собственных фильтров сэкономить ценное время. Также программа самостоятельно задает цвет рамки к каждому снимку.
Интерфейс Darkroom
«Фото на документы Профи»
Если обычной обработки изображений вам требуется подготовка снимков на паспорт или визу, непременно стоит попробовать данное приложение. «Фото на документы Профи» имеет удобный список готовых форматов для более 100 типов документов.Интуитивно понятный интерфейс дает возможность сделать фотографии на визу, паспорт или удостоверение за считанные минуты прямо на телефоне.
«Фото на документы Профи» имеет удобный список готовых форматов для более 100 типов документов.Интуитивно понятный интерфейс дает возможность сделать фотографии на визу, паспорт или удостоверение за считанные минуты прямо на телефоне.
При съемке из приложения будет размечена специальной сеткой, благодаря которой соблюдаются все требования к фото. Готовый снимок можно отредактировать, изменив контрастность, яркость, насыщенность и баланс белого. В этом редакторе фото для айфона изображение можно сохранить, выбрав формат бумаги и число фотографий.
Интерфейс «Фото на документы Профи»
В данной статье мы познакомили вас с Топ-10 лучших фоторедакторов на Айфон.В качестве универсальных программ отлично себя зарекомендовали такие приложения, как Snapseed и Adobe Lightroom, а также среди — редактор «Фото на документы». Остается только определиться, какие программы для редактирования фото на Айфон подходят именно вам.
Скачайте приложение для обработки фото на iPhone
Скачать бесплатно!Отлично работает на Windows 10, 8, 7, Vista, XP
.

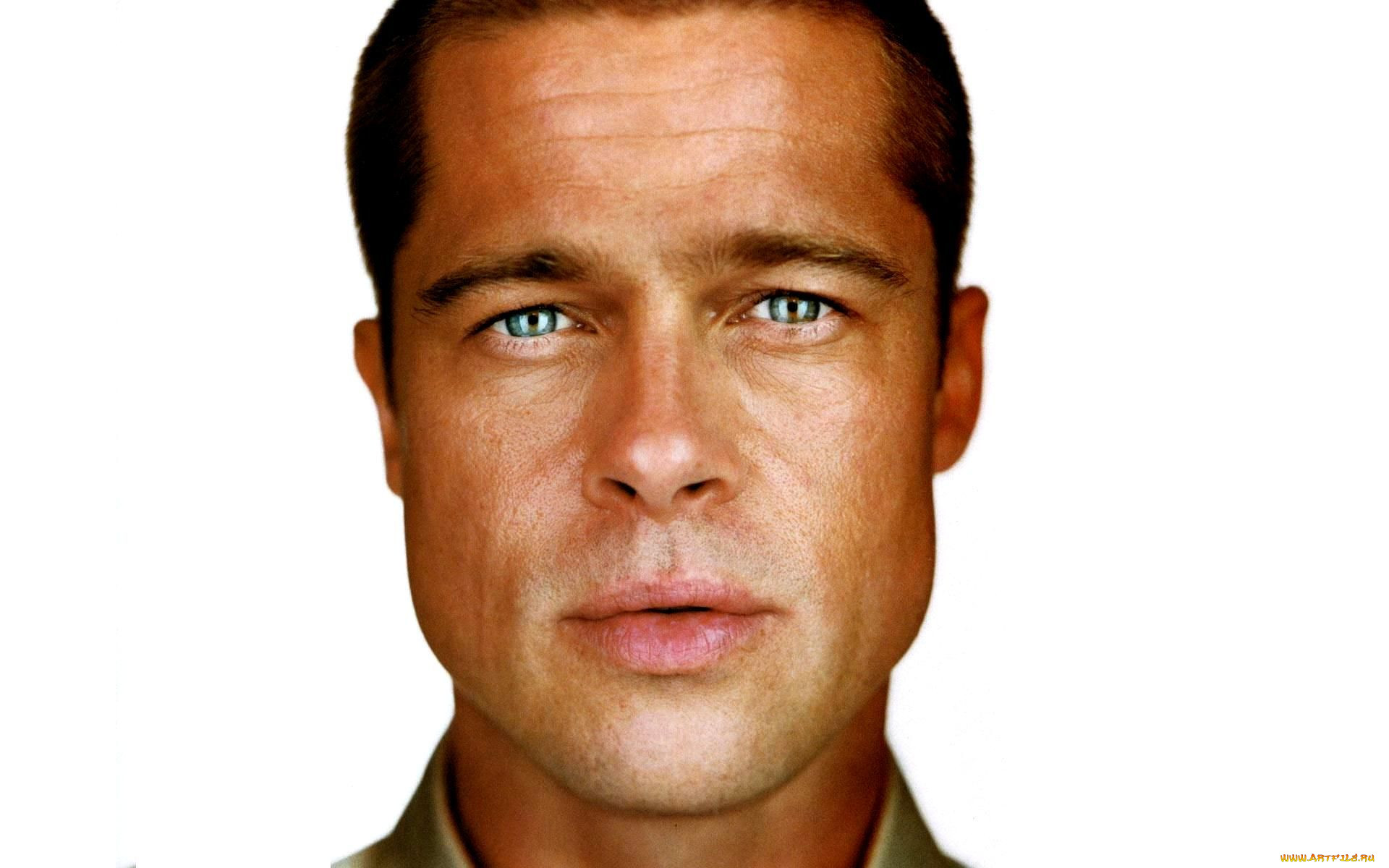 Надо убрать родинки и слегка разгладить кожу сохранив текстуру. Убрать морщинки над левым глазом.
Надо убрать родинки и слегка разгладить кожу сохранив текстуру. Убрать морщинки над левым глазом. . выбираем режим наложения Overlay и ставим снизу галочку, чтобы слой залить 50% серым. Получаем новый слой который не влияет на картинку.
. выбираем режим наложения Overlay и ставим снизу галочку, чтобы слой залить 50% серым. Получаем новый слой который не влияет на картинку. Потом инвертируем маску и прорисовываем её.
Потом инвертируем маску и прорисовываем её.

 Морщины
Морщины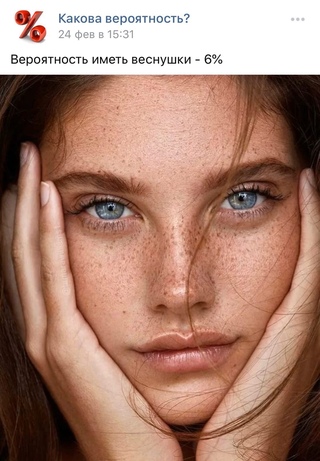 Морщины
Морщины Надо убрать родинки и слегка разгладить кожу сохранив текстуру. Убрать морщинки над левым глазом.
Надо убрать родинки и слегка разгладить кожу сохранив текстуру. Убрать морщинки над левым глазом. Создаем новый слой, через меню Layer -> New -> Layer .. выбираем режим наложения Overlay и ставим снизу галочку, чтобы слой залить 50% серым.Получаем новый слой не влияет на картинку.
Создаем новый слой, через меню Layer -> New -> Layer .. выбираем режим наложения Overlay и ставим снизу галочку, чтобы слой залить 50% серым.Получаем новый слой не влияет на картинку.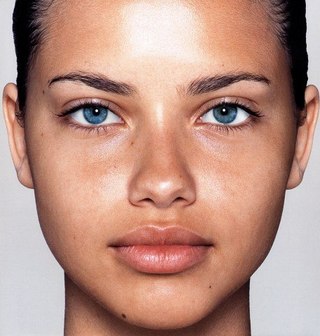 Не можете бойтесь добавить слишком много, вы всегда это исправить маской и прозрачностью слоя.Потом инвертируем маску и прорисовываем её.
Не можете бойтесь добавить слишком много, вы всегда это исправить маской и прозрачностью слоя.Потом инвертируем маску и прорисовываем её.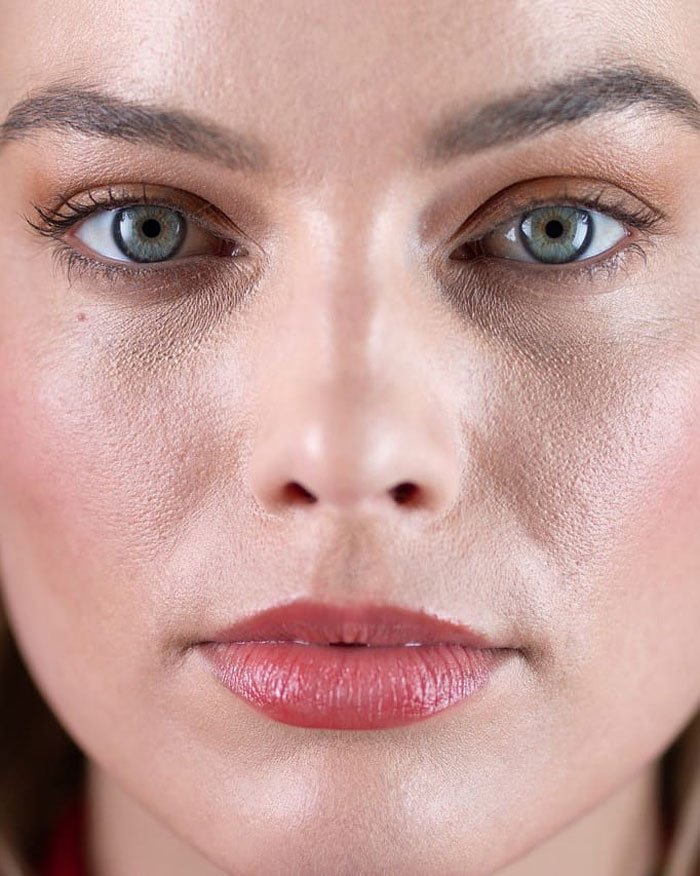 У меня картинка получилась ровной, но иногда я прохожусь по маске, чтобы подчеркнуть только нужные детали.
У меня картинка получилась ровной, но иногда я прохожусь по маске, чтобы подчеркнуть только нужные детали. Snapseed
Snapseed 
 Молдив
Молдив 