Как удалить фон изображения без знания Photoshop?
Всякий раз, когда мы думаем об удалении фона изображения, Photoshop — первое программное обеспечение, которое приходит на ум. Это мощное приложение с множеством функций улучшения изображения. Но опять же, это также дорогое, трудоемкое и сложное программное обеспечение, которое может быть сложно использовать новичкам или людям, не занимающимся дизайном.
Следовательно, Photoshop делает удаление фона самой раздражающей задачей для людей. Но не больше, потому что теперь у нас есть бесплатные приложения для удаления фона, которые делают тяжелую работу благодаря технологии искусственного интеллекта (ИИ), которая их поддерживает.
Приложение для удаления фона на основе искусственного интеллекта, такое как Erase.bg, является отличной бесплатной альтернативой Photoshop, которая экономит время и деньги. Вы будете удивлены, насколько легко и быстро можно удалить фон с изображений. Кроме того, это приложение намного проще и может автоматически определять и точно удалять фон изображения всего за несколько кликов.
Итак, если вы боитесь использовать сложные программы, такие как Photoshop, для удаления фона с изображений, вы попали по адресу. В этом посте мы поговорим о том, как бесплатное приложение, такое как Erase.bg, может помочь вам удалить фоновое изображение, даже если вы не знаете, как его использовать, и убедиться, что весь процесс будет простым, быстрым и волшебным.
Как Erase.bg — умное приложение для удаления фона с искусственным интеллектом может вам помочь? Erase.bg — одно из лучших приложений для удаления фона с искусственным интеллектом (ИИ), которое удаляет фон с любого изображения за считанные секунды. Product Hunt признал многофункциональным приложением недели – активное сообщество профессионалов, любящих продукты. Это бесплатное и очень легкое приложение широко используется фотографами, художниками, владельцами бизнеса электронной коммерции и риелторами. Кроме того, он совместим и прост в использовании со смартфонами Android/iOS.
Вот некоторые важные функции, на которые следует обратить внимание:
- Он имеет быстрый и простой в использовании интерфейс (UI). Вам не нужны дополнительные знания редактирования или нанимать профессиональных графических дизайнеров, чтобы использовать это приложение. Просто загрузите нужное фото и мгновенно получите результат в несколько кликов.
- В нем используется современная технология искусственного интеллекта, которая стирает фон с фотографий с большей точностью. Он исключительно хорошо справляется со сложными элементами на фотографиях, такими как волосы и другие сложные участки.
- Поддерживает изображения в различных форматах, таких как PNG, JPG, JPEG и WEBP. Кроме того, вы можете скачать полученное изображение в исходном качестве без потери качества.
- Вы можете удалить фон с изображений, графики в социальных сетях, электронных подписей, логотипов компаний, презентаций и т.
 д. фоны и дизайны. Это полезно для изображений продукта, поскольку оно выделяет ваш продукт и его функции, не позволяя пользователям отвлекаться на важные детали продукта.
д. фоны и дизайны. Это полезно для изображений продукта, поскольку оно выделяет ваш продукт и его функции, не позволяя пользователям отвлекаться на важные детали продукта.
- Некоторые из важных предстоящих обновлений включают массовую обработку изображений, расширения для WordPress, Photoshop и Shopify, настольное приложение и доступ к API, чтобы веб-сайты могли напрямую интегрировать это приложение в свой рабочий процесс.
Используете Erase.bg для удаления фона изображения?Использование Erase.bg для удаления фона изображения просто и экономит время. Просто следуйте этим простым шагам, и вся ваша работа будет выполнена за несколько секунд:
Шаг 1 — Перейдите на веб-сайт Erase.bg или загрузите приложение Erase.bg для iOS/Android на свой смартфон.
Шаг 2 — Запустите приложение и нажмите «Загрузить изображение», чтобы выбрать изображение, которое вы хотите удалить из фона.
Шаг 3 — Подождите несколько секунд, пока приложение обработает ваше изображение.
Шаг 4 — После этого вы увидите, что полученное изображение не имеет исходного фона.
Шаг 5 – Теперь выберите параметр Загрузить в исходном размере , чтобы сохранить удаленное фоновое изображение HD-качества на своем ноутбуке, настольном компьютере или смартфоне и использовать его в личных или профессиональных целях.
Подведение итоговНезависимо от того, создаете ли вы новый каталог товаров для своего интернет-магазина или экспериментируете с изображениями и создаете маркетинговые материалы, удаление фона с фотографий – обычная практика. Однако это больше не является сложной и трудоемкой задачей благодаря нашему бесплатному приложению для удаления фона Erase.bg.
Это простое в использовании приложение делает весь процесс удаления фона быстрым, легким и исключительным, поскольку нет необходимости тратить деньги на тяжелое программное обеспечение, такое как Photoshop, и его освоение. Короче говоря, вам не нужно учиться использовать приложение Photoshop для удаления фона изображения, поскольку то, что может занять минуты, а иногда и часы в Photoshop, может произойти за несколько секунд в приложении Erase.bg.
Короче говоря, вам не нужно учиться использовать приложение Photoshop для удаления фона изображения, поскольку то, что может занять минуты, а иногда и часы в Photoshop, может произойти за несколько секунд в приложении Erase.bg.
Как удалить фон в Photoshop Elements
Практический подход к удалению фона на изображениях заключается в использовании Photoshop Elements.
Ластик фона идеально подходит для стирания пикселей на слое для обеспечения прозрачности, но для различных структур изображения доступны и другие альтернативы.
Нет элементов?
Загрузите Photoshop Elements
Загрузите последнюю версию Adobe Photoshop Elements, чтобы следовать этому простому руководству.
ПОДРОБНЕЕ
В этой статье я расскажу больше о ластике фона и о том, как использовать Photoshop Elements для удаления фона на изображениях.
Если вы хотите узнать больше об этом замечательном программном обеспечении, ознакомьтесь с нашим обзором Photoshop Elements.
А пока давайте погрузимся в обучение.
Содержание
Что такое фоновый ластик в Photoshop Elements?
Ластик фона, доступный в Photoshop Elements, — это инструмент, который позволяет пользователю изменять прозрачность фона изображения.
Гарантирует удаление фона без ущерба для краев объекта переднего плана. Вы можете настроить границы, резкость и диапазон прозрачности в настройках инструмента для получения удовлетворительных результатов.
Ластик фона работает путем выборки «горячей точки», которая является цветовой конфигурацией в центре кисти, а затем стирает цвет.
Вы также можете выполнить извлечение цвета, чтобы оптимизировать края любых объектов переднего плана и гарантировать отсутствие цветовых ореолов на конечном изображении.
Было бы разумно отметить, что инструмент «Стирание фона» переопределит настройки «блокировки прозрачности» слоя, чтобы предоставить вам полный контроль.
Photoshop Elements прост в использовании, поэтому давайте подробнее рассмотрим процесс.
Как удалить фон в Photoshop Elements?
Удаление фона изображения — одно из наиболее распространенных применений Photoshop Elements.
Это позволяет вам больше сосредоточиться на объекте изображения, не беспокоясь о том, как фон смешивается или как простые белые пространства ухудшают качество.
Существуют разные подходы к удалению фона в Photoshop Elements, и все зависит от сложности фона.
Вот три практических метода, которые вы можете использовать для удаления фона в Photoshop Elements;
Удаление простого фона
Этот способ является самым простым и лучше всего подходит для изображений со сплошным цветом фона. Вот шаги, которые необходимо выполнить при работе с таким слоем;
- Открытие сплошного фонового изображения
На домашней странице Photoshop Elements нажмите «Файл», затем выберите «Открыть». Выберите изображение, фон которого вы хотите удалить, и нажмите «Открыть» во всплывающем окне.
- Создание копии фонового слоя
Вы увидите панель «Слои» в правой части панели Photoshop Elements.
В основном изображения, которые не редактируются, имеют только один слой под названием «Фон». Вы должны преобразовать его в стандартный слой для успешного редактирования и преобразования.
Чтобы создать еще один слой, щелкните правой кнопкой мыши фоновый слой в окне «Слои».
Выберите Layer From Background и нажмите OK, не изменяя никаких параметров конфигурации.
- Выберите инструмент «Волшебный ластик»
Этот подход использует инструмент «Волшебный ластик» для очистки фона на изображении.
На левой панели инструментов Photoshop Element нажмите «Ластик» и выберите «Волшебный ластик» в нижней части экрана.
- Настройка параметров инструмента
Сразу после выбора инструмента «Волшебный ластик» вы увидите некоторые настройки в верхнем левом углу.
Для успешного удаления фона убедитесь, что вы настроили параметры следующим образом;
- Допуск должен составлять от двадцати до тридцати. Работа с низким допуском не позволяет инструменту стирать другие части исходного изображения.
- Установите флажки Непрерывный и Сглаживание.
- Установите непрозрачность на 100%.
- Выберите фон
Инструмент «Волшебный ластик» преобразует фон в прозрачный слой, удаляя все цвета, выбранные на изображении.
Иногда инструмент может стереть то, что вы не собирались стирать. Нажатие Ctrl + Z или Command + Z отменит ваше последнее действие на платформе Photoshop Elements.
Панель «История» справа также позволяет легко отменить несколько шагов.
- Стереть оставшийся фон
Легче всего манипулировать изображениями со сплошным фоном. Вы можете легко удалить однотонный фон одним щелчком мыши с помощью Photoshop Elements.
Если фон представляет собой смесь цветов, вам придется выбрать разные области для удаления вручную.
Вы можете использовать обычный ластик, чтобы добиться прозрачного фона на изображениях с частями фона по краям объекта.
Щелкните значок круга в верхнем левом углу, чтобы открыть кисть и просмотреть доступные параметры.
Выберите сплошную круглую кисть и отрегулируйте ее жесткость в зависимости от структуры изображения и сложности фона. Установите уровень твердости примерно на 10%, если вы планируете растушевывать края вокруг объекта.
Чтобы настроить размер кисти, нажмите (или). Убедитесь, что вы получили объект с прозрачным фоном, прежде чем использовать следующие шаги для сохранения изображения;
- Нажмите «Файл» и выберите «Сохранить как». PNG, PSD или GIF
- Нажмите «Сохранить»
Связано: узнайте разницу между Photoshop Elements и Lightroom.
Удаление сложных фонов
К сложным фоновым изображениям относятся те, которые содержат более одного цвета в своей структуре.
Вы должны быть знакомы с инструментом Background Eraser, чтобы эффективно и успешно удалять сложные фоны на изображениях.
Вот процесс;
- Открыть Photoshop Elements
Первый шаг — открыть программу Photoshop Elements на компьютере, щелкнув ее значок.
- Откройте изображение для преобразования
Инструмент ластика фона в Photoshop Elements лучше всего работает с изображениями со сложным фоном.
Чтобы открыть изображение, нажмите «Файл» и выберите «Открыть».
Выберите изображение, которым хотите управлять, во всплывающем окне и нажмите «Открыть».
- Выберите инструмент «Фоновый ластик»
На левой панели инструментов вы увидите значок, напоминающий ластик. Нажмите на нее и выберите инструмент «Ластик фона» в нижней части экрана.
- Настройка кистей
Инструмент «Ластик фона» также выбирает участки фона перед тем, как сделать их прозрачными.
Вы настроите кисти на верхней левой панели в Photoshop Elements.
Начните с нажатия на значок в виде круга, чтобы отобразить меню кисти.
Было бы разумно рассмотреть кисть сплошного цвета и установить ее жесткость на 100%, чтобы ее края удаляли столько же, сколько ее центр.
Перед установкой диаметра кисти лучше всего подумать о том, чего вы ожидаете от своего изображения.
- Установите для пределов значение Непрерывный
Установка для пределов значения Непрерывный означает, что программа удалит только изображения, выбранные в круге.
Предотвращает удаление цветов внутри объекта фотографии и стирает только фон, даже если цвета соприкасаются.
Используйте параметр Dis contigious, чтобы очистить любой цвет фона внутри объекта изображения для получения качественных результатов.
- Установить низкий допуск
Крайне важно установить низкий допуск, чтобы ограничить стирание областями, похожими на выбранный цвет.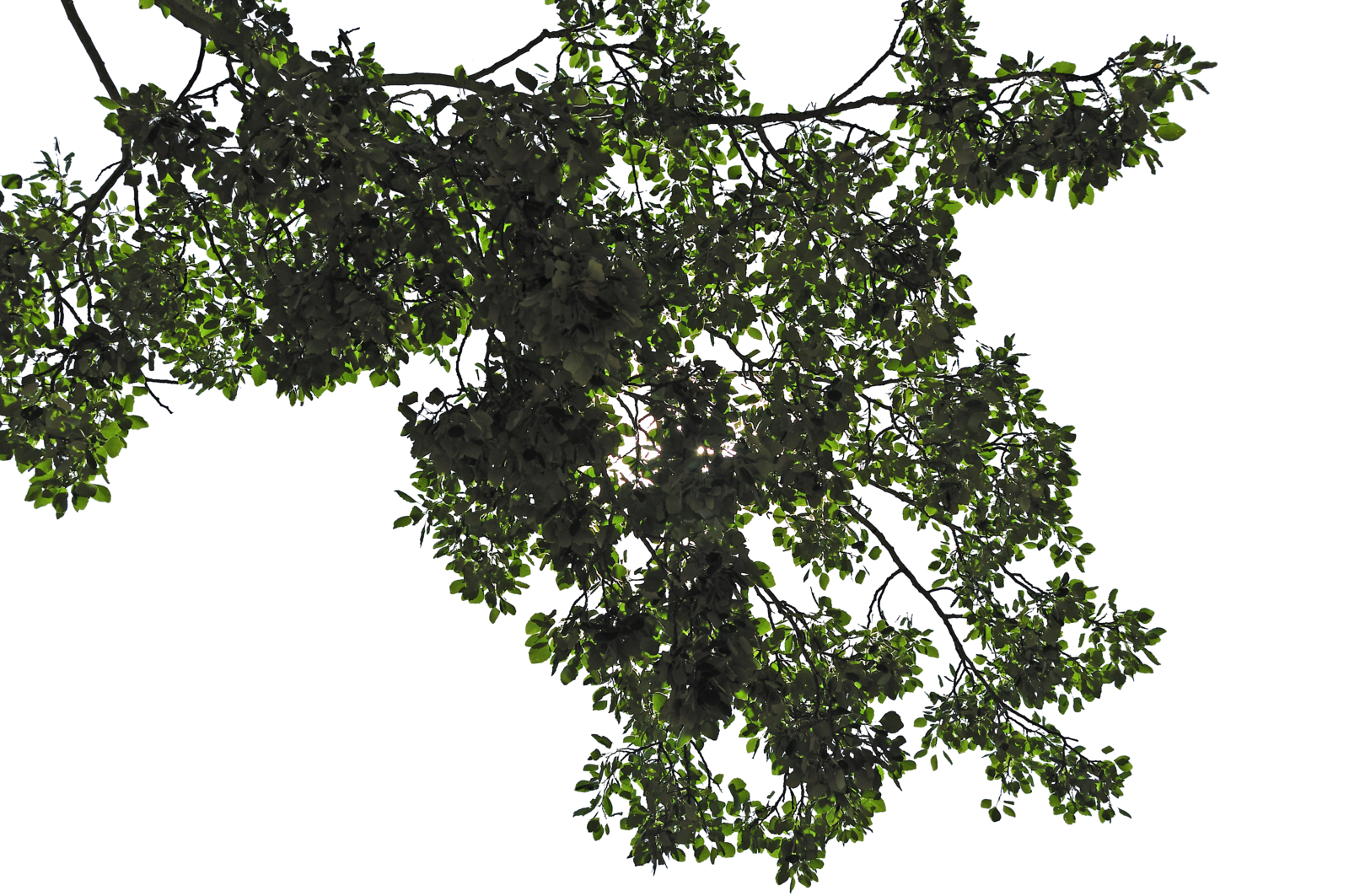 Установка высокого допуска заставит систему стирать более широкий диапазон цветов.
Установка высокого допуска заставит систему стирать более широкий диапазон цветов.
Идеальная конфигурация допуска должна быть между 20 и 30.
- Расположите указатель ближе к краю объекта
Следующий шаг заключается в размещении указателя рядом с краем объекта.
Вы увидите небольшой круг с перекрестием. Перекрестие указывает на «горячую точку» и удалит цвет, щелкнутый внутри круга кисти.
Круг и перекрестие также эффективно выполняют извлечение цвета на краях объекта переднего плана, чтобы гарантировать отсутствие цветных ореолов на конечном изображении.
- Щелкните вокруг краев объекта
Вы можете использовать одиночные щелчки вокруг объекта изображения, чтобы стереть другие области фона на изображении.
Вы увидите, что в областях, которые вы щелкаете и перетаскиваете, чтобы указать прозрачность, появляется шаблон шахматной доски.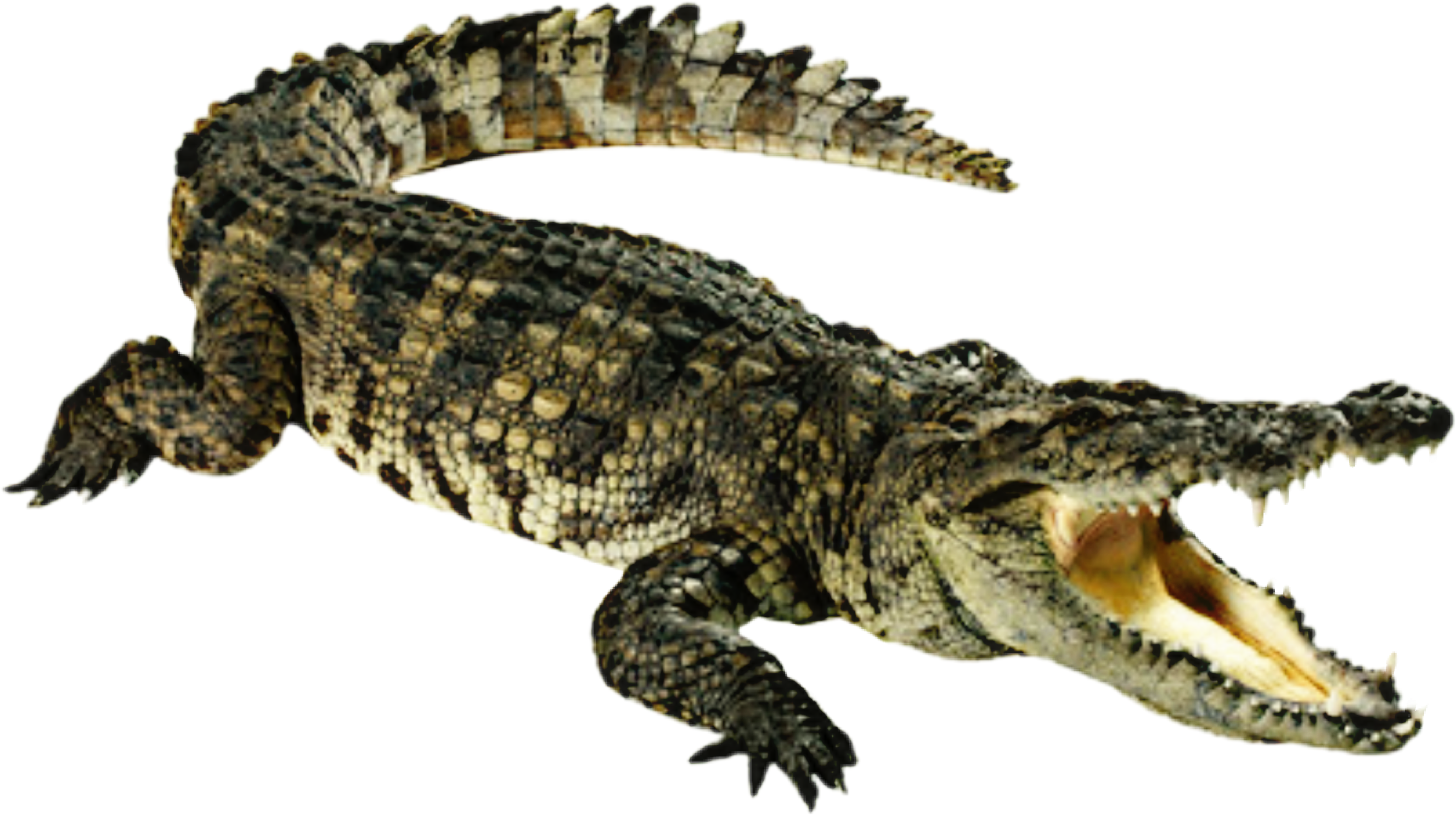
- Увеличьте размер кисти и сотрите оставшиеся элементы фона
После работы с областями фона, граничащими с фотографией объекта, вам нужно увеличить размер кисти ластика и покрыть оставшиеся участки.
Для очистки этих областей можно использовать обычный или фоновый ластик.
Увеличение размера кисти позволит вам делать более широкие мазки и покрывать более значительную часть с каждым щелчком и перетаскиванием.
Чтобы настроить размер кисти, вы можете нажать (или) во время редактирования. Нажатие Ctrl + Z или Command + Z позволит вам отменить любые ошибки в процессе.
- Сохраните изображение
Не забудьте сохранить свою работу после достижения прозрачного фона на изображении.
Убедитесь, что вы сохранили его в прозрачном формате для облегчения доступа.
Удаление фона изображения с помощью инструмента «Многоугольное лассо»
Вы также можете использовать инструмент «Многоугольное лассо» для удаления фона на изображениях.
Этот метод позволяет пользователю разделить объект и фон, не удаляя какой-либо слой, и вот как это сделать;
- Откройте Photoshop Elements и выберите изображение
Начните с открытия программы Photoshop Elements на своем устройстве.
Затем нажмите «Открыть» в разделе «Файл», чтобы выбрать изображения, которые вы хотите преобразовать.
- Выберите инструмент «Многоугольное лассо».
Нажмите на этот значок, чтобы получить доступ к инструменту «Лассо», и выберите инструмент «Многоугольное лассо» внизу.
- Выровняйте серую линию по объекту
Прежде чем продолжить процесс, вам нужно выбрать объект с помощью серых линий на платформе.
Попробуйте совместить серые линии с границами объекта с помощью курсора мыши.
- Используйте инструмент «Многоугольник», чтобы обвести форму объекта
Переместите курсор мыши вдоль краев объекта и щелкните, чтобы получить практический контур.

Было бы разумно отметить, что вам может потребоваться больше кликов для изогнутых областей, чтобы получить идеальную форму, в то время как для прямых линий требуется меньше кликов.
Уделите время тому, чтобы эти контуры были максимально точными для получения оптимальных результатов при удалении фона.
Вы также можете использовать инструмент «Магнитное лассо». Этот инструмент находится в меню Lasso Tool и имеет значок с магнитом.
Инструмент «Магнитное лассо» пытается обнаружить края вашего объекта, когда вы обводите его форму.
Хотя он может быть не таким точным, как инструмент «Многоугольное лассо», он значительно экономит ваше время.
- Оптимизируйте контур объекта
После создания выделения необходимо усовершенствовать выделение объекта, добавив или убрав некоторые области.
Этот шаг имеет решающее значение, поскольку он помогает вам определить разделы, которые не должны быть частью вашего выбора.

Выберите инструмент «Многоугольное лассо», чтобы добавить предметные области, и щелкните значок в виде двух соединенных квадратов в нижней части экрана. Используйте этот инструмент, чтобы проследить, где вы хотите добавить выделение.
Чтобы вычесть, вам нужно нажать на значок, напоминающий квадрат, вырезанный из другого квадрата.
- Копирование и вставка выделения
Следующий шаг включает вставку выделения в новый слой или другое изображение.
Нажмите «Изменить» в верхнем меню и выберите «Копировать». Затем выберите «Редактировать» и выберите «Вставить».
- Отключить фоновый слой
Вы увидите значок глаза рядом с каждым слоем на панели слоев.
Щелкните значок рядом с фоновым слоем, чтобы отключить и удалить этот слой.
- Сохраните изображение
Всегда сохраняйте свою работу в совместимом формате каждый раз, когда заканчиваете редактирование.


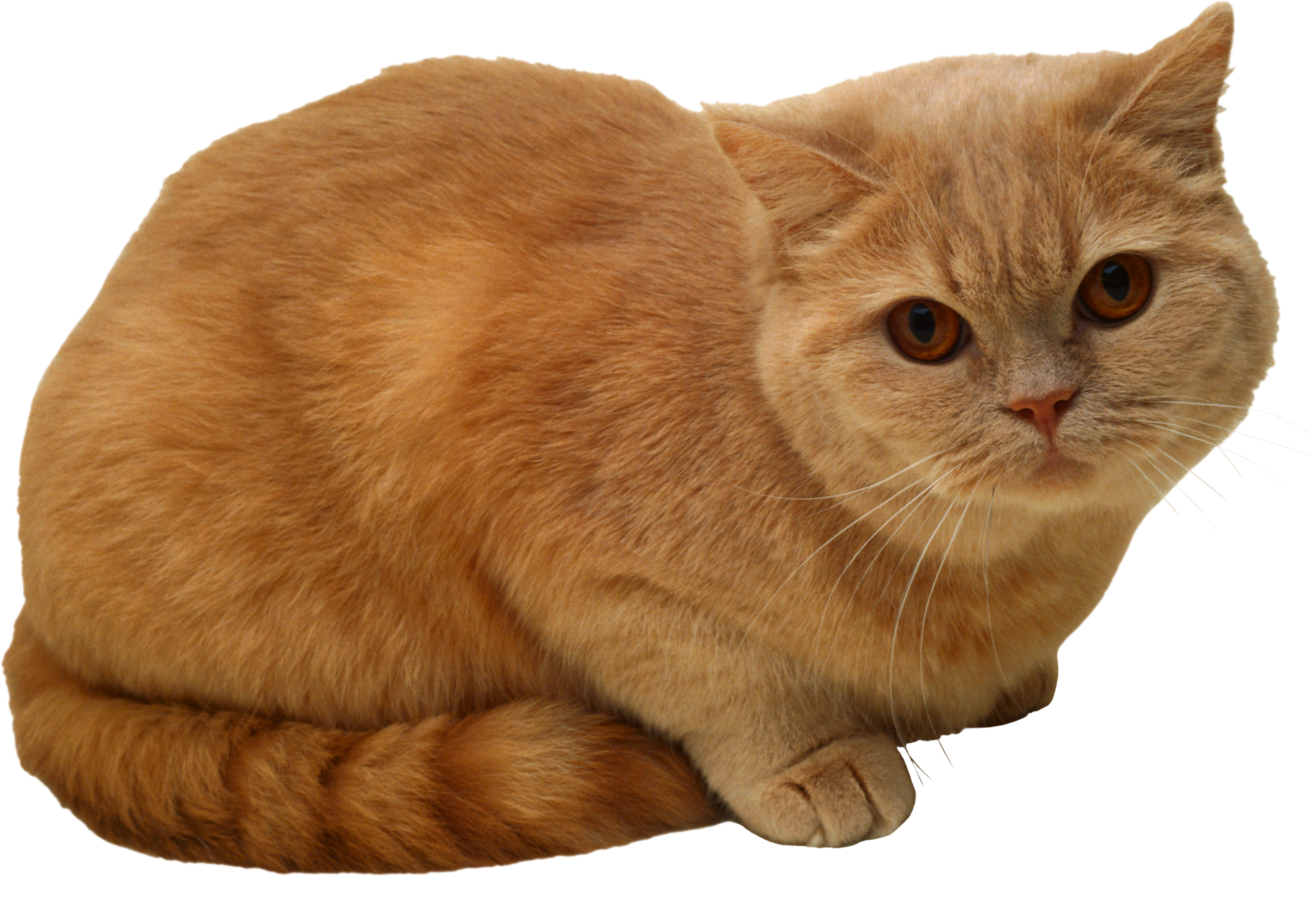 д. фоны и дизайны. Это полезно для изображений продукта, поскольку оно выделяет ваш продукт и его функции, не позволяя пользователям отвлекаться на важные детали продукта.
д. фоны и дизайны. Это полезно для изображений продукта, поскольку оно выделяет ваш продукт и его функции, не позволяя пользователям отвлекаться на важные детали продукта.

