Обновление YouTube вывело меня из себя. Как вернуть старый Ютуб
В конце прошлого месяца компания Google анонсировала большое обновление YouTube. К ноябрю практически все пользователи видеохостинга успели установить последнюю версию мобильного клиента, которая привнесла обещанные новшества от масштабирования видео и Ambient Mode до свежего оформления плейлистов и перемотки. Однако масштабное изменение интерфейса, скорее, сделало его менее удобным. Разбираемся, что не так с обновлением, и как вернуть старый Ютуб.
Обновление принесло много функций, но, в целом, получилось неоднозначным
Содержание
- 1 Пропали видео на Ютубе
- 2 Пропали тренды в Ютубе
- 3 Масштаб видео на Ютубе
- 4 Перемотка на Ютубе
- 5 Новые функции YouTube
- 6 Как вернуть старый Ютуб
Пропали видео на Ютубе
Начать хочу с обновления интерфейса, которое особенно не анонсировалось, но доставило много неприятностей как пользователям, так и владельцам YouTube-каналов. Как вы знаете, в Ютуб есть онлайн-трансляции. До недавнего обновления завершенные стримы отображались во вкладке «Видео» на канале. Теперь, если вы откроете ее, то не обнаружите здесь ни одной трансляции.
Как вы знаете, в Ютуб есть онлайн-трансляции. До недавнего обновления завершенные стримы отображались во вкладке «Видео» на канале. Теперь, если вы откроете ее, то не обнаружите здесь ни одной трансляции.
Не теряйте записи трансляций. Теперь они в отдельной вкладке
После обновления стримы отображаются в отдельной вкладке — «Трансляции». Она располагается на главной странице канала после двух других пунктов: «Видео» и «Shorts». Если на вашем любимом ютуб-канале не проводятся стримы, то вы не заметите подвох. Но в YouTube немало авторов, чей контент практически полностью состоит из трансляций, а их обособление от прочих видео негативно влияет на количество просмотров. Зритель не любит делать лишних движений, а после обновления видеохостинг буквально заставляет его глубже копаться в меню канала. За прошедшую неделю я так и не привык к новшеству. А как с этим обстоят дела у вас?
⚡ Подпишись на Androidinsider в Дзене, где мы публикуем эксклюзивные материалы
Пропали тренды в Ютубе
Вместе с исчезновением трансляций из вкладки «Видео» пользователи столкнулись с проблемой поиска раздела «Тренды».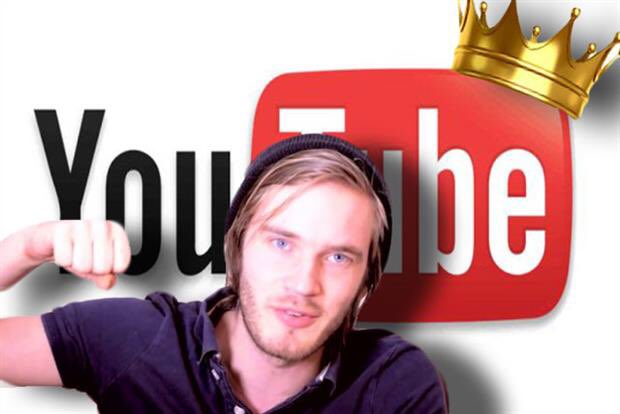 Ранее требовалось нажать кнопку «Навигатор», после чего списком отображались все популярные видео. В целом, алгоритм остался прежним, но элементы интерфейса теперь выглядят иначе.
Ранее требовалось нажать кнопку «Навигатор», после чего списком отображались все популярные видео. В целом, алгоритм остался прежним, но элементы интерфейса теперь выглядят иначе.
После обновления вкладка «В тренде» затерялась
Кнопка «Навигатор» стала едва заметной, и теперь для просмотра популярных видеороликов нужно сделать дополнительное движение — выбрать раздел «Тренды» из контекстного меню. Думаю, подобные неудобства являются делом привычки, но пока такое изменение интерфейса YouTube выглядит спорно.
Масштаб видео на Ютубе
Наконец-то в YouTube добавили функцию масштабирования видео, которая уже давно есть практически в каждом плеере. Казалось бы, что могло пойти не так? Масштаб действительно работает и позволяет увеличить изображение в 8 раз. Приближение осуществляется за счет щипков. Но точно так же выполняется и другое действие — просмотр видео без полей.
Вместо перехода в полноэкранный режим нередко происходит случайное масштабирование
Большинство роликов, загруженных на YouTube имеют соотношение сторон 16:9, в то время как соотношение сторон экрана на современных смартфонах — 20:9. Чтобы растянуть картинку, необходимо сделать аналогичный щипок. Но вместо перехода в режим просмотра видео без полей зачастую выполняется масштабирование, чья сила напрямую зависит от амплитуды щипка.
Чтобы растянуть картинку, необходимо сделать аналогичный щипок. Но вместо перехода в режим просмотра видео без полей зачастую выполняется масштабирование, чья сила напрямую зависит от амплитуды щипка.
❗ Поделись своим мнением или задай вопрос в нашем телеграм-чате
До обновления, когда масштаб отсутствовал, после щипка пользователь ощущал виброотдачу. Но теперь нет никаких тактильных границ между растягиванием и масштабированием видео. Это жутко раздражает, когда хочется просто адаптировать картинку под соотношение сторон экрана, а она вместо этого увеличивается. Немного сгладить углы помогает активация функции «Растянуть видео на весь экран» в настройках YouTube. Однако все это — костыли, и очень бы хотелось, чтобы в приложении видеохостинга появилась некая пауза между переходом из режима просмотра во весь экран и непосредственным масштабированием.
Перемотка на Ютубе
Одной из главных фишек YouTube после обновления должна была стать измененная перемотка, когда вместо одного кадра на превью показывается целая группа кадров. Функция появилась, но работает она из рук вон плохо.
Функция появилась, но работает она из рук вон плохо.
По умолчанию все равно отображается старая перемотка
По умолчанию отображается старое окно перемотки. Чтобы переключиться на новую, нужно сделать свайп вверх. Зачастую вместо интерфейса перемотки на экране появляется список рекомендованных видео, так как для его отображения требуется выполнить то же самое движение.
Для вызова нового интерфейса нужно сделать свайп вверх, но это часто приводит к появлению на экране списка рекомендованных видео
Мало того, что переход в покадровую перемотку осуществляется через раз, так еще в ней мало практической пользы, если видео длится больше нескольких минут. В раскадровку попадают только ближайшие отрезки, сориентироваться в которых можно и без столь спорного нововведения.
🔥 Загляни в телеграм-канал Сундук Али-Бабы, где мы собрали лучшие товары с АлиЭкспресс
Новые функции YouTube
Выше я рассказал о главных изменениях YouTube, которые мне показались неудачными.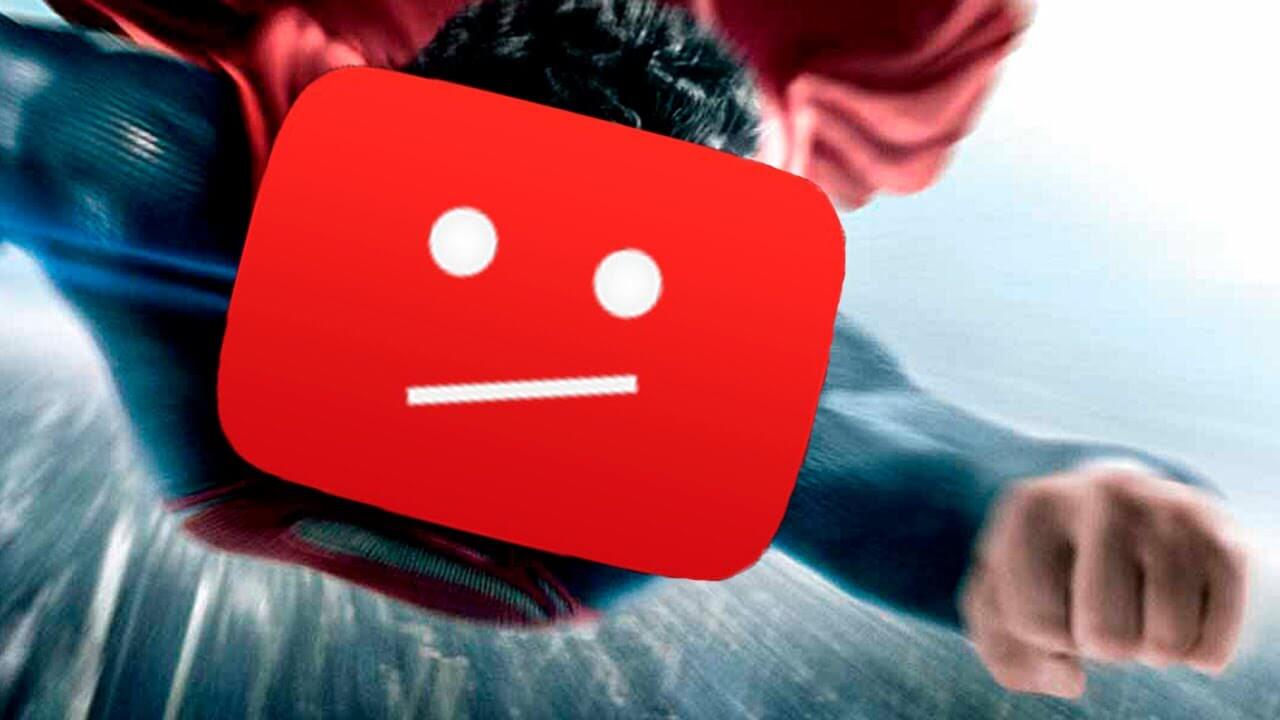 Но не могу рассказать и о других новых возможностях, возможно, не попавших в поле вашего внимания. Итак, смотрим на сравнении со старой версией YouTube.
Но не могу рассказать и о других новых возможностях, возможно, не попавших в поле вашего внимания. Итак, смотрим на сравнении со старой версией YouTube.
Новая сортировка видео (справа) кажется более удобной
Новое оформление плейлистов (справа) выглядит эффектнее
Ссылки на YouTube в описании видео отображаются в форме кнопок. Ссылок на сторонние ресурсы изменение не касается
Новая темная тема (справа) стала буквально черной. Также вы можете заметить изменение изменение оформления кнопок
С активной темной темой можно включить фоновую подсветку в настройках воспроизведения
Какими бы спорными ни казались фишки Ютуб, любое обновление — это движение вперед. Хочется верить, что разработчики исправят выделенные недостатки, ну а мы привыкнем ко всем нововведениям и будем продолжать пользоваться самым популярным видеохостингом на планете.
⚡ Подпишись на Androidinsider в Пульс Mail.ru, чтобы получать новости из мира Андроид первым
Как вернуть старый Ютуб
Если вам не понравилась новая версия YouTube, рекомендую разобраться, как сделать старый Ютуб. Для этого предлагаю обратиться к следующей инструкции:
Для этого предлагаю обратиться к следующей инструкции:
- Откройте настройки телефона.
- Перейдите в раздел «Приложения».
- Выберите YouTube.
- Нажмите кнопку «Удалить обновления».
После удаления обновлений вернется старая версия
После этого будет удален лишь последний апдейт, и, если вы хотите подольше задержаться на старом Ютубе, не забудьте отключить в настройках Google Play автообновление. А пока расскажите, понравилось ли вам обновление YouTube, и каких функций вам не хватает.
Как редактировать уже загруженное видео на YouTube
13 августа 2021 г.
Вы можете обрезать, размыть, добавить музыку или карточки к своему видео только после его загрузки. Поэтому очень важно отредактировать ваши видео перед их загрузкой.
Тем не менее, эти функции редактирования на YouTube могут пригодиться, поэтому давайте рассмотрим, как их использовать.
Перейдите в редактор YouTube
Перейдите в YouTube Creator Studio для своей учетной записи, нажмите на значок сведения о видео видео, которое вы хотите отредактировать, затем нажмите ссылку Редактор в меню слева.
Решите, как вы хотите редактировать свое видео
К сожалению, вы можете только обрезать, размыть, добавить музыку или добавить карточки к своему видео после его загрузки на YouTube. Если вам нужно сделать больше редактирования, вам придется повторно загрузить свое видео.
Ниже приведены инструкции по выполнению каждого из них.
1) Обрезать уже загруженное видео на YouTube
Нажмите ссылку trim на своем видео на YouTube.
Теперь перейдите на временную шкалу к начальной точке клипа, который вы хотите удалить, затем нажмите разделить .
На временной шкале появится синяя линия. Просто перетащите его в конечную точку клипа, который вы хотите удалить, затем нажмите «Предварительный просмотр».
После того, как вы нажмете предварительный просмотр, вы сможете увидеть, как выглядит ваш клип с вашими изменениями. Если вам это нравится, просто нажмите Сохранить в правом верхнем углу, чтобы изменения вступили в силу.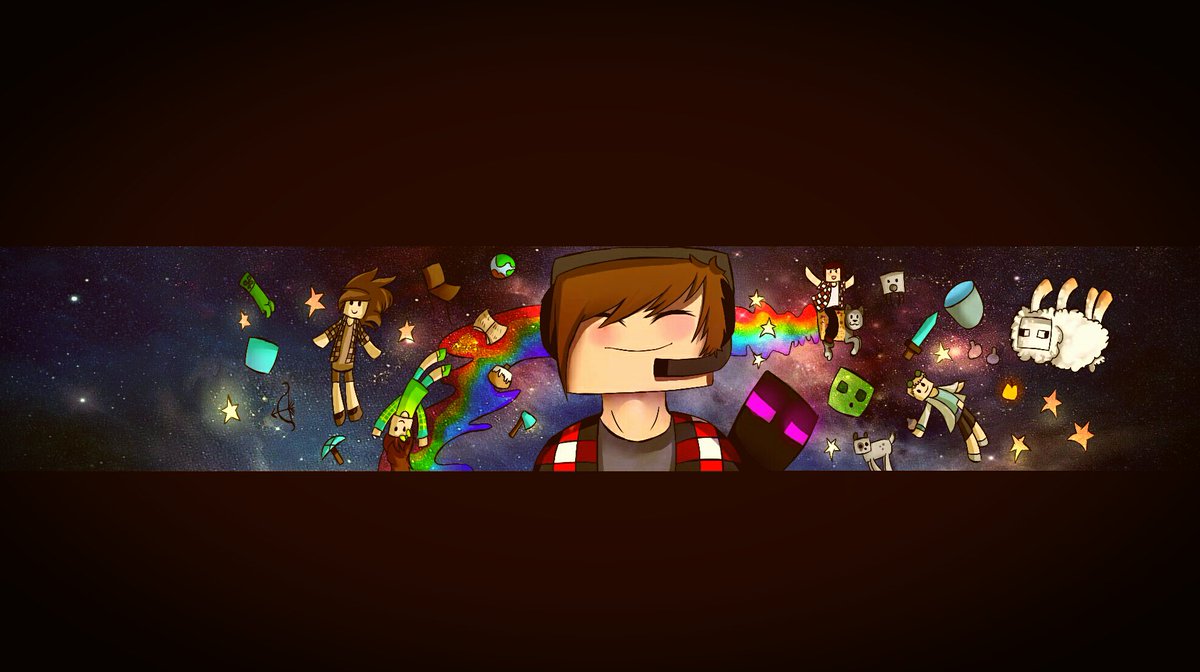
2) Добавить музыку к уже загруженному видео на YouTube
К сожалению, вы можете добавить музыку только из библиотеки YouTube Audio к уже загруженному видео на YouTube. Так что, если вы следили за моим постом о поиске лучшей музыки для YouTube, вы не можете добавлять собственные треки постфактум. То же самое касается, если вы хотите добавить озвучку или исправление.
Но, если вы хорошо разбираетесь в музыке из библиотеки YouTube, просто нажмите кнопку «Добавить трек плюс» (2-я строка на временной шкале). Затем выберите трек в появившемся диалоговом окне.
Этот редактор действительно отстой для добавления музыки постфактум. Сложно правильно настроить уровни и т. д. Если у вас проблемы с музыкой, я предлагаю повторно загрузить видео, а не менять музыку постфактум.
3) Размытие уже загруженного видео на YouTube
Размытие очень удобно. Представьте, что я хотел размыть номер моего номерного знака в своем видео, сохранив остальную часть видео без изменений. Функция размытия YouTube идеально подходит для этого случая.
Функция размытия YouTube идеально подходит для этого случая.
Просто нажмите плюсик рядом со значком размытия . Это даст вам возможность сделать размытие лица или пользовательское размытие. Я выбрал пользовательский, потому что я размываю номерной знак. Затем я перетаскиваю свой прямоугольник на номерной знак, щелкаю по объекту отслеживания и затем сохраняю изменения . Вуаля!
4) Добавить карточку к уже загруженному видео на YouTube
Вы знаете, когда создатель YouTube говорит: «Посмотрите мое другое видео на эту тему здесь». Они используют эту функцию карточек, чтобы это видео появлялось в углу экрана.
Просто щелкните значок плюса рядом со значком добавления карты, чтобы начать. Вы должны увидеть всплывающий список опций карты.
- Применить шаблон — Просто применяет форматирование к другим картам. Например, это даст вам возможность выбрать стандартную конечную заставку вместо того, чтобы создавать ее самостоятельно.

- Видео — Это позволяет вам добавить ссылку на видео с изображением для предварительного просмотра.
- Playlist — позволяет добавить ссылку на плейлист к вашему видео с изображением для предварительного просмотра.
- Подписаться — Это позволяет добавить ссылку на подписку к вашему видео с изображением канала.
- Канал — позволяет добавить ссылку на канал к вашему видео с изображением для предварительного просмотра.
- Ссылка — позволяет добавить к видео стандартную текстовую ссылку. (Для добавления ссылок необходимо быть участником партнерской программы YouTube).
Просто выберите наиболее подходящий вариант, перетащите его в нужное место на экране и нажмите «Сохранить».
Шон работает профессиональным разработчиком программного обеспечения и ведет блог об экономике авторов (с упором на блоги, YouTube и виртуальную реальность).
Полное руководство по потоковому вещанию на YouTube Live
В то время как форматы социального контента приходят и уходят, прямые трансляции проверены временем. Виртуальные мероприятия, семинары и вебинары на таких платформах, как YouTube Live, имели решающее значение во время карантина из-за пандемии, но находят ли они отклик и сейчас? Вы держите пари.
Популярность прямых трансляций стабилизировалась по мере открытия мира, и 37% потребителей считают прямые трансляции наиболее интересным типом контента. С ростом потокового вещания брендам необходимо будет отрегулировать свою текущую стратегию и подготовиться к будущему YouTube и прямых трансляций.
В этой статье вы узнаете, почему YouTube Live должен стать частью вашей маркетинговой стратегии на YouTube, как проводить прямые трансляции на платформе, а также советы по созданию увлекательного живого контента.
Содержание
- Что такое YouTube Live?
- Каковы преимущества YouTube Live?
- Как вести прямую трансляцию на YouTube
- функций YouTube Live для использования
- Как получить идеи YouTube Live
- Рекомендации и советы по потоковой передаче YouTube Live
Что такое YouTube Live?
YouTube Live — это функция прямой трансляции YouTube, которая позволяет создателям контента взаимодействовать со своей аудиторией в режиме реального времени с помощью видео и чата. Пользователи могут смотреть популярные прямые трансляции в своей стране, нажав «Прямой эфир» на левой боковой панели YouTube через рабочий стол.
Пользователи могут смотреть популярные прямые трансляции в своей стране, нажав «Прямой эфир» на левой боковой панели YouTube через рабочий стол.
Если ваша аудитория подписалась на ваш канал, ранее смотрела или лайкала ваш контент или взаимодействовала с контентом, похожим на ваш, ваши прямые трансляции и трансляции могут отображаться в лентах вашей аудитории на YouTube.
В чем преимущества YouTube Live?
Прямая трансляция открывает серьезные возможности для авторов и стратегии видеомаркетинга вашего бренда. В 2021 году YouTube был самой популярной платформой для электронной коммерции в прямом эфире в США.
Все еще не уверены, что YouTube Live может расширить охват и узнаваемость бренда? Подумайте об этих уникальных способах использования YouTube live, которые помогают вам взаимодействовать со своей аудиторией:
- Проведение виртуальных мероприятий: Организация личных мероприятий может занимать много времени и средств. YouTube Live — отличная альтернатива для проведения семинаров, вебинаров и презентаций новых продуктов практически с меньшими затратами.
 Кроме того, виртуальные мероприятия упрощают участие большего количества людей по всему миру.
Кроме того, виртуальные мероприятия упрощают участие большего количества людей по всему миру. - Взаимодействие со своей аудиторией в режиме реального времени: Прямая трансляция позволяет вам общаться напрямую со своей аудиторией, отвечать на комплименты и реагировать на юмористические комментарии. Двусторонний разговор с вашей аудиторией укрепляет с ней связь.
- Мгновенные ответы на вопросы: Как и в случае с любым личным мероприятием, прямые трансляции на YouTube позволяют мгновенно и в режиме реального времени отвечать на вопросы и комментарии, что повышает удовлетворенность аудитории. Вы можете решать проблемы, учить и даже отвечать на вопросы о своем продукте — и все это более личным и непосредственным образом.
- Отличие от конкурентов: Youtube — второй по популярности веб-сайт с более чем 2,5 миллиардами активных пользователей в месяц.
 Ежедневно на YouTube загружается более 500 часов видеоконтента. Поскольку прямые трансляции по-прежнему составляют относительно меньший процент этого контента, они могут помочь вам выделиться и выглядеть уникальными.
Ежедневно на YouTube загружается более 500 часов видеоконтента. Поскольку прямые трансляции по-прежнему составляют относительно меньший процент этого контента, они могут помочь вам выделиться и выглядеть уникальными.
Теперь, когда вы знаете об основных преимуществах YouTube Live для бизнеса, давайте поговорим о том, как вести прямую трансляцию на YouTube.
Как вести прямую трансляцию на YouTube
Прежде чем начать прямую трансляцию, убедитесь, что вы настроили свой канал, оборудование и соответствуете требованиям для прямой трансляции YouTube. Вот шаги, необходимые для начала работы:
1. Включите прямую трансляциюПрежде чем вы сможете погрузиться в YouTube Live, включите прямую трансляцию на своем устройстве или устройствах.
Если вы используете веб-браузер , выполните следующие действия:
- Откройте YouTube в браузере
- Нажмите на символ Создать вверху
- Нажмите Перейти в эфир
- Запросить доступ и подтвердить свой канал (если вы этого не сделали)
- Дождитесь включения прямой трансляции — это может занять до 24 часов
Если вы используете мобильное устройство или планшет (Android, iPhone или iPad), выполните следующие действия:
- Откройте приложение YouTube
- Коснитесь символа Создать внизу
- Коснитесь Активируйте
- Дождитесь включения прямой трансляции — это может занять до 24 часов
Требования к прямой трансляции на YouTube
Хотя вы можете быть в восторге от того, чтобы начать трансляцию, есть несколько требований, которые вам необходимо выполнить в первую очередь:
- Подтвердите свой канал — это простой и быстрый процесс
- Избегайте каких-либо ограничений на прямые трансляции YouTube в прошлом 90 дней
- Иметь не менее 50 подписчиков для выхода в эфир на мобильных устройствах — это требование не действует для потоковой передачи с компьютера
- Будьте терпеливы — после того, как вы включите прямую трансляцию (шаги, перечисленные выше), может пройти до 24 часов, прежде чем вы сможете транслировать
Обратите внимание: Если у вас менее 1000 подписчиков, YouTube может ограничивать количество зрителей ваших мобильных прямых трансляций. А для пользователей в возрасте 13–17 лет для параметра конфиденциальности по умолчанию установлено значение «Частный» или «Не в списке» (для мобильных устройств). Это означает, что поток не будет отображаться в результатах поиска или рекомендациях. Для пользователей старше 18 лет конфиденциальность прямой трансляции по умолчанию будет общедоступной.
А для пользователей в возрасте 13–17 лет для параметра конфиденциальности по умолчанию установлено значение «Частный» или «Не в списке» (для мобильных устройств). Это означает, что поток не будет отображаться в результатах поиска или рекомендациях. Для пользователей старше 18 лет конфиденциальность прямой трансляции по умолчанию будет общедоступной.
2. Выберите тип трансляции в зависимости от вашей цели.
YouTube позволяет проводить прямые трансляции тремя различными способами. Давайте кратко рассмотрим каждый из них и когда его использовать.
- Мобильный телефон: Чтобы начать трансляцию с мобильного устройства, такого как телефон или планшет, вам необходимо иметь подтвержденный канал YouTube с не менее чем 50 подписчиками. Это хороший вариант для ведения видеоблога или публикации быстрых обновлений на ходу.
- Веб-камера: Все, что вам нужно для выхода в эфир, — это компьютер и веб-камера. Это полезно для простых прямых трансляций, не требующих слишком много ресурсов.

- Кодировщик: Идеально подходит для игровых трансляций, концертов, деловых мероприятий, подкастов и интерактивных презентаций. Если вы хотите поделиться своим экраном в прямом эфире или использовать несколько камер, микрофонов и другого оборудования, вариант кодировщика для вас.
3. Выберите заголовок, описание и уменьшенное изображение
Вы почти готовы к использованию YouTube Live!
Осталось только выбрать заголовок, описание и привлекающую внимание миниатюру для прямой трансляции.
Вот несколько рекомендаций по добавлению этих данных, которые помогут вам охватить более широкую аудиторию:
- Создайте привлекающий внимание заголовок: Хорошо написанные заголовки могут означать разницу между тем, кто нажмет на вашу прямую трансляцию или прокрутит ее мимо нее. . Убедитесь, что вы пишете броские заголовки, которые точно описывают ваше видео и вызывают интерес.
 И примите во внимание поисковую оптимизацию YouTube — использование сильных ключевых слов поможет вашим прямым трансляциям появляться в результатах поиска.
И примите во внимание поисковую оптимизацию YouTube — использование сильных ключевых слов поможет вашим прямым трансляциям появляться в результатах поиска. - Оптимизируйте описание: Как и в заголовке, описание вашей прямой трансляции должно включать важные ключевые слова, чтобы помочь ей занять более высокое место в результатах поиска. Вы также должны добавить соответствующие ссылки и информацию в свое описание, чтобы помочь вашей аудитории понять, что они смотрят и где они могут найти больше информации.
- Создайте собственную миниатюру: Ваша миниатюра, вероятно, первое, что ваша аудитория увидит в вашей прямой трансляции. Привлеките внимание, создав собственную миниатюру — подходящего размера для социальных сетей, — которая захватывает суть вашего видео в привлекательной и яркой форме.
- Добавьте призывы к действию:

4. Начните прямую трансляцию
Все готово и готово к трансляции? Выполните следующие действия, чтобы начать (и завершить) прямую трансляцию на мобильном телефоне, компьютере и кодировщике.
Как вести прямую трансляцию на YouTube на мобильном телефоне или планшете
- Откройте приложение YouTube
- Внизу экрана нажмите на Создать (кнопка со знаком плюс) → Go Live
- Коснитесь Дополнительные параметры , чтобы запланировать трансляцию на более позднее время и изменить настройки возрастного ограничения, живого чата, монетизации, запланировать на более позднее время и многое другое. Затем нажмите «Далее».
- Чтобы поделиться экраном мобильного устройства, нажмите Создать канал → Поделиться экраном
- Коснитесь Go Live , чтобы начать трансляцию
- Чтобы завершить прямую трансляцию, нажмите Готово
Как вести прямую трансляцию на YouTube с помощью компьютера и веб-камеры
- Войти на YouTube в браузере
- Нажмите Create → Go Live в правом верхнем углу
- Выберите Веб-камеру слева
- Добавьте заголовок и описание, настройте конфиденциальность и запланируйте прямую трансляцию, если хотите начать трансляцию позже
- Выберите Дополнительные параметры → Дополнительные параметры для дополнительных настроек, которые вы хотите установить
- Нажмите Далее , чтобы сделать миниатюру с помощью камеры
- Убедитесь, что вы выбрали правильную веб-камеру и микрофон
- Коснитесь Go Live , чтобы начать трансляцию
- Нажмите Изменить , чтобы настроить параметры конфиденциальности, монетизации, живого чата, добавления тегов и т.
 д.
д. - Нажмите End Stream внизу, когда закончите
Вот как вести прямую трансляцию через приложение iOS ReplayKit — думать, рисовать или раскрашивать произведения искусства во время прямой трансляции через такое приложение, как Procreate:
- Откройте приложение, которое вы планируете транслировать с
- Перейдите в меню прямой трансляции → выберите YouTube
- Следуйте предложенным шагам
- Коснитесь Активируйте
Как вести прямую трансляцию на YouTube с помощью кодировщика
- Войти на YouTube
- Нажмите Create → Go Live , чтобы включить прямую трансляцию
- Коснитесь Поток слева и нажмите Создать поток
- Установите одобренный энкодер
- Подключите любое дополнительное оборудование, такое как камеры и микрофоны
Источник: Справка YouTube
- Подключите кодировщик, введя URL-адрес сервера YouTube Live и ключ трансляции .
- Начать трансляцию

Служба поддержки Google располагает дополнительной информацией о прямых трансляциях на YouTube с использованием кодировщика.
5. Что вы можете и что не можете транслировать на YouTube Live
Ваша прямая трансляция должна соответствовать Принципам сообщества и Условиям обслуживания YouTube. Если вы не соблюдаете правила, YouTube может ограничить ваш контент или полностью удалить его с платформы. А ограничение вашей прямой трансляции может привести к забастовке на вашем канале YouTube, что может помешать вам выходить в эфир в течение 14 дней.
Возможности YouTube Live для использования
Теперь, когда вы знаете, как запустить прямую трансляцию на YouTube, давайте поговорим о некоторых функциях и инструментах YouTube, которые вы можете использовать для улучшения, продвижения, анализа и эффективной монетизации вашей прямой трансляции.
1. Межканальные прямые перенаправления
Вы можете направлять зрителей из вашей прямой трансляции на прямые трансляции на других каналах, помимо вашего собственного. Это открывает новые способы сотрудничества с другими авторами YouTube и привлечения зрителей на другие ваши каналы.
Это открывает новые способы сотрудничества с другими авторами YouTube и привлечения зрителей на другие ваши каналы.
Чтобы воспользоваться этой функцией, у вас должно быть не менее 1000 подписчиков, а также разрешение канала, на который вы хотите перенаправить через YouTube Studio.
2. Go Live Together
Go Live Together позволяет создателям прямых трансляций на мобильных устройствах приглашать гостей присоединиться к их прямой трансляции по ссылке.
Это функция, которую YouTube тестирует в 2022 году, и на которую стоит обратить внимание, когда она станет доступной для более широкой аудитории.
Примечание: В то время как у вас будет доступ к потоковой аналитике для этого контента, гости не будут получать доход от рекламы, полученный во время совместной трансляции.
3. Создавайте клипы
YouTube позволяет вам брать короткие фрагменты из ваших прямых трансляций и превращать их в лучшие моменты, чтобы публиковать их как отдельные видео на вашем канале YouTube.
Это позволяет легко перепрофилировать контент прямой трансляции, что особенно полезно для потоков, которые охватывают множество тем, таких как сеанс вопросов и ответов. Вы можете создать несколько основных моментов, каждый из которых посвящен определенной теме или вопросу.
Когда вы публикуете на YouTube лучший момент, он появляется на вашем канале, как обычное загруженное видео.
Вы можете создавать лучшие моменты во время или после прямой трансляции. Если вы хотите отметить интересные моменты, пока вы еще в прямом эфире, добавьте маркеры потоков, чтобы указать точные минуты. Обратитесь к этим маркерам позже, чтобы легко создавать блики.
4. Отслеживание показателей вашей прямой трансляции
Полезной функцией YouTube Live является возможность отслеживать производительность вашей прямой трансляции в режиме реального времени на всех трех устройствах; мобильный, планшет и рабочий стол. Это позволяет быстро обнаруживать и устранять любые проблемы, а также анализировать вовлеченность.
Существует три основных типа аналитики, которые вы можете отслеживать:
- Состояние трансляции: Это уведомит вас о любых потенциальных проблемах с прямой трансляцией, чтобы вы могли быстро исправить их, чтобы избежать снижения количества зрителей.
- Аналитика в реальном времени: Во время прямой трансляции вы сможете отслеживать такие показатели, как общая продолжительность трансляции, общее количество зрителей и общее количество лайков. Если вы используете настольный компьютер, вы также можете просмотреть скорость чата, общее количество воспроизведений и среднее время просмотра вашего потока.
- Аналитика после трансляции: После окончания прямой трансляции вы получите краткий обзор ее эффективности. Это включает в себя общее количество воспроизведений вашей трансляции, среднее время просмотра, часы пик и количество новых подписчиков, которых вы получили благодаря трансляции.

Вы также можете использовать YouTube Analytics для просмотра подробного отчета об удержании аудитории, демографических данных, источниках трафика, местах воспроизведения и других показателях.
5. Премьера нового видео
Премьера видео на YouTube позволяет вам смотреть видео со своей аудиторией в режиме реального времени.
В отличие от прямых трансляций, премьеры видео не совсем прямые. Это видео, которые загружаются и планируются для воспроизведения в определенное время с помощью чата и других интерактивных функций. Таким образом, хотя это и не прямой эфир как таковой, он все же создает интерактивный опыт с вашей аудиторией в режиме реального времени.
Вот как сделать премьеру видео на YouTube:
- Войти на YouTube
- Нажмите Создать → Загрузить видео
- Выберите видео, которое вы хотите загрузить, и отредактируйте его детали
- Чтобы немедленно начать премьеру видео, выберите Сохранить/Опубликовать → Общедоступный → Сделать мгновенной премьерой
- Чтобы запланировать премьеру на потом, нажмите Запланировать , выберите дату и время и нажмите Установить как премьеру
- Нажмите Готово или Расписание
После того, как вы настроите премьеру, для вашего видео на вашем канале YouTube будет создана страница просмотра, как и для других загрузок. Зрители смогут посещать страницу, чтобы устанавливать напоминания, оставлять комментарии и использовать Суперчат, если он включен.
Зрители смогут посещать страницу, чтобы устанавливать напоминания, оставлять комментарии и использовать Суперчат, если он включен.
После премьеры видео останется на вашем канале как обычная загрузка.
6. Включите DVR прямой трансляции
Функция цифровой видеозаписи YouTube (DVR) позволяет зрителям приостанавливать, перематывать и продолжать просмотр прямой трансляции.
Вот как включить DVR в прямом эфире:
- Перейти на YouTube Studio
- Нажмите Создать → Ввести в действие
- Коснитесь Stream слева, чтобы начать прямую трансляцию, или щелкните Manage , чтобы запланировать ее позже
- На панели управления нажмите Включить DVR
Функция цифрового видеорегистратора YouTube также имеет несколько ограничений, в том числе ограничения на то, насколько далеко назад можно «перематывать» видео, в зависимости от задержки прав на прямую трансляцию.
Вы можете отключить DVR в дополнительных настройках, если хотите, чтобы зрители только смотрели вашу трансляцию в прямом эфире. Отключение DVR запрещает зрителям возвращаться к определенному времени в вашей трансляции до тех пор, пока трансляция не закончится. Однако вы не можете отключить DVR для потоковой передачи с веб-камеры или мобильного устройства.
7. Покажите трейлер
Чтобы прорекламировать свое мероприятие YouTube Live, покажите трейлер. Длина трейлера может варьироваться от 15 секунд до 3 минут. Они воспроизводятся на странице просмотра вашего канала перед прямой трансляцией, чтобы создать шумиху и интерес.
Чтобы загрузить трейлер, выполните следующие действия:
- Перейдите в Студию YouTube и выберите видео, которое хотите загрузить
- На вкладке Видимость запланируйте видео как премьеру
- Нажмите Настроить Premiere
- Нажмите Добавить в разделе Добавить прицеп, чтобы выбрать прицеп
Примечание: Эта функция доступна только авторам с более чем 1000 подписчиков и не нарушающим правила сообщества.
8. Монетизируйте прямые трансляции
Одним из преимуществ прямых трансляций является возможность зарабатывать деньги на своих трансляциях. Есть несколько способов монетизации YouTube Live:
- Реклама: Размещение рекламы в ваших видео — отличный способ получить дополнительный доход за счет монетизации прямых трансляций на YouTube. YouTube позволяет запускать рекламу в начале и середине ролика, отображать и накладывать рекламу на ваши прямые трансляции.
- Суперчат: Включение этой функции позволяет вашим зрителям покупать сообщения чата. Когда кто-то отправляет сообщение в суперчате, его сообщение выделяется или закрепляется в верхней части ленты чата, что создает ощущение эксклюзивности.
- Суперстикеры: Как и суперчаты, суперстикеры — это эксклюзивные стикеры, которые пользователи могут приобретать и делиться ими в чате прямой трансляции, чтобы лучше выразить себя. Вы можете активировать или деактивировать суперчаты и суперстикеры, если ваш канал или видео соответствуют требованиям.

- Членство в канале: Подписчики могут стать участниками вашего канала, заплатив ежемесячную плату. Большинство создателей предлагают эксклюзивные привилегии для участников, такие как пользовательские смайлики, чат только для участников и значки лояльности, в качестве стимула для присоединения.
Примечание: Чтобы включить монетизацию на YouTube, вы должны соответствовать минимальным требованиям партнерской программы YouTube (YPP). После принятия вы получите доступ к эксклюзивным функциям, таким как монетизация.
9. Управление онлайн-чатом и субтитрами
YouTube предоставляет несколько вариантов управления онлайн-чатом, чтобы обеспечить безопасную и комфортную среду для всех зрителей.
Некоторые функции живого чата включают:
- Включение или выключение живого чата
- Сделайте свой чат только для подписчиков или только для участников
- Просмотр или блокировка сообщений чата с определенными словами
- Назначить модераторов отвечать на сообщения или удалять их
- Включите «Медленный режим», чтобы ограничить время между чатами
Вы также можете выбрать, отображать ли повтор чата рядом с вашим видео после окончания прямой трансляции, чтобы люди могли просмотреть разговор.
Еще одна полезная функция — добавление субтитров — визуальное отображение аудиоконтента в ваших видео. Пользователям, которые предпочитают слушать без звука, рекомендуется добавлять живые субтитры к вашим видео, но, что более важно, для более широкой аудитории.
Вы можете воспользоваться преимуществами автоматического создания субтитров, встроить субтитры в свое видео или отправить их на YouTube с помощью поддерживаемого программного обеспечения.
Как получить идеи YouTube Live
Теперь, когда вы знаете, как настроить прямую трансляцию YouTube, пришло время для веселой части: мозгового штурма, что вы хотите транслировать.
Есть десятки способов появиться на YouTube Live. Вот лишь несколько идей:
- Вопросы и ответы с вами и вашей командой
- Вопросы и ответы с внешним гостем
- Интервью
- Экскурсии по офисам или студиям
- Закулисные события
- Курсы или инструкции
- Живые игровые сессии
- Расслабляющие прямые трансляции
- Музыкальные сессии
- Демонстрации продукта
Начните с изучения YouTube. Какие виды прямых трансляций создают каналы, похожие на ваш? Что интересует вашу аудиторию, и можете ли вы адаптировать эти темы для прямых трансляций?
Если вы уже загружали видео раньше, просмотрите свои видеоданные на YouTube для вдохновения. Используйте самые популярные темы видео для разработки тем, идей и форматов живого контента. Это особенно легко сделать в отчете Sprout об эффективности видео на YouTube, где вы можете сортировать свои видео по эффективности и сравнивать такие данные, как просмотры, примерное время просмотра и вовлеченность.
Кроме того, использование инструмента для прослушивания социальных сетей, такого как Sprout, для поиска тем и того, насколько они интересны, — это мощный способ придумывать идеи.
Передовой опыт YouTube Live и советы по потоковой передаче
Вы готовы выйти в прямой эфир и взаимодействовать со своей аудиторией! Вот несколько последних советов по потоковому вещанию на YouTube, чтобы обеспечить успех вашей прямой трансляции.:format(webp)/cdn.vox-cdn.com/uploads/chorus_asset/file/15240056/theverge2_1020.0.1422407089.jpg)
Проверьте подключение к сети
Важно иметь надежное подключение к Интернету, чтобы предотвратить прерывание потока. Итак, запустите тест скорости, прежде чем начать работу, чтобы избежать каких-либо проблем.
Протестируйте свое оборудование
Прежде чем начать трансляцию, убедитесь, что ваша веб-камера, микрофон и любое другое оборудование полностью работоспособны, чтобы избежать неловких моментов.
Рекламируйте свою прямую трансляцию
Запланируйте премьеру, загрузите трейлер и поделитесь своей ссылкой в социальных сетях, чтобы распространить информацию о своей прямой трансляции. Вы также можете продвигать свой канал на YouTube, чтобы привлечь больше посетителей к прямой трансляции.
Написать сценарий
Going Live может быть нервным даже для самых уверенных в себе ораторов. Чтобы избежать неуклюжих ошибок, которые вы бы предпочли оставить вне эфира, подготовьте несколько заметок или сценарий для своей трансляции.
Берегите себя
Будьте осторожны, не сообщая личную информацию во время прямых трансляций.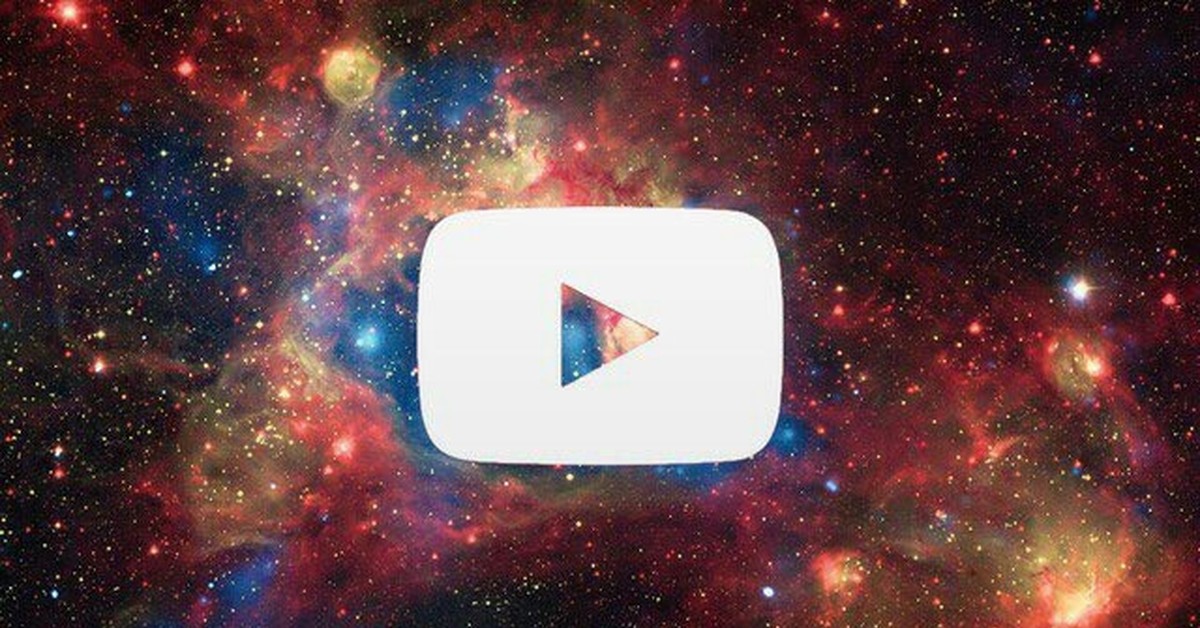


 Кроме того, виртуальные мероприятия упрощают участие большего количества людей по всему миру.
Кроме того, виртуальные мероприятия упрощают участие большего количества людей по всему миру.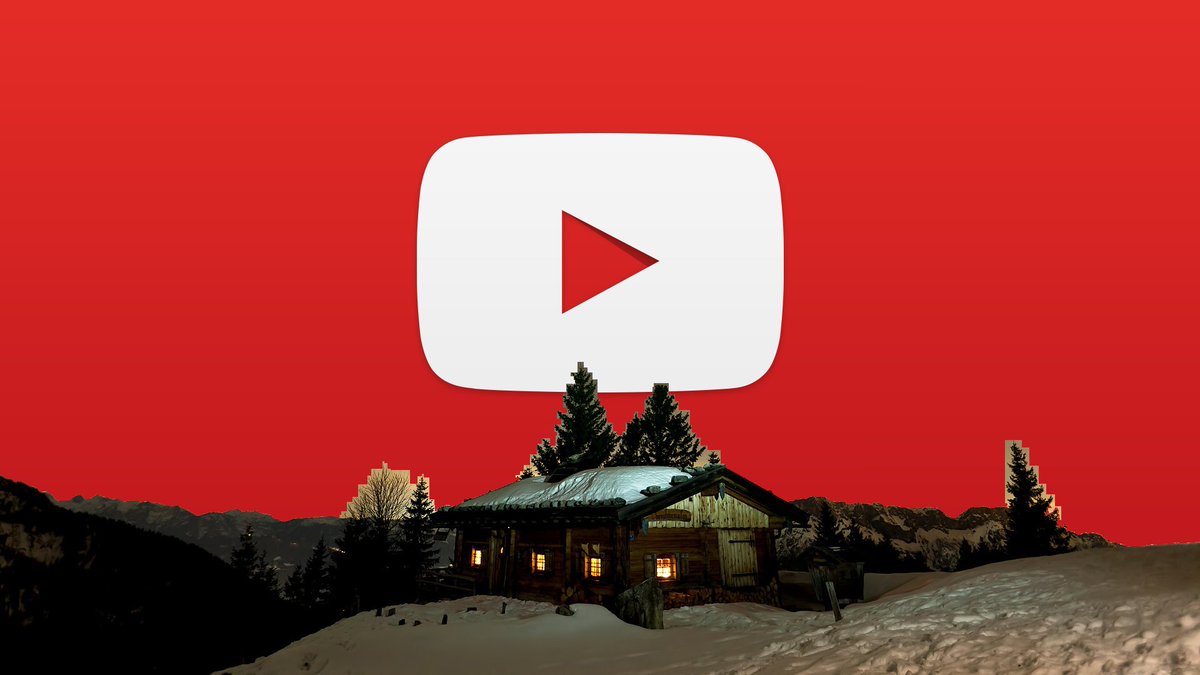 Ежедневно на YouTube загружается более 500 часов видеоконтента. Поскольку прямые трансляции по-прежнему составляют относительно меньший процент этого контента, они могут помочь вам выделиться и выглядеть уникальными.
Ежедневно на YouTube загружается более 500 часов видеоконтента. Поскольку прямые трансляции по-прежнему составляют относительно меньший процент этого контента, они могут помочь вам выделиться и выглядеть уникальными.
 И примите во внимание поисковую оптимизацию YouTube — использование сильных ключевых слов поможет вашим прямым трансляциям появляться в результатах поиска.
И примите во внимание поисковую оптимизацию YouTube — использование сильных ключевых слов поможет вашим прямым трансляциям появляться в результатах поиска.
 д.
д.
