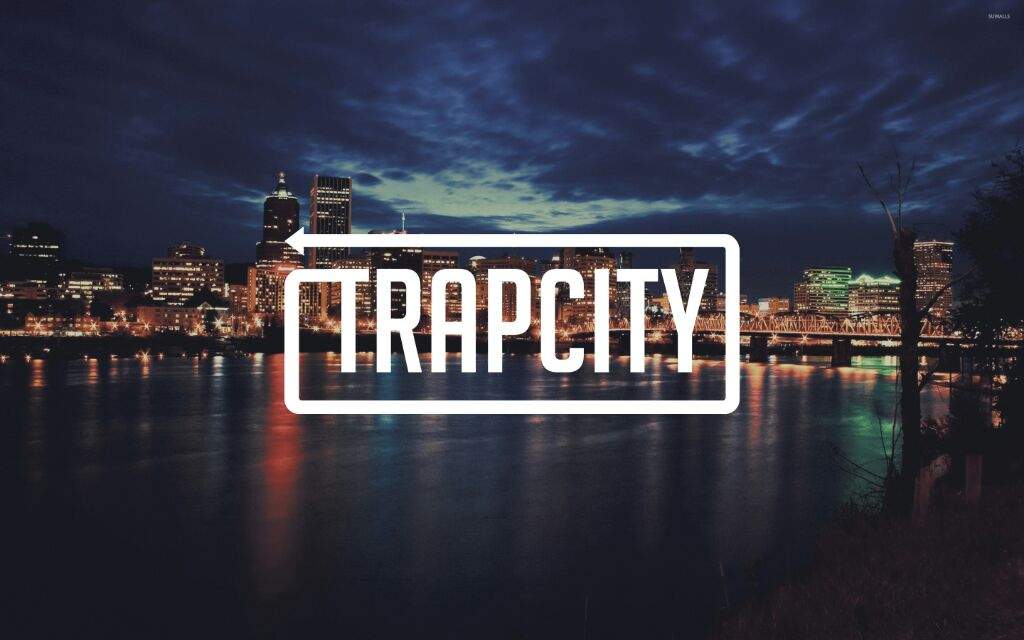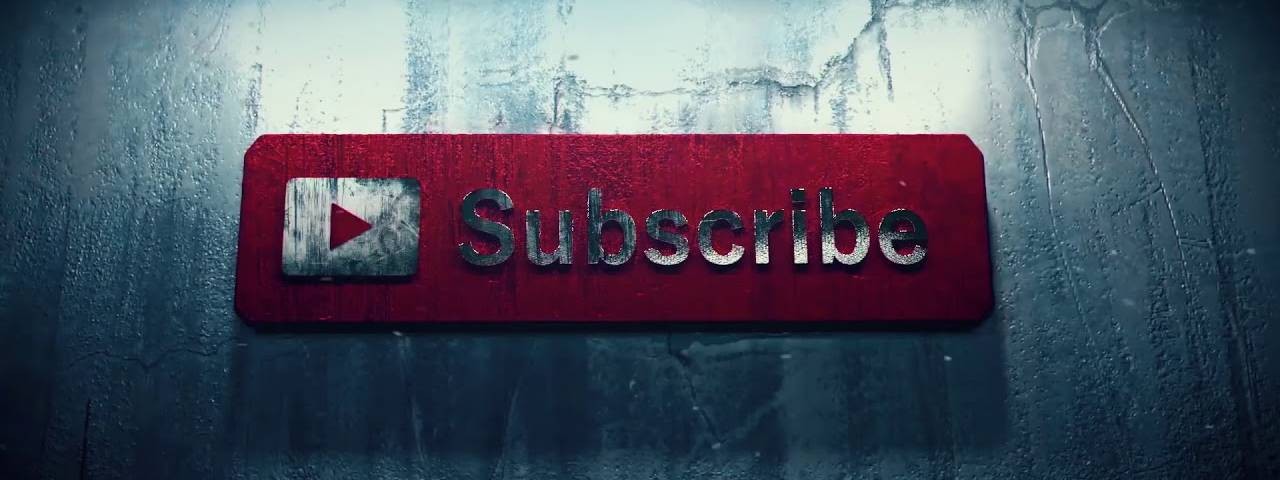Пропали превью-картинки в Ютубе — Как вернуть и что делать
Автор admin Опубликовано
Не так давно пользователи мобильного приложения стали массово жаловаться на сбой в работе приложения, а именно — у многих пропали картинки в Ютубе. Расскажем, как вернуть превью видео в YouTube, чтобы как и раньше смотреть любимые влоги и видеоролики.
Почему пропали превью видео в Ютуб на Айфоне и как вернуть их?
Если вы пользователь iPhone, не переживайте, скорее всего с вашим устройством все в порядке. Но то решить вопрос будет не так просто, как владельцам телефонов с системой Андроид. Дело в том, что разработчики приложения YouTube не предоставляют возможности самостоятельно очистить кэш-данные в настройках. Поэтому самый эффективный и действенный способ вернуть превью (картинки) в Ютуб – это удалить приложение и загрузить его снова в AppStore. После чего останется авторизоваться заново т.е. зайти со своего аккаунта. Это может помочь устранить возможные ошибки, из-за которых пропали картинки в Ютубе.
Поэтому самый эффективный и действенный способ вернуть превью (картинки) в Ютуб – это удалить приложение и загрузить его снова в AppStore. После чего останется авторизоваться заново т.е. зайти со своего аккаунта. Это может помочь устранить возможные ошибки, из-за которых пропали картинки в Ютубе.
Но как выяснилось, данный способ лишь временно решает вопрос если не применить остальные настройки. В связи с чем рекомендуем также выполнить следующие действия:
- Запустите проверку скорости интернета. Найти сервис по проверке скорости интернета можно легко в поиске, самые известные — 2ip и Speedtest.
- Проверьте ограничения трафика для мобильного интернета. Если установлены, то возможно, причина в этом.
- Зайдите в настройки YouTube и проверьте графу автоматическое воспроизведение, у вас должно быть включено
- Проверьте наличие свободного места в хранилище. Для этого перейдите в настройки и выберите Основные – Хранилище iPhone. Если осталось мало места для хранения данных, то это тоже может повлиять на скорость работы вашего устройства и отображения контента в приложениях.

Как вернуть превью (картинки) видео в Ютубе на Андроид
Если у вас телефон на системе Android, первым делом необходимо очистить кеш приложения. Для этого жмем на иконку Ютуб (1-2 сек) — появится меню «о приложении». Выберите очистить кэш.
Инструкция, в случае если и после очистки кэша картинки на Ютуб не отображаются:
- Запустите проверку скорости интернета. Найти сервис по проверке скорости интернета можно легко в поиске, самые известные — 2ip и Speedtest.
- Проверьте ограничения трафика для мобильного интернета. Если установлены, то возможно, причина в этом.
- Зайдите в настройки YouTube и проверьте графу автоматическое воспроизведение, у вас должно быть включено
- Проверьте наличие свободного места в хранилище в настройках. Если осталось мало места для хранения данных, то это тоже может повлиять на скорость работы вашего устройства и отображение превью.
Если у вас не загружаются превью в Ютуб на Айфоне или телефоне с Андроид и нет времени разбираться в настройках, то можно попробовать применить Vpn. Также не займет много времени удалить приложение, загрузить его снова.
Также не займет много времени удалить приложение, загрузить его снова.
Применив вышеописанные способы, проблема загрузки превью в Youtube решится и картинки будут отображаться. Надеемся, что данная статья была Вам полезной. Поделитесь с друзьями!
Читать далее
Youtube не загружаются превью не отображаются превью видео пропали картинки в Ютубе Ютуб
Как в комментарий на Ютубе вставить фото с компьютера
Чтобы в комментарий на Ютубе вставить фото с компьютера, следует обратить внимание на три момента.
Содержание:
1. Как получить ссылку на фото в Яндекс.Диске
2. Бесплатный фотохостинг
3. Видео: Как вставить фото или скриншот с компьютера в комментарий на Ютубе
1. Комментарий на Ютубе можно оставить только зарегистрированному (авторизованному) пользователю. У него должен быть аккаунт на Ютубе, то есть зарегистрирована Гугл Почта.
2. Фото или скриншот уже есть на компьютере. Чтобы вставить фото с компьютера в комментарий на Ютубе, нужно получить ссылку на это фото. Это можно сделать, если разместить фото, например, в Яндекс.Диске или в Гугл Диске или на фотохостинге.
3. Вставить полученную ссылку в комментарий на Ютубе.
Рассмотрим перечисленные выше три пункта более подробно.
Как получить ссылку на фото в Яндекс.Диске
Чтобы вставить фото с компьютера или скриншот в комментарий к видео на Ютубе, можно получить ссылку на фото в Яндекс.Диске. Дальше полученную ссылку нужно вставить в комментарий.
Откроем Youtube. Нужно войти в свой аккаунт и открыть видео. Внизу под видео можно оставить комментарий и вставить сюда ссылку на фото или на скриншот.
Рис. 1. Кнопка «Скопировать ссылку» с Яндекс.Диска, чтобы вставить фото в комментарий на Ютубе.Вариант с Яндекс.Диском подойдет в том случае, есть есть Яндекс.Почта. Либо понадобится зарегистрировать эту почту.
Если уже есть Яндекс. Почта, можно открыть Яндекс.Диск и нажать «Загрузить» картинку со своего компьютера (цифра 1 на рис. 1).
Почта, можно открыть Яндекс.Диск и нажать «Загрузить» картинку со своего компьютера (цифра 1 на рис. 1).
После того, как файл будет загружен на Диск, появится кнопка «Поделиться» (цифры 2 на рис. 1). Если на нее нажать, сразу появится ссылочка на фото.
Достаточно нажать «Скопировать ссылку» (3 на рис. 1). Ссылка будет скопирована в буфер обмена на компьютере (в оперативную память).
Переходим на Ютуб, в комментарии можно сначала написать текст («подробнее смотрите на скриншоте» или «ссылка на фото»). Чтобы вставить полученную ссылку, нужно поставить курсор в строке с комментарием. И нажать на клавиши CTRL+V. После того как ссылка вставлена, можно написать еще любой текст. Дальше нажать кнопку «Оставить комментарии». Комментарий будет опубликован.
Кликнем на ссылку в комментарии. Ссылка сразу стала кликабельной после того, как была нажата кнопка «Оставить комментарии» (рис. 5). Можно щелкнуть на ссылку в комментарии, чтобы убедиться, что ссылка работает и картинка открывается.
Кроме Яндекс.Диска, есть еще вариант с Google.Диском. Там также загружается картинка на Гугл Диск. После этого можно получить ссылку и вставить ее в комментарий на Ютубе.
Бесплатный фотохостинг
Рис. 2. Фотохостинг imgbb бесплатный.Рассмотрим вариант с помощью фотохостинга. Можно набрать в поисковой строке Гугла или Яндекса: «картинка на фотохостинг». Нажимаем на клавишу Enter. Появляется варианты с беслпатным фотохостингом. Достаточно перейти по первой ссылке.
Хостинг картинок бесплатный https://ru.imgbb.com/
Загрузим картинку с незнайкой на фотохостинг.
Рис. 3. Загрузка картинки на фотохостинг imgbb.Перед загрузкой картинки на фотохостинг, нужно выбрать вариант «Автоудаление изображений». Это необходимо, чтобы картинка автоматически была удалена с фотохостинга через какое-то время или, наоборот, никогда не удалялась (цифра 1 на рис. 3). Можно удалить картинку с фотохостинга, например, через час.
Нажмем «Загрузка». Пойдет загрузка картинки с компьютера на фотохостинг.
Пойдет загрузка картинки с компьютера на фотохостинг.
Отмечу, что можно не регистрироваться на этом фотохостинге. Но если зарегистрироваться, работать будет удобнее, потому что будет личный кабинет. Там все загруженные файлы будут храниться. Однако если не регистрироваться, Вы все равно получите ссылку на картинку или фото.
После загрузки можно получить код для встраивания картинки и есть ссылка на картинку (рис. 4). Подведем мышку к строке, в которой находится ссылка. Сразу появится команда «Копировать» (цифра 1 на рис. 4). Нажимаем на нее. После этого ссылка попадает в буфер обмена на компьютере.
Рис. 4. «Копировать» ссылку с фотохостинга, чтобы вставить в комментарий на Ютубе.Откроем комментарий к видео на Ютубе. Ставим курсор в комментарий, нажимаем на клавиши CTRL+V. Жмем на синюю кнопку «Оставить комментарий» (рис. 5). В итоге ссылка будет вставлена в комментарий на Ютубе.
Рис. 5. Вставки ссылки с фотохостинга в комментарий на Ютубе.Видео: Как вставить фото или скриншот с компьютера в комментарий на Ютубе
youtube.com/embed/qlLO0DZ7cYM?feature=oembed» frameborder=»0″ allow=»accelerometer; autoplay; clipboard-write; encrypted-media; gyroscope; picture-in-picture» allowfullscreen=»»>Дополнительно:
1. Как скачать видео с Youtube и других видеохостингов в режиме онлайн
2. Скорость воспроизведения видео на Ютубе: лайфхак для зрителей
3. Как поделиться видео Ютуб с самого начала или с определенного момента
4. Обучающие ролики на Ютубе: субтитры, скорость, текст, звук, экран
Картинки, фотографии, изображения и картинки с YouTube для Facebook, Tumblr, Pinterest и Twitter
Сортировать по:
- Размер
маленький середина большой
- просмотров
ежедневно вчера еженедельно ежемесячно все время Самые закрепленные Больше всего лайков в ФБ
Майк-Росс
Майк-Росс
Майк-Росс
тимбосс
Майк-Росс
ДжеймиФлауэр
РозаПоцелуй
Мечтатель
Мечтатель
Мечтатель
Мечтатель
Мечтатель
Тимфлай
Тимфлай
Мечтатель
трудзины
Тимфлай
Страница из 1
LoveThisPic — это место, где люди могут делиться фотографиями, изображениями и многими другими фотографиями на Youtube.
Преобразование последовательности изображений в видео — Clideo
Создать видео из одного или нескольких изображений онлайн
Выбрать файл
Простой способ превратить последовательность изображений в видео
Голая правда: среднестатистический человек тратит не менее 2 часов в день на просмотр видео на YouTube и в других социальных сетях СМИ.
Подарите им качественный контент! Чтобы вступить в «клуб влогеров», вам даже не обязательно снимать профессиональное видео, вам пригодится фоторяд с захватывающим саундтреком.
К счастью, у нас есть для вас инструмент. Наш видеоредактор разработан для компиляции клипов из GIF-файлов, видео и фотографий в любых сочетаниях , поэтому он идеально подходит для вашей цели.
Преобразователь последовательности изображений в видео работает онлайн и не требует никаких дополнительных программ, надстроек, плагинов или приложений. Он совместим со всеми устройствами, будь то Windows, Mac, Android или iOS.
Слишком хорошо, чтобы быть правдой? Нисколько! Оставайтесь с нами и узнайте, как использовать наш бесплатный инструмент.
Загрузить изображения
Чтобы выбрать один или несколько файлов с вашего персонального устройства, нажмите большую синюю кнопку.
Чтобы использовать контент, хранящийся в Интернете, вызовите раскрывающееся меню и выберите один из двух вариантов:
- Импорт изображения из учетной записи облачного хранилища Google Диска.

- Импортируйте изображение из учетной записи облачного хранилища Dropbox.
- Импорт изображения из учетной записи облачного хранилища Google Диска.
Превратить последовательность изображений в видео
Установите рамку с рамками или обрежьте ее. Если вы собираетесь поделиться своим клипом в социальных сетях, выберите соответствующую предустановку соотношения сторон: Instagram, Story, YouTube или Facebook.
Установите продолжительность изображения. Этот параметр будет применяться только к изображениям, GIF-файлы и видео останутся такими, какие они есть. Имейте в виду, что все изображения имеют одинаковую продолжительность.
Поставьте галочку в поле «Перекрестное затухание», чтобы ваш визуальный образ стал более искусным.

Когда съемка завершена и готова, добавьте музыку. Нажмите «Добавить аудио» или нажмите стрелку вверх, чтобы выбрать один из двух других вариантов.
Щелкните значок ножниц, чтобы установить продолжительность звуковой дорожки вручную или с помощью ползунков. Отрегулируйте громкость звуковой дорожки. Если в исходном видео есть собственная музыка, вы можете либо отключить звук, либо установить громкость.
Выберите выходной формат. Говоря о социальных сетях, мы рекомендуем использовать MP4 или MOV.
Нажмите «Создать» и приготовьтесь проверить результат.
Скачать клип
Воспроизведите только что созданное видео, чтобы убедиться, что оно именно то, что вы хотели. Нажмите «Назад к редактированию», если клип несовершенен. В противном случае сохраните его в своей учетной записи облачного хранилища или на личном устройстве.