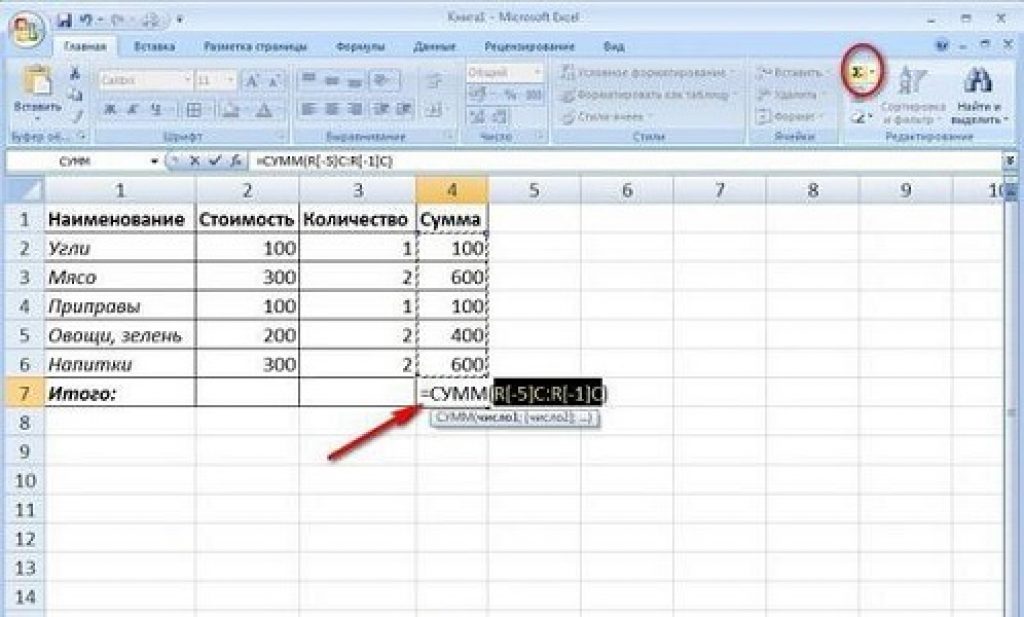Замена результата формулы на значение в Excel — TutorExcel.Ru
Разберем как быстро сделать и получить результат формулы в виде значения (в любом: текстовом, числовом и прочих вариантах) в Excel.
Приветствую всех, уважаемые читатели блога TutorExcel.Ru!
Сегодня поговорим о небольшом полезном приеме, или выражаясь более современным языком, лайфхаке, который время от времени может существенно упростить нам работу по анализу формул и поиску ошибок в них.
На самом деле это очень простой инструмент, который позволяет нам быстро заменить часть формулы (или полную формулу) на ее значение.
В Excel мы довольно часто пишем большие и объемные формулы, состоящие из нескольких отдельных логических частей. И далеко не всегда мы сразу понимаем насколько формула корректно написана и в этот момент перед нами встает задача действительно ли это то, что мы хотели получить и возможно есть необходимость посмотреть как посчитаны отдельные части формулы.
И далеко не всегда мы сразу понимаем насколько формула корректно написана и в этот момент перед нами встает задача действительно ли это то, что мы хотели получить и возможно есть необходимость посмотреть как посчитаны отдельные части формулы.
Давайте перейдем к примеру.
Перед нами небольшая таблица и формула состоящая из нескольких подформул.
Для удобства записи будем переводить число в тысячи и миллионы, с помощью функции ЕСЛИ. В данном случае сложность формулы из примера не имеет никакого значения, главное понять суть приема и чем он может быть полезен в работе.
Разберем 2 основных инструмента позволяющих более детально разобраться в вычислении формулы.
Первый из них лучше подходит если мы хотим разобраться в каждой из составляющих частей формулы, а второй — в конкретной части.
Пошаговое вычисление формулы
В Excel есть стандартный инструмент пошагового вычисления формулы.
Для этого встаем в ячейку с формулой и в панели вкладок выбираем вкладку Формулы, а далее в блоке Зависимости формул выбираем Вычислить формулу.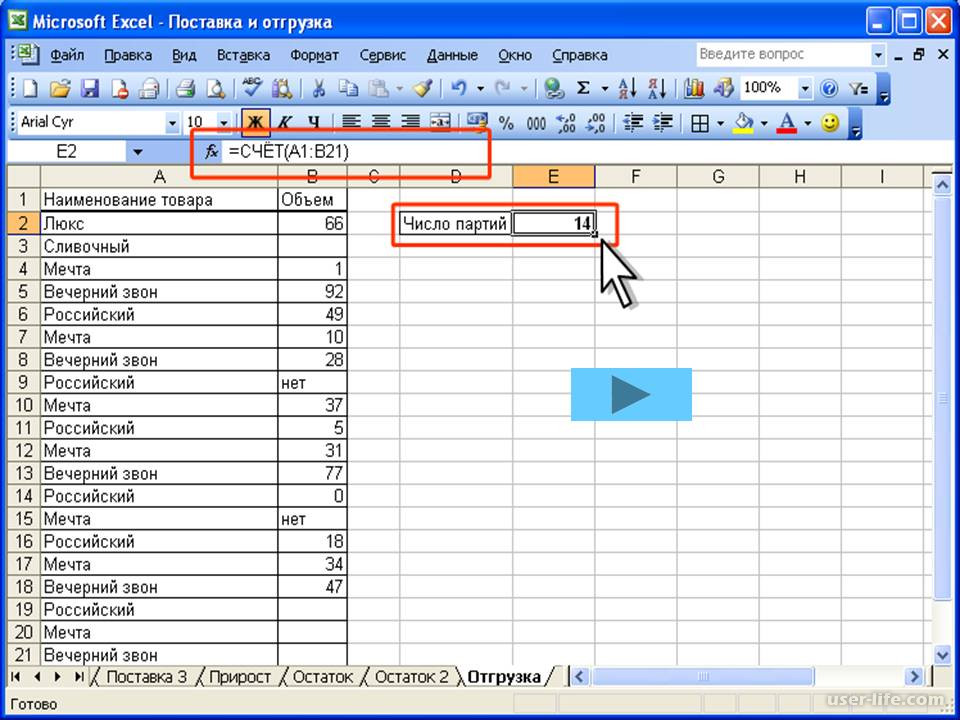 Во всплывающем диалоговом окне мы можем увидеть как пошагово вычисляется формула, и шаг за шагом нажимая кнопку Вычислить мы будем видеть все промежуточные вычисления.
Во всплывающем диалоговом окне мы можем увидеть как пошагово вычисляется формула, и шаг за шагом нажимая кнопку Вычислить мы будем видеть все промежуточные вычисления.
При этом вычисления идут последовательно, другими словами, Excel читает формулу слева направо с учетом вложенности функций. Поэтому этот вариант отлично подойдет если нужно пройти формулу от самого начала и до самого конца, и понять всю логику вычисления.
Часто это бывает нужно если мы смотрим какие-либо «чужие» формулы, которые написаны не нами, и необходимо в них разобраться, чтобы понять что именно они делают.
Особо подробно останавливаться на этом инструменте не буду, практически уверен, что с ним многие из вас знакомы и он в целом достаточно интуитивно понятный.
Поэтому перейдем к еще одному способу детализации формулы.
Замена части формулы на ее значение
Если нам нужно посмотреть вычисления какой-то конкретной части, то предыдущий вариант уже не так удобен.
В этом случае нам сможет помочь другой прием.
Давайте зайдем в режим редактирования формулы (можем нажать F2 в активной ячейке с формулой) и будем работать непосредственно в строке формул. Все что нам теперь нужно — это выделить (мышкой или клавиатурой) ту часть формулы, по которой мы хотим посмотреть промежуточный результат и нажать F9.
Вот и все 🙂
В результате прямо в строке формул часть формулы заменилась на результат ее вычисления. Далее мы можем продолжить этот процесс и выделить еще одну часть формулы и смотреть что из этого получается. Таким образом, мы можем понять насколько правильно сработала та или иная часть формулы буквально всего одним действием.
Два важных момента.
Во-первых, выделять нужно только логически полную формулу, иначе Excel не поймет как ее считать. Условно говоря, выделить нужно такую формулу, чтобы ее можно было вставить в отдельную ячейку и она бы корректно сработала.
Во-вторых, заменяя часть формулы на результат ее вычисления мы меняем саму формулу. Поэтому если вы просто хотите посмотреть как работает формула, то в конце не забудьте вернуть формулу в изначальный вид. Обычно процесс выглядит как просмотр частей формулы через F9 в режиме редактирования, а затем в конце с помощью Esc выходим из режима редактирования и формула возвращается в исходный вид.
Поэтому если вы просто хотите посмотреть как работает формула, то в конце не забудьте вернуть формулу в изначальный вид. Обычно процесс выглядит как просмотр частей формулы через F9 в режиме редактирования, а затем в конце с помощью Esc выходим из режима редактирования и формула возвращается в исходный вид.
Спасибо за внимание!
Если у вас есть вопросы и мысли по теме статьи — делитесь ими в комментариях.
Удачи вам и до скорых встреч на страницах блога TutorExcel.Ru!
Поделиться с друзьями:
Поиск по сайту:
Формулы
Введение в формулах (Intro to Formulas)
Lesson 4: Введение в формулах (Intro to Formulas)
/en/tr_ru-misc/-cell-basics/content/
Введение.
Одной из самых главных функций в Excel является возможность вычислить числовую информацию с помощью формул.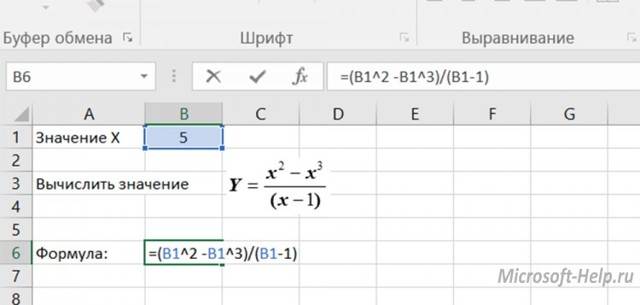 ) для возведения в степень.
) для возведения в степень.
Все формулы в Excel должны начинаться со знака равенства (=). Это происходит потому, что данные, содержащиеся в ячейке или в формуле, приравниваются к значению, которое вычисляет формула.
Понятие ссылки на ячейки
Несмотря на то, что вы можете создавать простые формулы в Excel с помощью чисел (например, = 2 + 2 или = 5 * 5), в большинстве случаев для создания формул вы будете использовать адреса ячеек. Это называется созданием ссылки на ячейку. Использование ссылок на ячейки будет гарантировать точность ваших формул, так как вы сможете менять значение ссылочных ячеек без редактирования всей формулы.
В приведенной ниже формуле в ячейке A3 складывается значение ячеек А1 и А2, создавая ссылку на ячейки:
При нажатии кнопки Ввод, формула вычисляет и отображает результат равенства в ячейке A3:
При внесении изменений в указанные ячейки, формула автоматически пересчитывает результат:
Используя математические операторы вместе с ссылками на ячейки, вы можете создавать множество простых формул в Excel.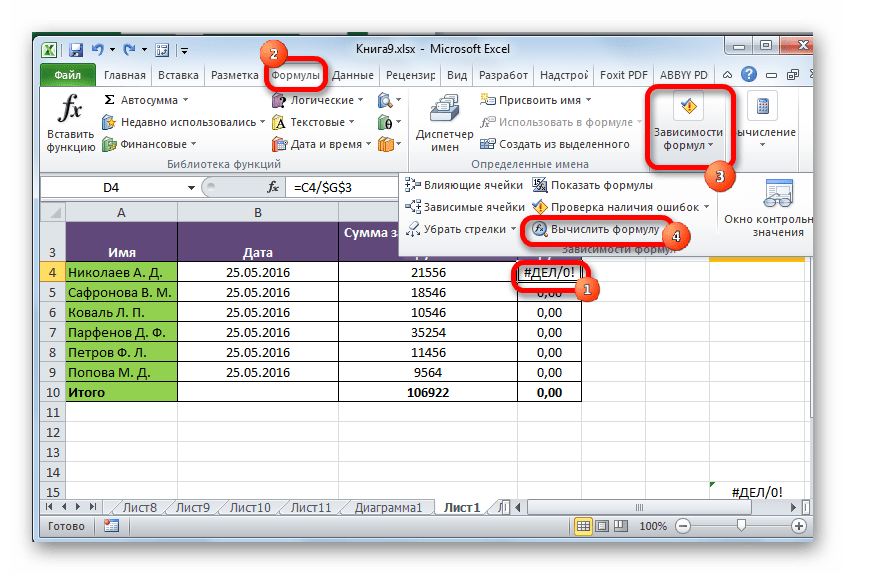 Формулы могут также включать в себя комбинацию ссылок на ячейки и операций, как показано в примерах ниже:
Формулы могут также включать в себя комбинацию ссылок на ячейки и операций, как показано в примерах ниже:
— Разрыв страницы
Создаем формулу в Excel:
В приведенном ниже примере мы будем использовать простую формулу со ссылками на ячейки для расчета бюджета.
- Выделите ячейку, которая будет содержать формулу. В нашем примере мы выделили D12.
- Введите знак равенства (=). Обратите внимание на то, что он появляется как в самой ячейке, так и в строке формул.
- Введите в формуле первую ссылку на ячейку: в нашем примере это ячейка D10. Вокруг ссылки на ячейку отобразится рамка синего цвета.
- Введите математический оператор, который вы хотите применить. В нашем примере, мы введем знак сложения (+).
- Введите в формуле вторую ссылку на ячейку: в нашем примере это ячейка D11.
 Вокруг ссылки на ячейку отобразится рамка красного цвета.
Вокруг ссылки на ячейку отобразится рамка красного цвета. - Нажмите Ввод на клавиатуре. Формула будет рассчитана, а значение отобразится в ячейке. Если вы снова выделите ячейку, то вы заметите, что ячейка показывает результат, в то время как в строке формул отображается формула.
Если результат формулы слишком велик для отображения в ячейке, то вместо значения могут появиться знаки решетки (#######). Это означает, что столбец недостаточно широк для отображения содержимого ячейки. Просто увеличите ширину столбца, чтобы отобразить содержимое ячейки.
Изменение значений в ссылках на ячейки
Главным преимуществом ссылок является возможность обновлять данные на листе Excel без необходимости переписывать формулы. В приведенном ниже примере мы изменили значение ячейки B1 с $ 1200 на $ 1800. Формула в ячейке B3 будет автоматически пересчитана и новый результат отобразится в ячейке B3.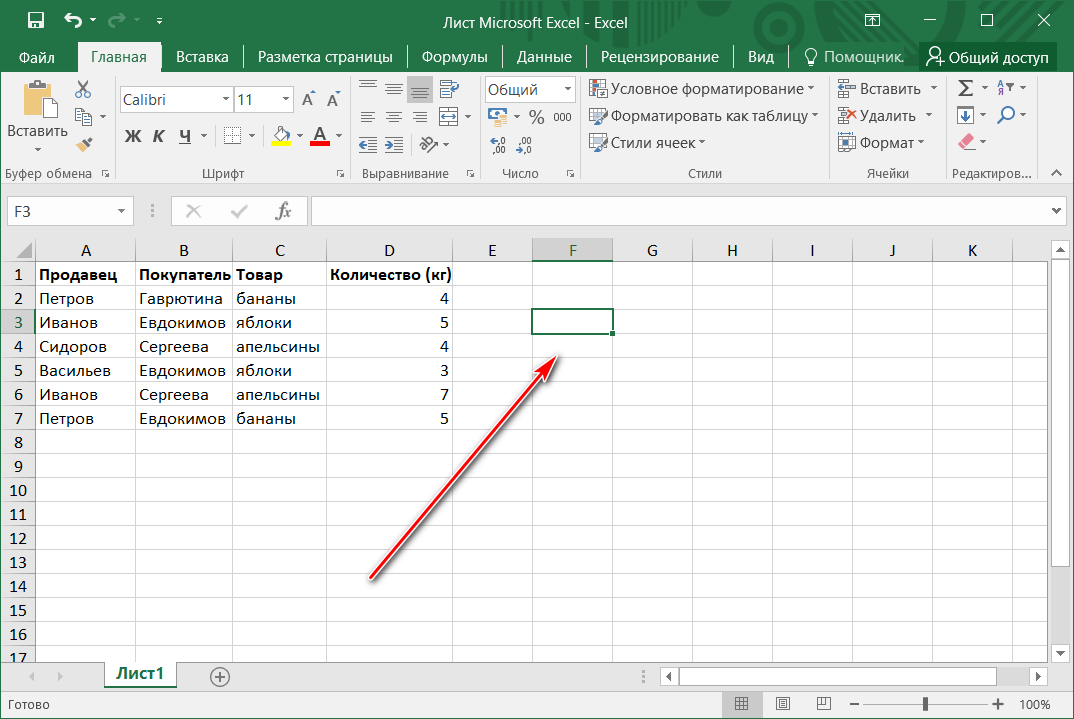
Excel не всегда будет сообщать вам об ошибке формул, поэтому вы должны сами проверять правильность составления всех ваших формул. Чтобы узнать подробней о том, как это сделать, ознакомьтесь с уроком «Перепроверяйте свои формулы» из нашего обучающего курса «Формулы в Excel».
— Разрыв страницы
Создаем формулу в Excel с выделением курсором мыши:
Вместо того, чтобы вводить адреса ячеек вручную, вы можете навести курсор мыши на ячейку, которую вы хотите включить в формулу. Этот метод может сэкономить много времени и усилий при создании формул. В приведенном ниже примере, мы создадим формулу для расчета стоимости заказа нескольких коробок пластиковых столовых приборов.
- Выделите ячейку , которая будет содержать формулу. В нашем примере мы выделили ячейку D4.
- Введите знак равенства (=).
- Введите в формуле первую ссылку на ячейку: в нашем примере это ячейка B4.
 Ссылка на ячейку отобразится в формуле.
Ссылка на ячейку отобразится в формуле. - Введите математический оператор , который вы хотите применить. В нашем примере, мы будем вводить знак умножения (*).
- Введите в формуле вторую ссылку на ячейку: в нашем примере это ячейка С4. Ссылка на ячейку отобразится в формуле.
- Нажмите Ввод на клавиатуре. Формула будет рассчитана, а значение отобразится в ячейке.
Копирование формул с помощью маркера автозаполнения
Формулы также могут быть скопированы в смежные ячейки с помощью маркера автозаполнения, который позволяет сэкономить время и усилия каждый раз, когда вам необходимо выполнять множество вычислений на листе Excel. Маркер автозаполнения выглядит как маленький квадратик в правом нижнем углу выделенной ячейки.
- Выделите ячейку с формулой, которую вы хотите скопировать.
 Нажмите, и удерживая курсором мыши, перетащите маркер автозаполнения по ячейкам, которые нужно заполнить.
Нажмите, и удерживая курсором мыши, перетащите маркер автозаполнения по ячейкам, которые нужно заполнить. - После того, как вы отпустите кнопку мыши, формула будет скопирована в выделенных ячейках.
Как изменить формулу в Excel:
Иногда вам может понадобиться изменить существующую формулу. В приведенном ниже примере, мы ввели в нашу формулу неправильную ссылку на ячейку, и теперь нам нужно это исправить.
- Выделите ячейку с формулой, которую вы хотите изменить. В нашем примере мы выделили ячейки D12.
- Для того, чтобы изменить формулу в ячейке, нажмите на строку формул. Вы можете также дважды щелкнуть по ячейке, чтобы посмотреть и отредактировать формулу непосредственно в самой ячейке.
- Все ячейки, на которые ссылается формула, будут обведены рамкой. В нашем примере мы изменим первую часть формулы, чтобы ссылка вела на ячейку D10, вместо ячейки D9.

- Когда вы закончите, нажмите Ввод на клавиатуре или нажмите на команду Ввод в строке формул.
- Формула будет обновлена и новое значение отобразится в ячейке.
Если вы передумаете, вы можете нажать клавишу Esc на клавиатуре или нажмите на команду Отмена в строке формул, чтобы избежать внесения случайных изменений в формулу.
Чтобы показать все формулы в электронной таблице, нажмите сочетание клавиш Ctrl и `(апостроф). Ключ гравис обычно находится в верхнем левом углу клавиатуры. Чтобы вернуться в обычный режим просмотра, нажмите повторно Ctrl + `.
— Разрыв страницы
Практическое занятие!
- Откройте наше практическое учебное пособие .
- Нажмите на вкладку Вызовы в левом нижнем углу учебного пособия.
- Создайте формулу в ячейке D4 , которая умножит количество товара в ячейке В4 на цену за одну единицу товара в ячейке C4.

- С помощью маркера заполнения скопируйте формулу из ячейки D4 в ячейки D5:D7.
- Измените цену за одну единицу жаренного плода в ячейке С6 и укажите $2,25. Обратите внимание на то, что колонка общей стоимости также будет автоматически изменена.
- Измените формулу для итогового значения в ячейке D8 с прибавлением ячейки D7.
- Когда вы закончите, ваш результат должен выглядеть следующим образом:
Back to Tutorial
Previous: Понятие ячеек (Cell Basics)
Next:Return to Playlist: русский
Обзор формул в Excel
Формулы и функции
- Обзор формул в Excel
Статья - XLOOKUP
Статья - ВПР
Статья - Функция СУММ
Статья - СЧЁТЕСЛИ функция
Статья - ЕСЛИ функция
Статья - ИФС
Статья - СУММЕСЛИ
Статья - СУММЕСЛИМН
Статья - СООТВЕТСТВОВАТЬ
Статья
Следующий: Обычное использование функций
Формулы и функции
Справка по Excel и обучение
Формулы и функции
Формулы и функции
Обзор формул в Excel
- Обзор формул в Excel
Статья - XLOOKUP
Статья - ВПР
Статья - Функция СУММ
Статья - СЧЁТЕСЛИ функция
Статья - ЕСЛИ функция
Статья - ИФС
Статья - СУММЕСЛИ
Статья - СУММЕСЛИМН
Статья - СООТВЕТСТВОВАТЬ
Статья
Следующий: Обычное использование функций
Узнайте, как создавать формулы и использовать встроенные функции для выполнения вычислений и решения задач.
Важно: Результаты расчетов формул и некоторых функций листа Excel могут немного отличаться на ПК с Windows с архитектурой x86 или x86-64 и ПК с Windows RT с архитектурой ARM. Узнайте больше о различиях.
Важно: В этой статье мы обсуждаем XLOOKUP и VLOOKUP, которые похожи. Попробуйте использовать новую функцию XLOOKUP, улучшенную версию VLOOKUP, которая работает в любом направлении и возвращает точные совпадения по умолчанию, что делает ее более простой и удобной в использовании, чем ее предшественница.
Создайте формулу, которая ссылается на значения в других ячейках
Выберите ячейку.
-
Введите знак равенства =.

Примечание. Формулы в Excel всегда начинаются со знака равенства.
Выберите ячейку или введите ее адрес в выбранной ячейке.
Введите оператора. Например, – для вычитания.
Выберите следующую ячейку или введите ее адрес в выбранной ячейке.
Нажмите Enter. Результат расчета появится в ячейке с формулой.
См.
 формулу
формулуКогда формула вводится в ячейку, она также появляется на панели формул .
Чтобы увидеть формулу, выберите ячейку, и она появится на панели формул.
Введите формулу, содержащую встроенную функцию
Выберите пустую ячейку.
-
Введите знак равенства =, а затем введите функцию. Например, =СУММ для получения общего объема продаж.

Введите открывающую скобку (.
Выберите диапазон ячеек и введите закрывающую скобку).
Нажмите Enter, чтобы получить результат.
Загрузите учебник по формулам
Мы подготовили книгу «Начало работы с формулами», которую вы можете скачать. Если вы новичок в Excel или даже имеете некоторый опыт работы с ним, вы можете пройтись по наиболее распространенным формулам Excel в этом туре. С реальными примерами и полезными визуальными эффектами вы сможете суммировать, считать, усреднять и выполнять ВПР как профессионал.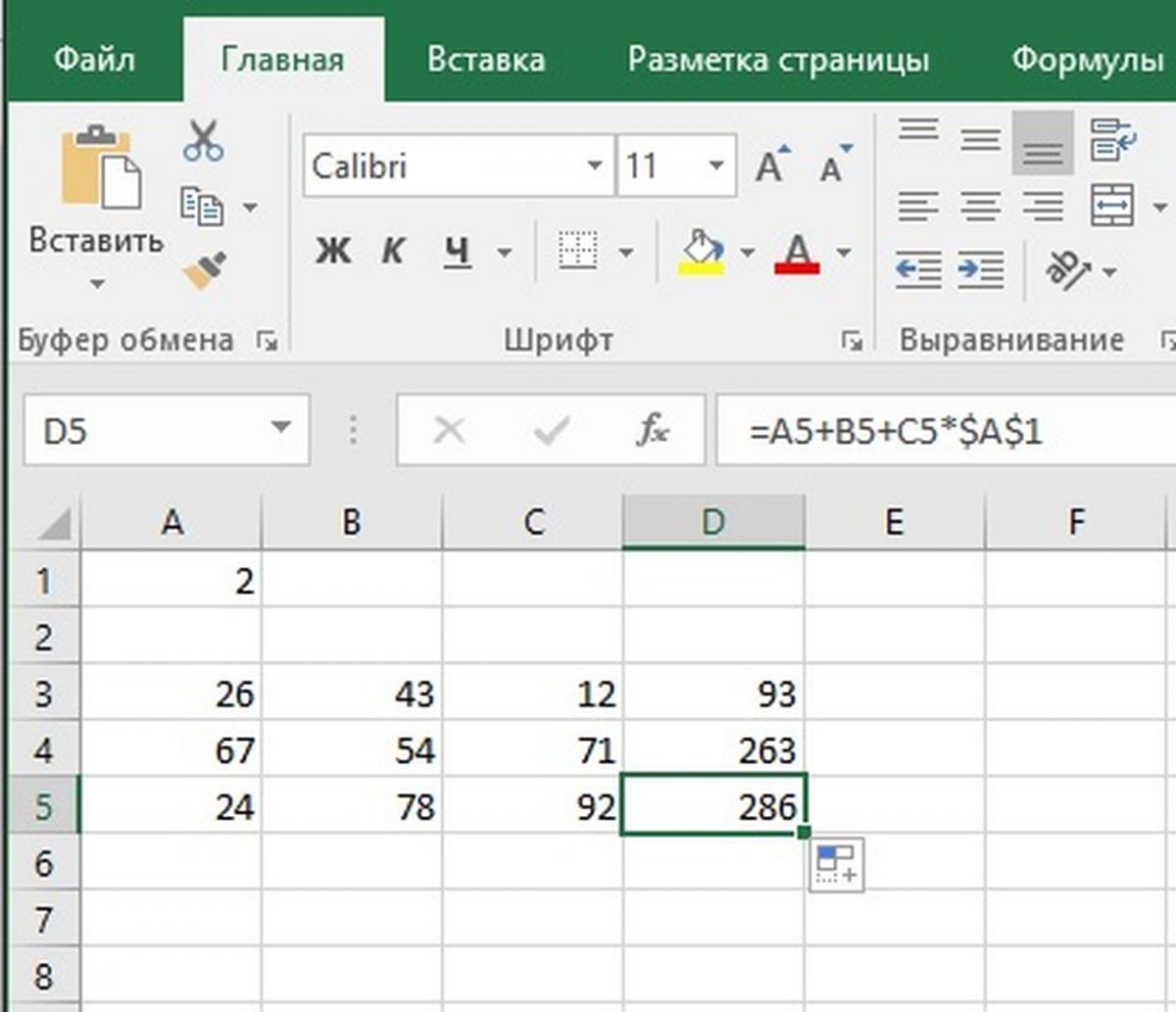
Углубленные формулы
Вы можете просмотреть отдельные разделы ниже, чтобы узнать больше о конкретных элементах формулы.
Формула также может содержать любое или все из следующего: функций , ссылок , операторов и констант .
Части формулы
1. 9Оператор (вставка) возводит число в степень, а оператор * (звездочка) умножает числа.
Константа — это значение, которое не вычисляется; он всегда остается неизменным. Например, дата 09.10.2008, число 210 и текст «Квартальные доходы» — все это константы. Выражение или значение, полученное из выражения, не является константой. Если вы используете в формуле константы вместо ссылок на ячейки (например, =30+70+110), результат изменится, только если вы измените формулу. Как правило, лучше всего размещать константы в отдельных ячейках, где их можно легко изменить при необходимости, а затем ссылаться на эти ячейки в формулах.
Ссылка определяет ячейку или диапазон ячеек на листе и сообщает Excel, где искать значения или данные, которые вы хотите использовать в формуле. Вы можете использовать ссылки, чтобы использовать данные, содержащиеся в разных частях рабочего листа, в одной формуле или использовать значение из одной ячейки в нескольких формулах. Вы также можете ссылаться на ячейки на других листах в той же книге и на другие книги. Ссылки на ячейки в других книгах называются ссылками или внешними ссылками.
Эталонный стиль A1
По умолчанию Excel использует стиль ссылок A1, который ссылается на столбцы буквами (от A до XFD, всего 16 384 столбца) и ссылается на строки с числами (от 1 до 1 048 576). Эти буквы и цифры называются заголовками строк и столбцов. Чтобы сослаться на ячейку, введите букву столбца, а затем номер строки.
 Например, B2 относится к ячейке на пересечении столбца B и строки 2.
Например, B2 относится к ячейке на пересечении столбца B и строки 2.Для ссылки на
Использовать
Ячейка в столбце А и строке 10
А10
Диапазон ячеек в столбце А и строках с 10 по 20
А10:А20
Диапазон ячеек в строке 15 и столбцах от B до E
В15:Е15
Все ячейки в строке 5
5:5
Все ячейки в строках с 5 по 10
5:10
Все ячейки в столбце H
Ч:Ч
Все ячейки в столбцах с H по J
Х:Д
Диапазон ячеек в столбцах от A до E и строках с 10 по 20
А10:Е20
org/ListItem»>Разница между абсолютными, относительными и смешанными ссылками
Относительные ссылки Относительная ссылка на ячейку в формуле, например A1, основана на относительном положении ячейки, содержащей формулу, и ячейки, на которую ссылается ссылка. Если положение ячейки, содержащей формулу, изменяется, ссылка изменяется. Если вы скопируете или заполните формулу между строками или столбцами, ссылка будет автоматически скорректирована. По умолчанию в новых формулах используются относительные ссылки. Например, если вы скопируете или заполните относительную ссылку из ячейки B2 в ячейку B3, она автоматически изменится с =A1 на =A2.
Скопированная формула с относительной ссылкой
Абсолютные ссылки Абсолютная ссылка на ячейку в формуле, например $A$1, всегда указывает на ячейку в определенном месте.
 Если положение ячейки, содержащей формулу, изменяется, абсолютная ссылка остается прежней. Если вы скопируете или заполните формулу между строками или столбцами, абсолютная ссылка не изменится. По умолчанию в новых формулах используются относительные ссылки, поэтому вам может потребоваться переключить их на абсолютные ссылки. Например, если вы скопируете или заполните абсолютную ссылку из ячейки B2 в ячейку B3, она останется одинаковой в обеих ячейках: =$A$1.
Если положение ячейки, содержащей формулу, изменяется, абсолютная ссылка остается прежней. Если вы скопируете или заполните формулу между строками или столбцами, абсолютная ссылка не изменится. По умолчанию в новых формулах используются относительные ссылки, поэтому вам может потребоваться переключить их на абсолютные ссылки. Например, если вы скопируете или заполните абсолютную ссылку из ячейки B2 в ячейку B3, она останется одинаковой в обеих ячейках: =$A$1.Скопированная формула с абсолютной ссылкой
Смешанные ссылки Смешанная ссылка имеет либо абсолютный столбец и относительную строку, либо абсолютную строку и относительный столбец. Абсолютная ссылка на столбец имеет вид $A1, $B1 и т. д. Абсолютная ссылка на строку принимает форму A$1, B$1 и т.
 д. Если положение ячейки, содержащей формулу, изменяется, относительная ссылка изменяется, а абсолютная ссылка не изменяется. Если вы копируете или заполняете формулу по строкам или столбцам, относительная ссылка корректируется автоматически, а абсолютная ссылка не корректируется. Например, если вы скопируете или заполните смешанную ссылку из ячейки A2 в ячейку B3, она изменится с =A$1 на =B$1.
д. Если положение ячейки, содержащей формулу, изменяется, относительная ссылка изменяется, а абсолютная ссылка не изменяется. Если вы копируете или заполняете формулу по строкам или столбцам, относительная ссылка корректируется автоматически, а абсолютная ссылка не корректируется. Например, если вы скопируете или заполните смешанную ссылку из ячейки A2 в ячейку B3, она изменится с =A$1 на =B$1.Скопированная формула со смешанной ссылкой
Стиль трехмерных ссылок
Удобная ссылка на несколько листов Если вы хотите проанализировать данные в одной и той же ячейке или диапазоне ячеек на нескольких листах в книге, используйте трехмерную ссылку.
 Трехмерная ссылка включает в себя ссылку на ячейку или диапазон, которому предшествует диапазон имен рабочих листов. Excel использует все рабочие листы, хранящиеся между начальным и конечным именами ссылки. Например, =СУММ(Лист2:Лист13!B5) складывает все значения, содержащиеся в ячейке B5, на всех листах между листами 2 и 13 включительно.
Трехмерная ссылка включает в себя ссылку на ячейку или диапазон, которому предшествует диапазон имен рабочих листов. Excel использует все рабочие листы, хранящиеся между начальным и конечным именами ссылки. Например, =СУММ(Лист2:Лист13!B5) складывает все значения, содержащиеся в ячейке B5, на всех листах между листами 2 и 13 включительно.Вы можете использовать трехмерные ссылки для обращения к ячейкам на других листах, для определения имен и создания формул с помощью следующих функций: СУММ, СРЗНАЧ, СРЗНАЧ, СЧЕТ, СЧЕТ, МАКС, МАКС, МИН, МИН, ПРОИЗВ. STDEV.P, STDEV.S, STDEVA, STDEVPA, VAR.P, VAR.S, VARA и VARPA.
Трехмерные ссылки нельзя использовать в формулах массива.
org/ListItem»>
Трехмерные ссылки нельзя использовать с оператором пересечения (один пробел) или в формулах, использующих неявное пересечение.
Создание ссылки на ячейку или диапазон ячеек на другом листе в той же книге
В следующем примере функция СРЗНАЧ вычисляет среднее значение для диапазона B1:B10 на листе с именем Marketing в той же книге.
1. Относится к рабочему листу под названием «Маркетинг 9».0003
2. Относится к диапазону ячеек от B1 до B10
3. Восклицательный знак (!) отделяет ссылку на рабочий лист от ссылки на диапазон ячеек
Примечание. Если указанный лист содержит пробелы или числа, необходимо добавить апострофы (‘) до и после имени листа, например =’123′!A1 или =’Доход за январь’!A1.
Что происходит при перемещении, копировании, вставке или удалении листов В следующих примерах объясняется, что происходит при перемещении, копировании, вставке или удалении листов, включенных в трехмерную ссылку. В примерах используется формула =СУММ(Лист2:Лист6!A2:A5) для добавления ячеек с A2 по A5 на листах со 2 по 6.
Вставка или копирование Если вы вставите или скопируете листы между Листами2 и Лист6 (конечными точками в этом примере), Excel включает в расчеты все значения в ячейках с A2 по A5 из добавленных листов.
org/ListItem»>Переместить Если вы переместите листы между Листами2 и Лист6 за пределы указанного диапазона листов, Excel удалит их значения из расчета.
Перемещение конечной точки Если вы переместите Лист2 или Лист6 в другое место в той же книге, Excel изменит расчет, чтобы учесть новый диапазон листов между ними.
Удалить конечную точку Если вы удалите Лист2 или Лист6, Excel изменит расчет, чтобы учесть диапазон листов между ними.

Удалить Если вы удалите листы между Листами2 и Лист6, Excel удалит их значения из расчета.
Справочный стиль R1C1
Вы также можете использовать стиль ссылок, в котором и строки, и столбцы на листе пронумерованы. Справочный стиль R1C1 полезен для вычисления позиций строк и столбцов в макросах. В стиле R1C1 Excel указывает расположение ячейки буквой «R», за которой следует номер строки, и буквой «C», за которой следует номер столбца.
Артикул | Значение |
|---|---|
Р[-2]С | Относительная ссылка на ячейку двумя строками выше и в том же столбце |
Р[2]К[2] | Относительная ссылка на ячейку на две строки вниз и на два столбца вправо |
Р2С2 | Абсолютная ссылка на ячейку во второй строке и во втором столбце |
Р[-1] | Относительная ссылка на всю строку над активной ячейкой |
Р | Абсолютная ссылка на текущую строку |
При записи макроса Excel записывает некоторые команды, используя стиль ссылок R1C1.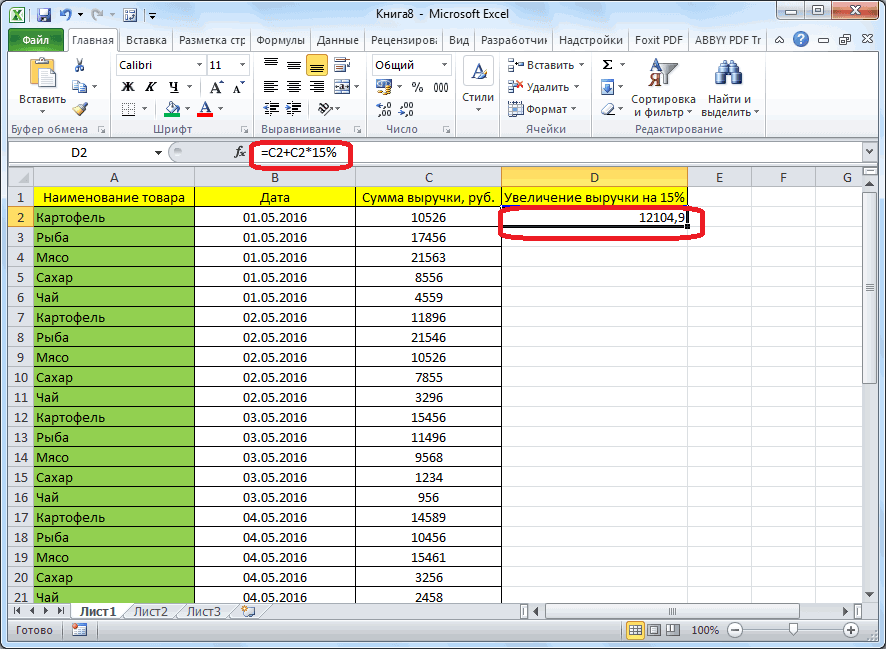 Например, если вы записываете команду, такую как нажатие кнопки Автосумма для вставки формулы, которая добавляет диапазон ячеек, Excel записывает формулу, используя стиль R1C1, а не стиль A1, ссылки.
Например, если вы записываете команду, такую как нажатие кнопки Автосумма для вставки формулы, которая добавляет диапазон ячеек, Excel записывает формулу, используя стиль R1C1, а не стиль A1, ссылки.
Вы можете включить или отключить стиль ссылок R1C1, установив или сняв флажок Стиль ссылок R1C1 в разделе Работа с формулами в категории Формулы диалогового окна Параметры . Чтобы отобразить это диалоговое окно, щелкните вкладку File .
Верх страницы
Нужна дополнительная помощь?
Вы всегда можете обратиться к эксперту в техническом сообществе Excel или получить поддержку в сообществе ответов.
См. также
Переключение между относительными, абсолютными и смешанными ссылками для функций
Использование операторов вычисления в формулах Excel
Порядок, в котором Excel выполняет операции в формулах
Использование функций и вложенных функций в формулах Excel
Определение и использование имен в формулах
Рекомендации и примеры формул массива
Удалить или удалить формулу
Как избежать неработающих формул
Найдите и исправьте ошибки в формулах
Сочетания клавиш и функциональные клавиши Excel
Функции Excel (по категориям)
Использование операторов расчета в формулах Excel
Excel для Microsoft 365 Excel 2021 Excel 2019 Excel 2016 Excel 2013 Excel 2010 Excel 2007 Дополнительно. .. Меньше
.. Меньше
Операторы определяют тип вычисления, которое необходимо выполнить для элементов формулы. Excel следует общим математическим правилам для вычислений, а именно: Скобки , Экспоненты , Умножение и деление и Сложение и вычитание или аббревиатура PEMDAS (Пожалуйста, извините, моя дорогая тетя Салли). Использование круглых скобок позволяет изменить порядок вычислений.
Типы операторов. Существует четыре различных типа операторов вычисления: арифметический , сравнение , конкатенация текста и ссылка .
Арифметические операторы
Для выполнения основных математических операций, таких как сложение, вычитание, умножение или деление; комбинировать числа; и получить числовые результаты, используйте следующие арифметические операторы.

Арифметический оператор
Значение
Пример
+ (плюс)
Дополнение
=3+3
– (знак минус)
Вычитание
Отрицание=3–3
=-3* (звездочка)
Умножение
=3*3
/ (косая черта)
Отдел
= 3/3
% (знак процента)
Процент
30%
org/ListItem»>Эталонные операторы
Объедините диапазоны ячеек для вычислений со следующими операторами.
Эталонный оператор
Значение
Пример
: (двоеточие)
Оператор диапазона, который создает одну ссылку на все ячейки между двумя ссылками, включая две ссылки.
 Оставить комментарий
Оставить комментарий
Операторы сравнения
Вы можете сравнить два значения с помощью следующих операторов. Когда два значения сравниваются с помощью этих операторов, результатом является логическое значение — либо ИСТИНА, либо ЛОЖЬ.
Оператор сравнения | Значение | Пример |
|---|---|---|
= (знак равенства) | равно | =А1=В1 |
> (знак больше) | Больше | =А1>В1 |
< (знак меньше) | Менее | =А1<В1 |
>= (знак больше или равно) | Больше или равно | =А1>=В1 |
<= (знак меньше или равен) | Меньше или равно | =А1<=В1 |
<> (без знака равенства) | Не равно | =А1<>В1 |
Оператор конкатенации текста
Используйте амперсанд ( и ), чтобы объединить (объединить) одну или несколько текстовых строк для создания единого фрагмента текста.
Текстовый оператор | Значение | Пример |
|---|---|---|
и (амперсанд) | Соединяет или объединяет два значения для создания одного непрерывного текстового значения | =»Север»&»ветер» приводит к «Борей». |

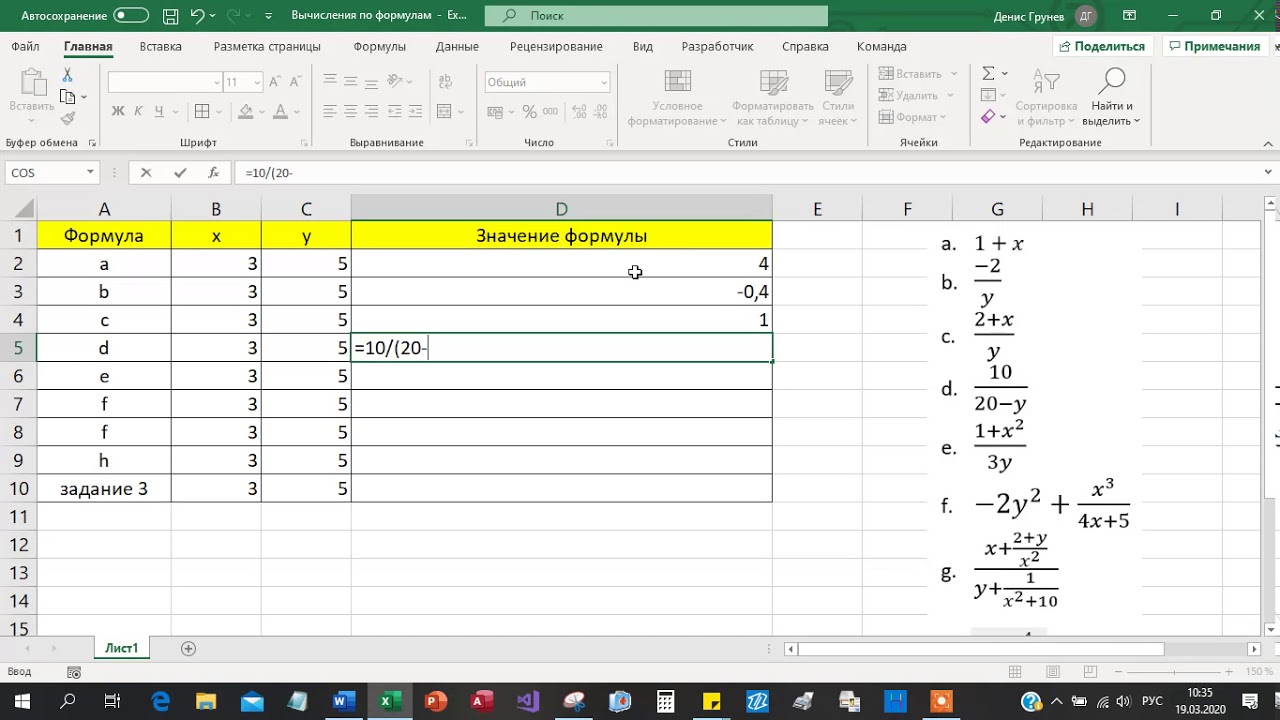 Вокруг ссылки на ячейку отобразится рамка красного цвета.
Вокруг ссылки на ячейку отобразится рамка красного цвета. Ссылка на ячейку отобразится в формуле.
Ссылка на ячейку отобразится в формуле. Нажмите, и удерживая курсором мыши, перетащите маркер автозаполнения по ячейкам, которые нужно заполнить.
Нажмите, и удерживая курсором мыши, перетащите маркер автозаполнения по ячейкам, которые нужно заполнить.


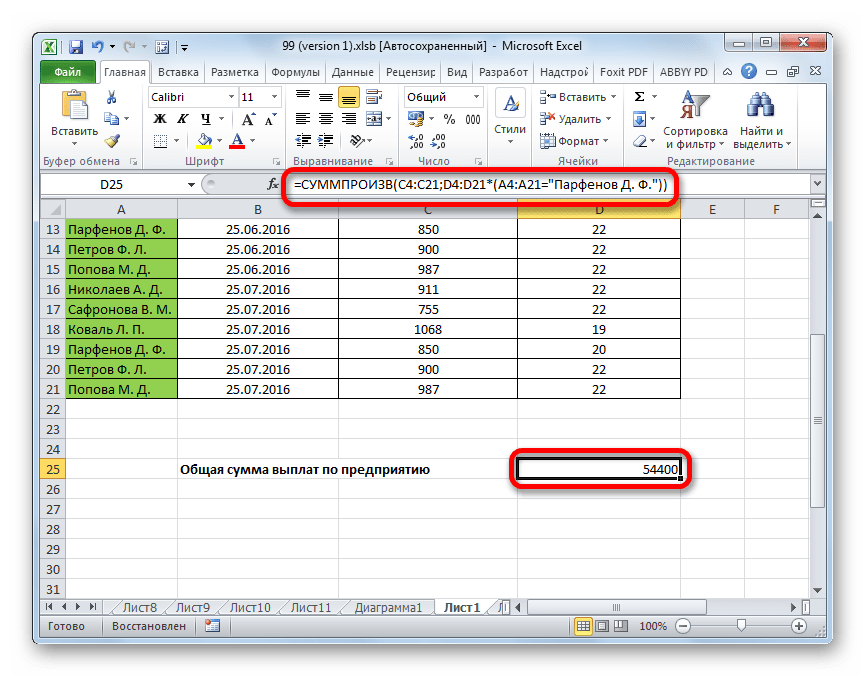
 Например, B2 относится к ячейке на пересечении столбца B и строки 2.
Например, B2 относится к ячейке на пересечении столбца B и строки 2. Если положение ячейки, содержащей формулу, изменяется, абсолютная ссылка остается прежней. Если вы скопируете или заполните формулу между строками или столбцами, абсолютная ссылка не изменится. По умолчанию в новых формулах используются относительные ссылки, поэтому вам может потребоваться переключить их на абсолютные ссылки. Например, если вы скопируете или заполните абсолютную ссылку из ячейки B2 в ячейку B3, она останется одинаковой в обеих ячейках: =$A$1.
Если положение ячейки, содержащей формулу, изменяется, абсолютная ссылка остается прежней. Если вы скопируете или заполните формулу между строками или столбцами, абсолютная ссылка не изменится. По умолчанию в новых формулах используются относительные ссылки, поэтому вам может потребоваться переключить их на абсолютные ссылки. Например, если вы скопируете или заполните абсолютную ссылку из ячейки B2 в ячейку B3, она останется одинаковой в обеих ячейках: =$A$1.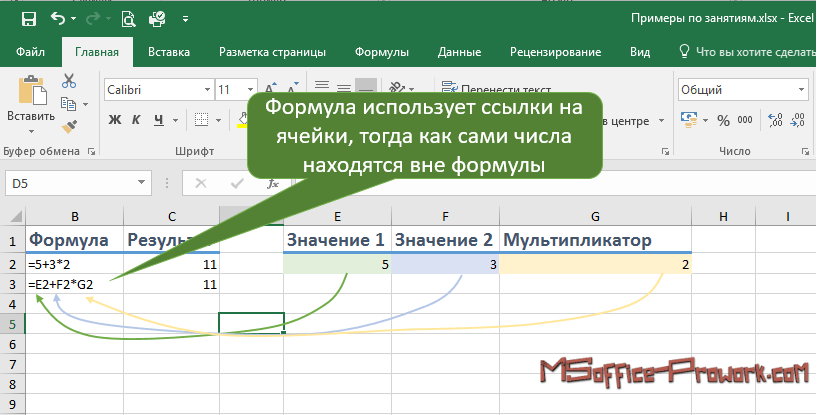 д. Если положение ячейки, содержащей формулу, изменяется, относительная ссылка изменяется, а абсолютная ссылка не изменяется. Если вы копируете или заполняете формулу по строкам или столбцам, относительная ссылка корректируется автоматически, а абсолютная ссылка не корректируется. Например, если вы скопируете или заполните смешанную ссылку из ячейки A2 в ячейку B3, она изменится с =A$1 на =B$1.
д. Если положение ячейки, содержащей формулу, изменяется, относительная ссылка изменяется, а абсолютная ссылка не изменяется. Если вы копируете или заполняете формулу по строкам или столбцам, относительная ссылка корректируется автоматически, а абсолютная ссылка не корректируется. Например, если вы скопируете или заполните смешанную ссылку из ячейки A2 в ячейку B3, она изменится с =A$1 на =B$1. Трехмерная ссылка включает в себя ссылку на ячейку или диапазон, которому предшествует диапазон имен рабочих листов. Excel использует все рабочие листы, хранящиеся между начальным и конечным именами ссылки. Например, =СУММ(Лист2:Лист13!B5) складывает все значения, содержащиеся в ячейке B5, на всех листах между листами 2 и 13 включительно.
Трехмерная ссылка включает в себя ссылку на ячейку или диапазон, которому предшествует диапазон имен рабочих листов. Excel использует все рабочие листы, хранящиеся между начальным и конечным именами ссылки. Например, =СУММ(Лист2:Лист13!B5) складывает все значения, содержащиеся в ячейке B5, на всех листах между листами 2 и 13 включительно.