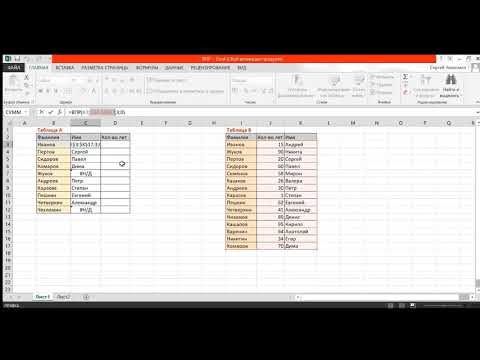Самоучитель по работе в Excel для чайников: уроки начинающим
Перейти к содержанию
Search for:
Главная » Уроки MS Excel
Автор Антон Андронов На чтение 6 мин Опубликовано
Самоучитель по работе в Excel для чайников позволит Вам легко понять и усвоить базовые навыки работы в Excel, чтобы затем уверенно перейти к более сложным темам. Самоучитель научит Вас пользоваться интерфейсом Excel, применять формулы и функции для решения самых различных задач, строить графики и диаграммы, работать со сводными таблицами и многое другое.
Самоучитель был создан специально для начинающих пользователей Excel, точнее для «полных чайников».
- Вы навсегда забудете вопрос: «Как работать в Excel?»
- Теперь никто и никогда не посмеет назвать Вас «чайником».
- Не нужно покупать никчемные самоучители для начинающих, которые затем будут годами пылиться на полке. Покупайте только стоящую и полезную литературу!
- На нашем сайте Вы найдете еще множество самых различных курсов, уроков и пособий по работе в Microsoft Excel и не только. И все это в одном месте!
Содержание
- Раздел 1: Основы Excel
- Раздел 2: Формулы и функции
- Раздел 3: Работа с данными
- Раздел 4: Расширенные возможности Excel
- Раздел 5: Продвинутая работа с формулами в Excel
- Раздел 6: Дополнительно
Раздел 1: Основы Excel
- Знакомство с Excel
- Интерфейс Microsoft Excel
- Лента в Microsoft Excel
- Представление Backstage в Excel
- Панель быстрого доступа и режимы просмотра книги
- Создание и открытие рабочих книг
- Создание и открытие рабочих книг Excel
- Режим совместимости в Excel
- Сохранение книг и общий доступ
- Сохранение и автовосстановление книг в Excel
- Экспорт книг Excel
- Общий доступ к книгам Excel
- Основы работы с ячейками
- Ячейка в Excel — базовые понятия
- Содержимое ячеек в Excel
- Копирование, перемещение и удаление ячеек в Excel
- Автозаполнение ячеек в Excel
- Поиск и замена в Excel
- Изменение столбцов, строк и ячеек
- Изменение ширины столбцов и высоты строк в Excel
- Вставка и удаление строк и столбцов в Excel
- Перемещение и скрытие строк и столбцов в Excel
- Перенос текста и объединение ячеек в Excel
- Форматирование ячеек
- Настройка шрифта в Excel
- Выравнивание текста в ячейках Excel
- Границы, заливка и стили ячеек в Excel
- Числовое форматирование в Excel
- Основные сведения о листе Excel
- Переименование, вставка и удаление листа в Excel
- Копирование, перемещение и изменение цвета листа в Excel
- Группировка листов в Excel
- Разметка страницы
- Форматирование полей и ориентация страницы в Excel
- Вставка разрывов страниц, печать заголовков и колонтитулов в Excel
- Печать книг
- Панель Печать в Microsoft Excel
- Задаем область печати в Excel
- Настройка полей и масштаба при печати в Excel
Раздел 2: Формулы и функции
- Простые формулы
- Математические операторы и ссылки на ячейки в формулах Excel
- Создание простых формул в Microsoft Excel
- Редактирование формул в Excel
- Сложные формулы
- Знакомство со сложными формулами в Excel
- Создание сложных формул в Microsoft Excel
- Относительные и абсолютные ссылки
- Относительные ссылки в Excel
- Абсолютные ссылки в Excel
- Ссылки на другие листы в Excel
- Формулы и функции
- Знакомство с функциями в Excel
- Вставляем функцию в Excel
- Библиотека функций в Excel
- Мастер функций в Excel
Раздел 3: Работа с данными
- Управление внешним видом рабочего листа
- Закрепление областей в Microsoft Excel
- Разделение листов и просмотр книги Excel в разных окнах
- Сортировка данных в Excel
- Сортировка в Excel – основные сведения
- Пользовательская сортировка в Excel
- Уровни сортировки в Excel
- Фильтрация данных в Excel
- Фильтр в Excel — основные сведения
- Расширенный фильтр в Excel
- Работа с группами и подведение итогов
- Группы и промежуточные итоги в Excel
- Таблицы в Excel
- Создание, изменение и удаление таблиц в Excel
- Диаграммы и спарклайны
- Диаграммы в Excel – основные сведения
- Макет, стиль и прочие параметры диаграмм
- Как работать со спарклайнами в Excel
Раздел 4: Расширенные возможности Excel
- Работа с примечаниями и отслеживание исправлений
- Отслеживание исправлений в Excel
- Рецензирование исправлений в Excel
- Примечания к ячейкам в Excel
- Завершение и защита рабочих книг
- Завершение работы и защита рабочих книг в Excel
- Условное форматирование
- Условное форматирование в Excel
- Сводные таблицы и анализ данных
- Общие сведение о сводных таблицах в Excel
- Сведение данных, фильтры, срезы и сводные диаграммы
- Анализ «что если” в Excel
Раздел 5: Продвинутая работа с формулами в Excel
- Решаем задачи с помощью логических функций
- Как задать простое логическое условие в Excel
- Используем логические функции Excel для задания сложных условий
- Функция ЕСЛИ в Excel на простом примере
- Подсчет и суммирование в Excel
- Подсчет ячеек в Excel, используя функции СЧЕТ и СЧЕТЕСЛИ
- Суммирование в Excel, используя функции СУММ и СУММЕСЛИ
- Как посчитать накопительную сумму в Excel
- Вычисляем средневзвешенные значения при помощи СУММПРОИЗВ
- Работа с датами и временем в Excel
- Дата и время в Excel – основные понятия
- Ввод и форматирование дат и времени в Excel
- Функции для извлечения различных параметров из дат и времени в Excel
- Функции для создания и отображения дат и времени в Excel
- Функции Excel для вычисления дат и времени
- Поиск данных
- Функция ВПР в Excel на простых примерах
- Функция ПРОСМОТР в Excel на простом примере
- Функции ИНДЕКС и ПОИСКПОЗ в Excel на простых примерах
- Полезно знать
- Статистические функции Excel, которые необходимо знать
- Математические функции Excel, которые необходимо знать
- Текстовые функции Excel в примерах
- Обзор ошибок, возникающих в формулах Excel
- Работа с именами в Excel
- Знакомство с именами ячеек и диапазонов в Excel
- Как присвоить имя ячейке или диапазону в Excel
- 5 полезных правил и рекомендаций по созданию имен ячеек и диапазонов в Excel
- Диспетчер имен в Excel – инструменты и возможности
- Как присваивать имена константам в Excel?
- Работа с массивами в Excel
- Знакомство с формулами массива в Excel
- Многоячеечные формулы массива в Excel
- Одноячеечные формулы массива в Excel
- Массивы констант в Excel
- Редактирование формул массива в Excel
- Применение формул массива в Excel
- Подходы к редактированию формул массива в Excel
Раздел 6: Дополнительно
- Настройка интерфейса
- Как настроить Ленту в Excel 2013
- Режим сенсорного управления Лентой в Excel 2013
- Стили ссылок в Microsoft Excel
Хотите узнать об Excel еще больше? Специально для Вас мы припасли целых два простых и полезных самоучителя: 300 примеров по Excel и 30 функций Excel за 30 дней.
Оцените качество статьи. Нам важно ваше мнение:
Adblockdetector
ФОРМУЛЫ и ТАБЛИЦЫ в Excel как создавать. Пошагово для чайников
Работа в Excel c формулами и таблицами для чайников. Как же делать формулы и таблицы?
Формула предписывает программе Excel порядок действий с числами, значениями в ячейке или группе ячеек. Без формул электронные таблицы не нужны в принципе. Формулы и таблицы
Excel это очень важный момент!
Конструкция формулы включает в себя: константы, операторы, ссылки, функции, имена диапазонов, круглые скобки содержащие аргументы и другие формулы. На примере разберем практическое применение формул для начинающих пользователей.
Видеообзор на тему: Формулы и таблицы в Excel — это просто
ФОРМУЛЫ В EXCEL ДЛЯ ЧАЙНИКОВ
Чтобы задать формулу для ячейки, необходимо активизировать ее (поставить курсор) и ввести равно (=). 2
2
Символ «*» используется обязательно при умножении. Опускать его, как принято во время письменных арифметических вычислений, недопустимо. То есть запись (2+3)5 Excel не поймет.
Программу Excel можно использовать как калькулятор. То есть вводить в формулу числа и операторы математических вычислений и сразу получать результат.
Но чаще вводятся адреса ячеек. То есть пользователь вводит ссылку на ячейку, со значением которой будет оперировать формула.
При изменении значений в ячейках формула автоматически пересчитывает результат.
Ссылки можно комбинировать в рамках одной формулы с простыми числами.
Оператор умножил значение ячейки В2 на 0,5. Чтобы ввести в формулу ссылку на ячейку, достаточно щелкнуть по этой ячейке.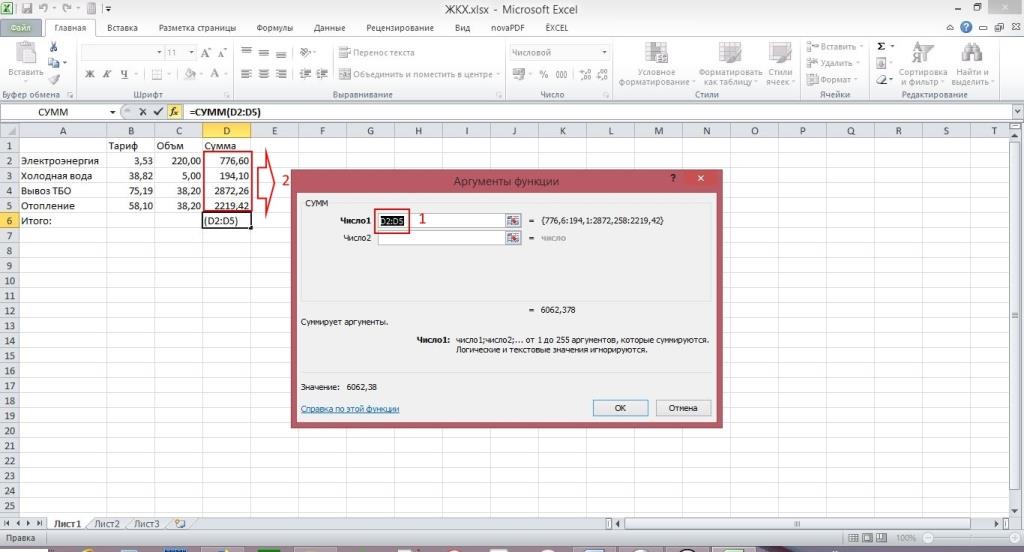 ;
;
Поменять последовательность можно посредством круглых скобок: Excel в первую очередь вычисляет значение выражения в скобках.
КАК В ФОРМУЛЕ EXCEL ОБОЗНАЧИТЬ ПОСТОЯННУЮ ЯЧЕЙКУ
Различают два вида ссылок на ячейки: относительные и абсолютные. При копировании формулы эти ссылки ведут себя по-разному: относительные изменяются, абсолютные остаются постоянными.
Все ссылки на ячейки программа считает относительными, если пользователем не задано другое условие. С помощью относительных ссылок можно размножить одну и ту же формулу на несколько строк или столбцов.
- Вручную заполним первые графы учебной таблицы. У нас – такой вариант:
2. Вспомним из математики: чтобы найти стоимость нескольких единиц товара, нужно цену за 1 единицу умножить на количество. Для вычисления стоимости введем формулу в ячейку D2: = цена за единицу * количество. Константы формулы – ссылки на ячейки с соответствующими значениями.
3. Нажимаем ВВОД – программа отображает значение умножения. Те же манипуляции необходимо произвести для всех ячеек. Как в Excel задать формулу для столбца: копируем формулу из первой ячейки в другие строки. Относительные ссылки – в помощь.
Те же манипуляции необходимо произвести для всех ячеек. Как в Excel задать формулу для столбца: копируем формулу из первой ячейки в другие строки. Относительные ссылки – в помощь.
Находим в правом нижнем углу первой ячейки столбца маркер автозаполнения. Нажимаем на эту точку левой кнопкой мыши, держим ее и «тащим» вниз по столбцу.
Отпускаем кнопку мыши – формула скопируется в выбранные ячейки с относительными ссылками. То есть в каждой ячейке будет своя формула со своими аргументами.
Ссылки в ячейке соотнесены со строкой.
Формула с абсолютной ссылкой ссылается на одну и ту же ячейку. То есть при автозаполнении или копировании константа остается неизменной (или постоянной).
Чтобы указать Excel на абсолютную ссылку, пользователю необходимо поставить знак доллара ($). Проще всего это сделать с помощью клавиши F4.
- Создадим строку «Итого». Найдем общую стоимость всех товаров. Выделяем числовые значения столбца «Стоимость» плюс еще одну ячейку. Это диапазон D2:D9
2. Воспользуемся функцией автозаполнения. Кнопка находится на вкладке «Главная» в группе инструментов «Редактирование».
Воспользуемся функцией автозаполнения. Кнопка находится на вкладке «Главная» в группе инструментов «Редактирование».
3. После нажатия на значок «Сумма» (или комбинации клавиш ALT+«=») слаживаются выделенные числа и отображается результат в пустой ячейке.
Сделаем еще один столбец, где рассчитаем долю каждого товара в общей стоимости. Для этого нужно:
- Разделить стоимость одного товара на стоимость всех товаров и результат умножить на 100. Ссылка на ячейку со значением общей стоимости должна быть абсолютной, чтобы при копировании она оставалась неизменной.
2. Чтобы получить проценты в Excel, не обязательно умножать частное на 100. Выделяем ячейку с результатом и нажимаем «Процентный формат». Или нажимаем комбинацию горячих клавиш: CTRL+SHIFT+5
3. Копируем формулу на весь столбец: меняется только первое значение в формуле (относительная ссылка). Второе (абсолютная ссылка) остается прежним. Проверим правильность вычислений – найдем итог. 100%. Все правильно.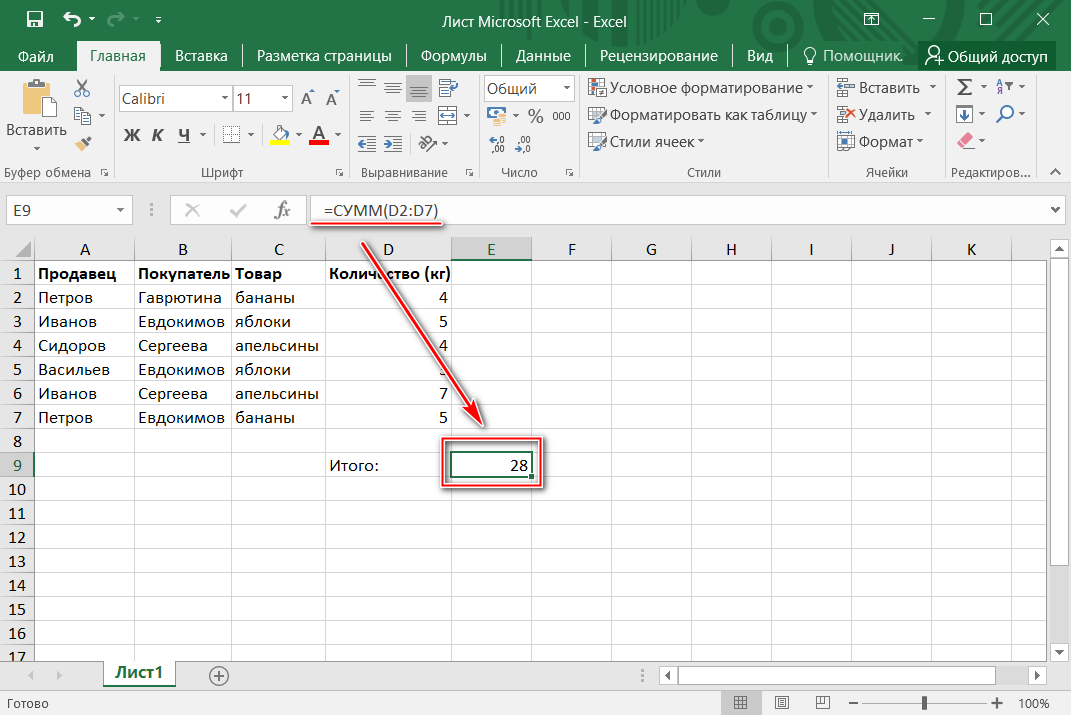
При создании формул используются следующие форматы абсолютных ссылок:
- $В$2 – при копировании остаются постоянными столбец и строка;
- B$2 – при копировании неизменна строка;
- $B2 – столбец не изменяется.
КАК СОСТАВИТЬ ТАБЛИЦУ В EXCEL С ФОРМУЛАМИ
Чтобы сэкономить время при введении однотипных формул в ячейки таблицы, применяются маркеры автозаполнения. Если нужно закрепить ссылку, делаем ее абсолютной. Для изменения значений при копировании относительной ссылки.
Простейшие формулы заполнения таблиц в Excel:
- Перед наименованиями товаров вставим еще один столбец. Выделяем любую ячейку в первой графе, щелкаем правой кнопкой мыши. Нажимаем «Вставить». Или жмем сначала комбинацию клавиш: CTRL+ПРОБЕЛ, чтобы выделить весь столбец листа. А потом комбинация: CTRL+SHIFT+»=», чтобы вставить столбец.
- Назовем новую графу «№ п/п». Вводим в первую ячейку «1», во вторую – «2». Выделяем первые две ячейки – «цепляем» левой кнопкой мыши маркер автозаполнения – тянем вниз.

3.По такому же принципу можно заполнить, например, даты. Если промежутки между ними одинаковые – день, месяц, год. Введем в первую ячейку «окт.15», во вторую – «ноя.15». Выделим первые две ячейки и «протянем» за маркер вниз.
4. Найдем среднюю цену товаров. Выделяем столбец с ценами + еще одну ячейку. Открываем меню кнопки «Сумма» — выбираем формулу для автоматического расчета среднего значения.
Чтобы проверить правильность вставленной формулы, дважды щелкните по ячейке с результатом.
Ну вот! Теперь мы умеем создавать формулы и таблицы в Excel.
Дорогой читатель! Добавьте этот сайт в закладки своего браузера и поделитесь с друзьями ссылкой на этот сайт! Мы стараемся показывать здесь всякие хитрости и секреты. Пригодится точно.
Это тоже интересно:
Как закрепить строку и столбец в Excel при прокрутке
Как Работать в Excel с таблицами. Пошаговая инструкция для чайников
Как в Эксель посчитать сумму столбца
Как в Excel уместить длинный текст в одной ячейке.
Excel Formulas and Functions For Dummies Cheat Sheet
Автор: Ken Bluttman and
Обновлено: 27-01-2022
Из книги: Excel40 Formulas & Functions
Functions For Dummies Dummies
Обзор Купить книгу на Amazon
Excel легко использовать для решения многих повседневных задач, требующих обработки чисел, таких как определение среднего объема продаж вашего бизнеса, подсчет оценок в классе или прогнозирование расходов на обучение в колледже. Используйте эту удобную памятку, чтобы открыть для себя отличные функции и советы, которые помогут вам максимально эффективно использовать Excel.Функции Excel, которые вы, вероятно, будете использовать
Некоторые функции Excel применимы к конкретным предметным областям, а другие являются общими и применимы ко всем потребностям.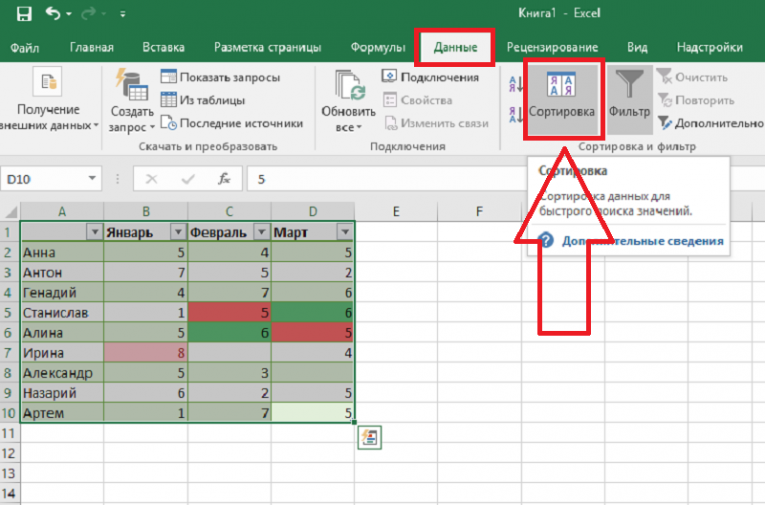
| Функция Excel | Описание |
|---|---|
| СУММА | Вычисляет сумму группы значений |
| СРЕДНЯЯ | Вычисляет среднее значение группы значений |
| СЧЕТ | Подсчитывает количество ячеек в диапазоне, содержащем чисел |
| INT | Удаляет десятичную часть числа, оставляя только целую часть |
| КРУГЛЫЙ | Округляет число до указанного количества знаков после запятой или разрядов |
| ЕСЛИ | Проверяет истинное или ложное условие, а затем возвращает одно значение или другой |
| СЕЙЧАС | Возвращает системную дату и время |
| СЕГОДНЯ | Возвращает системную дату без времени |
| СУММФ | Вычисляет сумму из группы значений, но только из значений , которые включены, поскольку выполняется условие |
| СЧЁТЕСЛИ | Подсчитывает количество ячеек в диапазоне, соответствующих критериям |
Текстовые функции Excel, которые вам пригодятся
Текстовые функции Excel очень полезны при работе с именами, адресами, списками клиентов или любыми другими текстовыми данными.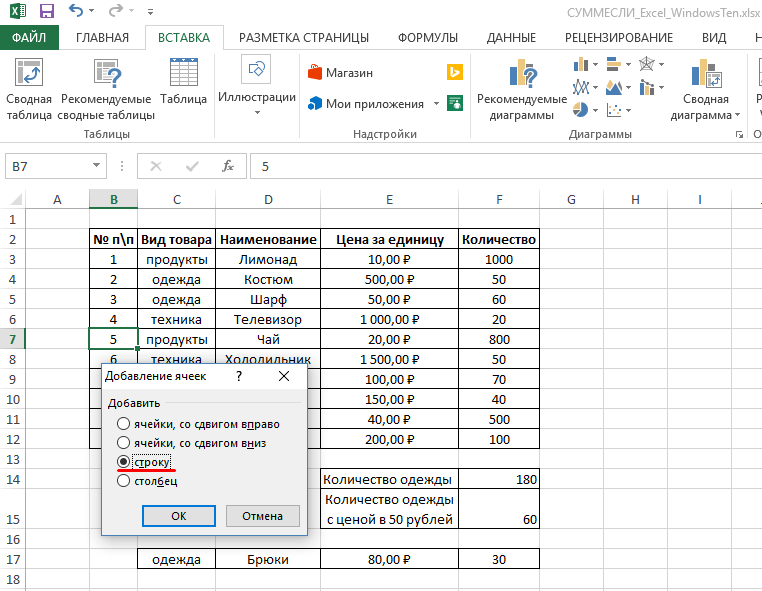 Вот список функций Excel, связанных с текстом, а также описание того, что делает каждая функция:
Вот список функций Excel, связанных с текстом, а также описание того, что делает каждая функция:
| Функция | Описание |
|---|---|
| ЛЕВЫЙ | Извлекает один или несколько символов из левой части строки текста |
| СПРАВА | Извлекает один или несколько символов из правой части текста строка |
| СРЕДНИЙ | Извлекает символы из середины текстовой строки; вы указываете, с какой позиции символа начинать и сколько символов включать |
| СЦЕПИТЬ | Объединяет две или более текстовых строки в одну |
| ЗАМЕНИТЬ | Заменяет часть текстовой строки другим текстом |
| НИЖНИЙ | Преобразует текстовую строку во все строчные буквы |
| ВЕРХНИЙ | Преобразует текстовую строку в верхний регистр |
| ПРАВИЛЬНЫЙ | Преобразует текстовую строку в правильный регистр |
| ЛЕН | Возвращает длину текстовой строки (количество символов) |
Следует помнить о порядке операций в Excel
Математика диктует протокол интерпретации формул, и Excel следует этому протоколу.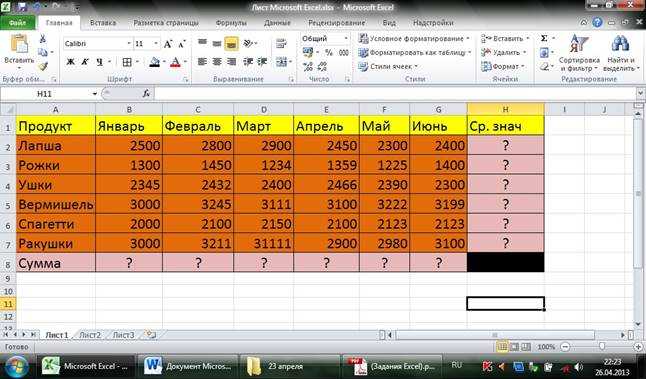 Ниже приведен порядок, в котором математические операторы и синтаксис применяются как в Excel, так и в общей математике. Вы можете запомнить этот порядок, выучив мнемоническую фразу «9».0174 P аренда e xcuse m y d ухо a unt S союзник.
Ниже приведен порядок, в котором математические операторы и синтаксис применяются как в Excel, так и в общей математике. Вы можете запомнить этот порядок, выучив мнемоническую фразу «9».0174 P аренда e xcuse m y d ухо a unt S союзник.
Скобки
Экспоненты
Умножение и деление
Сложение и вычитание
Ссылки на Excel, о которых стоит помнить
В формулах Excel можно ссылаться на другие ячейки относительно или абсолютно. Когда вы копируете и вставляете формулу в Excel, то, как вы создаете ссылки в формуле, сообщает Excel, что нужно изменить в формуле, которую он вставляет. Формула может либо изменить ссылки относительно ячейки, в которую вы ее вставляете (относительная ссылка), либо всегда может ссылаться на конкретную ячейку.
Можно также смешивать относительные и абсолютные ссылки, чтобы при перемещении или копировании формулы менялась строка, а столбец — нет, или наоборот.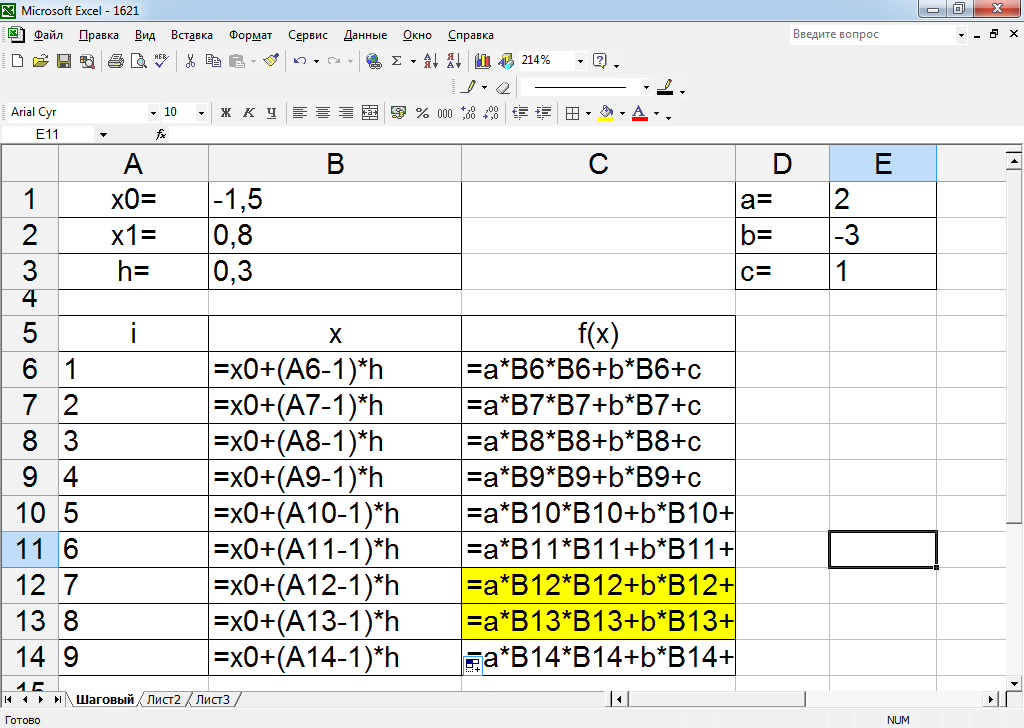
Знак доллара ($), предшествующий обозначениям строк и/или столбцов, указывает на абсолютную ссылку в Excel.
| Пример | Комментарий |
|---|---|
| =А1 | Полная относительная ссылка |
| =$A1 | Столбец является абсолютным; ряд относительный |
| = 1 австралийский доллар | Столбец относительный; строка абсолютная |
| = $А$1 | Полная абсолютная ссылка |
Сообщения об ошибках Excel, чтобы узнать
Если вы создаете формулу в Excel, содержащую ошибку или циклическую ссылку, Excel сообщит вам об этом сообщением об ошибке. Несколько ошибок могут появиться в ячейке, когда формула или функция в Excel не могут быть разрешены. Знание их значения помогает решить проблему.
| Ошибка | Значение |
|---|---|
| #ДЕЛ/0! | Попытка разделить на 0 |
| #Н/Д! | Формула или функция внутри формулы не может найти ссылочные данные |
| #ИМЯ? | Текст в формуле не распознан |
| #НУЛЬ! | В формулах, ссылающихся на несколько диапазонов, использовался пробел; запятая разделяет ссылки на диапазоны |
| #ЧИСЛО! | Формула содержит недопустимые числовые данные для типа операции |
| #ССЫЛКА! | Ссылка недействительна |
| #ЗНАЧ! | Используется неправильный тип операнда или аргумента функции |
Об этой статье
Эта статья из книги:
- Формулы и функции Excel для чайников,
Об авторе книги:
Кен Блуттман — опытный программист и веб-разработчик, специализирующийся на Excel/VBA и веб-приложениях, ориентированных на базы данных. Он написал статьи и книги по таким темам, как разработка Office/VBA, XML, SQL Server и InfoPath. Кен является автором диаграмм Excel для чайников и всех предыдущих выпусков формул и функций Excel для чайников.
Он написал статьи и книги по таким темам, как разработка Office/VBA, XML, SQL Server и InfoPath. Кен является автором диаграмм Excel для чайников и всех предыдущих выпусков формул и функций Excel для чайников.
Эту статью можно найти в категории:
- Excel,
Формулы и функции Excel для чайников, 6-е издание
ВВЕДЕНИЕ 1
Об этой книге 1
Глупые предположения 2
ИКОННЫ Формулы и функции Excel 5
Глава 1. Знакомство с основами формул и функций 7
Работа с основами Excel 8
Понимание книг и листов 8
Знакомство с вкладкой «Формулы» 11
Работа со строками, столбцами, ячейками, диапазонами и таблицами 13
Форматирование данных 18
Получение справки 19
Преимущество в формулах 20
Ввод первой формулы
Понимание ссылок 22
Копирование формул с маркером заполнения 25
Правильная компоновка формул 26
Использование функций в формулах 28
Изучение того, что входит в функцию 30
Аргумент с функцией 31
Функции гнездования 34
Глава 2: Время сохранения с инструментами функции 39
Ознакомьтесь с диалогом функций вставки 39
диалоговое окно «Вставить функцию» 42
Выбор функции без аргументов 43
Выбор функции, использующей аргументы 44
Ввод ячеек, диапазонов, именованных областей и таблиц в качестве аргументов функции 47
Получение справки в диалоговом окне «Вставка функции» 50
Использование диалогового окна «Аргументы функции» для редактирования функций 50
Непосредственный ввод формул и функций 51
Ввод формул и функций в строку формул ячейки рабочего листа 52
Глава 3.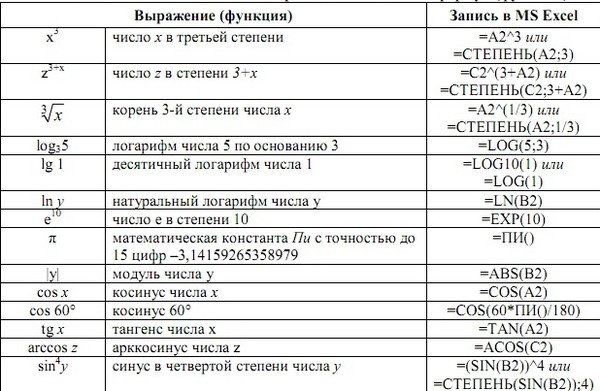 Произношение массива! для формул и функций 55
Произношение массива! для формул и функций 55
Обнаружение массивов 56
Использование массивов в формулах 57
Работа с функциями, которые возвращают массивы 61
Глава 4: Фиксирование формулы Boo-Boos 65
Улочные ошибки, когда вы входите в них 65
9 ссылки 70
Использование средства проверки ошибок в формулах 72
Аудит формул 75
Наблюдение за окном наблюдения 78
Оценка и проверка ошибок 79
Заставить ошибку вести себя так, как вы хотите 81
Часть 2: Выполнение математики 83
Глава 5: Расчет выплат ссуд и процентные ставки 85
.
Выбор разделителей 88
Расчет расчетов по кредиту 90
Расчет суммы платежа 91
Расчет процентных платежей 93
Расчет платежей в счет основного долга 94
Расчет количества платежей 96
Расчет количества платежей с помощью PDURATION 98
Расчет процентной ставки 99
Расчет основной суммы 101
Глава 6.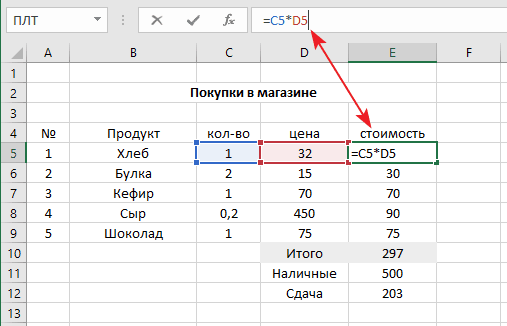 Цените то, что получаете, обесценивая Got 105
Цените то, что получаете, обесценивая Got 105
Взгляд в будущее 106
Амортизация лучших вещей в жизни 108
Расчет линейной амортизации 110
Создание графика ускоренной амортизации 111
Создание еще более быстрого ускоренного расписания амортизации 113
Расчет графика амортизации в середине года 114
Измерение ваших внутренних органов 116
Глава 7: Использование основных математических функций 121
Добавление всех вместе с функцией суммы 121
517.
Округление ваших знаний 126
Простое старое округление 126
Округление в одном направлении 128
Оставление всех десятичных знаков позади с INT 133
, оставив несколько десятичных десятиков с Trunc 134
в поисках знака 135
, игнорируя знаки 137
Глава 8: продвижение вашей математики 139
Использование PI для расчета окружности и диаметра 140 0005
.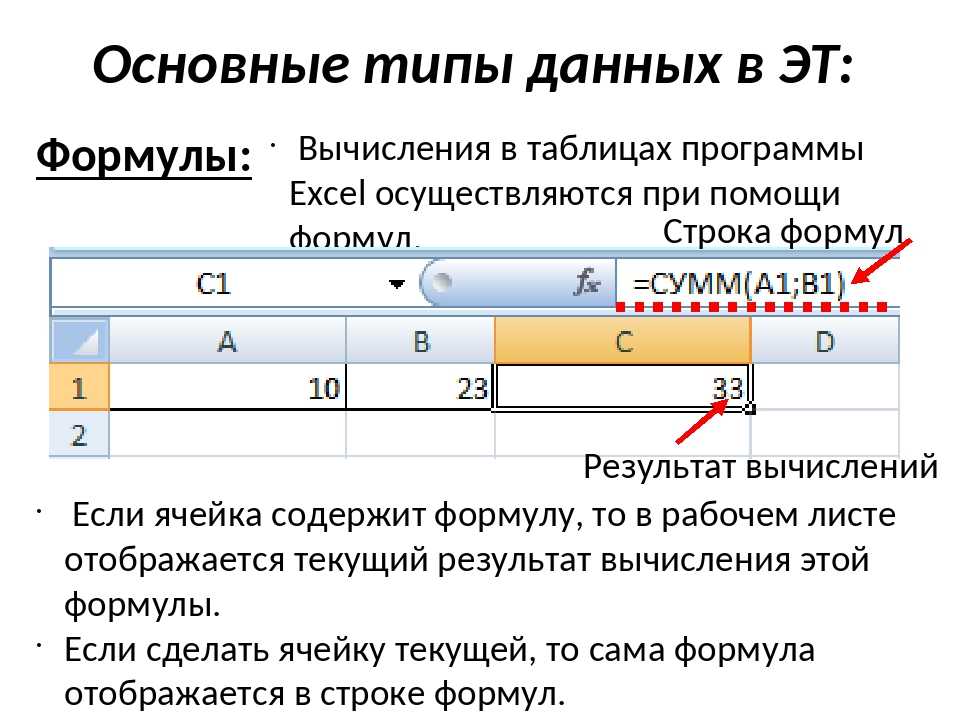 Числа 141
Числа 141
Универсальная функция RAND 141
Точная случайность с помощью RANDBETWEEN 143
Заказ элементов 145
Комбинирование 147
Повышение числа до новых высот 147
Умножение нескольких чисел 149
, используя то, что остается с функцией MOD 150
Суммирование вещей, которые поднимаются на 152
, используя субтотальные 152
с использованием Sumproduct 154
с использованием SUMIF и SUMIF 156
основные тригонометрические функции 159
Градусы и радианы 160
Часть 3. Решение со статистикой 161
Глава 9. Получение статистики по кривой 163
Застрял в середине со средним, средним, средним и режимом 164
, отклоняясь от середины 169
Измерение дисперсии 170
Анализ отклонений 172
.
Сравнение наборов данных 181
Анализ данных с помощью процентилей и интервалов 185
КВАРТИЛЬ.ВКЛ и КВАРТИЛЬ.ИСКЛ 186
ПРОЦЕНТИЛЬ. ВКЛ и ПРОЦЕНТИЛЬ.ИСКЛ 187
ВКЛ и ПРОЦЕНТИЛЬ.ИСКЛ 187
Ранг 189
процента, 290
Частота 191
мин. И макс 195
Большой и малый 196
. Получение подсчета 198
Count и Counta 198
Countif 198
Глава 10: Использование значимых тестов 18818 203
Тестирование T 204
Сравнение результатов с оценкой 208
0005
Моделирование 214
Линейная модель 214
Экспоненциальная модель 214
ТЕНДЕНЦИЯ 221
РОСТ 223
Использование НОРМ.РАСП и ПУАССОН.РАСП для определения вероятностей 2250318
ГЛАВА 12: Переоборудование для функций даты 233
Понимание, как Excel обращается даты 233
Дата форматирования 235
Выделение дня 239
Выделение месяца 240
Выделение года 241
Преобразование даты из текста 242
Выяснение того, что такое СЕГОДНЯ 243
Подсчет24 дней до вашего дня рождения 9440005
Подсчет возраста в днях 244
Определение дня недели 245
Работа с рабочими днями 246
Определение рабочих дней в диапазоне дат 246
Рабочие дни в будущем 248
Расчет рабочих дней между двумя датами
Функция 249
Глава 13. Сохранение своевременных функций 251
Сохранение своевременных функций 251
Понимание того, как Excel обрабатывает время 251
Форматирование времени 252
Сохранение времени 254
Преобразование текста во время с временной стоимостью 254
Время деконструкции с часовым, минутным и вторым 255
, изолируя час 256
, изолируя минуту 257
Изоляция второго 258
Нахождение времени 258
Расчет ELAPSED ELAPSEDEDED DELAPSED. Время за днями 259
Глава 14. Использование функций поиска, логики и ссылок 261
Проверка одного условия 262
Выбор правильного значения 267
Let’s Be Logical 269
Не 270
и или или 271
XOR 273
, где данные составляют 275
Адрес 275
. 282
Посмотреть 284
Hlookup and vlookup 284
Xlookup 288
Матч и индекс 289
Formulatext 294
NumberValue 295
Глава 15: Копа0318 297
Получите информирование с функцией ячейки 297
Получение информации о Excel и вашей компьютерной системе 302
Обнаружение того, что есть, а что не является 304
ISERR, ISNA и ISERROR 304
ISBLANK, ISNONEXTEXT, ISERRE, ISNA и ISERROR 304
, ISNONONTEX , и ISNUMBER 306
Знакомство с вашим шрифтом 308
Глава 16.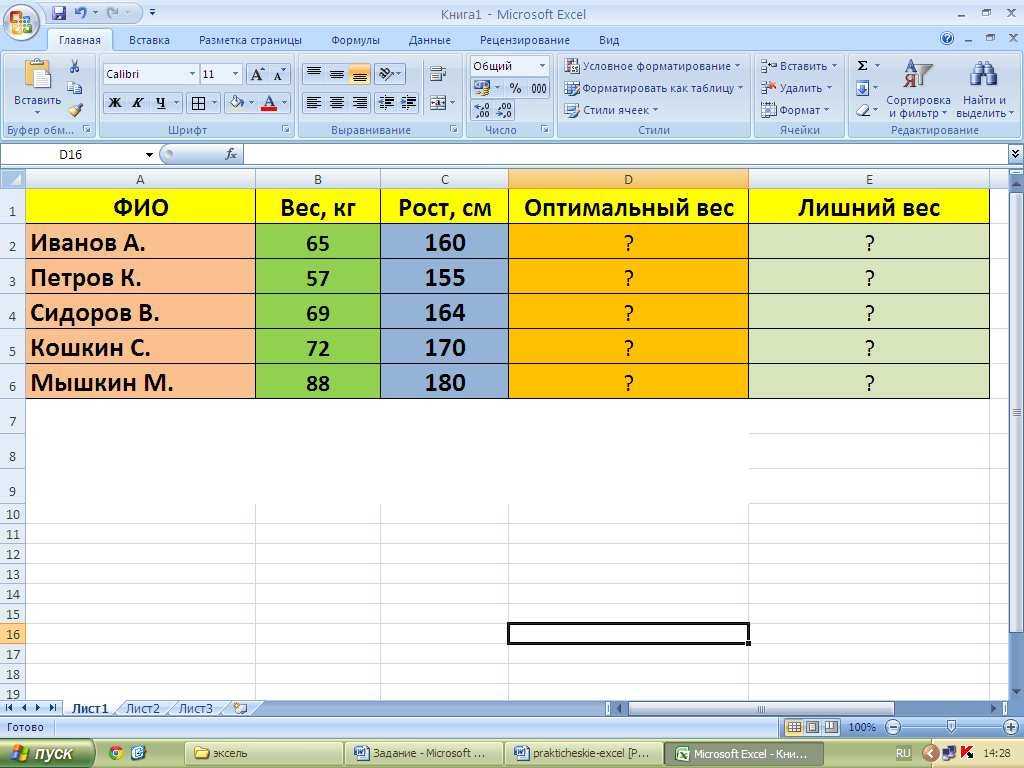 Написание основных сведений о текстовых функциях 311
Написание основных сведений о текстовых функциях 311
Разделение текста на части 311
Направление влево 3120005
Покачивание вправо 313
Остановка в середине 314
Обнаружение ИТ из Лена 315
Сопровождение текста вместе с конкатенатом 316
Изменение текста 318
.
Повторение текста 323
Замена текста 324
Обрезка текста 328
Обоснование 329
Сравнение, поиск и измерение текста 330
Стремление к совершенству с EXACT 331
Нахождение и поиск 332
Глава 17: Игрательные записи с функциями базы данных 337
Поместите ваши данные в структуру базы данных 338
. 341
Критерии точной настройки с И и ИЛИ 343
Добавление только того, что имеет значение, с помощью DSUM 345
Середина с DAVERAGE 345
Подсчет только то, что имеет значение с DCOUNT 347
, найдя самые высокие и самые низкие с DMIN и DMAX 348
Обнаружение дубликатов с DGET 349
с продуктивным с DPODUCT 350
Часть 5: часть TENS 353
ГЛАВЫЙ 18: Десять советов по работе с формулами 355
Приоритет главного оператора 355
Отображение формул 356
Исправление формул 358
Использование абсолютных ссылок 359
Поверните Calc On/Turn Calc Off 359
Использование названных областей 361
Использование Формулы Аудит 362
Использование условное форматирование 363
Использование данных.