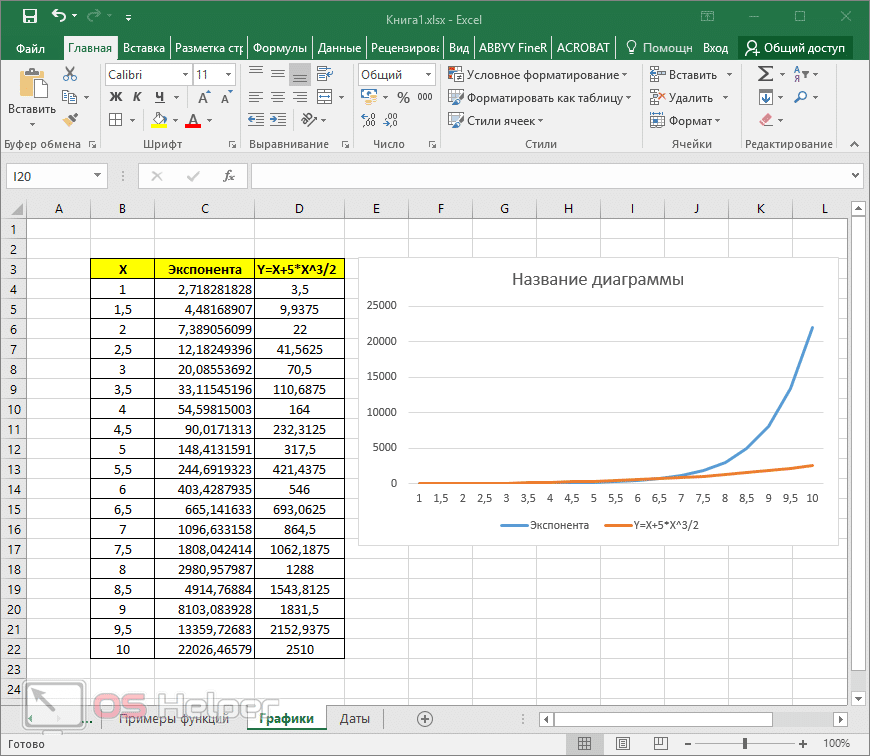Excel для чайников | Проблемы с компьютером
СоветыКомментарии: 0Сделать таблицу в Excel очень легко для этого нужно выделить ячейки в Excel под таблицу, указать границы, выделить основные ячейки толстой линией, объединить нужные строки и столбцы, заполнить таблицу параметрами и формулами, а после этого можно распечатать таблицу в Excel или сохранить на компьютер.
Как создать таблицу в Excel
Запускаем Excel и переходим на вкладку Главная. На этой вкладке нужно навести курсор на верхнюю с левой стороны ячейку будущей таблицы, нажать на мышке левую кнопку и не отпуская её произвести выделение ячеек в Excel которые будут входить в таблицу и после отпустить кнопку мыши.
Построение таблицы эксель для начинающихПотом нажимаем на маленький треугольничек расположенный около квадрата. Откроется раскрывающийся список в котором нужно выбрать «Все границы». После этого выделенная область будет разделена тонкими линиями по столбцам и строкам и выглядеть как таблица.
Заголовки в Excel таблице нужно выделятьЧтобы выделить основные области таблицы нужно перейти на вкладку Главная и выделить левой кнопкой мыши те ячейки которые нужно обвести жирной линией. Потом нажать на маленький треугольничек расположенный около квадрата и в открывшемся списке выбрать «Толстая внешняя граница», а чтобы выделить весь периметр таблицы жирной линией нужно сначала при помощи левой кнопки мыши выделить всю таблицу.
Потом нажать на маленький треугольничек расположенный около квадрата и в открывшемся списке выбрать «Толстая внешняя граница», а чтобы выделить весь периметр таблицы жирной линией нужно сначала при помощи левой кнопки мыши выделить всю таблицу.
Как в экселе добавить строку или столбец
Если нужно добавить ячейку в Excel или строк со столбцами то нужно нажать в таблице на ячейку и на маленький треугольник около «Вставить».
Вставить столбец в Excel таблицуОткроется список в котором нужно выбрать пункты Вставить строки таблицы сверху (снизу) или Вставить столбцы таблицы слева (справа).
Как объединить ячейки в Excel
Если потребуется объединить ячейки в экселе в строке или на столбце то нужно перейти на Главную вкладку и с помощью мыши в экселе выделить ячейки которые нужно объединить.
Объединение ячеек в ExcelПосле этого, чтобы сцепить ячейки в Excel нужно нажать левой кнопкой мыши на маленький треугольник расположенный у пункта «Объединить и поместить в центре». Откроется список в котором нужно выбрать «Объединить ячейки» и ячейки сразу объединятся.
Откроется список в котором нужно выбрать «Объединить ячейки» и ячейки сразу объединятся.
Как работать в программе Excel
Заполнять таблицу очень просто, наводите курсор на нужную ячейку и нажимаете левую кнопку мыши, а потом с клавиатуры вписываете слова или цифры и так с каждой ячейкой.
Простые формулы эксель для чайниковЕсли нужно произвести какие то расчеты в Excel то нужно навести курсор на нужную ячейку и нажать левую кнопку мыши, а потом с клавиатуры нажать = потому, что все вычисления в таблице начинаются со знака равенства. Дальше нужно нажать на ячейку например из которой нужно вычитать, потом нажать на клавиатуре знак вычисления например (-) вычитание, а затем нажать на ячейку из которой нужно вычесть для завершения всегда нажимаем кнопку «Enter». На клавиатуре следующие символы означают + прибавить в Excel, — отнять в экселе, * умножение в Excel, / деление в Excel. Более подробно про работу в Excel с формулами можно узнать посмотрев самоучитель эксель 2010 в разделе Работа с формулами.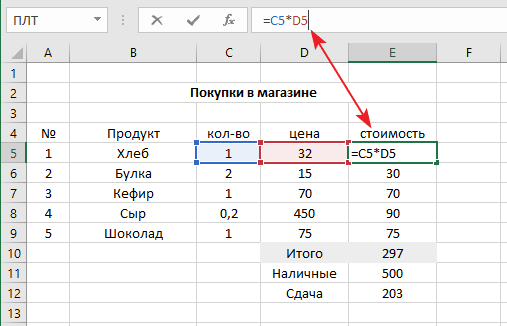
Готовую таблицу можно печатать в экселе или сохранить на компьютер. Для этого нужно нажать Файл и в появившемся списке нужно выбрать Печать или Сохранить как.
Видео
В этом видео показано как сделать таблицу в экселе.
Самоучитель по работе в Excel для чайников: уроки начинающим
Перейти к содержанию
Search for:
Главная » Уроки MS Excel
Автор Антон Андронов На чтение 6 мин Опубликовано
Самоучитель по работе в Excel для чайников позволит Вам легко понять и усвоить базовые навыки работы в Excel, чтобы затем уверенно перейти к более сложным темам. Самоучитель научит Вас пользоваться интерфейсом Excel, применять формулы и функции для решения самых различных задач, строить графики и диаграммы, работать со сводными таблицами и многое другое.
Самоучитель научит Вас пользоваться интерфейсом Excel, применять формулы и функции для решения самых различных задач, строить графики и диаграммы, работать со сводными таблицами и многое другое.
Самоучитель был создан специально для начинающих пользователей Excel, точнее для «полных чайников». Информация дается поэтапно, начиная с самых азов. От раздела к разделу самоучителя предлагаются все более интересные и захватывающие вещи. Пройдя весь курс, Вы будете уверенно применять свои знания на практике и научитесь работать с инструментами Excel, которые позволят решить 80% всех Ваших задач. А самое главное:
- Вы навсегда забудете вопрос: «Как работать в Excel?»
- Теперь никто и никогда не посмеет назвать Вас «чайником».
- Не нужно покупать никчемные самоучители для начинающих, которые затем будут годами пылиться на полке. Покупайте только стоящую и полезную литературу!
- На нашем сайте Вы найдете еще множество самых различных курсов, уроков и пособий по работе в Microsoft Excel и не только.
 И все это в одном месте!
И все это в одном месте!
Содержание
- Раздел 1: Основы Excel
- Раздел 2: Формулы и функции
- Раздел 3: Работа с данными
- Раздел 4: Расширенные возможности Excel
- Раздел 5: Продвинутая работа с формулами в Excel
- Раздел 6: Дополнительно
Раздел 1: Основы Excel
- Знакомство с Excel
- Интерфейс Microsoft Excel
- Лента в Microsoft Excel
- Представление Backstage в Excel
- Панель быстрого доступа и режимы просмотра книги
- Создание и открытие рабочих книг
- Создание и открытие рабочих книг Excel
- Режим совместимости в Excel
- Сохранение книг и общий доступ
- Сохранение и автовосстановление книг в Excel
- Экспорт книг Excel
- Общий доступ к книгам Excel
- Основы работы с ячейками
- Ячейка в Excel — базовые понятия
- Содержимое ячеек в Excel
- Копирование, перемещение и удаление ячеек в Excel
- Автозаполнение ячеек в Excel
- Поиск и замена в Excel
- Изменение столбцов, строк и ячеек
- Изменение ширины столбцов и высоты строк в Excel
- Вставка и удаление строк и столбцов в Excel
- Перемещение и скрытие строк и столбцов в Excel
- Перенос текста и объединение ячеек в Excel
- Форматирование ячеек
- Настройка шрифта в Excel
- Выравнивание текста в ячейках Excel
- Границы, заливка и стили ячеек в Excel
- Числовое форматирование в Excel
- Основные сведения о листе Excel
- Переименование, вставка и удаление листа в Excel
- Копирование, перемещение и изменение цвета листа в Excel
- Группировка листов в Excel
- Разметка страницы
- Форматирование полей и ориентация страницы в Excel
- Вставка разрывов страниц, печать заголовков и колонтитулов в Excel
- Печать книг
- Панель Печать в Microsoft Excel
- Задаем область печати в Excel
- Настройка полей и масштаба при печати в Excel
Раздел 2: Формулы и функции
- Простые формулы
- Математические операторы и ссылки на ячейки в формулах Excel
- Создание простых формул в Microsoft Excel
- Редактирование формул в Excel
- Сложные формулы
- Знакомство со сложными формулами в Excel
- Создание сложных формул в Microsoft Excel
- Относительные и абсолютные ссылки
- Относительные ссылки в Excel
- Абсолютные ссылки в Excel
- Ссылки на другие листы в Excel
- Формулы и функции
- Знакомство с функциями в Excel
- Вставляем функцию в Excel
- Библиотека функций в Excel
- Мастер функций в Excel
Раздел 3: Работа с данными
- Управление внешним видом рабочего листа
- Закрепление областей в Microsoft Excel
- Разделение листов и просмотр книги Excel в разных окнах
- Сортировка данных в Excel
- Сортировка в Excel – основные сведения
- Пользовательская сортировка в Excel
- Уровни сортировки в Excel
- Фильтрация данных в Excel
- Фильтр в Excel — основные сведения
- Расширенный фильтр в Excel
- Работа с группами и подведение итогов
- Группы и промежуточные итоги в Excel
- Таблицы в Excel
- Создание, изменение и удаление таблиц в Excel
- Диаграммы и спарклайны
- Диаграммы в Excel – основные сведения
- Макет, стиль и прочие параметры диаграмм
- Как работать со спарклайнами в Excel
Раздел 4: Расширенные возможности Excel
- Работа с примечаниями и отслеживание исправлений
- Отслеживание исправлений в Excel
- Рецензирование исправлений в Excel
- Примечания к ячейкам в Excel
- Завершение и защита рабочих книг
- Завершение работы и защита рабочих книг в Excel
- Условное форматирование
- Условное форматирование в Excel
- Сводные таблицы и анализ данных
- Общие сведение о сводных таблицах в Excel
- Сведение данных, фильтры, срезы и сводные диаграммы
- Анализ «что если” в Excel
Раздел 5: Продвинутая работа с формулами в Excel
- Решаем задачи с помощью логических функций
- Как задать простое логическое условие в Excel
- Используем логические функции Excel для задания сложных условий
- Функция ЕСЛИ в Excel на простом примере
- Подсчет и суммирование в Excel
- Подсчет ячеек в Excel, используя функции СЧЕТ и СЧЕТЕСЛИ
- Суммирование в Excel, используя функции СУММ и СУММЕСЛИ
- Как посчитать накопительную сумму в Excel
- Вычисляем средневзвешенные значения при помощи СУММПРОИЗВ
- Работа с датами и временем в Excel
- Дата и время в Excel – основные понятия
- Ввод и форматирование дат и времени в Excel
- Функции для извлечения различных параметров из дат и времени в Excel
- Функции для создания и отображения дат и времени в Excel
- Функции Excel для вычисления дат и времени
- Поиск данных
- Функция ВПР в Excel на простых примерах
- Функция ПРОСМОТР в Excel на простом примере
- Функции ИНДЕКС и ПОИСКПОЗ в Excel на простых примерах
- Полезно знать
- Статистические функции Excel, которые необходимо знать
- Математические функции Excel, которые необходимо знать
- Текстовые функции Excel в примерах
- Обзор ошибок, возникающих в формулах Excel
- Работа с именами в Excel
- Знакомство с именами ячеек и диапазонов в Excel
- Как присвоить имя ячейке или диапазону в Excel
- 5 полезных правил и рекомендаций по созданию имен ячеек и диапазонов в Excel
- Диспетчер имен в Excel – инструменты и возможности
- Как присваивать имена константам в Excel?
- Работа с массивами в Excel
- Знакомство с формулами массива в Excel
- Многоячеечные формулы массива в Excel
- Одноячеечные формулы массива в Excel
- Массивы констант в Excel
- Редактирование формул массива в Excel
- Применение формул массива в Excel
- Подходы к редактированию формул массива в Excel
Раздел 6: Дополнительно
- Настройка интерфейса
- Как настроить Ленту в Excel 2013
- Режим сенсорного управления Лентой в Excel 2013
- Стили ссылок в Microsoft Excel
Хотите узнать об Excel еще больше? Специально для Вас мы припасли целых два простых и полезных самоучителя: 300 примеров по Excel и 30 функций Excel за 30 дней.
Оцените качество статьи. Нам важно ваше мнение:
Adblockdetector
Excel Formulas and Functions For Dummies Cheat Sheet
Автор: Ken Bluttman и
Обновлено: 27-01-2022
Из книги: Формулы и функции Excel Для чайников
Формулы и функции Excel Для Dummies
Обзор Купить книгу на Amazon
Excel легко использовать для решения многих повседневных задач, требующих обработки чисел, таких как определение среднего объема продаж вашего бизнеса, подсчет оценок в классе или прогнозирование расходов на обучение в колледже. Используйте эту удобную памятку, чтобы открыть для себя отличные функции и советы, которые помогут вам максимально эффективно использовать Excel.Функции Excel, которые вы, вероятно, будете использовать
Некоторые функции Excel применимы к конкретным предметным областям, а другие являются общими и применимы ко всем потребностям.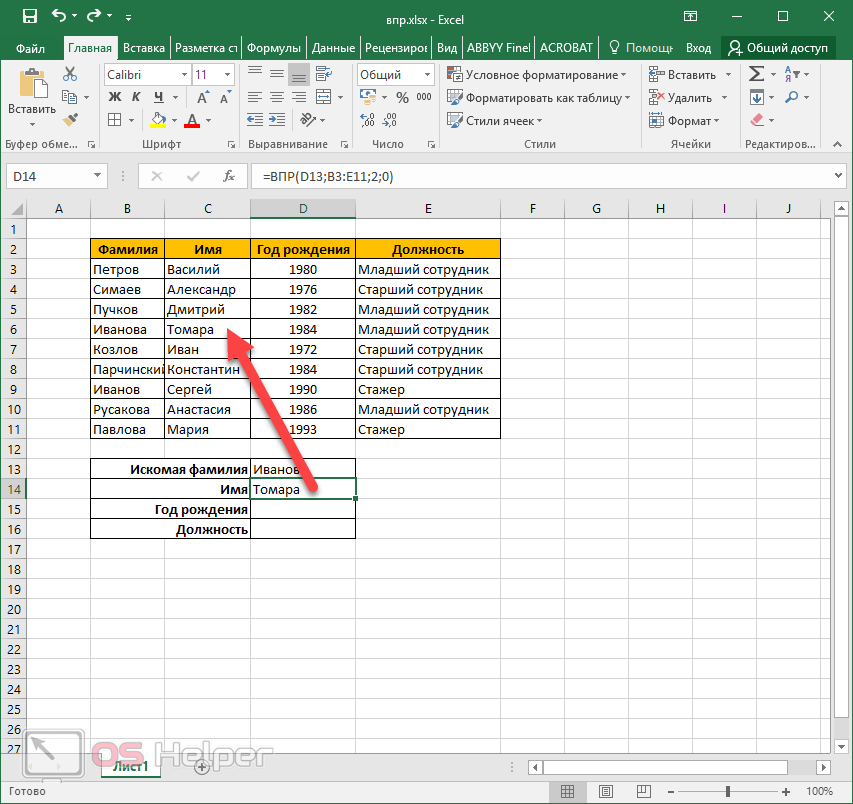 В следующем списке показан набор функций Excel, используемых всеми без исключения. Проверьте здесь краткую справку о назначении каждой функции Excel.
В следующем списке показан набор функций Excel, используемых всеми без исключения. Проверьте здесь краткую справку о назначении каждой функции Excel.
| Функция Excel | Описание |
|---|---|
| СУММА | Вычисляет сумму группы значений |
| СРЕДНЯЯ | Вычисляет среднее значение группы значений |
| СЧЕТ | Подсчитывает количество ячеек в диапазоне, содержащем чисел |
| INT | Удаляет десятичную часть числа, оставляя только целую часть |
| КРУГЛЫЙ | Округляет число до указанного количества знаков после запятой или разрядов |
| ЕСЛИ | Проверяет истинное или ложное условие, а затем возвращает одно значение или другой |
| СЕЙЧАС | Возвращает системную дату и время |
| СЕГОДНЯ | Возвращает системную дату без времени |
| СУММФ | Вычисляет сумму из группы значений, но только из значений , которые включены, поскольку выполняется условие |
| СЧЁТЕСЛИ | Подсчитывает количество ячеек в диапазоне, соответствующих критериям |
Текстовые функции Excel, которые вам пригодятся
Текстовые функции Excel очень полезны при работе с именами, адресами, списками клиентов или любыми другими текстовыми данными. Вот список функций Excel, связанных с текстом, а также описание того, что делает каждая функция:
Вот список функций Excel, связанных с текстом, а также описание того, что делает каждая функция:
| Функция | Описание |
|---|---|
| ЛЕВЫЙ | Извлекает один или несколько символов из левой части строки текста |
| СПРАВА | Извлекает один или несколько символов из правой части текста строка |
| СРЕДНИЙ | Извлекает символы из середины текстовой строки; вы указываете, с какой позиции символа начинать и сколько символов включать |
| СЦЕПИТЬ | Объединяет две или более текстовых строки в одну |
| ЗАМЕНИТЬ | Заменяет часть текстовой строки другим текстом |
| НИЖНИЙ | Преобразует текстовую строку во все строчные буквы |
| ВЕРХНИЙ | Преобразует текстовую строку в верхний регистр |
| ПРАВИЛЬНЫЙ | Преобразует текстовую строку в правильный регистр |
| ЛЕН | Возвращает длину текстовой строки (количество символов) |
Следует помнить о порядке операций в Excel
Математика диктует протокол интерпретации формул, и Excel следует этому протоколу.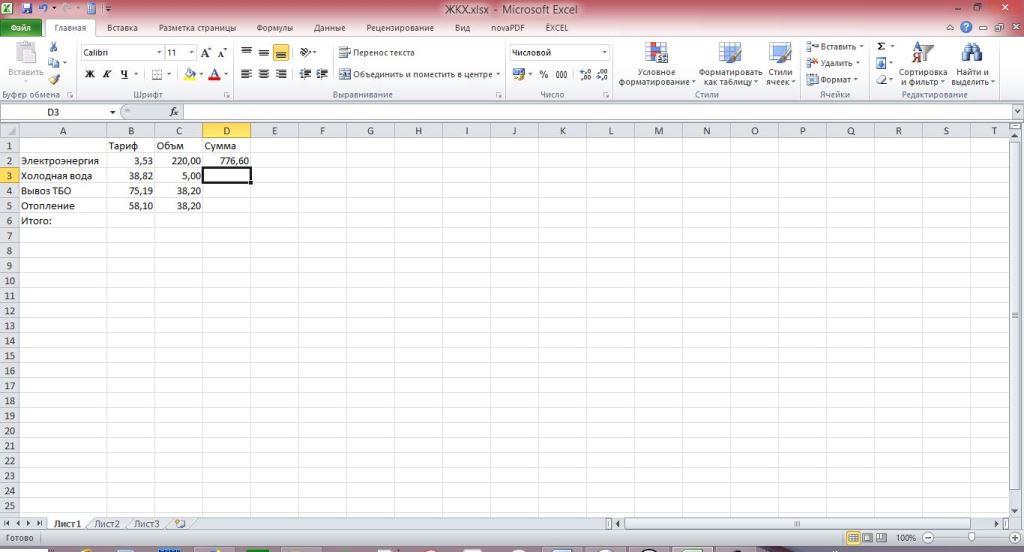 Ниже приведен порядок, в котором математические операторы и синтаксис применяются как в Excel, так и в общей математике. Вы можете запомнить этот порядок, выучив мнемоническую фразу «9».0174 P аренда e xcuse m y d ухо a unt S союзник.
Ниже приведен порядок, в котором математические операторы и синтаксис применяются как в Excel, так и в общей математике. Вы можете запомнить этот порядок, выучив мнемоническую фразу «9».0174 P аренда e xcuse m y d ухо a unt S союзник.
Скобки
Экспоненты
Умножение и деление
Сложение и вычитание
Ссылки на Excel, о которых стоит помнить
В формулах Excel вы можете ссылаться на другие ячейки относительно или абсолютно. Когда вы копируете и вставляете формулу в Excel, то, как вы создаете ссылки в формуле, сообщает Excel, что нужно изменить в формуле, которую он вставляет. Формула может либо изменить ссылки относительно ячейки, в которую вы ее вставляете (относительная ссылка), либо всегда может ссылаться на конкретную ячейку.
Можно также смешивать относительные и абсолютные ссылки, чтобы при перемещении или копировании формулы менялась строка, а столбец — нет, или наоборот.
Знак доллара ($), предшествующий обозначениям строк и/или столбцов, указывает на абсолютную ссылку в Excel.
| Пример | Комментарий |
|---|---|
| =А1 | Полная относительная ссылка |
| =$A1 | Столбец является абсолютным; ряд относительный |
| = 1 австралийский доллар | Столбец относительный; строка абсолютная |
| = $А$1 | Полная абсолютная ссылка |
Сообщения об ошибках Excel, чтобы узнать
Если вы создаете формулу в Excel, содержащую ошибку или циклическую ссылку, Excel сообщит вам об этом сообщением об ошибке. Несколько ошибок могут появиться в ячейке, когда формула или функция в Excel не могут быть разрешены. Знание их значения помогает решить проблему.
| Ошибка | Значение |
|---|---|
| #ДЕЛ/0! | Попытка разделить на 0 |
| #Н/Д! | Формула или функция внутри формулы не может найти ссылочные данные |
| #ИМЯ? | Текст в формуле не распознан |
| #НУЛЬ! | В формулах, ссылающихся на несколько диапазонов, использовался пробел; запятая разделяет ссылки на диапазоны |
| #ЧИСЛО! | Формула содержит недопустимые числовые данные для типа операции |
| #ССЫЛКА! | Ссылка недействительна |
| #ЗНАЧ! | Используется неправильный тип операнда или аргумента функции |
Об этой статье
Эта статья из книги:
- Формулы и функции Excel для чайников,
Об авторе книги:
Кен Блуттман — опытный программист и веб-разработчик, специализирующийся на Excel/VBA и веб-приложениях, ориентированных на базы данных.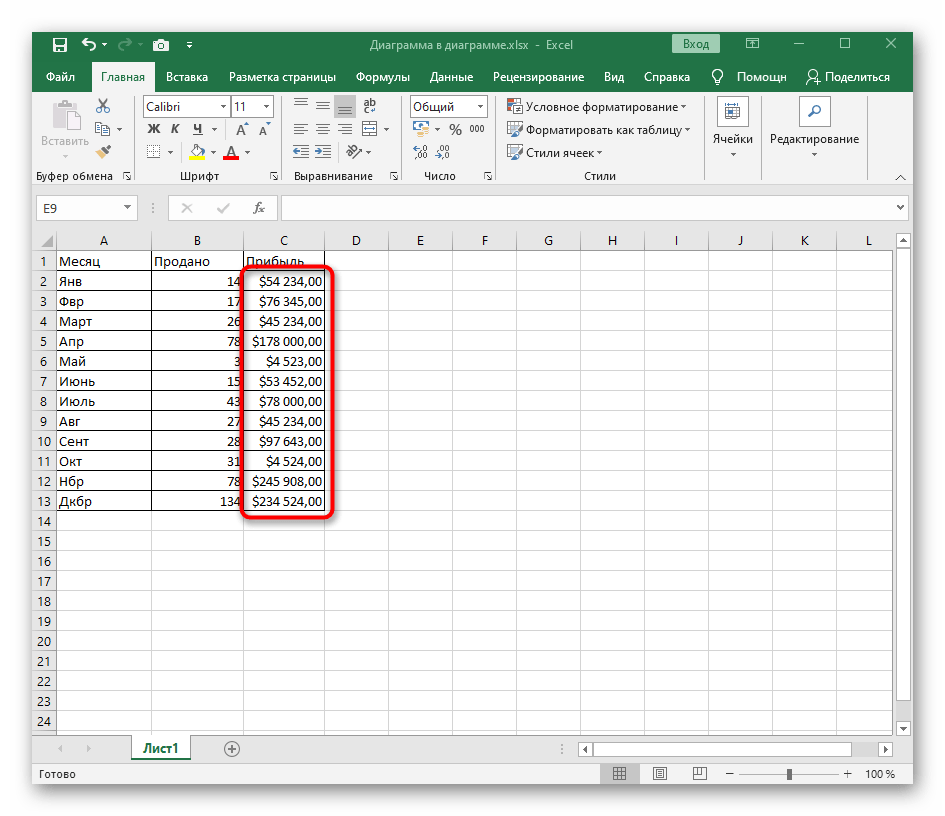 Он написал статьи и книги по таким темам, как разработка Office/VBA, XML, SQL Server и InfoPath. Кен является автором диаграмм Excel для чайников и всех предыдущих выпусков формул и функций Excel для чайников.
Он написал статьи и книги по таким темам, как разработка Office/VBA, XML, SQL Server и InfoPath. Кен является автором диаграмм Excel для чайников и всех предыдущих выпусков формул и функций Excel для чайников.
Эту статью можно найти в категории:
- Excel ,
Использование операторов вычисления в формулах Excel
Excel для Microsoft 365 Excel 2021 Excel 2019 Excel 2016 Excel 2013 Excel 2010 Excel 2007 Дополнительно… Меньше
Операторы определяют тип вычисления, которое необходимо выполнить для элементов формулы. Excel следует общим математическим правилам для вычислений, а именно Скобки , Экспоненты , Умножение и деление и Сложение и вычитание , или акроним PEMDAS (Пожалуйста, извините, моя дорогая тетя Салли). Использование круглых скобок позволяет изменить порядок вычислений.
Типы операторов. Существует четыре различных типа операторов вычисления: арифметический , сравнение , конкатенация текста и ссылка .
Существует четыре различных типа операторов вычисления: арифметический , сравнение , конкатенация текста и ссылка .
Арифметические операторы
Для выполнения основных математических операций, таких как сложение, вычитание, умножение или деление; комбинировать числа; и получить числовые результаты, используйте следующие арифметические операторы.
Арифметический оператор
Значение
Пример
+ (плюс)
Дополнение
=3+3
– (знак минус)
Вычитание
Отрицание=3–3
=-3* (звездочка)
Умножение
=3*3
/ (косая черта)
Отдел
= 3/3
93 org/ListItem»>Эталонные операторы
Объедините диапазоны ячеек для вычислений со следующими операторами.
Справочный оператор
Значение
Пример
: (двоеточие)
Оператор диапазона, который создает одну ссылку на все ячейки между двумя ссылками, включая две ссылки.
 Оставить комментарий
Оставить комментарий
Операторы сравнения
Вы можете сравнить два значения с помощью следующих операторов. Когда два значения сравниваются с помощью этих операторов, результатом является логическое значение — либо ИСТИНА, либо ЛОЖЬ.
Оператор сравнения | Значение | Пример |
|---|---|---|
= (знак равенства) | равно | =А1=В1 |
> (знак больше) | Больше | =А1>В1 |
< (знак меньше) | Менее | =А1<В1 |
>= (знак больше или равно) | Больше или равно | =А1>=В1 |
<= (знак меньше или равен) | Меньше или равно | =А1<=В1 |
<> (без знака равенства) | Не равно | =А1<>В1 |
Оператор конкатенации текста
Используйте амперсанд ( и ), чтобы объединить (объединить) одну или несколько текстовых строк для создания единого фрагмента текста.
Текстовый оператор | Значение | Пример |
|---|---|---|
и (амперсанд) | Соединяет или объединяет два значения для создания одного непрерывного текстового значения | =»Север»&»ветер» приводит к «Борей». |

 И все это в одном месте!
И все это в одном месте!