Преобразование формул в значения
4764 10.01.2015 Скачать примерФормулы – это хорошо. Они автоматически пересчитываются при любом изменении исходных данных, превращая Excel из «калькулятора-переростка» в мощную автоматизированную систему обработки поступающих данных. Они позволяют выполнять сложные вычисления с хитрой логикой и структурой. Но иногда возникают ситуации, когда лучше бы вместо формул в ячейках остались значения. Например:
- Вы хотите зафиксировать цифры в вашем отчете на текущую дату.
- Вы не хотите, чтобы клиент увидел формулы, по которым вы рассчитывали для него стоимость проекта (а то поймет, что вы заложили 300% маржи на всякий случай).
- Ваш файл содержит такое больше количество формул, что Excel начал жутко тормозить при любых, даже самых простых изменениях в нем, т.

- Вы хотите скопировать диапазон с данными из одного места в другое, но при копировании «сползут» все ссылки в формулах.
В любой подобной ситуации можно легко удалить формулы, оставив в ячейках только их значения. Давайте рассмотрим несколько способов и ситуаций.
Способ 1. Классический
Этот способ прост, известен большинству пользователей и заключается в использовании специальной вставки:
- Выделите диапазон с формулами, которые нужно заменить на значения.
- Скопируйте его правой кнопкой мыши – Копировать (Copy).
- Щелкните правой кнопкой мыши по выделенным ячейкам и выберите либо значок Значения (Values):
либо наведитесь мышью на команду Специальная вставка (Paste Special), чтобы увидеть подменю:
Из него можно выбрать варианты вставки значений с сохранением дизайна или числовых форматов исходных ячеек.
В старых версиях Excel таких удобных желтых кнопочек нет, но можно просто выбрать команду Специальная вставка и затем опцию Значения (Paste Special — Values) в открывшемся диалоговом окне:
Способ 2. Только клавишами без мыши
При некотором навыке, можно проделать всё вышеперечисленное вообще на касаясь мыши:
- Копируем выделенный диапазон Ctrl+C
- Тут же вставляем обратно сочетанием Ctrl+V
- Жмём Ctrl, чтобы вызвать меню вариантов вставки
- Нажимаем клавишу с русской буквой З или используем стрелки, чтобы выбрать вариант Значения и подтверждаем выбор клавишей Enter:
Способ 3. Только мышью без клавиш или Ловкость Рук
Этот способ требует определенной сноровки, но будет заметно быстрее предыдущего. Делаем следующее:
- Выделяем диапазон с формулами на листе
- Хватаем за край выделенной области (толстая черная линия по периметру) и, удерживая ПРАВУЮ клавишу мыши, перетаскиваем на пару сантиметров в любую сторону, а потом возвращаем на то же место
- В появившемся контекстном меню после перетаскивания выбираем Копировать только значения (Copy As Values Only).

После небольшой тренировки делается такое действие очень легко и быстро. Главное, чтобы сосед под локоть не толкал и руки не дрожали ;)
Способ 4. Кнопка для вставки значений на Панели быстрого доступа
Ускорить специальную вставку можно, если добавить на панель быстрого доступа в левый верхний угол окна кнопку Вставить как значения. Для этого выберите Файл — Параметры — Панель быстрого доступа (File — Options — Customize Quick Access Toolbar). В открывшемся окне выберите Все команды (All commands) в выпадающем списке, найдите кнопку Вставить значения (Paste Values) и добавьте ее на панель:
Теперь после копирования ячеек с формулами будет достаточно нажать на эту кнопку на панели быстрого доступа:
Кроме того, по умолчанию всем кнопкам на этой панели присваивается сочетание клавиш Alt + цифра (нажимать последовательно).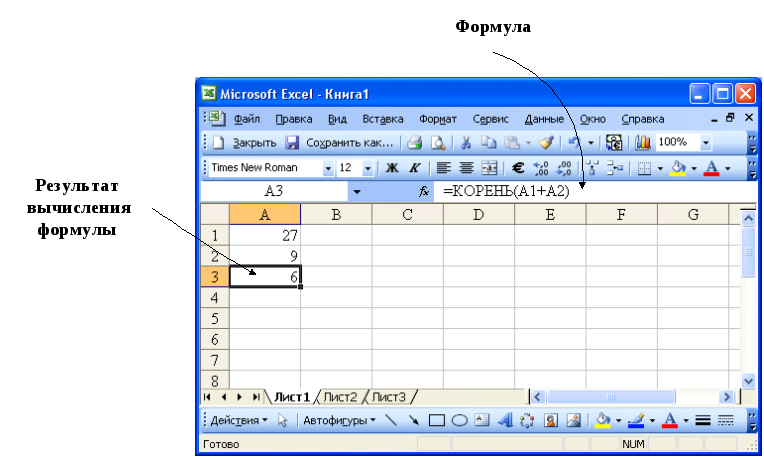 Если нажать на клавишу Alt, то Excel подскажет цифру, которая за это отвечает:
Если нажать на клавишу Alt, то Excel подскажет цифру, которая за это отвечает:
Способ 5. Макросы для выделенного диапазона, целого листа или всей книги сразу
Если вас не пугает слово «макросы», то это будет, пожалуй, самый быстрый способ.
Макрос для превращения всех формул в значения в выделенном диапазоне (или нескольких диапазонах, выделенных одновременно с
Sub Formulas_To_Values_Selection()
'преобразование формул в значения в выделенном диапазоне(ах)
Dim smallrng As Range
For Each smallrng In Selection.Areas
smallrng.Value = smallrng.Value
Next smallrng
End Sub
Если вам нужно преобразовать в значения текущий лист, то макрос будет таким:
Sub Formulas_To_Values_Sheet()
'преобразование формул в значения на текущем листе
ActiveSheet.UsedRange.Value = ActiveSheet.UsedRange.Value
End Sub
И, наконец, для превращения всех формул в книге на всех листах придется использовать вот такую конструкцию:Sub Formulas_To_Values_Book()
'преобразование формул в значения во всей книге
For Each ws In ActiveWorkbook. Worksheets
ws.UsedRange.Value = ws.UsedRange.Value
Next ws
End Sub
Worksheets
ws.UsedRange.Value = ws.UsedRange.Value
Next ws
End Sub
Код нужных макросов можно скопировать в новый модуль вашего файла (жмем Alt+F11 чтобы попасть в Visual Basic, далее Insert — Module). Запускать их потом можно через вкладку Разработчик — Макросы (Developer — Macros) или сочетанием клавиш Alt+F8. Макросы будут работать в любой книге, пока открыт файл, где они хранятся. И помните, пожалуйста, о том, что действия выполненные макросом невозможно отменить — применяйте их с осторожностью.
Способ 6. Для ленивых
Если ломает делать все вышеперечисленное, то можно поступить еще проще — установить надстройку PLEX, где уже есть готовые макросы для конвертации формул в значения и делать все одним касанием мыши:
В этом случае:
- всё будет максимально быстро и просто
- в отличие от предыдущего способа, этот макрос корректно работает, если на листе есть скрытые строки/столбцы или включены фильтры
- любой из этих команд можно назначить любое удобное вам сочетание клавиш в Диспетчере горячих клавиш PLEX
Ссылки по теме
- Что такое макросы, как их использовать, копировать и запускать
- Как скопировать формулы без сдвига ссылок
- Как считать в Excel без формул
Встроенные в Excel формулы и модуль openpyxl в Python.
 Содержание:
Содержание:- Вставка встроенных формул при создании электронной таблицы.
- Извлечение данных, рассчитанных встроенными формулами.
Вставка встроенных формул при создании электронной таблицы.
Для использования в ячейке встроенной формулы/функции электронной таблицы совместно с модулем openpyxl необходимо использовать английское имя этой формулы/функции, а аргументы формулы должны быть разделены запятыми, а не другими пунктуационными знаками, такими как точка с запятой.
>>> from openpyxl import Workbook >>> wb = Workbook() >>> ws = wb.active >>> # в ячейку A1 запишем сумму (5 + 3) >>> ws["A1"] = "=SUM(5, 4)" >>> ws["A1"].value # '=SUM(5, 4)'
Теперь, в качестве аргументов встроенной в Excel формулы/функции '=SUM()' будем использовать имена ячеек:
# запишем в ячейку A2 число >>> ws["A2"] = 10 # в ячейке A3 выведем сумму ячеек (A1 + A2) >>> ws["A3"] = "=SUM(A1, A2)" >>> ws["A3"].value # '=SUM(A1, A2)'
А как подставить в формулу/функцию диапазон ячеек? Очень просто, для этого нужно использовать срез ячеек, например '=SUM(A1:A3)'
# в ячейке A4 выведем сумму ячеек (A1 + A2 + A3)
>>> ws["A4"] = "=SUM(A1:A3)"
>>> ws["A4"].value
# '=SUM(A1:A3)'
# далее сохраним и откроем файл в Excel
>>> wb.save("formula.xlsx")
В открытом документе, переходя на используемые ячейки можно видеть, что все расчеты ведутся при помощи встроенных формул/функций электронных таблиц.
Важно! Модуль openpyxl никогда не оценивает встроенную формулу/функцию, но есть возможность проверить корректность имени формулы/функции.
Что бы посмотреть список формул, которые знает модуль openpyxl, нужно просто распечатать множество openpyxl.utils.FORMULAE.
>>> from openpyxl.utils import FORMULAE
# проверка корректности функции `AVERAGE`
>>> "AVERAGE" in FORMULAE
# True
# список всех формул, которые знает `openpyxl`
>>> FORMULAE
# frozenset({'RIGHTB', 'PMT', 'MULTINOMIAL', 'MROUND',
# . ..
# 'SUM', 'GEOMEAN', 'MEDIAN', 'SUBTOTAL', 'ISEVEN',
# 'REPLACE', 'HOUR', 'TODAY', 'YEAR', 'DATEVALUE',
# ...
# 'RAND', 'TAN', 'CONFIDENCE', 'NORMSINV', 'DEC2HEX'})
..
# 'SUM', 'GEOMEAN', 'MEDIAN', 'SUBTOTAL', 'ISEVEN',
# 'REPLACE', 'HOUR', 'TODAY', 'YEAR', 'DATEVALUE',
# ...
# 'RAND', 'TAN', 'CONFIDENCE', 'NORMSINV', 'DEC2HEX'})
Извлечение данных, рассчитанных встроенными формулами.
Как быть с данными, которые рассчитываются внутри документа электронных таблиц встроенными формулами? При чтении такого документа модулем openpyxl, из соответствующих ячеек извлекаются формулы, а не данные.
>>> from openpyxl import load_workbook >>> wb = load_workbook(filename='formula.xlsx') >>> ws = wb.active >>> for row in ws.rows: ... print(row[0].value) # =SUM(5, 4) # 10 # =SUM(A1, A2) # =SUM(A1:A3)
Упс. Неожиданно. Как быть? Для этого, в модуле openpyxl предусмотрен особый режим загрузки электронной таблицы. Функция openpyxl.load_workbook() имеет аргумент data_only=True, который позволяет загружать рассчитанные данные вместо встроенных формул.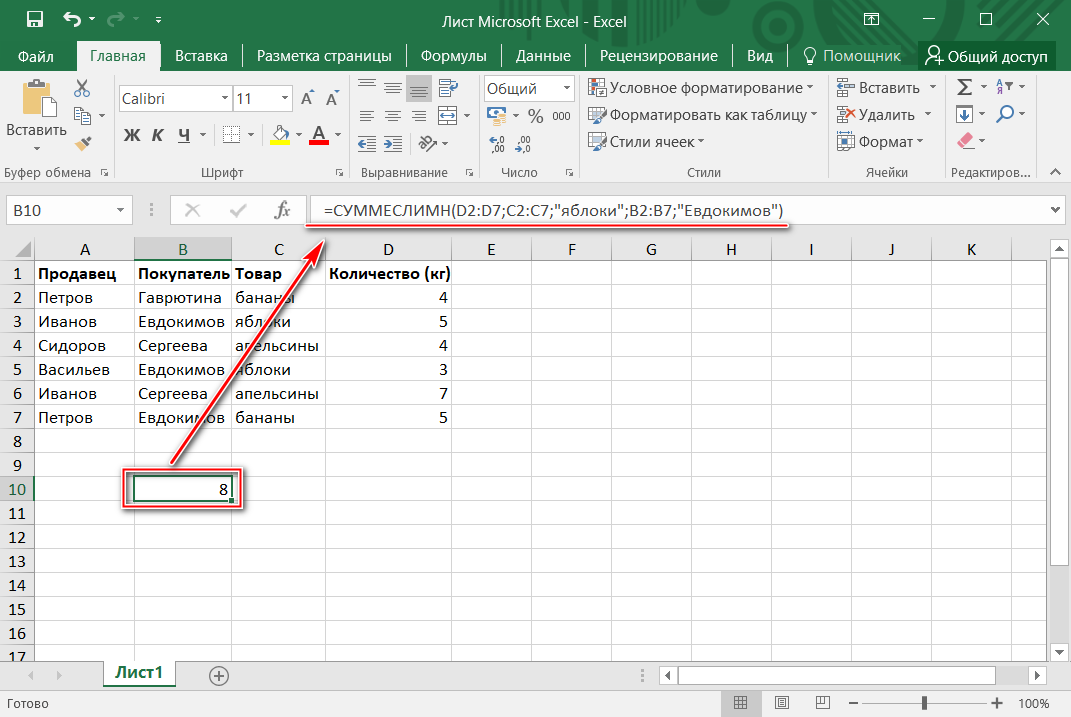
Если просто нужны значения из рабочего листа, то можно использовать свойство активного листа Worksheet.values. Это свойство перебирает все строки на листе, но возвращает только значения ячеек, минуя объекты ячеек:
>>> from openpyxl import load_workbook # аргумент `data_only=True` позволяет загружать данные >>> wb = load_workbook(filename='formula.xlsx' , data_only=True) >>> ws = wb.active >>> for row in ws.values: ... for cell_val in row: ... print(cell_val) # 9 # 10 # 19 # 38
Для возврата только значения ячейки, методы Worksheet.iter_rows() и Worksheet.iter_cols(), представленные в ознакомительном материале могут принимать аргумент values_only:
>>> for row in ws.iter_rows(min_row=1, max_col=3, max_row=2, values_only=True): ... print(row) # (9,) # (10,) # (19,) # (38,)
Обзор формул в Excel
Формулы и функции
- Обзор формул в Excel
Статья - XLOOKUP
Статья - ВПР
Статья - Функция СУММ
Статья - СЧЁТЕСЛИ функция
Статья - ЕСЛИ функция
Статья - ИФС
Статья - СУММЕСЛИ
Статья - СУММЕСЛИМН
Статья - СООТВЕТСТВОВАТЬ
Статья
Следующий: Обычное использование функций
Формулы и функции
Справка по Excel и обучение
Формулы и функции
Формулы и функции
Обзор формул в Excel- Обзор формул в Excel
Статья - XLOOKUP
Статья - ВПР
Статья - Функция СУММ
Статья - СЧЁТЕСЛИ функция
Статья - ЕСЛИ функция
Статья - ИФС
Статья - СУММЕСЛИ
Статья - СУММЕСЛИМН
Статья - СООТВЕТСТВОВАТЬ
Статья
Следующий: Обычное использование функций
Узнайте, как создавать формулы и использовать встроенные функции для выполнения вычислений и решения задач.
Важно: Результаты расчетов формул и некоторых функций листа Excel могут немного отличаться на ПК с Windows, использующем архитектуру x86 или x86-64, и ПК с Windows RT, использующем архитектуру ARM. Узнайте больше о различиях.
Важно: В этой статье мы обсуждаем XLOOKUP и VLOOKUP, которые похожи. Попробуйте использовать новую функцию XLOOKUP, улучшенную версию VLOOKUP, которая работает в любом направлении и возвращает точные совпадения по умолчанию, что делает ее более простой и удобной в использовании, чем ее предшественница.
Создайте формулу, которая ссылается на значения в других ячейках
Выберите ячейку.
org/ListItem»>Выберите ячейку или введите ее адрес в выбранной ячейке.
Введите оператора. Например, – для вычитания.
Выберите следующую ячейку или введите ее адрес в выбранной ячейке.
Нажмите Enter. Результат расчета появится в ячейке с формулой.

Введите знак равенства =.
Примечание. Формулы в Excel всегда начинаются со знака равенства.
См. формулу
Когда формула вводится в ячейку, она также появляется на панели формул .
Чтобы увидеть формулу, выберите ячейку, и она появится на панели формул.
Введите формулу, содержащую встроенную функцию
Выберите пустую ячейку.
Введите знак равенства =, а затем введите функцию.
 Например, =СУММ для получения общего объема продаж.
Например, =СУММ для получения общего объема продаж.Введите открывающую скобку (.
Выберите диапазон ячеек и введите закрывающую скобку).
Нажмите Enter, чтобы получить результат.
Загрузите учебник по формулам
Мы подготовили книгу «Начало работы с формулами», которую вы можете скачать. Если вы новичок в Excel или даже имеете некоторый опыт работы с ним, вы можете пройтись по наиболее распространенным формулам Excel в этом туре. С реальными примерами и полезными визуальными эффектами вы сможете суммировать, считать, усреднять и выполнять ВПР как профессионал.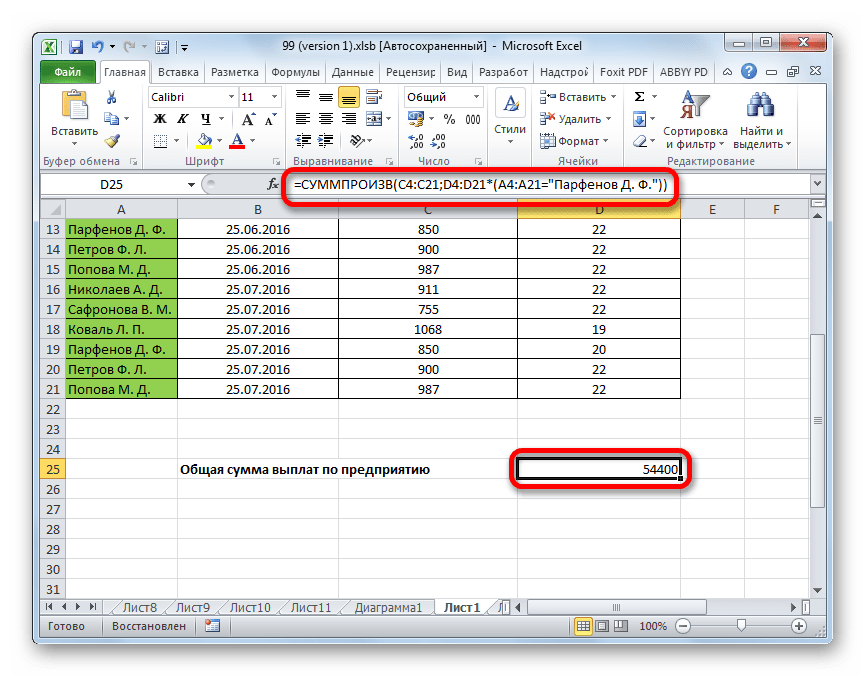
Углубленные формулы
Вы можете просмотреть отдельные разделы ниже, чтобы узнать больше о конкретных элементах формулы.
Формула также может содержать любое или все из следующего: функций , ссылок , операторов и констант .
Части формулы
1. 9Оператор (вставка) возводит число в степень, а оператор * (звездочка) умножает числа.
Константа — это значение, которое не вычисляется; он всегда остается неизменным. Например, дата 09.10.2008, число 210 и текст «Квартальные доходы» — все это константы. Выражение или значение, полученное из выражения, не является константой. Если вы используете в формуле константы вместо ссылок на ячейки (например, =30+70+110), результат изменится, только если вы измените формулу. Как правило, лучше всего размещать константы в отдельных ячейках, где их можно легко изменить при необходимости, а затем ссылаться на эти ячейки в формулах.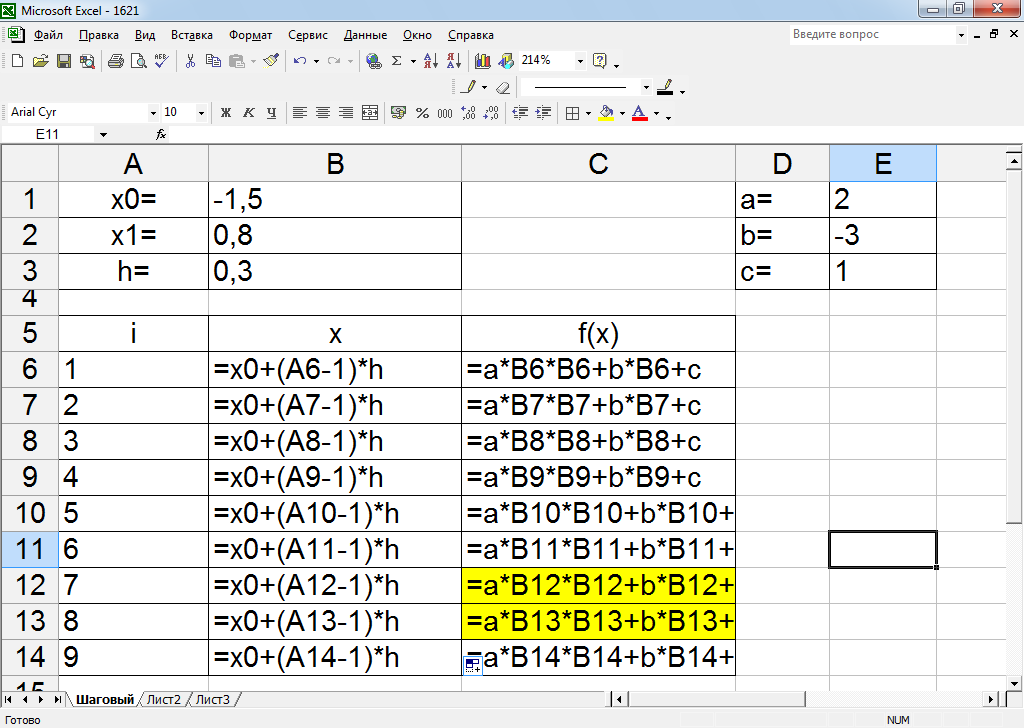
Ссылка определяет ячейку или диапазон ячеек на листе и сообщает Excel, где искать значения или данные, которые вы хотите использовать в формуле. Вы можете использовать ссылки, чтобы использовать данные, содержащиеся в разных частях рабочего листа, в одной формуле или использовать значение из одной ячейки в нескольких формулах. Вы также можете ссылаться на ячейки на других листах в той же книге и на другие книги. Ссылки на ячейки в других книгах называются ссылками или внешними ссылками.
Эталонный стиль A1
По умолчанию Excel использует стиль ссылок A1, который ссылается на столбцы буквами (от A до XFD, всего 16 384 столбца) и ссылается на строки с числами (от 1 до 1 048 576). Эти буквы и цифры называются заголовками строк и столбцов. Чтобы сослаться на ячейку, введите букву столбца, а затем номер строки.
 Например, B2 относится к ячейке на пересечении столбца B и строки 2.
Например, B2 относится к ячейке на пересечении столбца B и строки 2.Для ссылки на
Использовать
Ячейка в столбце А и строке 10
А10
Диапазон ячеек в столбце А и строках с 10 по 20
А10:А20
Диапазон ячеек в строке 15 и столбцах от B до E
В15:Е15
Все ячейки в строке 5
5:5
Все ячейки в строках с 5 по 10
5:10
Все ячейки в столбце H
Ч:Ч
Все ячейки в столбцах с H по J
Х:Д
Диапазон ячеек в столбцах от A до E и строках с 10 по 20
А10:Е20
org/ListItem»>Разница между абсолютными, относительными и смешанными ссылками
Относительные ссылки Относительная ссылка на ячейку в формуле, например A1, основана на относительном положении ячейки, содержащей формулу, и ячейки, на которую ссылается ссылка. Если положение ячейки, содержащей формулу, изменяется, ссылка изменяется. Если вы скопируете или заполните формулу между строками или столбцами, ссылка будет автоматически скорректирована. По умолчанию в новых формулах используются относительные ссылки. Например, если вы скопируете или заполните относительную ссылку из ячейки B2 в ячейку B3, она автоматически изменится с =A1 на =A2.
Скопированная формула с относительной ссылкой
Абсолютные ссылки Абсолютная ссылка на ячейку в формуле, например $A$1, всегда указывает на ячейку в определенном месте.
 Если положение ячейки, содержащей формулу, изменяется, абсолютная ссылка остается прежней. Если вы скопируете или заполните формулу между строками или столбцами, абсолютная ссылка не изменится. По умолчанию в новых формулах используются относительные ссылки, поэтому вам может потребоваться переключить их на абсолютные ссылки. Например, если вы скопируете или заполните абсолютную ссылку из ячейки B2 в ячейку B3, она останется одинаковой в обеих ячейках: =$A$1.
Если положение ячейки, содержащей формулу, изменяется, абсолютная ссылка остается прежней. Если вы скопируете или заполните формулу между строками или столбцами, абсолютная ссылка не изменится. По умолчанию в новых формулах используются относительные ссылки, поэтому вам может потребоваться переключить их на абсолютные ссылки. Например, если вы скопируете или заполните абсолютную ссылку из ячейки B2 в ячейку B3, она останется одинаковой в обеих ячейках: =$A$1.Скопированная формула с абсолютной ссылкой
Смешанные ссылки Смешанная ссылка имеет либо абсолютный столбец и относительную строку, либо абсолютную строку и относительный столбец. Абсолютная ссылка на столбец имеет вид $A1, $B1 и т. д. Абсолютная ссылка на строку принимает форму A$1, B$1 и т.
 д. Если положение ячейки, содержащей формулу, изменяется, относительная ссылка изменяется, а абсолютная ссылка не изменяется. Если вы копируете или заполняете формулу между строками или столбцами, относительная ссылка корректируется автоматически, а абсолютная ссылка не корректируется. Например, если вы скопируете или заполните смешанную ссылку из ячейки A2 в ячейку B3, она изменится с =A$1 на =B$1.
д. Если положение ячейки, содержащей формулу, изменяется, относительная ссылка изменяется, а абсолютная ссылка не изменяется. Если вы копируете или заполняете формулу между строками или столбцами, относительная ссылка корректируется автоматически, а абсолютная ссылка не корректируется. Например, если вы скопируете или заполните смешанную ссылку из ячейки A2 в ячейку B3, она изменится с =A$1 на =B$1.Скопированная формула со смешанной ссылкой
Стиль трехмерных ссылок
Удобные ссылки на несколько листов Если вы хотите проанализировать данные в одной и той же ячейке или диапазоне ячеек на нескольких листах в книге, используйте трехмерную ссылку.
 Трехмерная ссылка включает в себя ссылку на ячейку или диапазон, которому предшествует диапазон имен рабочих листов. Excel использует все рабочие листы, хранящиеся между начальным и конечным именами ссылки. Например, =СУММ(Лист2:Лист13!B5) суммирует все значения, содержащиеся в ячейке B5, на всех листах между листами 2 и 13 включительно.
Трехмерная ссылка включает в себя ссылку на ячейку или диапазон, которому предшествует диапазон имен рабочих листов. Excel использует все рабочие листы, хранящиеся между начальным и конечным именами ссылки. Например, =СУММ(Лист2:Лист13!B5) суммирует все значения, содержащиеся в ячейке B5, на всех листах между листами 2 и 13 включительно.Вы можете использовать трехмерные ссылки для обращения к ячейкам на других листах, для определения имен и создания формул с помощью следующих функций: СУММ, СРЗНАЧ, СРЗНАЧ, СЧЕТ, СЧЕТ, МАКС, МАКС, МИН, МИН, ПРОИЗВ. STDEV.P, STDEV.S, STDEVA, STDEVPA, VAR.P, VAR.S, VARA и VARPA.
Трехмерные ссылки нельзя использовать в формулах массива.
org/ListItem»>
Трехмерные ссылки нельзя использовать с оператором пересечения (один пробел) или в формулах, использующих неявное пересечение.
Создание ссылки на ячейку или диапазон ячеек на другом листе в той же книге
В следующем примере функция СРЗНАЧ вычисляет среднее значение для диапазона B1:B10 на листе с именем Marketing в той же книге.
1. Относится к рабочему листу под названием «Маркетинг 9».0003
2. Относится к диапазону ячеек от B1 до B10
3. Восклицательный знак (!) отделяет ссылку на рабочий лист от ссылки на диапазон ячеек
Примечание. Если указанный лист содержит пробелы или числа, необходимо добавить апострофы (‘) до и после имени листа, например =’123′!A1 или =’Доход за январь’!A1.
Что происходит при перемещении, копировании, вставке или удалении листов В следующих примерах объясняется, что происходит при перемещении, копировании, вставке или удалении листов, включенных в трехмерную ссылку. В примерах используется формула =СУММ(Лист2:Лист6!A2:A5) для добавления ячеек с A2 по A5 на листах со 2 по 6.
Вставка или копирование Если вы вставите или скопируете листы между Листами2 и Лист6 (конечными точками в этом примере), Excel включает в расчеты все значения в ячейках с A2 по A5 из добавленных листов.
org/ListItem»>Переместить Если вы переместите листы между Листами2 и Лист6 за пределы указанного диапазона листов, Excel удалит их значения из расчета.
Перемещение конечной точки Если вы переместите Лист2 или Лист6 в другое место в той же книге, Excel изменит расчет, чтобы учесть новый диапазон листов между ними.
Удалить конечную точку Если вы удалите Лист2 или Лист6, Excel изменит расчет, чтобы учесть диапазон листов между ними.

Удалить Если вы удалите листы между Листами2 и Лист6, Excel удалит их значения из расчета.
Справочный стиль R1C1
Вы также можете использовать стиль ссылок, в котором и строки, и столбцы на листе пронумерованы. Справочный стиль R1C1 полезен для вычисления позиций строк и столбцов в макросах. В стиле R1C1 Excel указывает расположение ячейки буквой «R», за которой следует номер строки, и буквой «C», за которой следует номер столбца.
Артикул | Значение |
|---|---|
Р[-2]С | Относительная ссылка на ячейку двумя строками выше и в том же столбце |
Р[2]К[2] | Относительная ссылка на ячейку на две строки вниз и на два столбца вправо |
Р2С2 | Абсолютная ссылка на ячейку во второй строке и во втором столбце |
Р[-1] | Относительная ссылка на всю строку над активной ячейкой |
Р | Абсолютная ссылка на текущую строку |
При записи макроса Excel записывает некоторые команды, используя стиль ссылок R1C1. Например, если вы записываете команду, такую как нажатие кнопки Автосумма для вставки формулы, которая добавляет диапазон ячеек, Excel записывает формулу, используя стиль R1C1, а не стиль A1, ссылки.
Например, если вы записываете команду, такую как нажатие кнопки Автосумма для вставки формулы, которая добавляет диапазон ячеек, Excel записывает формулу, используя стиль R1C1, а не стиль A1, ссылки.
Вы можете включить или отключить стиль ссылок R1C1, установив или сняв флажок Стиль ссылок R1C1 в разделе Работа с формулами в категории Формулы диалогового окна Параметры . Чтобы отобразить это диалоговое окно, щелкните вкладку File .
Верх страницы
Нужна дополнительная помощь?
Вы всегда можете обратиться к эксперту в техническом сообществе Excel или получить поддержку в сообществе ответов.
См. также
Переключение между относительными, абсолютными и смешанными ссылками для функций
Использование операторов вычисления в формулах Excel
Порядок, в котором Excel выполняет операции в формулах
Использование функций и вложенных функций в формулах Excel
Определение и использование имен в формулах
Рекомендации и примеры формул массива
Удалить или удалить формулу
Как избежать неработающих формул
Найдите и исправьте ошибки в формулах
Сочетания клавиш и функциональные клавиши Excel
Функции Excel (по категориям)
Что означают символы (&, $, { и т.
 д.) в формулах? – Excel и Google Sheets
д.) в формулах? – Excel и Google SheetsВ этом руководстве объясняется, что означают разные символы в формулах Excel и Google Sheets.
Excel в основном используется для отслеживания данных и использования вычислений для управления этими данными. Все расчеты в Excel выполняются с помощью формул, и все формулы состоят из различных символов или операторов, в зависимости от того, какую функцию выполняет формула.
Знак равенства (=)
Наиболее часто используемым символом в Excel является знак равенства ( = ). Каждая используемая формула или функция должна начинаться с равенства, чтобы Excel знал, что формула используется. Если вы хотите сослаться на ячейку в формуле, она должна иметь знак равенства перед адресом ячейки. В противном случае Excel просто отображает адрес ячейки в виде стандартного текста.
В приведенном выше примере, если вы наберете (1) =B2 в ячейке D2, он возвращает значение (2) 10. Однако при вводе только (3) B3 в ячейку D3 в ячейке отображается только «B3», и нет ссылки на значение 20.
Однако при вводе только (3) B3 в ячейку D3 в ячейке отображается только «B3», и нет ссылки на значение 20.
Стандартные операторы
Следующими наиболее распространенными символами в Excel являются стандартные операторы, используемые в калькуляторе: плюс ( + ), минус ( – ), умножить на (9058). 0 * ) и разделить ( / ). Обратите внимание, что знак умножения не является стандартным знаком умножения (x), а обозначается звездочкой (*), а знак деления не является стандартным знаком деления (÷), а обозначается косой чертой (/).
Пример формулы с использованием сложения и умножения показан ниже:
=B1+B2*B3
Порядок операций и добавление скобок
В приведенной выше формуле сначала вычисляется B2*B3 , как в стандартная математика. Порядок операций всегда умножение перед сложением.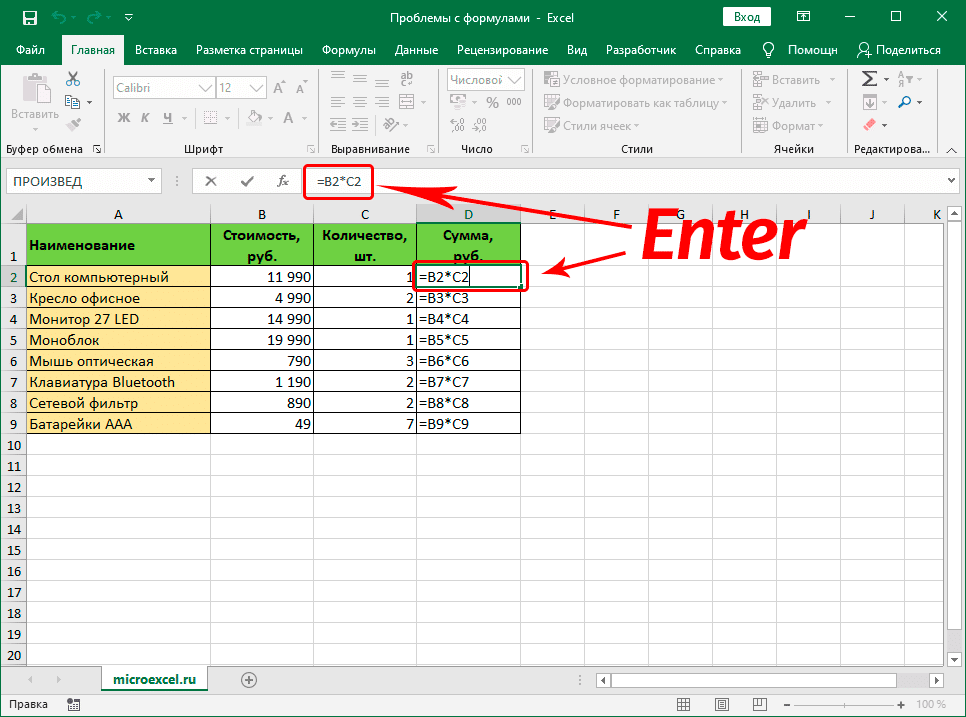 Однако вы можете изменить порядок операций, добавив в формулу скобки (круглые скобки); любые вычисления между этими круглыми скобками будут выполняться перед умножением. Скобки, таким образом, являются еще одним примером символов, используемых в Excel.
Однако вы можете изменить порядок операций, добавив в формулу скобки (круглые скобки); любые вычисления между этими круглыми скобками будут выполняться перед умножением. Скобки, таким образом, являются еще одним примером символов, используемых в Excel.
=(B1+B2)*B3
В приведенном выше примере первая формула возвращает значение 610, а вторая формула (с использованием круглых скобок) возвращает 900.
Скобка ses также используются с все функции Excel. Например, чтобы суммировать B3, B4 и B5, вы можете использовать функцию СУММ, где диапазон B3:B5 заключен в круглые скобки.
=СУММ(B3:B5)
Двоеточие (:) для указания диапазона ячеек
В приведенной выше формуле скобки содержат диапазон ячеек, которые функция СУММ должна сложить. Этот диапазон ячеек выражается с помощью двоеточие ( : ), где ссылка на первую ячейку (B3) — это адрес первой ячейки, включенной в диапазон ячеек для суммирования, а ссылка на вторую ячейку (B5) — это адрес последней ячейки входит в ассортимент.
Символ доллара ($) в абсолютной ссылке
Особенно полезным и распространенным символом, используемым в Excel, является знак доллара в формуле. Обратите внимание, что этот не указывает валюту ; скорее, он используется для «фиксации» адреса ячейки, чтобы одну ячейку можно было повторно использовать в нескольких формулах путем копирования формул между ячейками.
=C6*$C$3
Добавив знак доллара ( $ ) перед заголовком столбца (C) и заголовком строки (3), при копировании формулы до строк 7–15 в В приведенном ниже примере первая часть формулы (например, C6) изменяется в соответствии со строкой, в которую она копируется, в то время как вторая часть формулы ($C$3) остается неизменной, что всегда позволяет формуле ссылаться на значение, хранящееся в ячейка С3.
Дополнительные сведения об абсолютных ссылках см. в разделе : Ссылки на ячейки и Абсолютная ссылка на ячейку.
Восклицательный знак (!) для обозначения имени листа
Восклицательный знак ( ! ) имеет решающее значение, если вы хотите создать формулу на листе и включить ссылку на другой лист.
=СУММ(Лист1!B2:B4)
Квадратные скобки
[ ] для ссылки на внешние книгиExcel использует квадратные скобки для отображения ссылок на связанные книги. Имя внешней рабочей книги заключено в квадратные скобки, а имя листа в этой рабочей книге отображается после скобок с восклицательным знаком в конце.
Запятая (,)
Запятая используется в Excel двумя способами.
Обратитесь к нескольким диапазонам
Если вы хотите использовать несколько диапазонов в функции (например, функция SUM), вы можете использовать запятую для разделения диапазонов.
=СУММ(B2:B3, B6:B10)
Разделение аргументов в функции
Кроме того, некоторые встроенные функции Excel имеют несколько аргументов, которые обычно разделяются запятыми.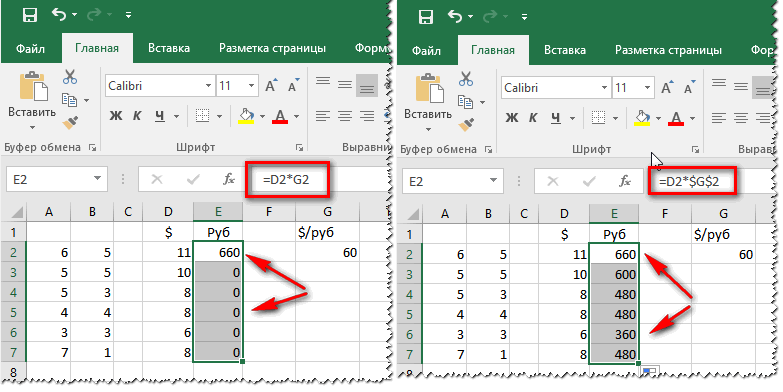




 Worksheets
ws.UsedRange.Value = ws.UsedRange.Value
Next ws
End Sub
Worksheets
ws.UsedRange.Value = ws.UsedRange.Value
Next ws
End Sub
 value
# '=SUM(A1, A2)'
value
# '=SUM(A1, A2)'
 ..
# 'SUM', 'GEOMEAN', 'MEDIAN', 'SUBTOTAL', 'ISEVEN',
# 'REPLACE', 'HOUR', 'TODAY', 'YEAR', 'DATEVALUE',
# ...
# 'RAND', 'TAN', 'CONFIDENCE', 'NORMSINV', 'DEC2HEX'})
..
# 'SUM', 'GEOMEAN', 'MEDIAN', 'SUBTOTAL', 'ISEVEN',
# 'REPLACE', 'HOUR', 'TODAY', 'YEAR', 'DATEVALUE',
# ...
# 'RAND', 'TAN', 'CONFIDENCE', 'NORMSINV', 'DEC2HEX'})
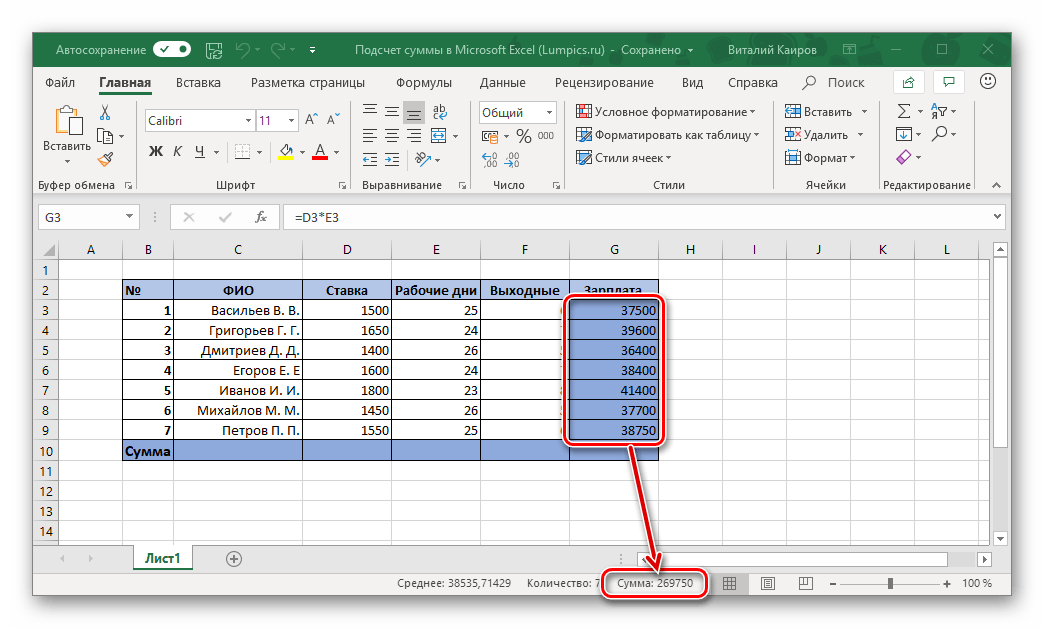
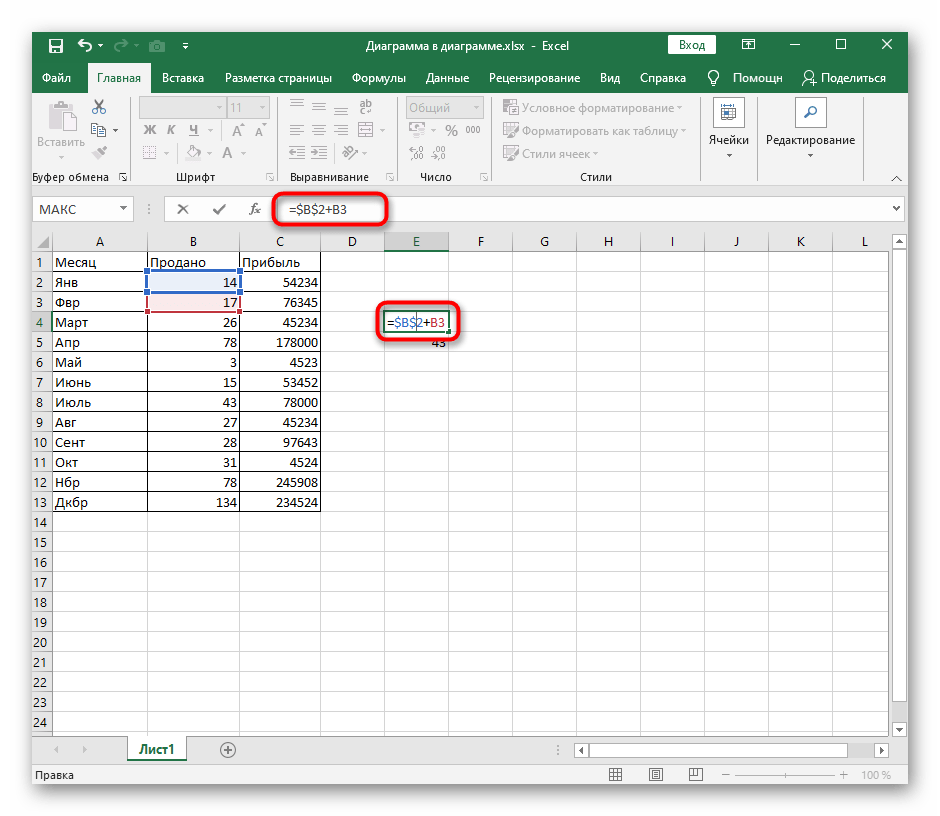 Например, =СУММ для получения общего объема продаж.
Например, =СУММ для получения общего объема продаж. Например, B2 относится к ячейке на пересечении столбца B и строки 2.
Например, B2 относится к ячейке на пересечении столбца B и строки 2. Если положение ячейки, содержащей формулу, изменяется, абсолютная ссылка остается прежней. Если вы скопируете или заполните формулу между строками или столбцами, абсолютная ссылка не изменится. По умолчанию в новых формулах используются относительные ссылки, поэтому вам может потребоваться переключить их на абсолютные ссылки. Например, если вы скопируете или заполните абсолютную ссылку из ячейки B2 в ячейку B3, она останется одинаковой в обеих ячейках: =$A$1.
Если положение ячейки, содержащей формулу, изменяется, абсолютная ссылка остается прежней. Если вы скопируете или заполните формулу между строками или столбцами, абсолютная ссылка не изменится. По умолчанию в новых формулах используются относительные ссылки, поэтому вам может потребоваться переключить их на абсолютные ссылки. Например, если вы скопируете или заполните абсолютную ссылку из ячейки B2 в ячейку B3, она останется одинаковой в обеих ячейках: =$A$1. д. Если положение ячейки, содержащей формулу, изменяется, относительная ссылка изменяется, а абсолютная ссылка не изменяется. Если вы копируете или заполняете формулу между строками или столбцами, относительная ссылка корректируется автоматически, а абсолютная ссылка не корректируется. Например, если вы скопируете или заполните смешанную ссылку из ячейки A2 в ячейку B3, она изменится с =A$1 на =B$1.
д. Если положение ячейки, содержащей формулу, изменяется, относительная ссылка изменяется, а абсолютная ссылка не изменяется. Если вы копируете или заполняете формулу между строками или столбцами, относительная ссылка корректируется автоматически, а абсолютная ссылка не корректируется. Например, если вы скопируете или заполните смешанную ссылку из ячейки A2 в ячейку B3, она изменится с =A$1 на =B$1. Трехмерная ссылка включает в себя ссылку на ячейку или диапазон, которому предшествует диапазон имен рабочих листов. Excel использует все рабочие листы, хранящиеся между начальным и конечным именами ссылки. Например, =СУММ(Лист2:Лист13!B5) суммирует все значения, содержащиеся в ячейке B5, на всех листах между листами 2 и 13 включительно.
Трехмерная ссылка включает в себя ссылку на ячейку или диапазон, которому предшествует диапазон имен рабочих листов. Excel использует все рабочие листы, хранящиеся между начальным и конечным именами ссылки. Например, =СУММ(Лист2:Лист13!B5) суммирует все значения, содержащиеся в ячейке B5, на всех листах между листами 2 и 13 включительно.