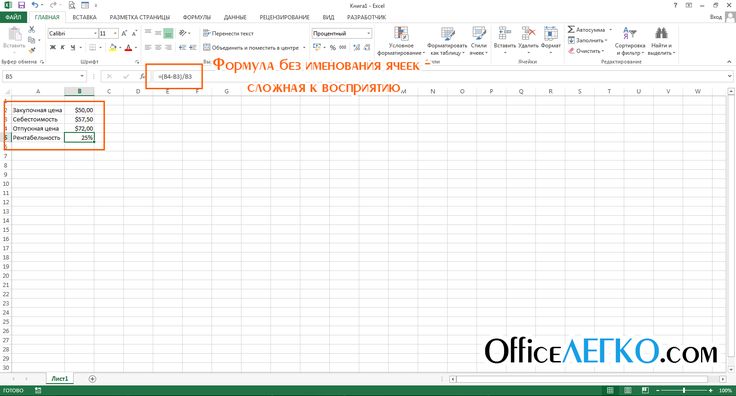Получить формулу ячейки
Активити Получить формулу ячейки позволяет извлекать формулы из ячеек при работе с таблицами в Microsoft Excel.
Чтобы открыть окно настроек, нажмите на активити на графической модели процесса.
Вкладка «Параметры»
На вкладке Параметры отображаются основные параметры активити.
Наименование — название активити на графической модели процесса. При добавлении активити его название задается по умолчанию. В этом поле название можно изменить.
Путь до файла Excel — расположение файла Excel в файловой системе. При указании пути можно использовать контекстные переменные процесса, в которых хранится путь до файла или часть этого пути. Нажмите и укажите переменную. Её можно выбрать из списка или добавить новую, нажав Создать параметр. Для выбора доступны переменные типа Строка. Значение добавляется в формате {$наименование переменной}.
Способ получения листа — выберите способ определения листа в файле Excel, из которого нужно извлечь формулу:
- По номеру — в поле Номер листа нужно указать порядковый номер листа в файле Excel;
- По имени — в поле Название листа нужно указать название листа в файле Excel.
Считать несколько — возможность извлечь формулы сразу из нескольких ячеек в таблице.
Адрес ячейки/ячеек — введите адрес ячейки, из которой нужно извлечь формулу, или диапазон таблицы, если нужно извлечь формулы из нескольких ячеек. Например, B2 или A1:C3.
Когда вы указываете номер, название листа или адрес ячейки, можно использовать значения контекстных переменных процесса. Нажмите и укажите переменную. Её можно выбрать из списка или добавить новую, нажав Создать параметр. Для выбора доступны переменные типа Строка. Значение добавляется в формате {$наименование переменной}.
Если ячейка не содержит формулу — возможность выбрать действие, которое произойдет, если в указанной ячейке не будет содержаться формула. Можно извлекать значение ячейки или возвращать пустое значение.
Параметр — контекстная переменная, в которую будут сохранены найденные формулы. Вы можете выбрать переменную из списка или создать новую, нажав . Для выбора доступны переменные типа Строка. Если вы включили опцию Считать несколько, в результате будет получен массив строк, в котором сохраняются формулы из нескольких ячеек.
Вкладка «Обработчики»
О вкладке Обработчики можно прочитать в статье «Общие принципы настройки активити».
get-cell-value.html
replace-cell-value.
Была ли статья полезной?
ДаНет
Выберите вариантРекомендации не помоглиТекст трудно понятьНет ответа на мой вопросСодержание статьи не соответствует заголовкуДругая причинаНашли опечатку? Выделите текст, нажмите ctrl + enter и оповестите нас
Закрепление ячеек и формулы excel
Закрепление ячеек и формулы excel.
На нашем курсах мы рассказываем, как сделать ссылку на ячейку в excel правильно. Даже опытные пользователи Excel не всегда знают, как сделать правильный адрес ячейки в excel.
Наш курс «Функции и форматирование» начинается с изучения на практике, как закрепить ячейки в эксель, как прописать формулу в excel: формула умножения, сложения вычитания, деления, нахождения процента и т. д. Объясняем, как для чайников от простого к сложному.
д. Объясняем, как для чайников от простого к сложному.
Click to order
Ваше имя
Ваш Email
Ваш телефон
Основы написания формул Excel
| Добавить урок в корзину |
Обычно под ссылкой подразумевается ссылка на ячейку в excel или на диапазон ячеек. Ссылки позволяют делать быстрее и проще однотипные вычисления, сводя вычисления к копированию формулы. Процесс копирования формулы часто делают простым протягиванием.
Чтобы протянуть формулу достаточно «схватить» за правый нижний угол ячейки и потянуть в нужную сторону.
Изучение работы в Excel нужно начинать с вопроса из чего состоит адрес ячейки в excel. Именно это первые темы нашего курса «Функции и форматирование»
Как в экселе протянуть формулу.
Относительный адрес ячейки excel.
Изначально все ссылки в эксель – относительные, т.е. меняются, если их протягивать. Ими удобно пользоваться, когда одна и таже формула используется для большого количества строк или столбцов.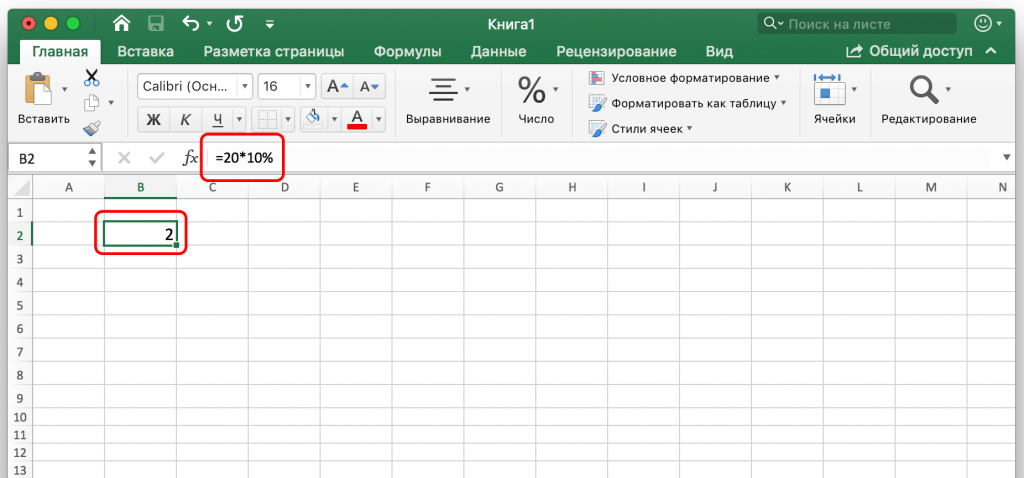
Как в экселе протянуть формулу в столбце
Как в экселе протянуть формулу в строке
Фиксированная ячейка в формуле excel.
Часто в формуле excel определенную ячейки или диапазон нужно зафиксировать. Т.е. сделать так, чтобы ссылка на ячейку вообще не менялась при протягивании.
Это нужно, когда с несколькими аргументами нужно сделать вычисления, использую одно конкретное значение, например посчитать цену нескольких товаров по актуальному курсу валюты или учесть фиксированное значение налога.
Такие ссылки в excel называются абсолютными.
Абсолютные ссылки в excel примеры
Фиксированная ячейка в формуле excel.
Когда в адресе ячейки фиксируется только столбец или только строка, то это уже смешанные ссылки.
Понимание принципа их работы и применение на практике таких ссылок отличает профессионала от новичка, а также сильно ускоряет и упрощает написание формул.
Как правило оба типа смешанных ссылок встречаются в одной формуле и служат для заполнения вычислениями таблицы.
Как в экселе протянуть формулу в таблице.
Фиксированная строка в ячейке excel.
При таком виде закрепления ячейки в excel протягивая формулу вниз Вы получаете неизменный номер строки в формуле, а назначение столбца при этом будет меняться.
Фиксированный столбец в ячейке excel.
Закрепляя ячейки в excel таким образом, Вы получаете неизменный адрес столбца в формуле, а номер строки будет меняться.
Ссылка на лист в excel.
Ссылки в эксель делаются не только в одном листе. Ссылку можно сделать на любой лист текущей книги или даже в другой файл.
В нашем обучающем курсе «Функции и форматирование» мы подробно освещаем эти важные темы и закрепляем навыки на большом количестве практических задач. Вы можете, как записаться на весь курс целиком, так и просто пройти только раздел «Закрепление ячеек и формулы excel».
Как писать формулы в excel.
Написание формул в excel – это первостепенный навык любого, кто хочет производить вычисления в этой программе. Практически весь курс «Функции и форматирование» посвящен написанию формул и функций в эксель.
Как составить формулу в экселе.
Скорее всего Вы знаете, что формула в excel начинается со знака = в строке функций, а писать формулу в экселе нужно в ячейке, в которой Вы хотите видеть ответ.
Формула в эксель не обязательно состоит из функций или содержит их.
В экселе с такой же легкостью можно делать обычные арифметические действия, как на обычном калькуляторе:
- Формула вычитания
- Формула суммы
- Формула деления
- Формула получения процента
- Формула возведения в степень
- И т.п.
Мастер функций в excel.
В целом работа с мастером функций в excel выглядит следующим образом:
Вызвать мастер функций в excel можно нажав на кнопу f(x) в строке функций, далее сначала выбрать тип функций, а потом конкретную функцию, заполнить её аргументы.
Мастер функций в excel пример
Вставка функции в excel осуществляется простым написанием функции, если Вы помните её назначение и синтаксис.
В этом разделе нашего курса мы подробно рассматриваем в каких случаях работает тот или иной способ.
У каждой функции свои аргументы. В нашем курсе «Функции и форматирование» мы обучаем пользоваться самыми востребованными функциями. Вы можете, как записаться на весь курс целиком, так и просто пройти только раздел «Закрепление ячеек и формулы excel»
Основы написания формул Excel
| Добавить урок в корзину |
| Дата | да |
| Прибавление (вычитание) дней к дате | |
| Объединение дат | |
| Преобразование даты в число | |
| Преобразование даты в текст | |
| От имени месяца до номера | |
| Создание диапазона дат из дат | |
| Номер дня года | |
| Название месяца с даты | |
| Первый день месяца | |
| Прибавление (вычитание) недель к дате | |
| Если функции с датами | |
| Максимальная дата | |
| Количество дней между датами | |
| Количество дней в месяце | |
| Количество недель между датами | |
| Количество лет между датами | |
| Разбить дату и время на отдельные ячейки | |
| Обратный отсчет оставшихся дней | |
| Вставить даты | |
| Генератор случайных дат | |
| Использование динамических диапазонов — значения с начала года | |
| Прибавление (вычитание) лет к дате | |
| Примеры формулы даты | |
| Извлечь день из даты | |
| Получить название дня из даты | |
| Подсчет оставшихся дней в месяце/годе | |
| Подсчет оставшихся рабочих дней в месяце/годе | |
| Получить последний день месяца | |
| Последний рабочий день месяца/года | |
| Количество рабочих/рабочих дней в месяце | |
| Сокращения для рабочих дней | |
| Автоматическое заполнение дат | |
| Количество месяцев между датами | |
| Четверть с даты | |
| Годы службы | |
| Изменить формат даты | |
| Сравнение дат | |
| Время | да |
| Добавить (вычесть) часы ко времени | |
| Добавить (вычесть) минуты ко времени | |
| Добавить (вычесть) секунды ко времени | |
| Суммарное время (общее время) | |
| Разница во времени | |
| Изменить формат времени | |
| Преобразование минут в часы | |
| Преобразование времени в десятичное число | |
| Преобразование времени в часы | |
| Преобразование времени в минуты | |
| Преобразование времени в секунды | |
| Военное время | |
| Время раунда до ближайших 15 минут | |
| Калькулятор сверхурочной работы | |
| Преобразование секунд в минуты, часы или время | |
| Подсчет отработанных часов | |
| Разница во времени | |
| Формат времени — Показать минуты секунды | |
| Текст | да |
| Добавление запятых в ячейки | |
| Получить первое слово из текста | |
| Заглавная первая буква | |
| Очистка и форматирование номеров телефонов | |
| Удаление лишних пробелов в конце/в начале | |
| Добавить пробелы в ячейку | |
| Присвоение числового значения тексту | |
| Объединение ячеек с запятой | |
| Объединить имя и фамилию | |
| Преобразование текстовой строки в дату | |
| Преобразование текста в число | |
| Извлечь текст из ячейки | |
| Получить последнее слово | |
| Удаление ненужных символов | |
| Извлечение текста до или после символа | |
Как разделить текстовую строку по пробелу, запятой и т.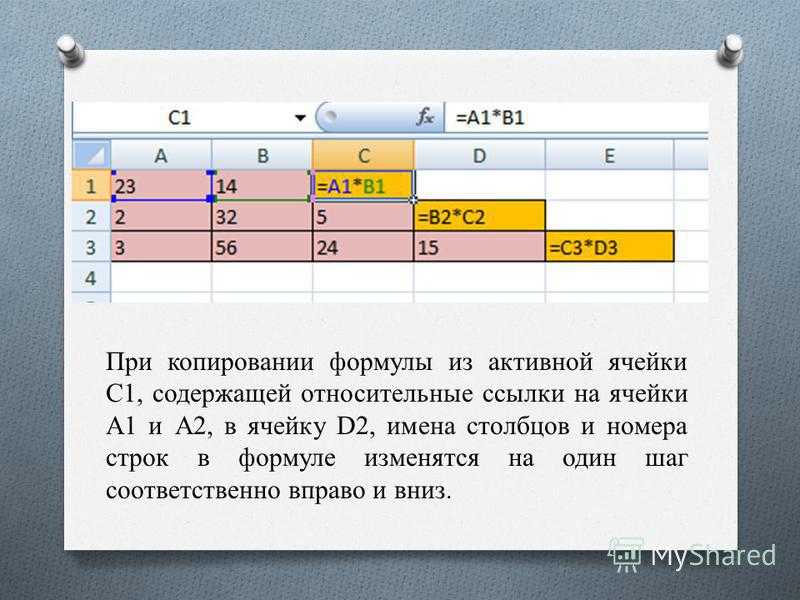 д. д. | |
| Удаление специальных символов | |
| Удалить первые символы слева | |
| Замена нескольких значений | |
| Переключение имени и фамилии с запятыми | |
| Удалить определенный текст из ячейки | |
| Извлечение текста между символами (например, скобки) | |
| Добавление ведущих нулей к числу | |
| Удалить разрывы строк из текста | |
| Удалить все цифры из текста | |
| Обратный текст | |
| Удалить нечисловые символы | |
| Удалить последний символ(ы) справа | |
| Отдельные имена и фамилии | |
| Отдельный текст и цифры | |
| Круглый | да |
| Круглые формулы | |
| Цена округления до ближайшего доллара или цента | |
| Округлить до ближайших 10, 100 или 1000 | |
| Округлить до ближайших 5 или 0,5 | |
| Круглые проценты | |
| Округление до значащих цифр | |
| Количество | да |
| Подсчет пустых и непустых ячеек | |
| Подсчет ячеек между двумя числами | |
| Количество ячеек не равно | |
| Подсчет, если ячейки находятся в диапазоне | |
| Подсчет раз, когда слово появляется в ячейке | |
| Подсчет слов в ячейке | |
| Подсчет определенных символов в столбце | |
| Подсчет общего количества символов в столбце | |
| Подсчет ячеек, равных одному из двух результатов | |
| Подсчет ячеек, не содержащих | |
| Подсчет ячеек, содержащих определенный текст | |
| Подсчет уникальных значений в диапазоне | |
| Countif — несколько критериев | |
| Подсчет общего количества ячеек в диапазоне | |
| Подсчет ячеек с любым текстом | |
| Подсчет всех ячеек в таблице | |
| Поиск | да |
| Двумерная ВПР | |
| ВПР Простой пример | |
| ВПР — несколько совпадений | |
| Поиск с учетом регистра | |
| ВПР с учетом регистра | |
| Сумма, если — ВПР | |
| Поиск с учетом регистра | |
| ВПР с учетом регистра | |
| Поиск дубликатов с функцией ВПР или ПОИСКПОЗ | |
| ИНДЕКС СОВПАДЕНИЕ СОВПАДЕНИЕ | |
| Поиск — Возврат адреса ячейки (не значение) | |
| Поиск последнего значения в столбце или строке | |
| Обратная ВПР (справа налево) | |
| Сегмент оценки риска с функцией ВПР | |
| Сумма с функцией ВПР | |
| ВПР И НЕПРЯМАЯ | |
| ВПР Объединение | |
| ВПР содержит (частичное совпадение) | |
| 17 причин, почему XLOOKUP не работает | |
| Двойной (вложенный) XLOOKUP — динамические столбцы | |
| IFERROR (& IFNA) XLOOKUP | |
Поиск мин. /макс. значения /макс. значения | |
| Вложенная функция ВПР | |
| 11 лучших альтернатив ВПР (обновлено в 2022 г.!) | |
| ВПР – Динамическая ссылка на столбец | |
| ВПР – Исправить ошибку #Н/Д | |
| ВПР – Несколько листов одновременно | |
| Комбинированный ВПР и ГПР | |
| ВПР И ПОИСКПОЗ Комбинированный | |
| ВПР между рабочими листами или электронными таблицами | |
| ВПР Повторяющиеся значения | |
| Буквенные оценки с функцией ВПР | |
| ВПР Возврат нескольких столбцов | |
| ВПР Возвращает 0? Вернуть пустой вместо | |
| ВПР без #Н/Д Ошибка | |
| XLOOKUP Несколько листов одновременно | |
| XLOOKUP между рабочими листами или электронными таблицами | |
| XLOOKUP по дате | |
| XLOOKUP Повторяющиеся значения | |
| XLOOKUP Множественные критерии | |
| XLOOKUP Вернуть несколько столбцов | |
| XLOOKUP Возвращает 0? Вернуть пустой вместо | |
| XLOOKUP Текст | |
| XLOOKUP с ЕСЛИ | |
| XLOOKUP с оператором If | |
| Разное | да |
| Сортировка нескольких столбцов | |
| Использовать значение ячейки в формуле | |
| Процентное изменение между числами | |
| Процентная разбивка | |
| Значения рангов | |
| Добавить пробелы в ячейку | |
| CAGR Формула | |
| Среднее время | |
| Десятичная часть числа | |
| Целая часть числа | |
| Сравнение элементов в списке | |
| Обработка ошибок NA() | |
| Получить имя листа | |
| Подстановочные знаки | |
| Гиперссылка на текущую папку | |
| Формула сложных процентов | |
| Увеличение в процентах | |
| Создание случайных групп | |
| Сортировка с функциями малого и большого размера | |
| Альтернативы энергонезависимой функции | |
| Уменьшить число на процент | |
| Расчет процентной дисперсии | |
| Калькулятор маржи прибыли | |
| Преобразование номера столбца в букву | |
| Получить полный адрес именованного диапазона | |
| Вставить имя файла | |
| Путь вставки | |
| Широта/долгота Функции | |
| Замена отрицательных значений | |
| Диапазон обратного списка | |
| Преобразование названия штата в аббревиатуру | |
| Создание динамических гиперссылок | |
| Пользовательский список сортировки с формулой | |
| Проверка данных — пользовательские формулы | |
| Динамическая ссылка на лист (КОСВЕННАЯ) | |
| Справочная ячейка в другом листе или книге | |
| Получить значение ячейки по адресу | |
| Получить имя листа | |
| Увеличение ссылки на ячейку | |
| Список имен листов | |
| Список пропущенных номеров в последовательности | |
| Адрес возврата максимального значения в диапазоне | |
| Поиск по ключевым словам | |
| Выбрать каждую вторую (или каждую n-ю) строку | |
| Основы | да |
Основы ссылок на ячейки — A1, R1C1, 3d и т. д. д. | |
| Сложение (сумма) всего столбца или строки | |
| В формулы динамического массива | |
| Преобразования | да |
| Преобразование часовых поясов | |
| Преобразование градусов Цельсия в градусы Фаренгейта | |
| Преобразование фунтов в килограммы | |
| Преобразование времени в время Unix | |
| Преобразование футов в метры | |
| Преобразование сантиметров в дюймы | |
| Преобразование километров в мили | |
| Преобразование дюймов в футы | |
| Преобразование даты в юлианский формат | |
| Преобразовать букву столбца в число | |
| Испытания | да |
| Проверить, содержит ли диапазон какой-либо текст | |
| Проверить, является ли какая-либо ячейка в диапазоне номером | |
| Проверить, содержит ли ячейка конкретное значение | |
| Проверить, содержит ли ячейка любое число | |
| Проверить, содержит ли ячейка определенное число | |
| Проверить, является ли ячейка числом или текстом | |
| Если | да |
| Процентиль Если | |
| Промежуточный итог Если | |
| Суммарное произведение Если | |
| Большой, если и Маленький, если | |
| Медиана Если | |
| Объединить Если | |
| Максимум Если | |
| Ранг Если | |
| ТЕКСТОВОЕ СОЕДИНЕНИЕ Если | |
| Сумма | да |
| Сумма, если — Начинается с / Заканчивается на | |
| Сумма, если — месяц или год до даты | |
| Сумма, если — по годам | |
| Сумма, если — пусто/не пусто | |
| Сумма, если — Горизонтальная сумма | |
| Количество/сумма If — Цвет ячейки | |
| НЕПРЯМАЯ Сумма | |
| Сумма, если — по нескольким листам | |
| Сумма Если — По Месяцу | |
| Сумма, если — ячейки не равны | |
| Сумма, если не пусто | |
| Сумма между значениями | |
| Сумма, если — номер недели | |
| Сумма Текст | |
| Сумма, если — по категориям или группам | |
| Сумма, если — ячейка содержит определенный текст (подстановочные знаки) | |
| Сумма, если — Дата Rnage | |
| Сумма, если даты равны | |
| Сумма, если — День недели | |
| Сумма, если больше | |
| Сумма, если меньше | |
| В среднем | да |
| Средние ненулевые значения | |
| Среднее значение, если не пусто | |
| Среднее — игнорировать 0 | |
| Среднее — игнорировать ошибки | |
| Математика | да |
| Таблица умножения | |
| Кубические корни | |
| Энные корни | |
| Квадратные числа | |
| Квадратные корни | |
| Расчеты | да |
| Рассчитать коэффициент | |
| Рассчитать возраст | |
| УБИТЬ | |
| Расчет платежей по кредиту | |
| Формула среднего балла | |
| Расчет НДС | |
| Как оценивать формулы | |
| Найти | да |
| Поиск числа в столбце/книге | |
| Поиск наиболее частых номеров | |
| Поиск наименьших n значений | |
| Найти n-е вхождение символа в текст | |
| Поиск и извлечение числа из строки | |
| Поиск самой ранней или самой поздней даты на основе критериев | |
| Найти первую ячейку с любым значением | |
| Найти последнюю строку | |
| Найти последнюю строку с данными | |
| Поиск пропущенных значений | |
| Поиск наибольших n значений | |
| Самый частый номер | |
| Условное форматирование | да |
| Условный формат — дата и время | |
| Условный формат — выделение пустых ячеек | |
| Новые функции | |
| XLOOKUP | Заменяет VLOOKUP, HLOOKUP и INDEX/MATCH |
| Логический | да |
| И | Проверяет выполнение всех условий. ИСТИНА/ЛОЖЬ ИСТИНА/ЛОЖЬ |
| IF | Если условие выполнено, сделайте что-нибудь, если нет, сделайте что-нибудь другое. |
| ЕСЛИОШИБКА | Если результатом является ошибка, сделайте что-нибудь еще. |
| НЕ | Изменяет ИСТИНА на ЛОЖЬ и ЛОЖЬ на ИСТИНА. |
| ИЛИ | Проверяет выполнение каких-либо условий. ИСТИНА/ЛОЖЬ |
| XOR | Проверяет, выполняется ли одно и только одно условие. ИСТИНА/ЛОЖЬ |
| Поиск и ссылка | да |
| ЛОЖЬ | Логическое значение: ЛОЖЬ. |
| ИСТИНА | Логическое значение: ИСТИНА. |
| АДРЕС | Возвращает адрес ячейки в виде текста. |
| ОБЛАСТИ | Возвращает количество областей в ссылке. |
| ВЫБОР | Выбирает значение из списка на основе его номера позиции. |
| КОЛОННА | Возвращает номер столбца ссылки на ячейку.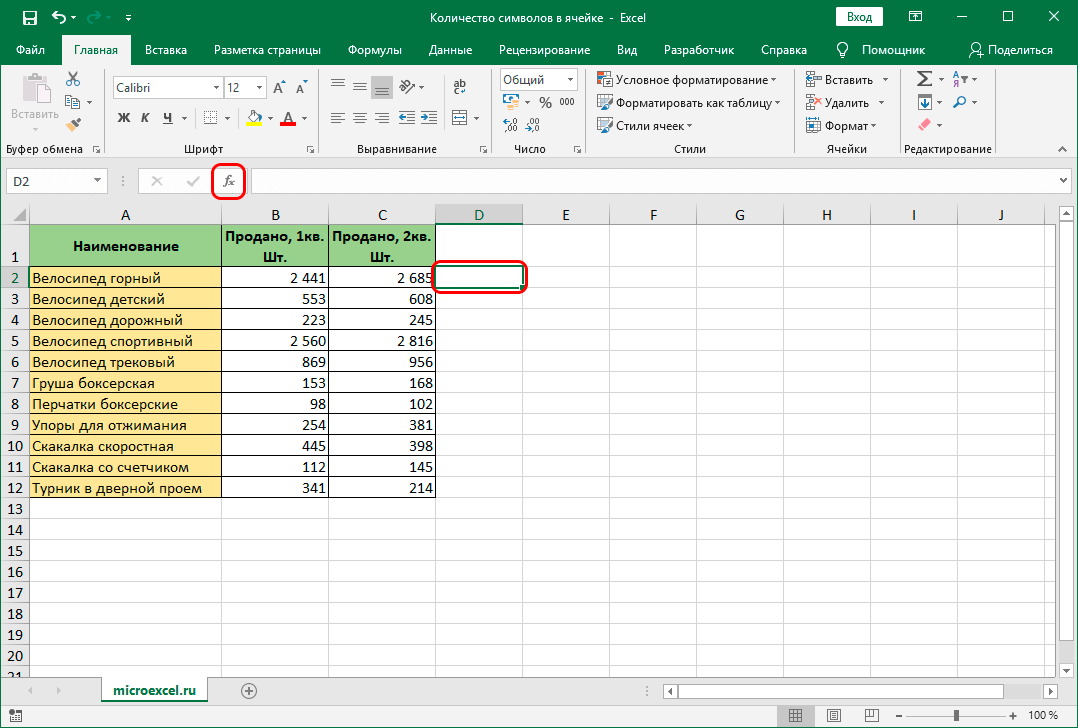 |
| СТОЛБЦЫ | Возвращает количество столбцов в массиве. |
| HLOOKUP | Поиск значения в первой строке и возврат значения. |
| ГИПЕРССЫЛКА | Создает интерактивную ссылку. |
| ИНДЕКС | Возвращает значение на основе номеров столбца и строки. |
| НЕПРЯМАЯ | Создает ссылку на ячейку из текста. |
| ПРОСМОТР | Поиск значений по горизонтали или по вертикали. |
| ПОИСКПОЗ | Ищет значение в списке и возвращает его позицию. |
| СМЕЩЕНИЕ | Создает смещение привязки от начальной точки. |
| ROW | Возвращает номер строки ссылки на ячейку. |
| ROWS | Возвращает количество строк в массиве. |
| ТРАНСП | Меняет ориентацию диапазона ячеек. |
| ВПР | Поиск значения в первом столбце и возврат значения. |
| Дата и время | да |
| ДАТА | Возвращает дату из года, месяца и дня. |
| DATEDIF | Количество дней, месяцев или лет между двумя датами. |
| DATEVALUE | Преобразует дату, сохраненную в виде текста, в действительную дату |
| ДЕНЬ | Возвращает день в виде числа (1-31). |
| ДНЕЙ | Возвращает количество дней между двумя датами. |
| DAYS360 | Возвращает количество дней между двумя датами в году из 360 дней. |
| EDATE | Возвращает дату, отстоящую от начальной даты на n месяцев. |
| КОНМЕСЯЦА | Возвращает последний день месяца, до которого осталось n месяцев. |
| ЧАС | Возвращает час в виде числа (0-23). |
| МИНУТЫ | Возвращает минуты в виде числа (0-59). |
| МЕСЯЦ | Возвращает месяц в виде числа (1-12).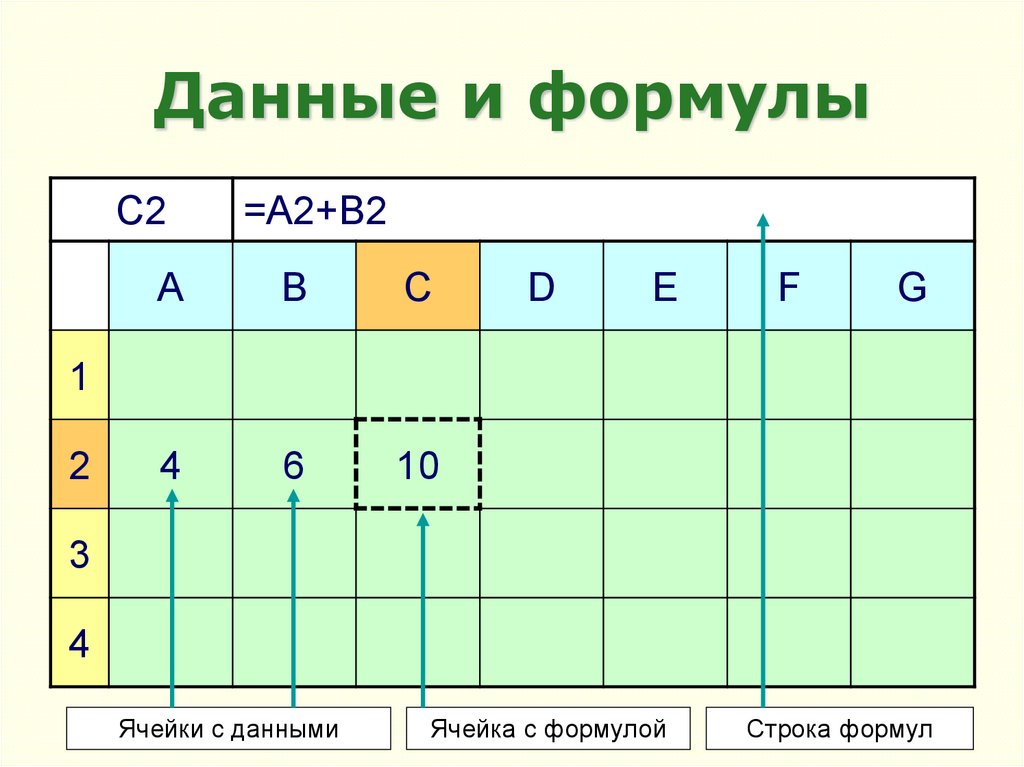 |
| ЧИСТРАБДНИ | Количество рабочих дней между двумя датами. |
| NETWORKDAYS.INTL | Рабочие дни между двумя датами, настраиваемые выходные. |
| СЕЙЧАС | Возвращает текущую дату и время. |
| СЕКУНД | Возвращает секунды в виде числа (0-59) |
| ВРЕМЯ | Возвращает время из часов, минут и секунд. |
| TIMEVALUE | Преобразует время, сохраненное в виде текста, в действительное время. |
| СЕГОДНЯ | Возвращает текущую дату. |
| ДЕНЬ НЕД | Возвращает день недели в виде числа (1-7). |
| WEEKNUM | Возвращает номер недели в году (1-52). |
| РАБДЕНЬ | Дата n рабочих дней от даты. |
| WORKDAY.INTL | Дата n рабочих дней от даты, настраиваемые выходные. |
| ГОД | Возвращает год. |
| YEARFRAC | Возвращает долю года между двумя датами. |
| Машиностроение | да |
| ПРЕОБРАЗОВАТЬ | Преобразование числа из одной единицы в другую. |
| Финансовый | да |
| FV | Расчет будущей стоимости. |
| PV | Вычисляет текущую стоимость. |
| КПЕР | Вычисляет общее количество периодов платежей. |
| PMT | Расчет суммы платежа. |
| СТАВКА | Расчет процентной ставки. |
| NPV | Расчет чистой приведенной стоимости. |
| IRR | Внутренняя норма доходности для набора периодических CF. |
| XIRR | Внутренняя норма доходности для набора непериодических КФ. |
| ЦЕНА | Рассчитывает цену облигации. |
| ДОХОД | Рассчитывает доходность облигации.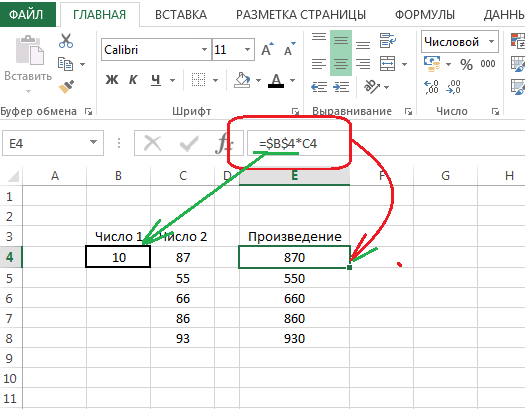 |
| INTRATE | Процентная ставка полностью инвестированной ценной бумаги. |
| Информация | да |
| CELL | Возвращает информацию о ячейке. |
| ERROR.TYPE | Возвращает значение, представляющее ошибку ячейки. |
| IПУСТО | Проверить, пуста ли ячейка. ИСТИНА/ЛОЖЬ |
| ISERR | Проверяет, является ли значение ячейки ошибкой, игнорирует #N/A. ИСТИНА/ЛОЖЬ |
| ЕОШИБКА | Проверить, является ли значение ячейки ошибкой. ИСТИНА/ЛОЖЬ |
| ИСЭВЕН | Проверка четности значения ячейки. ИСТИНА/ЛОЖЬ |
| ISFORMULA | Проверить, является ли ячейка формулой. ИСТИНА/ЛОЖЬ |
| НЕЛОГИЧНОСТЬ | Проверка логичности ячейки (ИСТИНА или ЛОЖЬ). ИСТИНА/ЛОЖЬ |
| ISNA | Проверить, является ли значение ячейки #N/A. ИСТИНА/ЛОЖЬ |
| ISNONTEXT | Проверить, не является ли ячейка текстом (пустые ячейки не являются текстом). ИСТИНА/ЛОЖЬ ИСТИНА/ЛОЖЬ |
| ISNUMBER | Проверить, является ли ячейка числом. ИСТИНА/ЛОЖЬ |
| ISODD | Проверить, является ли значение ячейки нечетным. ИСТИНА/ЛОЖЬ |
| ISREF | Проверить, является ли значение ячейки ссылкой. ИСТИНА/ЛОЖЬ |
| ISTEXT | Проверить, является ли ячейка текстовой. ИСТИНА/ЛОЖЬ |
| N | Преобразует значение в число. |
| NA | Возвращает ошибку: #N/A. |
| TYPE | Возвращает тип значения в ячейке. |
| Математика | да |
| ABS | Вычисляет абсолютное значение числа. |
| АГРЕГАТ | Определение и выполнение вычислений для базы данных или списка. |
| CEILING | Округляет число до ближайшего указанного кратного. |
| COS | Возвращает косинус угла. |
| ГРАДУСЫ | Преобразует радианы в градусы. |
| DSUM | Суммирует записи базы данных, соответствующие определенным критериям. |
| EVEN | Округляет до ближайшего четного целого числа. |
| EXP | Вычисляет экспоненциальное значение для заданного числа. |
| ФАКТ | Возвращает факториал. |
| ЭТАЖ | Округляет число в меньшую сторону до ближайшего указанного кратного. |
| НОД | Возвращает наибольший общий делитель. |
| INT | Округляет число в меньшую сторону до ближайшего целого числа. |
| LCM | Возвращает наименьшее общее кратное. |
| LN | Возвращает натуральный логарифм числа. |
| LOG | Возвращает логарифм числа по указанному основанию. |
| LOG10 | Возвращает логарифм числа по основанию 10. |
| MOD | Возвращает остаток после деления. |
| MROUND | Округляет число до указанного кратного. |
| НЕЧЕТНОЕ | Округляет до ближайшего нечетного целого числа. |
| PI | Значение PI. |
| POWER | Вычисляет число, возведенное в степень. |
| ПРОИЗВЕД | Умножает массив чисел. |
| ЧАСТНОЕ | Возвращает целочисленный результат деления. |
| РАДИАНЫ | Преобразует угол в радианы. |
| RAND | Вычисляет случайное число от 0 до 1. |
| СЛУЧМЕЖДУ | Вычисляет случайное число между двумя числами. |
| ОКРУГЛ | Округляет число до указанного количества цифр. |
| ОКРУГЛ ВНИЗ | Округляет число в меньшую сторону (к нулю). |
| ОКРУГЛВВЕРХ | Округляет число в большую сторону (от нуля). |
| ЗНАК | Возвращает знак числа. |
| SIN | Возвращает синус угла. |
| SQRT | Вычисляет квадратный корень из числа. |
| ПРОМЕЖУТОЧНЫЙ ИТОГ | Возвращает сводную статистику для ряда данных. |
| СУММ | Складывает числа. |
| СУММЕСЛИ | Суммирует числа, соответствующие критерию. |
| СУММЕСЛИМН | Суммирует числа, соответствующие нескольким критериям. |
| СУММПРОИЗВ | Умножает массивы чисел и суммирует полученный массив. |
| TAN | Возвращает тангенс угла. |
| TRUNC | Усекает число до определенного количества цифр. |
| Статистика | да |
| СРЕДНИЙ | Средние числа. |
| AVERAGEA | Средние числа. Включает текст и FALSE = 0, TRUE = 1. |
| СРЗНАЧЕСЛИ | Усредняет числа, соответствующие критерию.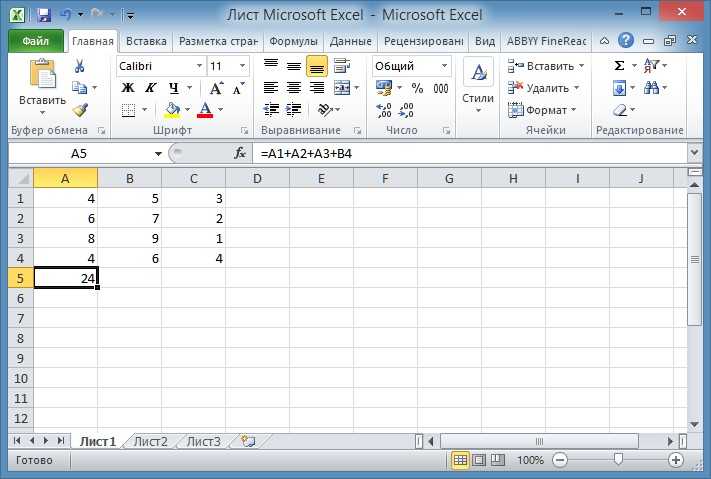 |
| СРЗНАЧЕСЛИМН | Усредняет числа, соответствующие нескольким критериям. |
| КОРРЕЛ | Вычисляет корреляцию двух рядов. |
| COUNT | Подсчет ячеек, содержащих число. |
| COUNTA | Подсчет непустых ячеек. |
| COUNTB004 COUNTB005 | Подсчет пустых ячеек. |
| СЧЁТЕСЛИ | Подсчитывает ячейки, соответствующие критерию. |
| СЧЁТЕСЛИМН | Подсчитывает ячейки, соответствующие нескольким критериям. |
| ПРОГНОЗ | Прогноз будущих значений y на основе линейной линии тренда. |
| ЧАСТОТА | Подсчитывает значения, попадающие в указанные диапазоны. |
| РОСТ | Вычисляет значения Y на основе экспоненциального роста. |
| INTERCEPT | Вычисляет точку пересечения Y для линии наилучшего соответствия. |
| НАИБОЛЬШИЙ | Возвращает k-е наибольшее значение.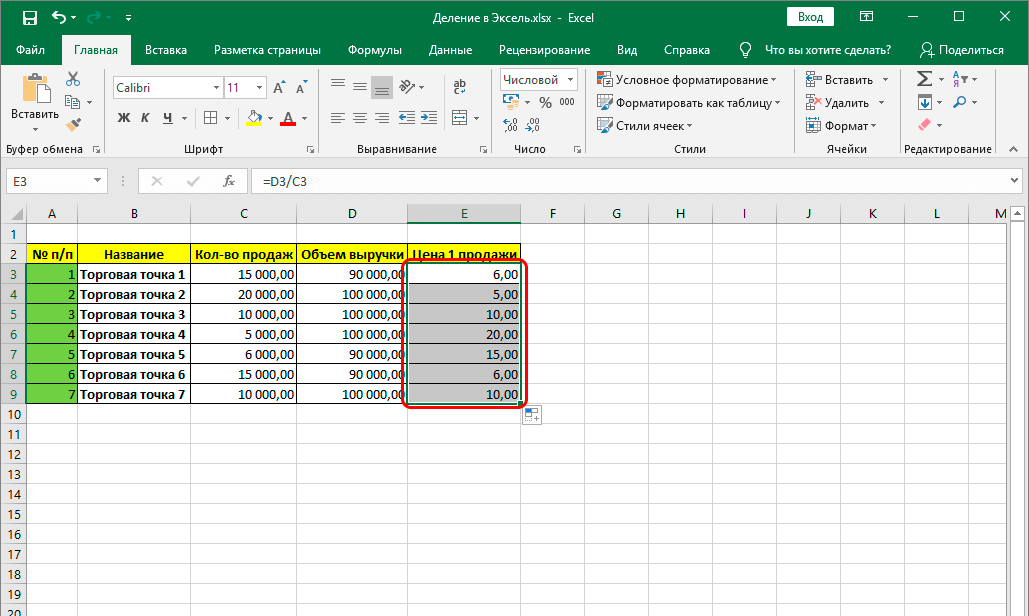 |
| ЛИНЕЙН | Возвращает статистику по линии тренда. |
| MAX | Возвращает наибольшее число. |
| МЕДИАНА | Возвращает медианное число. |
| МИН | Возвращает наименьшее число. |
| РЕЖИМ | Возвращает наиболее распространенный номер. |
| ПРОЦЕНТИЛЬ | Возвращает k-й процентиль. |
| PERCENTILE.INC | Возвращает k-й процентиль. Где k включительно. |
| PERCENTILE.EXC | Возвращает k-й процентиль. Где k является исключительным. |
| КВАРТИЛЬ | Возвращает указанное значение квартиля. |
| QUARTILE.INC | Возвращает указанное значение квартиля. включительно. |
| QUARTILE.EXC | Возвращает указанное значение квартиля. Эксклюзив. |
| RANK | Ранг числа в серии. |
RANK. AVG AVG | Ранг числа в серии. Средние. |
| RANK.EQ | Ранг числа в серии. Высший ранг. |
| НАКЛОН | Вычисляет наклон на основе линейной регрессии. |
| МАЛЕНЬКИЙ | Возвращает k-е наименьшее значение. |
| СТАНДОТКЛОН | Вычисляет стандартное отклонение. |
| STDEV.P | Вычисляет стандартное отклонение всей совокупности. |
| STDEV.S | Вычисляет SD образца. |
| STDEVP | Расчет стандартного отклонения всей совокупности |
| TREND | Вычисляет значения Y на основе линии тренда. |
| Текст | да |
| CHAR | Возвращает символ, заданный кодом. |
| CLEAN | Удаляет все непечатаемые символы. |
| КОД | Возвращает числовой код символа. |
| СЦЕПИТЬ | Объединяет текст. |
| ДОЛЛАР | Преобразует число в текст в денежном формате. |
| EXACT | Проверить, равны ли ячейки. С учетом регистра. ИСТИНА/ЛОЖЬ |
| НАЙТИ | Находит положение текста в ячейке. С учетом регистра. |
| LEFT | Обрезает текст на несколько символов слева. |
| LEN | Подсчитывает количество символов в тексте. |
| LOWER | Преобразует текст в нижний регистр. |
| MID | Извлекает текст из середины ячейки. |
| PROPER | Преобразует текст в правильный регистр. |
| REPLACE | Заменяет текст в зависимости от его местоположения. |
| REPT | Повторяет текст несколько раз. |
| ПРАВО | Усекает текст на несколько символов справа. |
| ПОИСК | Находит положение текста в ячейке. Регистр не учитывается. |
| ПОДСТАВИТЬ | Находит и заменяет текст. С учетом регистра. |
| ТЕКСТ | Преобразует значение в текст в определенном числовом формате. |
| TRIM | Удаляет все лишние пробелы из текста. |
| ПРОПИСНЫЕ | Преобразует текст в верхний регистр. |
| ЗНАЧЕНИЕ | Преобразует число, сохраненное как текст, в число. |
Быстрый просмотр всех ячеек, связанных с формулой или функцией в Excel
Советы и руководства по Excel
Редактировать
Добавить в избранное Избранное
Автор: дон
Курс Excel Macro & VBA (от начинающего до эксперта) (скидка 60%)
Я покажу вам, как увидеть ячейки, используемые в формуле/функции в Excel, а также как определить, какие ячейки используют эту конкретную формулу/функцию.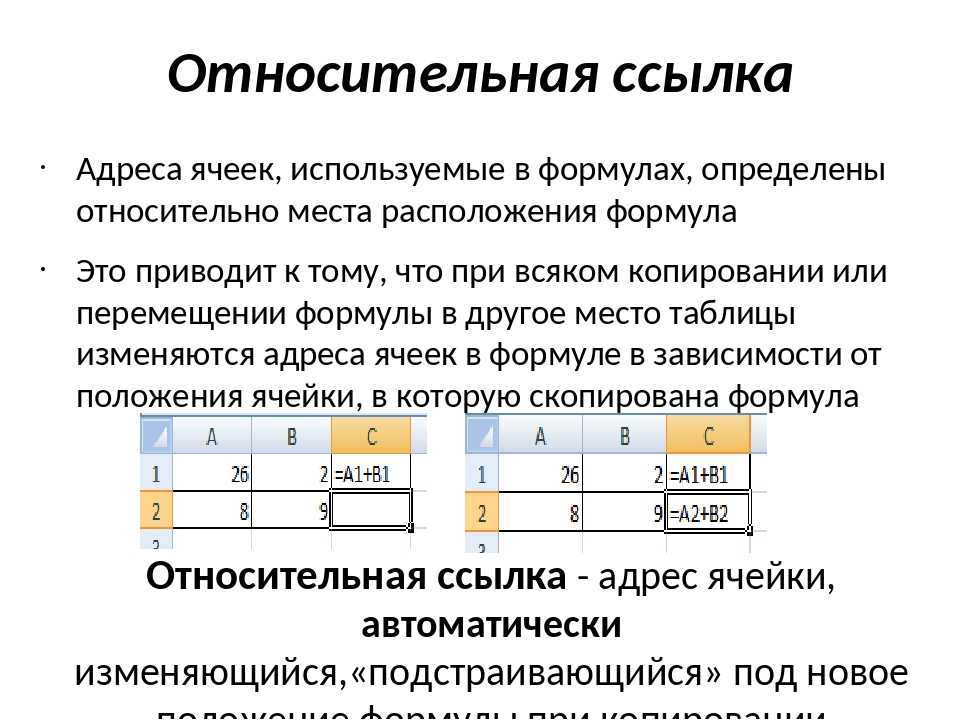
Это простая, но очень полезная функция Excel, позволяющая визуально представить отношения между ячейками/формулами/функциями на листе.
На самом деле это очень легко сделать, просто выберите формулу/функцию, для которой вы хотите просмотреть используемые ячейки или ссылки, а затем перейдите на вкладку «Формулы» и нажмите кнопку «Отслеживание прецедентов»:
вкладка «Формулы». > Прецеденты трассировки
Самое приятное в этой функции то, что теперь вы можете выбирать другие ячейки и выполнять свою работу на этом листе, оставляя эти стрелки видимыми. Это то, что отличает это от простого двойного щелчка по формуле/функции, которая также показывает используемые в ней ячейки.
Теперь, если вы хотите увидеть, есть ли какие-либо ячейки, которые ссылаются на эту ячейку/функцию/формулу, просто выберите ее, а затем нажмите кнопку Зависимые от трассировки на вкладке «Формулы» .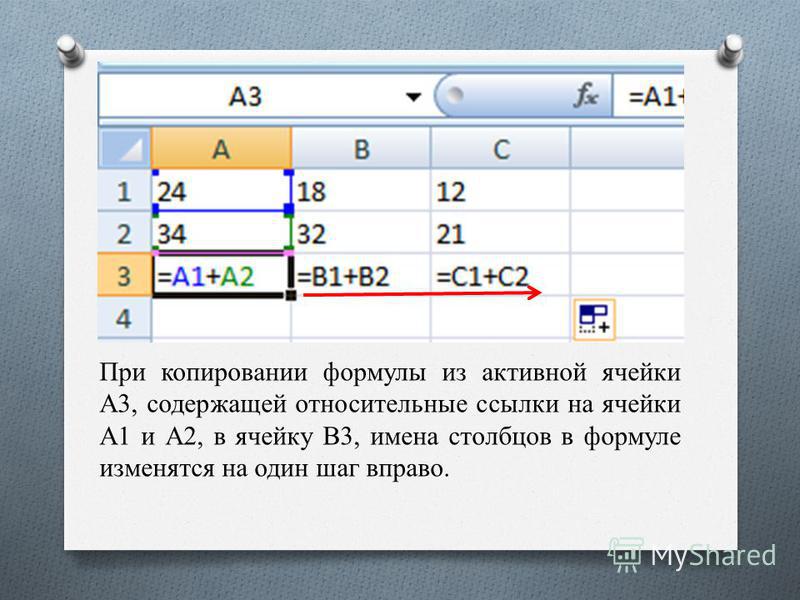
Вкладка «Формулы» > Зависимые трассировки
Если вы хотите удалить эти стрелки, просто нажмите кнопку Удалить стрелки или щелкните стрелку рядом с этой кнопкой и выберите, какие стрелки вы хотите удалить, либо прецедентные или зависимые.
Теперь мы вернулись к тому, с чего начали.
Помните, что если вы просто хотите быстро просмотреть ячейки, которые используются в формуле или функции, вам просто нужно дважды щелкнуть нужную ячейку, и вы увидите хорошее представление предшествующих ячеек на листе.
Однако это представление предшествующих ячеек не останется видимым после того, как вы отмените выбор ячейки или продолжите работу на листе, и именно поэтому функция трассировки прецедентов и трассировки зависимых элементов так полезна.
Надеюсь, этот урок был вам полезен! 🙂
Функция Excel: БС()
Версия Excel: Эксель 2007, Эксель 2010, Эксель 2013, Эксель 2016
Курс Excel VBA — от новичка до эксперта
200+ видеоуроков 50+ часов обучения Более 200 руководств Excel
Станьте мастером VBA и макросов в Excel и узнайте, как автоматизировать все свои задачи в Excel с помощью этого онлайн-курса.