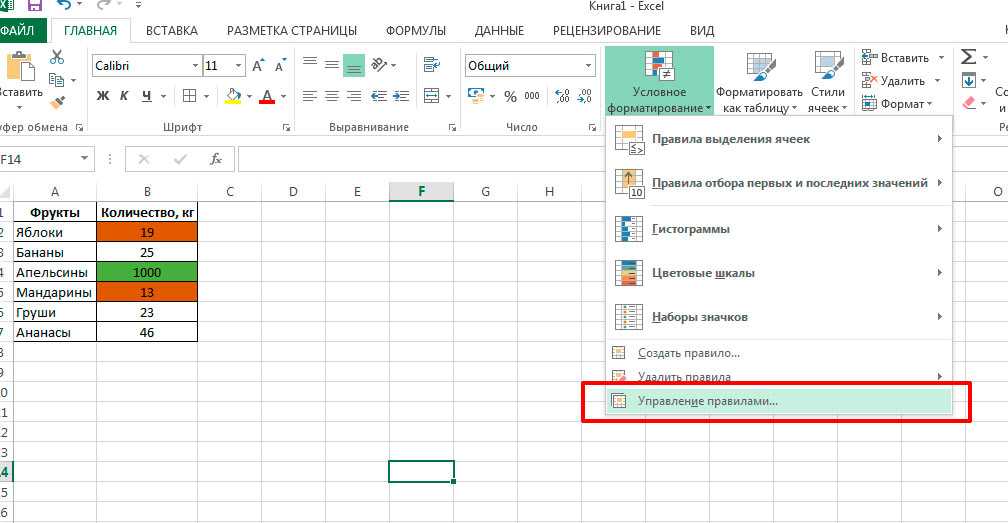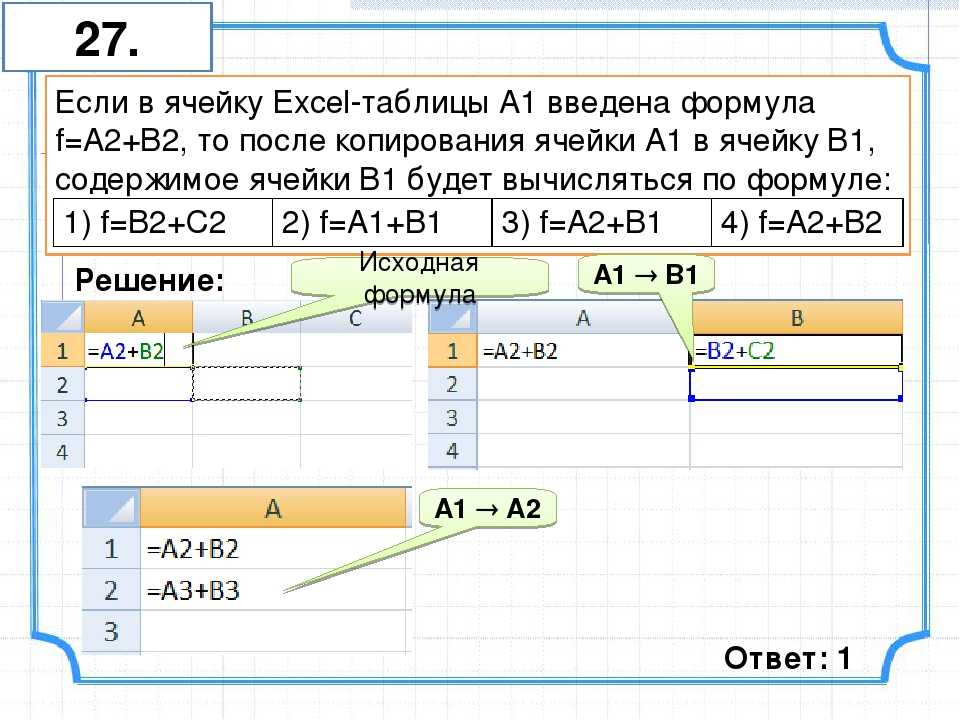Формула Эксель ЕСЛИ ячейка содержит текст то значение равно (условия с текстом)
Автор Амина С. На чтение 5 мин Опубликовано
Функция ЕСЛИ является одной из наиболее часто используемых в Excel. Она позволяет выполнять лишь те действия действий, которые соответствуют заданным пользователем критериям. Она может использоваться для проверки условий любого типа, включая текстовые. Сегодня мы разберем использование этой функции для ситуации, в которых критерием выступает соответствие или несоответствие определенному тексту.
Для начала давайте опишем в общих чертах, как использовать функцию ЕСЛИ. Это условный оператор, позволяющий осуществить проверку, соответствует ли конкретное значение конкретному критерию. Он содержит три обязательных аргумента:
- Условие. Может выступать арифметическим знаком или логической функцией. В любом случае, главное требование к условию – оно должно возвращать значение

- Значение, если ИСТИНА. Это текст, который выводится или функция, которая будет выполняться в случае истинности значения. Допустимо использование нескольких вложенных функций ЕСЛИ для того, чтобы выполнять многоуровневые проверки.
- Значение, если ЛОЖЬ. Это текст, функция или значение любого другого типа, которое будет показываться или выполняться в случае, если описанный в первом аргументе критерий не соответствует действительности.
Теперь же, после того, как мы вспомнили синтаксис этой функции, давайте более детально разберем особенности ее применения вместе с текстовыми значениями.
Содержание
- Проверка условия для полного совпадения текста (ЕСЛИ + СОВПАД)
- Функция ЕСЛИ с частичным совпадением текста
- ЕСЛИ + ПОИСК
- ЕСЛИ + НАЙТИ
Проверка условия для полного совпадения текста (ЕСЛИ + СОВПАД)
Совпадение с текстом – одно из наиболее часто используемых условий в Excel. Во время проверки нужно обратить особое внимание на регистр текста, потому что он не учитывается функцией ЕСЛИ. Чтобы проверять регистр текста, необходимо использовать абсолютно другие функции.
Чтобы проверять регистр текста, необходимо использовать абсолютно другие функции.
В целом, для проверки соответствия переменной текстовой строке необходимо использовать логический оператор =. Общая функция выглядит следующим образом: =ЕСЛИ(G2=»выполнено»,ИСТИНА,ЛОЖЬ).
В этом случае строки могут быть записаны в разном регистре, и этот фактор не будет учитываться в функции ЕСЛИ. А что делать, если нужно проверить именно на разность регистров букв? Для этого вместо оператора = нужно использовать функцию СОВПАД, которая проверяет, являются ли текстовые строки идентичными.
Не стоит забывать заключать все текстовые значения в кавычки.
Сама функция работает следующим образом: она смотрит на текстовую строку 1, текстовую строку 2. Если они полностью совпадают, то она передает в ячейку или в аргумент функции значение ИСТИНА. Если же в результате анализа строк обнаруживается хотя бы одно различие, функция возвращает значение ЛОЖЬ.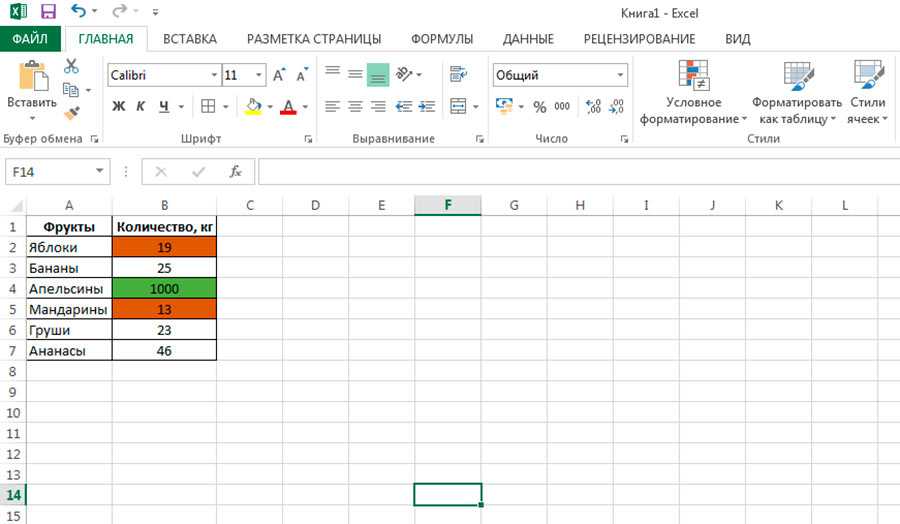
Чтобы передать функцию СОВПАД функции ЕСЛИ, необходимо её использовать в качестве первого аргумента. Например, формула может иметь следующий вид: =ЕСЛИ(СОВПАД(G2,»Выполнено»),»Да»,»Нет»). Как мы видим в этом примере, эта формула понимает, что строки «ВЫПОЛНЕНО» и «выполнено» не являются идентичными.
Эта функция будет полезна, например, если вам нужно сравнить артикулы товаров или выполнить любое другое действие, требующее различения строк по регистру.
Функция ЕСЛИ с частичным совпадением текста
Ранее мы разобрались, как сравниваются строки на предмет полного соответствия. Но в некоторых ситуациях достаточно лишь частичного совпадения строки с эталоном. Например, нам нужен город, но какой именно – не столь важно. Самый простой метод, как это сделать – использовать операторы ? и *. Но это хорошая идея далеко не во всех ситуациях.
ЕСЛИ + ПОИСК
Один из самых надежных способов добиться поставленной задачи – использование функции ПОИСК в качестве аргумента функции ЕСЛИ.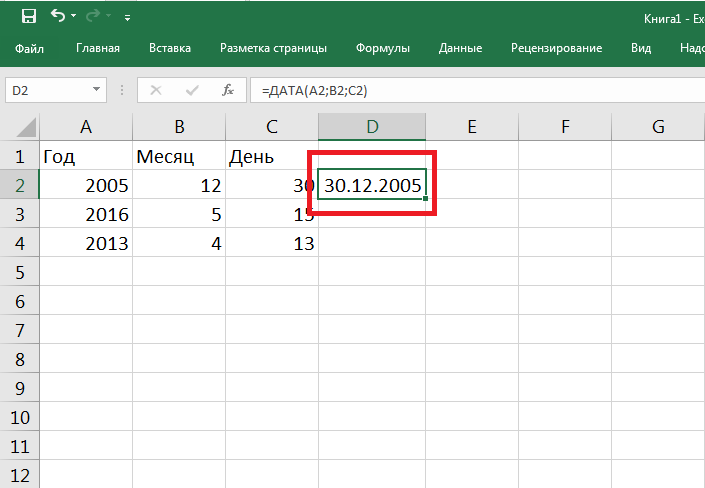 С её помощью пользователь может определить порядковый номер знака, который начинает отсчёт строки. В общем виде эта функция выглядит следующим образом: =ПОИСК(что_ищем, где_ищем, начиная_с_какого_символа_ищем).
С её помощью пользователь может определить порядковый номер знака, который начинает отсчёт строки. В общем виде эта функция выглядит следующим образом: =ПОИСК(что_ищем, где_ищем, начиная_с_какого_символа_ищем).
При этом третий аргумент не является обязательным. Если его не указывать, поиск будет осуществляться с самого начала строки. В качестве возвращаемого в этой функции значения используется номер знака, с которого начинается нужная строка или же код ошибки.
Эта функция должна использоваться совместно с ещё одним оператором. Называется он ЕЧИСЛО. Его задача – проверка, является ли определённая переменная числом. Если да, ячейке или функции передаётся значение ИСТИНА. Она может использоваться, чтобы проверить, является ли конкретная переменная текстовой. Вот, как ее использовать для наших целей: =ЕСЛИ(ЕЧИСЛО(ПОИСК(«город»,B2)),»Город»,»»).
Эта функция работает по следующему алгоритму: она проверяет, является ли значение, возвращенное функцией поиска, числовым. Если да, то возвращаемое значение – «Город». Логика очень простая. Дело в том, что эта функция также фильтрует любые другие типы данных, кроме текстовых. Поскольку функция «Поиск» может возвращать и ошибку в случае ненахождения соответствующего числа, то функция ЕЧИСЛО дает возможность его отфильтровать. Если оказывается, что функция ЕЧИСЛО говорит, что была выдана ошибка, то в качестве аргумента передается пустое значение.
Если да, то возвращаемое значение – «Город». Логика очень простая. Дело в том, что эта функция также фильтрует любые другие типы данных, кроме текстовых. Поскольку функция «Поиск» может возвращать и ошибку в случае ненахождения соответствующего числа, то функция ЕЧИСЛО дает возможность его отфильтровать. Если оказывается, что функция ЕЧИСЛО говорит, что была выдана ошибка, то в качестве аргумента передается пустое значение.
Единственный момент, который нужно учитывать, используя эту функцию – данный способ не подходит для различения частичного совпадения с учетом регистра. То есть, этот метод по сути аналогичный использованию знака =, только для частичного совпадения.
ЕСЛИ + НАЙТИ
Если же пользователю нужно сравнивать строки и по регистру, то тогда используется другая функция – НАЙТИ. Она работает абсолютно аналогичным образом, только только учитывает большие и малые буквы. Ее синтаксис включает следующие аргументы:
- Что ищем.

- Где осуществляется поиск.
- С какой позиции ищется нужный текст.
Следовательно, и использование формулы будет абсолютно аналогичным. =ЕСЛИ(ЕЧИСЛО(ПОИСК(«город»,B2)),»Город»,»»). Как видим, функция ЕСЛИ дает возможность осуществлять самые разнообразные операции. Это один из главных операторов Excel, который позволяет автоматизировать почти все, что только можно.
Оцените качество статьи. Нам важно ваше мнение:
—
MS Office 2007: Microsoft Excel
Ввод формул
Ввести формулу в ячейку можно двумя способами: вручную (набрав с клавиатуры) или указав ссылки на ячейки с помощью указателя мыши.
Для ввода формулы ячейку, в которую будет вводиться формула, необходимо активизировать (выделить). Самый простой способ — щелкнуть на ней мышкой. После того как ячейка выделена, ее название отобразится слева в строке формул в поле названия. Сама ячейка при этом будет выделена толстой рамкой с жирной точкой в правом нижнем углу (это маркер заполнения).
Ручной ввод формул означает, что вы активизируете ячейку, в которую хотите ввести формулу, вводите в нее знак равенства (=), а затем и саму формулу. Если знак равенства пропустить, выражение, введенное в ячейку или строку формул, будет интерпретироваться как текстовое значение и просчитано не будет. Вводимые вами символы одновременно появляются в ячейке и в строке формул. Редактировать формулы удобно в строке формул.
По мере ввода формул программа Excel выделяет каждую ссылку на ячейку другим цветом. Если ячейки, на которые установлены ссылки, отображаются на листе, они выделяются тем же цветом, что и ссылка на ячейку в формуле. Благодаря этому облегчается идентификация ссылок на ячейки, находящихся в формулах.
Закончив вводить формулу, нажмите Enter или наведите указатель мыши на значок с изображением «галочки» слева от строки состояния 0 и щелкните на нем.
В качестве примера в ячейку В2 введем формулу =3+4.
Результат ввода до нажатия клавиши Enter показан на рис.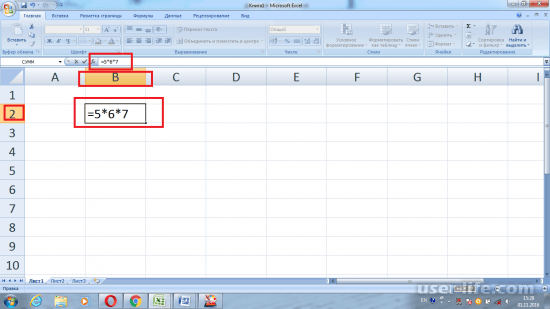 20.
20.
После нажатия клавиши Enter рабочее окно будет иметь вид, который показан на рис.21.
Такой вид рабочее окно будет иметь, если нажать клавишу Enter, а затем вновь выделить ячейку В2 мышью. Дело в том, что при нажатии клавиши Enter фокус переходит к другой ячейке. В данном случае активной станет та ячейка, которая расположена под ячейкой В2. Поэтому ячейку В2 нужно снова выделить мышью либо перейти к ней с помощью клавиши со стрелкой вверх.
В строке формул все останется без изменений, а вот в ячейке в 2 будет отображено число 7 — результат сложения чисел 3 и 4. Приведенный пример является иллюстрацией еще одного правила: в строке формул отображается формула, а в соответствующей ячейке — результат ее вычисления.
Попробуйте вычислить сумму тех же чисел без знака равенства (рис.22). Результата вы не получите.
Второй способ — ввод формул с указанием ссылок на ячейки.
Если в формуле нужно сослаться на данные (число), хранящиеся в какой-нибудь ячейке, вместо этого числа в формуле указывается соответствующий адрес (ссылка на ячейку).
Этот способ также предполагает ручной ввод некоторых элементов. После знака равно вы указываете на ячейки, ссылки на которые используются в формуле, вместо того чтобы задавать их вручную. Объясним на примере. Чтобы ввести формулу =А1+А2 в ячейке А3, необходимо выполнить следующее:
- Ввести числовые значения 3 и 4 в ячейку А1 и А2 соответственно.
- Выделить ячейку А3.
- Ввести знак равенства (=).
- Для ввода ссылки на ячейку А1 навести указатель мыши на ячейку А1 и щелкнуть мышью, либо дважды нажать клавишу со стрелкой вверх. После выполненных действий выделится ячейка А1. Ссылка на ячейку А1 появится в ячейке А3 и в строке формул.
- Ввести знак плюс (+).
- Повторить пункт 3 с ячейкой А2. В формуле добавится А2.
- Закончив ввод формулы, нажать Enter или значок с изображением «галочки» слева от строки формул. Точно так же, как и при ручном вводе формул, результат выполнения формулы отобразится в ячейке.

Задавать ссылки на ячейки менее утомительно, чем вводить формулу вручную. Кроме этого, это помогает избежать ошибок при вводе формул.
Как применить формулу ко всему столбцу в Excel (5 простых способов)
Формулы — это жизнь и кровь электронных таблиц Excel. И в большинстве случаев вам не нужна формула только в одной ячейке или паре ячеек.
В большинстве случаев вам потребуется применить формулу ко всему столбцу (или большому диапазону ячеек в столбце).
В Excel есть несколько способов сделать это несколькими щелчками мыши (или сочетанием клавиш).
Давайте посмотрим на эти методы.
В этом учебном пособии рассматриваются:
Двойным щелчком на маркере автозаполнения
Один из самых простых способов применить формулу ко всему столбцу — использовать этот простой трюк с двойным щелчком мыши.
Предположим, у вас есть набор данных, как показано ниже, где вы хотите рассчитать комиссию для каждого торгового представителя в столбце C (где комиссия будет составлять 15% от стоимости продажи в столбце B).
Формула для этого будет:
=B2*15%
Ниже приведен способ применения этой формулы ко всему столбцу C:
- В ячейку A2 введите формулу: =B2*15%
- Выбрав ячейку, вы увидите маленький зеленый квадрат в нижней правой части выделения.
- Наведите курсор на маленький зеленый квадрат. Вы заметите, что курсор изменился на знак плюса (это называется маркером автозаполнения)
- Двойной щелчок левой кнопкой мыши
Вышеуказанные шаги автоматически заполнили бы весь столбец до ячейки, в которой у вас есть данные в соседнем столбце. В нашем примере формула будет применяться до ячейки C15
В нашем примере формула будет применяться до ячейки C15
Чтобы это работало, в соседнем столбце не должно быть данных и в нем не должно быть пустых ячеек. Если, например, в столбце B есть пустая ячейка (скажем, ячейка B6), то этот двойной щелчок автозаполнения применит формулу только до ячейки C5
Когда вы используете дескриптор автозаполнения, чтобы применить формулу к весь столбец, это эквивалентно копированию и вставке формулы вручную. Это означает, что ссылка на ячейку в формуле изменится соответствующим образом.
Например, если это абсолютная ссылка, она останется как есть, пока формула применяется к столбцу, если это относительная ссылка, то она изменится, когда формула будет применена к ячейкам ниже.
Путем перетаскивания маркера автозаполнения
Одна проблема с описанным выше методом двойного щелчка заключается в том, что он останавливался, как только встречал пустую ячейку в соседних столбцах.
Если у вас небольшой набор данных, вы также можете вручную перетащить маркер заполнения, чтобы применить формулу в столбце.
Ниже приведены шаги для этого:
- В ячейку A2 введите формулу: =B2*15%
- Выбрав ячейку, вы увидите маленький зеленый квадрат в нижней правой части выделения
- Наведите курсор на маленький зеленый квадрат. Вы заметите, что курсор изменится на знак плюс .
- Удерживая левую клавишу мыши, перетащите ее в ячейку, к которой вы хотите применить формулу
- Когда закончите, оставьте клавишу мыши
Использование параметра «Заполнить вниз» (он находится на ленте)
Другой способ применить формулу ко всему столбцу — использовать параметр «Заполнить вниз» на ленте.
Чтобы этот метод работал, вам сначала нужно выбрать ячейки в столбце, где вы хотите иметь формулу.
Ниже приведены шаги для использования метода заполнения вниз:
- В ячейку A2 введите формулу: =B2*15%
- Выберите все ячейки, к которым вы хотите применить формулу (включая ячейку C2)
- Перейдите на вкладку «Главная»
- В группе редактирования щелкните значок Заливка
- Нажмите «Заполнить»
Вышеуказанные шаги берут формулу из ячейки C2 и заполняют ею все выбранные ячейки
Добавление заполнения на панель быстрого доступа
Панель быстрого доступа, чтобы вы могли использовать ее одним щелчком мыши (и она всегда видна на экране).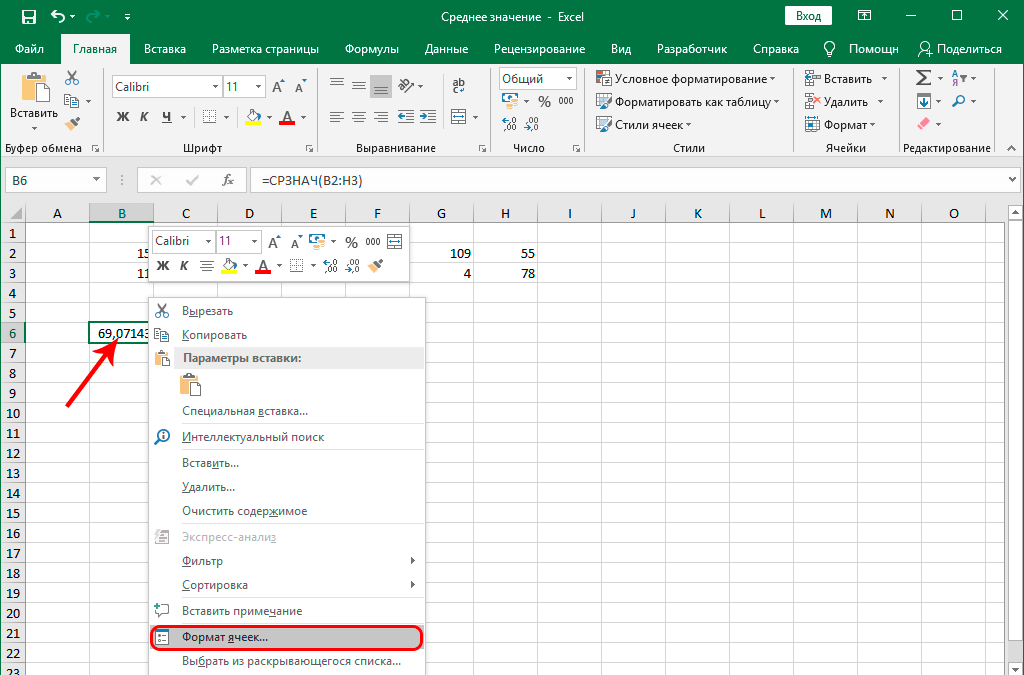
T0 добавьте его на панель быстрого доступа (QAT), перейдите к параметру «Заполнить вниз», щелкните его правой кнопкой мыши и выберите «Добавить на панель быстрого доступа»
Теперь вы увидите значок «Заполнить вниз» в QAT.
Использование сочетания клавиш
Если вы предпочитаете использовать сочетания клавиш, вы также можете использовать приведенное ниже сочетание клавиш для достижения функции заполнения:
CONTROL + D (удерживайте клавишу управления, а затем нажмите клавишу D)
Ниже приведены шаги по использованию сочетания клавиш для заполнения формулы:
- В ячейке A2 введите формулу: =B2*15%
- Выберите все ячейки, к которым вы хотите применить формулу (включая ячейку C2)
- Удерживая клавишу Control, нажмите клавишу D
Использование формулы массива
Если вы используете Microsoft 365 и имеете доступ к динамическим массивам, вы также можете использовать метод формулы массива, чтобы применить формулу ко всему столбцу.
Предположим, у вас есть набор данных, как показано ниже, и вы хотите рассчитать комиссию в столбце C.
Ниже приведена формула, которую вы можете использовать:
=B2:B15*15%
Это массив формула, которая вернет 14 значений в ячейке (по одному для B2:B15). Но поскольку у нас есть динамические массивы, результат не будет ограничен одной ячейкой и будет распространяться на весь столбец.
Обратите внимание, что эту формулу нельзя использовать во всех сценариях. В этом случае, поскольку наша формула использует входное значение из соседнего столбца и такой же длины столбца, в котором мы хотим получить результат (т. е. 14 ячеек), здесь она работает нормально.
Но если это не так, возможно, это не лучший способ скопировать формулу во весь столбец
Путем копирования и вставки ячейки
Еще один быстрый и известный способ применения формулы ко всему столбцу (или выбранные ячейки во всем столбце) — просто скопировать ячейку с формулой и вставить ее поверх тех ячеек в столбце, где вам нужна эта формула.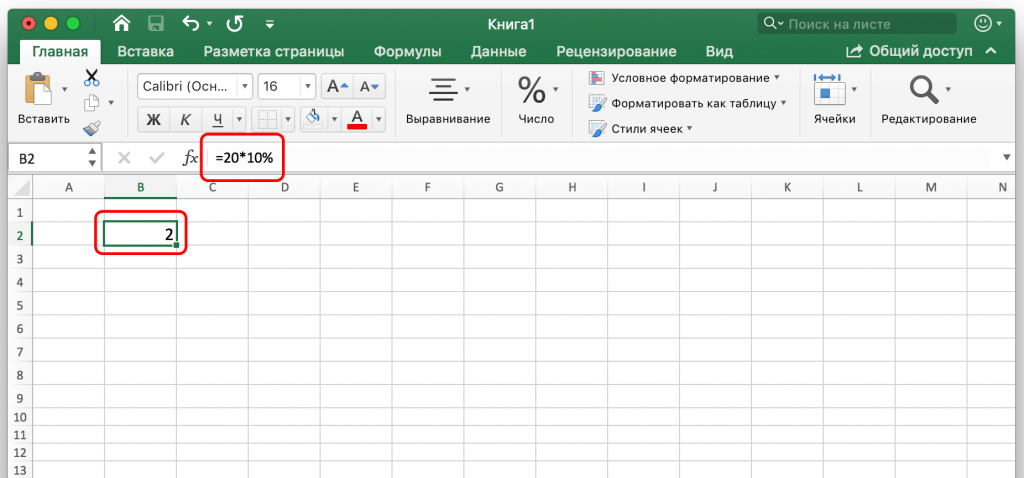
Ниже приведены шаги для этого:
- В ячейку A2 введите формулу: =B2*15%
- Скопируйте ячейку (используйте сочетание клавиш Control + C в Windows или Command + C в Mac)
- Выберите все ячейки, к которым вы хотите применить одну и ту же формулу (кроме ячейки C2)
- Вставьте скопированную ячейку (Control + V в Windows и Command + V в Mac)
Одно из различий между этим методом копирования и вставки и всеми приведенными выше методами преобразования заключается в том, что с помощью этого метода вы можете выбрать только вставку формулы (но не вставлять какое-либо форматирование).
Например, если ячейка C2 имеет синий цвет, все рассмотренные до сих пор методы (кроме метода формулы массива) будут не только копировать и вставлять формулу во весь столбец, но и вставлять форматирование (например, цвет ячейки, размер шрифта, полужирный/курсив)
Если вы хотите применить только формулу, а не форматирование, выполните следующие действия:
- В ячейке A2 введите формулу: =B2*15%
- Скопируйте ячейку (используйте сочетание клавиш Control + C в Windows или Command + C в Mac)
- Выберите все ячейки, к которым вы хотите применить одну и ту же формулу
- Щелкните правой кнопкой мыши выделение
- В появившихся параметрах нажмите «Специальная вставка».

- В диалоговом окне «Специальная вставка» выберите параметр «Формулы».
- Нажмите OK
Вышеуказанные шаги гарантируют, что в выбранные ячейки будет скопирована только формула (и никакое форматирование не будет сохранено вместе с ней).
Вот некоторые из быстрых и простых методов, которые можно использовать для применения формулы ко всему столбцу в Excel.
Надеюсь, этот урок был вам полезен!
Другие учебные пособия по Excel, которые вам также могут понравиться:
- 5 способов вставки новых столбцов в Excel (включая ярлыки и VBA)
- Как суммировать столбец в Excel
- Как сравнить два столбца в Excel (для совпадений и различий)
- Поиск и возврат значений во всей строке/столбце в Excel
- Как копировать и вставлять столбцы в Excel?
- Применение условного форматирования на основе другого столбца в Excel
- Как умножить столбец на число в Excel
Как использовать формулу Excel: «Если ячейка содержит»
В Excel есть ряд формул, которые помогут вам использовать ваши данные полезным образом. Например, вы можете получить вывод на основе того, соответствует ли ячейка определенным спецификациям. Прямо сейчас мы сосредоточимся на функции под названием «если ячейка содержит, то». Давайте посмотрим на пример.
Например, вы можете получить вывод на основе того, соответствует ли ячейка определенным спецификациям. Прямо сейчас мы сосредоточимся на функции под названием «если ячейка содержит, то». Давайте посмотрим на пример.
Формула Excel: если ячейка содержит
Общая формула
=ЕСЛИ(ЧИСЛО(ПОИСК("abc",A1)),A1,"")
Сводка
Чтобы проверить наличие ячеек, которые содержат определенный текст, вы можете использовать формулу, которая использует функцию IF вместе с функциями ПОИСК и IНОМЕР. В показанном примере формула в C5 выглядит следующим образом:
=ЕСЛИ(ЧИСЛО(ПОИСК("abc",B5)),B5,"") Если вы хотите проверить, содержит ли ячейка A1 текст «Пример», вы можете запустить формулу, которая выведет «Да» или «Нет» в B1 яч. Есть несколько способов использовать эти формулы. На момент написания Excel мог возвращать следующие варианты:
- Если ячейка содержит любое значение
- Если ячейка содержит текст
- Если ячейка содержит число
- Если ячейка содержит определенный текст
- Если ячейка содержит определенную текстовую строку
- Если ячейка содержит одна из многих текстовых строк
- Если ячейка содержит несколько строк
Используя эти сценарии, вы можете проверить, содержит ли ячейка текст, значение и т. д.
д.
Объяснение. Если ячейка содержит
Одним из ограничений функции ЕСЛИ является то, что она не поддерживает подстановочные знаки Excel, такие как «?» и «*». Это просто означает, что вы не можете использовать IF сам по себе для проверки текста, который может появиться в любом месте ячейки.
Одним из решений является формула, использующая функцию ЕСЛИ вместе с функциями ПОИСК и ЕСЛИЧИСЛО. Например, если у вас есть список адресов электронной почты и вы хотите извлечь те, которые содержат «ABC», используйте следующую формулу:
=ЕСЛИ(ЧИСЛО(ПОИСК("abc",B5)),B5,""). Предполагая, что ячейки доходят до B5 Если «abc» находится где-либо в ячейке B5, ЕСЛИ вернет это значение. В противном случае ЕСЛИ вернет пустую строку («»). Логическим тестом этой формулы является следующий бит:
ISNUMBER(SEARCH("abc",B5))
Прочитать статью: Эффективность Excel: 11 формул Excel для повышения производительности
Использование формул «если ячейка содержит» в Excel
Приведенные ниже руководства были написаны с использованием последней версии Microsoft Excel 2019.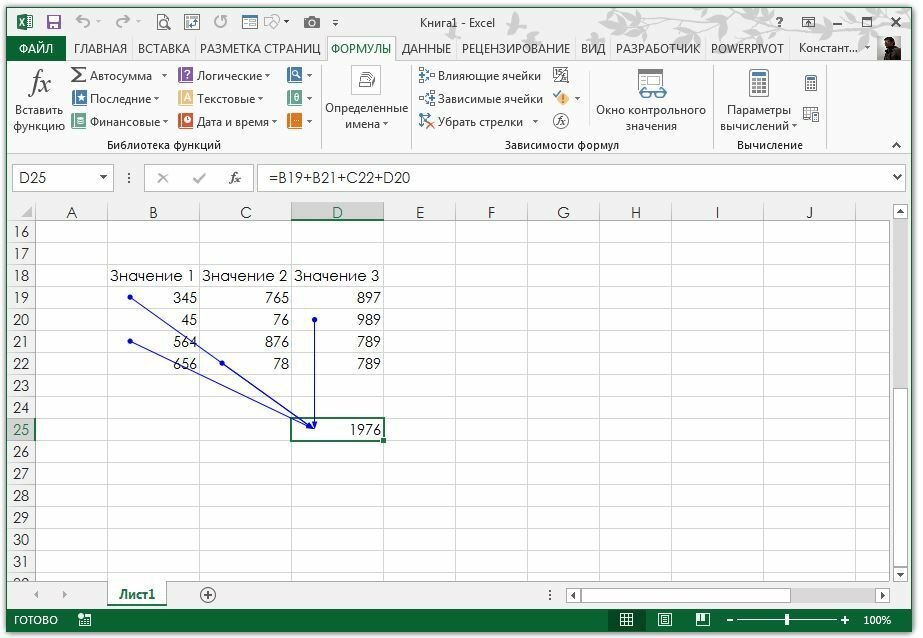 для Windows 10. Некоторые шаги могут отличаться, если вы используете другую версию или платформу. Свяжитесь с нашими специалистами, если вам нужна дополнительная помощь.
для Windows 10. Некоторые шаги могут отличаться, если вы используете другую версию или платформу. Свяжитесь с нашими специалистами, если вам нужна дополнительная помощь.
1. Если ячейка содержит какое-либо значение, вернуть значение
Этот сценарий позволяет вам возвращать значения в зависимости от того, содержит ли ячейка вообще какое-либо значение. Например, мы будем проверять, является ли ячейка A1 пустой или нет, а затем возвращать значение в зависимости от результата.
- Выберите выходную ячейку и используйте следующую формулу: =ЕСЛИ(ячейка<>«», возвращаемое_значение, «») .
- В нашем примере мы хотим проверить ячейку A2 , и возвращаемое значение будет No . В этом сценарии вы должны изменить формулу на =IF(A2<>«», «No», «») .
- Поскольку ячейка A2 не пуста, формула вернет « Нет » в выходной ячейке. Если проверяемая ячейка пуста, выходная ячейка также останется пустой.

2. Если ячейка содержит текст/число, верните значение
С помощью приведенной ниже формулы вы можете вернуть конкретное значение, если целевая ячейка содержит какой-либо текст или число. Формула будет игнорировать противоположные типы данных.
Проверка текста
- Чтобы проверить, содержит ли ячейка текст, выберите выходную ячейку и используйте следующую формулу: =ЕСЛИ(ISTEXT(ячейка), возвращаемое_значение, «») .
- В нашем примере мы хотим проверить ячейку A2 , и возвращаемое значение будет Да . В этом сценарии вы должны изменить формулу на =ЕСЛИ(ИСТЕКСТ(A2), «Да», «») .
- Поскольку ячейка A2 содержит текст, а не число или дату, формула вернет « Да » в выходную ячейку.
Проверка числа или даты
- Чтобы проверить, содержит ли ячейка число или дату, выберите выходную ячейку и используйте следующую формулу: =ЕСЛИ(ЧИСЛО(ячейка), возвращаемое_значение, «») .

- В нашем примере мы хотим проверить ячейку D2 , и возвращаемое значение будет Да . В этом сценарии вы должны изменить формулу на =ЕСЛИ(ЧИСЛО(D2), «Да», «») .
- Поскольку ячейка D2 содержит число, а не текст, формула вернет « Да » в выходную ячейку.
3. Если ячейка содержит определенный текст, верните значение
Чтобы найти ячейку, содержащую определенный текст, используйте приведенную ниже формулу.
- Выберите выходную ячейку и используйте следующую формулу: =ЕСЛИ(ячейка=»текст», значение_для_возврата, «») .
- В нашем примере ячейка, которую мы хотим проверить, — это A2 , текст, который мы ищем, — « пример », а возвращаемое значение будет Да . В этом сценарии вы должны изменить формулу на =IF(A2=»example», «Yes», «») .

- Поскольку ячейка A2 содержит текст « пример », формула вернет « Да » в выходную ячейку.
4. Если ячейка содержит определенный текст, верните значение (с учетом регистра)
Чтобы найти ячейку, содержащую определенный текст, используйте приведенную ниже формулу. Эта версия чувствительна к регистру, что означает, что только ячейки с точным соответствием будут возвращать указанное значение.
- Выберите ячейку вывода и используйте следующую формулу: =ЕСЛИ(ИСЧИСЛ(ячейка,»текст_с учетом регистра»), «возвратное_значение», «») .
- В нашем примере ячейка, которую мы хотим проверить, — это A2 , искомый текст — « EXAMPLE », а возвращаемое значение будет Да . В этом сценарии вы должны изменить формулу на =ЕСЛИ(ИСПОЛНИТЬ(A2,»ПРИМЕР»), «Да», «») .
- Поскольку ячейка A2 действительно состоит из текста « ПРИМЕР » с соответствующим регистром, формула вернет « Да » в выходную ячейку.

5. Если ячейка не содержит определенного текста, то вернуть значение
Противоположный вариант предыдущего раздела. Если вы хотите найти ячейки, не содержащие определенного текста, используйте эту формулу.
- Выберите выходную ячейку и используйте следующую формулу: =ЕСЛИ(ячейка=»текст», «», «значение_для_возврата») .
- В нашем примере ячейка, которую мы хотим проверить, — это A2 , искомый текст — « пример », а возвращаемое значение будет № . В этом сценарии вы должны изменить формулу на =IF(A2=»example», «», «No») .
- Поскольку ячейка A2 содержит текст « пример », формула вернет пустую ячейку. С другой стороны, другие ячейки возвращают « No » в выходную ячейку.
6. Если ячейка содержит одну из многих текстовых строк, верните значение
Эту формулу следует использовать, если вы хотите идентифицировать ячейки, содержащие хотя бы одно из множества искомых слов.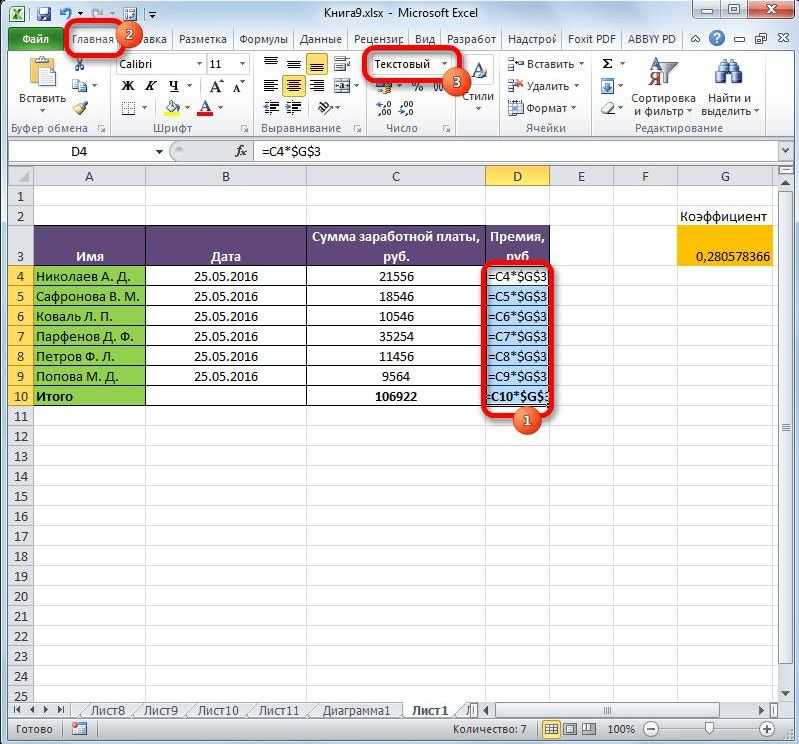
- Выберите выходную ячейку и используйте следующую формулу: =ЕСЛИ(ИЛИ(ЧИСЛО(ПОИСК(«строка1», ячейка)), ЧИСЛО(ПОИСК(«строка2», ячейка))), возвращаемое_значение, «») .
- В нашем примере мы хотим проверить ячейку A2 . Мы ищем « tshirt » или « hoodie », и возвращаемое значение будет Valid . В этом сценарии вы должны изменить формулу на =ЕСЛИ(ИЛИ(ЧИСЛО(ПОИСК(«футболка»,A2)),ЧИСЛО(ПОИСК(«толстовка»,A2))),»Действительно «,»») .
- Поскольку ячейка A2 содержит одно из искомых текстовых значений, формула вернет « Valid » в выходную ячейку.
Чтобы расширить формулу для большего количества условий поиска, просто измените ее, добавив больше строк, используя ЧИСЛО(ПОИСК(«строка», ячейка)) .
7. Если ячейка содержит несколько текстовых строк из множества, верните значение
Эту формулу следует использовать, если вы хотите идентифицировать ячейки, содержащие несколько слов из множества искомых.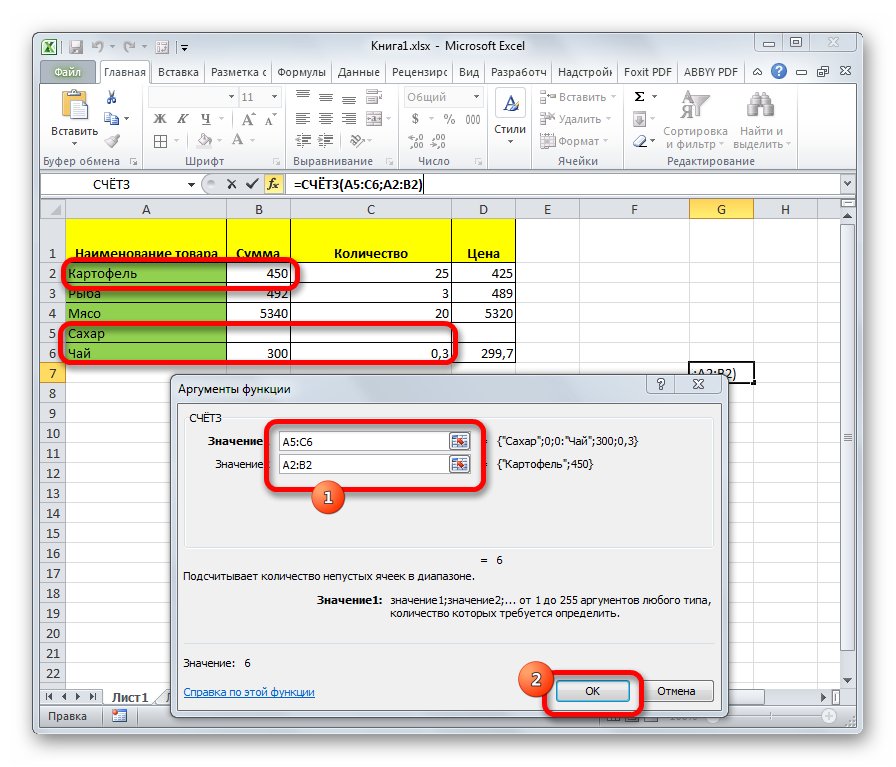 Например, если вы ищете два термина, ячейка должна содержать оба термина для проверки.
Например, если вы ищете два термина, ячейка должна содержать оба термина для проверки.
- Выберите выходную ячейку и используйте следующую формулу: =ЕСЛИ(И(ЧИСЛО(ПОИСК(«строка1»,ячейка)), ЧИСЛО(ПОИСК(«строка2″,ячейка))), возвращаемое_значение,»») .
- В нашем примере мы хотим проверить ячейку A2 . Мы ищем « hoodie » и « black », возвращаемое значение будет Valid . В этом сценарии вы должны изменить формулу на =ЕСЛИ(И(ЧИСЛО(ПОИСК(«толстовка»,A2)),ЧИСЛО(ПОИСК(«черный»,A2))),»Действительный «,»») .
- Поскольку ячейка A2 содержит оба искомых текстовых значения, формула вернет « Valid » в ячейку вывода.
Заключительные мысли
Мы надеемся, что эта статья помогла вам научиться использовать формулы «если ячейка содержит» в Microsoft Excel. Теперь вы можете проверить, содержат ли какие-либо ячейки значения, текст, числа и многое другое.