Быстрое форматирование текста и объектов в Pages на iPhone
Pages
Поиск по этому руководству
Руководство пользователя Pages для iPhone
- Добро пожаловать!
- Основные сведения о приложении Pages
- Текстовый документ или документ с макетом страницы?
- Основные сведения об изображениях, диаграммах и других объектах
- Создание первого документа
- Основные сведения о создании книги
- Использование шаблонов
- Поиск документов
- Открытие документа
- Печать документа или конверта
- Отмена и повтор изменений
- Как избежать случайных правок
- Быстрая навигация
- Основные сведения о знаках форматирования
- Отображение линейки
- Просмотр расположенных рядом страниц
- Быстрое форматирование текста и объектов
- Просмотр оптимизированной версии документа
- Копирование текста и объектов из одних приложений в другие
- Основные жесты на сенсорном экране
- Создание документа с помощью VoiceOver
- Просмотр комментариев и отслеживание изменений с помощью VoiceOver
- Выбор текста и размещение точки вставки
- Добавление и замена текста
- Копирование и вставка текста
- Добавление, изменение или удаление поля слияния
- Изменение информации об отправителе
- Добавление, изменение и удаление исходного файла в Pages на iPhone
- Заполнение и создание нескольких версий документа
- Форматирование документа для другого языка
- Использование фонетической транскрипции
- Использование двунаправленного текста
- Использование вертикального текста
- Добавление математических уравнений
- Закладки и ссылки
- Добавление ссылок
- Изменение внешнего вида текста
- Выбор шрифта по умолчанию
- Изменение регистра текста
- Использование стилей текста
- Копирование и вставка стиля текста
- Автоматическое форматирование дробей
- Лигатуры
- Добавление буквиц
- Надстрочные и подстрочные символы
- Форматирование текста (китайский, японский, корейский)
- Формат тире и кавычек
- Установка межстрочного интервала и интервала между абзацами
- Установка полей для абзаца
- Форматирование списков
- Установка табуляторов
- Выравнивание текста по краям и по ширине
- Добавление разрывов строк и страниц
- Форматирование столбцов текста
- Связывание текстовых блоков
- Задание размера бумаги и ориентации
- Установка полей для документа
- Настройка разворота
- Шаблоны страниц
- Добавление страниц
- Добавление и форматирование разделов
- Изменение порядка страниц или разделов
- Дублирование страниц или разделов
- Удаление страниц или разделов
- Оглавление
- Постраничные и заключительные сноски
- Верхние и нижние колонтитулы
- Добавление номеров страниц
- Изменение фона страницы
- Добавление границы вокруг страницы
- Добавление водяных знаков и фоновых объектов
- Добавление изображения
- Добавление галереи изображений
- Редактирование изображения
- Добавление и редактирование фигуры
- Объединение или разъединение фигур
- Сохранение фигуры в медиатеке фигур
- Добавление и выравнивание текста внутри фигуры
- Добавление линий и стрелок
- Добавление и редактирование рисунков
- Добавление аудио и видео
- Запись видео и звука
- Редактирование аудио- и видеофайлов
- Выбор формата фильма
- Размещение и выравнивание объектов
- Размещение объектов с текстом
- Использование направляющих линий
- Наложение, группировка и закрепление объектов
- Изменение прозрачности объекта
- Заливка фигуры или текстового блока цветом или изображением
- Добавление границы объекта
- Добавление подписи или заголовка
- Добавление отражения или тени
- Использование стилей объектов
- Изменение размеров, поворот и зеркальное отражение объектов
- Добавление и удаление таблицы
- Выбор таблиц, ячеек, строк и столбцов
- Добавление и удаление строк и столбцов таблицы
- Перемещение строк и столбцов таблицы
- Изменение размера строк и столбцов таблицы
- Объединение и разделение ячеек таблицы
- Изменение внешнего вида текста в таблице
- Отображение, редактирование и скрытие заголовка таблицы
- Изменение линий сетки и цветов таблицы
- Использование стилей таблицы
- Изменение размера, перемещение и открепление
- Добавление и редактирование содержимого ячейки
- Форматирование дат, значений валют и других типов данных
- Форматирование таблиц с двунаправленным текстом
- Условное выделение ячеек
- Сортировка по алфавиту и сортировка данных таблицы
- Добавление или удаление диаграммы
- Изменение одного типа диаграммы на другой
- Изменение данных диаграммы
- Перемещение, изменение размера и поворот диаграммы
- Изменение внешнего вида серий данных
- Добавление легенды, линий сетки и других меток
- Изменение внешнего вида текста и меток на диаграмме
- Добавление рамки и фона к диаграмме
- Использование стилей диаграммы
- Проверка правописания
- Поиск определения слова
- Поиск и замена текста
- Автоматическая замена текста
- Просмотр количества слов и другой статистики
- Добавление аннотаций в документ
- Задание имени автора для комментариев
- Выделение текста цветом
- Добавление и печать комментариев
- Отслеживание изменений
- Отправка документа
- Публикация книги в Apple Books
- Основные сведения о совместной работе
- Приглашение к совместной работе
- Совместная работа над общим документом
- Просмотр последних действий пользователей в общем документе
- Изменение настроек общего документа
- Закрытие общего доступа к документу
- Общие папки и совместная работа
- Использование Box для совместной работы
- Использование режима доклада
- Использование iCloud Drive с приложением Pages
- Экспорт в Word, PDF или другой формат
- Восстановление более ранней версии документа
- Перемещение документа
- Удаление документа
- Защита документа паролем
- Создание собственных шаблонов и управление ими
- Перенос документов с помощью AirDrop
- Перенос документов с помощью Handoff
- Перенос документов через Finder
- Сочетания клавиш
- Символы сочетаний клавиш
- Авторские права
В панели быстрого форматирования прямо над клавиатурой iPhone отображены часто используемые настройки для быстрого доступа. Можно быстро изменять стили абзацев, выбирать тип форматирования и выравнивания, добавлять списки и многое другое.
Можно быстро изменять стили абзацев, выбирать тип форматирования и выравнивания, добавлять списки и многое другое.
Панель быстрого форматирования включена по умолчанию, однако ее можно легко выключить и включить снова.
Отображение или скрытие панели быстрого форматирования
Коснитесь , затем коснитесь «Настройки».
Коснитесь «Правка», а затем включите или выключите переключатель «Показать панель быстрого форматирования».
Панель быстрого форматирования не отображается, если:
Вы редактируете заголовки диаграмм, данные диаграмм, уравнения или комментарии;
Вы добавляете видео из интернета;
Ваш iPhone повернут горизонтально;
клавиатура iPhone скрыта.
При использовании внешней клавиатуры панель быстрого форматирования отображается, даже если клавиатура iPhone скрыта.
Максимальное количество символов: 250
Не указывайте в комментарии личную информацию.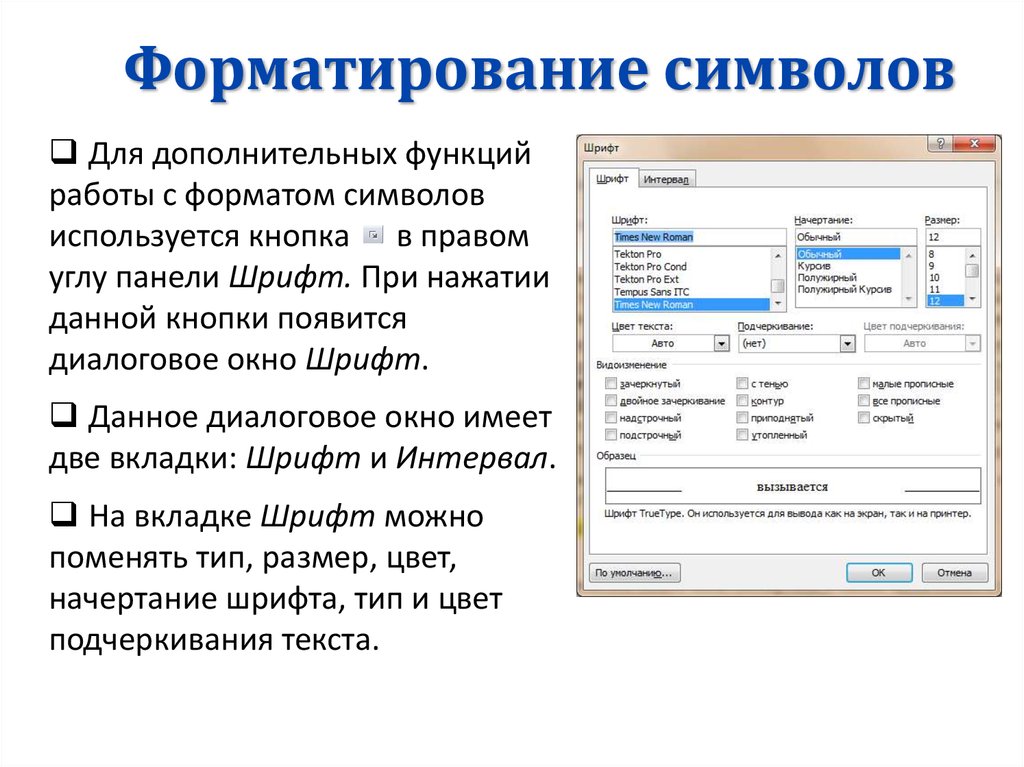
Максимальное количество символов: 250.
Благодарим вас за отзыв.
Клавиатурные комбинации: как форматировать текст без мышки — Обзоры
Сочетания клавиш на клавиатуре значительно ускоряют работу с компьютером. Особенно полезно использовать специальные клавиатурные сокращения при работе с текстом, так как в этом случае при форматировании и печати не нужно переносить руку на мышку, что неизбежно замедляет выполнение нужных действий.
Для повышения продуктивности на первом этапе достаточно запомнить самые полезные комбинации. Например, копировать, выделить или удалить слова и абзацы можно нажатием двух клавиш. Чтобы упростить запоминание, специалисты рекомендуют выписать нужные клавиатурные сокращения на стикер и наклеить на монитор.
Как работать с текстом без мышки
Полезные сочетания клавиш работают практически во всех
приложениях, которые работают с текстом — от самого популярного текстового
редактора Microsoft Word до браузеров, почтовых программ и онлайновых сервисов.
Работа со словами
- Ctrl + стрелка вправо — переместить курсор в начало следующего слова
- Ctrl + стрелка влево — переместить курсор в начало предыдущего слова
- Ctrl + стрелка вверх — переместить курсор в начало абзаца
- Ctrl + стрелка вниз — переместить курсор в конец абзаца
- Ctrl + Delete — удалить следующее слово
Редактирование текста
- Ctrl + A — выделить весь текст
- Ctrl + C — копировать выделенный текст
- Ctrl + X — вырезать выделенный текст
- Ctrl + V — вставить текст на место курсора
- Ctrl + Z — отменить последнее действие
- Ctrl + Y — повторить последнее действие
Перемещение курсора
- Home — переместить курсор в начало текущей строки
- End – переместить курсор в конец текущей строки
- Ctrl + Home — переместить курсор в начало текущей строки
- Ctrl + End — переместить курсор в конец текущей строки
Выбор текста
- Shift + стрелка влево или вправо — выделить один символ
- Shift + Ctrl + стрелка влево или вправо — выделить слово
- Shift + Home — выделите текст между курсором и началом текущей строки
- Shift + End — выделите текст между курсором и концом текущей строки
Форматирование текста
- Ctrl + B — меняет шрифт в тексте на жирный
- Ctrl + I — меняет шрифт в тексте на курсив
- Ctrl + U — меняет шрифт в тексте на подчеркнутый
Самые загадочные клавиши
На любой современной клавиатуре есть три загадочные клавиши,
назначение которых знают далеко не все пользователи — Print Screen, Scroll Lock
и Pause. В некоторых случаях они также могут пригодиться для работы с текстом.
В некоторых случаях они также могут пригодиться для работы с текстом.
Так, при нажатии клавиши Print Screen делается снимок всего экрана, откуда его можно вставить в любой графический редактор с помощью клавиатурного сокращения Ctrl + V. Чтобы сделать снимок только активного экрана, нужно нажать клавиши Alt + Print Screen.
Scroll Lock используется для изменения поведения курсора. Например,
в Microsoft Excel клавиша включает режим прокрутки документа клавишами «стрелками»,
то есть фактически заменяет колесо мышки.
Что касается клавиши Pause, то комбинацию Ctrl + Alt + Pause можно использовать для переключения между полноэкранными и оконными сеансами удаленного рабочего стола.
Word Counter Online, Количество символов, предложения, строки
Последнее обновление 5 января 2023 г.
| Статистика | # |
|---|---|
| Слова | 0 |
| 0 | |
| 0 | |
| 0 | |
.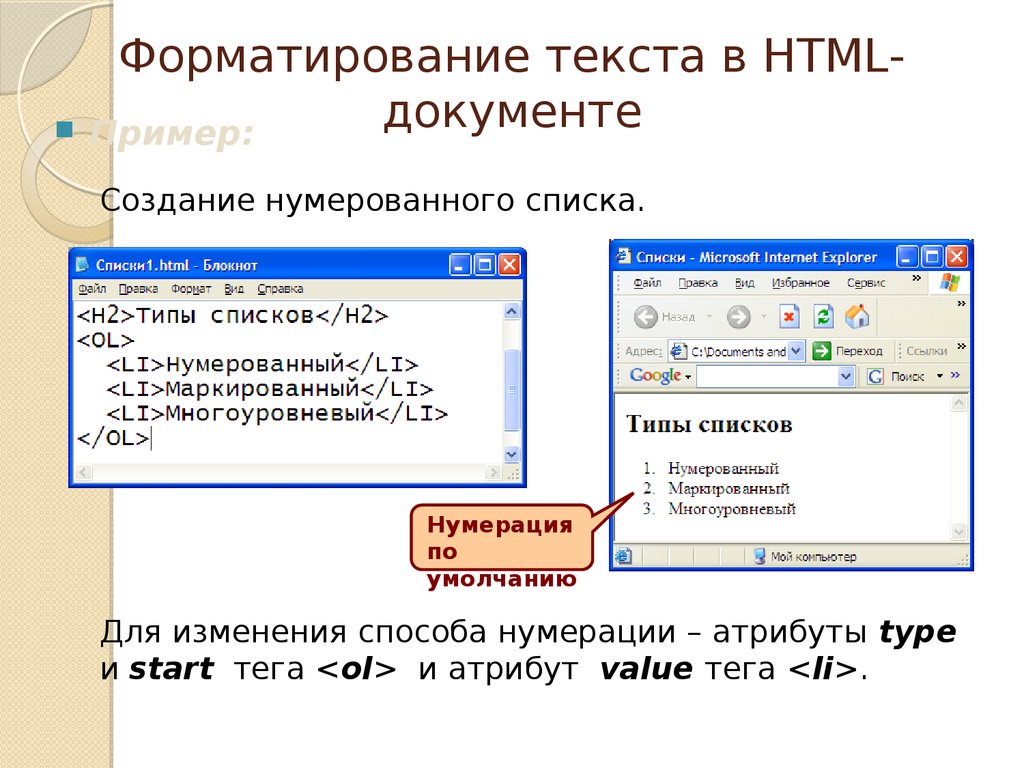 | |
| символов, за исключением пространств | 0 |
| Предложения | 0 |
| Параграф | 0 |
| Всего линий | 0|
| 0 | |
| 0018 | 0 |
Онлайн-счетчик слов. Подсчитайте слова и символы в ваших текстах с помощью обязательного онлайн-счетчика слов, символов, предложений и абзацев.
Выполните следующие действия, чтобы легко подсчитывать слова и символы с помощью нашего онлайн-инструмента Счетчик слов:
Как использовать счетчик слов для подсчета слов и символов
- Шаг 1: Введите или вставьте текст в инструмент счетчика слов.
- Шаг 2: Он подсчитает и отобразит общее количество слов, символов и другую важную статистику.
- Шаг 3: Нажмите кнопку сброса, чтобы очистить текст.
- Шаг 4: Необязательно. Если у вас есть текстовый файл, просто загрузите его, выбрав файл.

- Шаг 5: Нажмите кнопку копирования, чтобы скопировать текст.
- Шаг 6: Вы можете сохранить и распечатать текст, выбрав соответствующие параметры в файле.
Что такое инструмент счетчика слов?
Счетчик слов — это онлайн-инструмент, который подсчитывает количество слов, символов без пробелов, абзацев, строк и предложений в заданном вами тексте. Напишите или вставьте текст в текстовую область, и счетчик слов автоматически подсчитает количество слов и символов по мере ввода.
Word Counter Tool будет отображать следующую статистику:
- Слова
- символы
- символы, исключая пространства
- Предложения
- Параграф
- Общий смысл вашего текста
А. для подсчета количества слов в предложении, абзаце или полном документе. Просто вырежьте и вставьте текст в поле или начните печатать. Количество слов автоматически отображается в разделе статистики.
Всякий раз, когда вам нужно написать статью с фиксированным количеством слов или просто узнать длину блока текста, вы можете проверить это с помощью нашего счетчика слов. Просто вставьте свой текст в текстовое поле ниже, и вы готовы считать слова. Недавно мы добавили функцию подсчета символов и слов в режиме реального времени.
Просто вставьте свой текст в текстовое поле ниже, и вы готовы считать слова. Недавно мы добавили функцию подсчета символов и слов в режиме реального времени.
Если вас интересует только подсчет символов, вы можете использовать инструмент подсчета символов.
Подсчет слов с помощью MS Word
Если вы используете программное обеспечение Microsoft Office Word, вы можете еще проще проверять количество слов. Просто проверьте строку состояния в правом нижнем углу экрана, и вы увидите ее там. По мере ввода количество слов обновляется напрямую.
Также вы можете проверить только выделение текста. Просто выберите раздел, который вам нужно подсчитать с помощью мыши. Знайте, что в строке состояния будет отображаться что-то вроде этого: «88/400». Это означает, что весь документ содержит 400 слов, а выбранные только 88.
Возможности Word Counter Tool
- Этот онлайн-инструмент счетчика слов будет отображать слова и символы в режиме реального времени.

- Чтобы загрузить текстовый файл, выберите «Файл»> «Открыть»> «Выберите текстовый файл» на своем устройстве.
- Это обязательный онлайн-инструмент для подсчета слов, символов, предложений и абзацев.
- Вы также можете копировать и очищать текст, нажимая на соответствующие кнопки.
- Чтобы сохранить текст, выберите «Файл»> «Сохранить как»> «Укажите имя» (текстовый документ по умолчанию)
- Затем нажмите кнопку «ОК», чтобы легко сохранить текстовый файл.
- Это бесплатный инструмент для подсчета слов в реальном времени.
Самые популярные и полезные текстовые онлайн-инструменты:
- Найти и заменить – Используйте этот инструмент, чтобы легко найти и заменить текст в Интернете из текстового блока или текстового файла.
- Средство проверки различий — Используйте этот онлайн-инструмент, чтобы легко найти различия и сравнить 2 разных текстовых файла.
- Очиститель текста .
 Очистите текст онлайн с помощью нашего инструмента для очистки текста, который может выполнять множество основных операций с текстом, включая очистку пробелов, разрывов строк, HTML, форматирование Word и многое другое.
Очистите текст онлайн с помощью нашего инструмента для очистки текста, который может выполнять множество основных операций с текстом, включая очистку пробелов, разрывов строк, HTML, форматирование Word и многое другое. - Блокнот онлайн – Онлайн блокнот для сохранения заметок без авторизации и регистрации. Он имеет множество функций, таких как автоматическое сохранение, счетчик слов, проверка орфографии, печать текста, поиск и замена и многое другое.
Использование онлайн-инструмента счетчика слов
Наиболее распространенные варианты использования нашего бесплатного онлайн-счетчика слов:
- Онлайн-инструмент счетчика слов работает в режиме реального времени и быстро отображает статистику.
- Позволяет подсчитывать слова, символы с пробелами и без них, предложения, абзацы и строки в тексте.
- Простой онлайн-инструмент для подсчета слов, который может использовать любой человек, веб-разработчик, студент, компания, школа, государственное учреждение и т.
 д.
д. - Он позволяет загружать текстовый файл для быстрого подсчета слов и символов.
- Его также можно использовать для подсчета слов в содержимом веб-страницы.
Часто задаваемые вопросы о счетчике слов
Как подсчитывать слова с помощью онлайн-инструмента Word Counter?
Просто введите или вставьте содержимое, чтобы узнать количество слов, символов, абзацев, строк и предложений, представленных в этом содержании.
Счетчик слов считает символы?
Счетчик слов отображает символы, включая или исключая пробелы.
Как загрузить текстовый файл в инструмент Word Counter?
Выберите опцию «Открыть» в разделе «Файл» в раскрывающемся списке, затем выберите файл на устройстве, чтобы загрузить его. Как только это будет сделано, этот счетчик слов отобразит всю статистику.
подходит ли Word Counter для конфиденциальности?
Да, наш онлайн-инструмент для подсчета слов обеспечивает конфиденциальность, а подсчет слов и символов выполняется локально в вашем браузере. Никакие данные не будут храниться на нашем сервере.
Никакие данные не будут храниться на нашем сервере.
Notepad Online — онлайн-блокнот, вход в систему не требуется
Последнее обновление: 5 января 2023 г.
Notepad Online: этот онлайн-блокнот представляет собой простой текстовый редактор на основе браузера с уникальными функциями, такими как автоматическое сохранение, подсчет слов , проверка орфографии/грамматики, поиск и замена в Интернете и параметры печати. Просто размещайте свои заметки в Интернете и используйте функции, которые вам нравятся в редакторе.
Блокнот онлайн
Блокнот онлайн — это простой текстовый редактор, который позволяет создавать и сохранять онлайн-заметки без входа в систему или регистрации. Просто начните писать, сохраняйте заметки на локальном устройстве и даже экспериментируйте с несколькими параметрами в текстовом редакторе.
Этот простой онлайн-блокнот работает локально в вашем браузере, никакие данные не загружаются на сервер. Ваши заметки будут сохраняться автоматически, поэтому вы сможете легко вернуться к своим текстовым заметкам в любое время, даже если вы закрыли веб-браузер. Однако, если вы очистите кеш/историю браузера, ваши заметки больше не будут доступны. Сохраняйте свои заметки онлайн без входа в систему или регистрации с помощью нашего простого онлайн-инструмента «Блокнот».
Ваши заметки будут сохраняться автоматически, поэтому вы сможете легко вернуться к своим текстовым заметкам в любое время, даже если вы закрыли веб-браузер. Однако, если вы очистите кеш/историю браузера, ваши заметки больше не будут доступны. Сохраняйте свои заметки онлайн без входа в систему или регистрации с помощью нашего простого онлайн-инструмента «Блокнот».
Как использовать Блокнот онлайн
- Шаг 1: Начните писать, чтобы создавать заметки или загрузить существующий текстовый файл.
- Шаг 2. Используйте параметры текстового редактора Блокнота для заметок.
- Шаг 3: Даже вы можете вставлять время и специальные символы, находить и заменять, подсчитывать символы и многое другое.
- Шаг 4. Сохраните свои заметки в Интернете или распечатайте их, выбрав соответствующие параметры в текстовом редакторе.
Возможности онлайн-блокнота
Новое: Создавайте заметки, выбирая новый документ, или просто начинайте писать заметки.
Открыто: Загрузите свои заметки или текстовый документ с устройства.
Сохранить: Используйте этот параметр для сохранения заметок в Интернете и на устройстве. Просто нажмите кнопку «Сохранить», затем введите имя файла, чтобы сохранить его.
Печать: Даже вы можете распечатать текст, нажав на значок печати.
Отменить и повторить: Используйте параметры отмены и повтора для перехода вперед и назад по тексту соответственно.
Найти и заменить: Найти конкретное слово и заменить его новым словом во всем текстовом документе с помощью функции поиска и замены. Даже вы можете использовать наш специальный онлайн-инструмент поиска и замены для замены текста, строк и любых конкретных символов.
Счетчик слов: Этот блокнот также показывает количество слов внизу. Просто используйте наш настраиваемый инструмент счетчика слов для подсчета слов, символов, символов без пробелов, предложений, абзацев и общего количества строк вашего текста.
Вставка: Другая удобная опция этого инструмента — вставка даты, времени, специальных символов и неразрывных пробелов в ваши заметки. Выберите этот параметр в пункте меню «Вставить» в редакторе.
Размер шрифта и семейство шрифтов: Используйте эти параметры, чтобы установить размер шрифта и семейство шрифтов для вашего текста. Выберите размер шрифта (от 8 pt до 36 pt) в раскрывающемся меню размеров шрифта и установите семейство шрифтов (доступно множество семейств шрифтов) в раскрывающемся меню семейства шрифтов.
Проверка орфографии: Он использует встроенную проверку орфографии, чтобы найти орфографические ошибки, просто щелкните правой кнопкой мыши на красном подчеркнутом слове и выберите правильное написание для этого слова.
Автосохранение: Каждое изменение, которое вы делаете при написании текста, автоматически сохраняет данные локально в вашем браузере. Никогда не беспокойтесь о потере ваших заметок.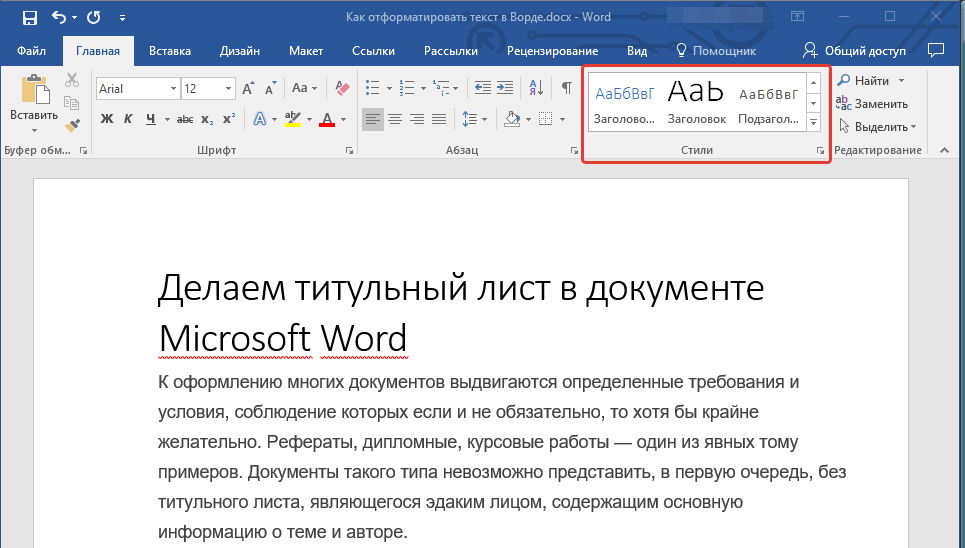
Часто задаваемые вопросы по онлайн-блокноту
Как сохранять заметки в Блокноте?
Он имеет функцию автоматического сохранения, каждый раз, когда вы вносите изменения, он автоматически сохраняет текст в браузере. Так что никогда не беспокойтесь о потере данных, если только вы не очистите кеш браузера.
Как проверить орфографию в блокноте?
Исправьте сложные орфографические ошибки или опечатки в тексте с помощью этого блокнота. Просто щелкните правой кнопкой мыши на красном подчеркивании и выберите правильное написание, используя встроенную проверку орфографии.
Как использовать счетчик слов в блокноте?
Проверьте количество слов в тексте с помощью счетчика слов в реальном времени. Этот онлайн-блокнот отображает общее количество слов, присутствующих в вашем тексте, в нижней части текстового редактора.
Как найти и заменить в блокноте?
Функция «Найти и заменить» в текстовом редакторе блокнота позволяет быстро найти слово и заменить его чем-то другим в тексте.



 Очистите текст онлайн с помощью нашего инструмента для очистки текста, который может выполнять множество основных операций с текстом, включая очистку пробелов, разрывов строк, HTML, форматирование Word и многое другое.
Очистите текст онлайн с помощью нашего инструмента для очистки текста, который может выполнять множество основных операций с текстом, включая очистку пробелов, разрывов строк, HTML, форматирование Word и многое другое.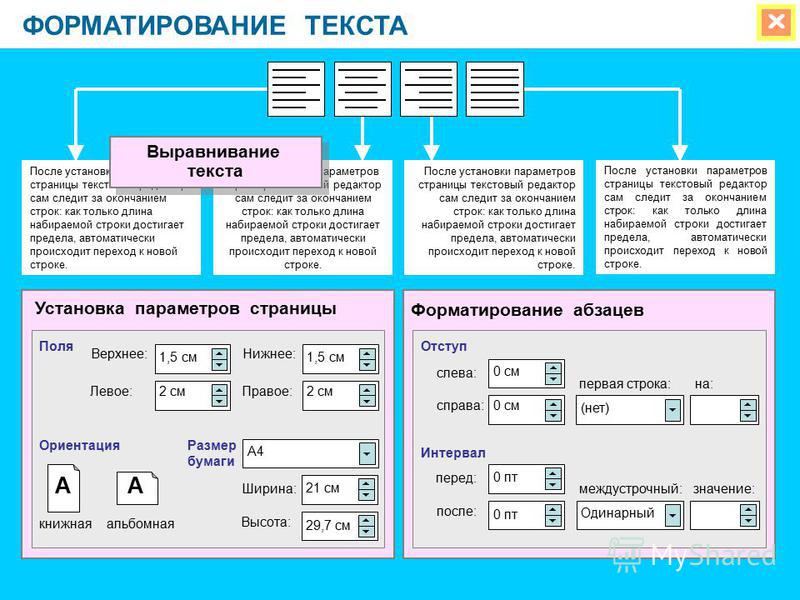 д.
д.