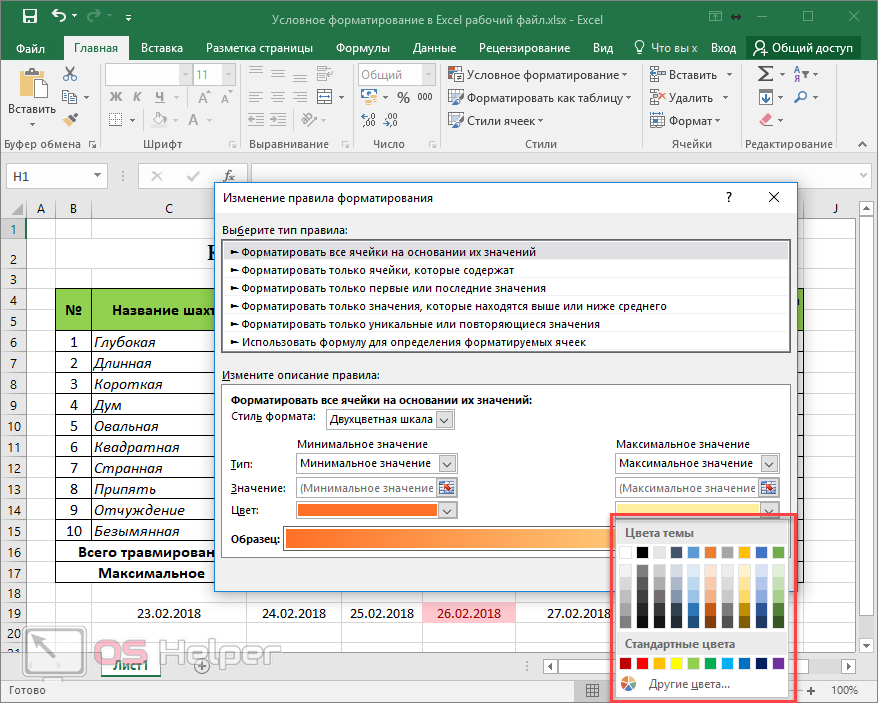Видео: условное форматирование текста — Служба поддержки Майкрософт
Использование условного форматирования
Обучение работе с Excel 2013
Использование условного форматирования
Использование условного форматирования
Условное форматирование текста
-
Использование условного форматирования
Видео -
Условное форматирование дат
Видео -
Условное форматирование текста
Видео -
Копирование и удаление
Видео
Далее: Использование функции ВПР
Используйте средство «Быстрый анализ» для условного форматирование ячеек в диапазоне, которые имеют одинаковый текст, уникальный текст и текст. В качестве условия вы можете даже использовать текст в одной из ячеек в строке.
В качестве условия вы можете даже использовать текст в одной из ячеек в строке.
Применение условного форматирования на основе текста в ячейке
-
выделите ячейки, к которым необходимо применить условное форматирование. Щелкните первую ячейку диапазона и перетащите ее в последнюю ячейку.
-
Щелкните «ГЛАВНАЯ>условное форматирование > правила выделения ячеек > текст, который содержит. В поле Текст, который содержит в левой части экрана введите текст, который нужно выделить.
org/ListItem»>
Выберите формат цвета для текста и нажмите кнопку «ОК».
Хотите узнать больше?
Применение условного форматирования для быстрого анализа данных
Добавление, изменение, поиск и отмена условного форматирования
Расширенные возможности условного форматирования
Применение условного форматирования с помощью формулы в Excel для Mac
Excel для Microsoft 365 для Mac Excel 2021 for Mac Excel 2019 для Mac Excel 2016 для Mac Еще…Меньше
Условное форматирование позволяет быстро выделить на листе важные сведения.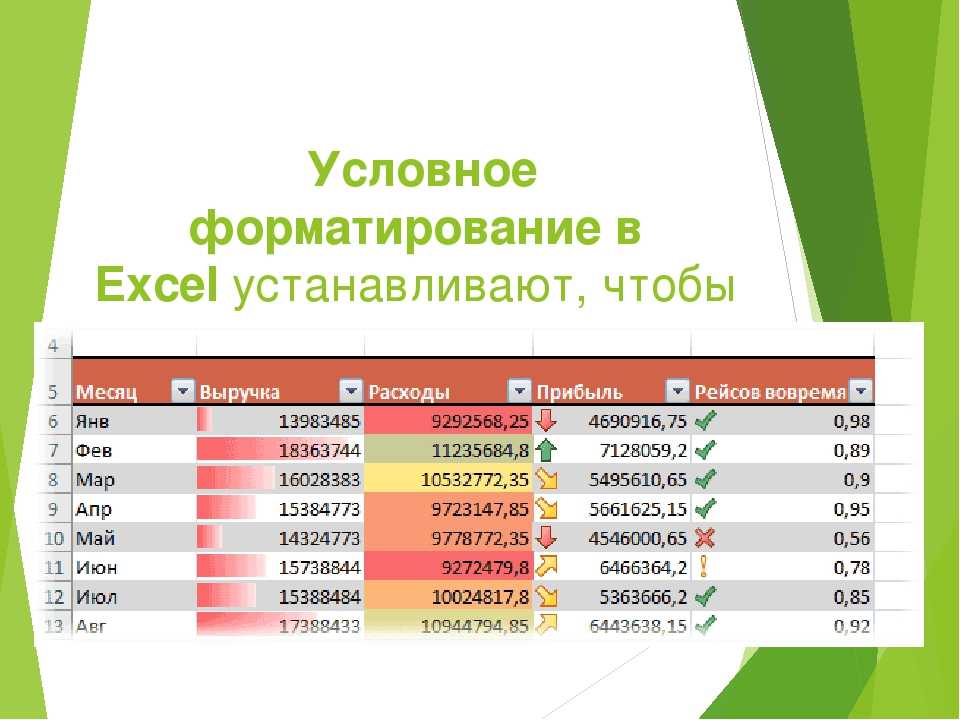 Но иногда встроенных правил форматирования недостаточно. Создав собственную формулу для правила условного форматирования, вы сможете выполнять действия, которые не под силу встроенным правилам.
Но иногда встроенных правил форматирования недостаточно. Создав собственную формулу для правила условного форматирования, вы сможете выполнять действия, которые не под силу встроенным правилам.
Предположим, что вы следите за днями рождения пациентов своего стоматологического кабинета, а затем отмечаете тех, кто уже получил от вас поздравительную открытку.
С помощью условного форматирования, которое определяется двумя правилами с формулой, на этом листе отображаются необходимые вам сведения. Правило в столбце A форматирует предстоящие дни рождения, а правило в столбце C форматирует ячейки после ввода символа «Y», обозначающего отправленную поздравительную открытку.
Как создать первое правило
-
Выделите ячейки от A2 до A7 (для этого щелкните и перетащите указатель мыши с ячейки A2 в ячейку A7).

-
На вкладке Главная выберите Условное форматирование > Создать правило.
В поле Стиль выберите Классический.
-
Под полем Классический выберите элемент Форматировать только первые или последние значения и измените его на Использовать формулу для определения форматируемых ячеек.
-
В следующем поле введите формулу: =A2>СЕГОДНЯ()
Функция СЕГОДНЯ используется в формуле для определения значений дат в столбце A, превышающих значение сегодняшней даты (будущих дат).
 Ячейки, удовлетворяющие этому условию, форматируются.
Ячейки, удовлетворяющие этому условию, форматируются. -
В поле Форматировать с помощью выберите пользовательский формат.
-
В диалоговом окне Формат ячеек откройте вкладку Шрифт.
-
В поле Цвет выберите значение Красный. В поле Начертание шрифта выберите Полужирный.
-
Нажмите кнопку ОК несколько раз, чтобы закрыть все диалоговые окна.
Теперь форматирование применено к столбцу A.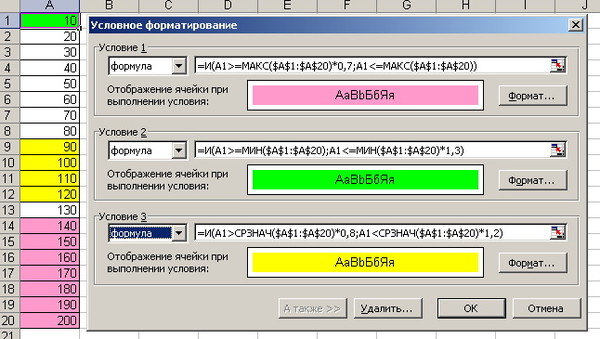
Как создать второе правило
-
Выделите ячейки от C2 до C7.
-
На вкладке Главная выберите Условное форматирование > Создать правило.
-
В поле Стиль выберите Классический.
-
Под полем Классический выберите элемент Форматировать только первые или последние значения
и измените его на Использовать формулу для определения форматируемых ячеек.
-
В следующем поле введите формулу: =C2=»Y»
Формула определяет ячейки в столбце C, содержащие символ «Y» (прямые кавычки вокруг символа «Y» указывают Excel, что это текст). Ячейки, удовлетворяющие этому условию, форматируются.
-
В поле Форматировать с помощью выберите пользовательский формат.
-
В верхней части окна откройте вкладку
-
В поле Цвет выберите Белый. В поле Начертание шрифта выберите Полужирный.

-
В верхней части окна откройте вкладку Заливка и для параметра Цвет фона выберите значение Зеленый.
-
Нажмите кнопку ОК несколько раз, чтобы закрыть все диалоговые окна.
Теперь форматирование применено к столбцу C.
В приведенных выше примерах мы использовали простые формулы для условного форматирования. Поэкспериментируйте самостоятельно и попробуйте использовать другие известные вам формулы.
Вот еще один пример для тех, кто хочет узнать больше. В книге создайте таблицу данных со значениями, приведенными ниже. Начните с ячейки A1. Затем выделите ячейки D2:D11 и задайте новое правило условного форматирования с помощью следующей формулы:
=СЧЁТЕСЛИ($D$2:$D$11;D2)>1
При создании правила убедитесь в том, что оно применяется к ячейкам D2:D11. Задайте цветовое форматирование, которое должно применяться к ячейкам, удовлетворяющим условию (т. е. если название города встречается в столбце D более одного раза, а это — Москва и Мурманск).
Задайте цветовое форматирование, которое должно применяться к ячейкам, удовлетворяющим условию (т. е. если название города встречается в столбце D более одного раза, а это — Москва и Мурманск).
|
Имя |
Фамилия |
Телефон |
Город |
|
Юлия |
Ильина |
555-1213 |
Москва |
|
Сергей |
Климов |
555-1214 |
Электросталь |
|
Вадим |
Корепин |
555-1215 |
Мурманск |
|
Андрей |
Гладких |
555-1216 |
Дубна |
|
Станислав |
Песоцкий |
555-1217 |
Коломна |
|
Ольга |
Костерина |
555-1218 |
Мурманск |
|
Евгений |
Куликов |
555-1219 |
Верея |
|
Николай |
Новиков |
555-1220 |
Домодедово |
|
Светлана |
Омельченко |
555-1221 |
Москва |
|
Инна |
Ожогина |
555-1222 |
Электрогорск |
Как скопировать форматирование ячеек в Microsoft Excel
Excel — мощное приложение, но, поскольку оно может делать так много, можно легко упустить некоторые функции, которые могут сделать вашу жизнь намного проще.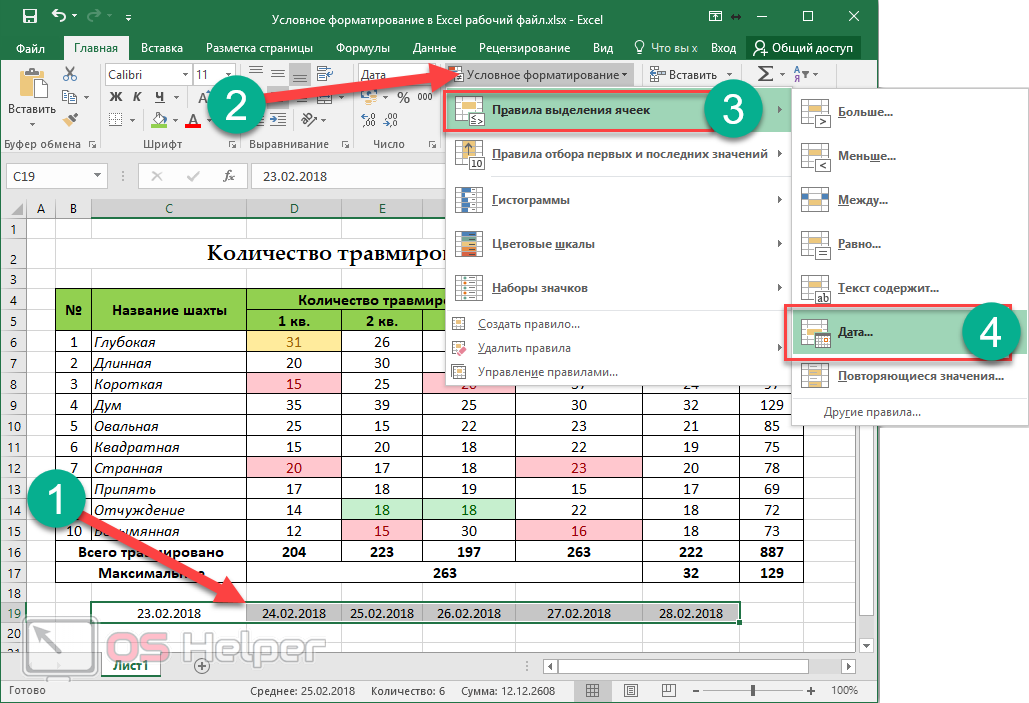 Сегодняшняя быстрая технология […]
Сегодняшняя быстрая технология […]
Поговорите с нами
Excel — мощное приложение, но из-за того, что оно может делать так много, вы можете легко упустить некоторые функции, которые могут сделать вашу жизнь намного проще. Сегодняшний быстрый технический блог покажет вам одну из этих функций. Мы рассмотрим, как скопировать форматирование ячеек в Microsoft Excel, не нарушая содержимого ячеек, которые вы хотите отформатировать.
Узнайте, как скопировать форматирование ячеек в Excel. Нажмите здесь или посмотрите видео ниже.
Шаг 1. Отформатируйте одну ячейку по своему усмотрению
(Примечание. Если лист Excel уже отформатирован или вы работаете с шаблоном, вы можете сразу перейти к шагу 2.)
Прежде чем вы сможете использовать средство форматирования для копирования форматирования ячеек, вам необходимо отформатировать хотя бы одну ячейку так, как вы хотите.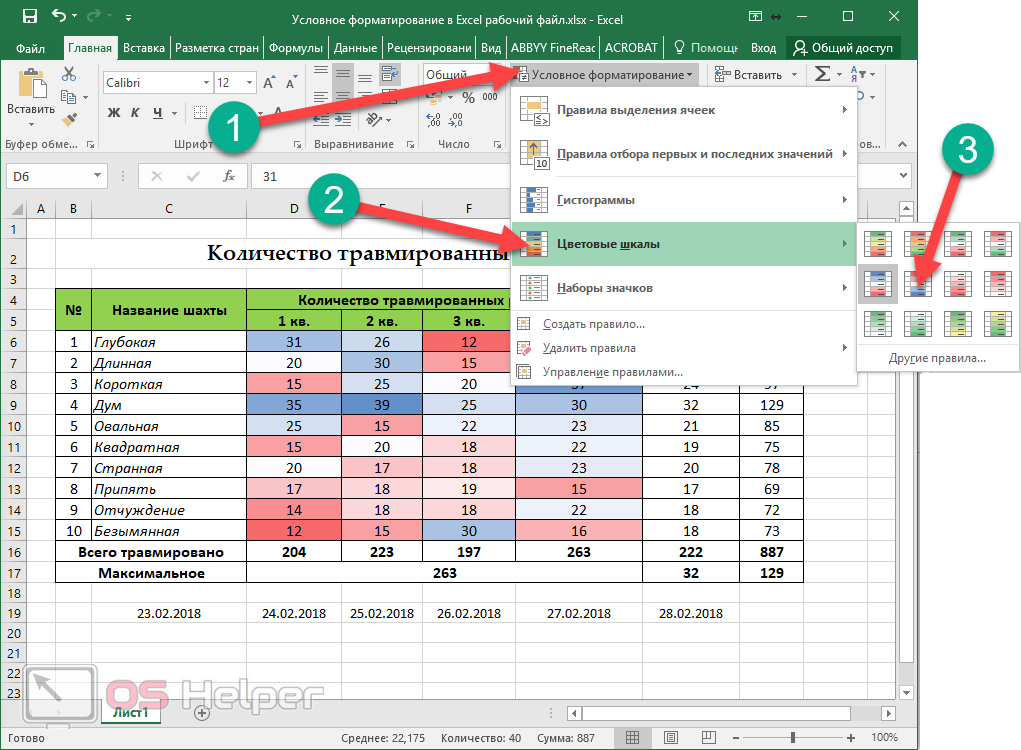 Выберите ячейку и начните форматирование. Самый простой способ отформатировать ячейку — применить стиль с помощью инструмента «Стили». Если вы не видите стиль, который вам подходит, вы можете вручную настроить элементы в ячейке с помощью кнопок в инструментах «Шрифт» и «Выравнивание». Измените шрифт или размер шрифта, добавьте цвет к ячейке или добавьте границы к ячейке.
Выберите ячейку и начните форматирование. Самый простой способ отформатировать ячейку — применить стиль с помощью инструмента «Стили». Если вы не видите стиль, который вам подходит, вы можете вручную настроить элементы в ячейке с помощью кнопок в инструментах «Шрифт» и «Выравнивание». Измените шрифт или размер шрифта, добавьте цвет к ячейке или добавьте границы к ячейке.
Шаг 2: Выберите ячейку модели
Выберите ячейку, которая выглядит так, как вы хотите, чтобы выглядели другие. Вы увидите зеленую рамку вокруг него. Теперь нажмите кнопку «Формат по образцу» в области «Буфер обмена» (вверху слева). Ваша выбранная ячейка теперь будет иметь вращающуюся рамку, окружающую ее. Пока коробка вращается, вы знаете, что рисовальщик формата использует эту ячейку в качестве модели.
Шаг 3: щелкните (или щелкните и перетащите) другие ячейки
Если вы хотите применить стиль только к одной ячейке, щелкните эту ячейку. Он должен мгновенно взять на себя форматирование окна модели.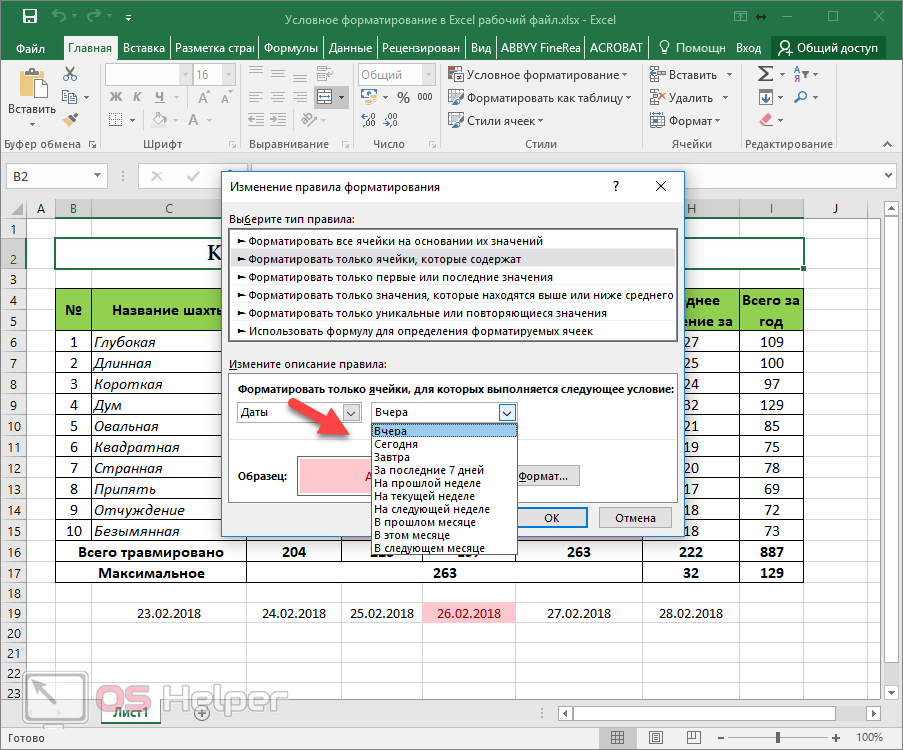 Если вы хотите применить стиль к нескольким ячейкам в строке, столбце или области, щелкните и перетащите, пока не выберете все ячейки, которые хотите отформатировать. Когда вы отпустите кнопку мыши, все эти ячейки примут формат ячейки модели.
Если вы хотите применить стиль к нескольким ячейкам в строке, столбце или области, щелкните и перетащите, пока не выберете все ячейки, которые хотите отформатировать. Когда вы отпустите кнопку мыши, все эти ячейки примут формат ячейки модели.
Обратите внимание, что использование этого метода не повлияет на содержимое ячеек или связанных с ними формул. Пока вы используете рисовальщик форматов, затрагиваются только форматирование и стили.
Этот метод работает везде
Еще одна замечательная особенность использования Format Painter для применения форматирования и стилей заключается в том, что он работает с любым содержимым в Excel. Неважно, используете ли вы Excel в основном для систематизации текста или у вас много страниц финансовых данных. Format Painter не заботится об этом. Этот метод можно использовать для применения числовых стилей к строкам или столбцам числового содержимого и общих стилей к тексту.
Подпишитесь на наш блог
Последние блоги
Кабель не стабилен: почему компаниям следует перейти на оптоволокно Учебное пособие
Alltek Services занимает 26-е место в рейтинге MSP в мире в 2022 году. Список MSP 501
Список MSP 501
Как очистить форматирование в Excel
Изменение формата каждой ячейки, безусловно, непростая задача. Независимо от того, можете ли вы изменить формат всего листа или хотите применить новое форматирование, вам необходимо очистить предыдущее.
Вопрос как очистить форматирование в Excel при этом сэкономив время. Вы можете легко удалить форматирование ячеек, используя различные методы. Внимательно выполняйте каждый шаг и применяйте новые настройки по мере необходимости. Не беспокойтесь, форматирование ячеек никогда не изменит ваши данные в ячейках. Формат очистки позволит вам решить проблемы, возникающие с содержимым и форматированием ячейки.
При работе с большими листами Excel вам, скорее всего, потребуется применять разное форматирование каждый раз, когда вы добавляете новые данные. Иногда вам может потребоваться выделить какой-то контент, чтобы сделать его релевантным. Для этого всегда приходится очищать сделанное ранее форматирование.
Никто не любит тратить время на изменение границ ячеек, шрифта, цвета и выравнивания. Эти задачи трудны и требуют много времени и терпения. Однако с расширенными функциями Excel вы можете легко выполнять утомительные функции. У нас есть лучшие приемы и советы для вас применить.
Эти задачи трудны и требуют много времени и терпения. Однако с расширенными функциями Excel вы можете легко выполнять утомительные функции. У нас есть лучшие приемы и советы для вас применить.
Итак:
- Выберите данные, которые вы хотите отформатировать.
- Нажмите кнопку «Домой», справа появится белый ластик; щелкните по нему и выберите опцию «Очистить форматы». При использовании клавиатуры вам нужно будет нажимать сочетания клавиш Alt + E + F.
- Ваши данные не имеют формата.
Используя советы и рекомендации, вы сможете легко и быстро удалить формат. Функция четкого форматирования Excel позволяет удалить форматирование из одной ячейки в одну строку или столбец и даже на весь лист.
- Если вы хотите удалить форматирование со всего рабочего листа, выберите весь лист с помощью сочетания клавиш на клавиатуре (Ctrl + A), или вы можете нажать кнопку «Выбрать все», расположенную в верхней левой части листа.
 . Теперь выберите Очистить форматы.
. Теперь выберите Очистить форматы. - Если вы хотите удалить форматирование из одной строки или столбца, выберите всю строку или столбец, щелкнув заголовок этой строки или столбца.
- В несмежных ячейках или диапазонах необходимо выбрать первую ячейку или диапазон при очистке форматов. Нажмите и удерживайте клавишу CTRL при выборе других ячеек или диапазонов.
Ниже приведено пошаговое руководство по удалению форматирования всего листа.
- Перейдите к рабочему листу, из которого вы хотите очистить форматы.
- В верхней левой части листа вы сможете выбрать весь рабочий лист.
- Откройте вкладку «Главная».
- Щелкните раскрывающееся меню «Очистить» в группе «Редактирование».
- Нажмите «Очистить форматы» из предложенных там вариантов.
Выполнение этих шагов очистит весь рабочий лист от текущего форматирования.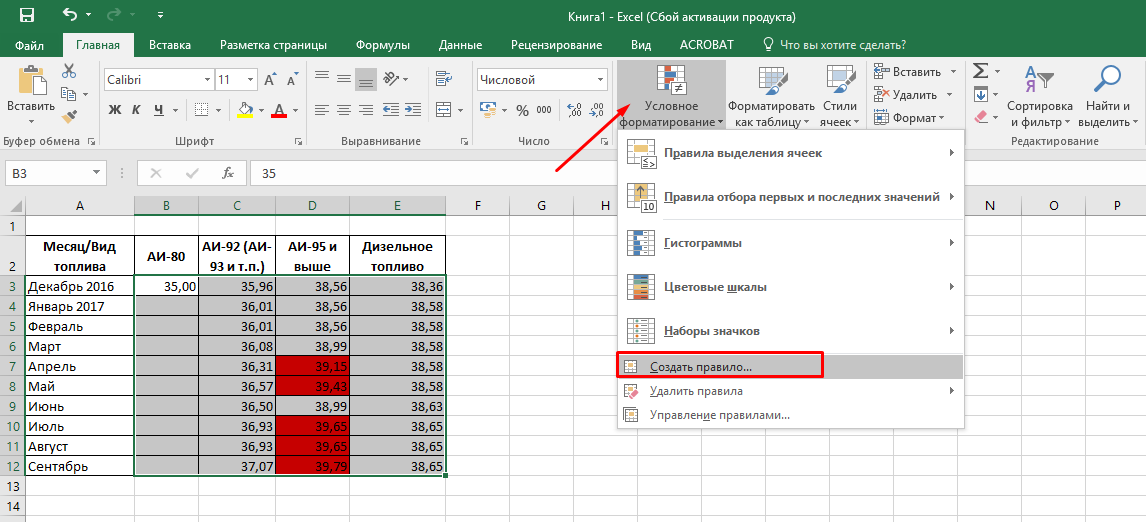 Вы будете видеть только данные на листе. Теперь вы можете применить форматирование по своему выбору.
Вы будете видеть только данные на листе. Теперь вы можете применить форматирование по своему выбору.
Помимо этих шагов, вы можете даже попробовать сочетание клавиш, указанное ниже, с клавиатуры. Эта клавиша быстрого доступа используется для форматирования всего рабочего листа. Вам просто нужно выбрать все ячейки, прежде чем нажимать эти клавиши.
ALT + H + E + F
Как сделать параметр «Очистить форматы» доступным одним щелчком мышиДобавив параметр «Очистить форматы» на ленту Excel или панель быстрого доступа, вы можете просто удалить форматирование, просто нажав один клик. Это особенно полезно, когда у вас есть множество файлов для форматирования.
Удалить форматирование с помощью Format PainterПробовали ли вы когда-нибудь форматировать лист Excel с помощью Format Painter?
Я думаю, что каждый пользователь знает этот трюк, потому что Format Painter — это инструмент в Excel, который всем знаком.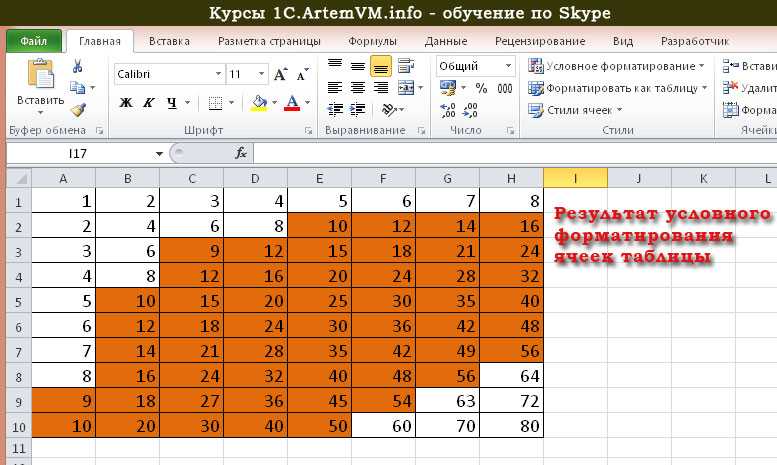 Однако более половины пользователей не должны знать, что его можно использовать для очистки форматирования.
Однако более половины пользователей не должны знать, что его можно использовать для очистки форматирования.
Давайте посмотрим, как этот инструмент может помочь в очистке формата:
- Во-первых, выберите неформатированную ячейку рядом с ячейкой, для которой вы хотите очистить форматирование.
- Теперь щелкните вкладку «Формат по образцу» в меню вкладки «Главная».
- Выберите ячейку, форматирование которой необходимо выполнить.
Готово!
Удаление определенного форматирования ячейки из диапазонаКогда у вас есть набор данных, состоящий из нескольких форматов ячеек, вам понадобятся некоторые другие приемы. Например, ячейки с различным форматированием могут иметь разные цвета или шрифты и т. д.
В этом случае вам, должно быть, интересно, как кто-то может удалить форматирование только из этих конкретных ячеек, сохранив при этом все данные и форматирование как есть. «Найти и заменить» — гораздо лучшая функция, которая поможет вам выполнить эту функцию.
Использование функции «Найти и заменить» позволяет найти определенные ячейки, которые требуется отформатировать. Как только эти ячейки будут найдены, вы можете заменить их новым форматированием. После обнаружения определенных ячеек, во-первых, вы должны очистить их текущий формат, прежде чем применять новый формат.
Вот шаги, которые необходимо выполнить для выбора ячеек:
- Выберите весь лист.
- Перейдите на вкладку «Главная».
- Нажмите кнопку «Найти и заменить» в меню группы «Редактирование»
- Нажмите кнопку «Найти», и появится диалоговое окно «Найти и заменить».
- Перейдите на вкладку «Параметры».
- Щелкните значок раскрывающегося списка в поле «Найти». На кнопке «Формат» вы увидите все эти параметры.
- Нажмите «Выбрать формат из ячейки». Это изменит курсор на пипетку и значок плюса.
- Нажмите на ячейку, которую нужно отформатировать и которую вы хотите очистить.



 Ячейки, удовлетворяющие этому условию, форматируются.
Ячейки, удовлетворяющие этому условию, форматируются.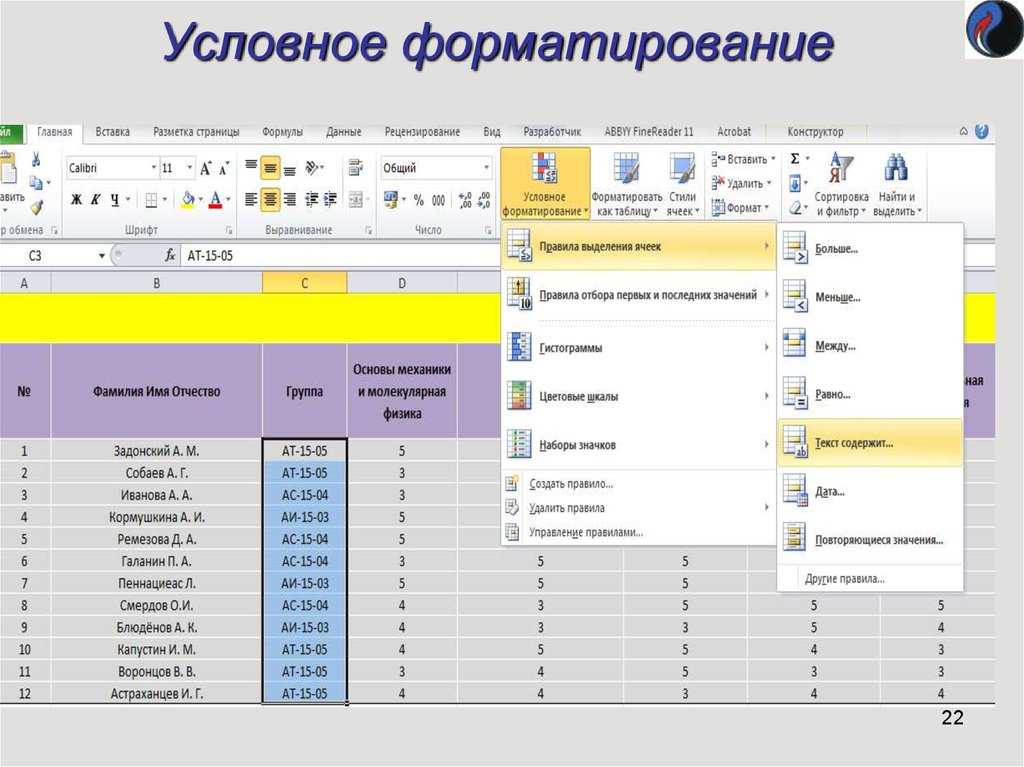
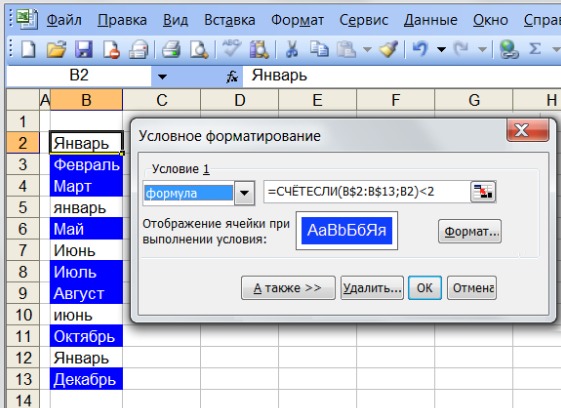
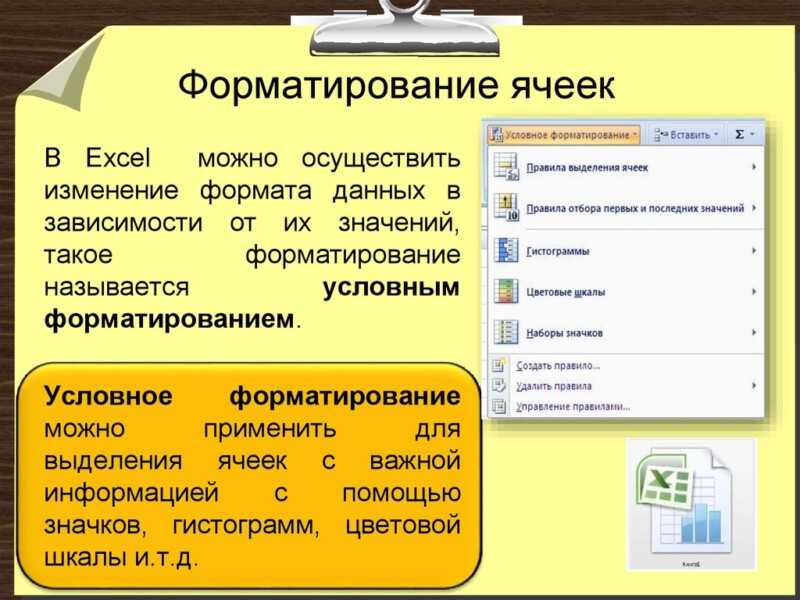 . Теперь выберите Очистить форматы.
. Теперь выберите Очистить форматы.