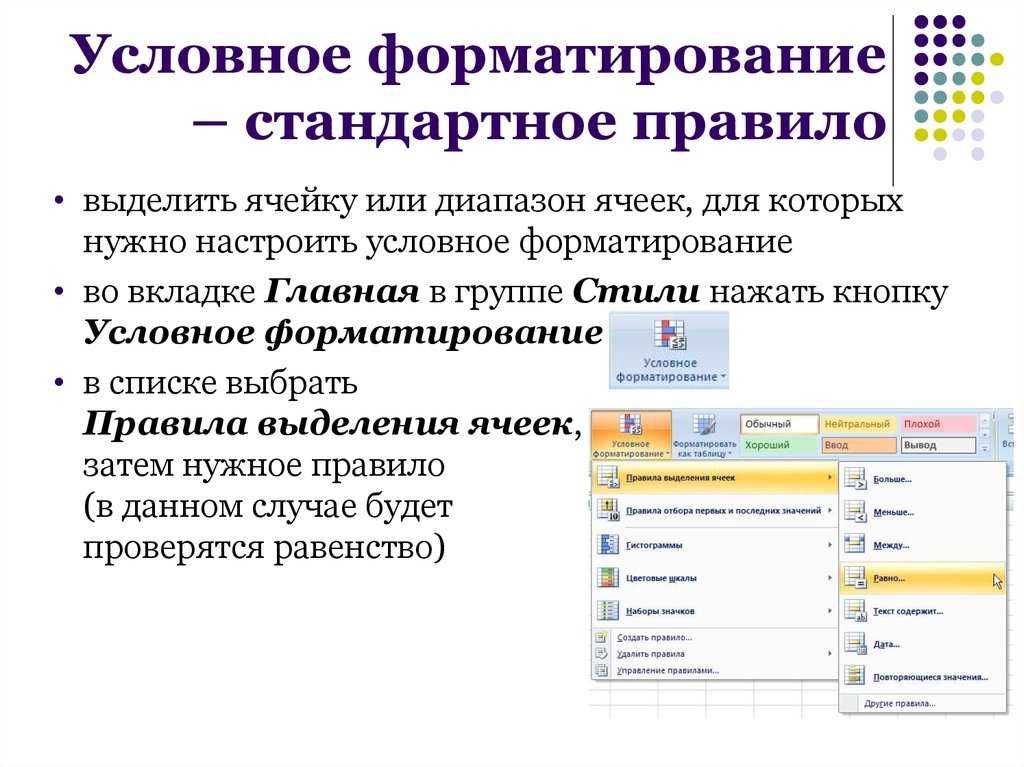Изменение формата ячейки — Служба поддержки Майкрософт
Форматирование
Форматирование
Форматирование
Изменение формата ячейки
-
Доступные числовые форматы в Excel
Статья -
Условное форматирование
Статья -
Выравнивание или поворот текста в ячейке
Статья -
Изменение формата ячейки
Статья -
Копирование форматирования ячеек
Статья -
Добавление подложки в Excel
Статья -
Отображение и скрытие нулевых значений
Статья -
Создание пользовательского числового формата
Статья
Далее: Формулы и функции
Вы можете применять форматирование ко всей ячейке и данным внутри нее или к группе ячеек. Ячейки можно образно представить в виде рамки рисунка, а данные — в виде рисунка внутри рамки.
Ячейки можно образно представить в виде рамки рисунка, а данные — в виде рисунка внутри рамки.
Формальные ячейки
-
Выделите ячейки.
-
Перейдите на ленту, чтобы выделить изменения с помощью параметров Полужирный, Цвет шрифта или Размер шрифта.
Применение стилей Excel
-
Выделите ячейки.
org/ListItem»>
Нажмите Главная > Стили ячеек и выберите стиль.
Изменение стиля Excel
-
Выделите ячейки со стилем Excel.
-
В разделе Главная > Стили ячеек щелкните правой кнопкой мыши примененный стиль.
-
Выберите Изменить > Формат, чтобы внести нужные изменения.
Дополнительные сведения
Вы всегда можете задать вопрос специалисту Excel Tech Community или попросить помощи в сообществе Answers community.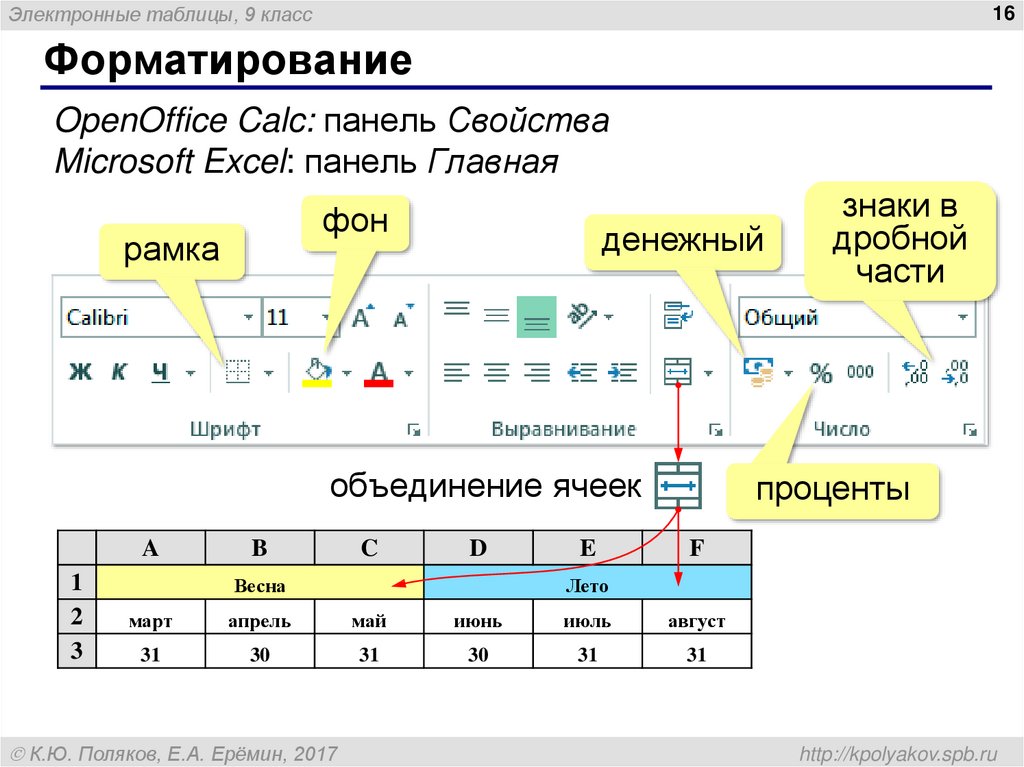
См. также
Форматирование текста в ячейках
Форматирование чисел
Пользовательское форматирование даты
Форматирование ячеек и таблиц в Excel
Форматирование ячеек и таблиц в ExcelФорматирование ячеек
Excel позволяет отформатировать ячейки для их более удобного восприятия.
Форматирование ячеек доступно на вкладке Главная:
Форматирование ячеек в ExcelБлагодаря форматированию вы можете:
- изменить шрифт и его размер;
- сделать текст в ячейках полужирным, подчеркнутым, написанным курсивом;
- изменить цвет текста;
- изменить цвет заливки ячейки;
- изменить расположение текста в ячейке как по горизонтали, так и по вертикали;
- повернуть текст в ячейке.
Копирование формата ячейки
Чтобы применить ранее настроенное форматирование к другой ячейке не обязательно задавать его с нуля, достаточно скопировать.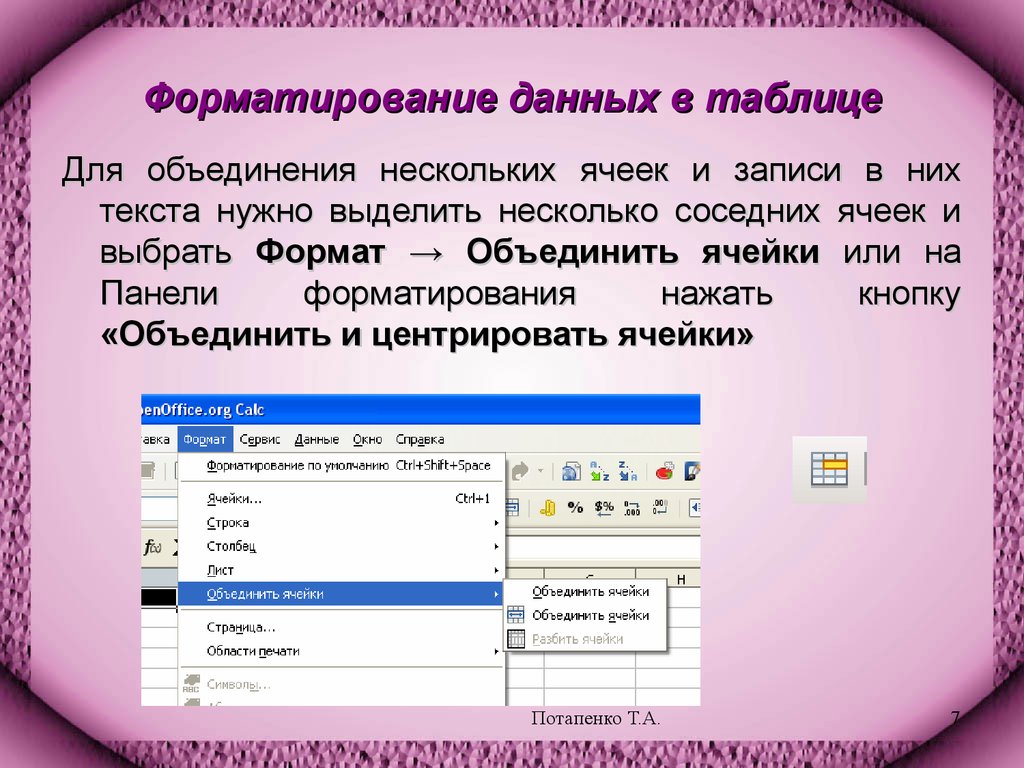 Для этого выделите ячейку-образец, кликните на вкладке Главная кнопку Формат по образцу, затем кликните по ячейке, к которой требуется применить форматирование.
Для этого выделите ячейку-образец, кликните на вкладке Главная кнопку Формат по образцу, затем кликните по ячейке, к которой требуется применить форматирование.
Очистка формата ячейки
Удаление данных из ячейки не приводит к удалению форматирования этой ячейки.
Для очистки форматирование на вкладке Главная выберите кнопку Очистить.
Очистка формата ячейки в ExcelЗдесь нам подойдут первые 2 варианта:
- Очистить все – удалит содержимое ячейки и форматирование;
- Очистить форматы – удалит только форматирование.
Стили ячеек
Стиль ячеек в Excel может быть отформатирован не только вручную, но и путем применения одного из встроенных стилей.
Для этого необходимо выделить ячейки, которые требуется отформатировать, затем на вкладке Главная нажать Стили ячеек и выбрать подходящий стиль.
Стили ячеек в ExcelФорматирование таблиц
Любая таблица в Excel может быть отформатирована встроенными инструментами. Для этого необходимо выбрать любую ячейку внутри таблицы и нажать кнопку Форматировать как таблицу на вкладке Главная в группе Стили:
Для этого необходимо выбрать любую ячейку внутри таблицы и нажать кнопку Форматировать как таблицу на вкладке Главная в группе Стили:
В выпадающем меню необходимо выбрать подходящий стиль.
В появившемся окне необходимо указать границы таблицы (если в таблице нет пустых строк/столбцов, она автоматически выделится полностью) и выбрать, содержит ли ваша таблица строку с заголовками столбцов:
После нажатия кнопки ОК к таблице будет применен выбранный формат:
А также появится дополнительная вкладка Конструктор:
Благодаря вкладке Конструктор вы сможете:
- присвоить имя таблице;
- переопределить границы таблицы;
- добавить строку или столбец с автоматическим подсчетом итогов в таблицы;
- настроить визуальное оформление таблицы.
Для того, чтобы вернуть таблицы к ее обычному виду, необходимо на вкладке Конструктор в группе Инструменты нажать кнопку Преобразовать в диапазон:
Темы оформления таблиц
Excel, как и Word, позволяет настроить тему документа.
Для настройки темы в Excel необходимо на вкладке Разметка страницы нажать кнопку Темы и выбрать одну из предложенных тем.
Темы в ExcelВ случае, если вы отредактируете ранее выбранную тему, все изменения автоматически применятся к вашему документу.
Расписание ближайших групп:
Загружаю…
Наши курсы:
Изменить формат ячейки
Форматирование
Справка по Excel и обучение
Форматирование
Форматирование
Изменить формат ячейки
- Доступные числовые форматы в Excel
Статья - Условное форматирование
Статья - Выравнивание или поворот текста в ячейке
Статья - Изменить формат ячейки
Статья - Копировать форматирование ячейки
Статья - Добавить водяной знак в Excel
Статья - Показать или скрыть нулевые значения
- Создание пользовательского числового формата
Статья
Следующий: Формулы и функции
Вы можете применить форматирование ко всей ячейке и к данным внутри ячейки или к группе ячеек.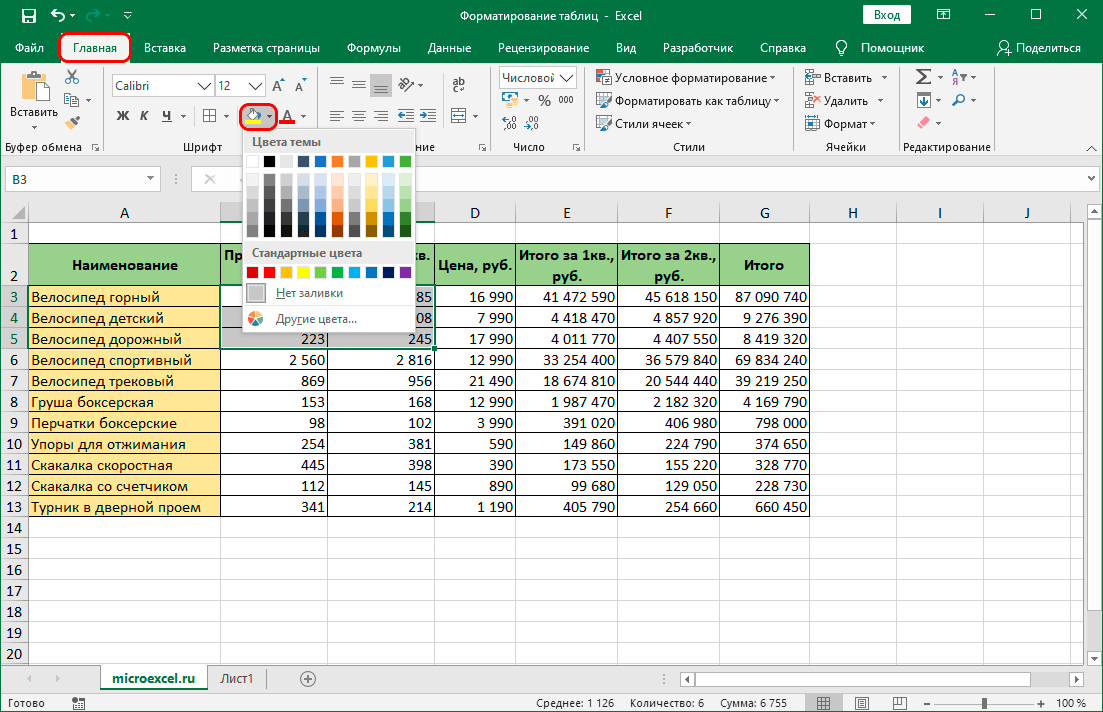 Один из способов представить это так: ячейки — это кадр изображения, а изображение внутри кадра — это данные.
Один из способов представить это так: ячейки — это кадр изображения, а изображение внутри кадра — это данные.
Официальные ячейки
Выберите ячейки.
Перейдите на ленту, чтобы выбрать изменения: Полужирный , Цвет шрифта или Размер шрифта .
Применить стили Excel
Выберите ячейки.
Выберите Главная > Стиль ячейки и выберите стиль.

Изменение стиля Excel
Выберите ячейки со стилем Excel.
Щелкните правой кнопкой мыши примененный стиль в
Выбрать Изменить > Отформатируйте , чтобы изменить то, что вы хотите.
Нужна дополнительная помощь?
Вы всегда можете обратиться к эксперту в техническом сообществе Excel или получить поддержку в сообществе ответов.
См.
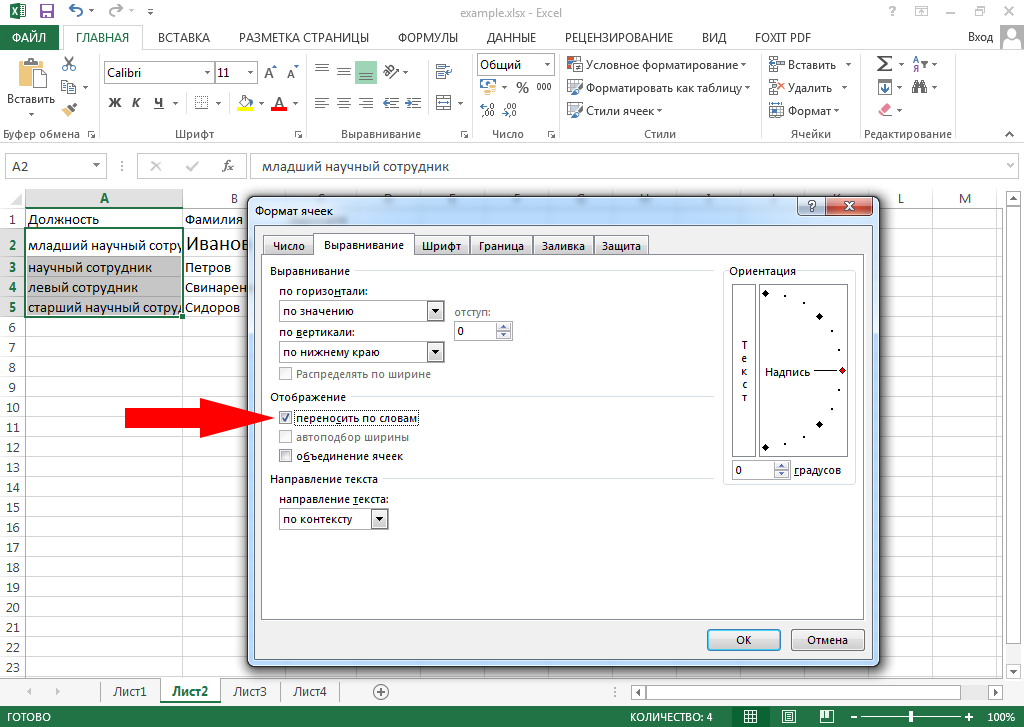 также
такжеФорматировать текст в ячейках
Формат чисел
Отформатируйте дату так, как вы хотите
Простое и расширенное использование форматирования ячеек в Excel
В своем посте о форматировании таблиц я продемонстрировал, как преобразовать ваши статические данные в простую, но привлекательную базу данных за считанные секунды. Если вы не знаете, как использовать форматирование таблиц, прочитайте этот пост, а затем вернитесь. В противном случае ваши данные будут выглядеть как у тех домохозяек, которые ходят в продуктовый магазин с бигуди и с красной помадой.
Хватит болтать. Давайте приступим. Если вы хотите продолжить, вы можете загрузить файл Excel. (Просто нажмите кнопку «Загрузить» в правом верхнем углу окна браузера. Не спрашивайте меня, почему Dropbox прикрепляет его туда. Разработчики…)
Стандартное форматирование чисел
Можно подумать, что все используют форматирование чисел; это так элементарно.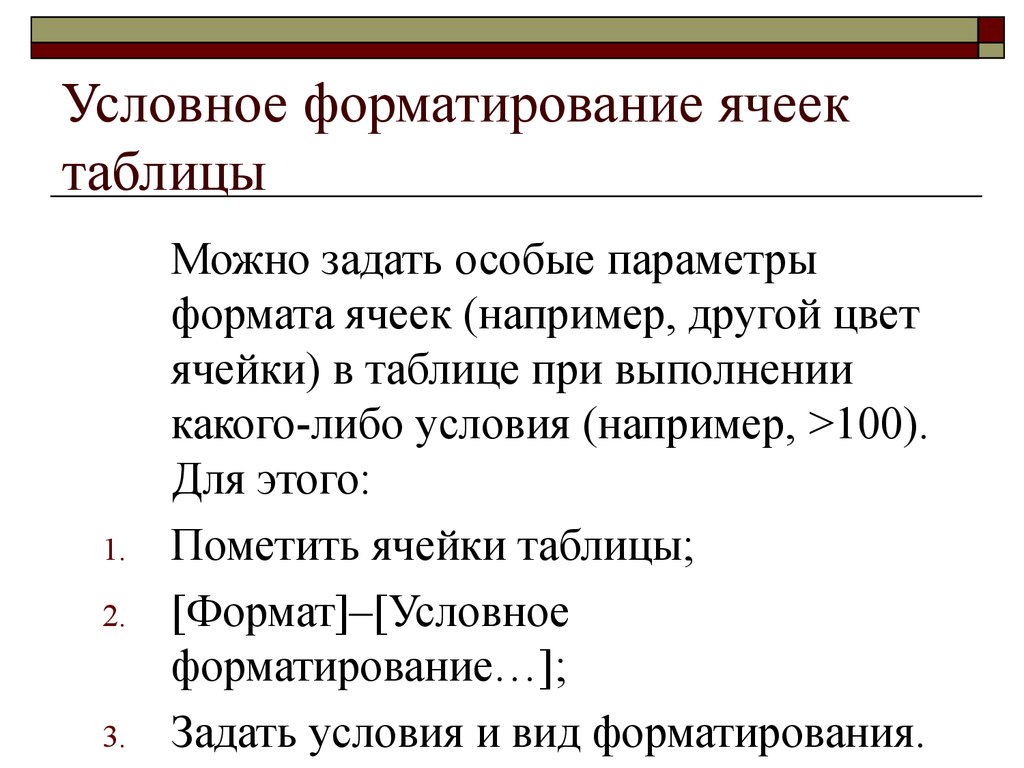 Но я не могу сказать вам, сколько раз я видел десятичные знаки в диаграммах, которые должны быть отформатированы как проценты или без разделителей тысячных (моя любимая мозоль) или два десятичных знака, заполненные нулями, потому что число не нуждалось в десятичных знаках.
Но я не могу сказать вам, сколько раз я видел десятичные знаки в диаграммах, которые должны быть отформатированы как проценты или без разделителей тысячных (моя любимая мозоль) или два десятичных знака, заполненные нулями, потому что число не нуждалось в десятичных знаках.
Эти ошибки новичка неуместны, потому что Excel поместил несколько параметров форматирования чисел спереди и по центру в разделе «Число» на вкладке «Главная»:
Нажмите, чтобы увеличить изображение.
Для новичков вот что означают эти значки слева направо:
Валюта
Преобразование в валюту. Эта опция выровняет символ доллара по левому краю, а число по правому. Технически это называется форматированием учета. (Если вы хотите, чтобы символ валюты располагался напротив числа, не используйте этот значок; используйте параметр «Валюта» в раскрывающемся меню над этим рядом значков.)
Вы также можете выбрать другую валюту в раскрывающемся меню справа от значка валюты.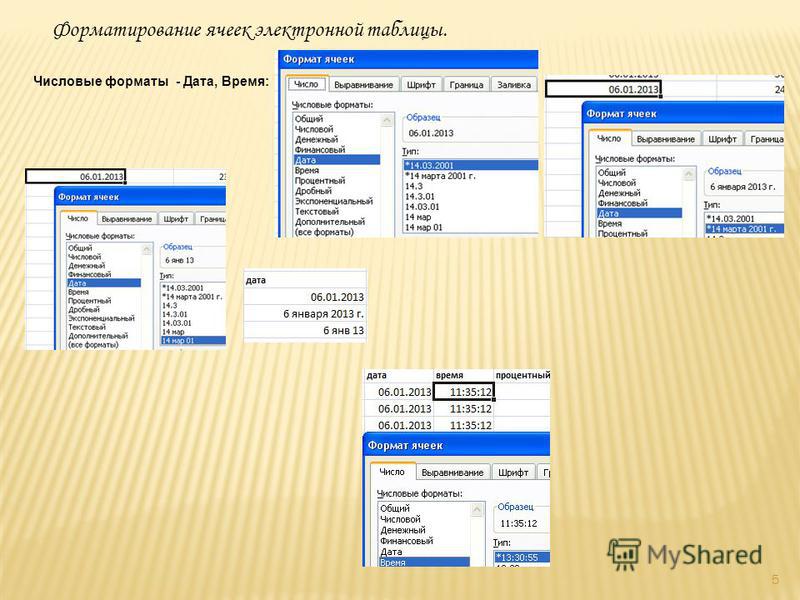
%
Преобразовать десятичные дроби в проценты.
,
Это не запятая; это разделитель тысячных. И если у вас есть число больше 9999, вы должны использовать его. (Обычно я использую ее для чисел больше 999.) Одна странная особенность этой кнопки заключается в том, что она добавляет два десятичных знака всякий раз, когда вы ее применяете. Чаще всего они необоснованны.
Если у вас нет десятичных знаков, от них следует отказаться, потому что они только добавляют шум. Но для этого и нужны следующие значки.
Увеличение десятичного числа
Добавление десятичных знаков. Поскольку я не [чрезмерно] невротик и не ученый, я очень редко использую этот вариант.
Уменьшение десятичной дроби
Отбросьте ненужные десятичные дроби. Я использую это все время. PSA: Пожалуйста, ради всего святого и измеримого, избавьтесь от десятичных знаков на осях диаграммы.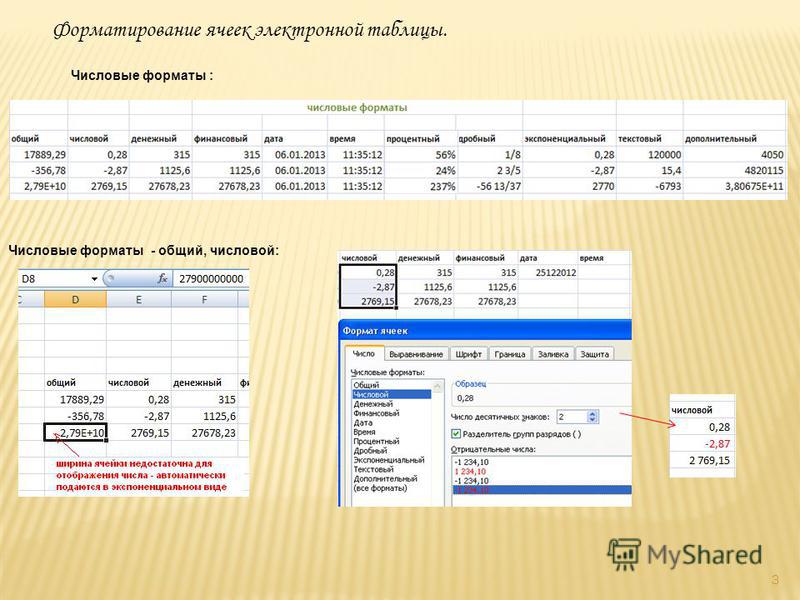
Выберите ось, нажмите Ctrl-1 (Mac: Command-1), чтобы открыть параметры форматирования, и настройте их в разделе «Число». Пожалуйста.
Нажмите, чтобы увеличить изображение.
Нажмите, чтобы увеличить изображение.
Дополнительные параметры ленты
И ПК, и Mac предлагают дополнительные параметры форматирования чисел на ленте. Все, что вам нужно сделать, это щелкнуть раскрывающееся меню над значками, которые мы только что рассмотрели.
(Ага, угадайте, кого Microsoft любит больше.)
Эти опции довольно хромые. Единственный, который я иногда использую, это Fraction. Когда вы увидите гибкость, которую вы получаете с пользовательским форматированием чисел, вы будете пренебрегать этими буржуазными предложениями.
Пользовательские параметры форматирования чисел
Хорошо, вот тут-то и начинается самое интересное. Рискуя показаться клише, ваши варианты практически безграничны, как только вы научитесь пользоваться опцией «Пользовательский».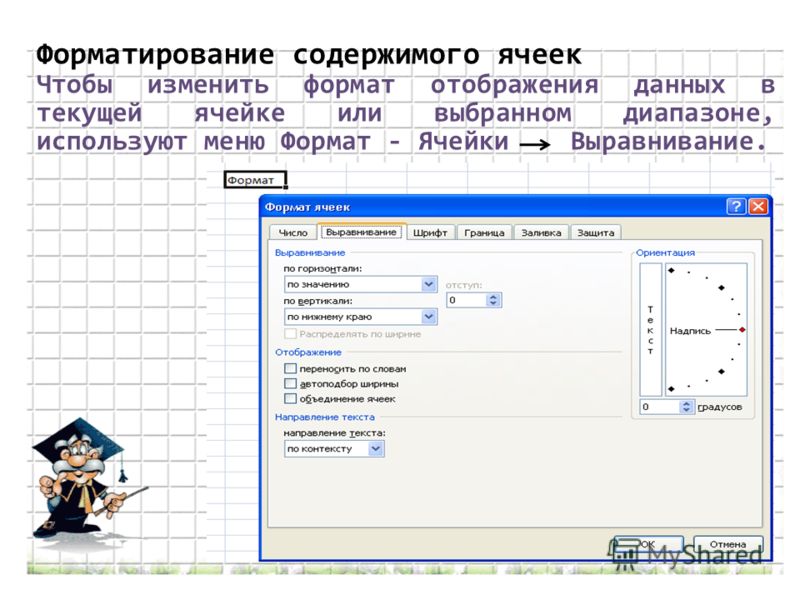
Совет для профессионалов: Чтобы открыть параметры форматирования, просто выберите ячейки, которые вы хотите отформатировать, и нажмите Ctrl-1 (Mac: Command-1). На самом деле это работает для всего в Excel: элементов диаграмм, изображений и т. д.
Форматирование даты
Excel предоставляет несколько вариантов выбора в разделе «Число» > «Дата» в диалоговом окне «Формат ячеек» (которое, опять же, можно получить, нажав Ctrl-1 или Command-1 на Mac). Но мне нравится формат, который выглядит как 13 августа (без года), которого Excel не предлагает. Не беспокойся. Следуя нескольким простым принципам, вы можете создать свои собственные параметры форматирования.
Мы будем использовать 3 августа 2012 года в наших примерах ниже:
m: 8
мм: 08
ммм: август
мммм: август
D: 3
DD: 03
DDD: FRI (потому что он упал на пятницу)
DDDD: пятница
YY: 12
)
.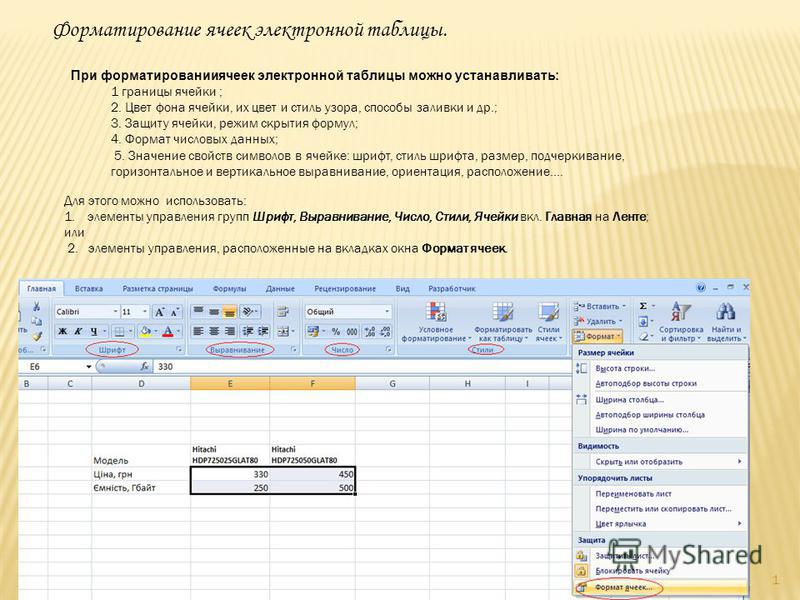 гггг: 2012
гггг: 2012
Итак, вот несколько примеров того, как вы можете показать 3 августа 2012 г.:
3 августа 2012 г.: ммм д, глаз
Пятница, 3 августа 2012 г.: дддд, мммм д, гггг
Пт. 08.03.12: ддд. mm.dd.yy
Форматирование положительных и отрицательных чисел
Я всегда ищу новые способы всплывающих данных, когда мне приходится использовать таблицы (например, если данных слишком много, чтобы втиснуть их в диаграмму). Отличным примером этого являются данные инструментов для веб-мастеров.
Если вы запустите отчет, подобный отчету о поисковых запросах, в Инструментах Google для веб-мастеров (GWT) — перейдя в раздел Трафик > Поисковые запросы — и выбрав опцию «С изменением», как показано ниже, вы получите море положительных и отрицательные числа в вашем экспорте.
Нажмите, чтобы увеличить изображение.
Конечно, в интерфейсе GWT все они разноцветные, но как только вы переносите их в Excel, они превращаются в гадкого утенка данных, и ничем не выделяются.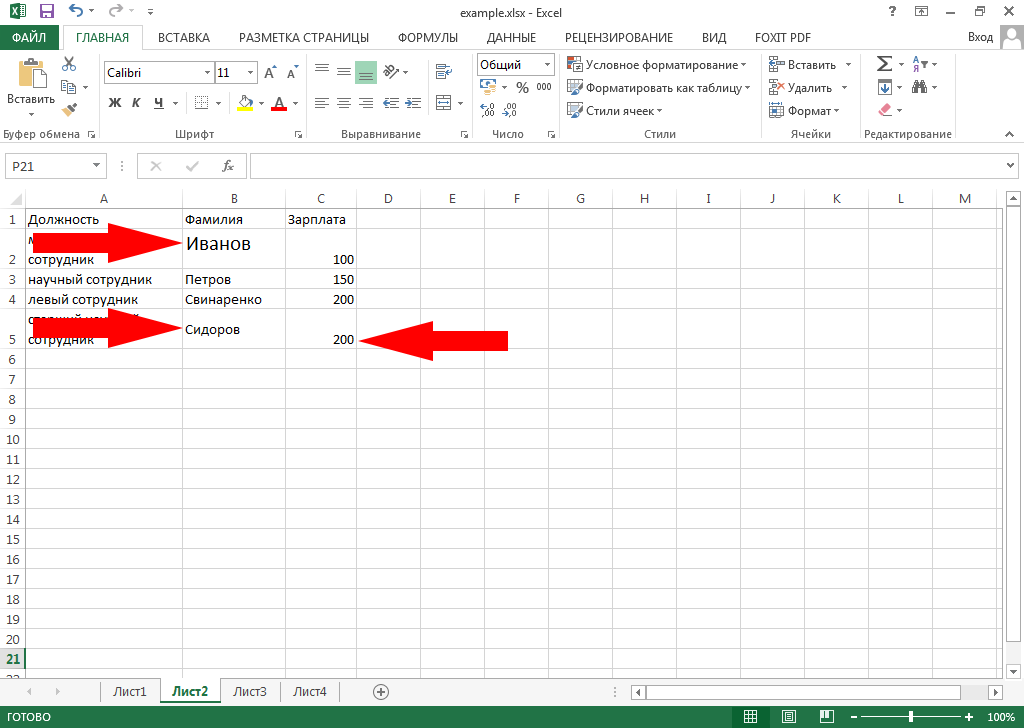 Но Excel дает вам возможность диктовать форматирование положительных, отрицательных чисел и даже 0,9.0003
Но Excel дает вам возможность диктовать форматирование положительных, отрицательных чисел и даже 0,9.0003
Чтобы отформатировать эти числа, вам просто нужно запомнить следующий формат: форматирование для положительных чисел; форматирование отрицательного числа; форматирование для 0.
Для использования цветов в Excel есть несколько встроенных:
[ЧЕРНЫЙ]
[ЗЕЛЕНЫЙ]
[КРАСНЫЙ]
[СИНИЙ]
[ГОЛУБОЙ]
[ПУРПУРНЫЙ]
БЕЛЫЙ]
[ЖЕЛТЫЙ]
Примечание: Регистр символов не учитывается.
Если вы дива и эти параметры слишком ограничены, Excel предлагает 56 цветов в форме [цвет X]. На самом деле я нахожу вариант [зеленый] слишком светлым, поэтому вместо него использую [цвет 10]. Вы можете найти полный спектр цветов в полезной таблице на этом сайте.
Мы поэкспериментируем с отчетом о поисковых запросах GWT с сайта SEER Interactive (агентство, в котором я работаю). Вот пример столбца с положительными и отрицательными числами:
Чтобы отформатировать их, выполните простые шаги:
Шаг 1: Выберите столбец, который вы хотите отформатировать.
Шаг 2: Откройте диалоговое окно «Формат ячеек» и выберите «Число» > «Пользовательский».
Шаг 3: В поле Тип введите следующую формулу (типа):
Это просто говорит Excel, в дополнение к цветам, что числа должны быть в процентах без десятичных знаков. Если вам нужен один десятичный знак, просто добавьте его к числу, например, 0,0%. Два десятичных знака, сделайте их двумя, например, 0,00%. Если вам не нужны проценты, отбросьте знак %, например, 0,0 будет означать что-то вроде 4,7. Вы также можете добавить такие вещи, как символы валюты.
На снимке экрана показано, как будет выглядеть ваша электронная таблица после применения пользовательского форматирования к отчету о поисковых запросах:
Нажмите, чтобы увеличить изображение.
Еще одна вещь, которую я скажу о форматировании чисел с помощью цвета: вы можете использовать условное форматирование для форматирования положительных и отрицательных чисел, но не должны. Условное форматирование — это очень круто, и я расскажу об этом в следующем посте.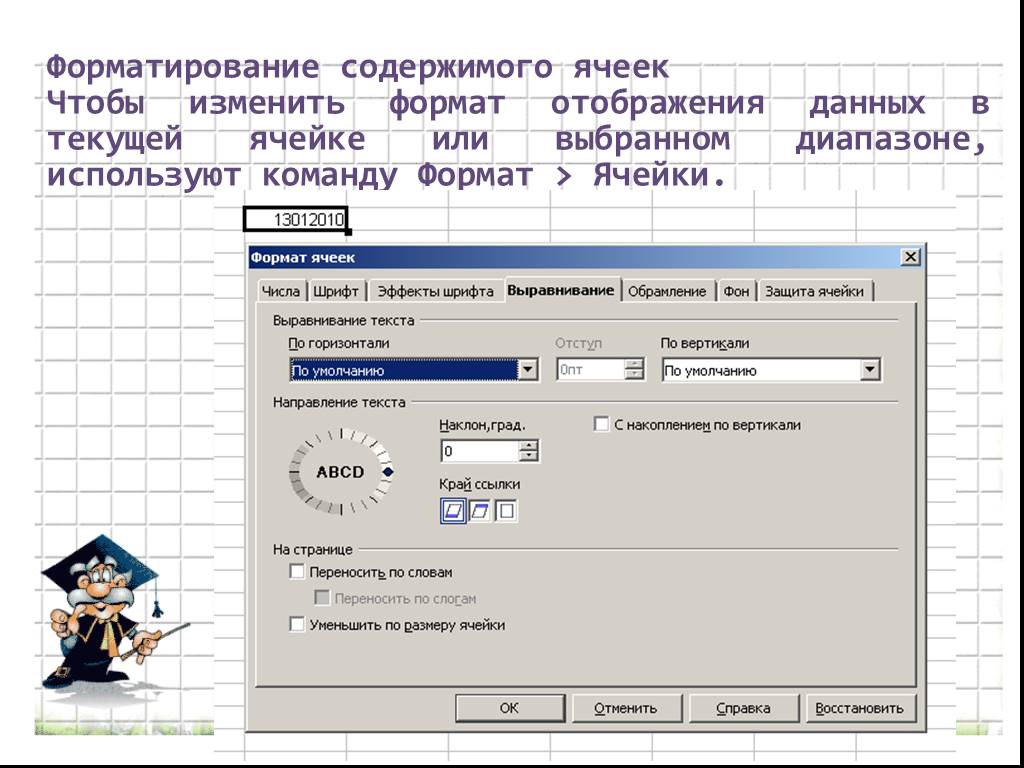 Но — это процессор.
Но — это процессор.
Итак, лакмусовой бумажкой, которой я следую — чтобы мои электронные таблицы были как можно более легкими и гибкими, — если это статическое число, я использую форматирование чисел. Однако, если его форматирование зависит от другого фактора, я использую условное форматирование.
Хорошо, давайте попробуем еще раз на простом английском языке…
Допустим, вы запустили отчет о рейтинге из своего любимого инструмента и хотите, чтобы текущий рейтинг был красным, если ключевое слово упало в рейтинге, и зеленым, если оно поднялось.
Поскольку цвет текущего ранга зависит от ранга предыдущего дня, недели или месяца (что наиболее важно, значения из другого столбца), вам потребуется использовать условное форматирование. В случае данных веб-мастера все значения являются статическими, поэтому мы смогли использовать собственное форматирование чисел.
Добавление текста к форматированию чисел (да, на самом деле это все еще число)
Допустим, вам не нужны отрицательные знаки, круглые скобки или цвета.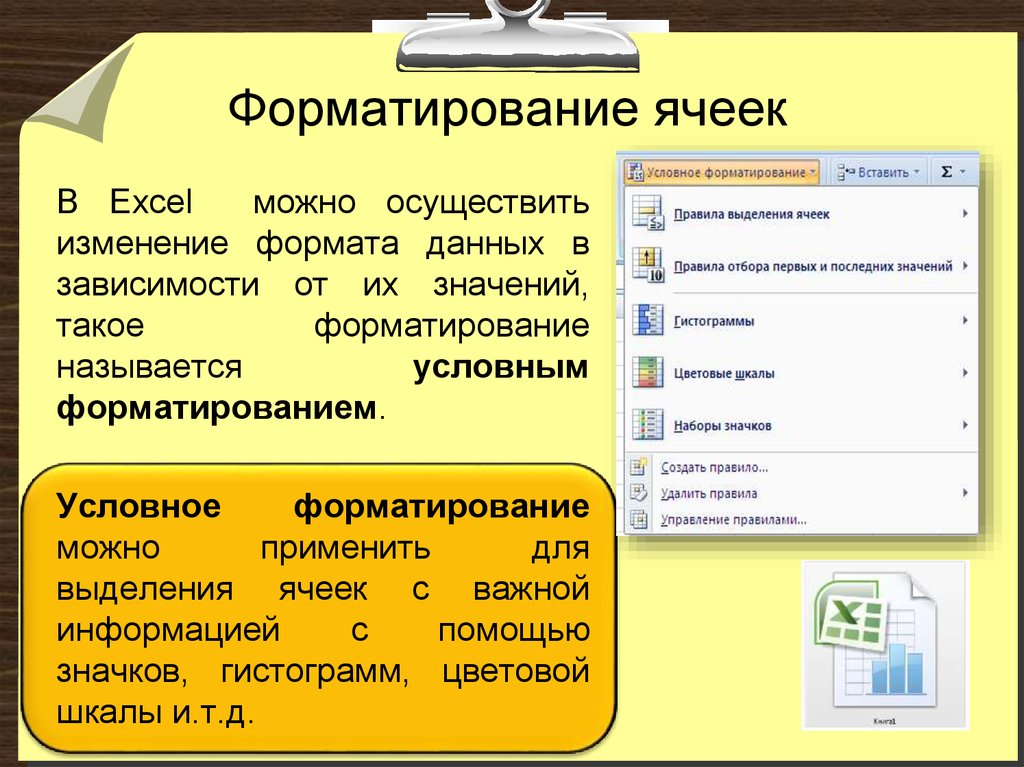 Вместо этого вы хотите, чтобы положительные числа добавляли «Прибыль» к значению валюты, «Убыток» к отрицательному значению валюты и «Безубыточность» (без числа), если оно равно 0.
Вместо этого вы хотите, чтобы положительные числа добавляли «Прибыль» к значению валюты, «Убыток» к отрицательному значению валюты и «Безубыточность» (без числа), если оно равно 0.
Ваша формула будет выглядеть так:
$0″ Прибыль”;$0″Убыток”;”Безубыточность”
Примечание: Вы должны поставить пробел внутри кавычек, иначе это будет выглядеть как $4583Убыток. Пожалуйста, не тренируйтесь на танцполе.
Если вы посмотрите на строку формул, то увидите, что Excel воспринимает ее как числовое значение, а не текст. Еще один признак того, что это число, заключается в том, что оно выровнено по правому краю. Текст всегда выравнивается по левому краю в Excel.
Форматирование на основе условий
Квадратные скобки полезны не только для форматирования положительных и отрицательных чисел; их также можно использовать для форматирования условий. Мы также собираемся использовать другую удобную функцию, которую предлагает Excel.
Допустим, мы хотим написать формулу, которая определяет, что для чисел меньше 1000 мы хотим, чтобы слово «Низкий» было выровнено по левому краю, а число — по правому; для чисел больше 2000 мы хотим, чтобы слово «High» было выровнено по левому краю, а число — по правому краю; и цифры между ними, чтобы сказать «Средний» с числом, выровненным по правому краю.
Вот как будет выглядеть формула:
Нажмите, чтобы увеличить изображение.
Последнее условие, по сути, говорит: «А для всего остального выровняйте по левому краю слово «Середина», или лучше».
А вот как это будет выглядеть, когда вы закончите:
И как мы получили эти дополнительные пробелы? Легкий. Просто бросьте звездочку в свою формулу; тогда любой символ, который вы поставите после него (в данном случае пробел), будет повторяться, чтобы заполнить ячейку.
~~~
Несмотря на то, что я не большой поклонник табличных данных, есть несколько вещей, которые вы можете сделать, чтобы преобразить свои данные и сделать их пригодными для использования даже в пределах таблицы. Имейте в виду (как вы узнали из поста о форматировании таблиц), вы можете сортировать и фильтровать по цвету, как только вы примените к своим данным какое-либо цветовое форматирование.
Итак, если вы хотите увидеть все термины запроса, которые поднялись в рейтинге в вашем отчете о поисковых запросах GWT, прежде чем те, которые упали, вы можете отсортировать, поставив сначала зеленые числа, затем красные, а затем черные.
Чтобы узнать еще больше о возможностях пользовательского форматирования чисел, ознакомьтесь с этим руководством по пользовательскому форматированию чисел на сайте Microsoft.
Мнения, высказанные в этой статье, принадлежат приглашенному автору и не обязательно принадлежат Search Engine Land.