Добавление и форматирование текста — Служба поддержки Майкрософт
Форматирование текста
Форматирование текста
Форматирование текста
Добавление и форматирование текста
-
Добавление и форматирование текста
Статья -
Создание маркированных или нумерованных списков
Статья -
Изменение междустрочного интервала в Word
Статья -
Применение стилей
Статья -
Применение тем
Статья
Далее: Макет страницы
Word для Microsoft 365 Word 2021 Word 2019 Word 2016 Word 2013 Word 2010 Word Starter 2010 Еще. ..Меньше
..Меньше
Чтобы добавить текст, поместите курсор в нужном месте и начните печатать.
Форматирование текста
-
Выделите текст, который вы хотите отформатировать.
Чтобы выделить одно слово, дважды щелкните его. Чтобы выделить строку текста, щелкните слева от нее.
-
Выберите шрифт, его размер, цвет и начертание (полужирный, курсив или подчеркнутый).
Копирование форматирования
-
Выделите текст, форматирование которого вы хотите скопировать.

-
Нажмите кнопку Формат по образцу , а затем выделите текст, к которому вы хотите применить форматирование.
Совет: Если вы хотите применить форматирование в нескольких местах, нажмите кнопку Формат по образцу дважды.
См. также
Создание маркированного или нумерованного списка
Изменение междустрочного интервала в Word
Применение стилей
Применение тем
Выделение текста
Добавление и форматирование в Word для Windows
Переход с Google Документов на Word для Windows
Переход на Microsoft 365
Переход с Google Документов на Word для Windows
Переход с Google Документов на Word для Windows
Добавление и форматирование текста
-
Работа с документами
Статья -
Общий доступ и совместная работа
Статья -
Добавление и форматирование текста
Статья -
Верстка и редактирование
Статья -
Полезные советы
Статья
Далее: Переход с Google Таблиц на Excel для Windows
Добавление и форматирование текста
Установите курсор в нужное место документа и введите текст.
На вкладке Главная выберите один из параметров.
-
Шрифт , размер шрифта, полужирное начертание, курсив, подчеркивание, выделение и цвет
-
Группа Абзац: маркеры, нумерация, выравнивание, междустрочный интервал, интервалы до абзаца и после него.
org/ListItem»>
Группа Стили: заголовки, подзаголовки, названия.
Вставка рисунка
Вставка таблицы
Добавление ссылки
-
Выделите фрагмент текста.
-
-
Выберите, где вы хотите создать ссылку.
-
Нажмите кнопку ОК.
Выберите последний элемент или нажмите кнопку Вставить ссылку.
Инструменты форматирования текста в Word
1. Обзор инструментов форматирования текста в Word
После того, как вы написали базовый документ, вы можете привести его в порядок всего несколькими щелчками мыши.
Процесс форматирования текста:
1. Выделите текст, который хотите отформатировать.
2. Примените форматирование.
Большинство инструментов, необходимых для придания вашему документу профессионального вида, находятся на ленте Home . Они собраны вместе в Группа шрифтов .
Они собраны вместе в Группа шрифтов .
Вот краткая разбивка, и каждый из них будет рассмотрен в этом посте.
2. Изменение шрифта
Шрифт — это имя, данное стилю текста — тому, как выглядит текст. Многие газеты и журналы используют такой шрифт, как Times New Roman , для формального вида, но есть и другие более простые шрифты, такие как Calibri .
Чтобы изменить шрифт:
1. Выделите текст, к которому хотите применить шрифт.
2. Один раз щелкните левой кнопкой мыши вкладку Home .
3. Однократно щелкните левой кнопкой мыши раскрывающийся список Font , затем один раз щелкните левой кнопкой мыши шрифт, который хотите использовать.
Ниже приведены образцы некоторых популярных шрифтов.
3. Изменение размера шрифта
Чтобы изменить размер выделенного текста:
1. Щелкните левой кнопкой мыши вкладку Главная
2. Щелкните раскрывающийся список Размер шрифта на шрифт 9Группа 0016.
Щелкните раскрывающийся список Размер шрифта на шрифт 9Группа 0016.
3. Выберите размер шрифта.
Вы также можете щелкнуть один из двух значков « A », расположенных рядом с раскрывающимся списком размера шрифта.
Первая буква А увеличивает размер текста на один стандартный размер.
Второй A уменьшает размер текста на один стандартный размер.
4. Добавление полужирного шрифта, курсива или подчеркивания для выделения
Чтобы выделить слово или фразу, выделение жирным шрифтом и курсивом является самым быстрым способом. Вот сравнение:
- Обычный текст
- Смелье. Офисная программа.
- Чтобы выделить текст жирным шрифтом , щелкните значок B или нажмите Ctrl B на клавиатуре.
 .
. - Чтобы выделить курсивом выделенный текст, щелкните значок I или нажмите Ctrl I на клавиатуре.
- Чтобы подчеркнуть выделенный текст, щелкните значок U или нажмите Ctrl U на клавиатуре.
Чтобы изменить стиль подчеркивания:
1. Нажмите стрелку раскрывающегося списка рядом со значком U .
2. Выберите нужный тип подчеркивания: одинарное, двойное, толстое, точечное, пунктирное и т. д.
Чтобы изменить цвет подчеркивания:
3. Нажмите Цвет подчеркивания (в нижней части меню).
4. Выберите цвет из палитры.
5. Изменение цвета шрифта
Чтобы изменить цвет текста
1. Сначала выберите текст, для которого вы хотите изменить цвет.
2. Один раз щелкните левой кнопкой мыши вкладку Home .

3. Один раз щелкните левой кнопкой мыши раскрывающийся список Font в группе Font .
4. Один раз щелкните левой кнопкой мыши цвет в палитре.
СООТВЕТСТВУЮЩАЯ СТАТЬЯ:
Инструменты форматирования абзацев в Microsoft Word
6. Зачеркивание текста
Зачеркнутый текст перечеркнут линией.
Это пример перечеркнутого текста.Вы можете использовать это, когда вам нужно сохранить текст по историческим причинам, но четко пометить его как устаревший, устаревший, более не хранящийся по одной из многих других причин.
Чтобы зачеркнуть текст:
1. Выделите текст.
2. Один раз щелкните левой кнопкой мыши вкладку Home .
3. Один раз щелкните левой кнопкой мыши значок S пересечения в группе Font .

7. Надстрочный или подстрочный текст
Надстрочный текст — это небольшой текст, который находится выше базовой линии, например. 360 или , 4 2 или 16 й .
Текст с индексом – это небольшой текст, расположенный ниже базовой линии, например. H 2 O , CO 2 , H 2 SO 4 .
Чтобы применить верхний индекс:
1. Выделите текст.
2. Один раз щелкните левой кнопкой мыши вкладку Home .
3. Один раз щелкните левой кнопкой мыши значок Верхний индекс в группе Шрифт .
4. Сочетание клавиш: Ctrl Shift + .
Чтобы применить индекс:
1. Выделите текст.
2. Один раз щелкните левой кнопкой мыши вкладку Home .

3. Один раз щелкните левой кнопкой мыши значок Subscript в группе Font .
4. Комбинация клавиш: Ctrl Shift = .
8. Изменение регистра
ПРОПИСНЫЕ СЛОВА выделяются на странице. Некоторые люди описывают это как КРИК . Чтобы изменить регистр вашего текста:
1. Один раз щелкните левой кнопкой мыши вкладку Home .
2. Нажмите значок Aa в группе Шрифт .
3. Выберите «Регистр предложения», «Нижний регистр», «ВЕРХНИЙ РЕГИСТР», «Каждое слово с заглавной буквы» и «ВКЛЮЧИТЬ РЕГИСТР». Два других варианта в цикл не входят.
Вот что означают разные варианты регистра:
Sentence Case
Сделать первую букву первого слова в предложении заглавной.
нижний регистр
Сделать весь выделенный текст строчным (т.е. снять все с заглавных букв).

ЗАГЛАВНЫМИ
ЗАГЛАВНЫМИ БУКВАМИ весь выделенный текст.
Делать каждое слово заглавным
Делать заглавной первую букву КАЖДОГО слова.
ПЕРЕКЛЮЧЕНИЕ РЕГИСТРА
Преобразование букв ЗАГЛАВНОГО РЕГИСТРА в нижний регистр и преобразование букв нижнего регистра в ВЕРХНИЙ РЕГИСТР.
Функция Toggle Case кажется странной, и при нормальных обстоятельствах вы бы никогда ею не воспользовались.
Тем не менее, когда-то (о боже, я кажусь старым) парни вроде меня, которые смотрели на свою клавиатуру, когда печатали, и поднимали голову только раз в 30 минут, громко ругались, когда мы обнаружили, что наш CAPS LOCK был включен все время. !
Вы все еще можете наткнуться на старый унаследованный документ, в котором все запутано. Если вы это сделаете, вы можете быстро исправить это с помощью Toggle Case.
Перенесемся в сегодняшний день.
Microsoft Word определяет, когда включен режим CAPS LOCK.
 После ввода чего-либо в обратном регистре, как только вы нажмете пробел или клавишу ВВОД, Word исправит неправильный регистр и отключит CAPS LOCK. Все, что вы наберете дальше, будет в правильном регистре.
После ввода чего-либо в обратном регистре, как только вы нажмете пробел или клавишу ВВОД, Word исправит неправильный регистр и отключит CAPS LOCK. Все, что вы наберете дальше, будет в правильном регистре.10. Выделение текста
Точно так же, как вы берете маркер для выделения определенных частей текста в книге или отчете, вы можете выделить любой фрагмент текста в Microsoft Word. Подсветка привлекает внимание.
Возможно, вы подготовили для кого-то документ и вам нужно указать важные разделы.
Возможно, вы рецензируете чужую работу (или даже свою собственную) и хотите пометить разделы для повторного просмотра позже.
Есть 2 способа использования инструмента выделения.
Способ 1 (для одноразового выделения):1. Выберите текст, который хотите выделить.
2. Один раз щелкните левой кнопкой мыши вкладку Home .
3. Нажмите кнопку ab Выделите значок в группе шрифтов (чтобы использовать желтый цвет по умолчанию).

4. Если вы хотите выбрать собственный цвет выделения, нажмите стрелку раскрывающегося списка на значке, затем выберите один из цветов выделения в палитре. Придерживайтесь более светлых тонов.
Способ 2 (для нескольких выделений)1. Щелкните левой кнопкой мыши вкладку Главная .
2. Дважды щелкните левой кнопкой мыши по ab Highlight 9Значок 0016 в группе Шрифт .
3. Обычный указатель мыши изменится на значок маркера .
4. Выделите первую часть текста, которую хотите выделить. Выделение добавлено, но инструмент выделения все еще активен.
5. Выделите столько других фрагментов текста, сколько хотите.
6. Когда вы закончите, нажмите Escape или один раз щелкните левой кнопкой мыши значок ab. Выделите значок еще раз
Сброс выделенного текста
1.
 Выберите выделенный текст.
Выберите выделенный текст.2. Один раз щелкните левой кнопкой мыши вкладку Home .
3. Нажмите стрелку раскрывающегося списка на ab. Выделите значок в группе Шрифт и выберите Нет цвета .
11. Создание красивого заголовка или заголовка
WordArt — это функция, которая существует уже много лет. Обычный способ создания WordArt — выбрать инструменты из Insert 9.0016, выберите стиль, введите текст и поэкспериментируйте с настройками.
В Word есть второй инструмент, который позволяет выделить существующий текст и применить к нему стили WordArt.
Вот процесс:
- Выберите текст (обычно заголовок или заголовок).
- Нажмите синий значок A (называемый Текстовые эффекты и типографика ).
- Выберите один из эскизов в галерее, чтобы применить эффект к тексту.

- Вы можете переключить стиль в любое время.
- Используя параметры внизу, вы также можете изменить контур (цвет, толщину и стиль), тени, отражение и настройки свечения. Вам не нужно придерживаться настроек по умолчанию в основной галерее.
Вот несколько примеров текстовых эффектов и типографики:
12. Ключевые выводы
- Наиболее часто используемые инструменты форматирования текста в Word находятся на Home 9Лента 0016 в группе шрифтов .
- Чтобы получить доступ к еще большему количеству инструментов форматирования текста в Word, щелкните значок средства запуска в правом нижнем углу группы «Шрифт» (на ленте «Главная»). Отобразится диалоговое окно Шрифт , в котором отображаются не только инструменты, найденные на ленте, но и дополнительные инструменты.

- Обычное форматирование текста включает в себя шрифт, размер шрифта, цвет шрифта, инструменты выделения, такие как полужирный, курсив и подчеркивание, зачеркивание, надстрочный и подстрочный индексы, WordArt и инструмент выделения.
13. что дальше?
Пожалуйста, не стесняйтесь задавать любые вопросы в комментариях ниже. И прежде чем вы покинете эту страницу, я хочу дать вам одно небольшое действие!
ПУНКТ ДЕЙСТВИЯ: Напишите в комментариях ОДНУ вещь, которую вы узнали из этого поста, и расскажите, как она вам помогла или поможет. Хорошо делиться своими успехами, потому что это вдохновляет других и обеспечивает мгновенный импульс.
Желаем приятно провести остаток дня!Об авторе
Джейсон Моррелл
Джейсон любит упрощать сложные вещи, избавляться от лишнего и делиться тем, что действительно работает.
 Вещи, которые имеют значение. Вещи, которые сокращают часы от ваших повседневных рабочих задач. Он занимается обучением программному обеспечению в Квинсленде, Австралия, живет на Золотом побережье с женой и четырьмя детьми и часто говорит о себе в третьем лице!
Вещи, которые имеют значение. Вещи, которые сокращают часы от ваших повседневных рабочих задач. Он занимается обучением программному обеспечению в Квинсленде, Австралия, живет на Золотом побережье с женой и четырьмя детьми и часто говорит о себе в третьем лице!ПОДЕЛИТЬСЯ
Применить форматирование в MS Word
В MS Word существует несколько типов форматирования, которые мы можем применить к заданному тексту, например Шрифты , Стили шрифтов , Цвета шрифта , Размеры шрифта , Цвета выделения текста , Форматы очистки , Изменить регистр , Изменить регистр Некоторые методы обработки текста и текста и т. д. посмотреть, какой результат это дает.
Шрифт
Шрифты используются для изменения отображения текста или документа Word, чтобы он выглядел более привлекательным и соответствовал требованиям ситуации.
 В MS Word доступно несколько типов шрифтов: Calibri , Times New Roman , Algerian , Arial, Century, и т.д.
В MS Word доступно несколько типов шрифтов: Calibri , Times New Roman , Algerian , Arial, Century, и т.д.Шаг 2: Теперь выберите нужный шрифт в строке меню Home в MS Word.
Результат:
Стиль шрифта
Стили шрифта используются для изменения внешнего вида текста или выделения некоторых текстов в документе Word. В MS Word есть три типа стилей шрифта: Жирный , Курсив и Подчеркивание .
Шаги для применения стиля полужирного шрифта:
Шаг 1: Выберите текст, стиль шрифта которого вы хотите изменить.
Шаг 2: Теперь выберите нужный стиль шрифта на панели Стиль шрифта в строке меню Home .
Результат:
Действия по применению Курсив Стиль шрифта:
Шаг 1: Теперь выберите нужный стиль шрифта на панели Стиль шрифта в строке меню Home .

Результат:
Шаги по применению Подключение Стиль шрифта:
Шаг 1: Теперь выберите стиль шрифта по вашему выбору из стиля шрифта .
строка меню.Результат:
Вы также можете использовать ярлыки, такие как:
- CTRL+B для BOLD
- CTRL+I для ITALICS
- CTRL+I для ITALICS
- 6666666966666666666666666666666666666666666666666666666666666666666666966966966966966966966966966966966966966966966966966966966966966966.
Цвет шрифта
Цвета шрифта широко используются в реальной жизни при использовании документа Word. Будь то выделение основных моментов документа или желание передать какую-то важную информацию. В MS Word доступно несколько типов цветов шрифта: Красный , Синий , Желтый , Оранжевый, Голубой и т.
 д.
д.Шаги по применению:
Шаг 1: Выберите текст, который хотите изменить.
Шаг 2: Теперь выберите нужный цвет шрифта на панели Font Color в строке меню Home .
Результат:
Размер шрифта
Размер шрифта используется для отображения текста в документе Word большего или меньшего размера в соответствии с нашими потребностями. Обычно мы отображаем заголовок с размером шрифта 15, подзаголовки с размером шрифта 14 или 13 и абзацы с размером шрифта 12. В MS Word доступно множество размеров шрифта: 8, 9, 10, 11, 12, 14, 16, и т. д.
Шаги для применения:
Шаг 1: Выберите текст, размер шрифта которого вы хотите изменить.
Шаг 2: Теперь выберите нужный размер шрифта в строке Размер шрифта в строке меню Home .

Результат:
Цвет выделения текста
Как следует из названия, цвет выделения текста используется для выделения текста в документе Word. В MS Word доступно множество цветов выделения текста: Желтый, ярко-зеленый, бирюзовый , розовый, красный, и т. д.
Шаги по применению:
Шаг 1: Выберите текст, для которого вы хотите изменить цвета выделения.
Шаг 2: Теперь выберите нужный цвет в строке Text Highlight Color в строке меню Home .
Результат:
Очистить форматы
MS Word предоставляет функцию очистки предварительно отформатированного текста. Когда мы копируем какой-либо текст или информацию откуда-то, к ним уже применено некоторое форматирование, поэтому, чтобы удалить его и использовать в соответствии с нашими потребностями в нашем документе Word, мы должны очистить форматирование.

- Чтобы выделить текст жирным шрифтом , щелкните значок B или нажмите Ctrl B на клавиатуре.


 .
.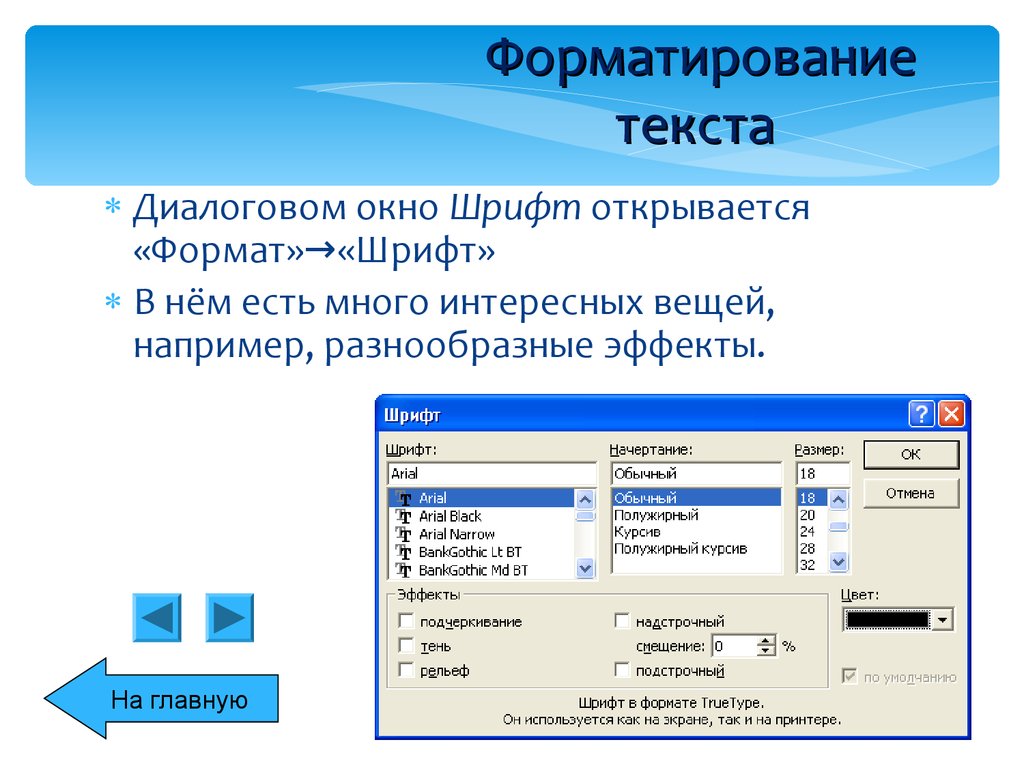


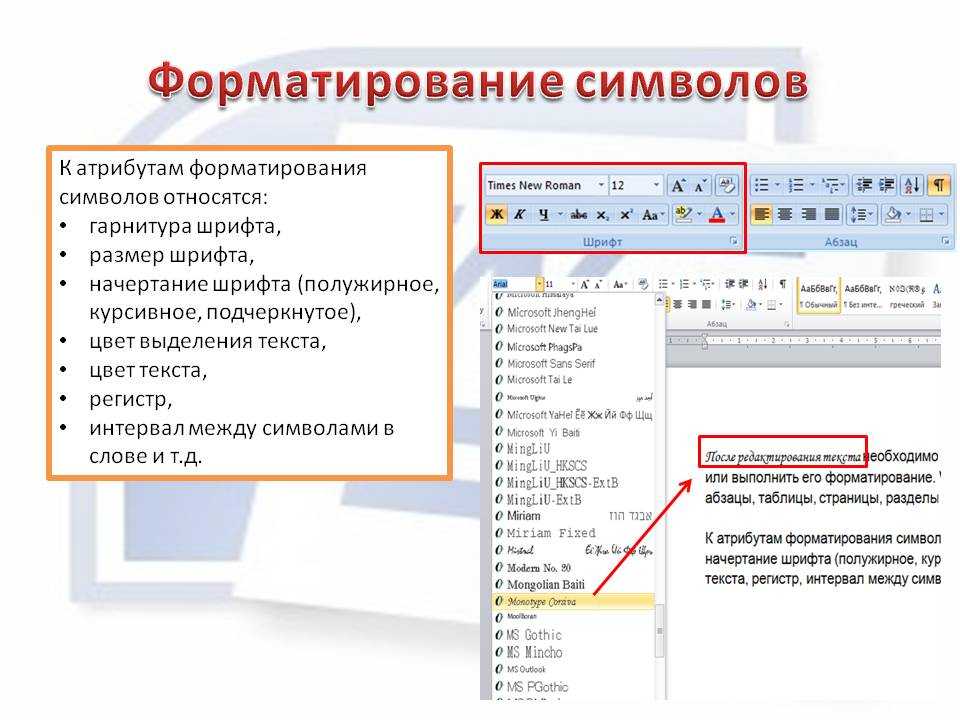
 После ввода чего-либо в обратном регистре, как только вы нажмете пробел или клавишу ВВОД, Word исправит неправильный регистр и отключит CAPS LOCK. Все, что вы наберете дальше, будет в правильном регистре.
После ввода чего-либо в обратном регистре, как только вы нажмете пробел или клавишу ВВОД, Word исправит неправильный регистр и отключит CAPS LOCK. Все, что вы наберете дальше, будет в правильном регистре.
 Выберите выделенный текст.
Выберите выделенный текст.
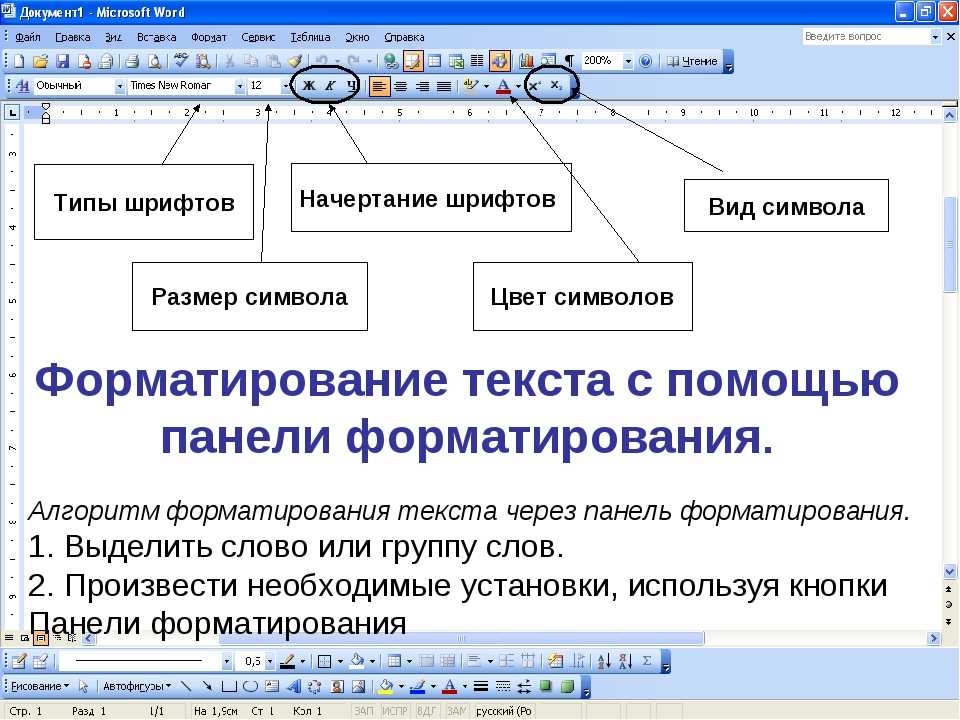
 Вещи, которые имеют значение. Вещи, которые сокращают часы от ваших повседневных рабочих задач. Он занимается обучением программному обеспечению в Квинсленде, Австралия, живет на Золотом побережье с женой и четырьмя детьми и часто говорит о себе в третьем лице!
Вещи, которые имеют значение. Вещи, которые сокращают часы от ваших повседневных рабочих задач. Он занимается обучением программному обеспечению в Квинсленде, Австралия, живет на Золотом побережье с женой и четырьмя детьми и часто говорит о себе в третьем лице! В MS Word доступно несколько типов шрифтов: Calibri , Times New Roman , Algerian , Arial, Century, и т.д.
В MS Word доступно несколько типов шрифтов: Calibri , Times New Roman , Algerian , Arial, Century, и т.д.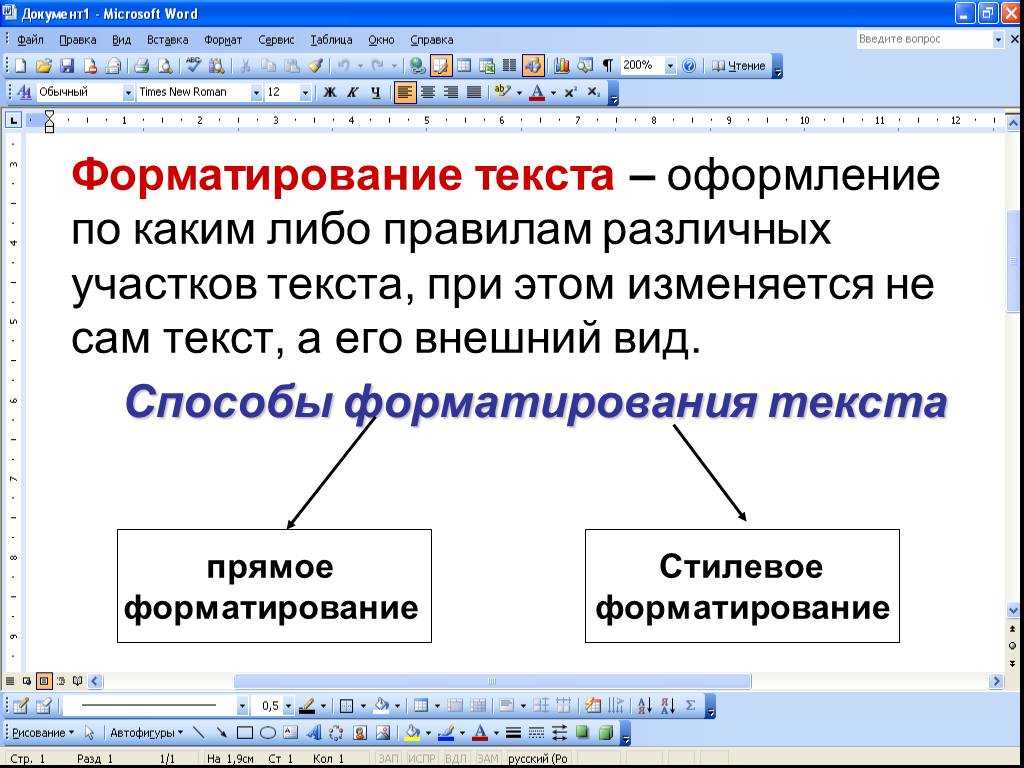
 д.
д.
