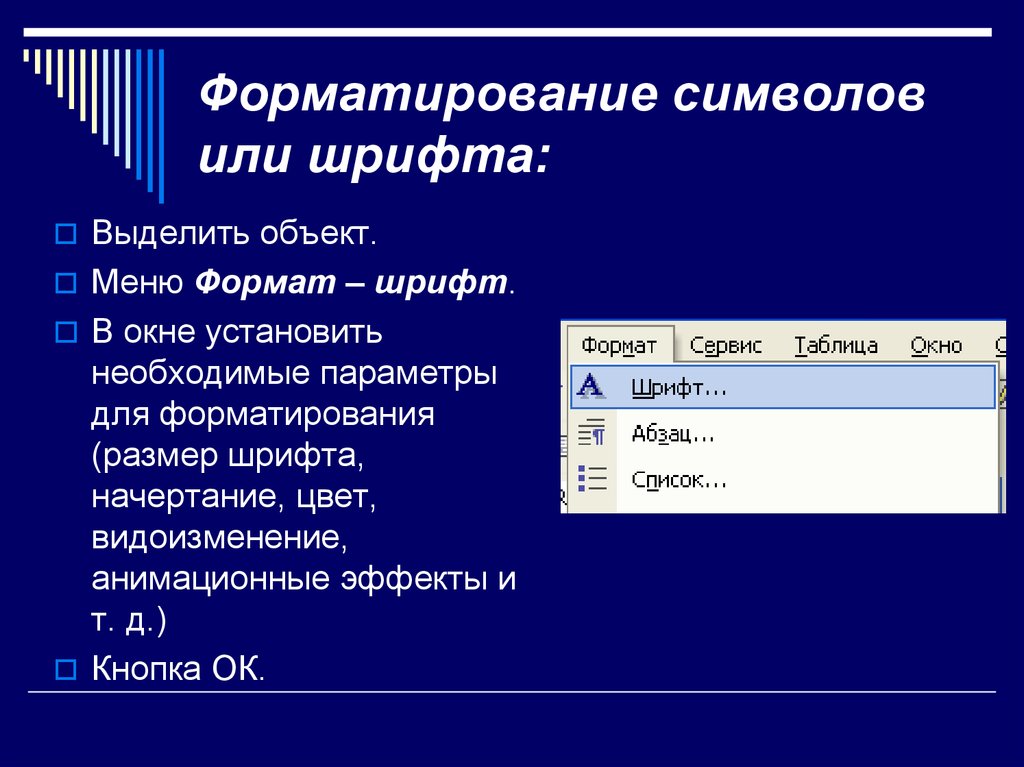Форматирование шрифта — это что такое? Определение и описание приемов работы с текстом
Одна из задач, для которой используется редактор Microsoft Word, — форматирование шрифта. Это процесс обработки текста, введенного с клавиатуры. Его целью является создание документа, соответствующего принятым правилам оформления. Во всех версиях редактора от Microsoft присутствует несколько инструментов для выполнения этой задачи. Какие и как их использовать – расскажет эта статья.
Виды форматирования шрифта
Рассматриваемый текстовый редактор позволяет использовать следующие возможности форматирования:
- Изменение типа и размера шрифта.
- Изменение способа начертания символов.
- Изменение цвета символов и областей под ними.
Все эти параметры сосредоточены в окне «Шрифт», которое можно вызвать с помощью «горячих клавиш» (Ctrl + D; Ctrl + Shift + F; Ctrl + Shift + P) или с помощью графического интерфейса:
- Версия 2003 и раньше: «Формат» =>»Шрифт».

- Версия 2007 и позже: вкладка «Главная» => блок «Шрифт».
Оно позволяет применять к выделенному тексту несколько параметров одновременно.
Изменение типа гарнитуры и ее размеров
Первое, что приходит в голову при фразе «форматирование шрифта», -это изменение одной его разновидности на другую. Чтобы сделать это, нужно:
- Выделить текст.
- «Word 2003»: на панели «Форматирование» во втором выпадающем списке выбрать желаемый вариант.
- «Word 2007»: в блоке «Шрифт» из первого списка выбрать требуемый тип начертания символов.
Чтобы изменить высоту символов (кегль), нужно выбрать в соседнем (правом) перечне нужную цифру.
Примечание:
- Если текст не выделить, то измененные параметры будут применены к вводимым символам.
- В версии 2007 года и более новых присутствует возможность автоматического предварительного просмотра этих параметров. Также эта функция отображает изменения подчеркиваний, цвета и стилей.

Изменение начертания текста
Второй способ форматирования шрифта — это изменение начертания символов. Оно может сделать буквы толстыми (жирными) или похожими на рукописные (курсив). Чтобы применить к тексту эти изменения, нужно нажать на кнопки «Ж» или «К» на панели «Форматирование» (2003) или в блоке «Шрифт» (2007). Их «горячие клавиши» – Ctrl + B и Ctrl + I соответственно.
Кроме курсива и полужирного начертания, символы можно изменить с помощью других элементов, доступных в окне «Шрифт»:
- Подчеркнутый – добавляет черту снизу.
- Зачеркнутый и двойное зачеркивание – поперек символа проводится одинарная или двойная черта.
- Надстрочный и подстрочный – уменьшает размер шрифта и смещает символ вверх или вниз относительно других. Подходит для добавления индексов в математические, физические и химические формулы.
- Скрытый – делает символ невидимым при просмотре и печати, но оставляет его в документе.
Некоторые из них можно сочетать между собой. Например зачеркнутый и подчеркнутый. Если же параметры противоположны друг другу, как надстрочный и подстрочный, то одновременно использовать их нельзя.
Например зачеркнутый и подчеркнутый. Если же параметры противоположны друг другу, как надстрочный и подстрочный, то одновременно использовать их нельзя.
Изменение цвета
Третий вариант форматирования шрифта — это изменение цвета. Оно может быть применено к тексту или пространству вокруг него. В первом случае нужно выделить текст, и далее:
- в «Word 2003»: нажать на быстрой панели «Форматирование» последний инструмент «Цвет шрифта» и выбрать нужный.
- в «Word 2007»: в блоке «Шрифт» нажать на «Цвет текста» (второй ряд, последняя кнопка).
Для выбора нового цвета для шрифта нужно нажать на маленький треугольник справа от кнопки основного инструмента.
Изменение цвета вокруг текста не изменяет отображение букв, но помогает лучше ориентироваться в тексте. Инструмент для выполнения этой операции в обеих версиях находится слева от кнопки изменения цвета шрифта.
Изменение регистра
Он позволяет отформатировать текст, если он был введен с включенной клавишей CapsLock, делающей все буквы заглавными (прописными). Чтобы воспользоваться этим инструментом, нужно:
Чтобы воспользоваться этим инструментом, нужно:
- «Word 2003»: в меню «Формат» выбрать подпункт «Регистр» и в новом окне поставить отметку около нужного варианта отображения.
- «Word 2007»: в блоке «Шрифт» (вкладка «Вставка») нажать на кнопочку «Регистр» и выбрать нужную строчку.
Стили
Этот инструмент позволяет настраивать комбинацию из всех выше перечисленных параметров для форматирования шрифта. Это позволяет быстро изменять внешний вид документа. В рассматриваемых версиях заранее настроено от 3 до 15 стилей. Чтобы ими воспользоваться, нужно:
- выделить текст;
- в «Word 2003»: на панели «Форматирование» выбрать из первого выпадающего списка любой пункт;
- «Word 2007»: в блоке «Стили» нажать на кнопку в правой нижней части субблока. В открывшемся списке выбрать желаемый вариант.
Для изменения настроек стилей нужно:
- «Word 2003»: в меню «Формат» выбрать подпункт «Автостили и форматирование». В блоке в правой части окна нажать на любой из стандартных стилей ПКМ и выбрать подпункт «Изменить».

- «Word 2007»: в блоке «Стили» нажать правой кнопкой мыши на любой из прямоугольников и перейти в подпункт «Изменить».
Чтобы сделать отредактированный стиль доступным для дальнейшего использования в других документах, нужно поставить отметку около «Добавить в шаблон» (2003) или «в новых документах, использующих этот шаблон» (2007).
Перенос форматирования
Иногда при форматировании шрифтов в «Word” проще скопировать готовый вариант, чем делать все «с нуля». В этом может помочь инструмент под названием «Формат по образцу». Используется он следующим образом:
- Выделить участок текста с нужным форматированием.
- Нажать на кнопку инструмента. Она похожа на малярную кисточку.
- Выделить текст, нуждающийся в преобразовании.
Также для этого инструмента существует пара «горячих клавиш»: Ctrl + Shift + C и Ctrl + Shift + V. Первая копирует вариант форматирования, а вторая применяет его.
Форматирование шрифта — это процесс оформления текстовой информации с целью соответствия правилам, предъявляемым к внешнему виду документов.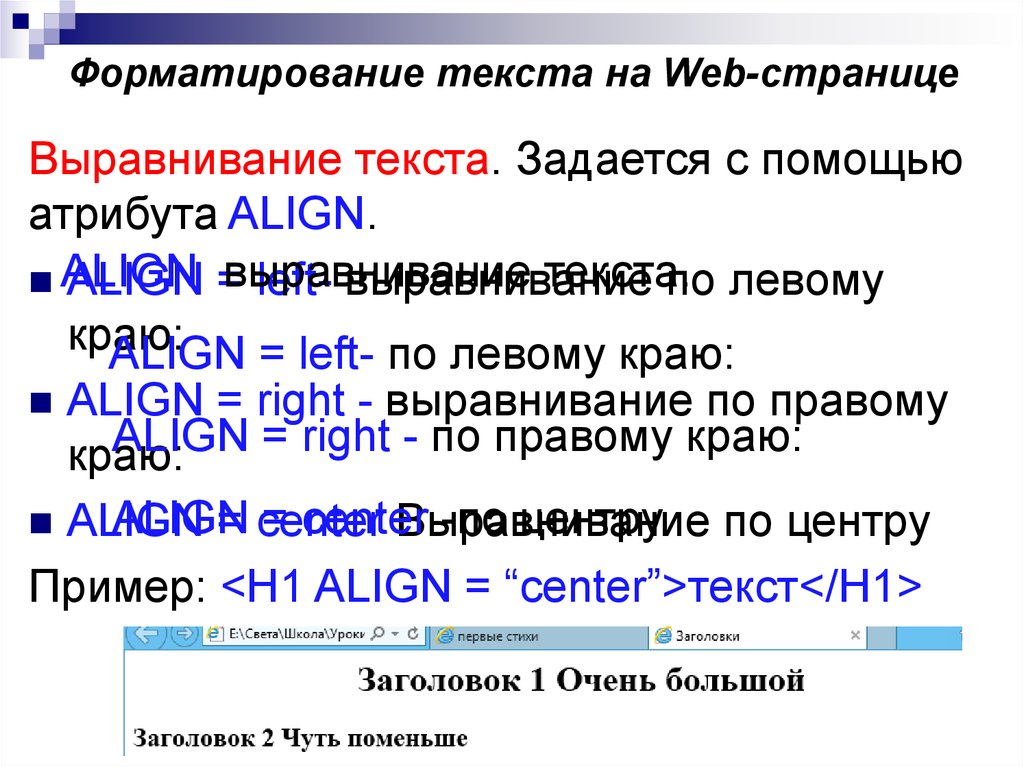 Лучше всего с этой задачей справляется редактор Microsoft Word, так как в нем присутствуют все необходимые для этого инструменты.
Лучше всего с этой задачей справляется редактор Microsoft Word, так как в нем присутствуют все необходимые для этого инструменты.
Форматирование шрифта — что это? Отвечаем на вопрос. Определение и описание приемов работы с текстом
Одна из задач, для которой используется редактор Microsoft Word, — форматирование шрифта. Это процесс обработки текста, введенного с клавиатуры. Его целью является создание документа, соответствующего принятым правилам оформления. Во всех версиях редактора от Microsoft присутствует несколько инструментов для выполнения этой задачи. Какие и как их использовать – расскажет эта статья.
Виды форматирования шрифта
Рассматриваемый текстовый редактор позволяет использовать следующие возможности форматирования:
- Изменение типа и размера шрифта.
- Изменение способа начертания символов.
- Изменение цвета символов и областей под ними.
Все эти параметры сосредоточены в окне «Шрифт», которое можно вызвать с помощью «горячих клавиш» (Ctrl + D; Ctrl + Shift + F; Ctrl + Shift + P) или с помощью графического интерфейса:
Создание пунктирной линии в Adobe Photoshop
Adobe Photoshop обладает большим спектром возможностей, благодаря которым можно решать некоторые. ..
..
- Версия 2003 и раньше: «Формат» =>»Шрифт».
- Версия 2007 и позже: вкладка «Главная» => блок «Шрифт».
Оно позволяет применять к выделенному тексту несколько параметров одновременно.
Изменение типа гарнитуры и ее размеров
Первое, что приходит в голову при фразе «форматирование шрифта», -это изменение одной его разновидности на другую. Чтобы сделать это, нужно:
- Выделить текст.
- «Word 2003»: на панели «Форматирование» во втором выпадающем списке выбрать желаемый вариант.
- «Word 2007»: в блоке «Шрифт» из первого списка выбрать требуемый тип начертания символов.
Чтобы изменить высоту символов (кегль), нужно выбрать в соседнем (правом) перечне нужную цифру.
Примечание:
- Если текст не выделить, то измененные параметры будут применены к вводимым символам.
- В версии 2007 года и более новых присутствует возможность автоматического предварительного просмотра этих параметров. Также эта функция отображает изменения подчеркиваний, цвета и стилей.

Изменение начертания текста
Второй способ форматирования шрифта — это изменение начертания символов. Оно может сделать буквы толстыми (жирными) или похожими на рукописные (курсив). Чтобы применить к тексту эти изменения, нужно нажать на кнопки «Ж» или «К» на панели «Форматирование» (2003) или в блоке «Шрифт» (2007). Их «горячие клавиши» – Ctrl + B и Ctrl + I соответственно.
Способы, как изменить размер ячеек в Excel
В процессе работы в табличном редакторе Excel у пользователя может возникнуть нужда в изменении…
Кроме курсива и полужирного начертания, символы можно изменить с помощью других элементов, доступных в окне «Шрифт»:
- Подчеркнутый – добавляет черту снизу.
- Зачеркнутый и двойное зачеркивание – поперек символа проводится одинарная или двойная черта.
- Надстрочный и подстрочный – уменьшает размер шрифта и смещает символ вверх или вниз относительно других. Подходит для добавления индексов в математические, физические и химические формулы.

- Скрытый – делает символ невидимым при просмотре и печати, но оставляет его в документе.
Некоторые из них можно сочетать между собой. Например зачеркнутый и подчеркнутый. Если же параметры противоположны друг другу, как надстрочный и подстрочный, то одновременно использовать их нельзя.
Изменение цвета
Третий вариант форматирования шрифта — это изменение цвета. Оно может быть применено к тексту или пространству вокруг него. В первом случае нужно выделить текст, и далее:
- в «Word 2003»: нажать на быстрой панели «Форматирование» последний инструмент «Цвет шрифта» и выбрать нужный.
- в «Word 2007»: в блоке «Шрифт» нажать на «Цвет текста» (второй ряд, последняя кнопка).
Для выбора нового цвета для шрифта нужно нажать на маленький треугольник справа от кнопки основного инструмента.
Несколько способов, как в Excel снять защиту с листа или…
Информация, пожалуй, самое ценное, что есть. Тем более в эпоху компьютерных технологий.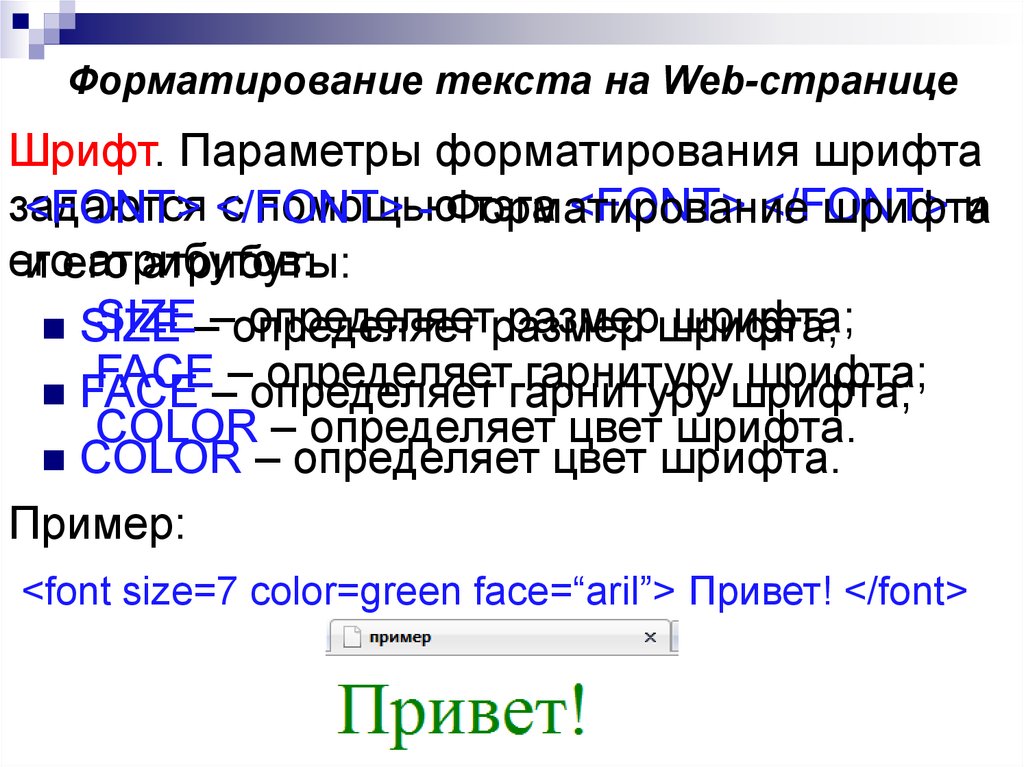 Именно…
Именно…
Изменение цвета вокруг текста не изменяет отображение букв, но помогает лучше ориентироваться в тексте. Инструмент для выполнения этой операции в обеих версиях находится слева от кнопки изменения цвета шрифта.
Изменение регистра
Он позволяет отформатировать текст, если он был введен с включенной клавишей CapsLock, делающей все буквы заглавными (прописными). Чтобы воспользоваться этим инструментом, нужно:
- «Word 2003»: в меню «Формат» выбрать подпункт «Регистр» и в новом окне поставить отметку около нужного варианта отображения.
- «Word 2007»: в блоке «Шрифт» (вкладка «Вставка») нажать на кнопочку «Регистр» и выбрать нужную строчку.
Стили
Этот инструмент позволяет настраивать комбинацию из всех выше перечисленных параметров для форматирования шрифта. Это позволяет быстро изменять внешний вид документа. В рассматриваемых версиях заранее настроено от 3 до 15 стилей. Чтобы ими воспользоваться, нужно:
- выделить текст;
- в «Word 2003»: на панели «Форматирование» выбрать из первого выпадающего списка любой пункт;
- «Word 2007»: в блоке «Стили» нажать на кнопку в правой нижней части субблока.
 В открывшемся списке выбрать желаемый вариант.
В открывшемся списке выбрать желаемый вариант.
Для изменения настроек стилей нужно:
- «Word 2003»: в меню «Формат» выбрать подпункт «Автостили и форматирование». В блоке в правой части окна нажать на любой из стандартных стилей ПКМ и выбрать подпункт «Изменить».
- «Word 2007»: в блоке «Стили» нажать правой кнопкой мыши на любой из прямоугольников и перейти в подпункт «Изменить».
Чтобы сделать отредактированный стиль доступным для дальнейшего использования в других документах, нужно поставить отметку около «Добавить в шаблон» (2003) или «в новых документах, использующих этот шаблон» (2007).
Перенос форматирования
Иногда при форматировании шрифтов в «Word” проще скопировать готовый вариант, чем делать все «с нуля». В этом может помочь инструмент под названием «Формат по образцу». Используется он следующим образом:
- Выделить участок текста с нужным форматированием.
- Нажать на кнопку инструмента. Она похожа на малярную кисточку.

- Выделить текст, нуждающийся в преобразовании.
Также для этого инструмента существует пара «горячих клавиш»: Ctrl + Shift + C и Ctrl + Shift + V. Первая копирует вариант форматирования, а вторая применяет его.
Форматирование шрифта — это процесс оформления текстовой информации с целью соответствия правилам, предъявляемым к внешнему виду документов. Лучше всего с этой задачей справляется редактор Microsoft Word, так как в нем присутствуют все необходимые для этого инструменты.
Форматирование шрифта
Иногда пользователи хотят указать или изменить внешний вид группы слов или символов или даже одного слова или символа, и они недостаточно знакомы со всеми параметрами форматирования шрифта Word, чтобы знать, как добиться желаемого эффекта. . Хотя большинство пользователей, вероятно, знакомы с некоторыми различными семействами и размерами шрифтов, а также с курсивом и полужирным шрифтом , многие пользователи не знают, как определить и применить настройки, необходимые для добавления цветного фона к их тексту или введите название языка программирования C # , формула площади круга A = π r 2 , или химическая формула воды H 2 0.
Графический пользовательский интерфейс (GUI) предоставляет способы применения различных параметров форматирования шрифта (или параметров форматирования символов) к вашему тексту. Многие из этих параметров отображаются непосредственно в группе
Диалоговое окно Font имеет две вкладки.
- Шрифт
- Межсимвольный интервал
Параметры форматирования шрифта, которые вы можете настроить на 9Вкладка 0005 Font в диалоговом окне Font влияет на внешний вид отдельных символов в тексте.
Эти параметры форматирования шрифта включают следующее.
- Семейство шрифтов ()
- Стиль шрифта ()
- Размер шрифта (8 пунктов, 10 пунктов, 12 пунктов, 16 пунктов, 18 пунктов)
- Цвет шрифта (красный, оранжевый, зеленый, синий, фиолетовый, коричневый)
- Стиль подчеркивания ()
- Цвет подчеркивания ()
- Зачеркнутый ()
- Двойное зачеркивание ()
- Надстрочный индекс (Математическое выражение x 2 содержит надстрочную цифру 2.)
- Нижний индекс (Химическая формула H 2 0 содержит цифру 2 в нижнем индексе)
- Тень ()
- Контур ()
- Тиснение ()
- Гравировка ()
- Капитель (изменение только строчных букв) ()
- Все заглавные буквы ()
- Скрытый
Дополнительные параметры форматирования шрифта, которые в основном влияют на пространственное расположение символов в тексте, можно настроить на 9Вкладка 0005 Межсимвольный интервал в диалоговом окне

Эти настройки форматирования можно использовать для следующих целей.
- Изменение ширины символов относительно их высоты и тем самым растягивание или сокращение текста
- Увеличьте расстояние между символами или уменьшите его, чтобы символы могли даже перекрываться
- Измените положение текста и создайте выпуклые символы
- Измените положение вашего текста и создайте опущенные символы
- Применить кернинг
Когда вы изменяете параметры форматирования шрифта, не выделяя текст, новые параметры будут применяться к тексту, который вы вводите после внесения изменений. При выделении текста до изменения параметров форматирования шрифта новые параметры будут применяться только к выделенному тексту. Например, простой способ применить определенное форматирование шрифта к существующему тексту — выделить текст, нажать Ctrl+D , чтобы открыть диалоговое окно Шрифт , выберите параметры форматирования шрифта, которые вы хотите применить к тексту, и нажмите ОК .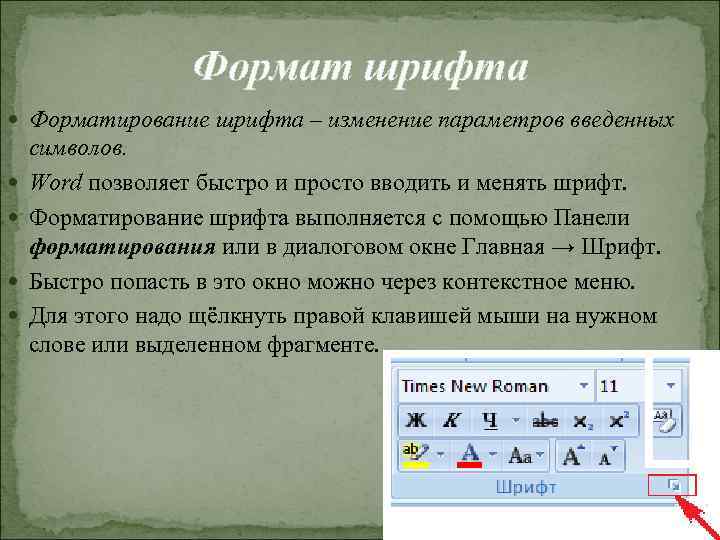 Если вы знаете сочетание клавиш или сочетания клавиш (см. таблицу ниже) для форматирования шрифта, которое вы хотите применить, вы можете нажать соответствующую клавишу или клавиши, чтобы применить настройки к тексту, который вы собираетесь напечатать, или к тексту, который вы выбрали.
Если вы знаете сочетание клавиш или сочетания клавиш (см. таблицу ниже) для форматирования шрифта, которое вы хотите применить, вы можете нажать соответствующую клавишу или клавиши, чтобы применить настройки к тексту, который вы собираетесь напечатать, или к тексту, который вы выбрали.
Если вы хотите изменить размер шрифта, обратите внимание, что раскрывающийся список размеров шрифта содержит только целые числа до 72. Однако вы можете добавить 0,5 к любому размеру шрифта и ввести любой размер шрифта до 1638. Также , если вы хотите изменить только размер шрифта, вы можете нажать Ctrl+] , чтобы увеличить размер шрифта на 1 пункт (pt), или Ctrl+[ , чтобы уменьшить размер шрифта на 1 pt, не открывая диалоговое окно и не нажимая что-либо.
Почти как слепой набор
Пользователи, которые копируют текст с печатных или рукописных страниц, часто быстро понимают, что их скорость будет снижена из-за всего, что заставит их отвести глаза от текста, который они расшифровывают. Слепая печать, которая была разработана в эпоху пишущих машинок, основана на той же идее. В идеале слепые машинисты не смотрят на клавиатуру, а отводят руки от клавиатуры только тогда, когда это необходимо, например, чтобы перейти к следующей копируемой странице. Когда мы работаем перед компьютером, мы часто отводим руки от клавиатуры, чтобы схватиться за мышь, чтобы сделать что-то, что также требует от нас движения глаз и сосредоточения внимания на параметрах, которые мы выбираем на экране. Документированные инструкции по форматированию шрифта обычно включают в себя ряд задач, требующих щелчка мышью. Однако вы можете использовать другой подход и работать почти как слепая машинистка.
Слепая печать, которая была разработана в эпоху пишущих машинок, основана на той же идее. В идеале слепые машинисты не смотрят на клавиатуру, а отводят руки от клавиатуры только тогда, когда это необходимо, например, чтобы перейти к следующей копируемой странице. Когда мы работаем перед компьютером, мы часто отводим руки от клавиатуры, чтобы схватиться за мышь, чтобы сделать что-то, что также требует от нас движения глаз и сосредоточения внимания на параметрах, которые мы выбираем на экране. Документированные инструкции по форматированию шрифта обычно включают в себя ряд задач, требующих щелчка мышью. Однако вы можете использовать другой подход и работать почти как слепая машинистка.
Если вам нужно применить форматирование шрифта к тексту во время ввода, вы можете щелкнуть соответствующие элементы управления или нажать Ctrl+D , чтобы открыть диалоговое окно Шрифт , выбрать параметры форматирования шрифта, которые вы хотите применить к тексту, щелкните OK и введите текст, который вы хотите отформатировать.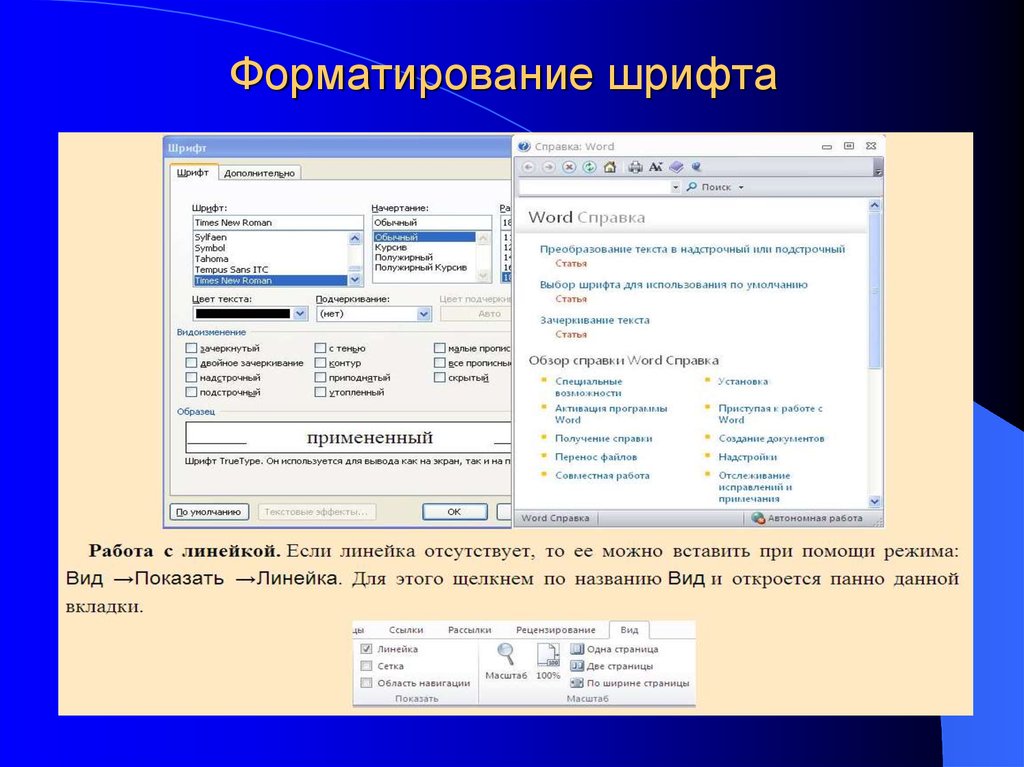 Затем вы можете снова открыть диалоговое окно Font , очистить соответствующие параметры форматирования шрифта, снова нажать OK и продолжить ввод. В качестве альтернативы, вместо открытия Шрифт во второй раз, вы можете нажать Ctrl+Пробел , чтобы отменить любое настроенное форматирование шрифта и продолжить ввод с форматированием шрифта по умолчанию. Обратите внимание, что если в Windows включена поддержка китайского языка, вы должны использовать
Затем вы можете снова открыть диалоговое окно Font , очистить соответствующие параметры форматирования шрифта, снова нажать OK и продолжить ввод. В качестве альтернативы, вместо открытия Шрифт во второй раз, вы можете нажать Ctrl+Пробел , чтобы отменить любое настроенное форматирование шрифта и продолжить ввод с форматированием шрифта по умолчанию. Обратите внимание, что если в Windows включена поддержка китайского языка, вы должны использовать
Если вы хотите работать как слепой наборщик и знаете сочетание клавиш или сочетания клавиш для форматирования шрифта, которое вы хотите применить, вы можете нажать соответствующую клавишу или клавиши, ввести текст, который вы хотите отформатировать, и нажать Ctrl+Пробел , чтобы вернуться к форматированию шрифта по умолчанию. Например, во время ввода, когда вы дойдете до слова или фразы, которые вы хотите выделить жирным шрифтом, нажмите Ctrl+B , введите слово или фразу, которые вы хотите выделить жирным шрифтом, нажмите Ctrl+Пробел , а затем продолжите ввод с форматированием шрифта по умолчанию.
Теперь большое преимущество использования сочетаний клавиш для форматирования шрифтов должно стать очевидным. Нет необходимости отрывать руки от клавиатуры и тянуться к мыши, а также нет необходимости отводить глаза от исходного материала, который вы используете для создания текста в Word. Если вам нужно повторно применить одно и то же форматирование шрифта, и вы не знаете для него сочетания клавиш, преимущество использования сочетаний клавиш в этом случае настолько велико, что всегда стоит потратить время на поиск нужного сочетания клавиш. и начать использовать его.
Сочетания клавиш, которые также называются сочетаниями клавиш и сочетаниями клавиш, для форматирования шрифта перечислены в следующей таблице.
Комбинации клавиш для форматирования шрифтов
| Клавиша | Действие |
|---|---|
| Ctrl+Shift+A | Переключает изменение выбранного текста на все заглавные буквы. |
| Ctrl+B Ctrl+Shift+B | Включает полужирное начертание. |
| Ctrl+Shift+C | Копирует форматирование выделенного текста. |
| Ctrl+D | Открывает диалоговое окно Шрифт с фокусом на поле со списком Шрифт (см. также Ctrl+Shift+F и Ctrl+Shift+P ). |
| Ctrl+Shift+D | Включает двойное подчеркивание. |
| Ctrl+Shift+F | Открывает 9Диалоговое окно 0005 Font с фокусом на поле со списком Font . |
| Ctrl+Shift+H | Форматирует текст как скрытый. |
| Ctrl+I Ctrl+Shift+I | Включает курсивное начертание. |
| Ctrl+Shift+K | Переключает прописные буквы. |
| Ctrl+Shift+P | Открывает диалоговое окно Font с фокусом на шрифте 9Поле со списком 0005 Размер . |
| Ctrl+Shift+Q | Применяет шрифт Symbol. |
| Ctrl+Shift+S | Открывает панель задач Применить стили для применения, создания или изменения стилей и форматирования (используйте Alt+Ctrl+Shift+S , чтобы изменить стиль, не применяя его к выделенному фрагменту). |
| Alt+Ctrl+Shift+S | Открывает панель стилей . |
| Ctrl+U Ctrl+Shift+U | Включает подчеркивание. |
| Ctrl+Shift+V | Применяет форматирование, ранее скопированное с помощью Ctrl+Shift+C , к выделенному тексту. |
| Ctrl+Shift+W | Переключает подчеркивание целых слов. |
| Ctrl+Shift+Z | Сбрасывает форматирование шрифта на форматирование шрифта по умолчанию применяемого стиля. Если в Windows не включена поддержка китайского языка, Ctrl+Space также делает это. |
| Shift+F1 | Показывает или скрывает свойства форматирования в области задач. |
| Shift+F3 | Заменяет текст на все заглавные буквы, на все строчные буквы или на заглавную букву в начале каждого слова. |
| F4 | Повторяет последнее выполненное действие. |
| Ctrl+Пробел | Сбрасывает форматирование шрифта к форматированию шрифта по умолчанию применяемого стиля (аналогично Ctrl+Shift+Z ). Если в Windows включена поддержка китайского языка, Ctrl+Пробел переключает режим ввода символов. |
| Ctrl+= | Переключает форматирование нижнего индекса. |
| Ctrl++ | Переключает форматирование верхнего индекса. |
| Ctrl+[ | Уменьшает размер шрифта на 1 пункт. |
| Ctrl+Shift+> | Увеличивает размер шрифта на 1 пункт до 12 пунктов или на 2 пункта выше 12 пунктов. |
| Ctrl+] | Увеличивает размер шрифта на 1 пункт. |
| Ctrl+Shift+ | Уменьшает размер шрифта на 1 пункт при размере 12 пунктов или менее или на 2 пункта при размере более 12 пунктов. |
| Ctrl+[ | Уменьшает размер шрифта на 1 пункт. |
Использование поиска и замены для форматирования
Если вам нужно отформатировать определенное слово или фразу везде, где они уже появляются в документе, вы можете использовать функцию Word «Найти и заменить», чтобы применить требуемое форматирование. Например, следующие шаги описывают, как применить полужирное форматирование к слову или фразе во всем документе.
Чтобы выделить слово или фразу полужирным шрифтом
- Нажмите Ctrl+H , чтобы открыть диалоговое окно Найти и заменить .
- В Найдите что 9& .
- Щелкните Еще , щелкните Формат , а затем щелкните Шрифт .
- В открывшемся диалоговом окне в раскрывающемся списке Стиль шрифта выберите Полужирный и нажмите OK Обратите внимание, что описание настроенного форматирования отображается под полем Заменить на .

Кроме того, вместо этого шага и предыдущего шага вы можете нажать Ctrl+B в окне Заменить на 9Коробка 0006.
- Нажмите Заменить все или нажмите Найти далее , а затем нажмите Заменить , где это применимо.
- Перед выполнением следующей задачи поиска и замены установите курсор в поле Заменить на , щелкните Дополнительно , если необходимо, щелкните Без форматирования , чтобы удалить настроенное форматирование, а затем щелкните Меньше .
Добавление цветного фона и границ
Хотя цвет фона и границы текста не настраиваются в Диалоговое окно «Шрифт », они включены сюда вместе с настройками форматирования шрифта, поскольку границы и цвета фона (затенение) включены в настройки, определенные в стиле символа, поскольку цвет фона и границы по умолчанию восстанавливаются вместе с другим шрифтом. настройки форматирования, нажав Ctrl+Space , а также потому, что пользователи часто изменяют цвет шрифта при добавлении цветного фона. Кроме того, мы надеемся, что описание границ и заливки в контексте форматирования шрифта поможет развеять заблуждение о том, что границы и заливка могут быть настроены только в таблице или для целых абзацев.
Кроме того, мы надеемся, что описание границ и заливки в контексте форматирования шрифта поможет развеять заблуждение о том, что границы и заливка могут быть настроены только в таблице или для целых абзацев.
Чтобы добавить цветной фон и границы
- Если вы хотите добавить цветной фон и/или границы к части текста внутри абзаца или к нескольким абзацам, выберите соответствующий текст или абзацы. Если вы хотите добавить цветной фон и/или границы к одному абзацу, поместите курсор в соответствующий абзац.
- На вкладке Home ленты в группе Paragraph нажмите кнопку Shading (), чтобы добавить текущий цвет фона по умолчанию. Если вы хотите выбрать цвет фона, отличный от текущего цвета по умолчанию, щелкните маленькую стрелку на Shading , а затем выберите один из отображаемых цветов или определите свой собственный цвет.
- Если вы хотите добавить рамку вокруг цветного фона, нажмите кнопку Границы (), чтобы добавить текущие границы по умолчанию (исходный стиль границы по умолчанию или последний выбранный стиль границы).
 Если вы хотите выбрать стиль границы, который отличается от текущего стиля границы по умолчанию, щелкните маленькую стрелку на кнопке Borders и выберите один из отображаемых стилей границы или щелкните Границы и затенение для определения ваших собственных границ.
Если вы хотите выбрать стиль границы, который отличается от текущего стиля границы по умолчанию, щелкните маленькую стрелку на кнопке Borders и выберите один из отображаемых стилей границы или щелкните Границы и затенение для определения ваших собственных границ. - Если вы хотите изменить цвет шрифта, в группе Шрифт нажмите кнопку Цвет текста , чтобы применить отображаемый в данный момент цвет текста. Если вы хотите применить цвет текста, отличный от отображаемого в данный момент, щелкните маленькую стрелку на кнопке Цвет текста , а затем выберите один из отображаемых цветов или определите свой собственный цвет.
Если вы выберете цвет фона и цвет текста, которые контрастируют друг с другом, ваш текст будет более четким.
Надпись
Хотя Word предлагает широкий выбор типов подчеркивания, нет возможности форматирования шрифта для создания линии над символом, над словом или фразой. Однако есть способы добавить надстрочную черту или макрон над одним символом и создать надчеркивание над словом или фразой.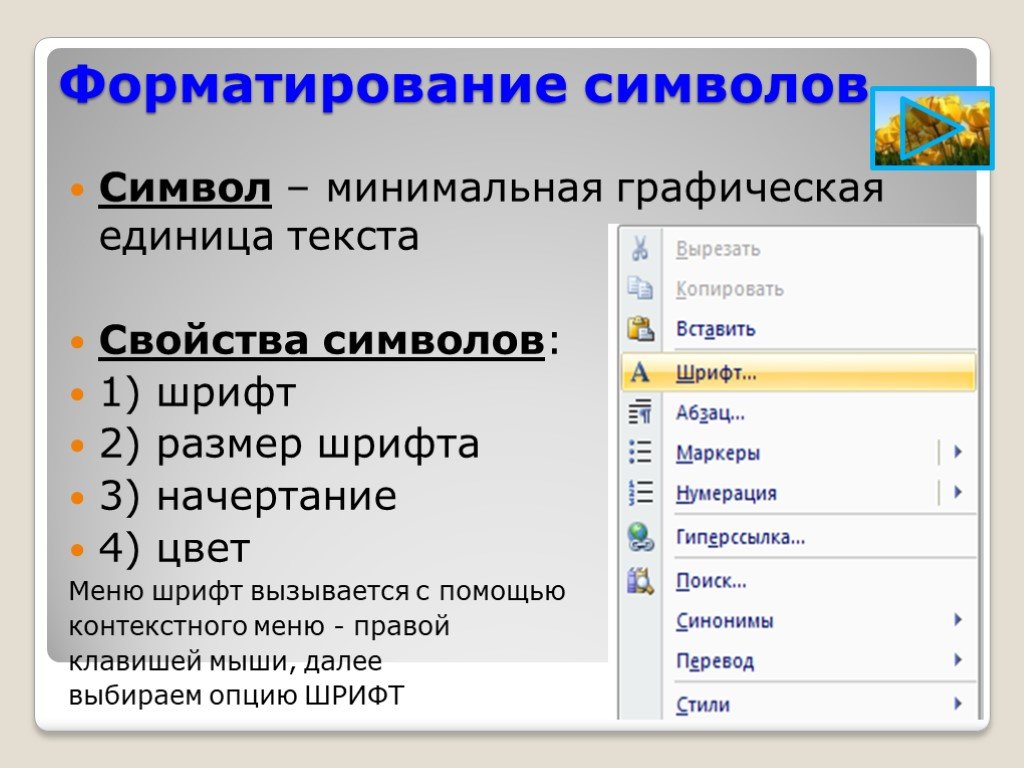 Дополнительные сведения см. в разделе Создание надстроек и
Баннерный текст/приложения с полем эквалайзера. Обратите внимание, что надстрочные полосы, созданные методами, описанными на этих веб-страницах, нельзя удалить, сбросив форматирование шрифта до настроек по умолчанию, например, нажав Ctrl+Пробел .
Дополнительные сведения см. в разделе Создание надстроек и
Баннерный текст/приложения с полем эквалайзера. Обратите внимание, что надстрочные полосы, созданные методами, описанными на этих веб-страницах, нельзя удалить, сбросив форматирование шрифта до настроек по умолчанию, например, нажав Ctrl+Пробел .
Начальная заглавная буква удалена
Word предоставляет простой способ создать большую пропущенную начальную заглавную букву, похожую на букву в начале этого абзаца, но это не один из вариантов форматирования шрифта. Пропущенные начальные заглавные буквы можно создать следующим образом.
Поместите курсор в любое место абзаца, в котором вы хотите его создать. На вкладке Вставка ленты в группе Текст нажмите Drop Down , а затем в появившемся списке нажмите Dropped или In margin . Если вы хотите изменить другие параметры, вместо выбора Отброшено или В поле щелкните Параметры раскрывающегося списка , а затем в открывшемся диалоговом окне выберите Отброшено или В поле измените другое значение. настройки по желанию и нажмите OK .
настройки по желанию и нажмите OK .
Атрибуты шрифта
Форматирование шрифта Jarte позволяет выбрать любой установленный шрифт и управлять размером, стилем и цветом шрифта. Доступные стили шрифта: полужирный, курсив, подчеркнутый, зачеркнутый, подстрочный и надстрочный. Обратите внимание, что при редактировании текстовых документов можно изменить только шрифт и размер шрифта. Даже в этом случае выбор шрифта и размера шрифта используется только для целей отображения. Маркер для выделения
Маркер выделения используется для выделения текста цветным маркером. После выбора нужного цвета курсор мыши изменится на , указывая на то, что Jarte находится в режиме маркера выделения. С помощью мыши выберите текст, который нужно выделить, и цвет его фона изменится на выбранный цвет. Если вы хотите выделить отдельные слова, вы можете просто щелкнуть по ним одним щелчком мыши. Простой способ повторить использование ранее использовавшегося цвета маркера выделения — использовать функцию «Повторить предыдущую кисть» кисти «Формат». Например, если последним использованием маркера выделения в текущем сеансе редактирования было выделение желтым цветом, то нажатие Ctrl+G мгновенно восстанавливает дополнительное использование желтого маркера выделения. Шрифты по умолчанию
Шрифт Rich Text по умолчанию Параметр шрифта форматированного текста по умолчанию определяет шрифт и атрибуты шрифта, которые будут использоваться для всех новых документов форматированного текста. Обычный текстовый шрифт по умолчанию Параметр шрифта по умолчанию для обычного текста определяет шрифт и атрибуты шрифта, которые будут использоваться для отображения всех документов с обычным текстом. Заводские настройки шрифта по умолчанию Сбрасывает шрифт по умолчанию для расширенного текста и шрифт по умолчанию для обычного текста до исходных заводских настроек. Цвета шрифта по умолчанию
Форматированный текст Цвет шрифта по умолчанию Настройка цвета шрифта форматированного текста по умолчанию определяет цвет шрифта, который будет использоваться для всех новых документов форматированного текста. Обычный текст Цвет шрифта по умолчанию Настройка цвета шрифта по умолчанию для обычного текста определяет цвет шрифта, который будет использоваться для отображения всех документов с обычным текстом. Печать черным цветом Предписывает Jarte использовать черный цвет для текста при печати независимо от фактического цвета шрифта, используемого в печатаемом документе. Избранные и последние шрифты
Jarte обеспечивает быстрый доступ к вашим любимым шрифтам и недавно использованным шрифтам. Диспетчер шрифтов
Диспетчер шрифтов полезен для организации шрифтов таким образом, чтобы упростить выбор шрифта, необходимого для конкретной задачи. Функция диспетчера шрифтов Jarte на самом деле является ярлыком для внешней программы управления шрифтами. Оставить комментарий
|


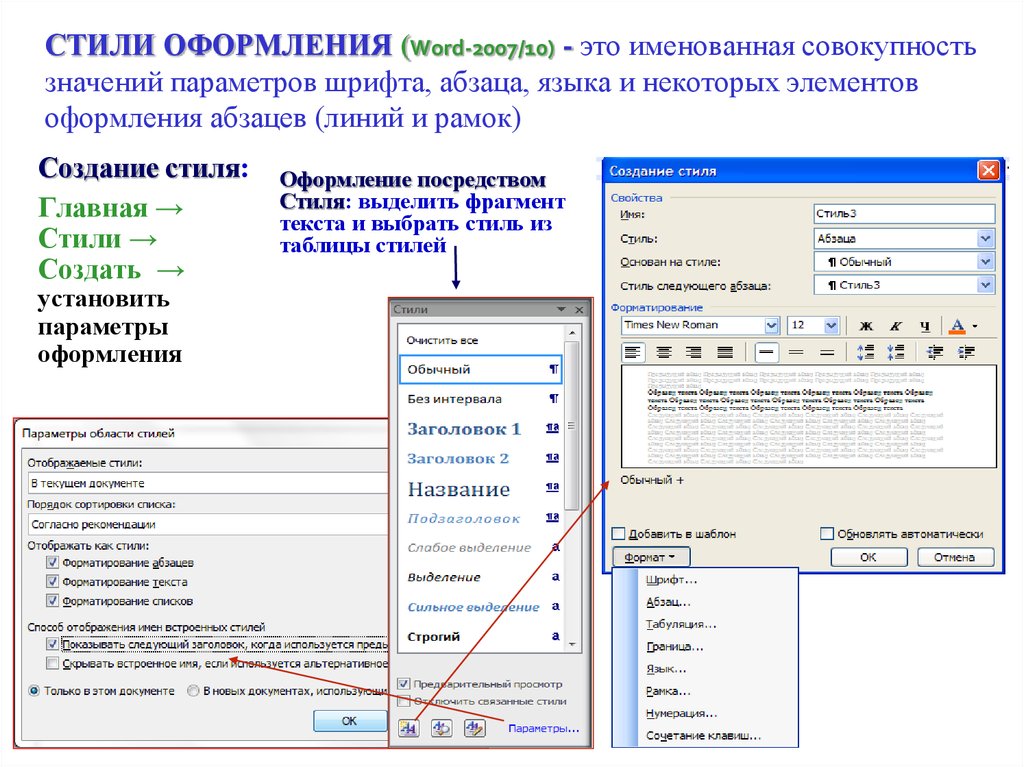
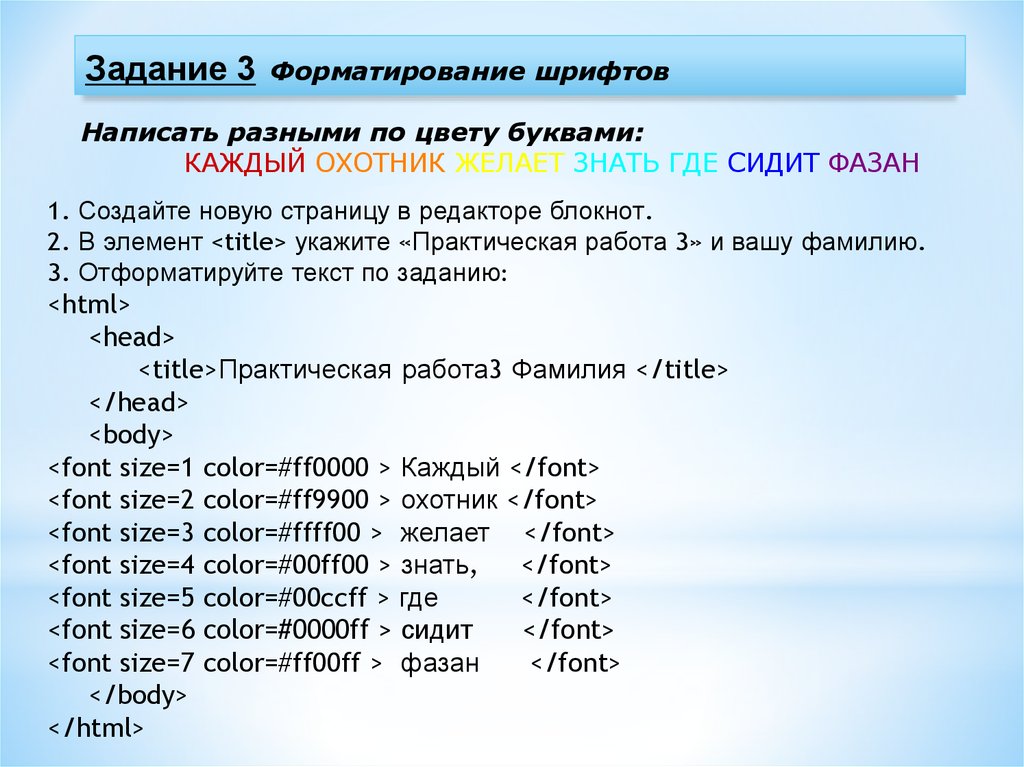

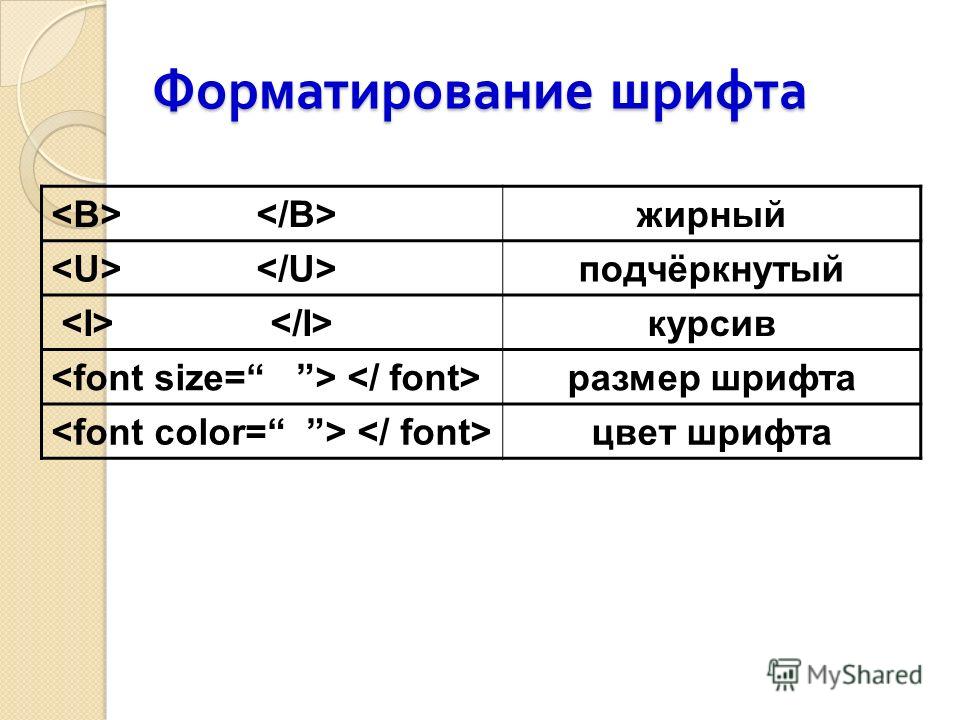
 В открывшемся списке выбрать желаемый вариант.
В открывшемся списке выбрать желаемый вариант.
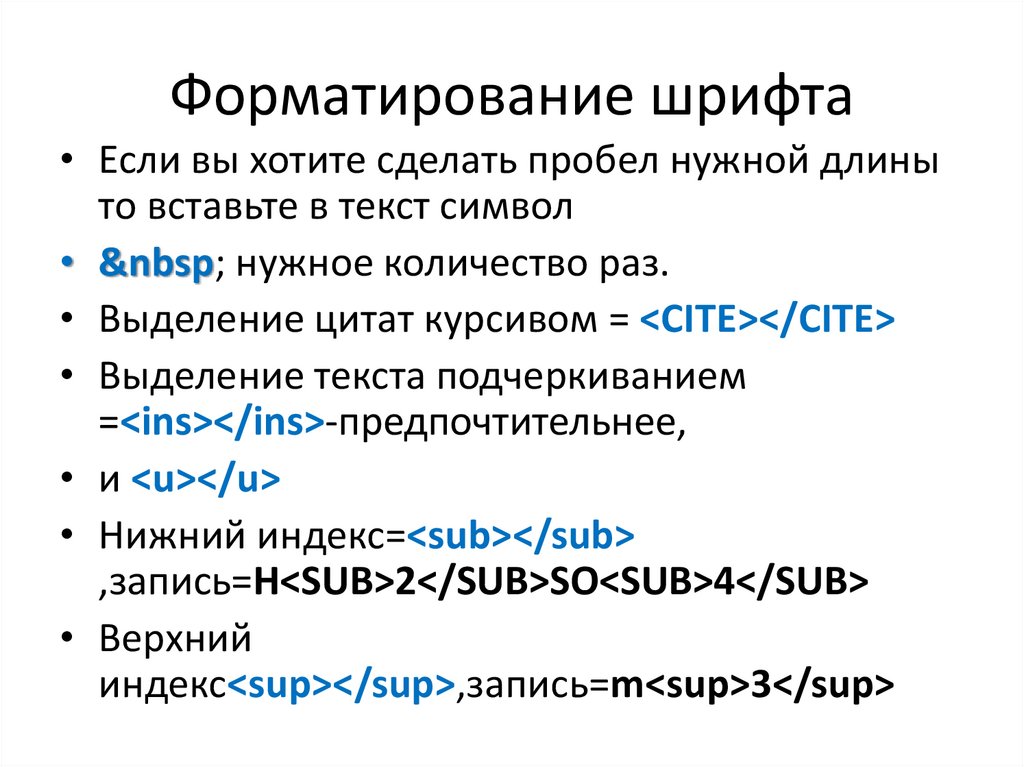
 Если вы хотите выбрать стиль границы, который отличается от текущего стиля границы по умолчанию, щелкните маленькую стрелку на кнопке Borders и выберите один из отображаемых стилей границы или щелкните Границы и затенение для определения ваших собственных границ.
Если вы хотите выбрать стиль границы, который отличается от текущего стиля границы по умолчанию, щелкните маленькую стрелку на кнопке Borders и выберите один из отображаемых стилей границы или щелкните Границы и затенение для определения ваших собственных границ.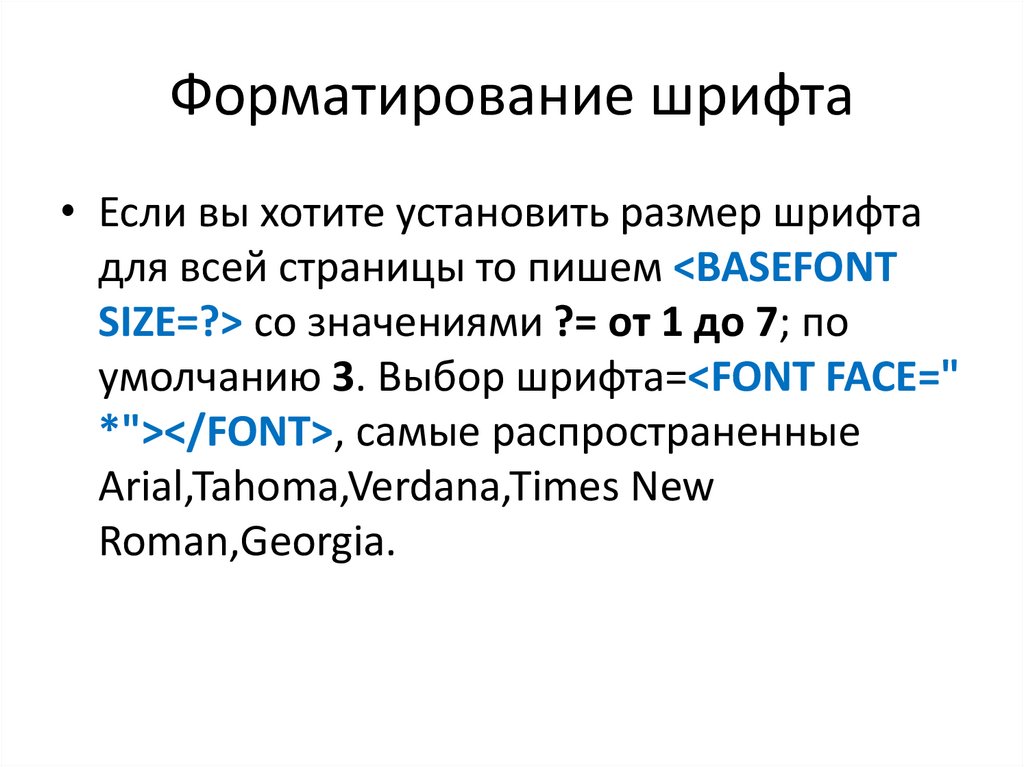 Это ограничение связано с тем, что текстовые документы не могут записывать информацию о шрифтах и форматировании абзацев.
Это ограничение связано с тем, что текстовые документы не могут записывать информацию о шрифтах и форматировании абзацев. Режим Highlight Marker завершается при нажатии клавиши Esc, выборе End Highlight Marker в меню Font или при начале редактирования документа.
Режим Highlight Marker завершается при нажатии клавиши Esc, выборе End Highlight Marker в меню Font или при начале редактирования документа. Установка шрифта расширенного текста по умолчанию не влияет на существующие документы.
Установка шрифта расширенного текста по умолчанию не влияет на существующие документы. Установка цвета шрифта форматированного текста по умолчанию не влияет на существующие документы.
Установка цвета шрифта форматированного текста по умолчанию не влияет на существующие документы. В классическом макете Jarte избранные и недавно использованные шрифты отображаются синим цветом в верхней части списка шрифтов на панели «Инструменты шрифтов». Любимые шрифты отмечены зеленой галочкой. Чтобы назначить шрифт избранным шрифтом, его необходимо сначала выбрать в качестве текущего шрифта, а затем установить флажок Отметить как избранный шрифт.
В классическом макете Jarte избранные и недавно использованные шрифты отображаются синим цветом в верхней части списка шрифтов на панели «Инструменты шрифтов». Любимые шрифты отмечены зеленой галочкой. Чтобы назначить шрифт избранным шрифтом, его необходимо сначала выбрать в качестве текущего шрифта, а затем установить флажок Отметить как избранный шрифт.